ایجاد انیمیشن های GIF آنلاین
GIF یک فرمت تصویری شفاف است که به شما اجازه می دهد تا آنها را با کیفیت خوب بدون از دست دادن ذخیره کنید. در بیشتر موارد، این مجموعه ای از فریم های خاصی است که به صورت انیمیشن نمایش داده می شوند. شما می توانید آنها را در یک فایل با استفاده از خدمات آنلاین محبوب ارائه شده در مقاله پیوند دهید. شما همچنین می توانید یک کل ویدیو یا یک لحظه جالب را به یک فرمت GIF فشرده تر تبدیل کنید تا بتوانید به راحتی آن را با دوستان خود به اشتراک بگذارید.
محتوا
تبدیل تصاویر به انیمیشن
روش روش های شرح داده شده در زیر شامل چسباندن چندین فایل گرافیکی در یک توالی خاص می باشد. در فرآیند ایجاد GIF، می توانید پارامترهای مرتبط را تغییر دهید، جلوه های مختلفی اعمال کنید و یک کیفیت را انتخاب کنید.
روش 1: Gifius
خدمات آنلاین به طور خاص برای گرفتن انیمیشن از طریق آپلود و پردازش تصویر طراحی شده است. امکان بارگیری چندین عکس در یک بار امکان پذیر است.
- بر روی دکمه "+ Upload images" در زیر یک پنجره بزرگ کلیک کنید تا فایلها را بر روی صفحه اصلی بکشید و رها کنید.
- تصویر مورد نیاز برای ایجاد انیمیشن را برجسته کنید و روی «باز» کلیک کنید.
- با حرکت دادن نوار لغزنده مربوطه، اندازه فایل تصویر را در خروجی انتخاب کنید، و همچنین پارامتر سرعت سوئیچینگ قاب را به ترجیحات خود تغییر دهید.
- با کلیک کردن بر روی دکمه "Download GIF"، فایل پایان یافته را به رایانه خود بارگیری کنید.
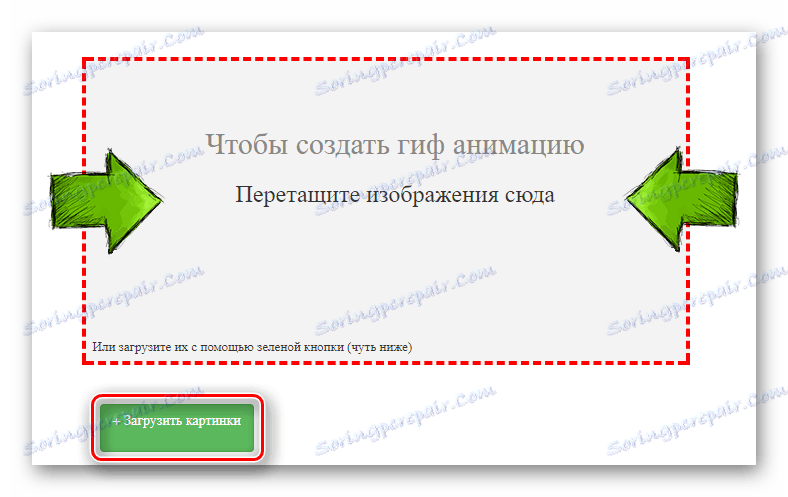
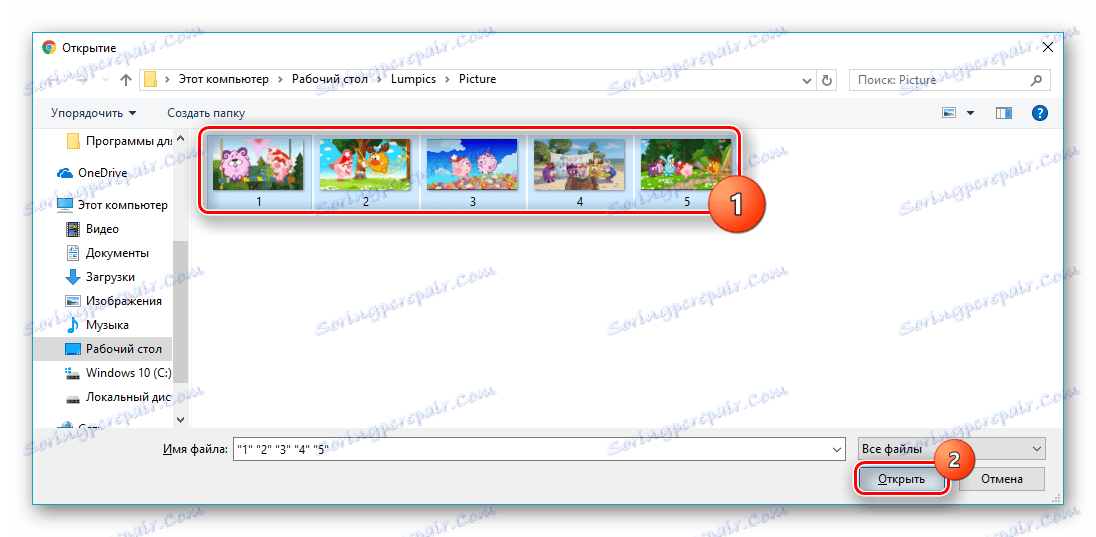

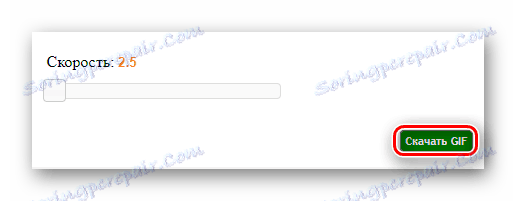
روش 2: Gifpal
یکی از محبوب ترین سایت های رایگان در این بخش است که اجازه می دهد تا شما را به انجام بسیاری از عملیات پردازش انیمیشن. همچنین توانایی بارگیری تصاویر چندگانه را به طور همزمان پشتیبانی می کند. علاوه بر این، می توانید از وب کم GIF استفاده کنید. Gifpal نیاز به نسخه فعلی دارد Adobe Flash Player .
همچنین ببینید: چگونه برای به روز رسانی ادوبی فلش پلیر
- برای شروع کار بر روی این سایت شما باید فلش پلیر را راه اندازی کنید: برای انجام این کار، بر روی آیکون مربوطه کلیک کنید، که به نظر می رسد این است:
- قصد خود را برای استفاده از فلش پلیر با دکمه "مجاز" در پنجره پاپ آپ تایید کنید.
- روی "شروع به کار" کلیک کنید.
- "شروع بدون وب کم" را انتخاب کنید تا از استفاده از وب کم در روند ایجاد انیمیشن اجتناب کنید.
- روی «انتخاب تصویر» کلیک کنید .
- با استفاده از دکمه "اضافه کردن تصاویر"، تصاویر جدیدی را به کتابخانه شخصی خود اضافه کنید.
- تصاویری را که نیاز دارید برای تحریک و تشجیع انتخاب کنید و روی «باز» کلیک کنید.
- حالا شما نیاز به اضافه کردن تصاویر به کنترل پنل GIF. برای انجام این کار، یک تصویر را از یک کتابخانه یک به یک انتخاب می کنیم و با انتخاب « دکمه انتخاب» را تایید می کنیم .
- سرانجام، با کلیک کردن بر روی نماد مربوطه دوربین، فایل ها را پردازش می کنیم. این به نظر می رسد:
- تأخیر بین فریم ها با استفاده از فلش را انتخاب کنید. مقدار 1000 میلی ثانیه یک ثانیه است.
- روی «ایجاد یک GIF» کلیک کنید .
- فایل به پایان رسید با استفاده از دکمه "دانلود GIF" را دانلود کنید .
- یک نام برای کار خود را وارد کنید و در همان پنجره "ذخیره" را کلیک کنید.
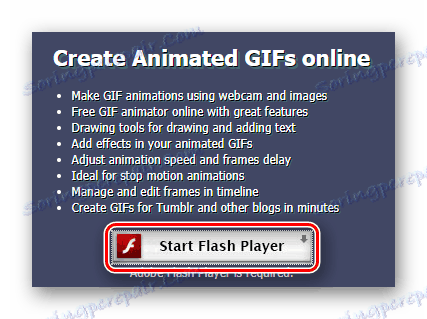
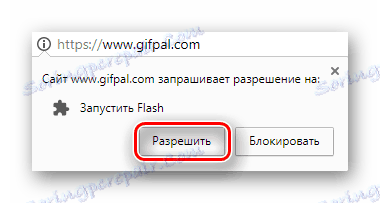
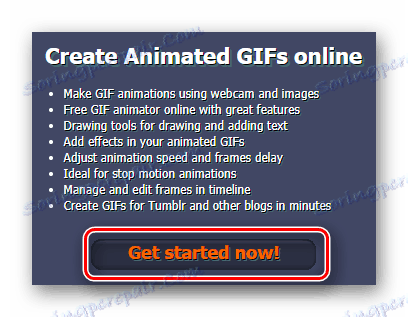
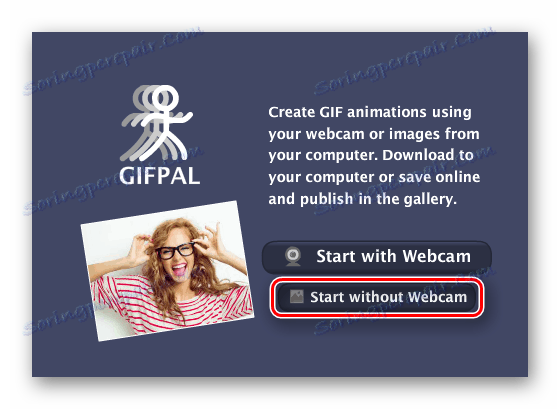
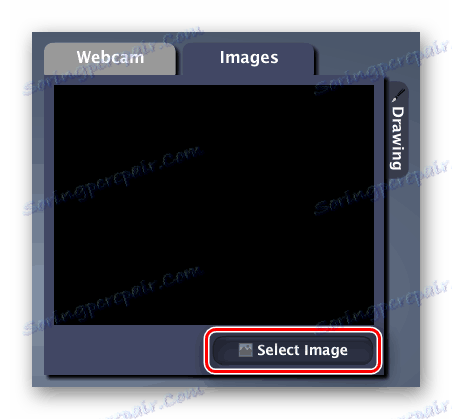
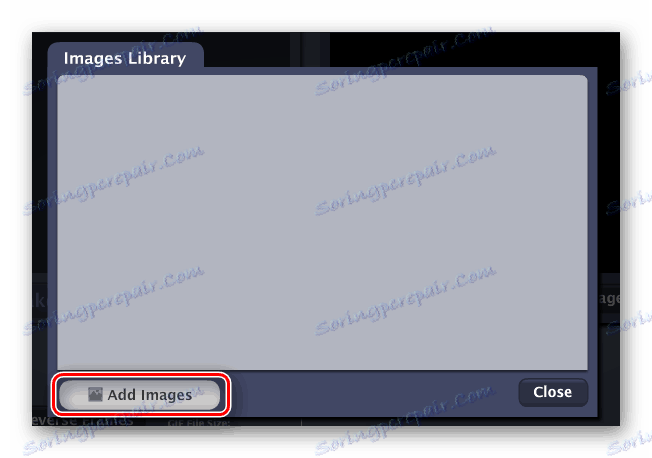
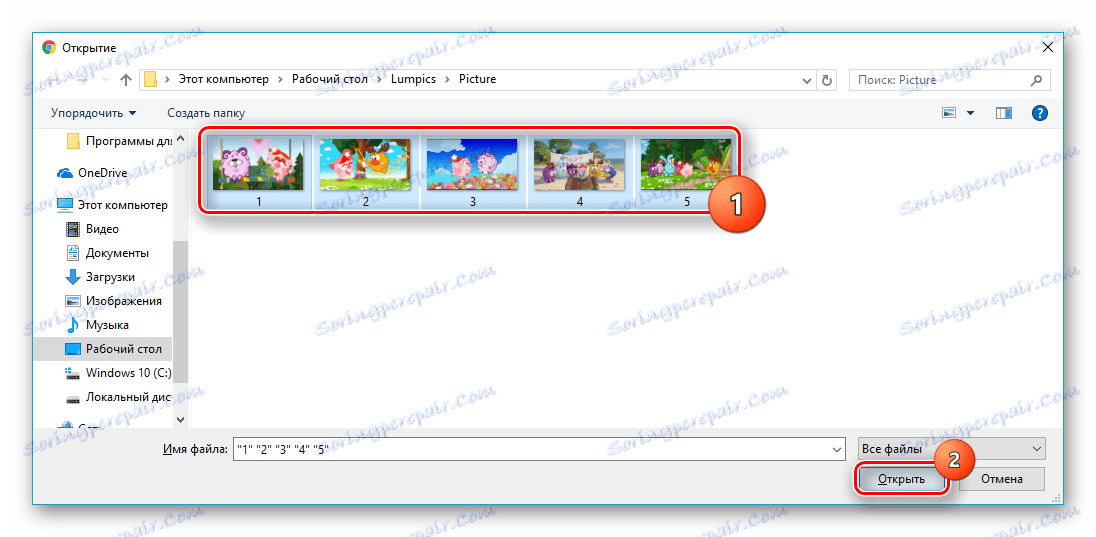
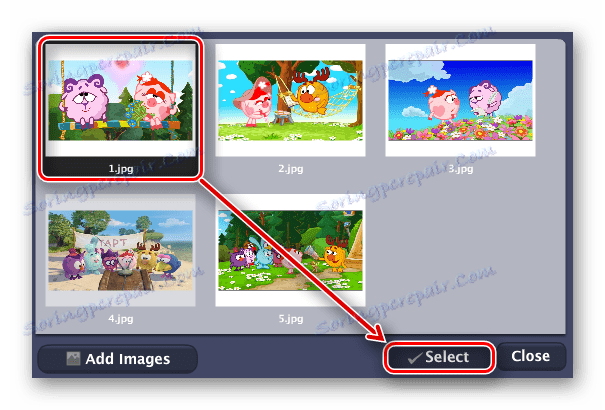

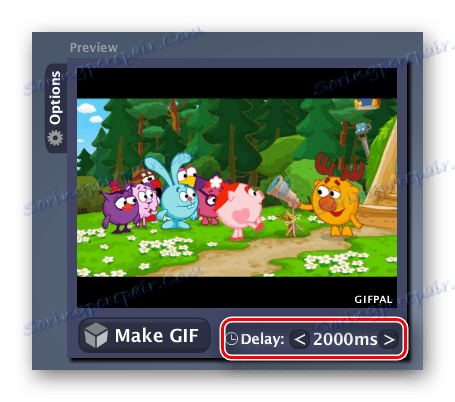

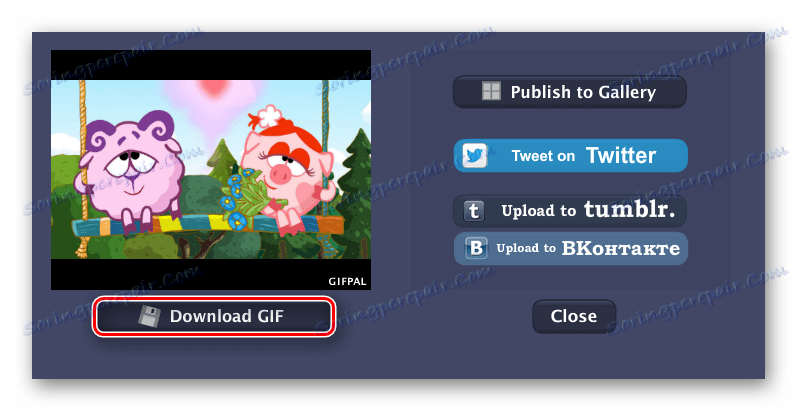
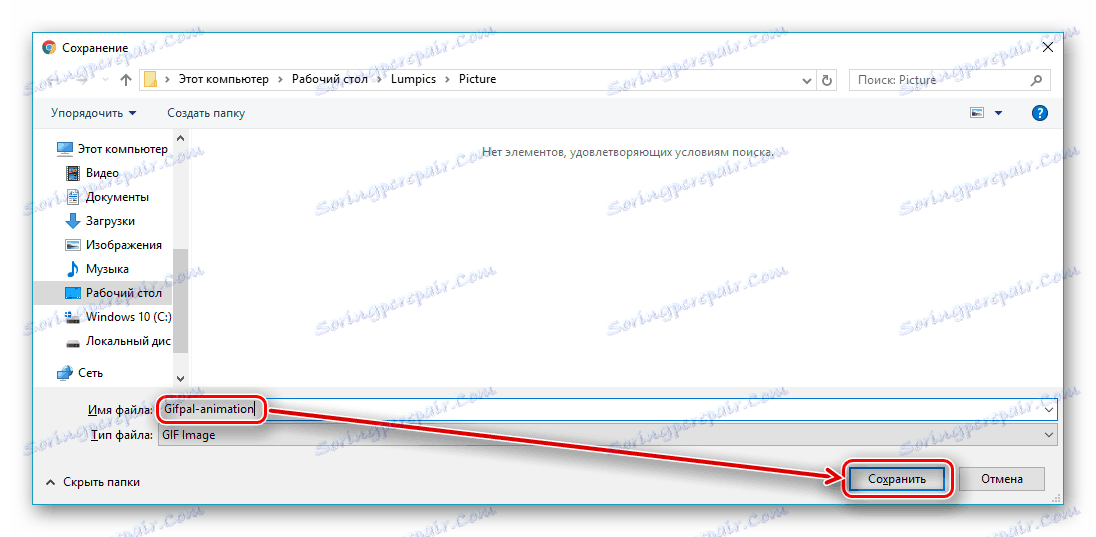
تبدیل ویدیو به انیمیشن
روش دوم ایجاد یک GIF تبدیل معمول است. در این مورد، فریم هایی را که در فایل پایان یافته نمایش داده می شوند را انتخاب نمی کنید. در یکی از راه های شما تنها می توانید مدت زمان کلیپ تبدیل تبدیل را محدود کنید.
روش 1: Videotogiflab
سایت طراحی شده به طور خاص برای ایجاد انیمیشن از MP4، OGG، WEBM، OGV کلیپ های ویدئویی. علاوه بر این توانایی تنظیم کیفیت فایل خروجی و مشاهده اطلاعات مربوط به اندازه GIF تهیه شده است.
- ما شروع به کار با کلیک کردن بر روی دکمه "انتخاب فایل" در صفحه اصلی سایت.
- ویدیو را برای تبدیل انتخاب کنید و انتخاب خود را با کلیک روی «باز» تایید کنید .
- تبدیل فیلم به GIF با کلیک بر روی "شروع ضبط" .
- اگر می خواهید انیمیشن را در مدت زمان کوتاهی از فایل دانلود شده کوچک تر کنید، برای متوقف کردن فرایند تبدیل، روی لحظه مناسب کلیک کنید "توقف ضبط / ایجاد GIF" .
- تعداد فریم ها در ثانیه (FPS) را با استفاده از نوار لغزنده در زیر تنظیم کنید. هر چه مقدار آن بالاتر باشد، کیفیت آن بهتر است.
- فایل پایان یافته را با کلیک بر روی دکمه "ذخیره انیمیشن" دانلود کنید.

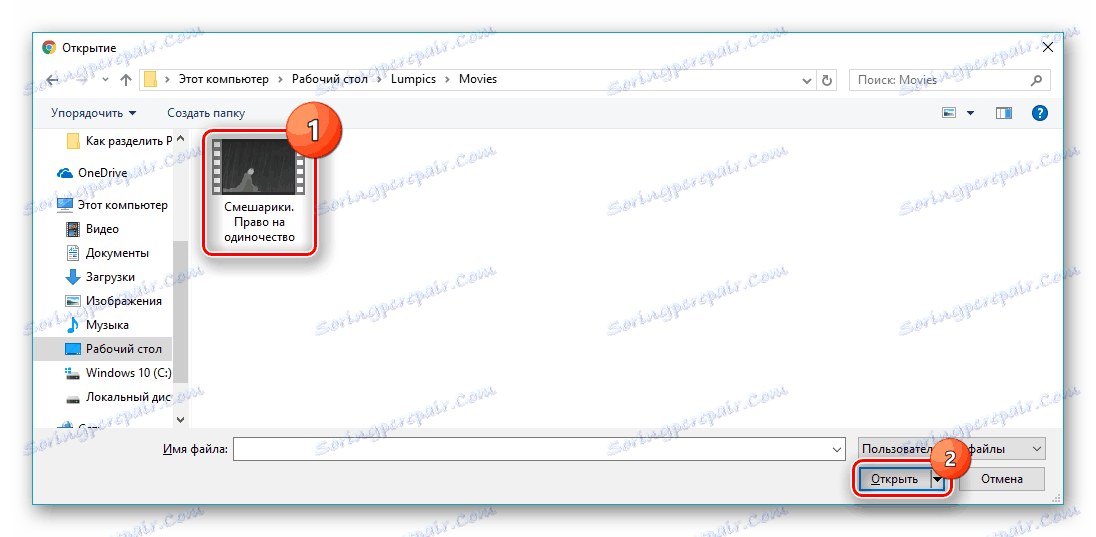
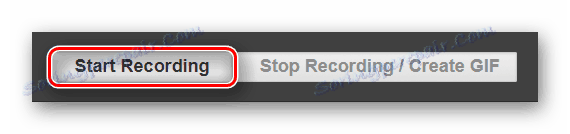
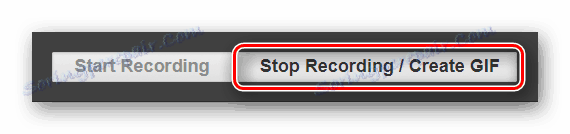
وقتی همه چیز آماده است، سرویس اطلاعاتی درباره اندازه فایل دریافت شده را نشان می دهد.

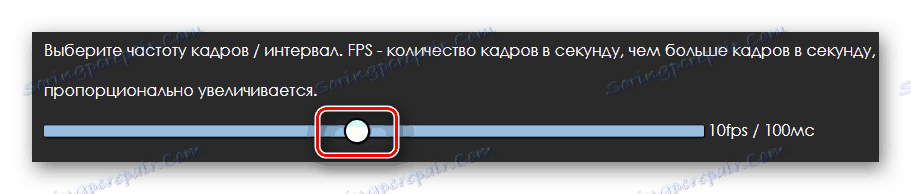
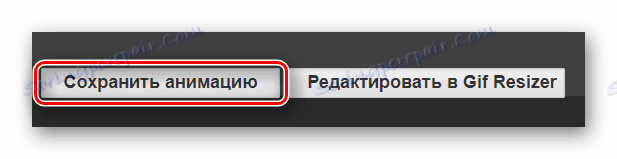
روش 2: تبدیل
این سرویس متخصص در تبدیل انواع فرمت های فایل متخصص است. تبدیل از MP4 به GIF تقریبا بلافاصله اتفاق می افتد، اما متاسفانه پارامترهای اضافی برای تنظیم انیمیشن آینده وجود ندارد.
- روی دکمه "از کامپیوتر" کلیک کنید.
- فایل را برای دانلود بارگیری کنید و روی "باز" کلیک کنید.
- اطمینان حاصل کنید که پارامتر مشخص شده در زیر به "GIF" تنظیم شده است .
- شروع به تبدیل یک ویدیو به یک انیمیشن با کلیک بر روی دکمه "تبدیل" که ظاهر می شود.
- پس از ظاهر شدن پیام «Completed»، نتیجه را با کلیک روی «دانلود» به رایانه خود دانلود کنید .
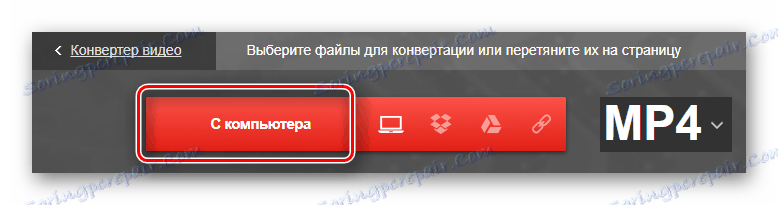
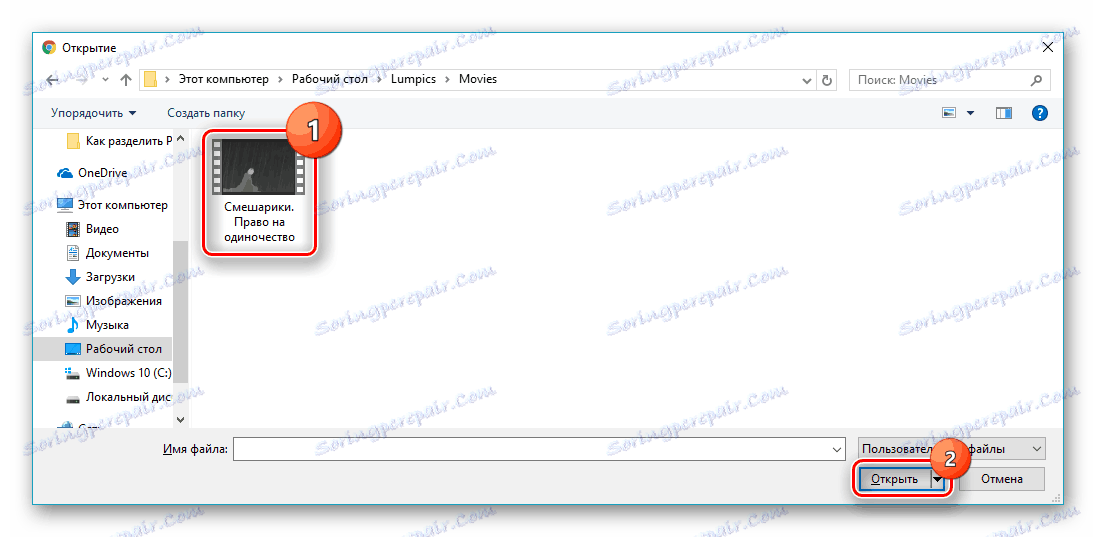
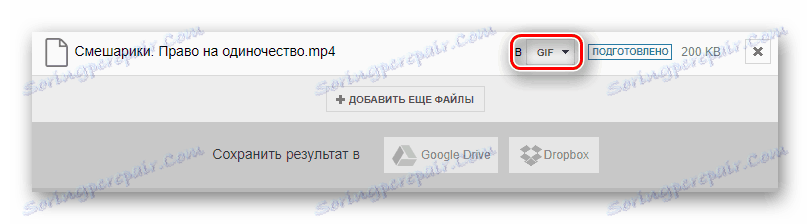
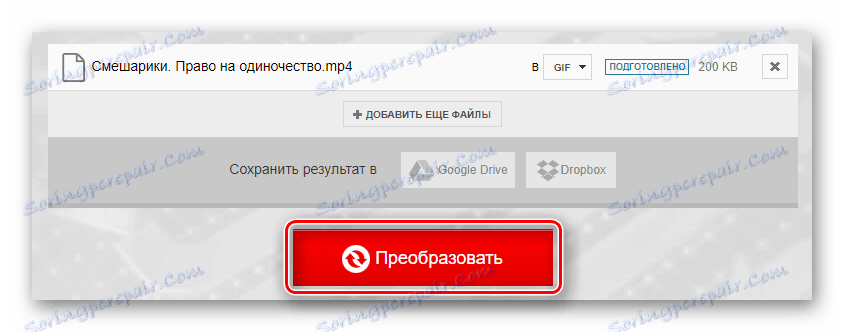
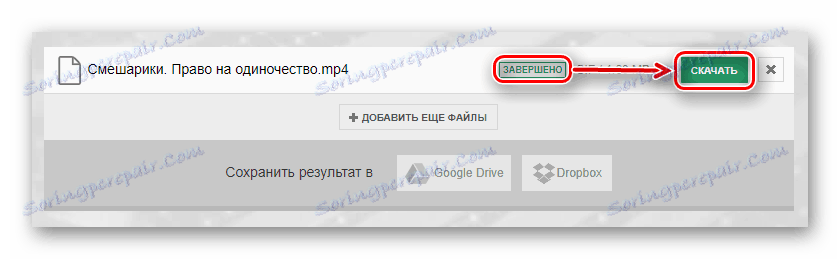
همانطور که از مقاله می بینید، ایجاد یک GIF کاملا دشوار نیست. شما می توانید انیمیشن آینده را با استفاده از سرویس های آنلاین که به طور خاص برای کار بر روی فایل های این نوع ایجاد شده است، سفارشی کنید. اگر می خواهید زمان را صرفه جویی کنید، می توانید از سایت ها برای تبدیل فرمت معمول استفاده کنید.
