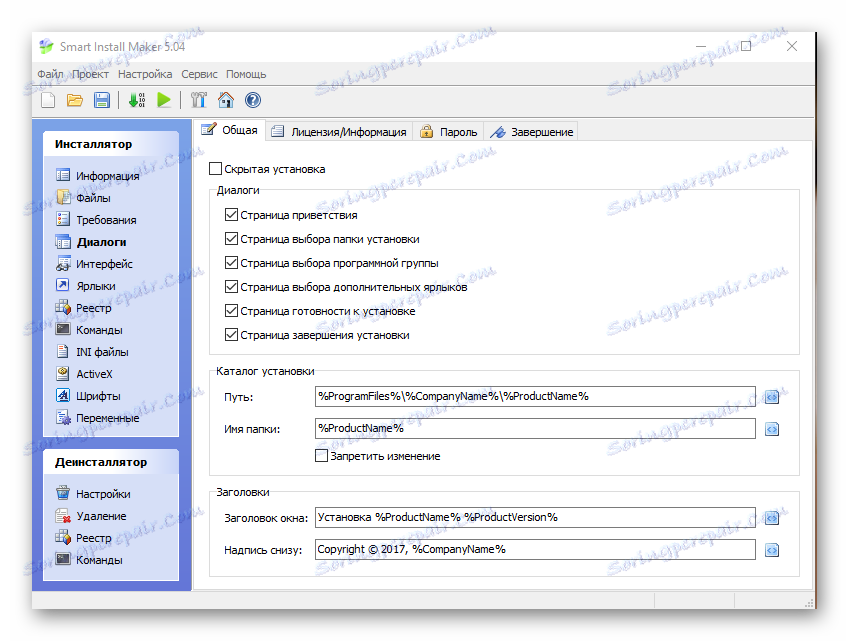ایجاد یک فایل EXE
EXE یک فرمت است که هیچ نرم افزاری نمی تواند بدون آن عمل کند. او تمام مراحل شروع یا نصب برنامه را اجرا می کند. این می تواند یک برنامه تمام عیار باشد یا بخشی از آن باشد.
راه های ایجاد
دو گزینه برای ایجاد فایل EXE وجود دارد. اول، استفاده از محیط برای برنامه نویسی است، و دوم استفاده از نصب کننده های خاص است، با استفاده از آن "بازپخش" های مختلف و بسته های نصب شده در یک کلیک ایجاد می شوند. در مثالهای زیر هر دو گزینه را بررسی خواهیم کرد.
روش 1: انجمن ویژوال استودیو
روند ایجاد یک برنامه ساده بر اساس زبان برنامه نویسی ویژوال سی + + و تدوین آن در ویژوال استودیو انجمن را در نظر بگیرید.
دانلود رایگان Visual Studio Community از سایت رسمی
- برنامه را اجرا کنید، به منوی «File» بروید ، سپس روی آیتم «Create» کلیک کنید، سپس در لیستی که باز می شود، بر روی «Project» کلیک کنید.
- پنجره "Create Project" باز می شود، که در آن شما باید ابتدا روی عنوان "Templates" کلیک کنید و سپس روی "Visual C ++" کلیک کنید . بعد، "Win32 Console Application" را انتخاب کنید ، نام و مکان پروژه را تنظیم کنید. به طور پیش فرض، آن را در دایرکتوری کار ویژوال استودیو انجمن، در پوشه سیستم "اسناد من" ذخیره شده است ، اما در صورت لزوم می توانید یک دایرکتوری دیگر را انتخاب کنید. پس از اتمام تنظیمات، روی "OK" کلیک کنید.
- "نرم افزار پیکربندی Wizard Win32" شروع می شود ، که در آن شما به سادگی روی "بعدی" کلیک کنید.
- در پنجره بعدی پارامترهای برنامه را تعریف می کنیم. به طور خاص، ما "برنامه کنسول" را انتخاب می کنیم، و در قسمت "پارامترهای اضافی" - "پروژه خالی" را انتخاب می کنیم ، در حالی که با علامت کادر "Precompiled header" را انتخاب می کنیم .
- پروژه ای که در آن لازم است برای اضافه کردن منطقه برای نوشتن کد شروع شود. برای انجام این کار، در برگه «Solution Explorer» ، روی «فایل منابع» کلیک راست کنید. یک منوی زمینه ظاهر می شود که در آن ما بر روی "افزودن" و "ایجاد عنصر" کلیک می کنیم .
- در قسمت "اضافه کردن آیتم جدید" که باز می شود ، گزینه "File C ++" را انتخاب کنید. بعد، نام فایل کد برنامه آینده و پسوند آن ".s" را تنظیم کنید . برای تغییر پوشه ذخیره سازی، بر روی "مرور" کلیک کنید.
- مرورگر باز می شود، که در آن ما مکان را مشخص می کنیم و روی «انتخاب پوشه» کلیک می کنیم .
- در نتیجه یک برگه با عنوان "Source.c" ظاهر می شود که متن کد تایپ شده و ویرایش شده است.
- بعد، شما باید متن کپی را کپی کنید و آن را در منطقه نشان داده شده در تصویر قرار دهید. به عنوان مثال، موارد زیر را بگیرید:
- برای ساختن یک پروژه، بر روی "Start Debugging" در منوی کشویی "Debug" کلیک کنید. شما می توانید به سادگی کلید "F5" را فشار دهید.
- سپس اخطار هشدار می دهد که پروژه فعلی منسوخ شده است. در اینجا شما باید بر روی "بله" کلیک کنید.
- پس از اتمام کامپایل، برنامه یک پنجره کنسولی را نشان می دهد که «سلام، جهانی!» را نمایش می دهد .
- فایل ایجاد شده در فرمت EXE را می توان با استفاده از ویندوز اکسپلورر در پوشه پروژه مشاهده کرد.
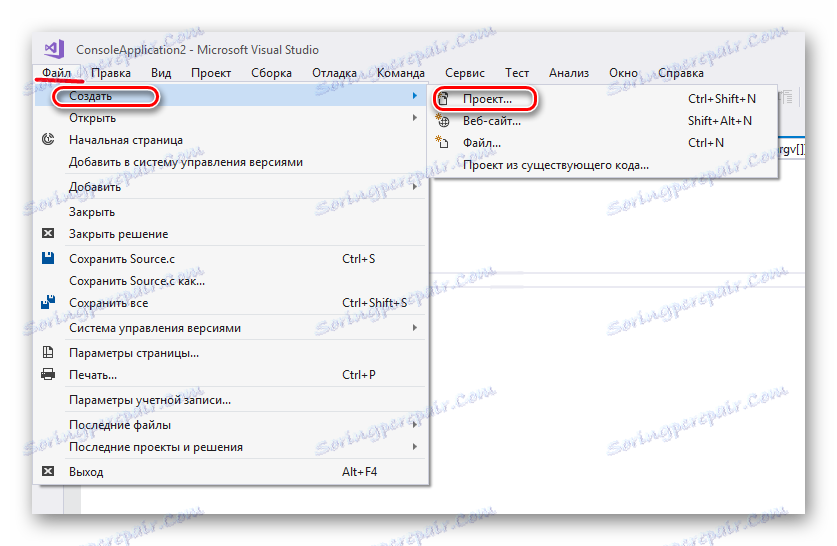
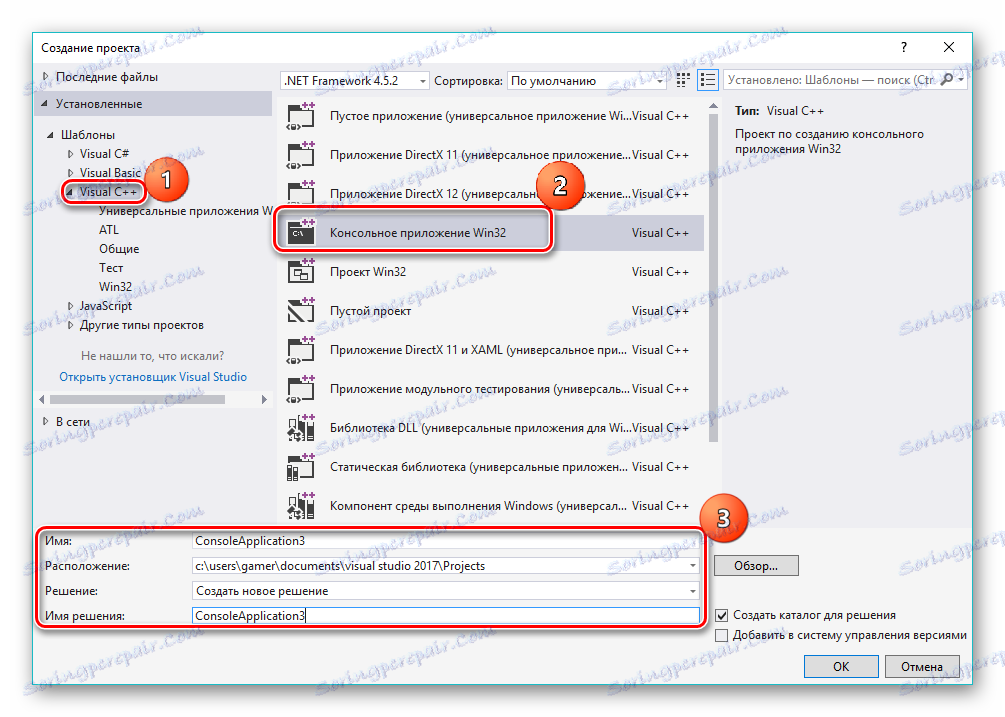
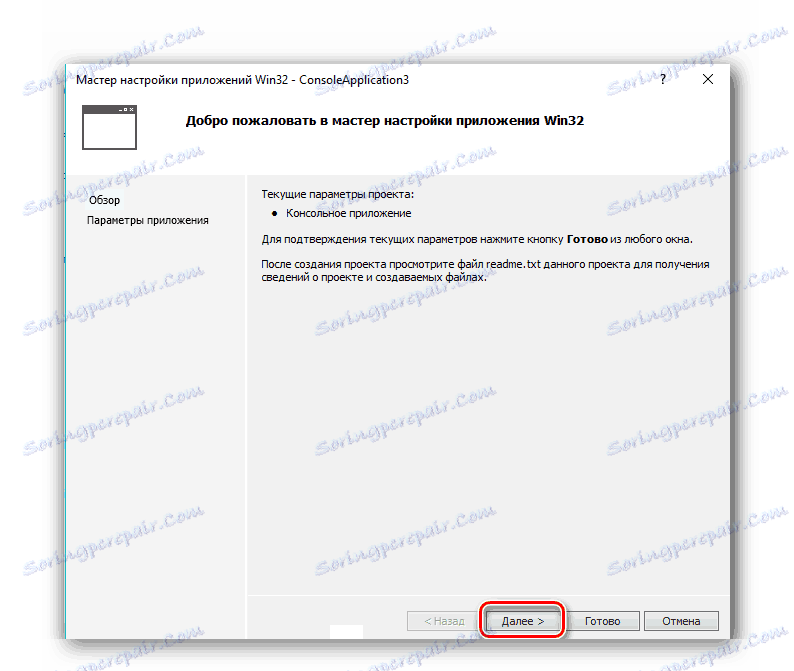
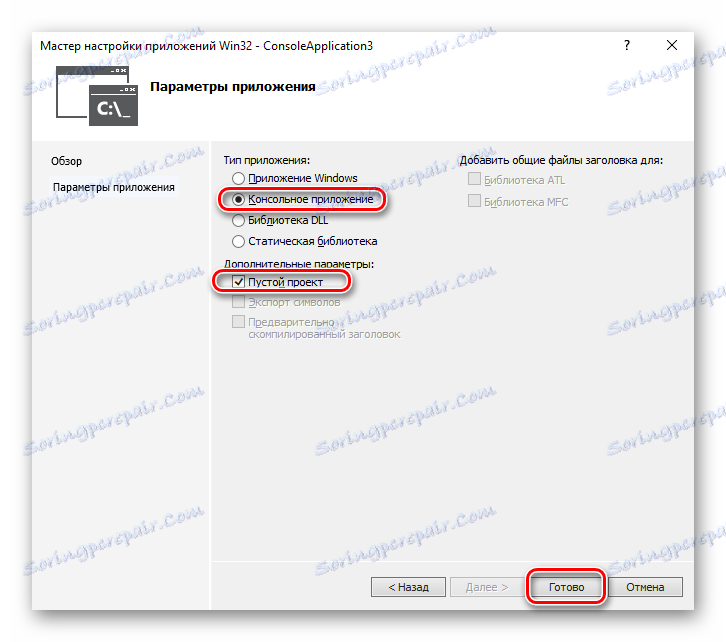
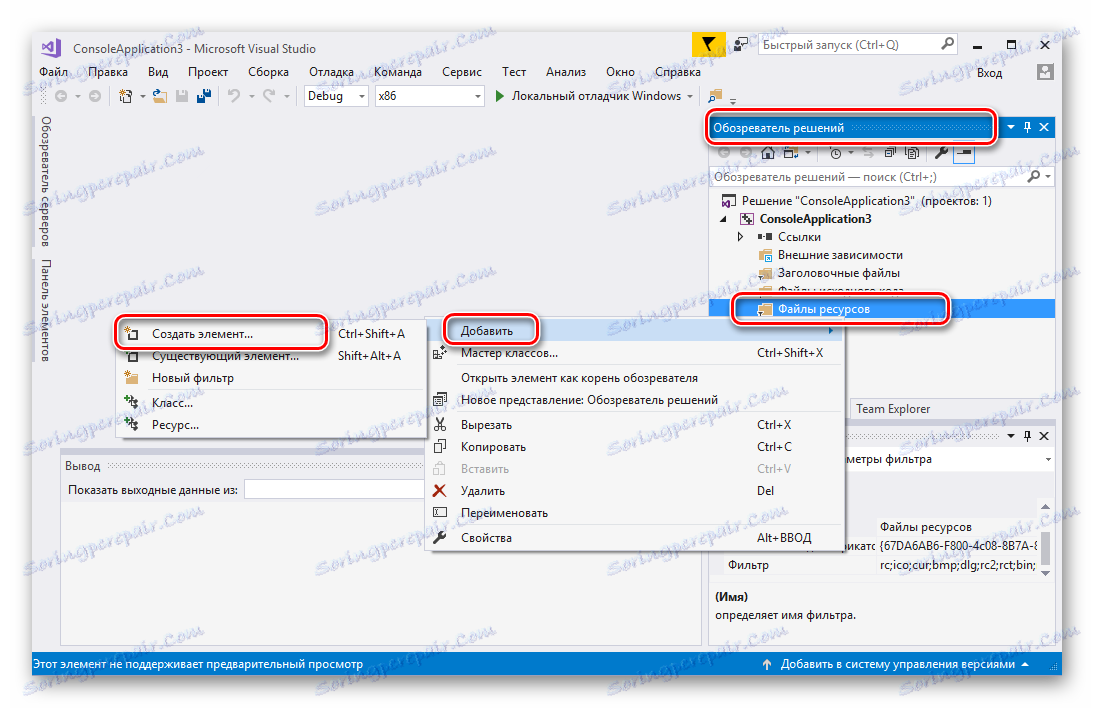
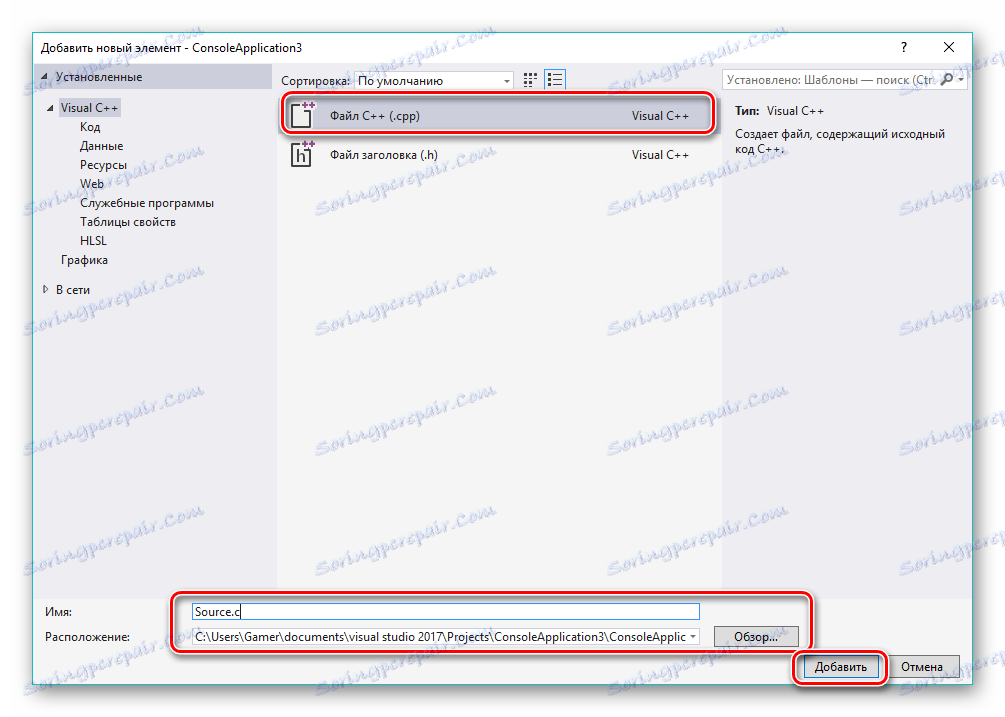
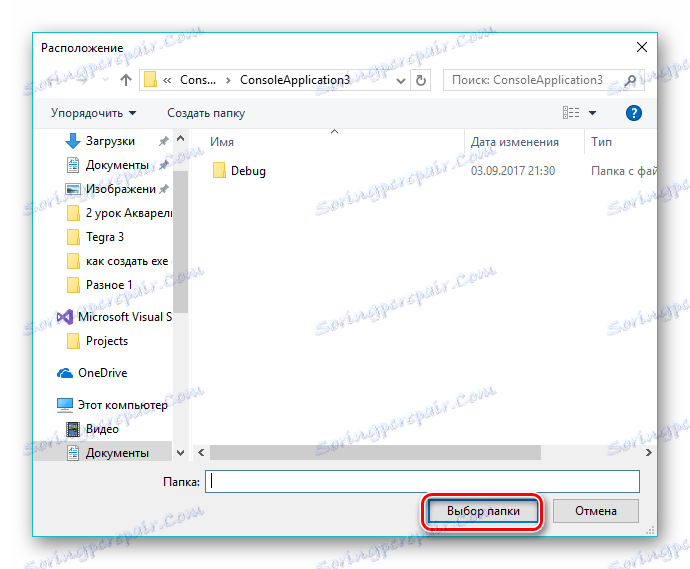
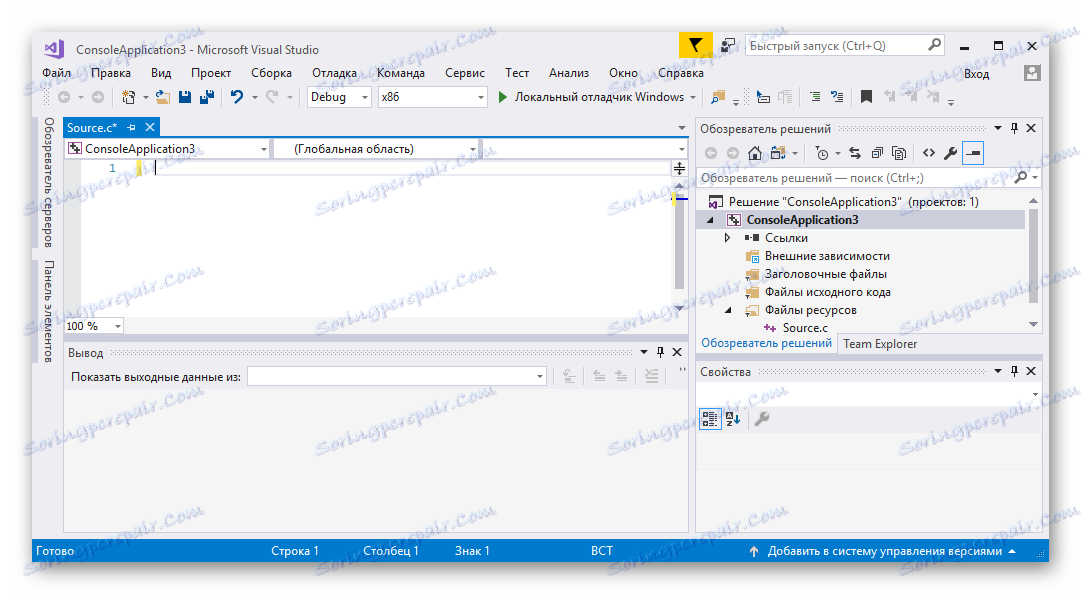
#include
#include
int main (int argc، char * argv []) {
printf ("سلام جهان!")؛
_getch ()؛
بازگشت 0؛
}
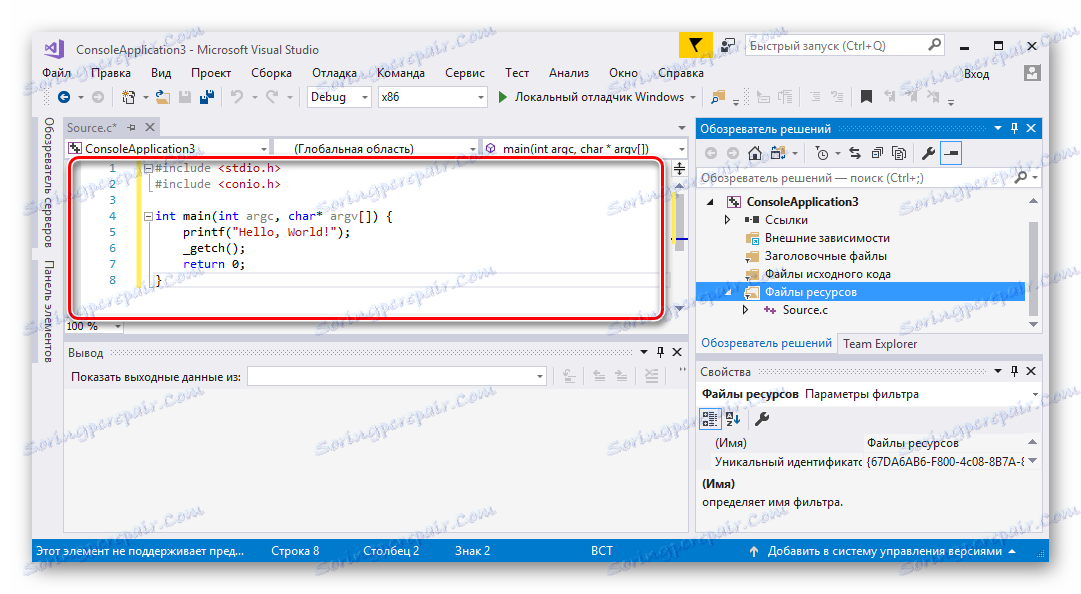
توجه: کد بالا فقط یک نمونه است. در عوض، شما باید از کد خودتان برای ایجاد یک برنامه در زبان Visual C ++ استفاده کنید.
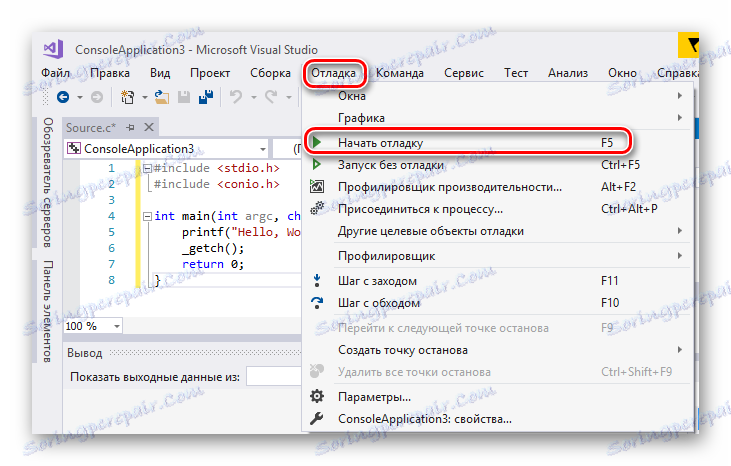

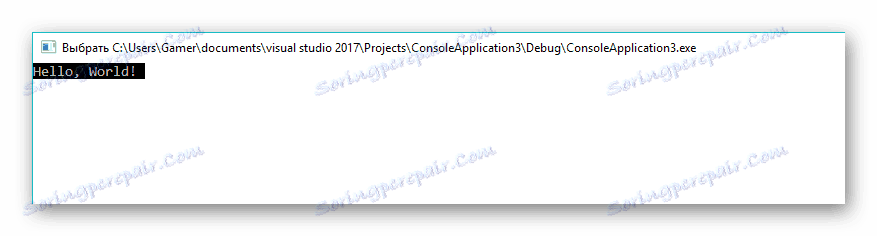
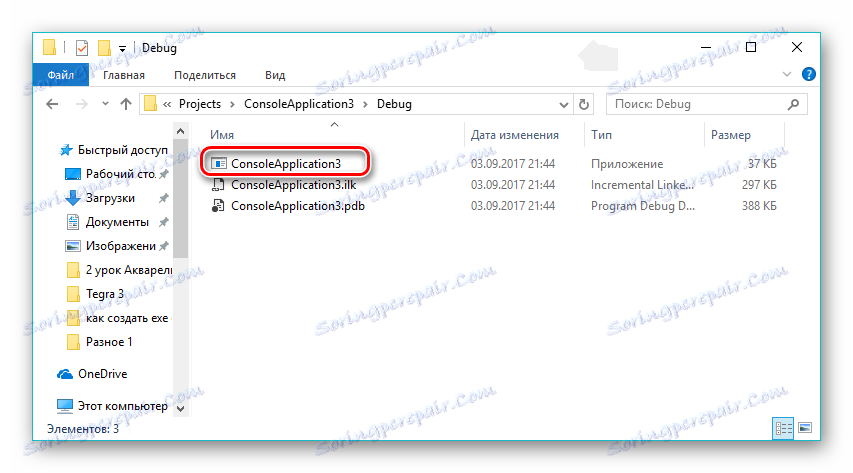
روش 2: نصب کنندگان
برای به طور خودکار فرایند نصب نرم افزار، به اصطلاح installers محبوبیت بیشتری به دست می آورند. با کمک آنها، نرم افزار ایجاد می شود، وظیفه اصلی آن ساده سازی فرایند استقرار نرم افزار بر روی یک کامپیوتر است. در فرایند ایجاد فایل EXE در مثال Smart Install Maker را در نظر بگیرید.
دانلود Smart Install Maker را از وب سایت رسمی دانلود کنید.
- برنامه را اجرا کنید و در تب "اطلاعات" نام برنامه کاربردی آینده را ویرایش کنید. در قسمت "ذخیره به عنوان"، بر روی آیکون پوشه کلیک کنید تا مکان ذخیره فایل خروجی را تعیین کند.
- اکسپلورر باز می شود، در آن شما محل مورد نظر را انتخاب کرده اید و روی ذخیره کلیک کنید.
- به برگه "Files" بروید، جایی که شما نیاز به اضافه کردن فایل ها، که بعد از آن بسته خواهد شد. این کار با کلیک کردن بر روی نماد "+" در پایین رابط انجام می شود. همچنین می توان یک دایرکتوری کامل اضافه کرد که برای آن شما باید بر روی آیکون کلیک کنید که یک پوشه با plus را نشان می دهد.
- بعد، یک پنجره انتخاب فایل باز می شود، جایی که شما باید بر روی آیکون پوشه کلیک کنید.
- در مرورگر باز شده، ما برنامه مورد نیاز را مشخص می کنیم (در مورد ما، این Torrent است ، شما می توانید هر گونه دیگری) و با کلیک بر روی "باز" .
- در نتیجه، فایل با نشان دادن مسیر به محل آن در پنجره «افزودن ضبط» نمایش داده می شود. گزینه های باقیمانده به طور پیش فرض باقی می مانند و "OK" را کلیک کنید.
- روش افزودن شی اصلی به برنامه رخ می دهد و ورودی مربوطه در یک منطقه خاص از نرم افزار ظاهر می شود.
- بعد، روی "الزامات" کلیک کنید و برگه باز می شود، جایی که شما باید لیستی از سیستم عامل های پشتیبانی شده را یادداشت کنید. ما یک حاشیه "ویندوز XP" و همه چیزهایی که در پایین آن قرار دارد را ترک می کنیم. در همه زمینه های دیگر، مقادیر توصیه شده را ترک کنید.
- سپس با کلیک کردن بر روی عنوان مناسب در سمت چپ رابط، برگه «گفتگوها» را باز کنید. در اینجا ما همه چیز را به صورت پیش فرض می گذاریم. به منظور نصب در پس زمینه، شما می توانید جعبه "نصب پنهان" را چک کنید.
![انتخاب محاوره در هنگام نصب در Smart Install Maker]()
- پس از اتمام تمام تنظیمات، ما با کلیک کردن بر روی آیکون با پیکان پایین شروع به تدوین می کنیم.
- فرآیند مشخص شده رخ می دهد و وضعیت فعلی آن در پنجره نمایش داده می شود. پس از تکمیل کامل، می توانید بسته ایجاد شده را آزمایش کنید یا پنجره را با کلیک روی دکمه های مناسب بسته کنید.
- نرم افزار گردآوری شده را می توان با استفاده از ویندوز اکسپلورر در پوشه ای که در هنگام راه اندازی مشخص شده است یافت می شود.
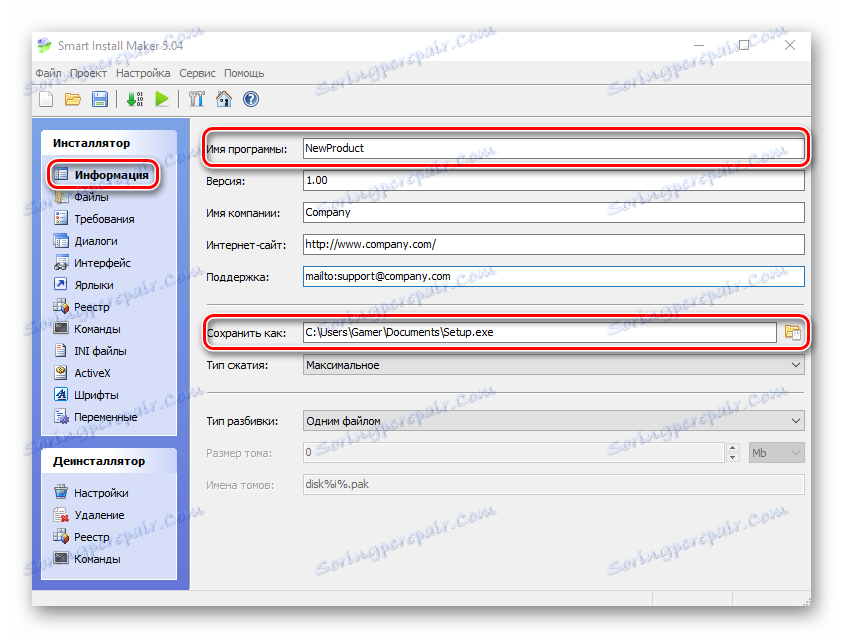
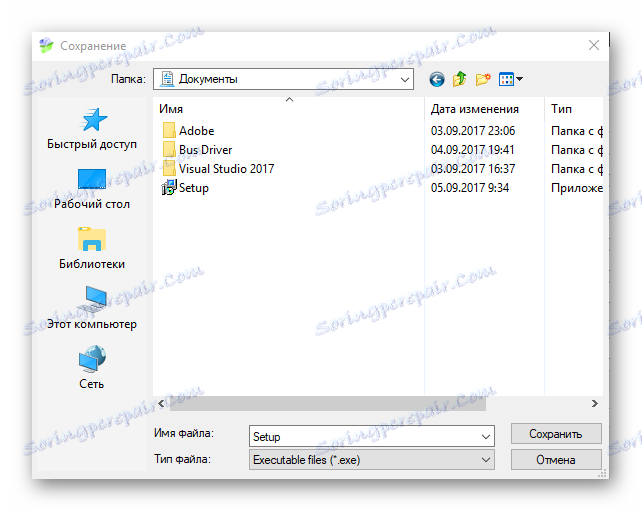
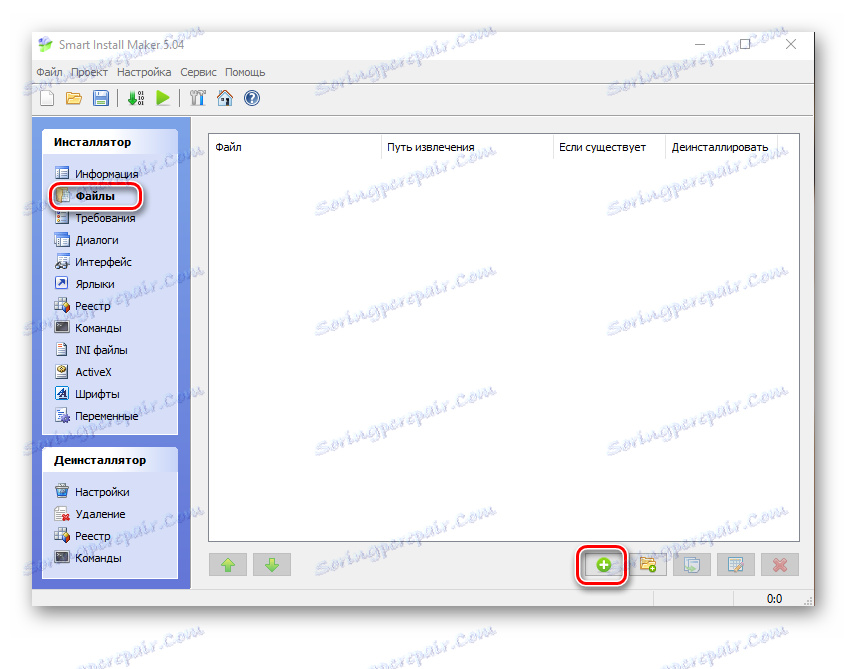
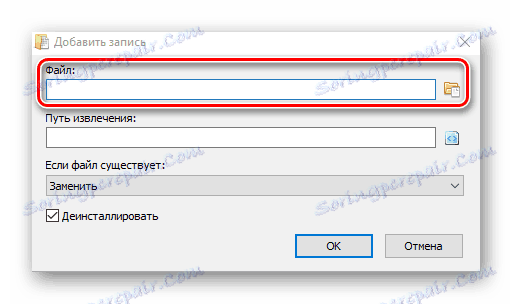
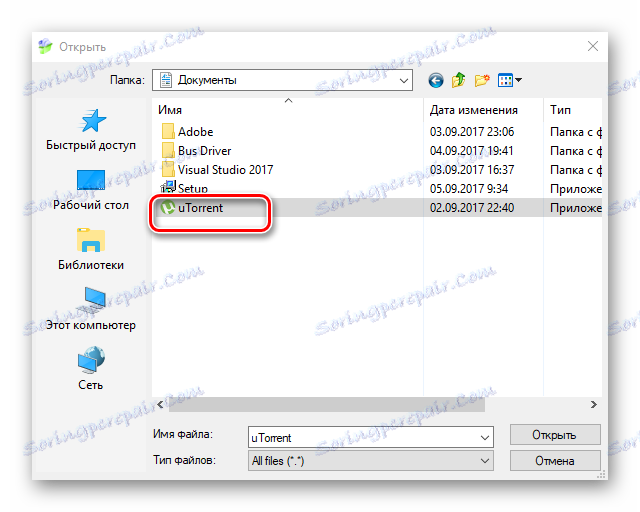
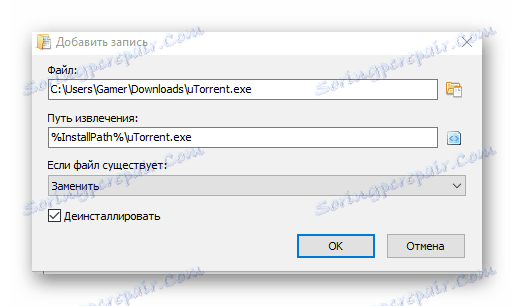
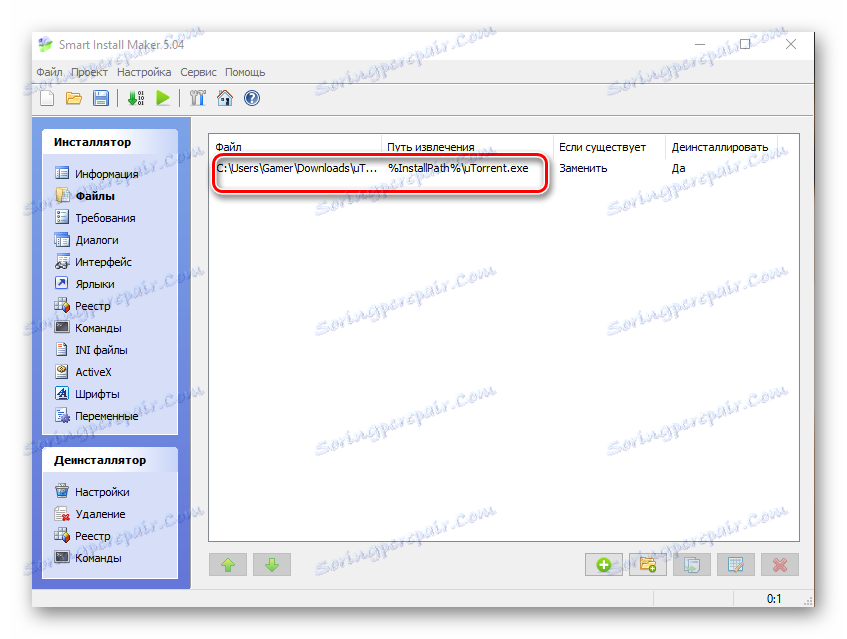
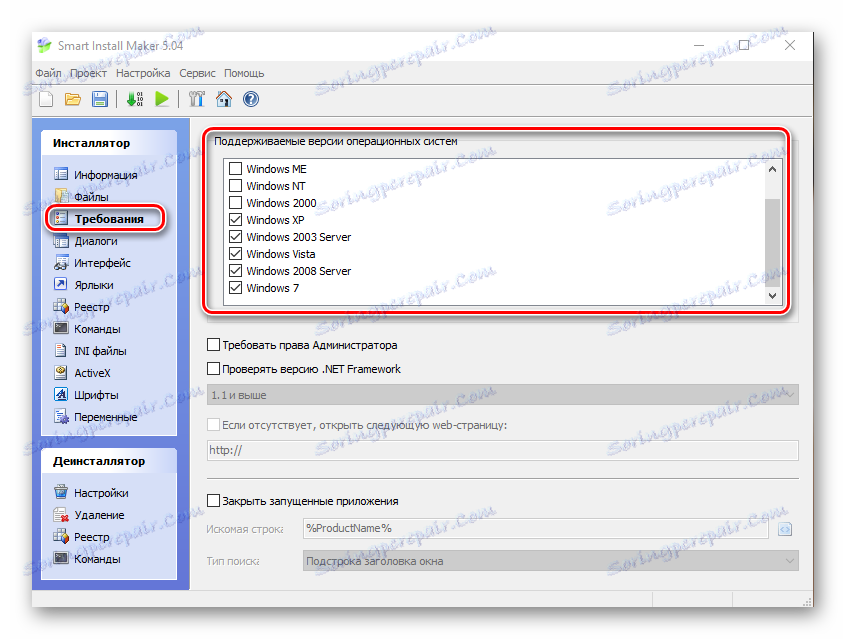
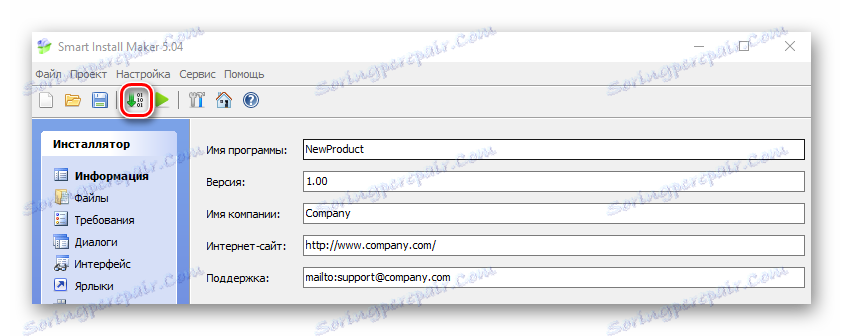
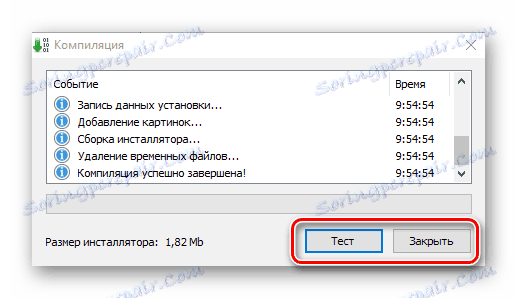
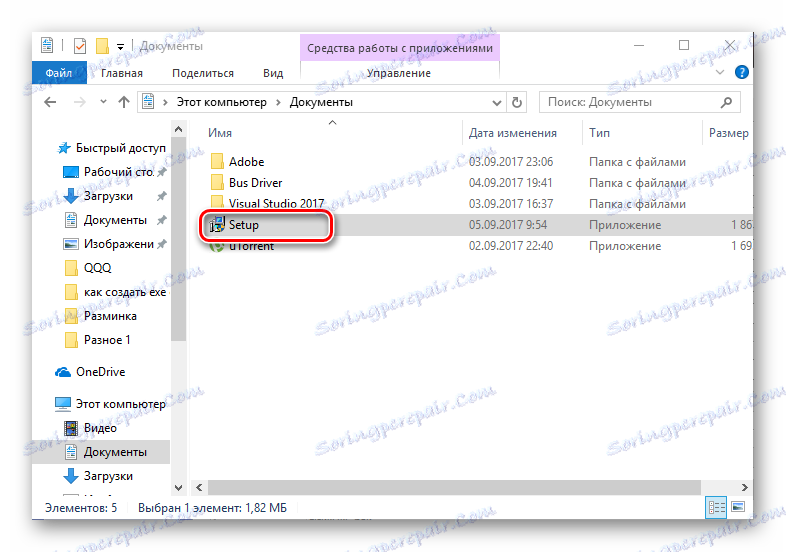
بنابراین، در این مقاله متوجه شدیم که فایل EXE را می توان با استفاده از محیط های توسعه نرم افزار تخصصی، مانند انجمن ویژوال استودیو، و نصب کننده های ویژه مانند Smart Install Maker ایجاد کرد.