ایجاد ماکرو در مایکروسافت اکسل
ماکروهای مایکروسافت اکسل می تواند کار با اسناد را در این ویرایشگر گسترده سریعتر کند. این کار توسط خودکار سازی اقدامات تکراری ثبت شده در یک کد خاص به دست می آید. بیایید نگاهی به نحوه ایجاد ماکرو در اکسل و نحوه ویرایش آنها داشته باشیم.
روش ضبط ماکرو
ماکروها را می توان به دو روش نوشته شده:
- به صورت خودکار؛
- به صورت دستی
با استفاده از گزینه اول، شما به سادگی اقدامات خاصی را در مایکروسافت اکسل ثبت میکنید که در یک زمان معین انجام میدهید. سپس شما می توانید این رکورد را بازی کنید. این روش بسیار آسان است و نیازی به دانستن کد ندارد، اما کاربرد عملی آن محدود است.
ضبط دستی ماکروها، برعکس، نیاز به دانش برنامه نویسی دارد، زیرا کد از طریق صفحه کلید به صورت دستی تایپ می شود. اما، به درستی در چنین کدی نوشته شده است، می تواند به طور قابل توجهی سرعت اجرای فرآیندها را افزایش دهد.
ضبط خودکار ماکرو
قبل از شروع ضبط ماکرو، شما نیاز دارید فعال کردن ماکرو در مایکروسافت اکسل .

بعد، به برگه "Developer" بروید. بر روی دکمه "Record Macro" کلیک کنید، که بر روی نوار در بلوک ابزار "Code" قرار دارد.
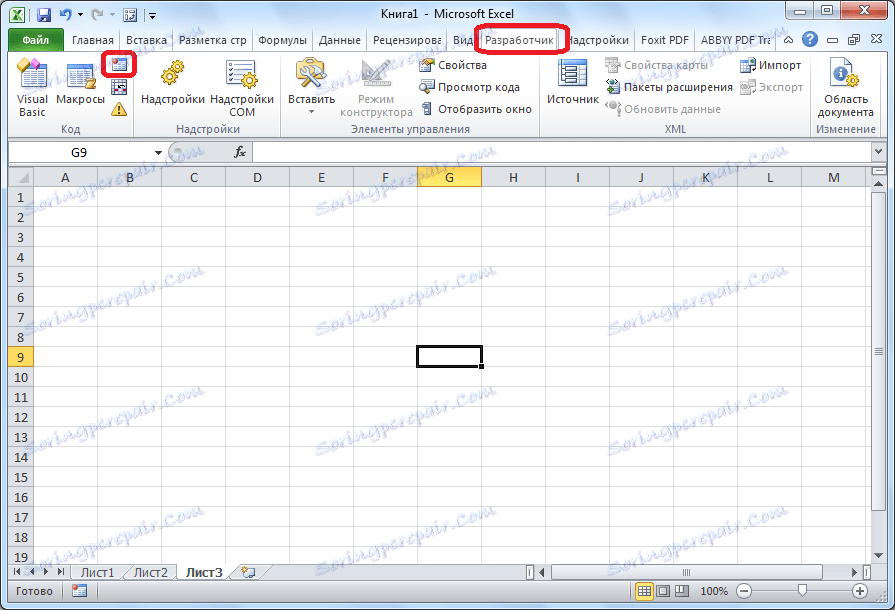
پنجره تنظیمات ضبط ماکرو باز می شود. در اینجا شما می توانید نام هر ماکرو را مشخص کنید اگر پیش فرض شما برای شما مناسب نیست. نکته اصلی این است که نام با حرف، نه عدد شروع می شود. همچنین، در عنوان باید فضایی نباشد. ما نام پیش فرض را ترک کردیم - "Macro1".
در اینجا، اگر می خواهید، می توانید یک کلید میانبر را تنظیم کنید، هنگامی که کلیک می شود، ماکرو راه اندازی می شود. کلید اول باید کلید Ctrl باشد و کلید دوم توسط کاربر تعیین می شود. به عنوان مثال، ما، به عنوان مثال، کلید M.
بعد، شما نیاز به تعیین جایی که ماکرو ذخیره خواهد شد. به طور پیش فرض، آن را در یک کتاب (فایل) ذخیره می شود، اما اگر مایل باشید، می توانید ذخیره سازی را در یک کتاب جدید یا در یک کتاب جداگانه از ماکروها تنظیم کنید. ما مقدار پیش فرض را ترک خواهیم کرد.
شما می توانید توضیحات مربوط به متن مربوط به این ماکرو را در پایین ترین زمینه تنظیمات ماکرو داشته باشید. اما این کار لازم نیست.
وقتی همه تنظیمات انجام می شود، روی دکمه "OK" کلیک کنید.
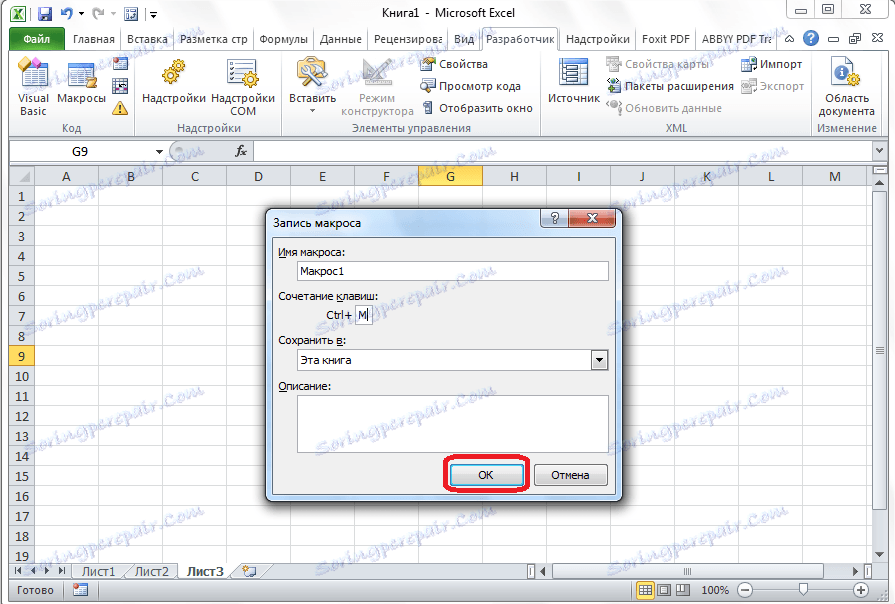
پس از آن، تمام اقدامات شما در این کتاب اکسل (فایل) در ماکرو ثبت می شود تا زمانی که ضبط را متوقف کنید.
به عنوان مثال، ما ساده ترین محاسبه عمل را می نویسیم: اضافه کردن محتویات سه سلول (= C4 + C5 + C6).

پس از آن، روی دکمه "توقف ضبط" کلیک کنید. پس از ضبط شدن، این دکمه از دکمه "Record Macro" تبدیل شد.

اجرای ماکرو
برای بررسی چگونگی عملکرد ماکرو ثبت شده، بر روی دکمه ماکرو در همان نوار ابزار کد کلیک کنید، یا کلید ترکیبی Alt + F8 را فشار دهید.

پس از آن یک پنجره با لیستی از ماکروهای ثبت شده باز می شود. ما به دنبال یک ماکرو که ما آن را ضبط کردیم، آن را انتخاب کرده و روی دکمه «اجرای» کلیک کنید.
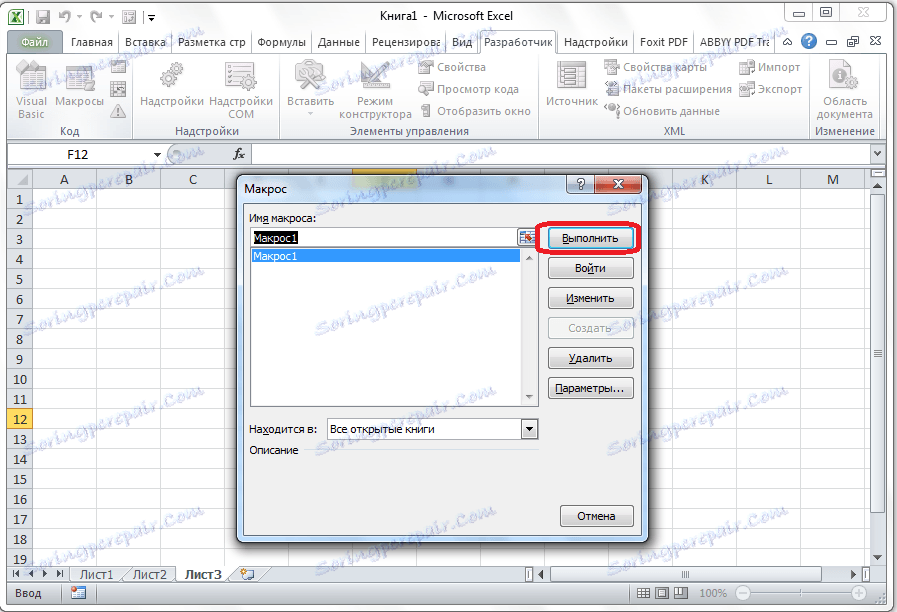
شما می توانید حتی ساده تر انجام دهید و حتی پنجره انتخاب ماکرو را هم نداشته باشید. ما به یاد می آوریم که ما ترکیبی از کلید های "داغ" را برای یک تماس سریع برای یک ماکرو نوشتیم. در مورد ما، این Ctrl + M. ما این ترکیب را بر روی صفحه کلید تایپ می کنیم، پس از آن ماکرو اجرا می شود.
همانطور که می بینید، ماکرو دقیقا تمام آن اقداماتی را که قبلا ثبت شده اند انجام می دهد.

ویرایش ماکرو
برای ویرایش ماکرو، دوباره روی دکمه "Macros" کلیک کنید. در پنجره ای که باز می شود، ماکرو مورد نظر را انتخاب کنید و روی دکمه "ویرایش" کلیک کنید.
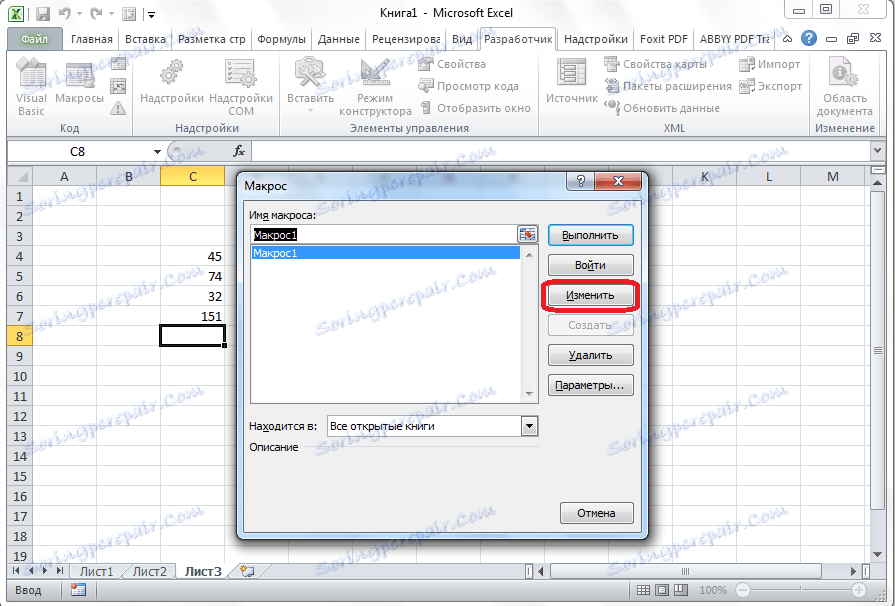
مایکروسافت ویژوال بیسیک (VBE) باز می شود - محیطی که در آن ماکروها ویرایش می شوند.

ضبط هر ماکرو با فرمان Sub شروع می شود و با فرمان End Sub متوقف می شود. بلافاصله پس از فرمان Sub، نام ماکرو مشخص شده است. اپراتور "محدوده (" ... "). انتخاب" نشانگر انتخاب سلول است. به عنوان مثال، هنگامی که فرمان "محدوده (" C4 "). انتخاب" انتخاب سلول C4 است. اپراتور "ActiveCell.FormulaR1C1" برای ضبط اقدامات در فرمولها و برای محاسبات دیگر استفاده می شود.
بیایید سعی کنیم مقادیر کوچک را تغییر دهیم. برای انجام این کار، عبارتی را به ماکرو اضافه می کنیم:
محدوده ("C3") انتخاب کنید
ActiveCell.FormulaR1C1 = "11"
عبارت "ActiveCell.FormulaR1C1 =" = R [-3] C + R [-2] C + R [-1] C "" با "ActiveCell.FormulaR1C1 =" = R [-4] C + R [-3 ] C + R [-2] C + R [-1] C "".

بستن ویرایشگر و اجرای ماکرو درست همانند آخرین زمان. همانطور که می بینید، با توجه به تغییراتی که ما معرفی کردیم، یک سلول داده دیگر اضافه شد. او همچنین در محاسبه مقدار کل گنجانده شده است.
در صورت ماکرو بسیار بزرگ است، اجرای آن می تواند زمان قابل توجهی داشته باشد. اما، با ایجاد یک تغییر دستی به کد، می توانیم روند را سریعتر کنیم. فرمان "Application.ScreenUpdating = False" را اضافه کنید. این امر موجب صرفه جویی در قدرت محاسبات می شود و به همین دلیل سرعت کار را افزایش می دهد. این امر با امتناع از تجدید صفحه در حین انجام عملیات محاسباتی به دست می آید. برای بروزرسانی پس از اجرای ماکرو، در انتهای آن دستور «Application.ScreenUpdating = True» را بنویسید.
ما همچنین دستور "Application.Calculation = xlCalculationManual" را در ابتدای کد اضافه می کنیم و در انتهای کد اضافه می کنیم "Application.Calculation = xlCalculationAutomatic". با این کار، ابتدا محاسبه خودکار نتیجه پس از هر تغییر سلول را غیرفعال می کنیم و در انتهای ماکرو آن را فعال می کنیم. بنابراین، اکسل نتیجه را تنها یک بار محاسبه می کند و به طور مداوم آن را محاسبه نمی کند، که زمان را صرفه جویی می کند.

نوشتن کد ماکرو از ابتدا
کاربران پیشرفته می توانند نه تنها ماکروهای ضبط شده را ویرایش و بهینه سازی کنند، بلکه رکوردهای بزرگ را نیز ضبط می کنند. به منظور ادامه دادن به این، شما باید بر روی دکمه "ویژوال بیسیک" کلیک کنید، که در ابتدای روبان توسعه دهنده واقع شده است.

پس از آن، پنجره ویرایشگر VBE آشنا باز می شود.
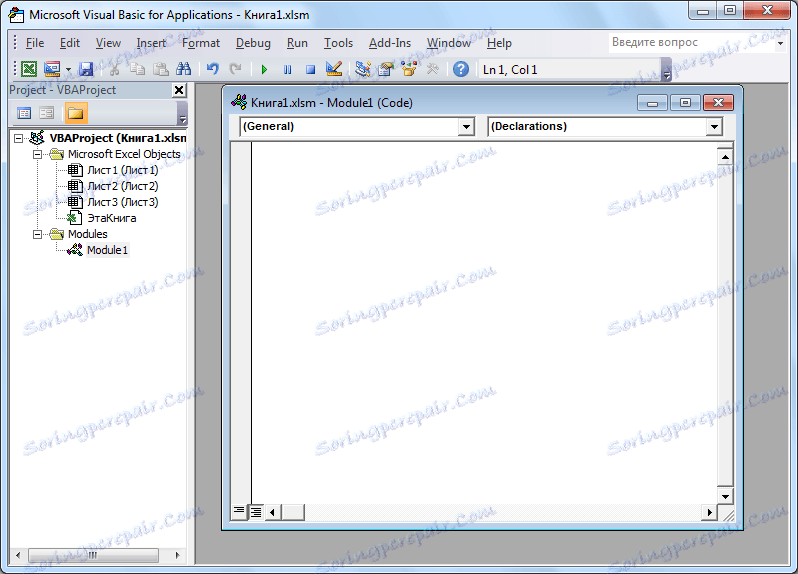
برنامه نویس این دستور را به صورت دستی می نویسد.
همانطور که می بینید، ماکرو در مایکروسافت اکسل می تواند به طور قابل توجهی سرعت اجرای فرآیندهای روزمره و یکسان را افزایش دهد. اما در اکثر موارد، ماکروها برای این کار مناسب تر هستند، کد آن به صورت دستی نوشته می شود و فعالیت های به صورت خودکار ثبت نمی شود. علاوه بر این، می توان از طریق ویرایشگر VBE به منظور بهینه سازی فرایند اجرای کار، از دستور macro استفاده کرد.