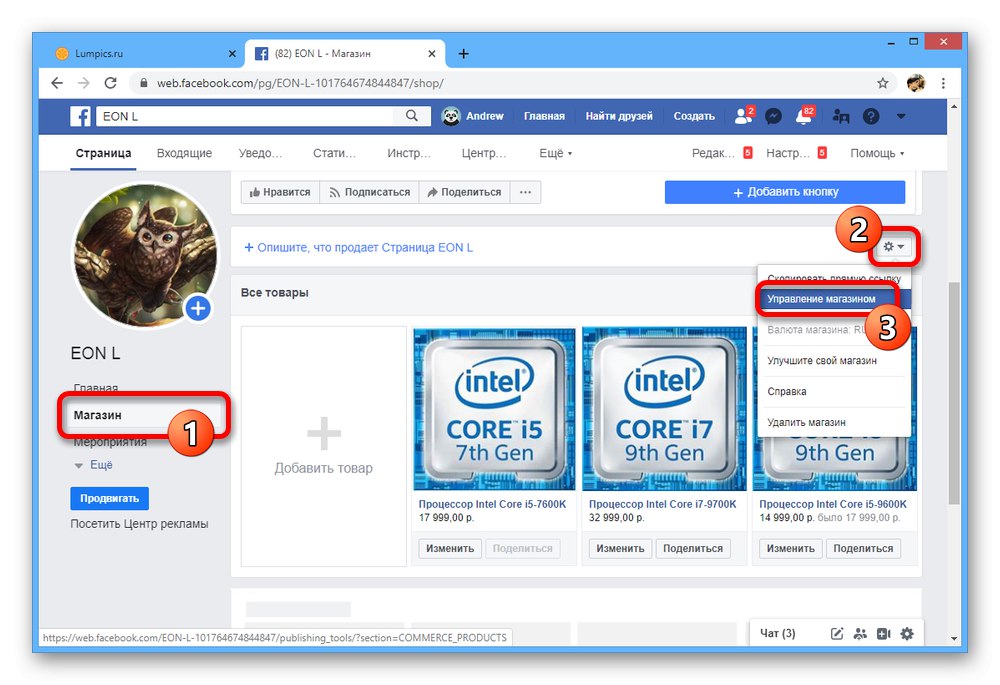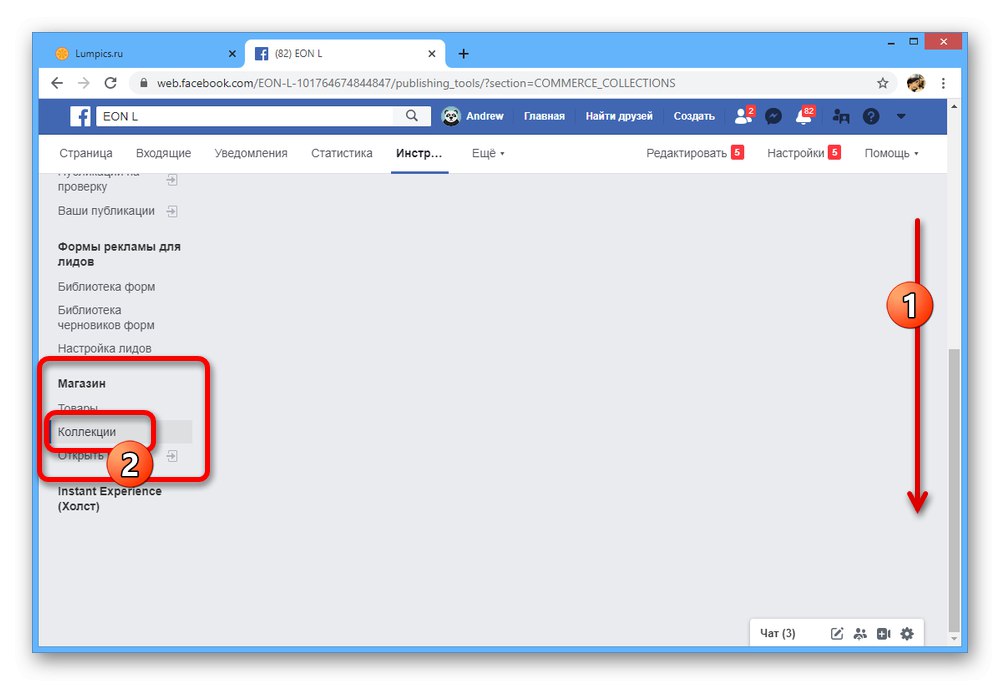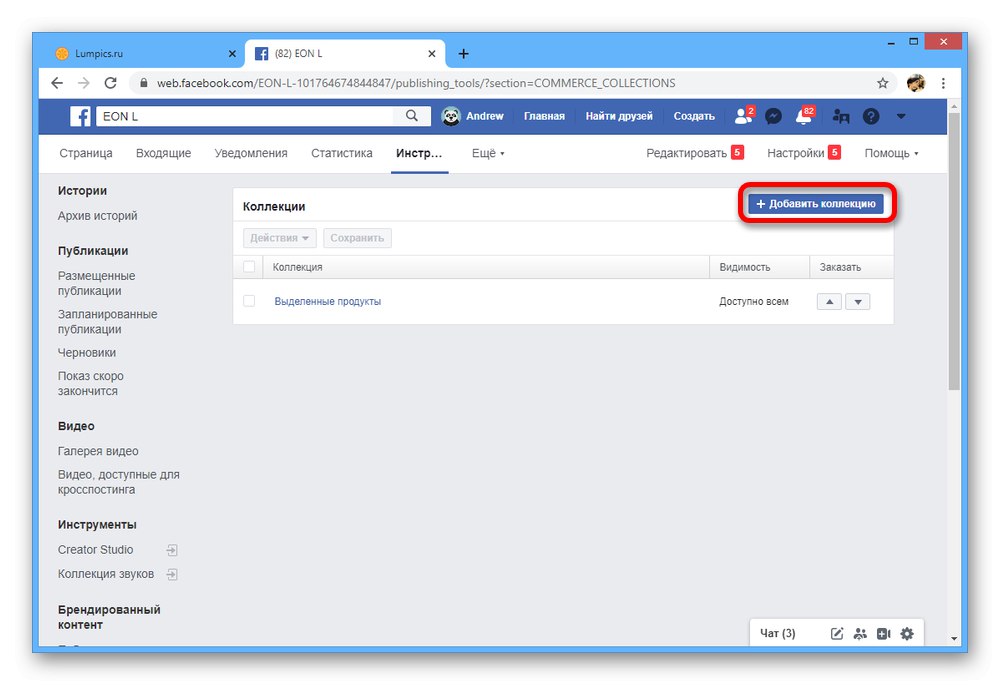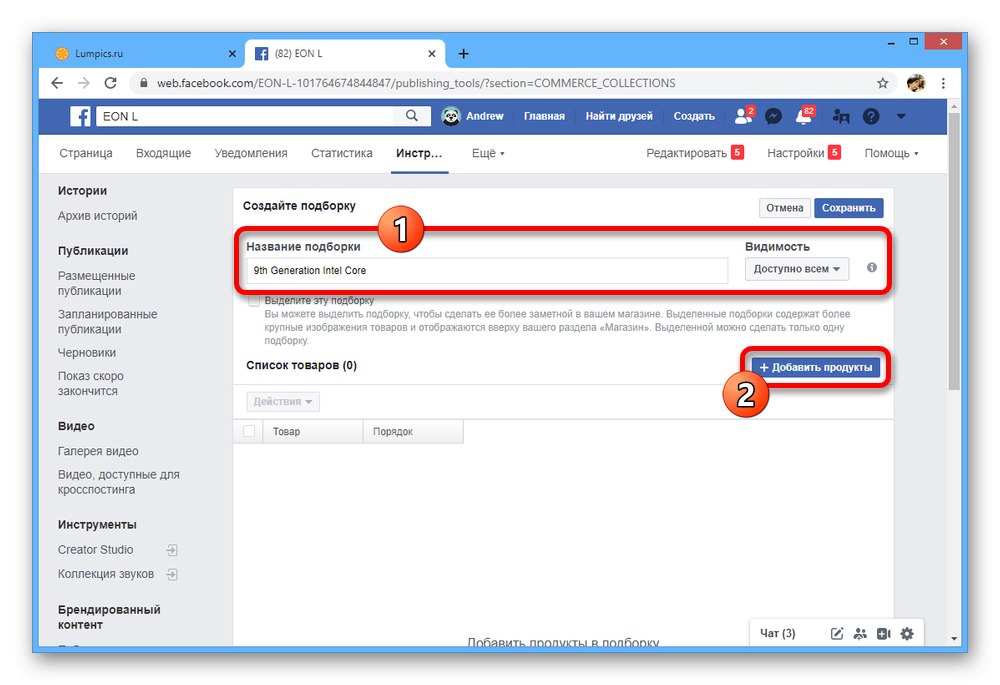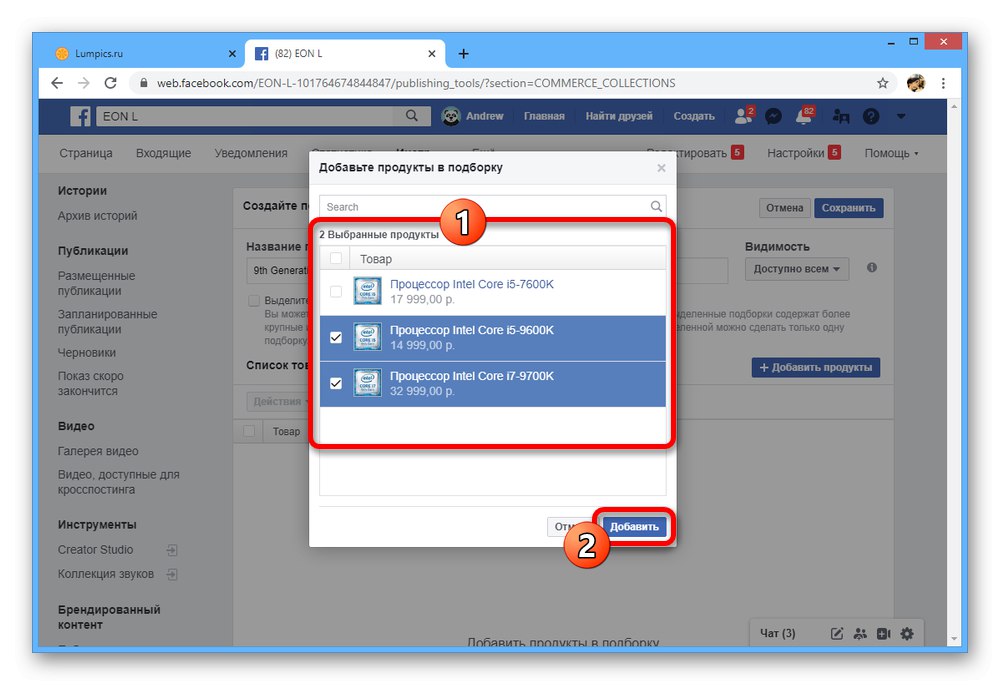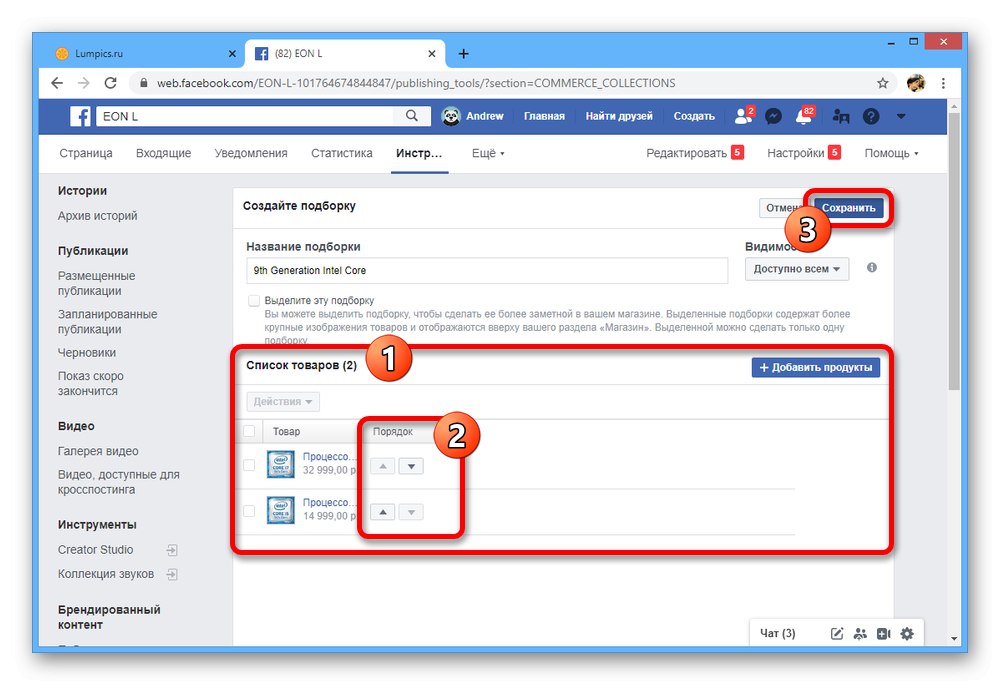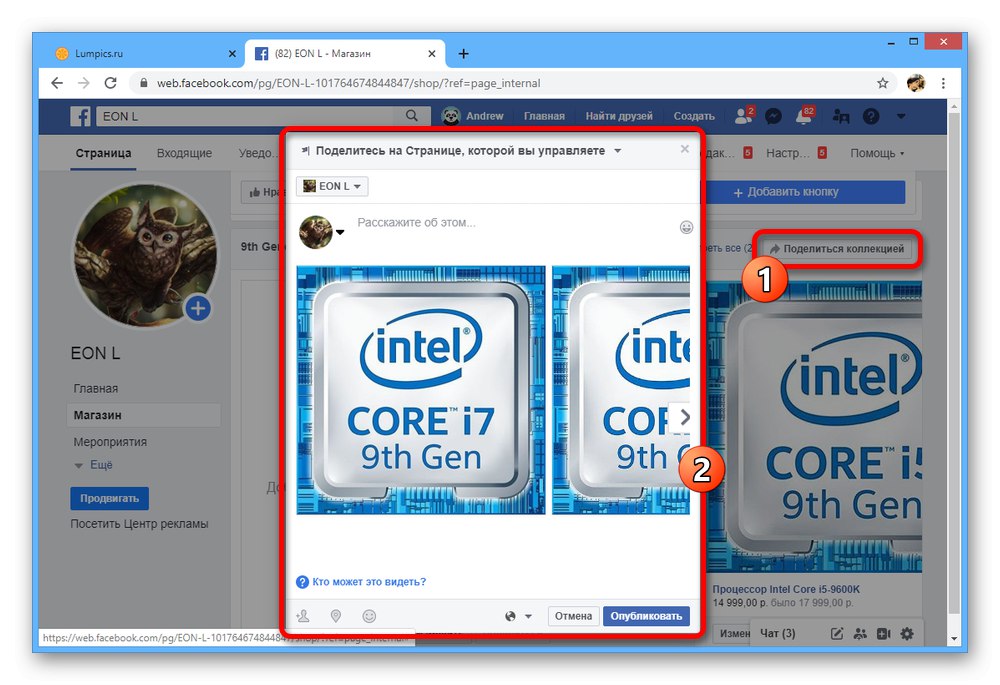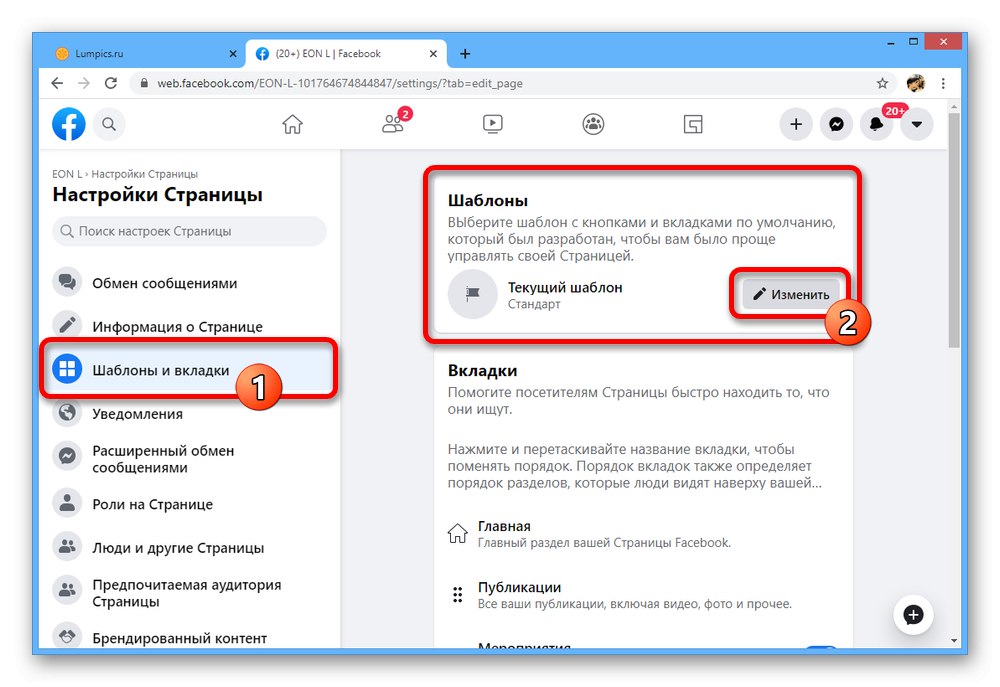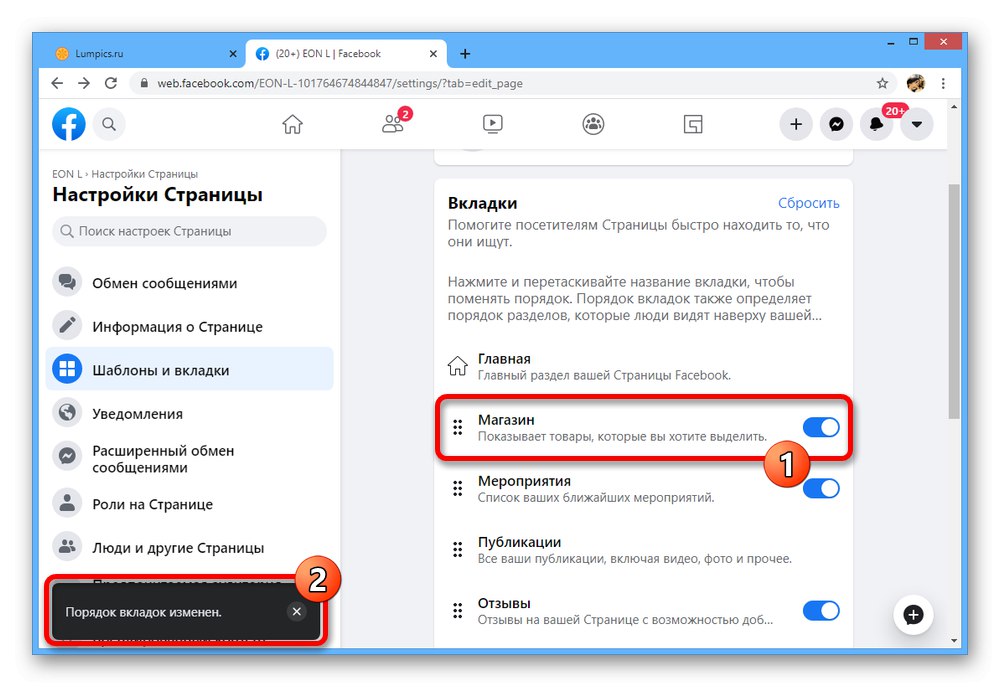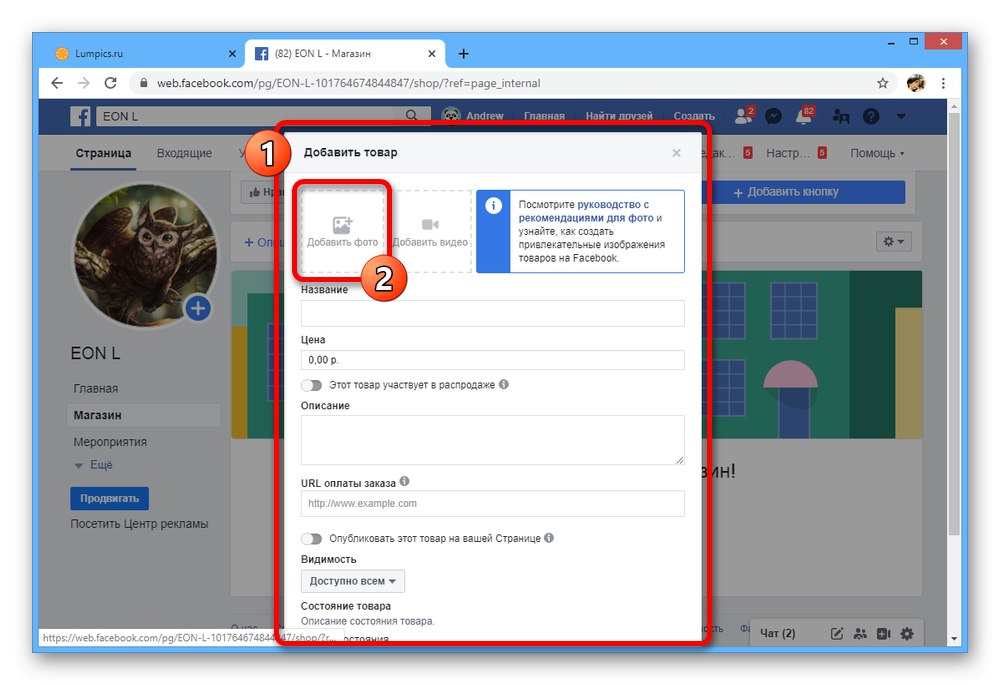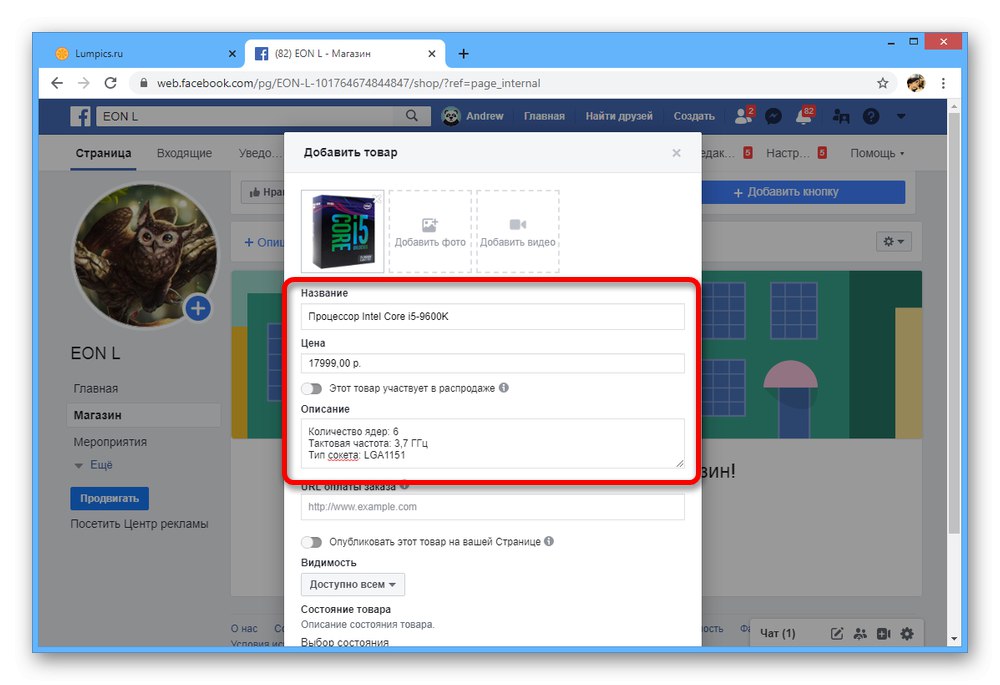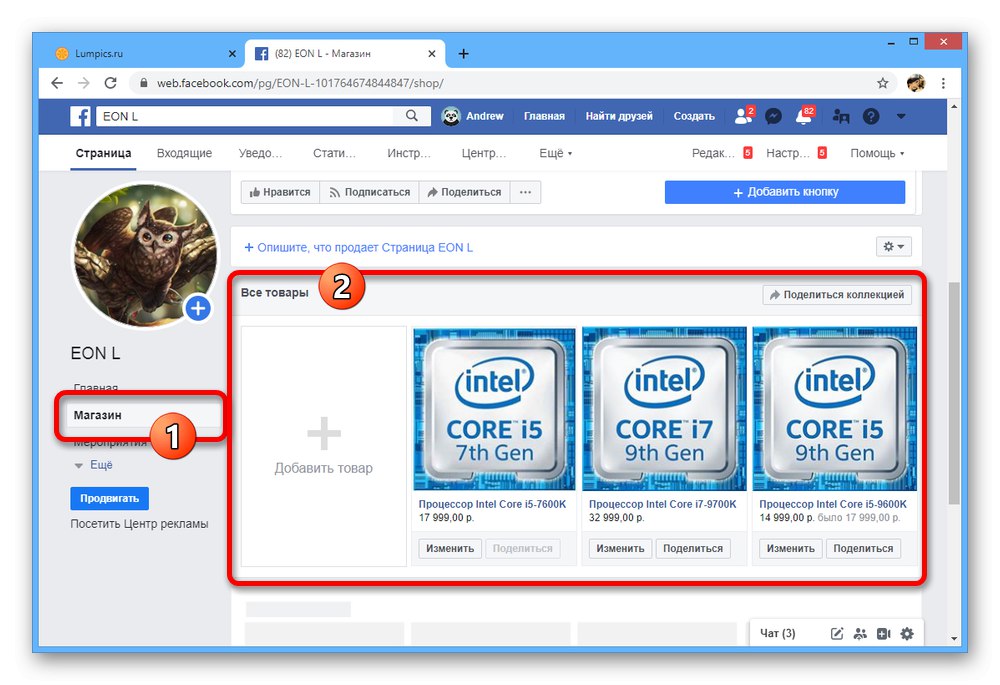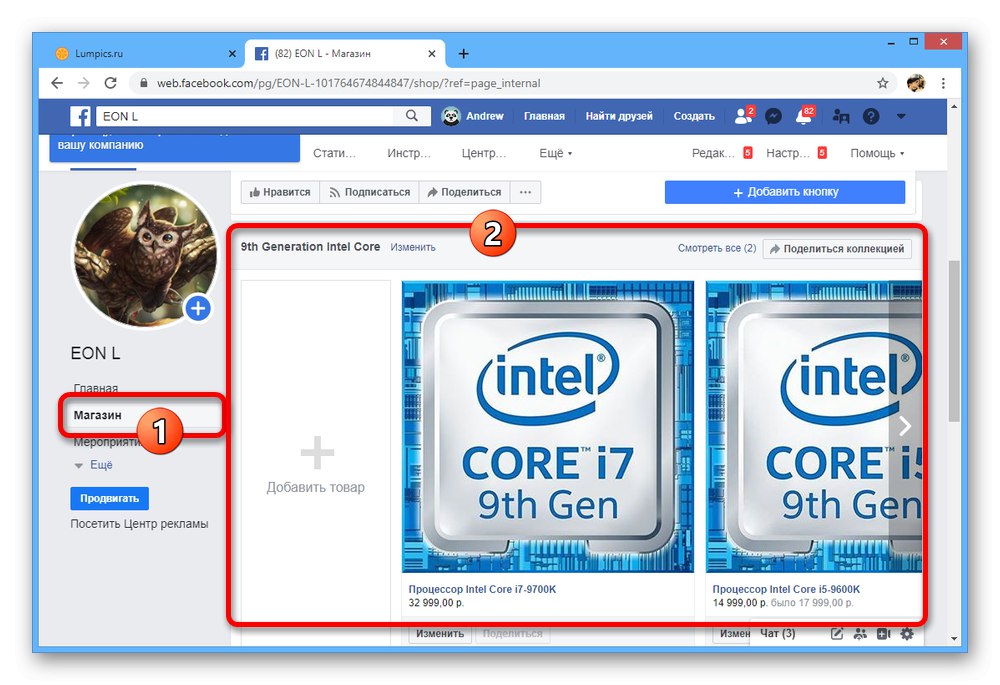مرحله 1: ایجاد یک صفحه کسب و کار
در شبکه اجتماعی فیس بوک ، شما می توانید فروشگاه آنلاین خود را برای فروش کالاها یا خدمات سازماندهی کنید ، اما این قطعاً به یک صفحه کسب و کار مرتبط با حساب شما احتیاج دارد. برای ایجاد شما باید منو را گسترش دهید «+» در نوار بالا با انتخاب "صفحه" و تنظیمات مناسب با جزئیات بیشتر ، این روش ، و همچنین پارامترهای مربوطه ، توسط ما در یک دستورالعمل جداگانه توصیف شده است.
جزئیات بیشتر: ایجاد یک صفحه کسب و کار در فیس بوک
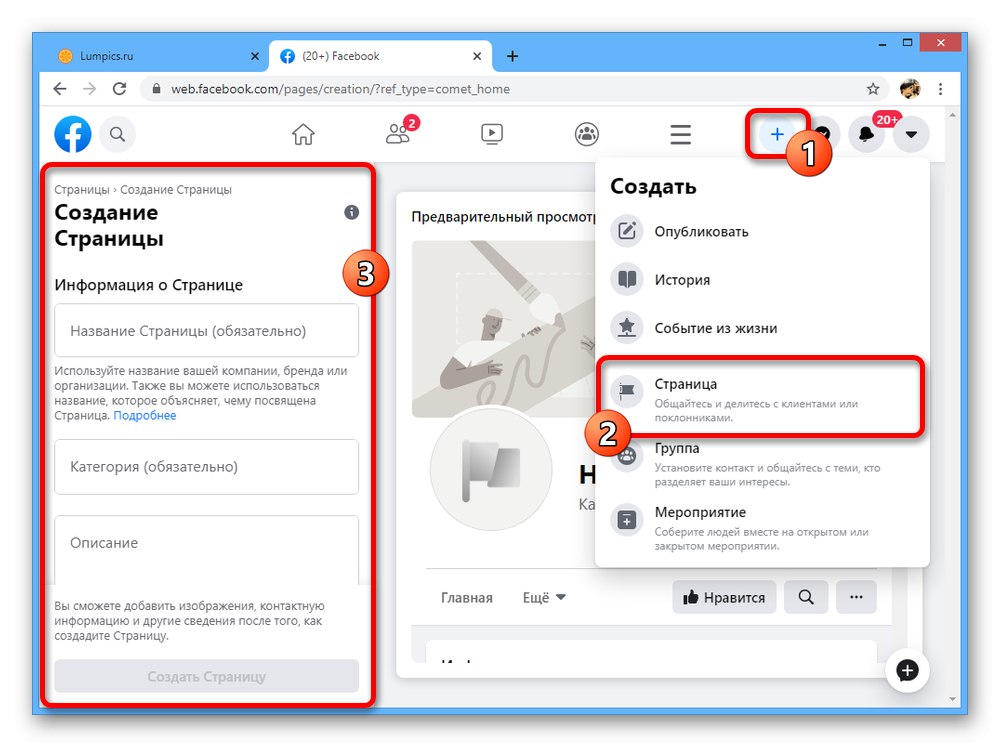
مرحله 2: فروشگاه اضافه کنید
پس از تکمیل ایجاد صفحه کسب و کار و تنظیم تنظیمات اساسی به صلاحدید شما ، عملکرد فروشگاه باید جداگانه متصل شود.
- به صفحه مشاغل خود بروید و از طریق فهرست انتخاب کنید "کنترل" در قسمت سمت چپ پنجره ، بخش را باز کنید "ویرایش" یا "تنظیمات صفحه".
- در اینجا باید برگه را باز کنید "الگوها و برگه ها" و زیر بخش را پیدا کنید "الگوها"... برای رفتن به پارامترها ، از دکمه استفاده کنید "تغییر دادن".
![برای تغییر الگوی صفحه کسب و کار در وب سایت فیس بوک بروید]()
با وجود تعداد زیاد الگوها ، فقط برخی از انواع اولیه در ابتدا مجهز شده اند "فروشگاه"... به همین دلیل ، ساده ترین کلیک روی خط است "خریدها".
- پس از بررسی تفاوت های اصلی طراحی و اطمینان از موجود بودن مورد "نمره" در منو "بیشتر"، دکمه را فشار دهید "اعمال الگو"... پس از آن ، ظاهر صفحه کسب و کار باید تغییر کند.
- اگر از الگوی دیگری استفاده می کنید و نمی خواهید آن را تغییر دهید ، در بخش "الگوها و برگه ها" مورد را پیدا کنید "نمره" و از نوار لغزنده کنار آن استفاده کنید. این بخش را مجبور می کند بدون توجه به الگو در آن گنجانده شود.
- علاوه بر این ، می توانید با دکمه سمت چپ ماوس آیکونی را که در سمت چپ پنجره علامت گذاری کردیم ، بگیرید و آن را بالاتر ببرید. به این ترتیب می توانید برگه را به صفحه اصلی انجمن وارد کنید.
![برگه فروشگاه را در یک صفحه کسب و کار در فیس بوک منتقل کنید]()
پس از پایان ویرایش تنظیمات ، حتما به صفحه برگردید و مطمئن شوید که فروشگاه با موفقیت به لیست اضافه شده است "بیشتر" یا در یکی از برگه های قابل مشاهده اگر به روزرسانی انجام نشود ، ممکن است لازم باشد برگه مرورگر را بارگیری کنید.
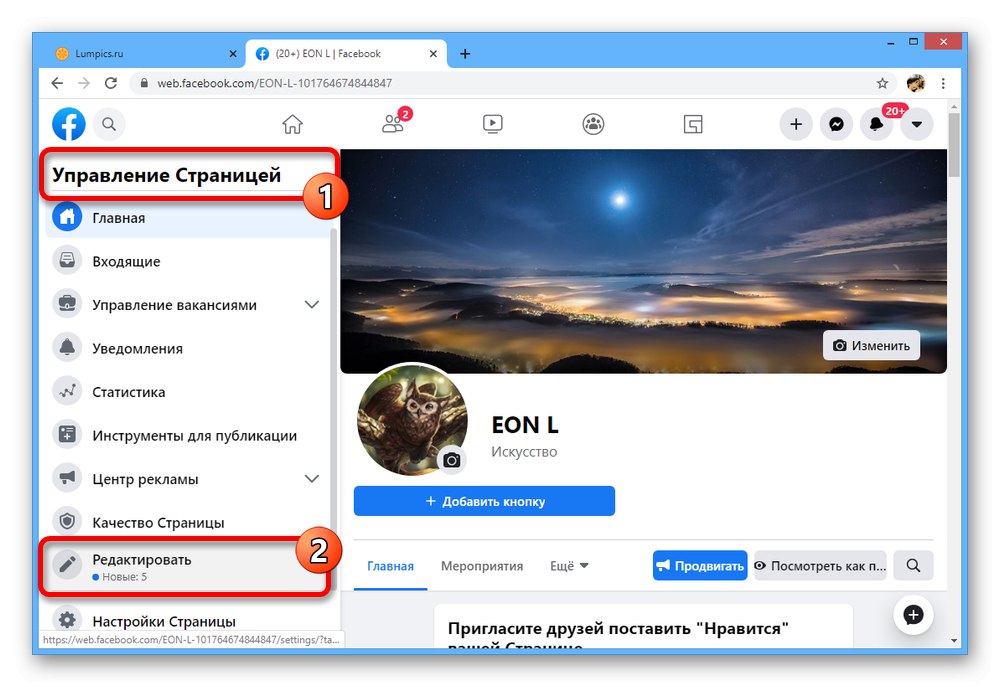
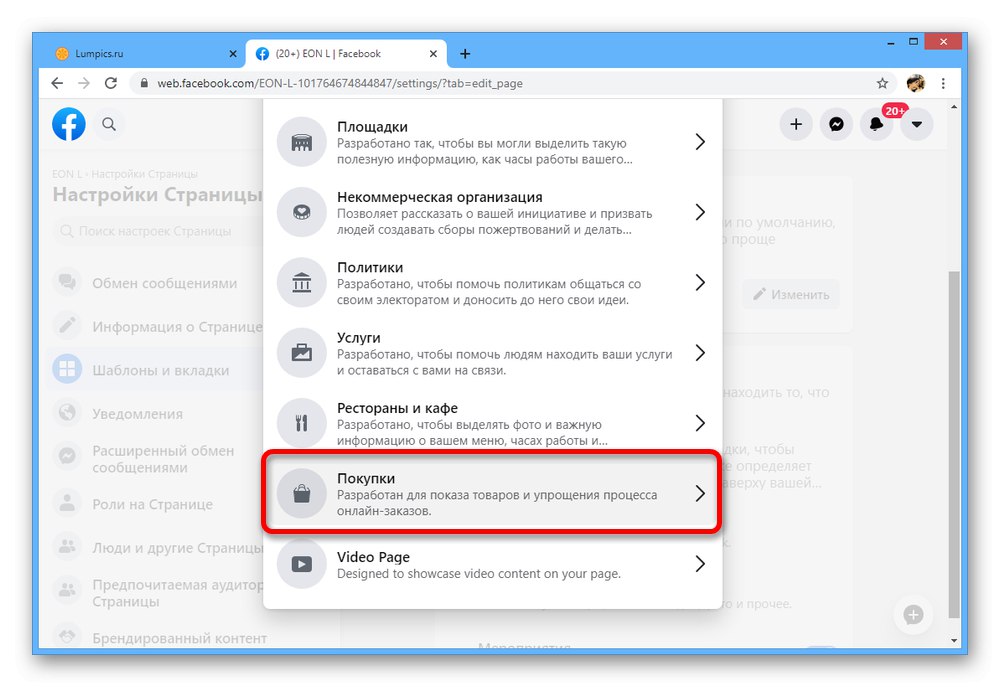
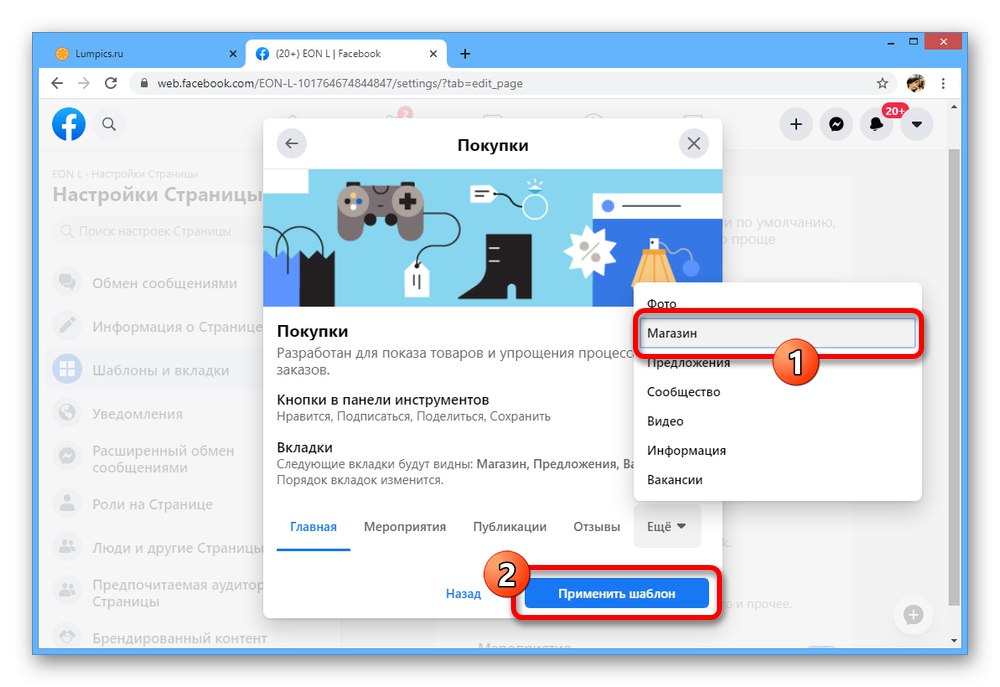

این مرحله فقط به شما امکان می دهد تا قسمت مورد نظر را تهیه کنید. برای دسترسی به ابزارهای معاملاتی ، باید تنظیماتی انجام دهید.
مرحله 3: تنظیمات را ذخیره کنید
پس از پرداختن به مرحله قبلی و افزودن برگه به منوی اصلی صفحه کسب و کار ، می توانید به تنظیمات ادامه دهید. اما فوراً بخاطر داشته باشید که فقط یک فروشگاه آنلاین می تواند به همان جامعه پیوند یابد.
توجه: در زمان نوشتن این مقاله ، ویژگی های مورد نظر با طراحی جدید فیس بوک سازگار نشده اند ، که ممکن است اقدامات لازم پس از انتقال کامل را تحت تأثیر قرار دهد.
- روی برگه کلیک کنید "نمره" در منوی اصلی صفحه کسب و کار و در پنجره بازشو ، شرایط و ضوابط بازرگان را مرور کنید. اگر همه چیز مناسب شما است ، کادر را علامت بزنید و کلیک کنید "ادامه".
- در پنجره "راهی برای سفارش انتخاب کنید" بر اساس توضیحات ارائه شده در اینجا ، یک نشانگر در کنار یکی از گزینه ها قرار دهید.
- در مرحله آخر ، ارز مناسب را از طریق لیست کشویی انتخاب کرده و کلیک کنید "صرفه جویی"... گزینه تنظیم شده در اینجا به طور همزمان به همه محصولات پیوند داده خواهد شد.
- پس از ورود به صفحه خوش آمد گویی ، با کلیک روی پیوند ، توضیحاتی را اضافه کنید "توصیف آنچه که صفحه به فروش می رساند".
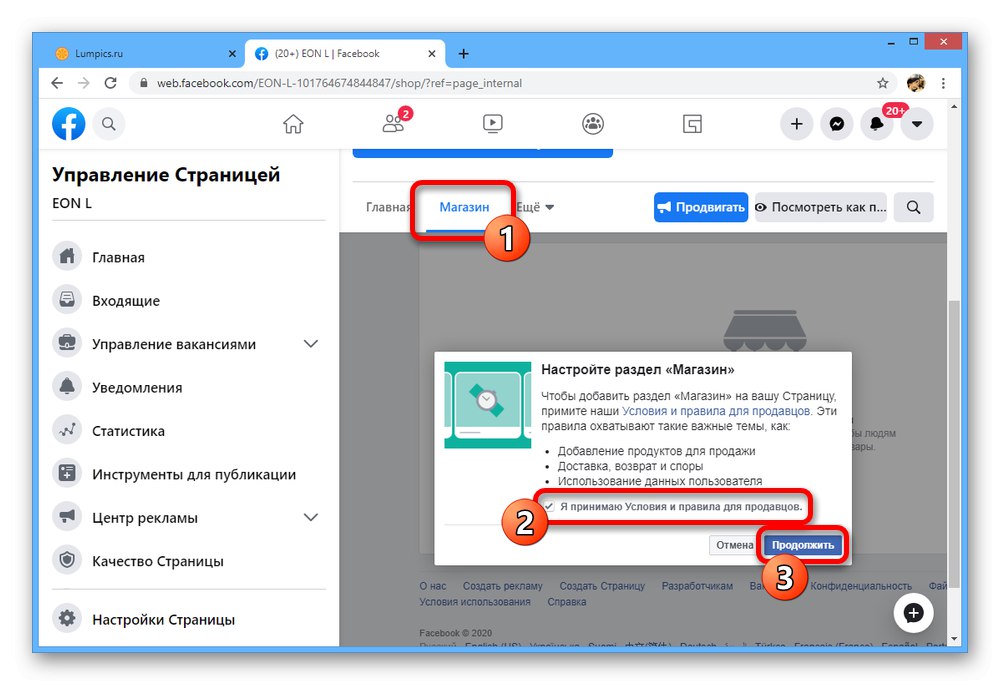
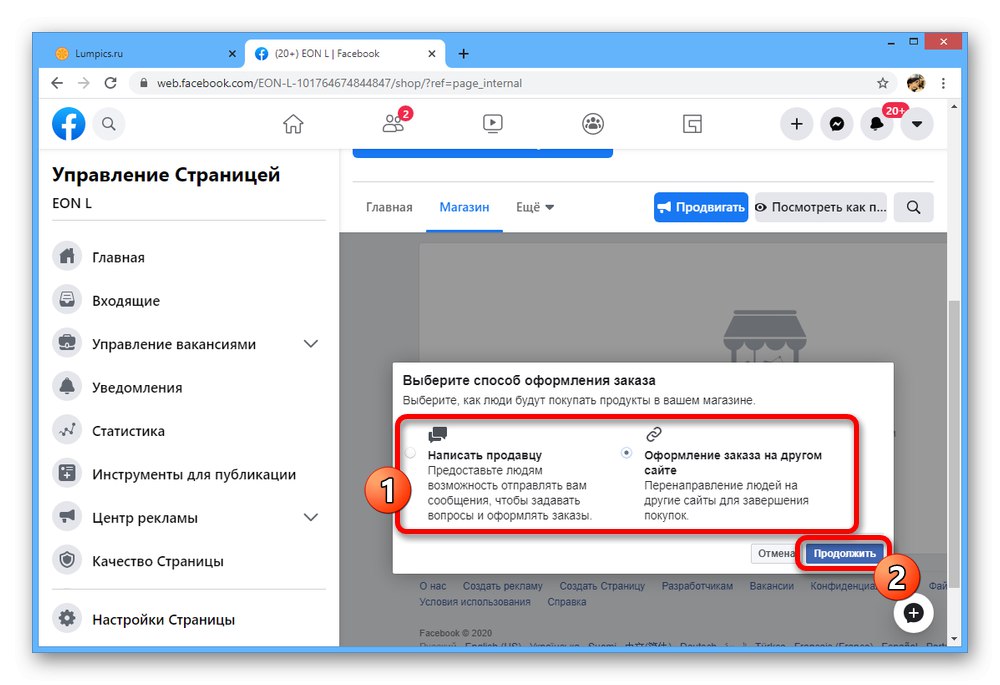
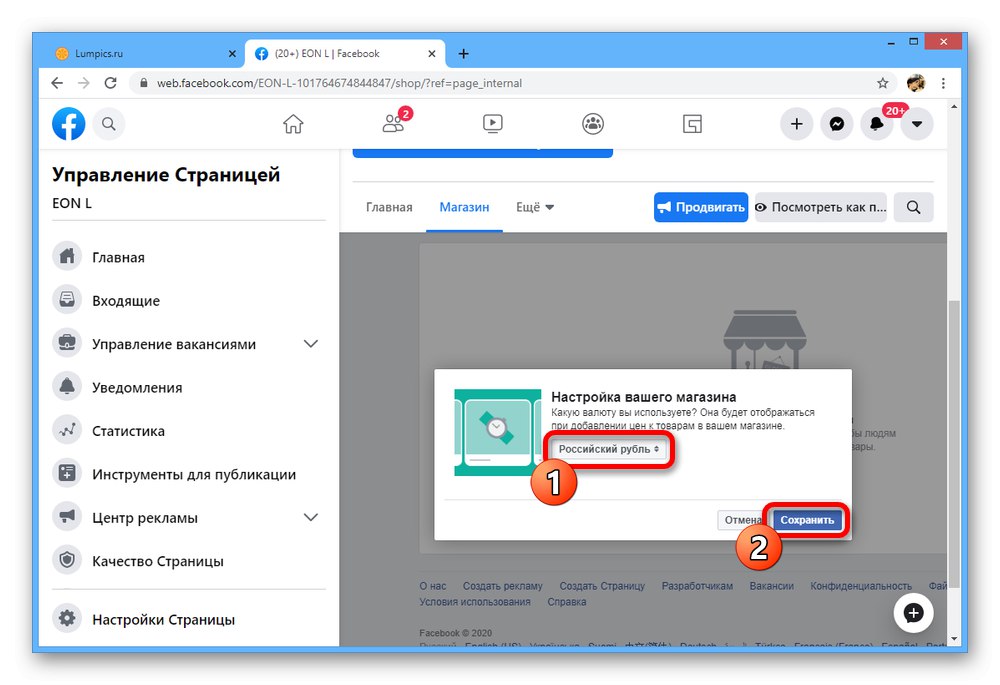
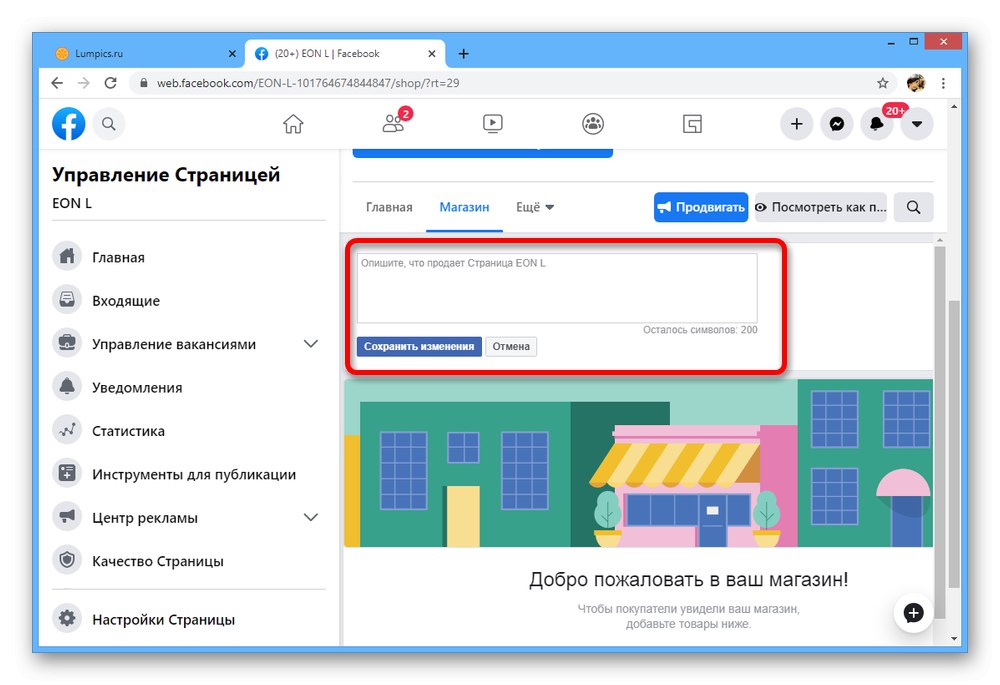
پارامترهای اولیه بخش قابل تغییر نیستند ، اما اگر لازم بود می توانید از گزینه حذف استفاده کنید. ما این روش را به طور دقیق در نظر نخواهیم گرفت ، با این حال ، توجه داشته باشیم که همراه با فروشگاه ، کلیه کالاها بدون امکان ترمیم آنها ناپدید می شوند.
مرحله 4: افزودن محصولات
پس از پرداختن به آماده سازی ، می توانید محصولات را اضافه و تنظیم کنید.
- برگه را باز کنید "نمره" و در مرکز صفحه از دکمه استفاده کنید "افزودن محصول".
- روی نماد کلیک کنید "افزودن عکس" در هدر پنجره بازشو برای شروع به بارگیری پیش نمایش محصول کلیک کنید. متناوباً ، همچنین امکان افزودن فیلم را فراهم می کند ، به عنوان مثال ، اگر می خواهید نمای کلی از یک محصول را به مشتریان ارائه دهید.
![رفتن به افزودن عکس محصول در فروشگاه در فیس بوک]()
افزودن تصاویر از طریق یک پنجره خاص با فشار دادن بعدی دکمه انجام می شود "استفاده از عکس"... در این حالت ، می توان چندین پرونده را همزمان با یک محصول پیوند داد.
- وقتی کار با عکس های پنجره را تمام می کنید "افزودن محصول" کادر متن را پر کنید "نام", "قیمت" و "شرح"... لطفا توجه داشته باشید که توضیحات محصول را می توان در چند خط با کلیک ساده انجام داد "وارد" یا با درج متن آماده شده
![تنظیمات اساسی محصول در فروشگاه در فیس بوک]()
در مورد قیمت محصول می توانید از نوار لغزنده استفاده کنید "این مورد به حراج گذاشته شده است." و هزینه جدید را در قسمت اضافی نشان دهید. تا زمانی که نظر خود را تغییر ندهید ، این برچسب قیمت اصلی است.
- اگر هنگام ایجاد فروشگاه ، گزینه خرید در وب سایت خارجی انتخاب شده است ، حتماً بخش را پر کنید "URL پرداخت سفارش"... علاوه بر این ، می توانید بلافاصله انتشار خودکار محصول را در فهرست صفحه شخصی خود روشن کرده و پارامترهای حریم خصوصی مناسب را تنظیم کنید.
- آخرین قسمت مورد نیاز است "انتخاب ایالت"... لیستی را به همین نام گسترش دهید ، گزینه مناسب را تنظیم کرده و کلیک کنید "افزودن محصول" برای انتشار
- بلافاصله بعد از ظهور یک یا چند محصول ، ظاهر صفحه اصلی فروشگاه کمی تغییر می کند. با این وجود ، اگرچه محصولات بلافاصله برای شما نمایش داده می شوند ، سایر بازدیدکنندگان مجموعه جدید را فقط پس از بررسی توسط خود فیس بوک ، انجام شده در اولین انتشار یا پس از ایجاد تغییرات ، مشاهده خواهند کرد.
![انتشار موفقیت آمیز یک محصول در فروشگاهی در فیس بوک]()
محصولاتی که قبلاً تأیید شده اند می توانند با استفاده از دکمه به صورت دستی توزیع شوند اشتراک گذاری و به دنبال آن انتشار در شرح وقایع یا صفحه خبر کسب و کار ارائه می شود.
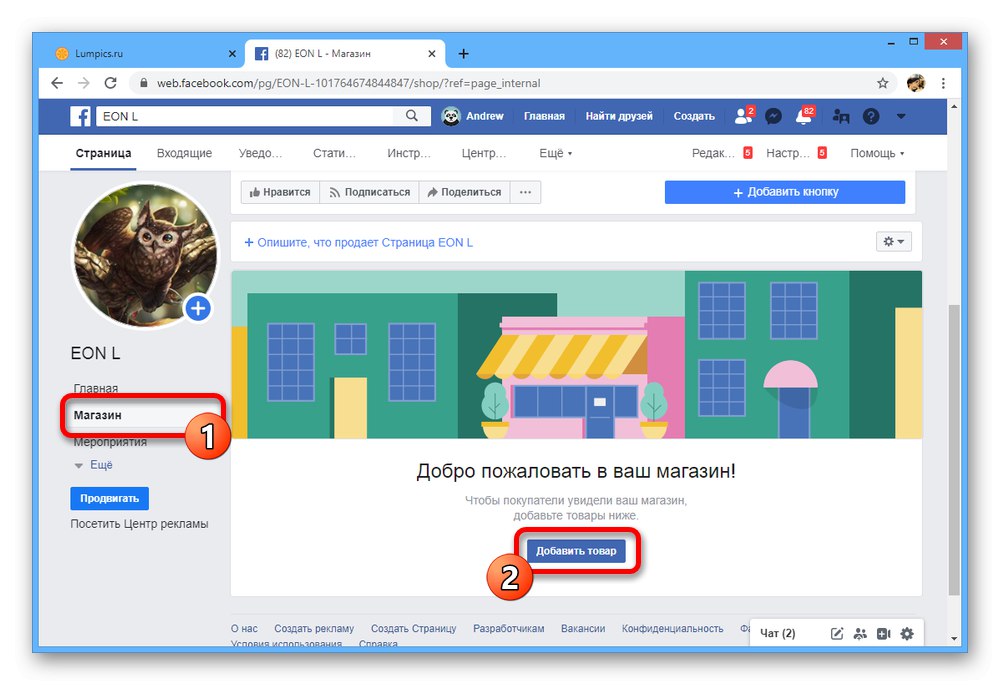
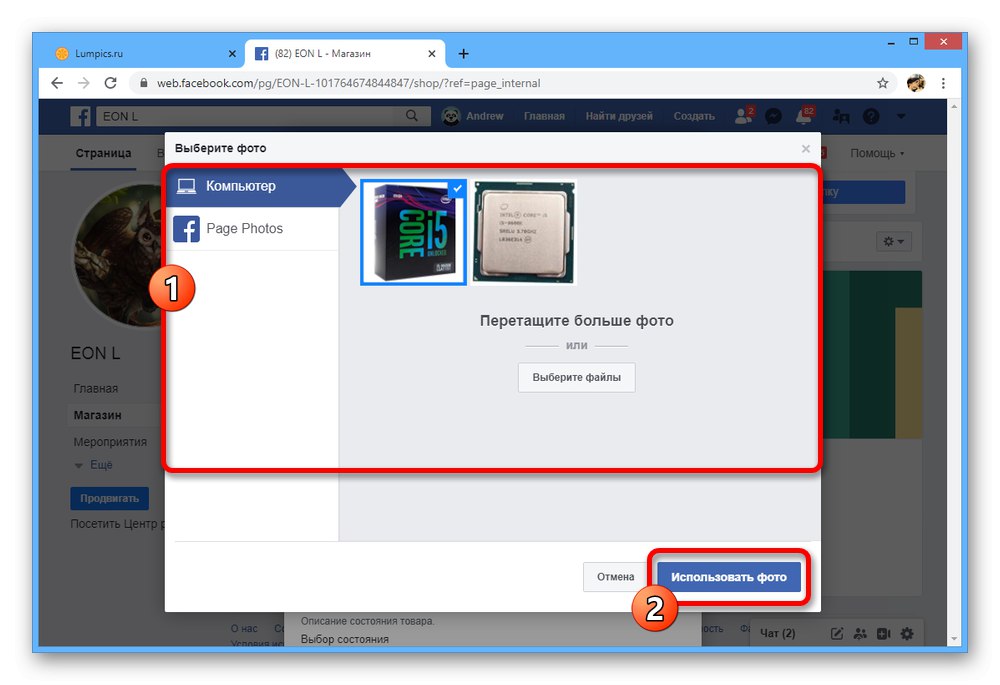
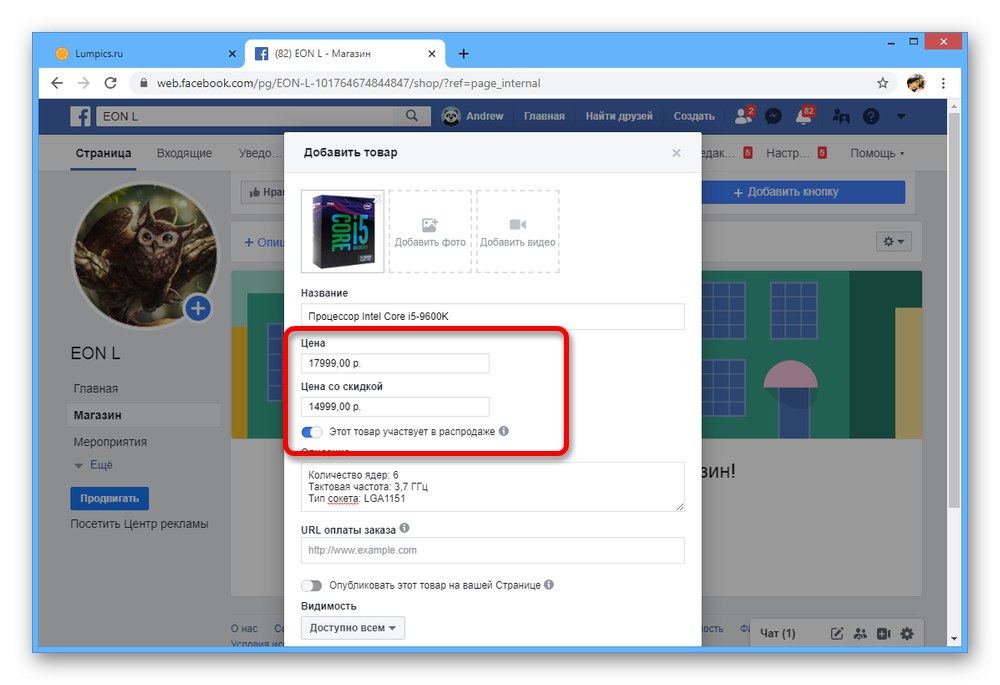
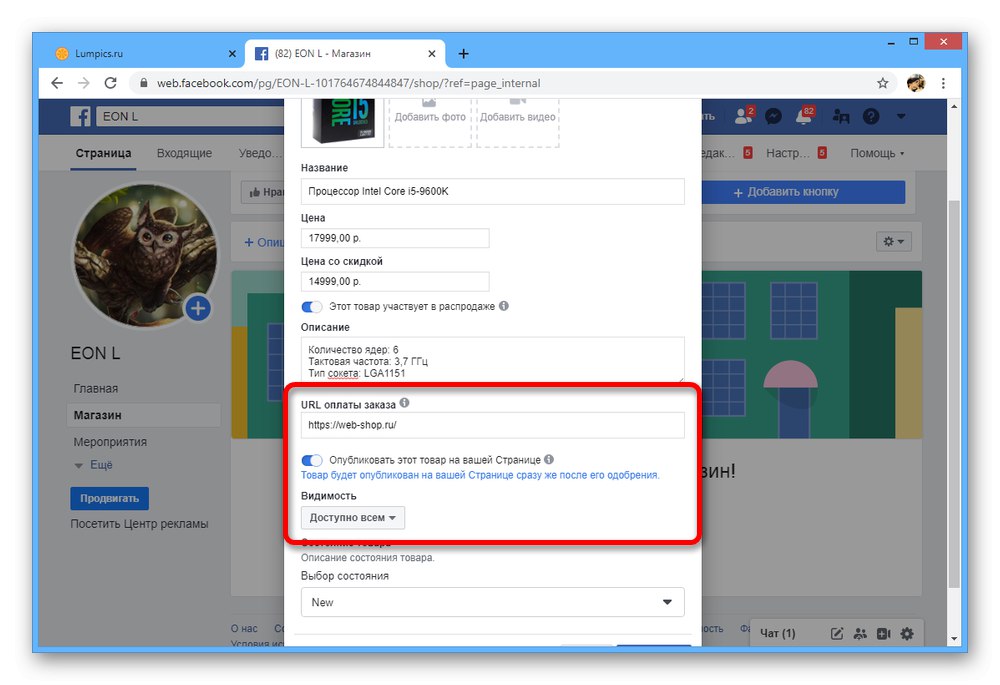
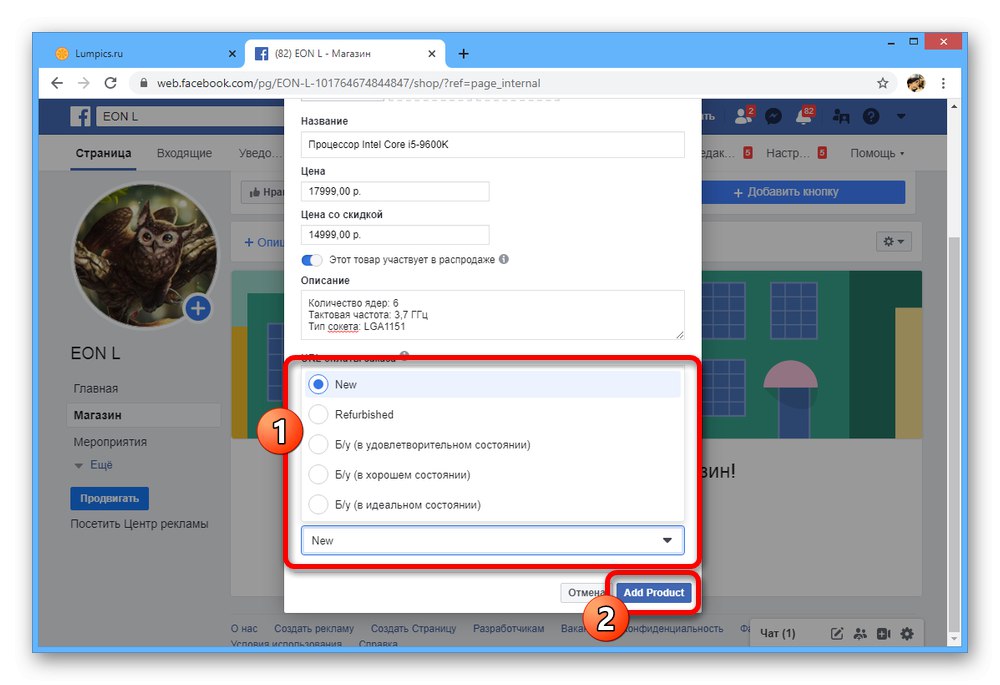
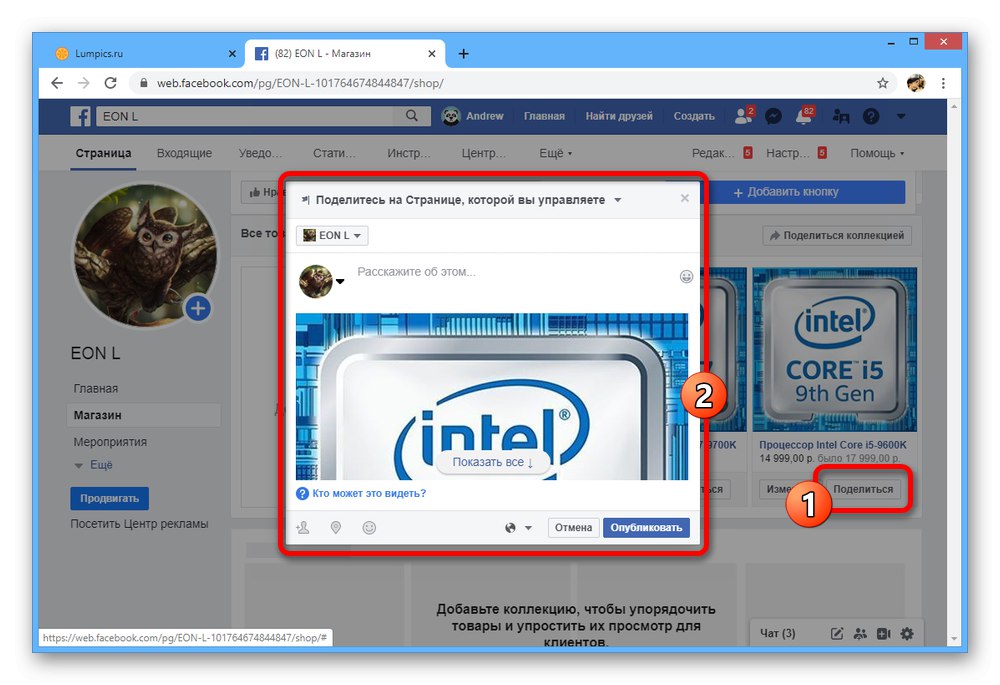
هنگام افزودن محصولات ، شرایط و ضوابط فروشندگان را فراموش نکنید ، که قبلاً در مرحله ایجاد فروشگاه ذکر شد. در غیر این صورت ، شما نمی توانید تجارت کنید زیرا محصولات به سادگی ظاهر نمی شوند.
مرحله 5: یک انتخاب محصول ایجاد کنید
اگر می خواهید تعداد زیادی از کالاهای مختلف را تجارت کنید ، ممکن است به مجموعه علاقه مند باشید. به شما این امکان را می دهد که نه تنها به تشخیص خود گروه بندی کنید ، بلکه مجموعه های جداگانه را نیز در صفحه اصلی نمایش دهید.
- به برگه بروید "نمره" و منو را در گوشه بالا سمت راست گسترش دهید. از طریق این لیست باید باز کنید "مدیریت فروشگاه".
- با استفاده از لیست اضافی بخشهای سمت چپ گزینه ها ، باز کنید "مجموعه ها".
- در گوشه سمت راست بالای پنجره ، از دکمه استفاده کنید "افزودن مجموعه".
- قسمت را پر کنید "عنوان مجموعه"برای دادن نام مناسب و تنظیم گزینه های حفظ حریم خصوصی خود در ستون "دید"... پس از آن در زیر بخش "لیست کالاها" کلیک "افزودن محصولات".
- از پنجره بازشو برای انتخاب محصولی که باید در مجموعه باشد استفاده کنید و کلیک کنید اضافه کردن.
- در صورت لزوم ، سفارش کالا را با استفاده از گزینه ای به همین نام تغییر دهید و از دکمه استفاده کنید "صرفه جویی" برای خارج شدن از تنظیمات
- در نتیجه ، روی برگه "نمره" مجموعه ای از محصولات ظاهر می شود که بازدید کنندگان می توانند هرکدام از آنها را جدا از لیست عمومی مشاهده کنند.
![مجموعه ای با موفقیت در فروشگاه در فیس بوک ایجاد شد]()
همانند محصولات ، هر مجموعه می تواند به یک پست پیوست شود و در یک صفحه منتشر شود.