چگونه برای ایجاد یک درایو فلش قابل بوت ویندوز 10
با توجه به فراوانی اطلاعات و ابزارهای خاص، هر کاربر می تواند به طور مستقل سیستم عامل را بدون هیچ مشکلی نصب کند. و یکی از ابزارهای اصلی که در هنگام نصب سیستم عامل مورد نیاز است، رسانه قابل بوت است. به همین دلیل است که امروز ما نگاهی دقیق تر به چگونگی ایجاد یک فلش درایو ویندوز 10 از طریق برنامه Rufus خواهیم گرفت.
Rufus یک ابزار محبوب و کاملا رایگان برای ایجاد USB-bootable با توزیع های مختلف سیستم عامل است. این ابزار منحصر به فرد در آن است که در ایجاد USB حمل و نقل تخصص دارد، و همچنین نیاز به نصب بر روی کامپیوتر نیست.
متاسفانه، برنامه Rufus اجازه نمی دهد که یک درایو فلش چند بوت ایجاد کنید، با این حال، با کمک آن شما می توانید به راحتی فلش درایو USB با قابلیت بوت شدن با سیستم عامل مورد نیاز خود را ایجاد کنید.
برای ایجاد USB-bootable مورد نیاز است؟
- کامپیوتر در حال اجرا ویندوز XP و بالاتر؛
- USB درایو با فضای کافی برای ضبط تصویر؛
- تصویر ISO از سیستم عامل؛
- سودمند Rufus.
نحوه ایجاد USB-bootable با ویندوز 10؟
1. برنامه Rufus را بر روی رایانه خود بارگیری کنید و آن را اجرا کنید. به محض راه اندازی ابزار، رسانه های قابل جابجایی را به رایانه متصل کنید (نمیتوانید پیش از آن آن را فرمت کنید).
2. در ستون "Device" ، در صورت لزوم، USB درایو خود را انتخاب کنید که بعدها قابل بوت شدن است.
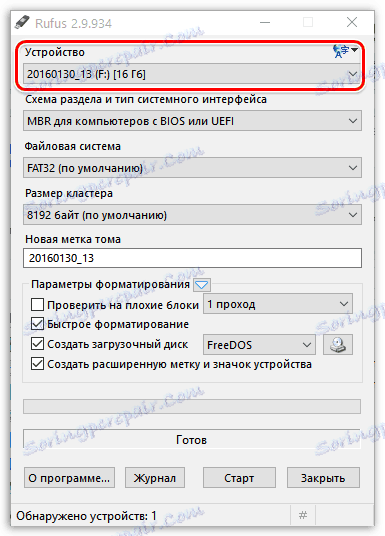
3. موارد "ریزپردازنده رجیستری و نوع رجیستری" ، "سیستم فایل" و "اندازه خوشه" ، به عنوان یک قاعده، به طور پیش فرض باقی می مانند.
در صورتی که استاندارد استاندارد GPT برای هارد دیسک شما مورد استفاده قرار گیرد، گزینه "GPT for UEFI computers" را به " Partition scheme and type of registry " تنظیم کنید .

برای تعیین کدام استاندارد در رایانه شما - GPT یا MBR، در اکسپلورر کلیک کنید یا روی دسکتاپ «کامپیوتر من» مورد را انتخاب کنید «مدیریت» .

در قسمت چپ، زبانه "ذخیره سازی" را گسترش دهید، سپس "مدیریت دیسک" را انتخاب کنید.
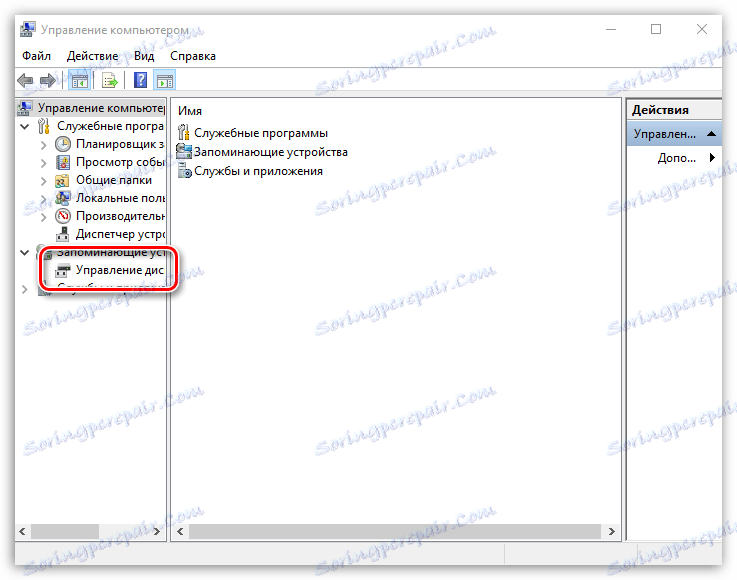
با کلیک راست روی دکمه "دیسک 0" و در منوی زمینه نمایش داده شده به قسمت "Properties" بروید .
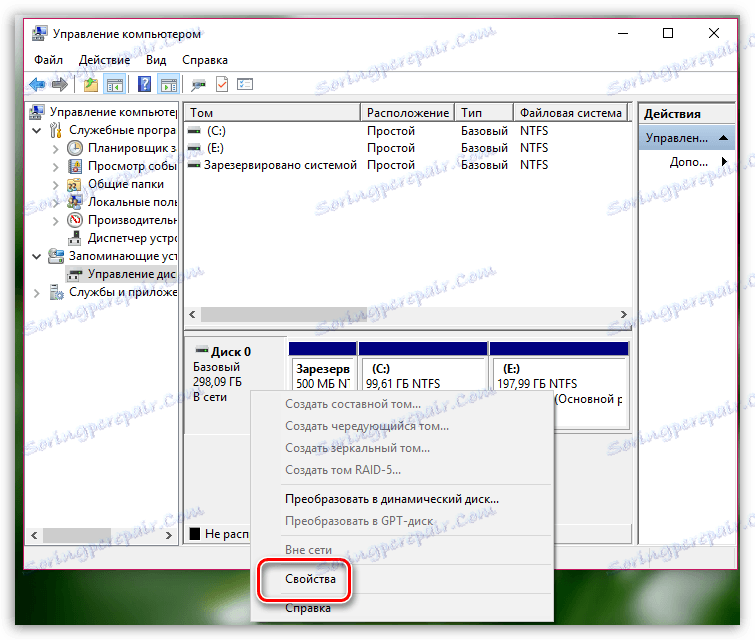
در پنجره باز شده، به برگه "Tom" بروید. در اینجا شما می توانید استاندارد مورد استفاده را ببینید - GPT یا MBR.
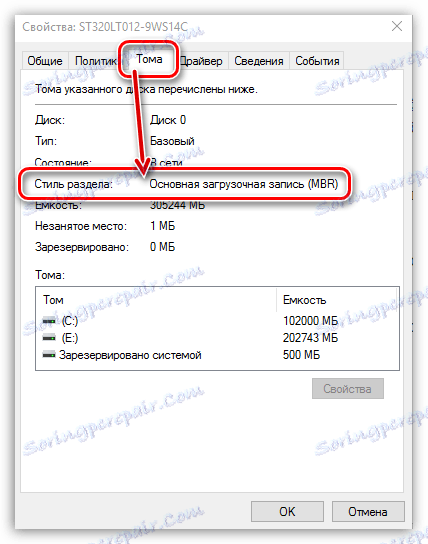
4. اگر مورد نظر، نام درایو فلش را در ستون "جلد جدید" تغییر دهید ، به عنوان مثال، به "Windows10".

5. در کادر «گزینه های قالب بندی»، مطمئن شوید که کادرهای انتخاب در کنار «قالب بندی سریع» ، «ایجاد دیسک بوت» و «ایجاد برچسب پیشرفته و آیکون دستگاه» بررسی می شوند . در صورت لزوم، خودشان را تنظیم کنید.
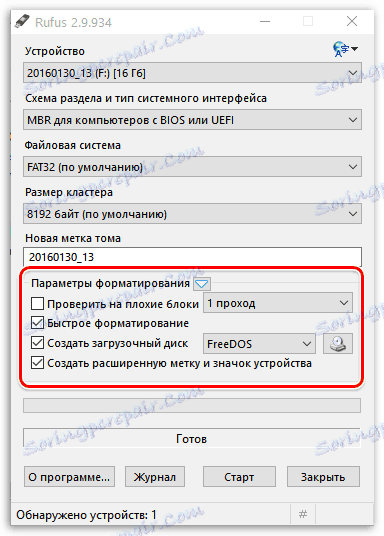
6. بعد از آیتم «ایجاد دیسک بوت»، پارامتر «ISO-image» را تنظیم کنید و فقط به سمت راست کلیک روی آیکون دیسک بروید، جایی که در explorer نمایش داده شده، شما باید تصویر ویندوز 10 را مشخص کنید.
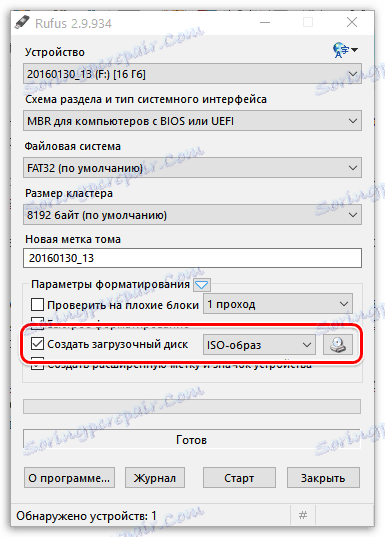
7. حالا که همه چیز آماده است برای تشکیل فلش درایو قابل بوت، شما فقط باید بر روی دکمه "شروع" کلیک کنید. هشدار روی صفحه نمایش ظاهر می شود که به شما می گوید تمام اطلاعات موجود در درایو فلش به طور دائمی حذف خواهد شد.
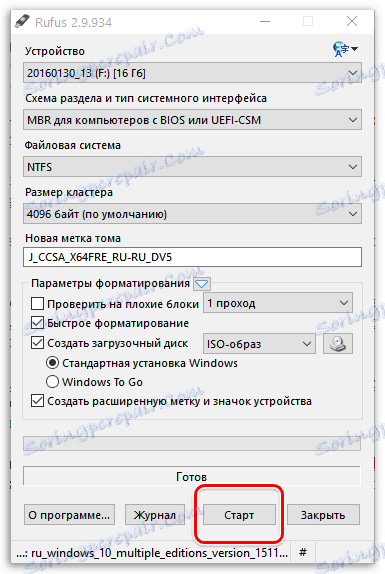
8. فرآیند تشکیل یک حامل USB می تواند چندین دقیقه طول بکشد. به محض تکمیل برنامه، پیام "آماده" در پنجره برنامه ظاهر می شود.
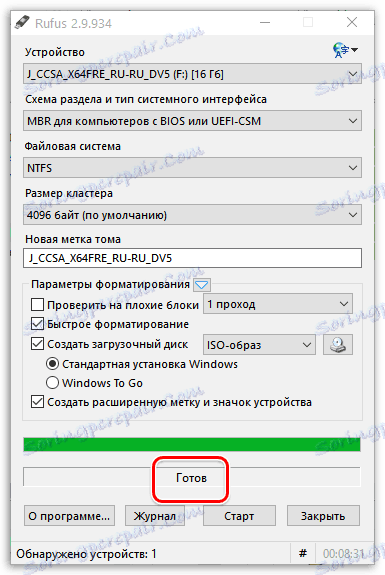
همچنین ببینید: برنامه هایی برای ایجاد درایوهای فلش قابل بوت
به همین ترتیب، با استفاده از ابزار Rufus، شما می توانید درایوهای فلش قابل بوت با سایر سیستم عامل ها ایجاد کنید.