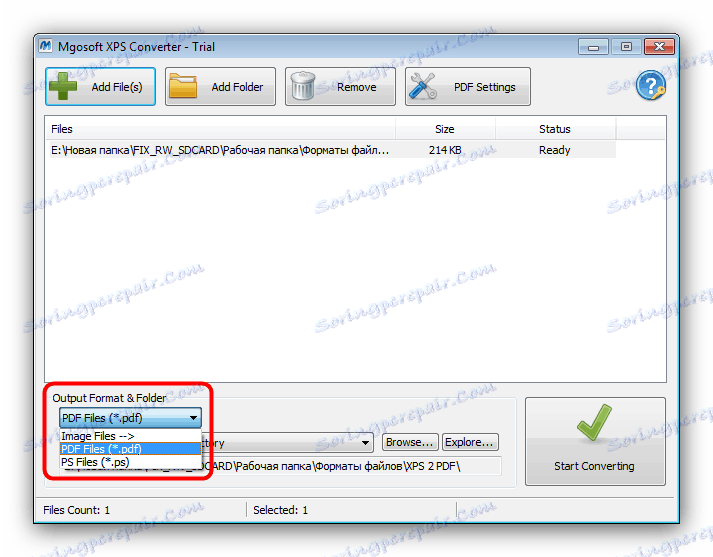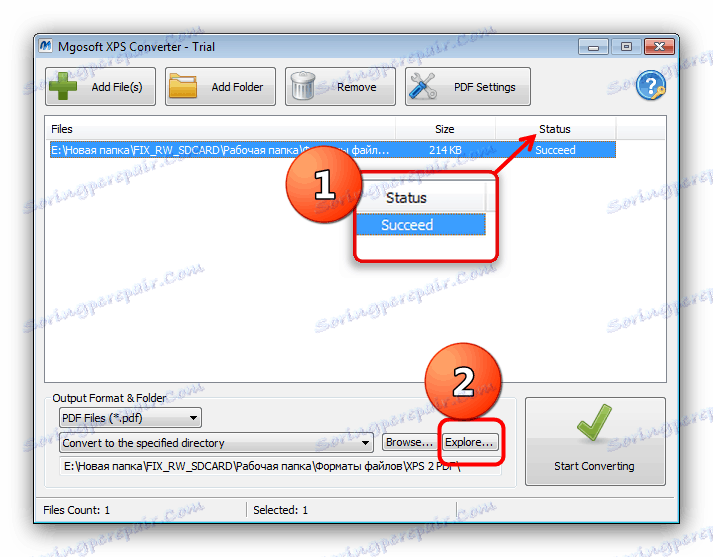تبدیل اسناد XPS به PDF
فرمت های اسناد الکترونیکی XPS و PDF بسیار شبیه به یکدیگر هستند، زیرا تبدیل آسان به یکدیگر آسان است. امروز ما می خواهیم شما را به راه حل های احتمالی این مشکل معرفی کنیم.
محتوا
روش های تبدیل XPS به PDF
علیرغم شباهت کلی این فرمت ها، تفاوت بین آنها بسیار قابل توجه است، زیرا برای تبدیل اسناد از یک نوع به دیگری نمی تواند بدون یک برنامه مبدل تخصصی انجام شود. برای هدف ما هر دو مبدل باریک و چند منظوره مناسب هستند.
روش 1: AVS Document Converter
راه حل رایگان AVS4YOU می تواند اسناد XPS را به فرمت های مختلف تبدیل کند، که البته، PDF نیز موجود است.
AVS Document Converter را از وب سایت رسمی دانلود کنید
- بعد از اجرای ABC Document Converter از آیتم منو "File" استفاده کنید، گزینه "Add files ..." را انتخاب کنید .
- "Explorer" باز می شود که در آن با پرونده XPS به دایرکتوری حرکت می کند. پس از انجام این کار، فایل را انتخاب کرده و بر روی "Open" کلیک کنید تا آن را در برنامه بارگذاری کنید.
- پس از باز کردن سند، بر روی دکمه "در PDF" در قالب "خروجی فرمت" کلیک کنید . در صورت لزوم، تنظیمات تبدیل را تنظیم کنید.
- مکان نهایی را برای تبدیل فایل با کلیک بر روی دکمه "مرور" تنظیم کنید، سپس روی "شروع" کلیک کنید تا فرایند تبدیل شروع شود.
- پس از اتمام این فرآیند یک پیام در مورد اتمام موفقیت آمیز دریافت خواهید کرد. روی «باز کردن پوشه» کلیک کنید تا نتایج کار را مشاهده کنید.
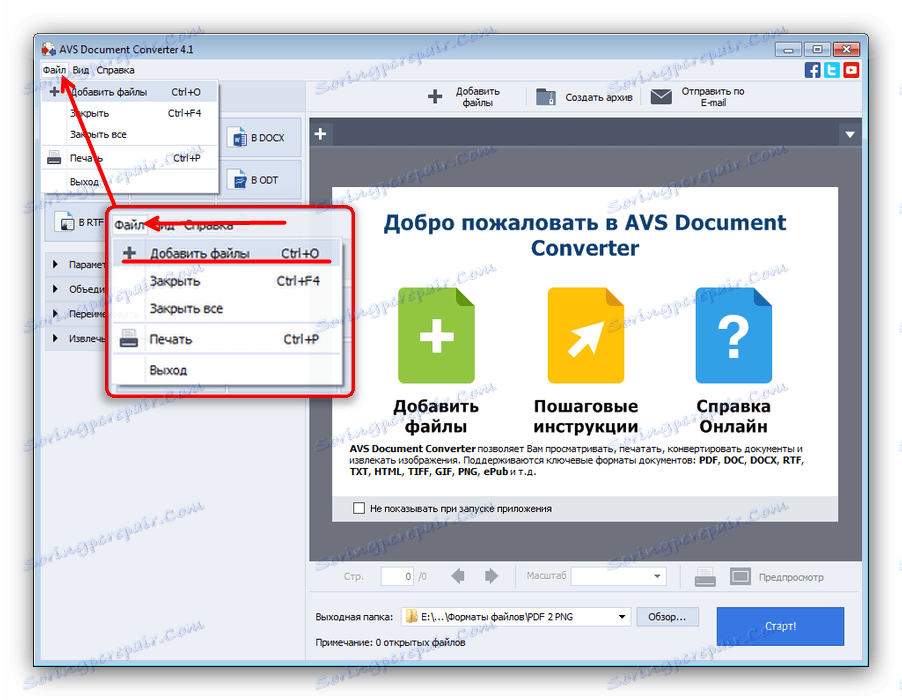
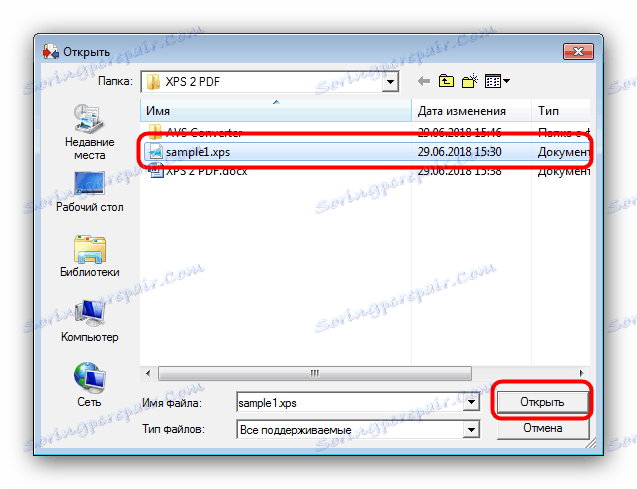

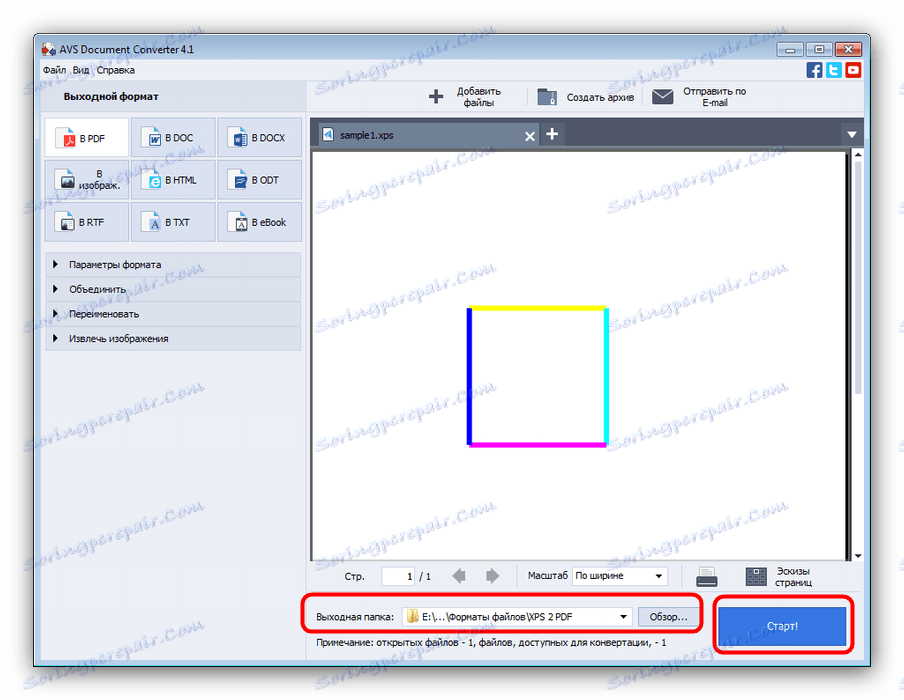

تنها نقص AVS Document Converter کار آهسته آن با اسناد چند صفحه ای است.
روش 2: Mgosoft XPS Converter
یک ابزار مبدل کوچک که تنها کار آن تبدیل اسناد XPS به انواع فرمت های گرافیکی و متن، از جمله PDF است.
دانلود Mgosoft XPS Converter از وب سایت رسمی.
- پس از باز کردن برنامه، روی دکمه «افزودن فایل ...» کلیک کنید.
- در کادر انتخاب پرونده، به مکان XPS که میخواهید تبدیل کنید، حرکت کنید، آن را انتخاب کنید و بر روی Open کلیک کنید.
- هنگامی که XPS به برنامه بارگذاری می شود، توجه به بلوک گزینه های "خروجی فرمت و پوشه" را بررسی کنید . اول از همه، در لیست کشویی سمت چپ گزینه "PDF Files" را انتخاب کنید .
![فرمت تبدیل PDF را از طریق Mgosoft XPS Converter مشخص کنید]()
سپس، در صورت لزوم، پوشه خروجی سند را تغییر دهید. برای انجام این کار، بر روی دکمه "Browse ..." کلیک کنید و از پنجره ی انتخاب دایرکتوری در "Explorer" استفاده کنید . - برای شروع فرآیند تبدیل، بر روی دکمه بزرگ "شروع تبدیل" واقع در گوشه پایین سمت راست پنجره برنامه کلیک کنید.
- در انتهای روش، "Succeed " در ستون "Status" ظاهر می شود، پس می توانید پوشه ای با نتیجه را با کلیک بر روی دکمه "Explore" باز کنید.
![تبدیل موفق XPS به PDF از طریق Mgosoft XPS Converter]()
در دایرکتوری انتخاب شده سند تبدیل خواهد شد.
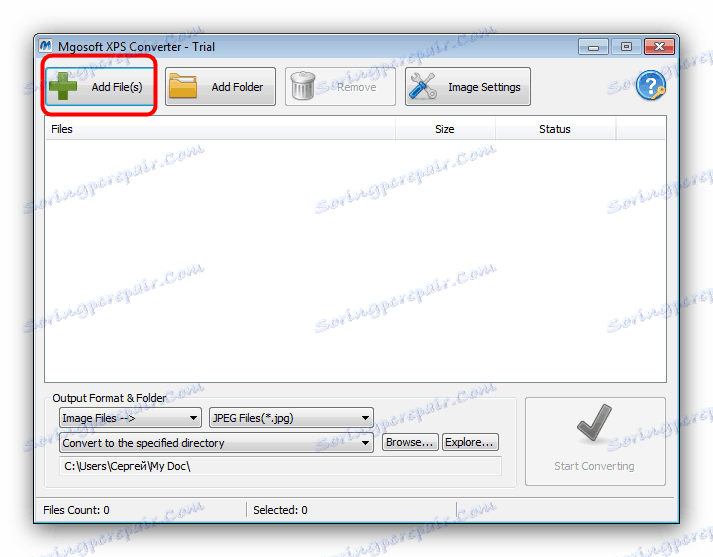
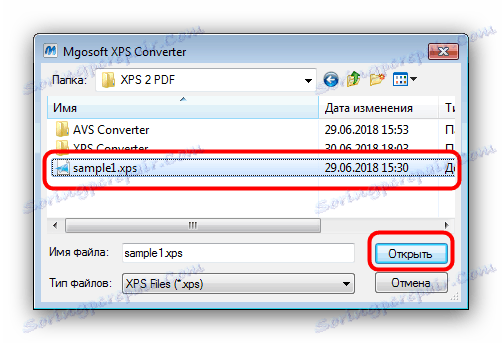
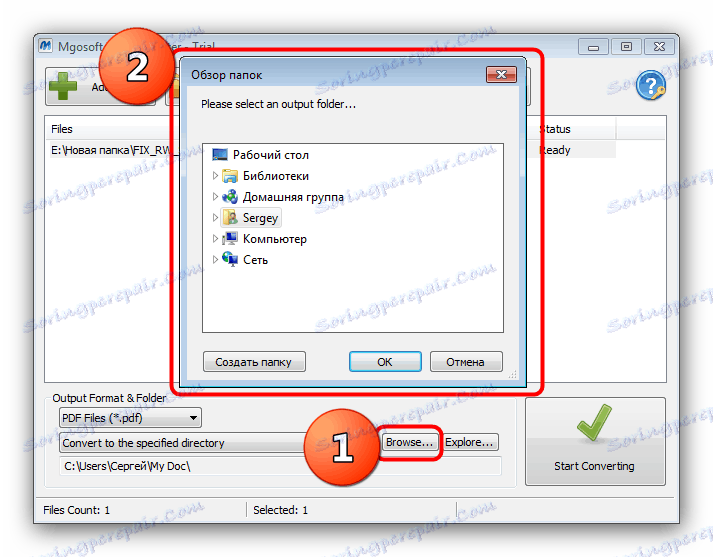
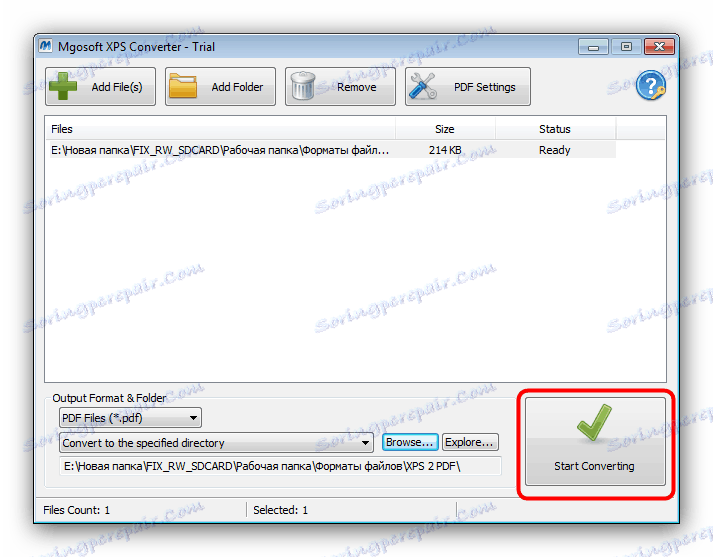

افسوس، Mgosoft XPS Converter نیز بدون نقص است - برنامه پرداخت می شود، نسخه آزمایشی در عملکرد محدود نمی شود، اما تنها برای 14 روز فعال است.
نتیجه گیری
همانطور که می بینید، هر یک از راه حل های ارائه شده دارای معایب است. خبر خوب این است که فهرست آنها به دو برنامه محدود نمی شود: اکثر مبدل هایی که قادر به کار با اسناد اداری می باشند نیز می توانند با وظیفه تبدیل XPS به PDF کنار بیایند.