تبدیل XPS به JPG
XPS یک فرمت گرافیکی منبع مایکروسافت است. طراحی شده برای تبادل اسناد و مدارک. به دلیل وجود در سیستم عامل به عنوان یک چاپگر مجازی، این شیوع نسبتا گسترده است. بنابراین، وظیفه تبدیل XPS به JPG مربوطه است.
محتوا
روشهای تبدیل
برای حل این مشکل، برنامه های خاصی وجود دارد که بیشتر مورد بحث قرار خواهد گرفت.
روش 1: نمایشگر STDU
نمایشگر STDU - یک بیننده چند منظوره از بسیاری از فرمت ها، از جمله XPS.
- پس از شروع برنامه، سند اصل XPS را باز کنید. برای انجام این کار، بر روی کلمات "فایل" و "باز" کلیک کنید .
- یک پنجره انتخاب باز میشود شی را انتخاب کنید و بر روی "باز" کلیک کنید.
- دو روش برای تبدیل وجود دارد، که در زیر به طور دقیق مورد بحث قرار می گیرد.
- "گزینه دوم: به طور متناوب در منو " فایل " ، " صادرات " و " به عنوان تصویر "کلیک کنید .
- یک پنجره برای انتخاب تنظیمات صادرات باز می شود. در اینجا نوع و رزولوشن تصویر خروجی را تعریف می کنیم. مجموعه ای از صفحات سند در دسترس است.
- پس از آن، "مرور پوشه ها" باز می شود، که در آن ما محل شیء را انتخاب می کنیم. اگر می خواهید، می توانید دایرکتوری جدید را با کلیک روی «ایجاد پوشه» ایجاد کنید .
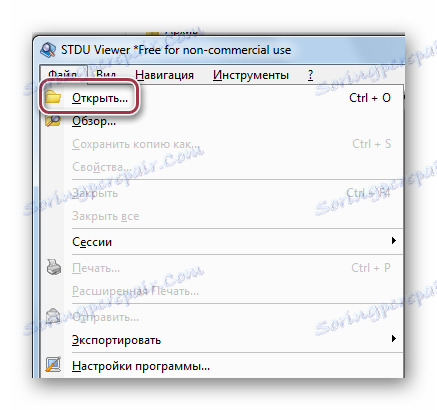
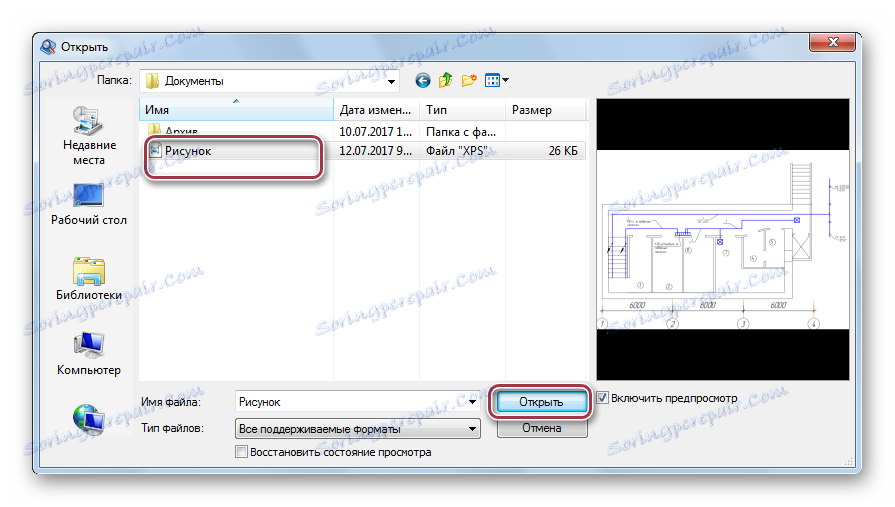
فایل را باز کنید
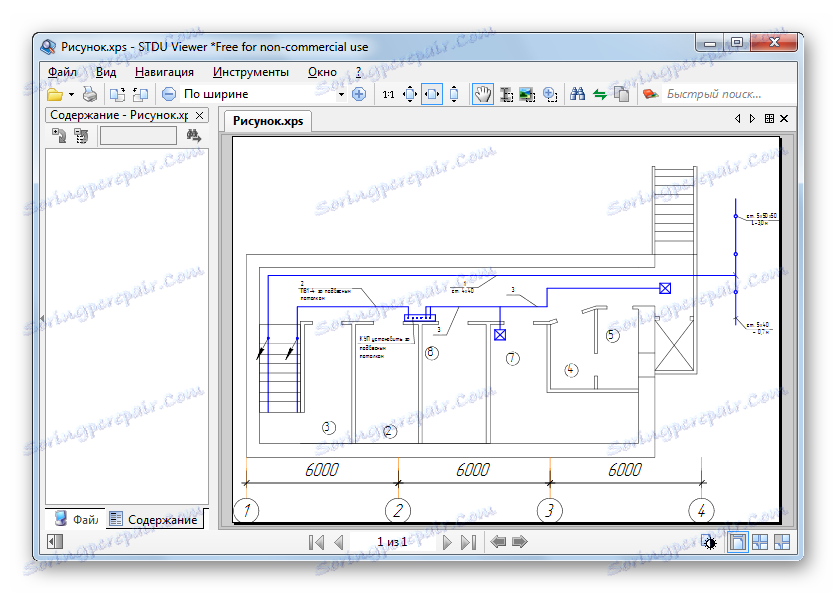
اولین گزینه: با کلیک راست بر روی زمینه با دکمه سمت راست ماوس - یک منوی زمینه ظاهر می شود. اینجا کلیک کنید "صادرات صفحه به عنوان یک تصویر"
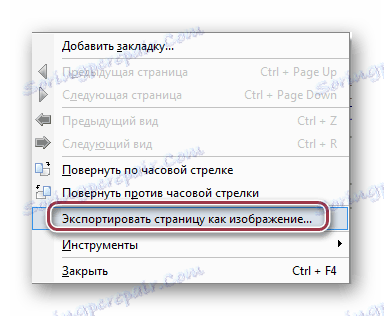
پنجره "Save As" باز می شود که در آن پرونده مورد نظر را برای ذخیره انتخاب می کنید. بعد، نام فایل را ویرایش کنید، نوع آن را JPEG-Files تنظیم کنید. اگر می خواهید، می توانید قطعنامه را انتخاب کنید. پس از انتخاب همه گزینه ها بر روی "ذخیره" کلیک کنید.
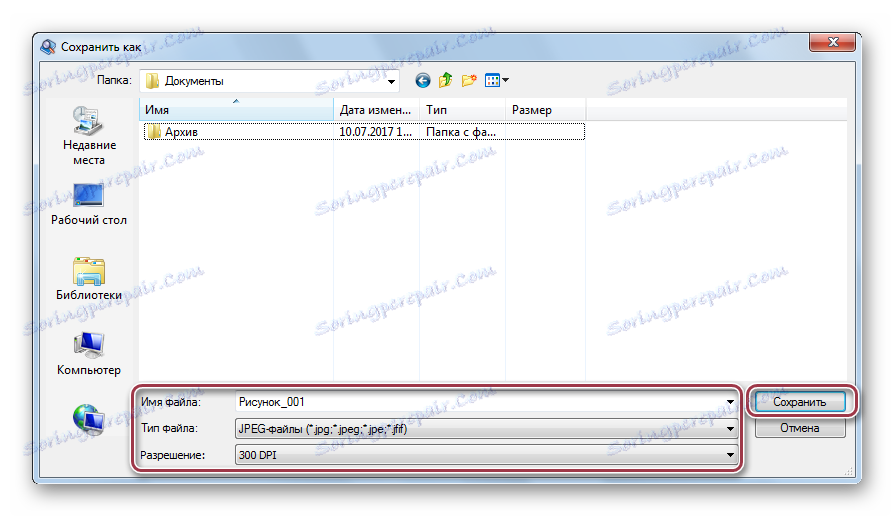
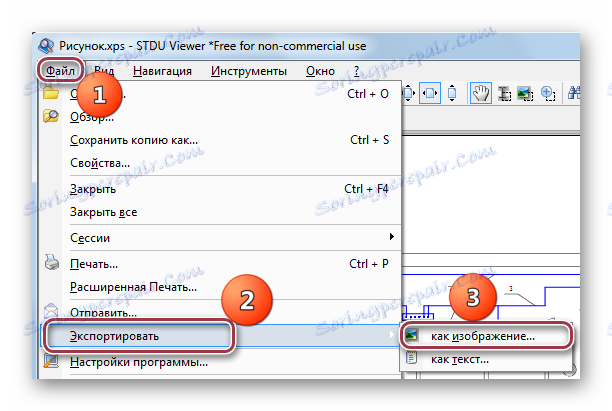
هنگام ویرایش نام فایل، به یاد داشته باشید در زیر. هنگامی که لازم است چندین صفحه را تبدیل کنید، می توانید قالب توصیه شده را فقط در قسمت اول آن تغییر دهید، به عنوان مثال به "_٪ РN٪" . این پرونده برای فایل های تک اعمال نمی شود انتخاب دایرکتوری برای ذخیره کردن با کلیک کردن بر روی آیکون با بیضوی انجام می شود
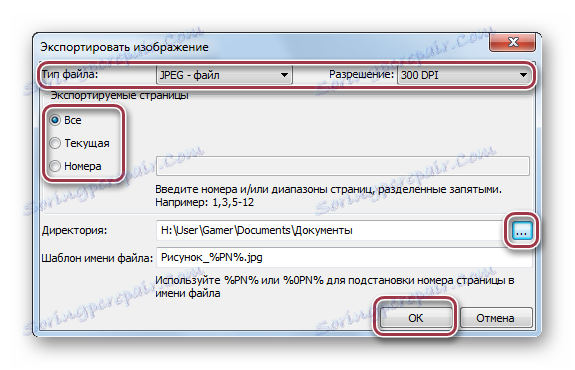

بعد، دوباره به مرحله قبل بروید و روی OK کلیک کنید. این فرآیند تبدیل را تکمیل می کند.
روش 2: Adobe Acrobat DC
یک روش بسیار غیر معمول تبدیل، استفاده از Adobe Acrobat DC است. همانطور که می دانید این ویرایشگر برای توانایی ایجاد PDF از فرمت های مختلف از جمله XPS مشهور است.
دانلود Adobe Acrobat DC از وب سایت رسمی.
- برنامه را اجرا کنید سپس در منوی "File" روی "Open " کلیک کنید.
- در پنجره بعدی، با استفاده از مرورگر، به پوشه دلخواه بروید، سپس سند XPS را انتخاب کرده و روی «باز» کلیک کنید. در اینجا شما می توانید محتویات فایل را نمایش دهید. برای انجام این کار، علامت "فعال کردن پیش نمایش" را فشار دهید .
- در واقع، روند تبدیل با انتخاب "Save As" در منوی اصلی آغاز می شود.
- پنجره ای از پارامترهای ذخیره باز می شود. به طور پیش فرض، این پیشنهاد در پوشه فعلی حاوی XPS اولیه انجام می شود. برای انتخاب یک دایرکتوری دیگر، روی «انتخاب یک پوشه دیگر» کلیک کنید .
- پنجره اکسپلورر باز می شود که در آن شما نام و نوع شیء خروجی JPEG را ویرایش می کنید. برای انتخاب پارامترهای تصویر روی "تنظیمات" کلیک کنید .
- در این برگه، گزینه های زیادی برای انتخاب وجود دارد. اول از همه، توجه ما را به این نکته جلب می کنیم که صفحات حاوی تنها یک تصویر JPEG کامل بدون تغییر باقی خواهند ماند . این مورد ما است و همه پارامترها می توانند به عنوان توصیه شده باقی بمانند.
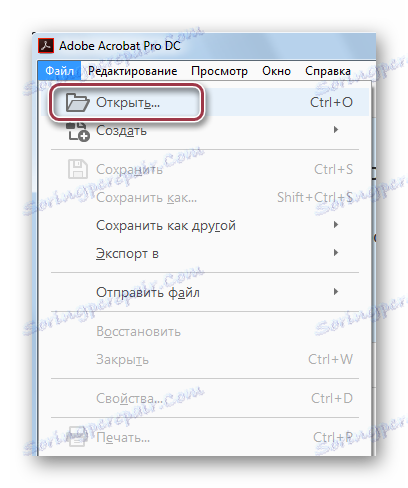
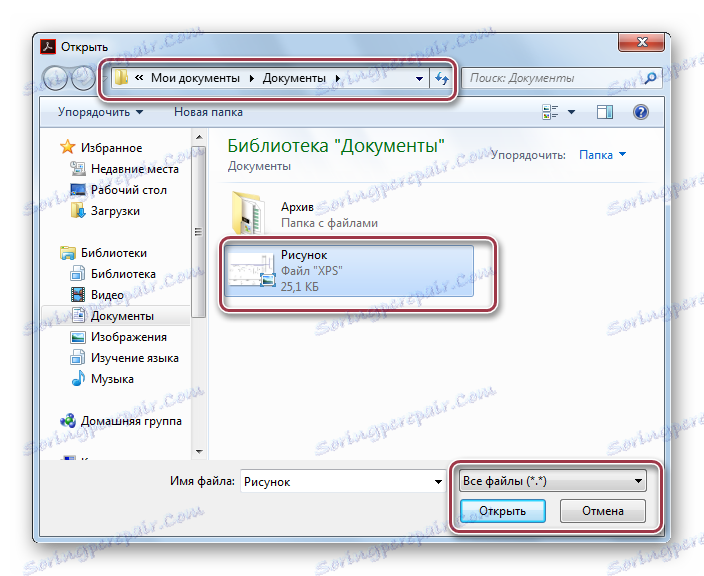
سند باز شایان ذکر است که واردات در قالب PDF ساخته شده است.
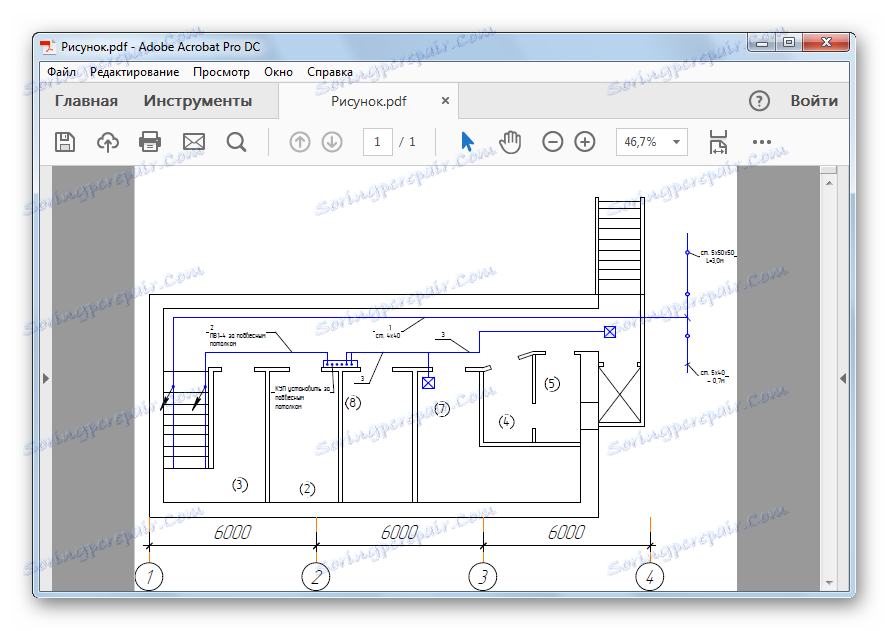
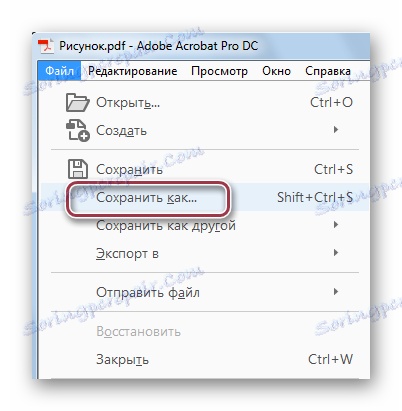
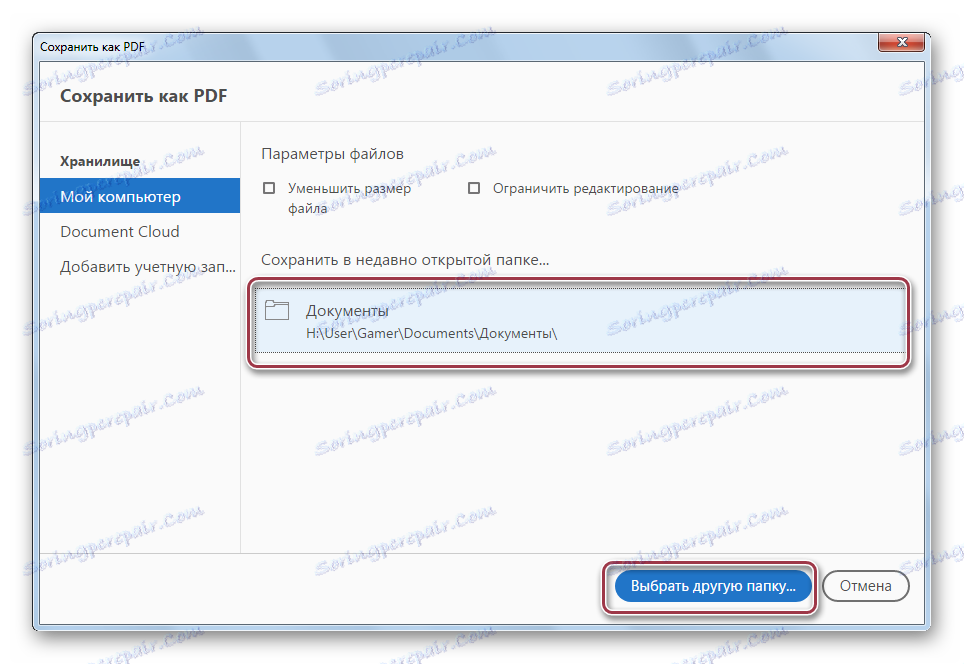
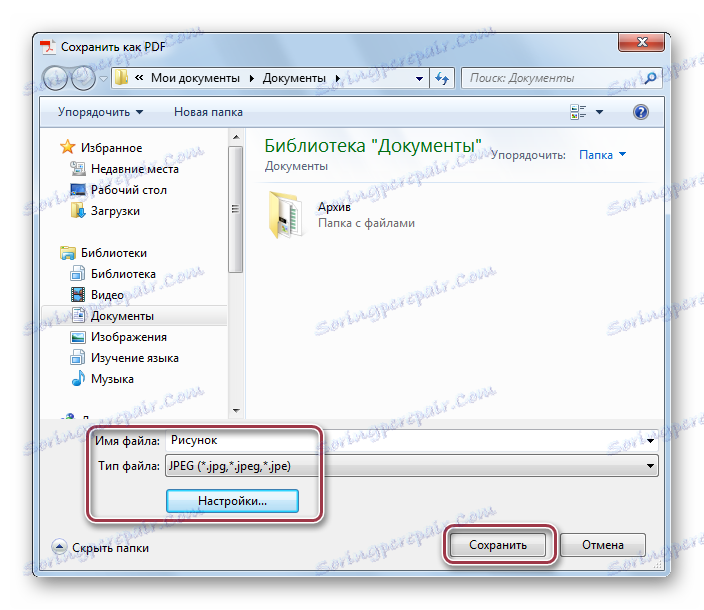

بر خلاف STDU Viewer، Adobe Acrobat DC با استفاده از فرمت پی دی اف تبدیل می کند. با این حال، به دلیل این واقعیت است که آن را در داخل برنامه اجرا می شود، فرایند تبدیل بسیار ساده است.
روش 3: Ashampoo Photo Converter
Ashampoo Photo Converter یک مبدل جهانی است که از فرمت XPS پشتیبانی می کند.
Ashampoo Photo Converter را از وب سایت رسمی دانلود کنید.
- پس از شروع برنامه، باید رسم اصلی XPS را باز کنید. این کار با استفاده از دکمه "افزودن پرونده ها" و "افزودن پوشه ها" انجام می شود .
- این پنجره انتخاب فایل را باز می کند. در اینجا شما ابتدا باید به دایرکتوری با جسم حرکت کنید، آن را انتخاب کنید و بر روی «باز» کلیک کنید. اقدامات مشابه هنگام اضافه کردن یک پوشه انجام می شود.
- پنجره تنظیمات پارامتر شروع می شود. گزینه های زیادی وجود دارد. اول از همه باید توجه داشته باشید که فیلدهای " مدیریت پرونده" ، "پوشه خروجی" و "فرمت خروجی" توجه داشته باشید . در ابتدا، شما می توانید علامت چک را به طوری که فایل منبع پس از تبدیل حذف می شود قرار داده است. در دوم - فهرست ذخیره دلخواه مورد نظر را مشخص کنید. و در مرحله سوم - ما فرمت JPG را تنظیم می کنیم. تنظیمات باقی مانده را می توان به عنوان پیش فرض باقی مانده است. پس از آن، بر روی "شروع" کلیک کنید.
- پس از اتمام تبدیل، یک اعلان نمایش داده می شود که در آن "OK" را کلیک می کنیم.
- سپس یک پنجره ظاهر می شود که در آن شما باید بر روی Finish کلیک کنید. این به این معنی است که فرایند تبدیل کامل است.
- پس از اتمام فرایند، می توانید منبع و فایل تبدیل شده را با استفاده از ویندوز اکسپلورر مشاهده کنید.
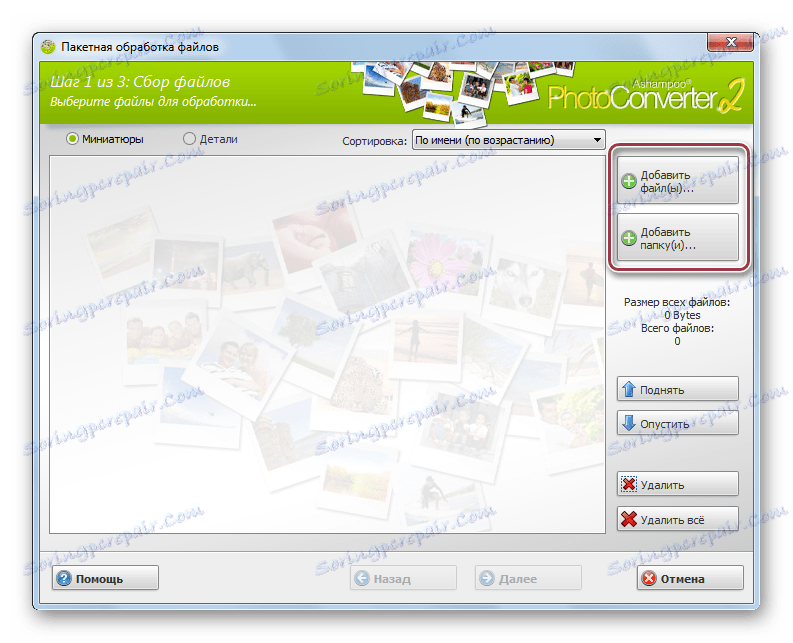
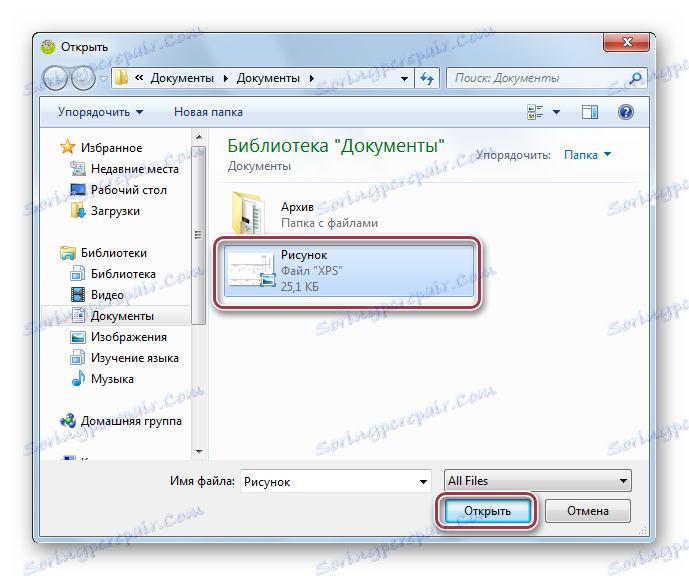
رابط برنامه با یک تصویر باز. ما روند تبدیل را با کلیک روی "بعدی" ادامه میدهیم.
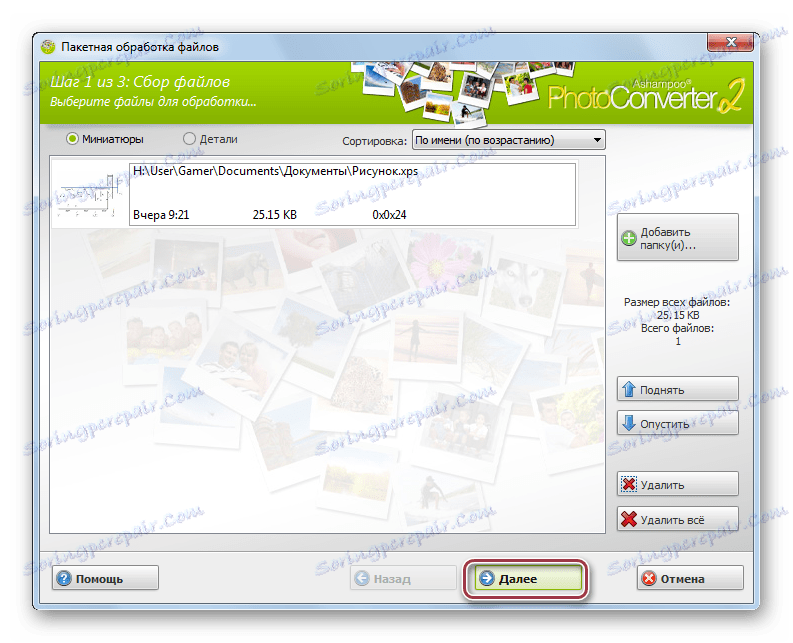
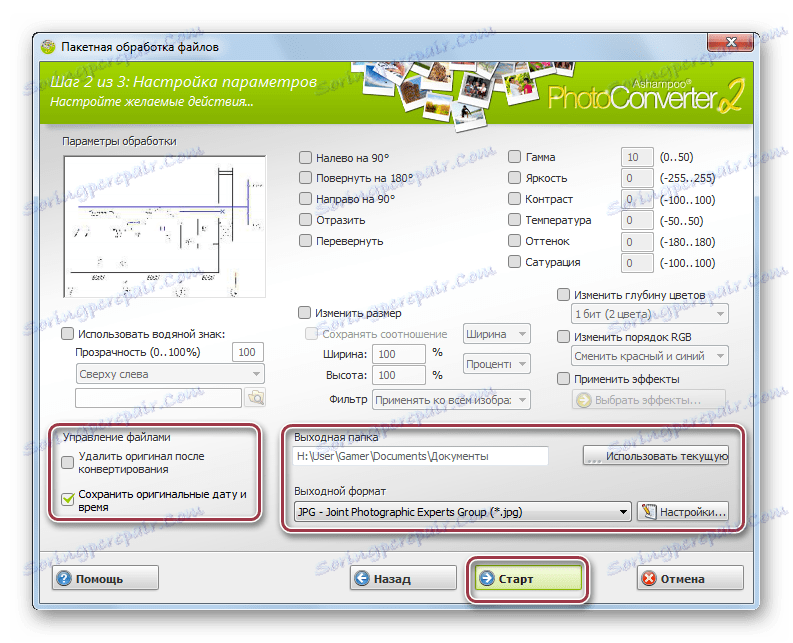
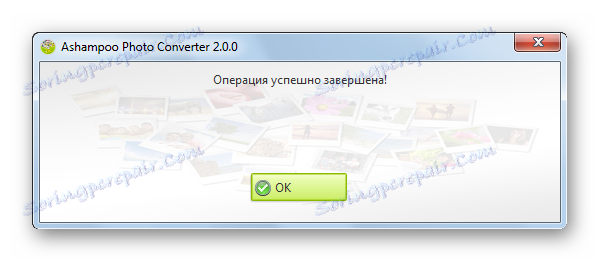
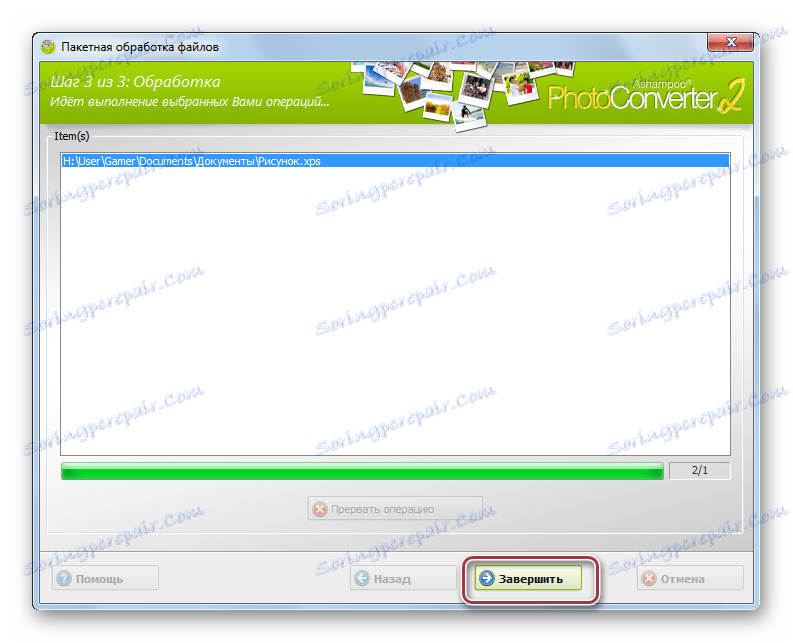
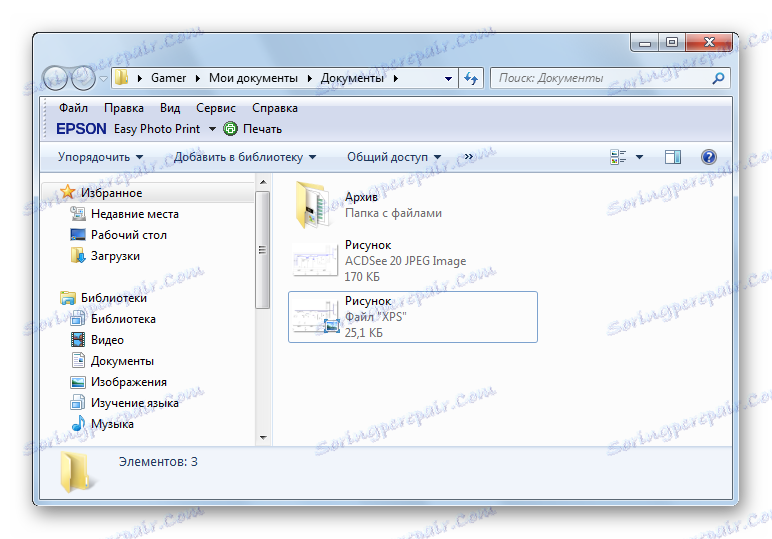
همانطور که بررسی نشان داده است، از برنامه های بازبینی شده، ساده ترین روش برای تبدیل در STDU Viewer و Ashampoo Photo Converter ارائه شده است. در عین حال، مزیت مشهود STDU Viewer این است که رایگان است.