تبدیل متن MS Word به تصویر JPEG
یک سند متنی ایجاد شده در مایکروسافت ورد به یک فایل تصویری JPG آسان است. این را می توان در چند راه ساده انجام داد، اما ابتدا ببينيم چرا اين موضوع ضروری است؟
به عنوان مثال، شما می خواهید یک عکس را با متن وارد سند دیگری کنید یا می خواهید آن را به سایت اضافه کنید، اما نمی خواهید کپی متن از آنجا را انجام دهید. همچنین تصویر به پایان رسید با متن می تواند بر روی دسکتاپ به عنوان تصویر زمینه (یادداشت ها، یادآوری ها)، که شما دائما مشاهده می کنید و دوباره اطلاعات گرفته شده در آنها را بخوانید، نصب شود.
محتوا
با استفاده از ابزار استاندارد "قیچی"
مایکروسافت، با شروع با نسخه های ویندوز ویستا و ویندوز 7، در سیستم عامل خود یک ابزار نسبتا مفید - "قیچی" - یکپارچه شده است.
با استفاده از این برنامه، شما می توانید به سرعت و به راحتی تصاویر را بدون نیاز به چسباندن تصویر از کلیپ بورد به نرم افزار شخص ثالث و سپس صادرات، همانطور که در نسخه های قبلی سیستم عامل بود. علاوه بر این، با کمک "قیچی" شما می توانید نه تنها کل صفحه نمایش، بلکه یک منطقه جداگانه را جذب کنید.
1. اسناد ورد را باز کنید که از آن می خواهید یک فایل jpg ایجاد کنید.
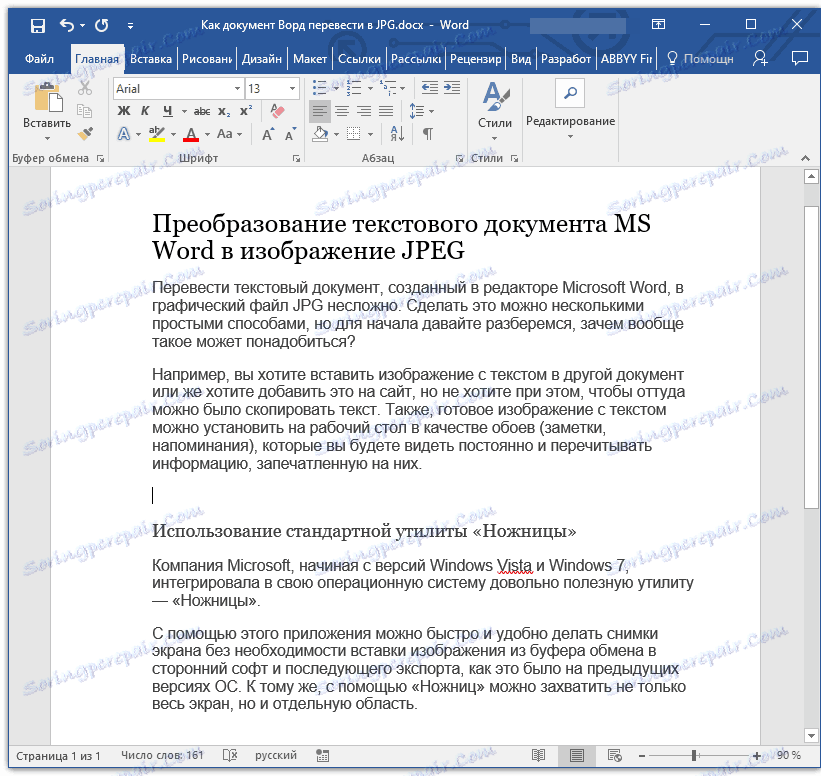
2. مقیاس آن را به طوری که متن در صفحه طول می کشد حداکثر فضای روی صفحه نمایش، اما متناسب کامل است.
3. در منوی "شروع" - "برنامه ها" - "استاندارد" پیدا کردن "قیچی".
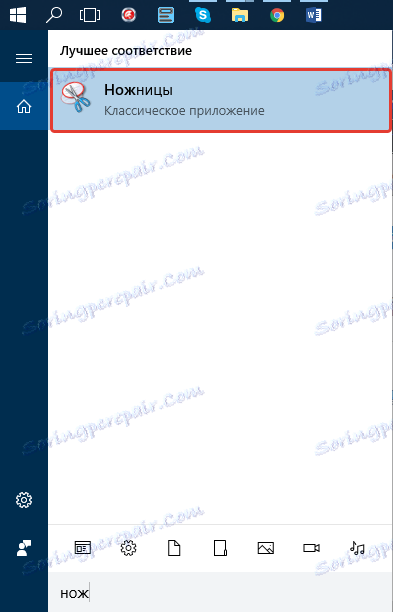
نکته: اگر شما از ویندوز 10 استفاده می کنید، می توانید این ابزار را از طریق یک جستجوی که آیکون آن در ناحیه قرار گرفته است پیدا کنید. برای انجام این کار، به سادگی شروع به تایپ کردن نام برنامه روی صفحه کلید در کادر جستجو کنید.
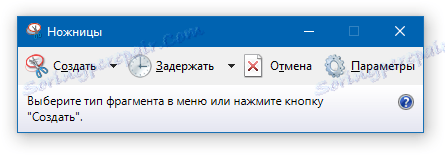
4. پس از راه اندازی "قیچی"، در منوی دکمه "جدید" آیتم "پنجره" را انتخاب کنید و به سند مایکروسافت ورد اشاره کنید. برای انتخاب تنها منطقه با متن، و نه کل پنجره برنامه، گزینه "منطقه" را انتخاب کنید و منطقه را که باید بر روی تصویر مشخص کنید.

5. منطقه انتخاب شده در برنامه "قیچی" باز می شود. روی دکمه File کلیک کنید، Save As را انتخاب کنید، سپس فرمت مناسب را انتخاب کنید. در مورد ما یک jpg است.
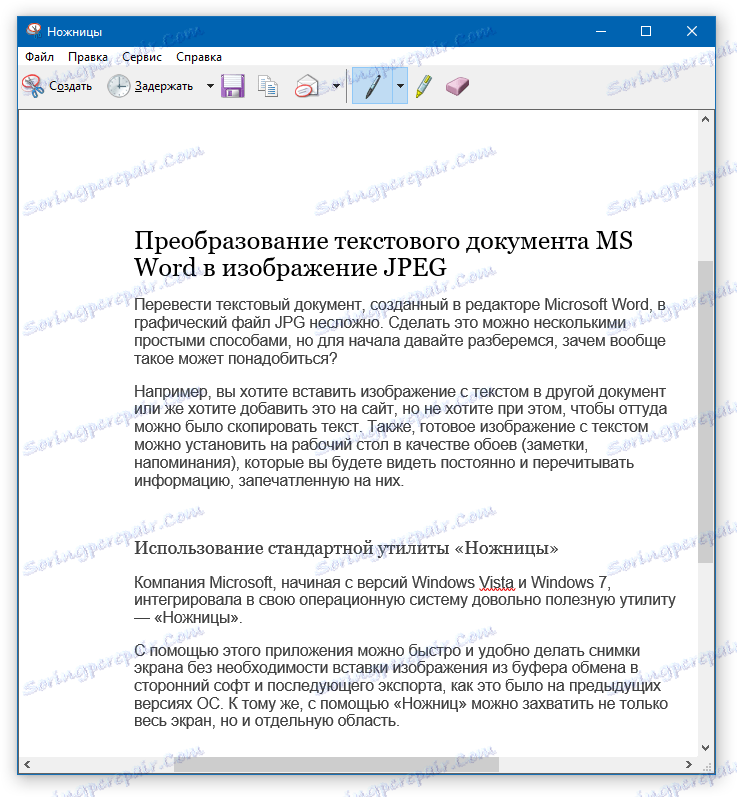
6. محل ذخیره فایل را تعیین کنید، نام آن را بدهید.
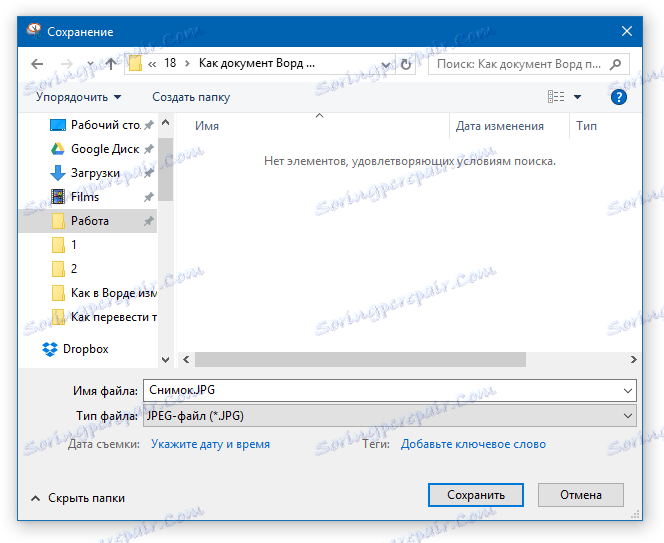
انجام شد، متن Word را به عنوان یک تصویر ذخیره کردیم، اما تا کنون تنها یکی از روشهای ممکن است.
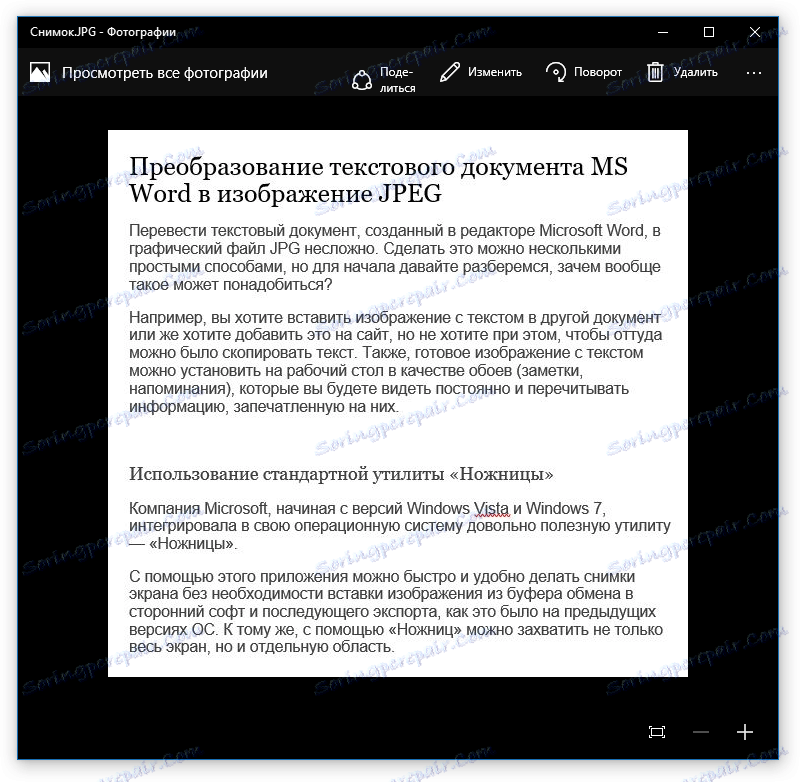
یک تصویر در ویندوز XP و نسخه های پیشین سیستم عامل ایجاد کنید
این روش عمدتا برای کاربران نسخه های قدیمی تر سیستم عامل است که ابزار قیچی ندارند. با این حال، اگر شما می خواهید، آنها می توانند کاملا همه چیز را استفاده کنند.
1. اسناد ورد را باز کنید و مقیاس بندی کنید تا متن بیشترین صفحه را بگیرد اما از آن خارج نشوید.
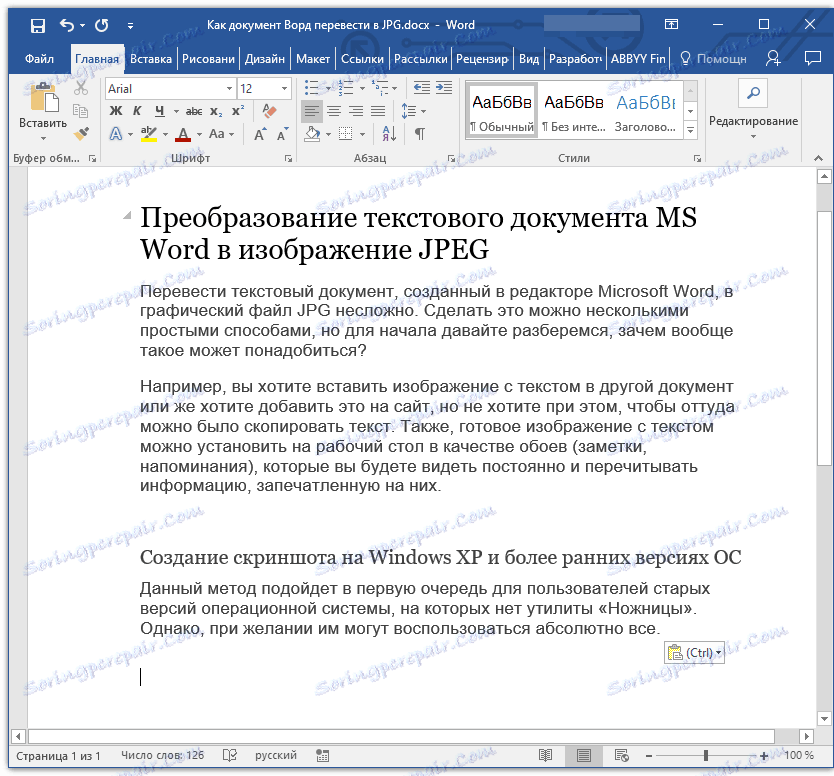
2. دکمه "PrintScreen" را روی صفحه کلید فشار دهید.
3. باز کردن "رنگ" ("شروع" - "برنامه ها" - "استاندارد"، یا "جستجو" و نام برنامه را در ویندوز 10 وارد کنید).
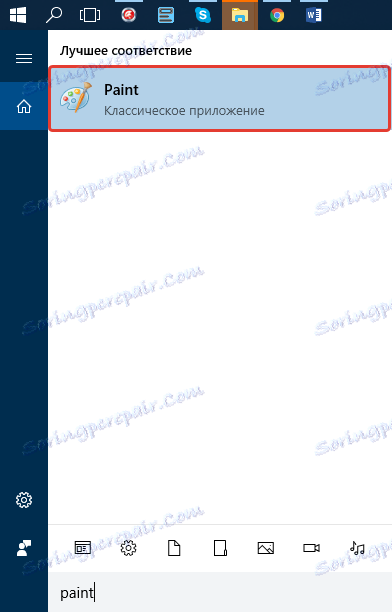
4. تصویر گرفته شده از ویرایشگر متن در حال حاضر در کلیپ بورد، از جایی که ما نیاز به آن را به رنگ پین. برای انجام این کار، به سادگی "CTRL + V" را فشار دهید.
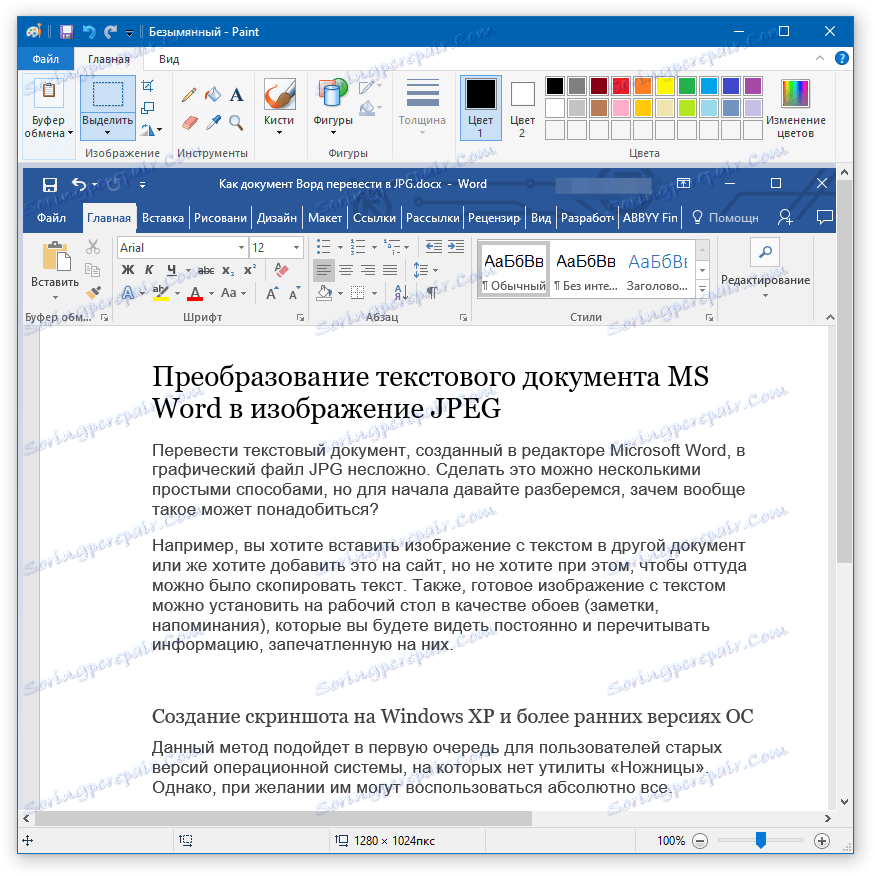
5. در صورت لزوم، تصویر را ویرایش کنید، اندازه آن را تغییر دهید، ناحیه ناخواسته را قطع کنید.
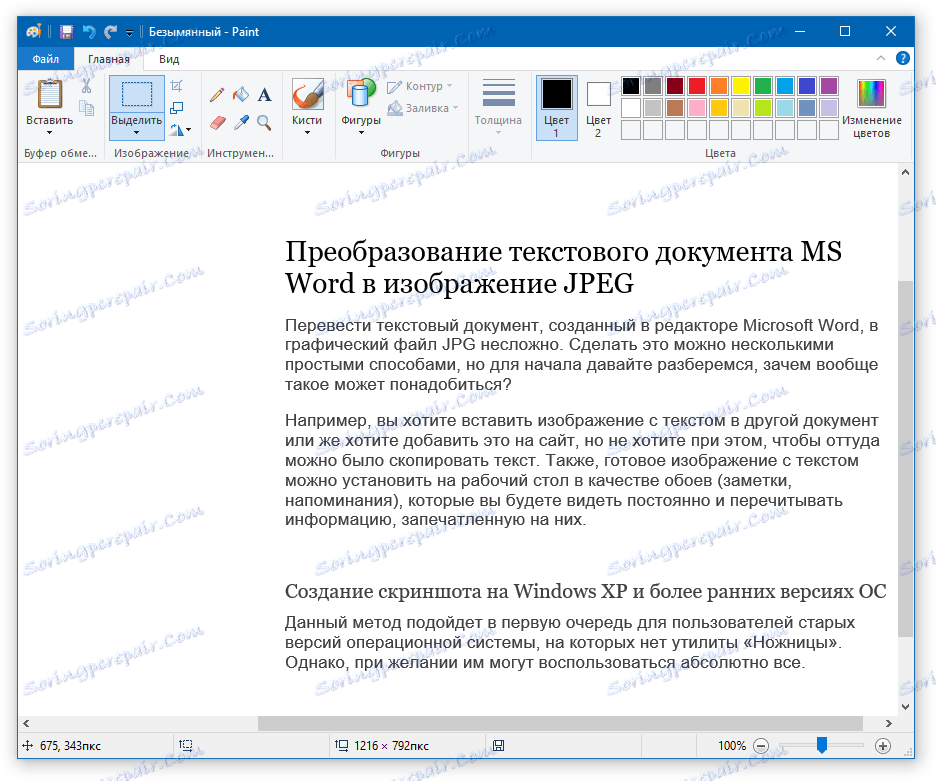
6. روی دکمه File کلیک کنید و فرمان Save As را انتخاب کنید. فرمت "JPG" را انتخاب کنید، مسیر را برای ذخیره و تعیین نام فایل مشخص کنید.
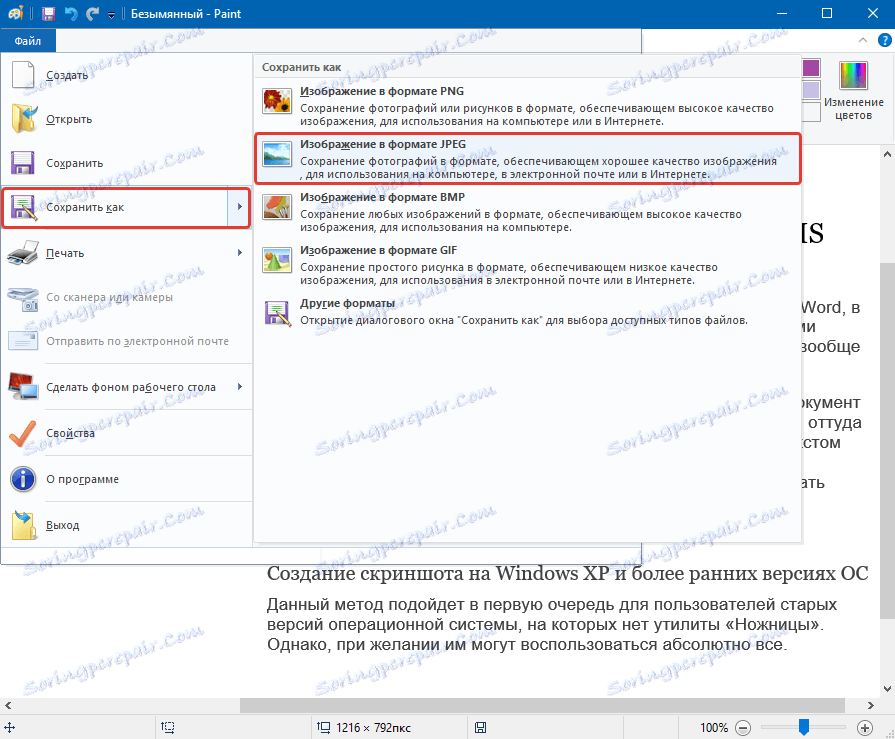
این روش دیگری است که شما می توانید متن ورد را در تصویر به سرعت و به راحتی ترجمه کنید.
با استفاده از قدرت مایکروسافت آفیس
مایکروسافت آفیس یک بسته کامل شامل تعدادی از برنامه ها است. این شامل نه تنها ویرایشگر متن ورد، صفحه گسترده اکسل، نرم افزار ارائه پاورپوینت، بلکه ابزار یادداشت برداری - OneNote است. این چیزی است که ما برای تبدیل یک فایل متنی به یک گرافیک نیاز داریم.
توجه: این روش برای کاربران نسخه های قدیمی ویندوز و مایکروسافت آفیس مناسب نیست. برای دسترسی به تمام ویژگی ها و عملکردهای نرم افزار از مایکروسافت، ما توصیه می کنیم آن را به موقع به روز کنید.
1. سند را با متن مورد نظرتان به یک تصویر باز کنید و روی دکمه File در نوار ابزار دسترسی سریع کلیک کنید.
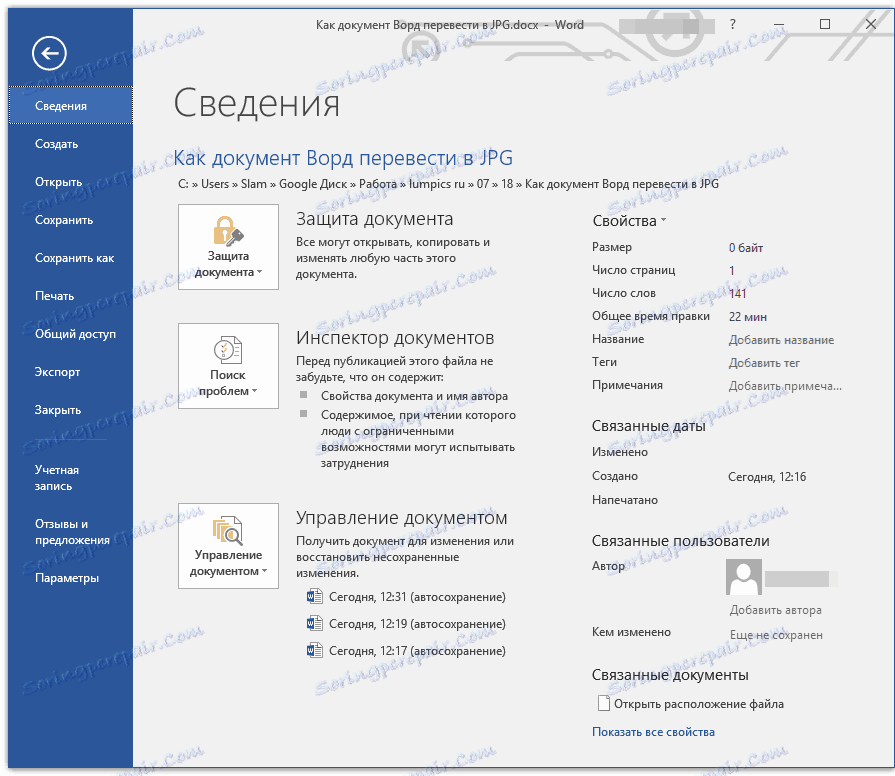
توجه: قبلا این دکمه "MS Office" نامیده شد.
2. "چاپ" را انتخاب کنید، و در بخش "Printer"، گزینه "ارسال به OneNote" را انتخاب کنید. روی دکمه "چاپ" کلیک کنید.
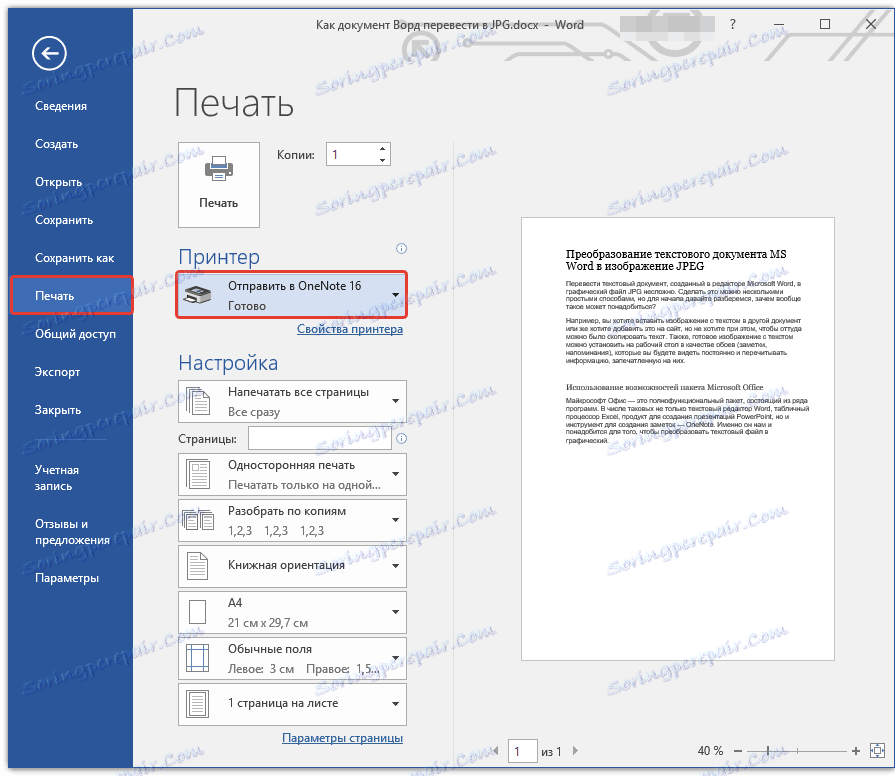
3. سند متن به عنوان یک صفحه جداگانه از Notebinder OneNote باز خواهد شد. اطمینان حاصل کنید که تنها یک تب در برنامه باز است، که هیچ چیز به سمت چپ و راست آن (اگر وجود دارد، حذف، بستن) وجود دارد.
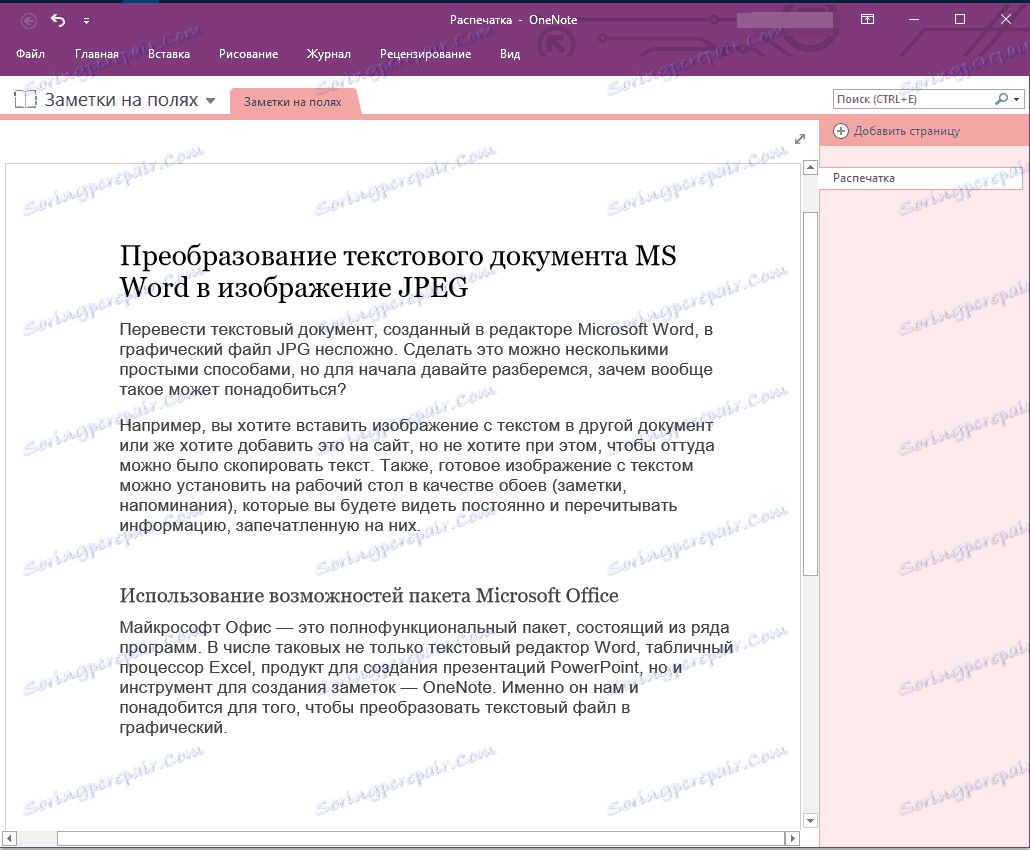
4. بر روی دکمه File کلیک کنید، Export را انتخاب کرده و سپس سند Word را انتخاب کنید. روی دکمه صادرات کلیک کنید و سپس مسیر ذخیره فایل را مشخص کنید.
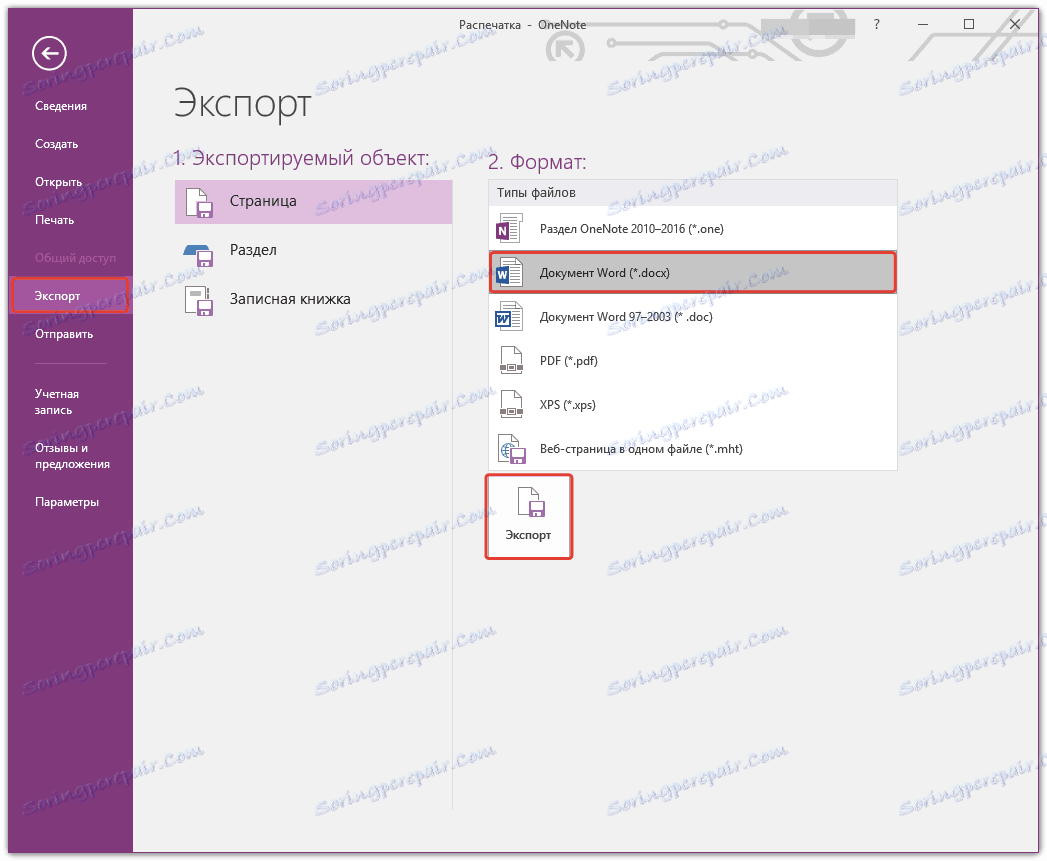
5. اکنون این فایل را دوباره در Word باز کنید - سند به عنوان صفحاتی نمایش داده خواهد شد که در آن تصاویر با متن جای متن ساده قرار می گیرند.
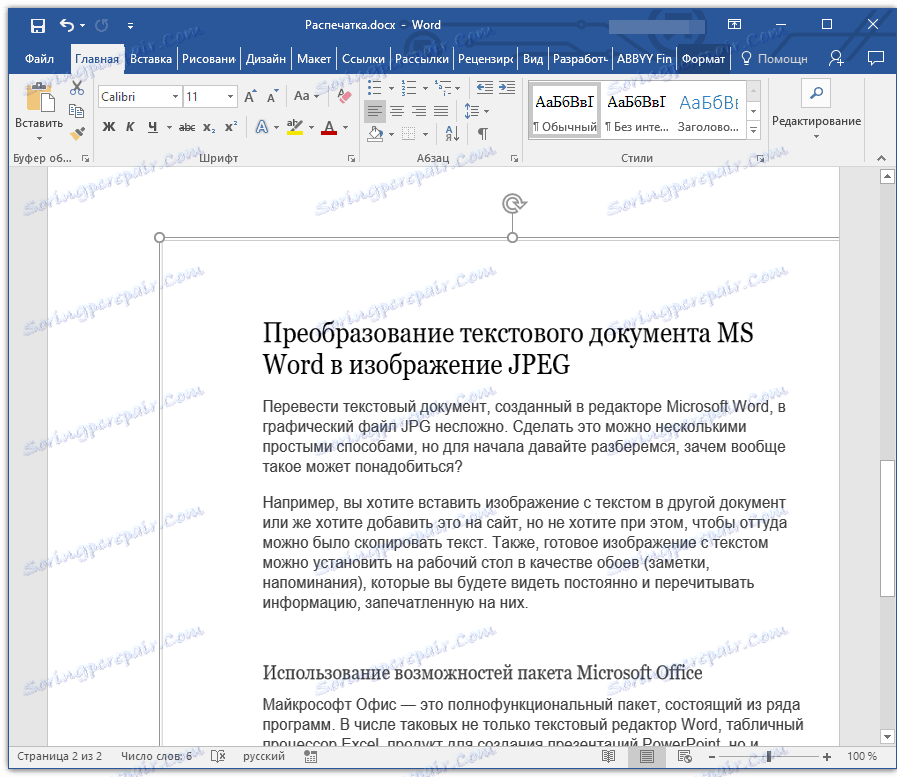
6. همه شما باید انجام دهید این است که تصاویر را با متن به عنوان فایل های جداگانه ذخیره کنید. به سادگی با کلیک بر روی تصاویر با کلیک راست موس را کلیک کنید و مورد "ذخیره به عنوان تصویر" را انتخاب کنید، مسیر را مشخص کنید، فرمت JPG را انتخاب کنید و نام فایل را مشخص کنید.
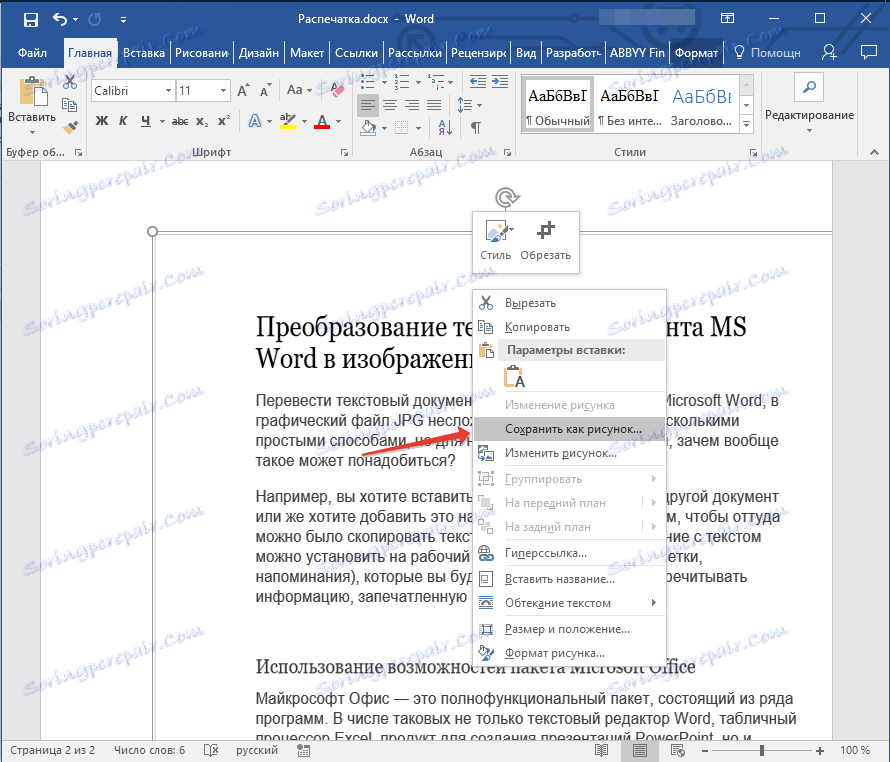
چطور می توان یک تصویر را از یک سند Word استخراج کرد، شما می توانید در مقاله خود بخوانید.
درس: چگونه تصویر را در Word ذخیره کنید
چند راهنمایی و یادداشت برای آخرین.
هنگام ساخت یک عکس از یک سند متن، باید به این واقعیت توجه کنید که کیفیت متن ممکن است در نهایت به همان اندازه که در Word نباشد، نباشد. واقعیت این است که هر یک از روش های بالا توضیح داده شده، متن برداری از متن را به گرافیک رادیک تبدیل می کند. در بسیاری از موارد (بسته به پارامترهای بسیاری) این ممکن است منجر به این شود که متن تبدیل به یک تصویر ناپیدا و ضعیف قابل خواندن باشد.
توصیه های ساده ما به شما کمک می کند تا به بالاترین نتیجه ممکن و مثبت دست یابید و راحتی کار را تضمین کنید.
1. وقتی مقیاس یک صفحه در یک سند قبل از تبدیل آن به یک تصویر، حداکثر اندازه فونت که این متن چاپ شده است، افزایش دهید. این به خصوص برای مواردی که لیست و یا یک یادآوری کوچک در ورد دارید مناسب است.
2. با ذخیره یک فایل گرافیکی از طریق برنامه Paint، ممکن است کل صفحه را مشاهده نکنید. در این مورد، شما باید مقیاسی را که فایل نمایش داده می شود کاهش دهید.
همه اینها، از این مقاله در مورد روش های ساده و قابل دسترس که توسط آن شما می توانید یک سند Word را به یک فایل JPG یاد بگیرید. در صورت نیاز به انجام یک کار متقابل کاملا متضاد - برای تبدیل یک تصویر به متن - توصیه می کنیم خود را با مواد ما در این موضوع آشنا کنید.
