تبدیل WMV به MP4
یکی از جهت های تبدیل فایل های ویدئویی این است که کلیپ های WMV را به فرمت MPEG-4 Part 14 تبدیل کنند یا همانطور که به سادگی MP4 نامیده می شود. بیایید ببینیم چه ابزارهایی می توانند برای انجام این کار استفاده شوند.
محتوا
روش های تبدیل
دو گروه اصلی از روش های تبدیل WMV به MP4 وجود دارد: استفاده کنید مبدل های آنلاین و استفاده از نرم افزار نصب شده روی کامپیوتر. این مجموعه دوم روش است که تحت تفنگ تحقیقات ما قرار دارد.
روش 1: هر مبدل ویدئویی
ما با مطالعه الگوریتم عمل برای حل مشکل با کمک یک مبدل ویدئویی شروع خواهیم کرد هر مبدل .
- مبدل را فعال کنید. روی افزودن فایلها کلیک کنید.
- پنجره فعال است، که در آن شما برای اولین بار باید به دایرکتوری محل فیلم WMV بروید، و سپس، با کلیک بر روی آن، روی "باز" کلیک کنید.
- نام ویدیو در پنجره اصلی مبدل ویدئویی نمایش داده خواهد شد. باید جهت تبدیل را انتخاب کنید. روی جعبه سمت چپ نام "تبدیل!" کلیک کنید .
- لیست کشویی باز می شود. در سمت چپ آن، روی آیکون فایل های ویدیویی کلیک کنید، به عنوان یک آیکون با یک تصویر ویدئویی نشان داده شده است. بعد از آن، در "فرمت های ویدیویی" گروه ، نام "Custom MP4 Movie" را پیدا کرده و روی آن کلیک کنید.
- پس از انتخاب جهت تبدیل، شما باید پوشه مقصد را مشخص کنید. آدرس آن در "دایرکتوری خروجی" در بلوک "تنظیمات اساسی" نمایش داده می شود. اگر دایرکتوری فعلی برای ذخیره فایل ویدئویی راضی نیست و شما می خواهید آن را تغییر دهید، سپس روی نماد در تصویر دایرکتوری قرار داده شده به سمت راست فیلد مشخص شده کلیک کنید.
- در ابزار پوشه مرور ، که پس از این عمل باز می شود، پوشه ای را پیدا کنید که در آن می خواهید ویدیو تبدیل شده را جایگزین کنید. فایل را انتخاب کنید، از "OK" استفاده کنید.
- در حال حاضر مسیر به پوشه انتخاب شده در قسمت "Output directory" ثبت شده است . سپس می توانید به روش بازخوانی ادامه دهید. روی «تبدیل!» کلیک کنید.
- یک روش پردازش وجود دارد، پویایی آن به صورت گرافیکی نشانگر گرافیکی نشان داده شده است.
- پس از اتمام آن، اکسپلورر راه اندازی خواهد شد در حالی که MP4 دریافت شده در آن قرار دارد.
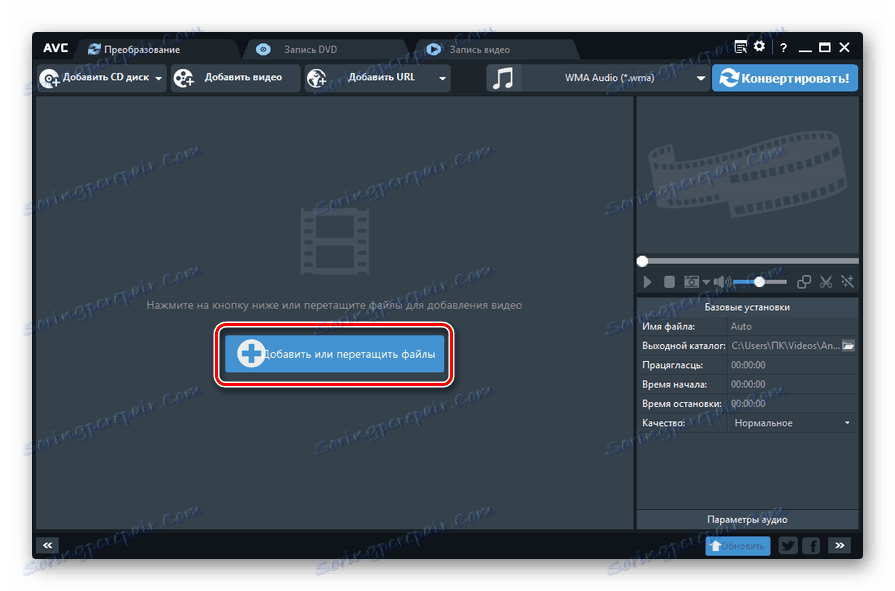
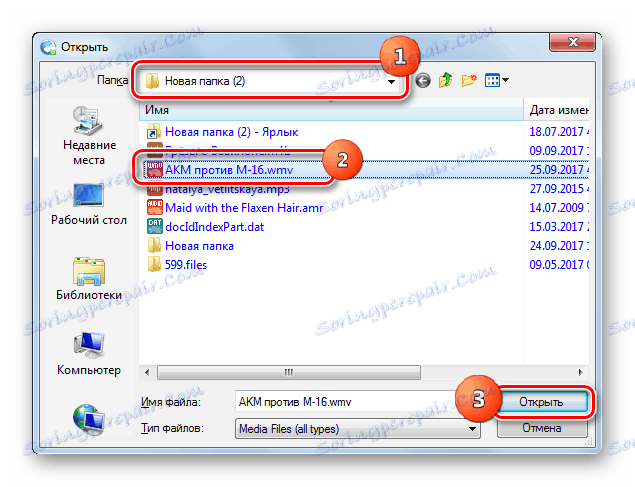
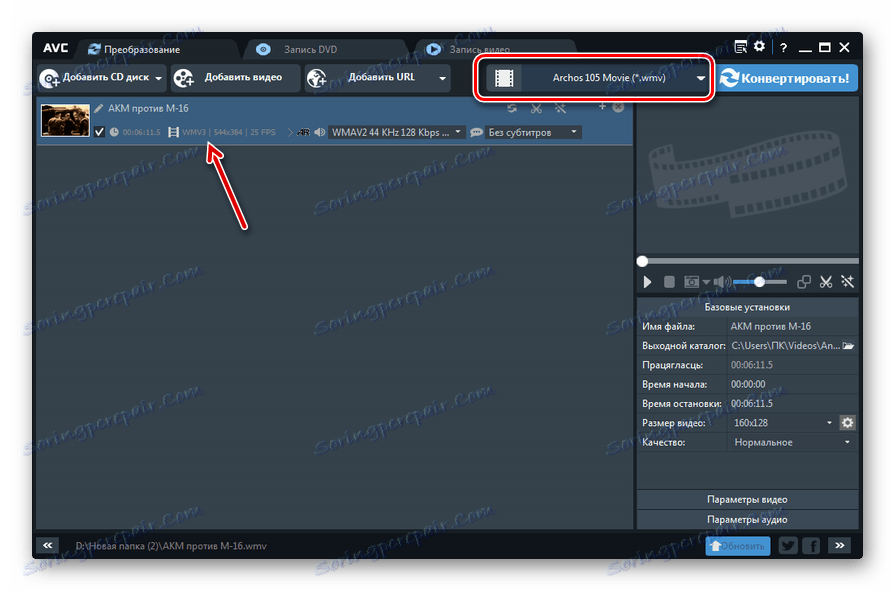
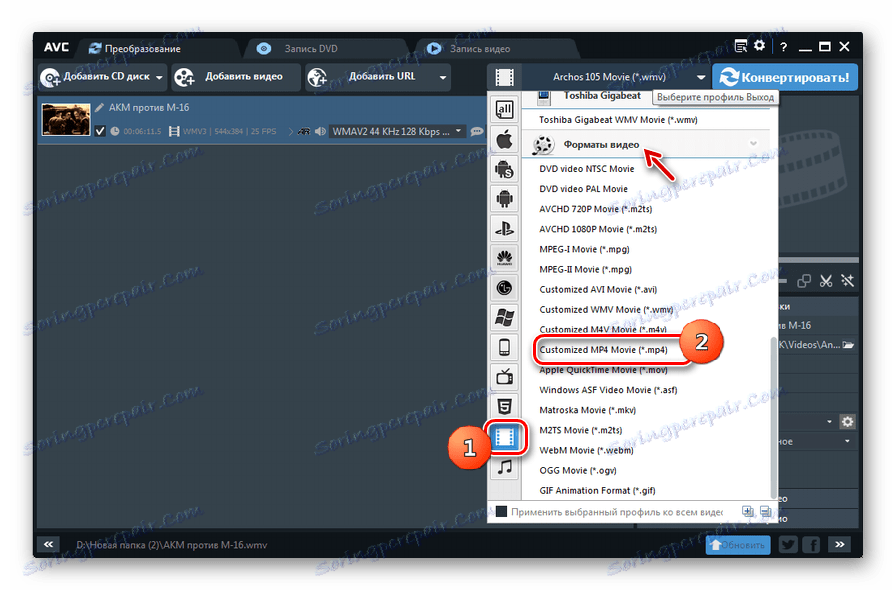
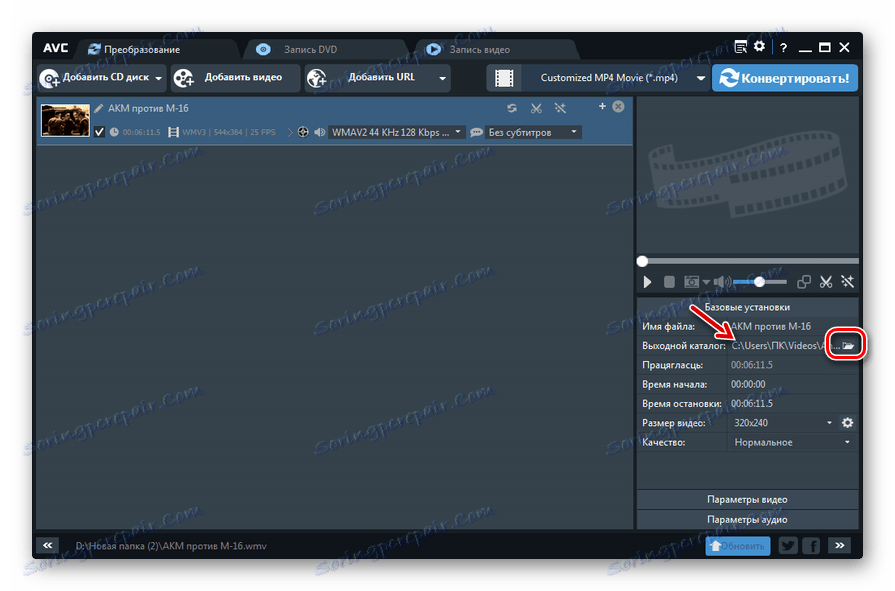
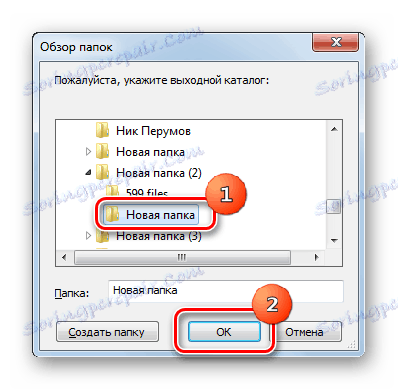


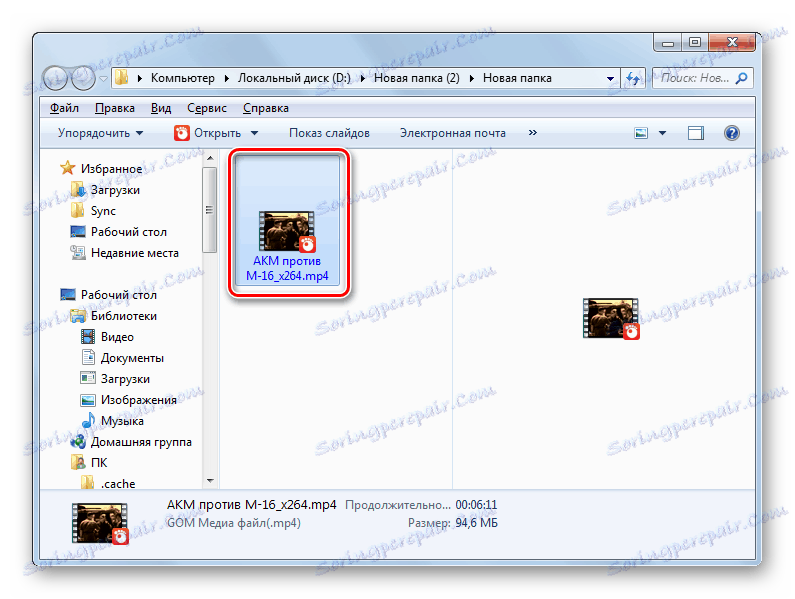
روش 2: Convertilla
روش دیگری برای تبدیل WMV به MP4 با یک مبدل رسانه ای ساده امکان پذیر است. Convertilla .
- اجرای Convertilla روی «باز» کلیک کنید
- پنجره جستجوی رسانه شروع می شود. دایرکتوری محل WMV را باز کنید و این شی را انتخاب کنید. روی «باز» کلیک کنید.
- آدرس شیء انتخاب شده در "فایل برای تبدیل" ثبت می شود .
- بعد، شما باید مسیر تبدیل را انتخاب کنید. روی فیلد "Format" کلیک کنید.
- از لیستی که ظاهر می شود، موقعیت "MP4" را انتخاب کنید .
- به صورت اختیاری، شما همچنین می توانید کیفیت ویدیو را تنظیم کنید، اما این اقدام اجباری نیست. ما باید پوشه را برای ذخیره MP4 دریافتی مشخص کنیم، اگر شما از پوشه ای که آدرس آن در فیلد «File» ثبت شده است راضی نیستید. روی تصویر پوشه به سمت چپ فیلد نامی کلیک کنید.
- ابزار انتخاب پوشه راه اندازی شده است. به دایرکتوری بروید که لازم دارید و روی «باز» کلیک کنید.
- پس از مسیر جدید به پوشه ذخیره در قسمت "File" نمایش داده می شود، شما می توانید پردازش را شروع کنید. روی "تبدیل" کلیک کنید.
- در حال انجام یک تبدیل است، پویایی که توسط شاخص نشان داده شده است.
- پس از پردازش کامل شده، وضعیت "تبدیل تکمیل شده" در پایین پنجره برنامه بالای نشانگر ظاهر می شود. برای باز کردن پوشه ای که فایل دریافت شده آن قرار دارد، بر روی تصویر پوشه در سمت راست منطقه فایل کلیک کنید.
- این قسمت مکان MP4 را در پوسته "Explorer" باز می کند .
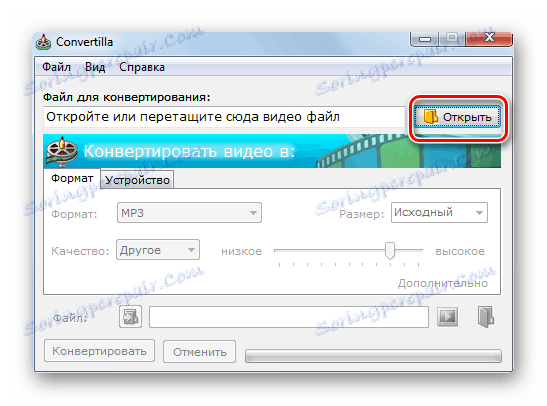
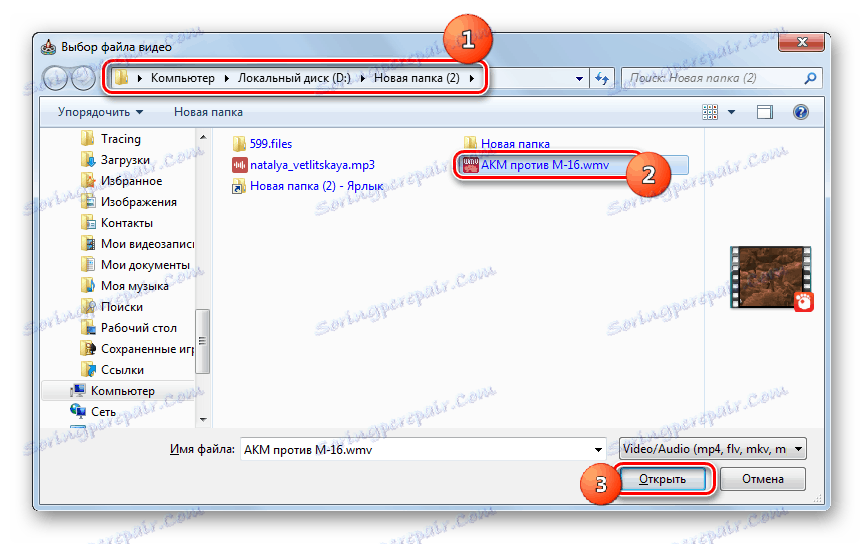




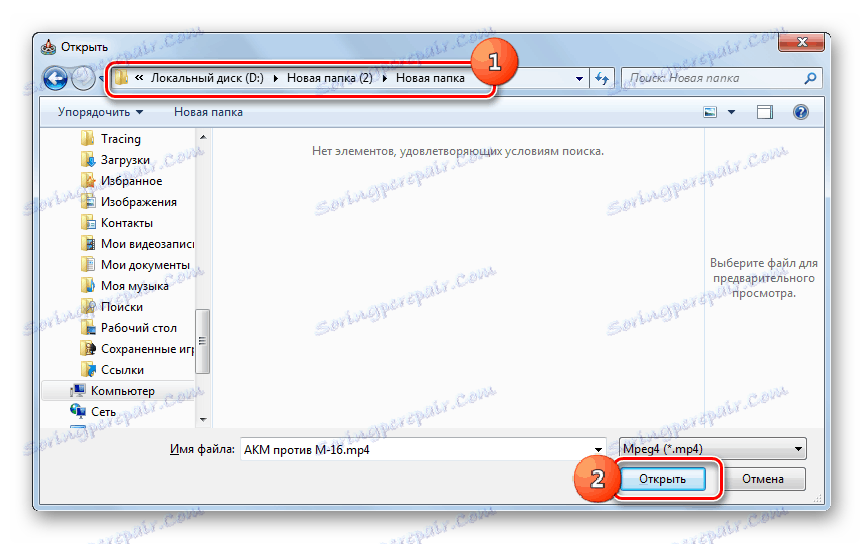



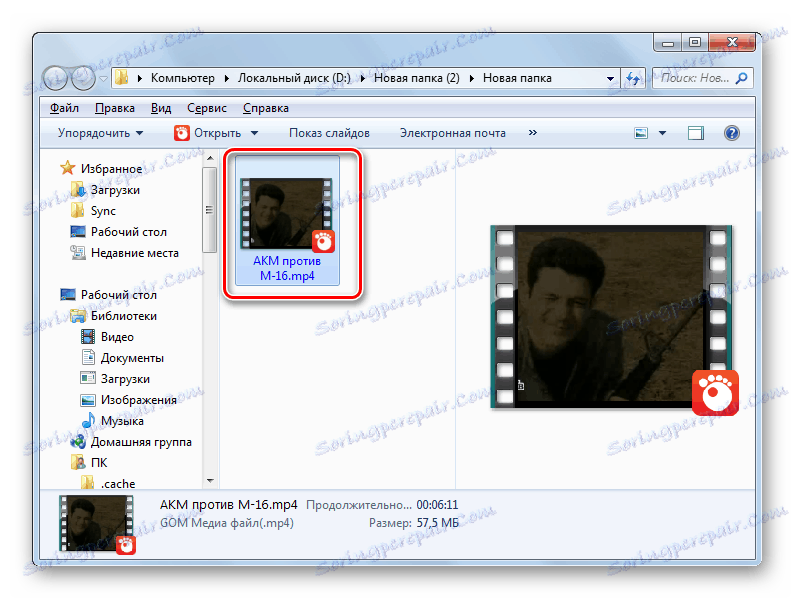
این روش برای سادگی آن، به دلیل وضوح بصری و فشرده سازی برنامه خوب است، اما هنوز هم امکان کمتری برای تنظیم تنظیمات تبدیل فراهم می کند تا اینکه هنگام اجرای یک کار با استفاده از برنامه های رقابتی.
روش 3: کارخانه فرمت
مبدل بعدی که می تواند فرمت WMV را به MP4 فرمت کارخانه نامیده می شود کارخانه فرمت .
- فعال سازی فرمت کارخانه اگر گروه دیگری از فرمت ها باز شده است، بر روی نام بلوک "Video" کلیک کنید و سپس بر روی نماد "MP4" کلیک کنید.
- پنجره تنظیمات بازخوانی برای MP4 باز می شود. برای مشخص کردن ویدیوی WMV اصلی، روی «افزودن فایل» کلیک کنید.
- پنجره افزودن باز می شود پوشه محل WMV را وارد کنید و با انتخاب آن را بر روی "Open" کلیک کنید. شما می توانید یک گروه از اشیاء را در یک زمان اضافه کنید.
- نام ویدیو انتخاب شده و مسیر آن در پنجره تنظیمات تبدیل در MP4 نوشته خواهد شد. آدرس در پوشه ای که در آن فایل اصلاح شده واقع شده است در قسمت «پوشه مقصد» نمایش داده می شود. اگر دایرکتوری مشخص شده برای شما مناسب نیست، روی «تغییر» کلیک کنید.
- در «مرور پوشه ها» که پس از آن شروع می شود، پوشه ای را پیدا کنید که مورد نیاز است، آن را بررسی کنید و «OK» را اعمال کنید.
- در حال حاضر مسیر اختصاص داده شده در عنصر Final Folder ثبت شده است. روی «OK» کلیک کنید تا به پنجره اصلی Format Factor بازگردید.
- یک ورودی جدید در پنجره اصلی ظاهر شده است. در ستون Source ، نام ویدیو هدف نمایش داده می شود، در ستون دولت ، جهت تبدیل، و در ستون نتیجه ، دایرکتوری نهایی تبدیل. برای شروع بازخوانی، این مورد را انتخاب کنید و روی «شروع» کلیک کنید.
- پردازش کد منبع شروع می شود، پویایی آن در ستون "State" در درصد و شکل گرافیکی قابل مشاهده است.
- پس از اتمام پردازش، وضعیت "Completed" در ستون "Status" ظاهر می شود.
- برای رفتن به دایرکتوری که در آن فایل دریافت شده است، مراحل ورود را برجسته کرده و روی "پوشه مقصد" در نوار ابزار کلیک کنید.
- در "Explorer" محل دایرکتوری فایل ویدئویی MP4 به پایان رسید.
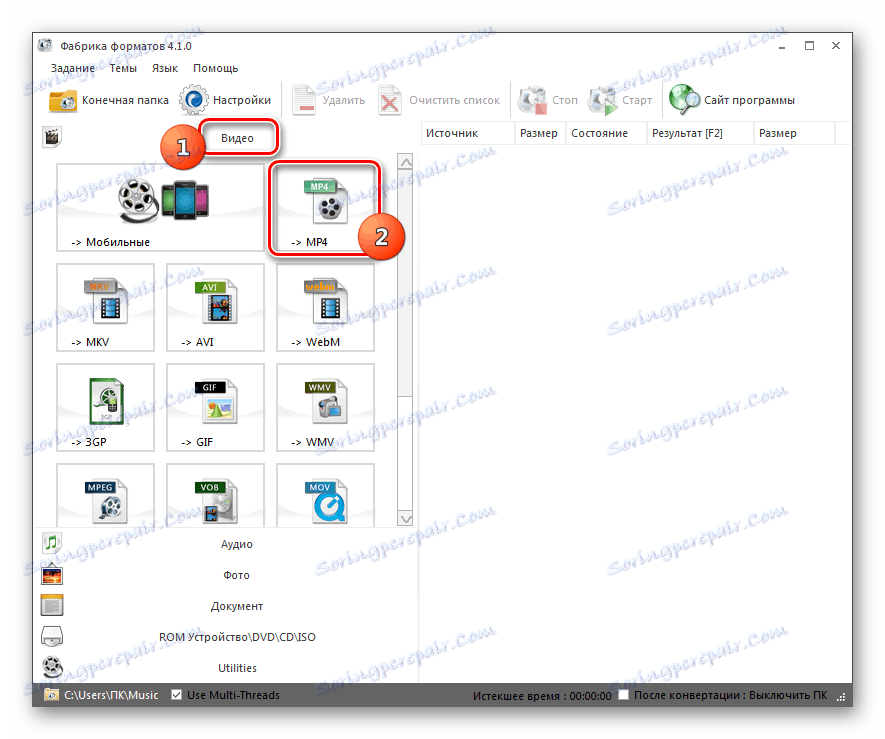
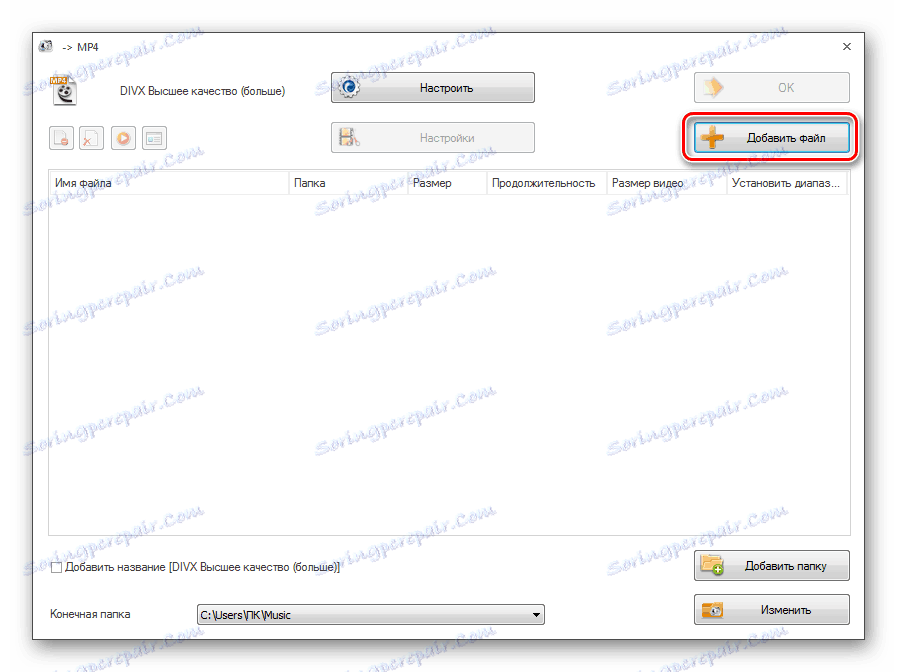
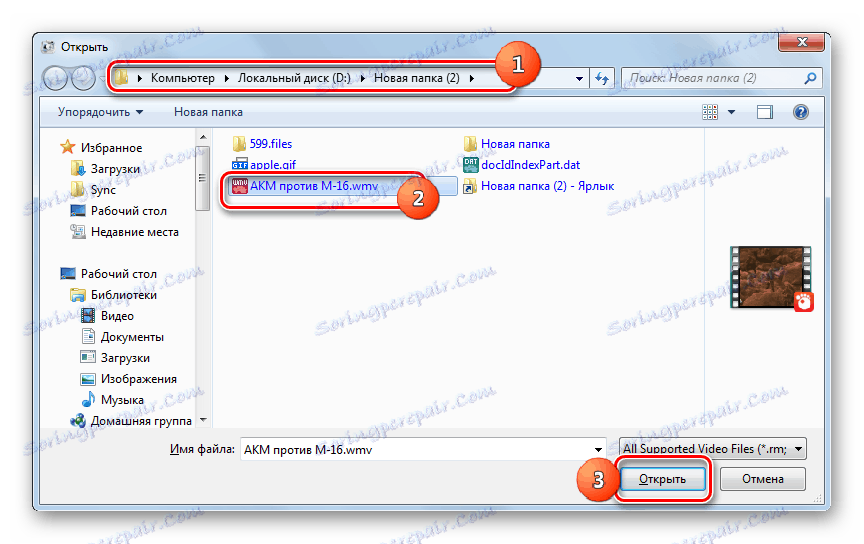
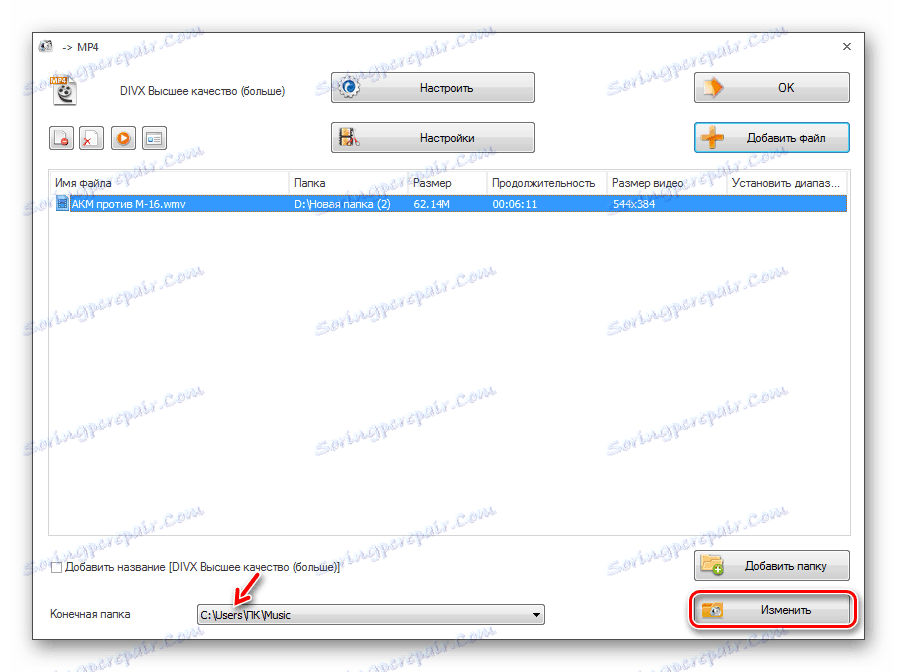
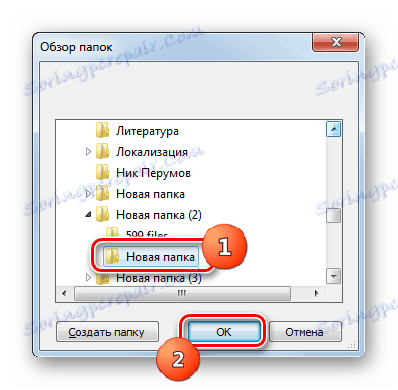
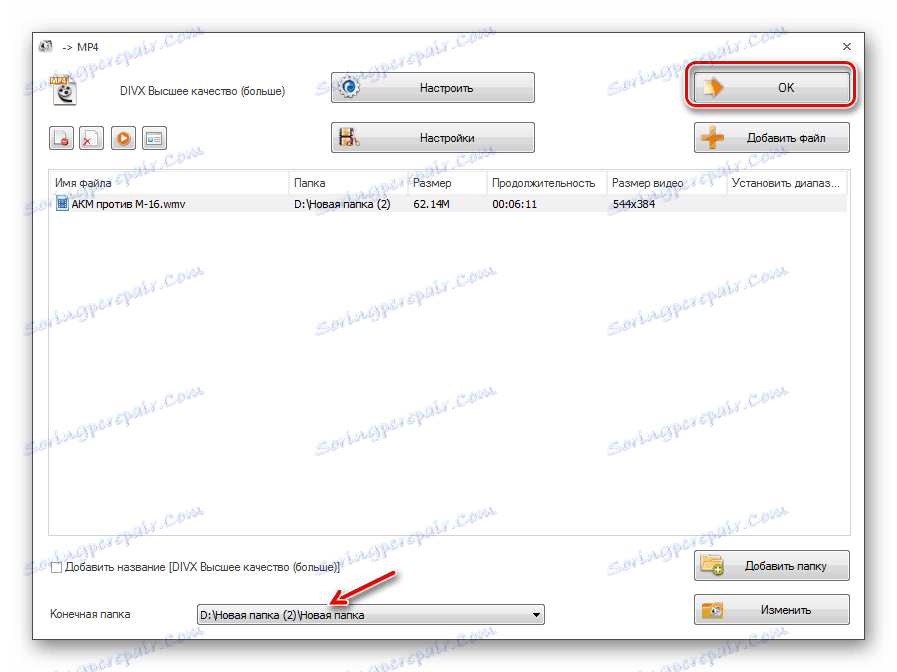
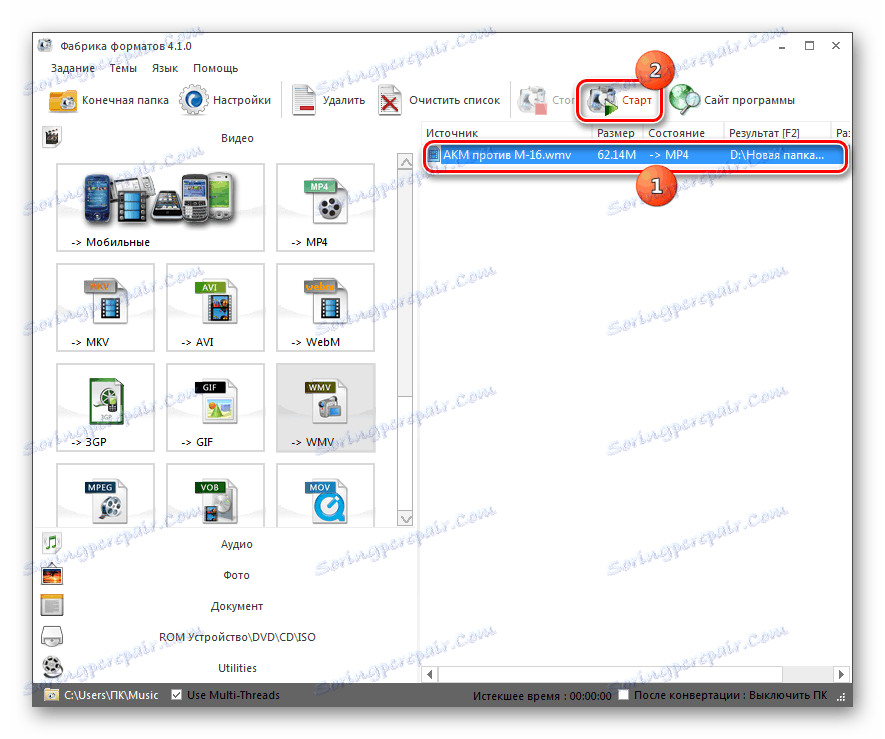
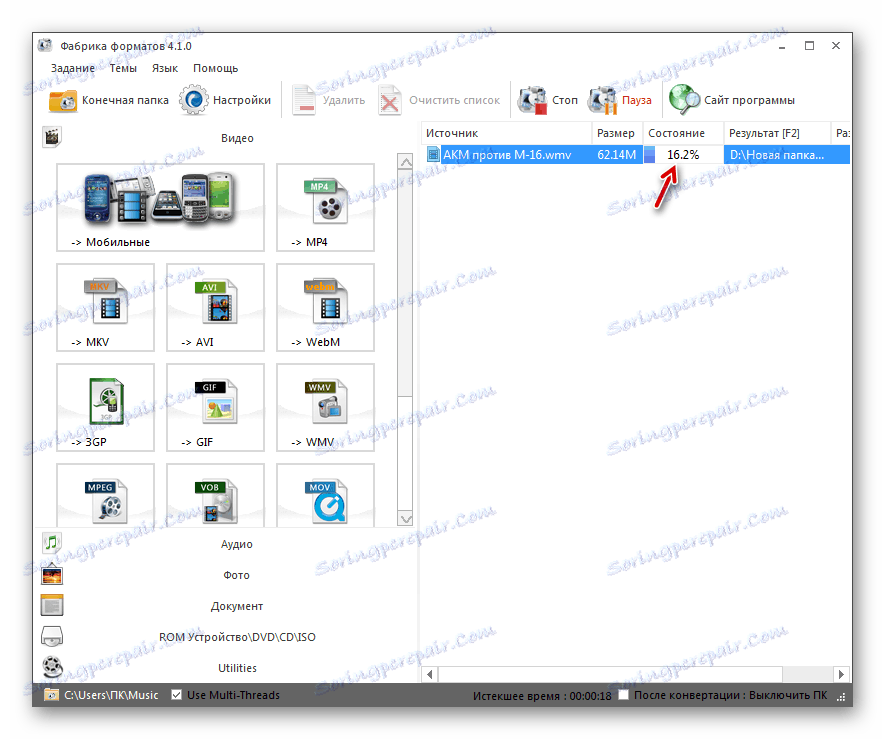
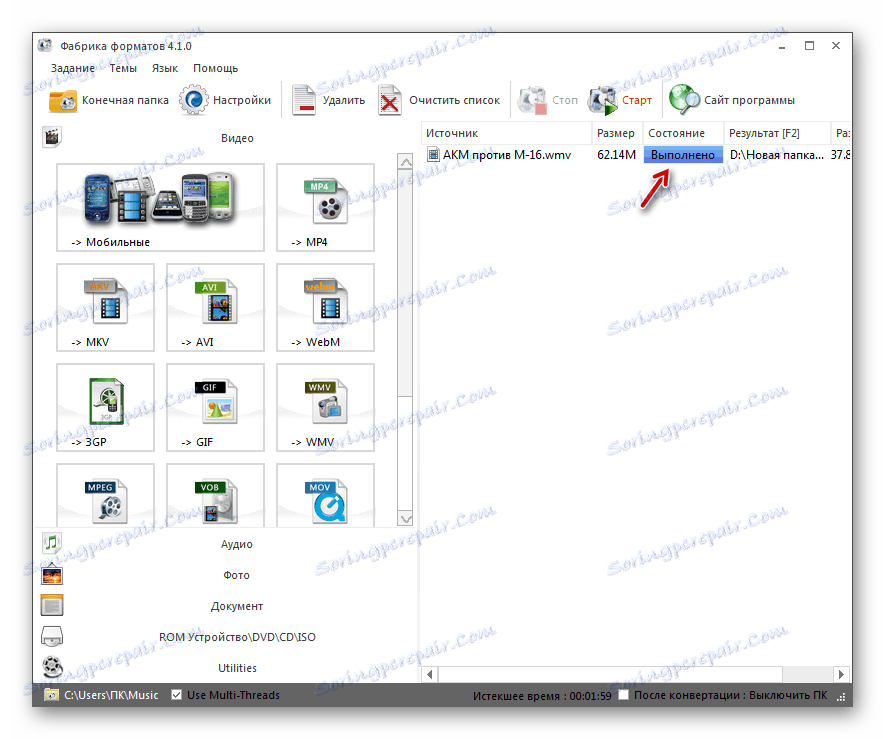
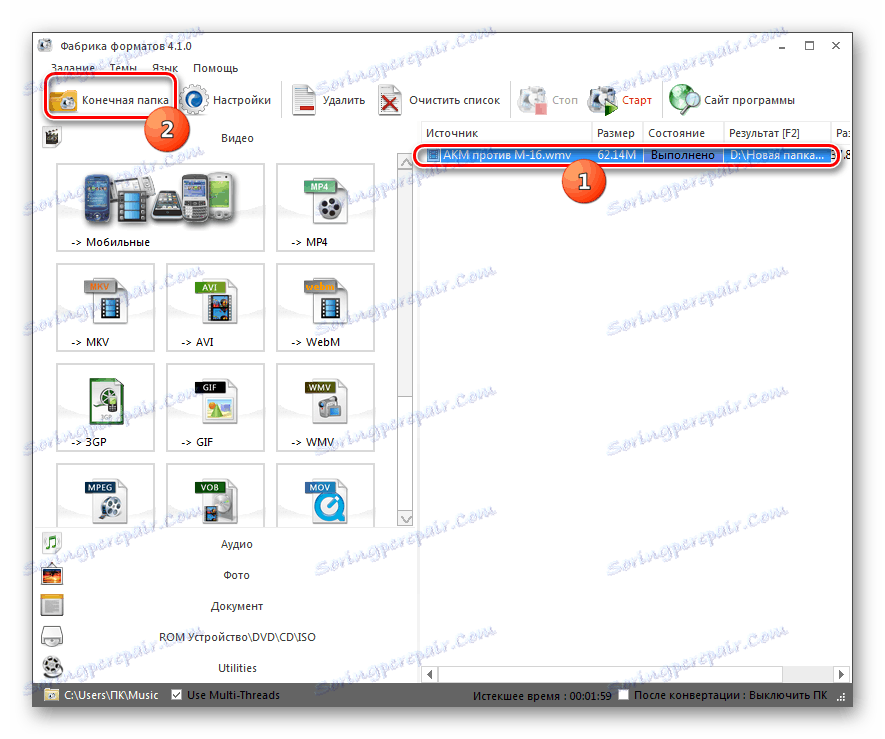
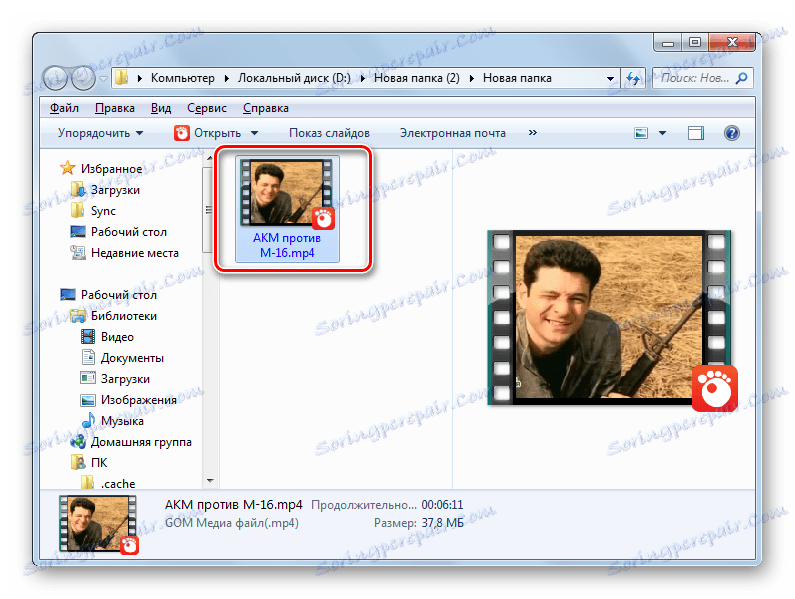
روش 4: Xilisoft Video Converter
ما بحث خود را در مورد نحوه تبدیل WMV به MP4 با توضیحات الگوریتم کاربردی انجام خواهیم داد Xylisoft تبدیل .
- یک مبدل ویدئویی را راه اندازی کنید. اول از همه، شما باید یک فایل اضافه کنید. روی «افزودن» کلیک کنید.
- پنجره باز کردن استاندارد را باز می کند. وارد دایرکتوری محل WMV شوید. فایل را انتخاب کنید، روی "باز" کلیک کنید.
- پس از آن، ویدیو انتخاب شده در لیست نمایش داده خواهد شد. شما باید یک جهت اصلاح را اختصاص دهید. روی فیلد «نمایه» که در پایین پنجره قرار دارد کلیک کنید.
- یک لیست از فرمت ها باز می شود. در قسمت چپ این لیست دو کتیبه عمودی هدایت می شوند "فرمت چند رسانه ای" و "دستگاه" . روی اولین کلیک کنید در قسمت وسط لیست گسترش یافته، گروه "MP4 / M4V / MOV" را انتخاب کنید . در بلوک سمت راست لیست میان اقلام گروه انتخاب شده، موقعیت "MP4" را پیدا کرده و روی آن کلیک کنید.
- در حال حاضر در فیلد "Profile" فرمت لازم نمایش داده می شود. مسیر در پوشه ای که در آن فایل پردازش قرار می گیرد در قسمت "Purpose" ثبت شده است . اگر شما نیاز به تغییر این پوشه به دیگری دارید، سپس روی «مرور ...» کلیک کنید.
- انتخاب پوشه راه اندازی شده است. حرکت به دایرکتوری که در آن شما می خواهید MP4 به پایان رسید. روی «انتخاب پوشه» کلیک کنید .
- بعد از نمایش آدرس پوشه دلخواه در قسمت «مقصد» ، می توانید فرم بازنگری را شروع کنید. روی «شروع» کلیک کنید .
- پردازش آغاز خواهد شد. پویایی آن را می توان با مشاهده شاخص ها در ستون "وضعیت" مخالف نام فایل، و همچنین در پایین پنجره برنامه است. کاربر برنامه همچنین در مورد درصد وظیفه، زمان سپری شده از آغاز راه اندازی و زمان باقیمانده تا زمان اتمام آن اطلاع می دهد.
- پس از تکمیل پردازش، یک علامت چک سبز در مقابل نام کلیپ در ستون «وضعیت» ظاهر می شود. برای رفتن به دایرکتوری که فایل واقع شده است، روی "باز" کلیک کنید. این عنصر به سمت راست « دکمه Browse ...» که قبلا برای ما آشنا است قرار گرفته است.
- در "Explorer" یک پنجره در دایرکتوری که در آن MP4 تبدیل شده را باز می کند.
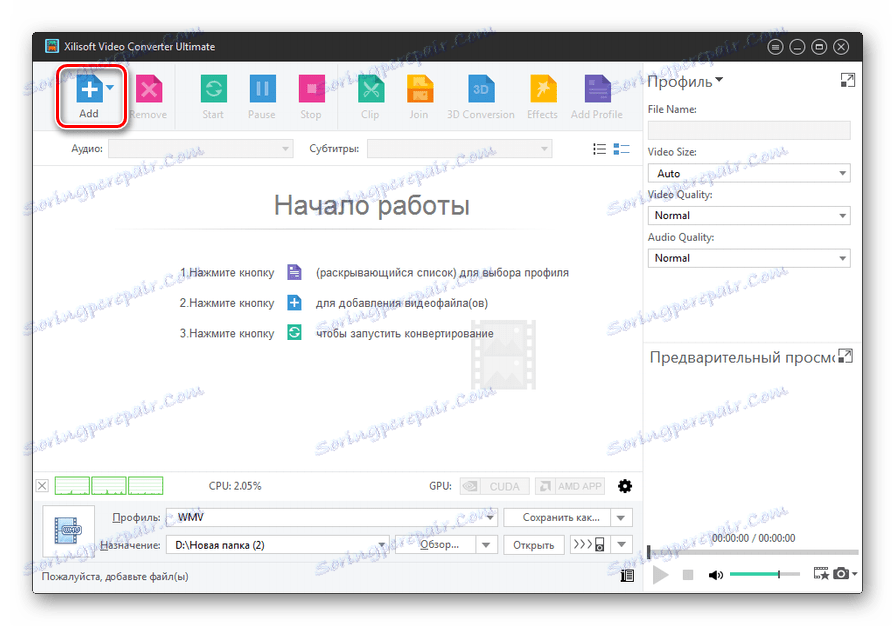
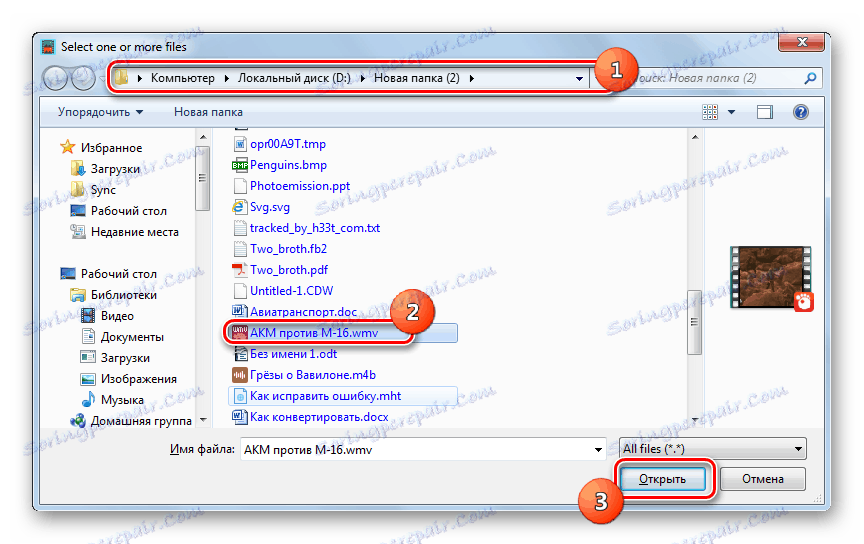
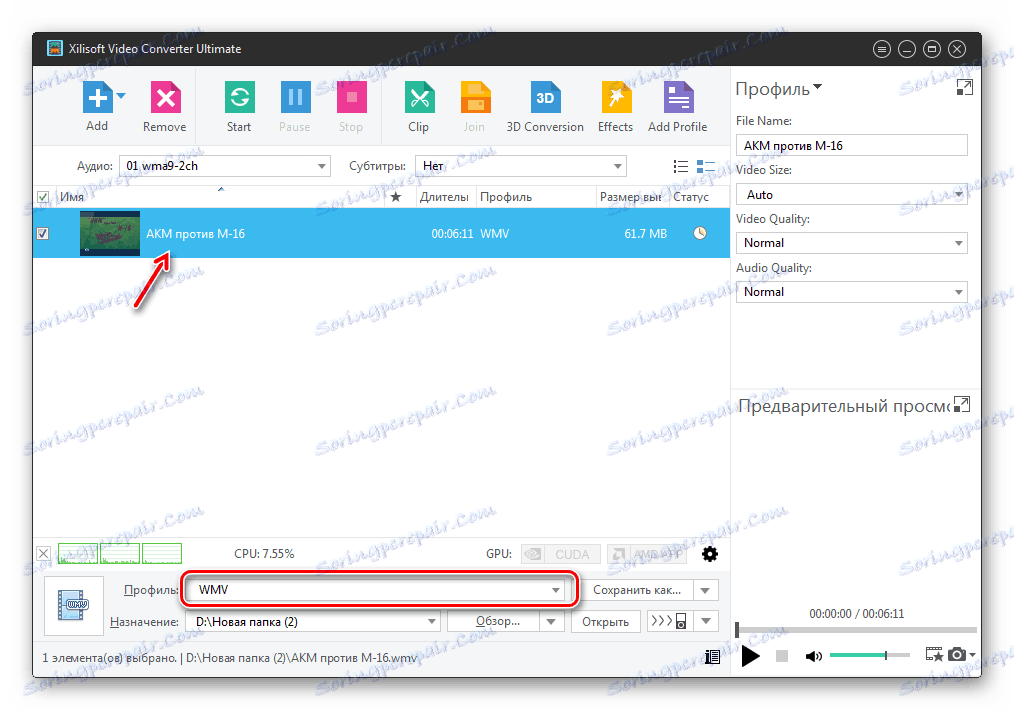
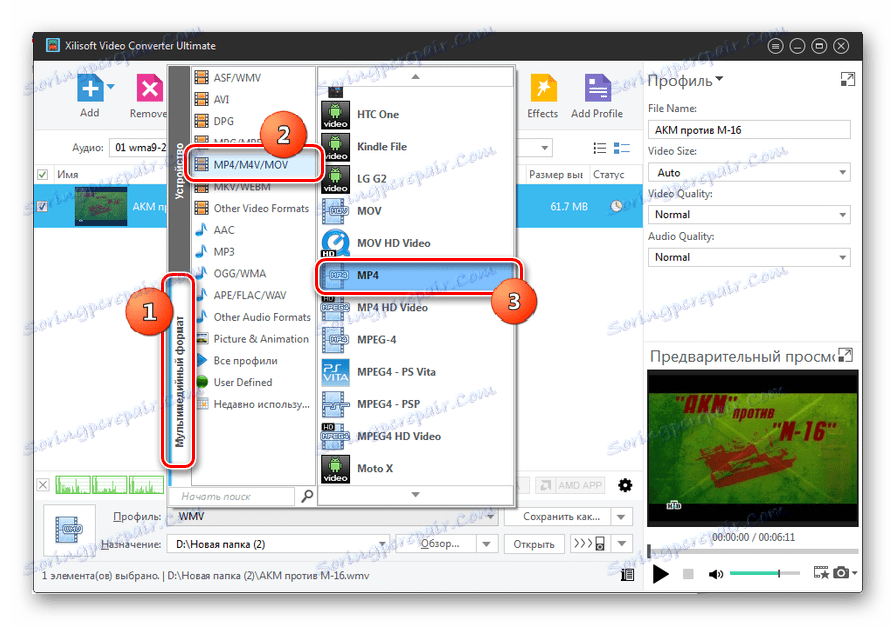
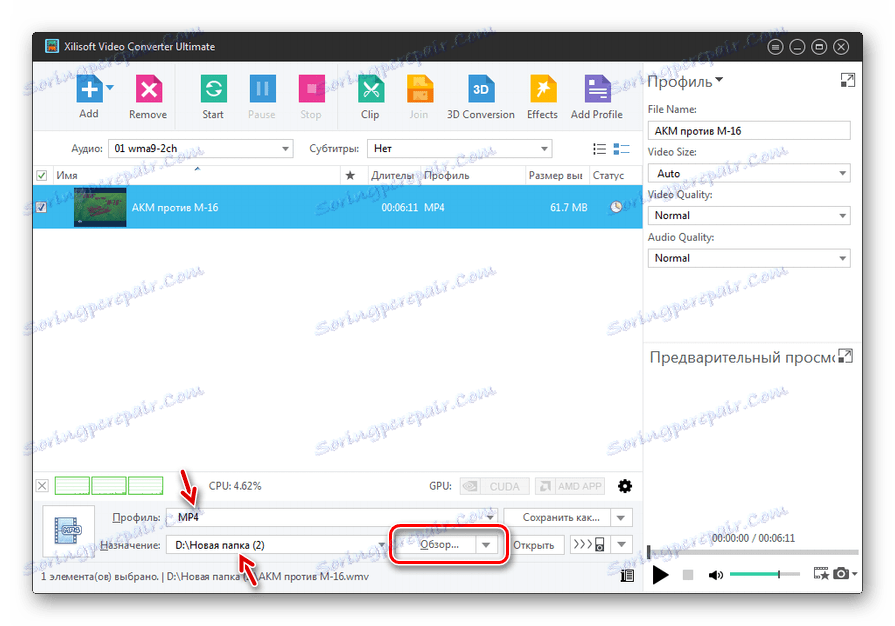
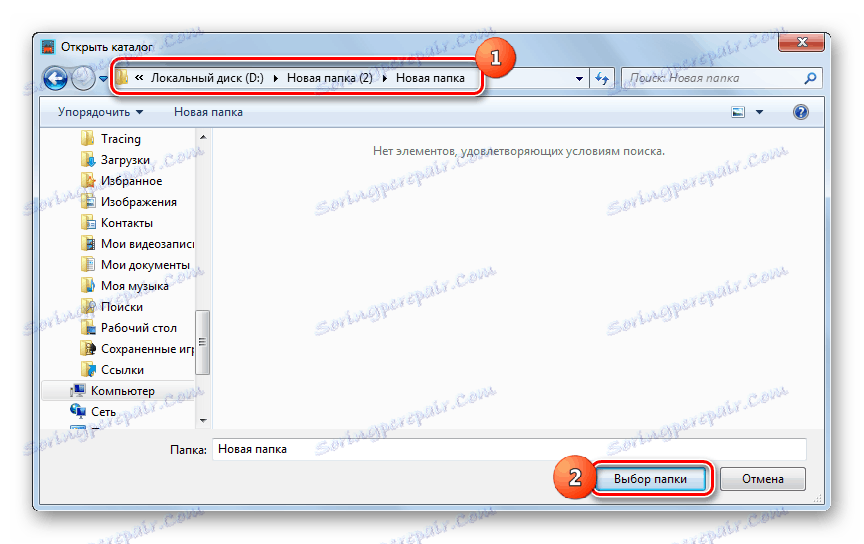
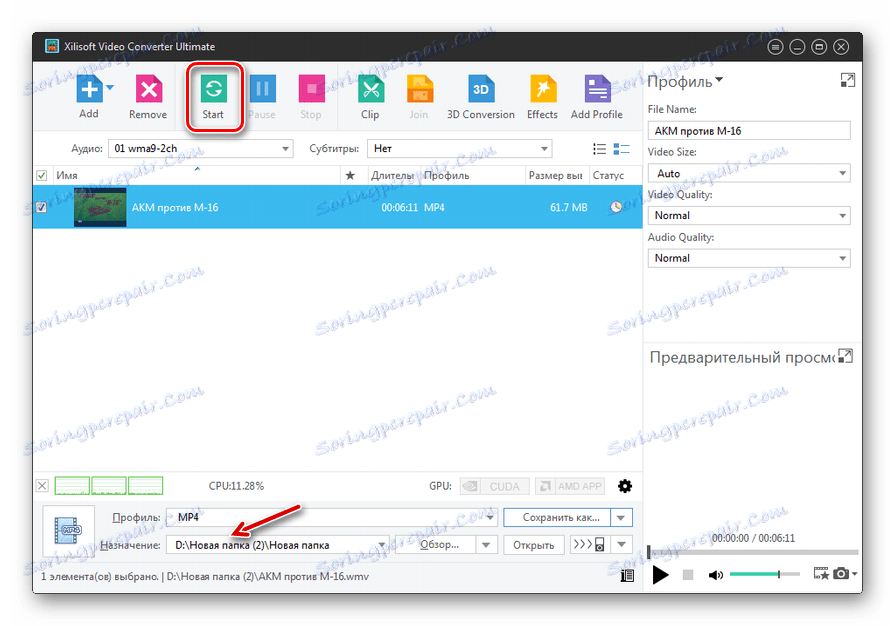
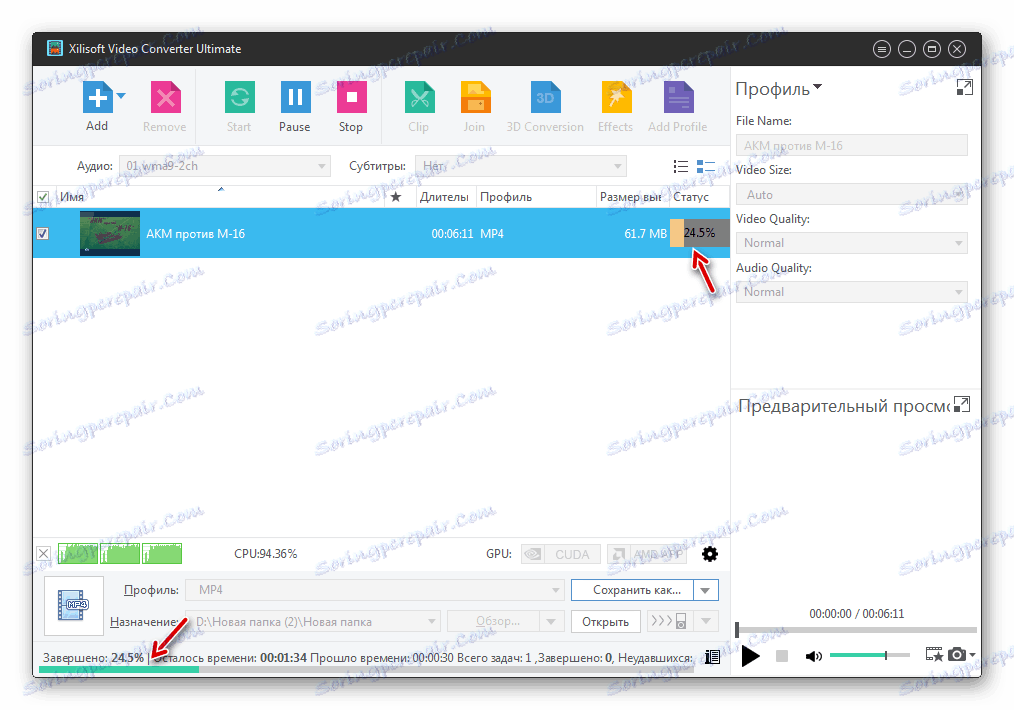
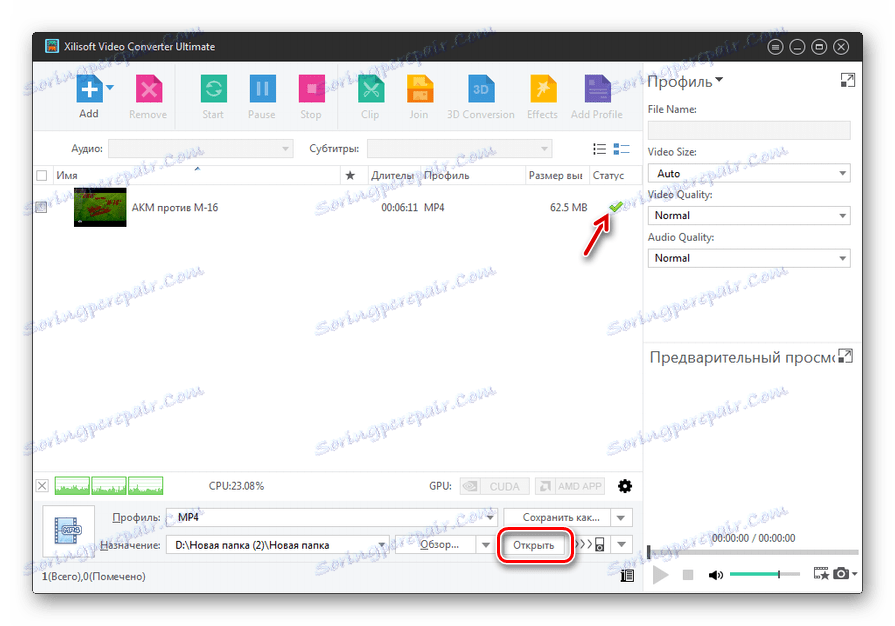
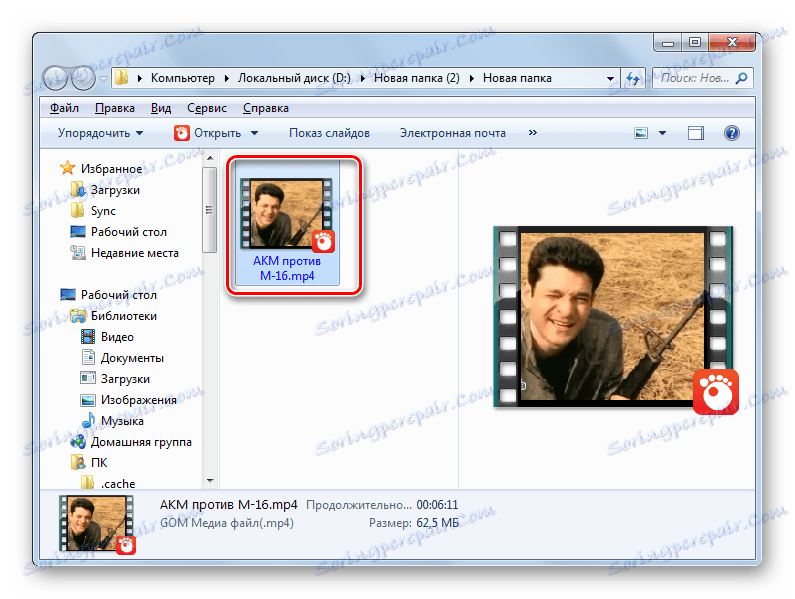
این لیست کاملی از مبدل های نرم افزاری نیست که می توانند WMV را به MP4 تبدیل کنند. اما ما تلاش کردیم که راحت تر از آنها باشیم. اگر شما به تنظیمات دقیق فایل خروجی نیاز ندارید، اما از سادگی عملیات قدردانی می کنید، در این صورت Convertilla برای بسیاری از برنامه های مورد نظر مناسب خواهد بود. بقیه برنامه ها دارای قابلیت های قوی تر هستند و به طور کلی اندکی از نظر تنظیمات از یکدیگر متفاوت هستند. بنابراین هنگام انتخاب یک راه حل خاص، تنظیمات کاربر نقش مهمی ایفا خواهند کرد.
