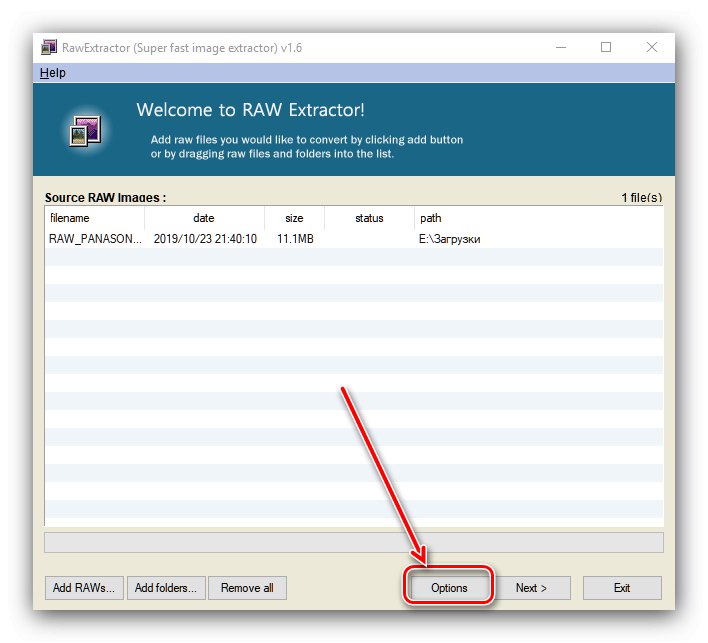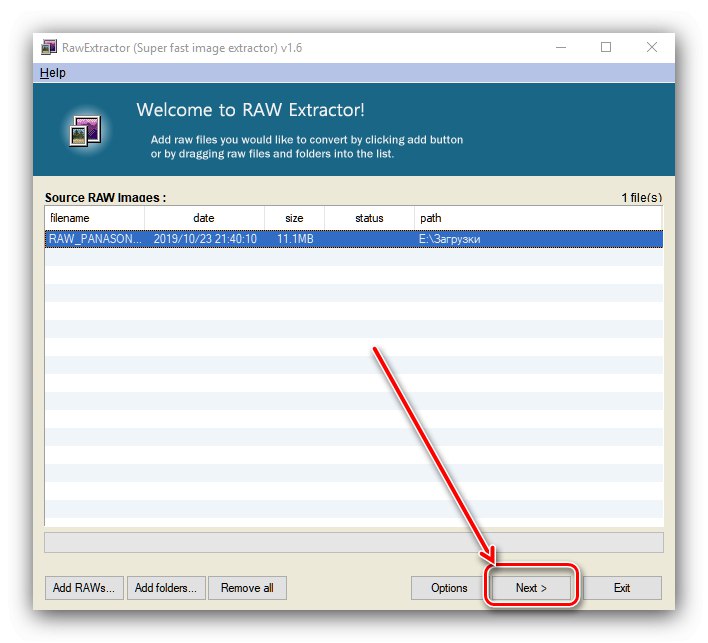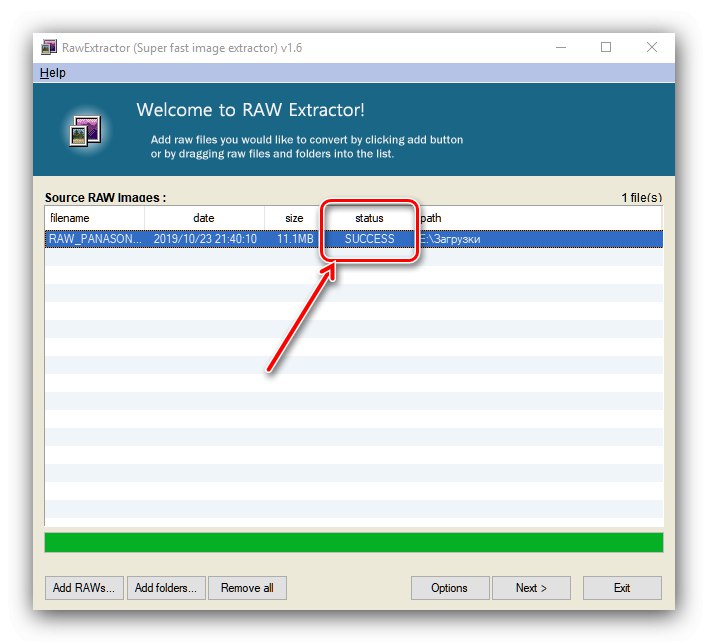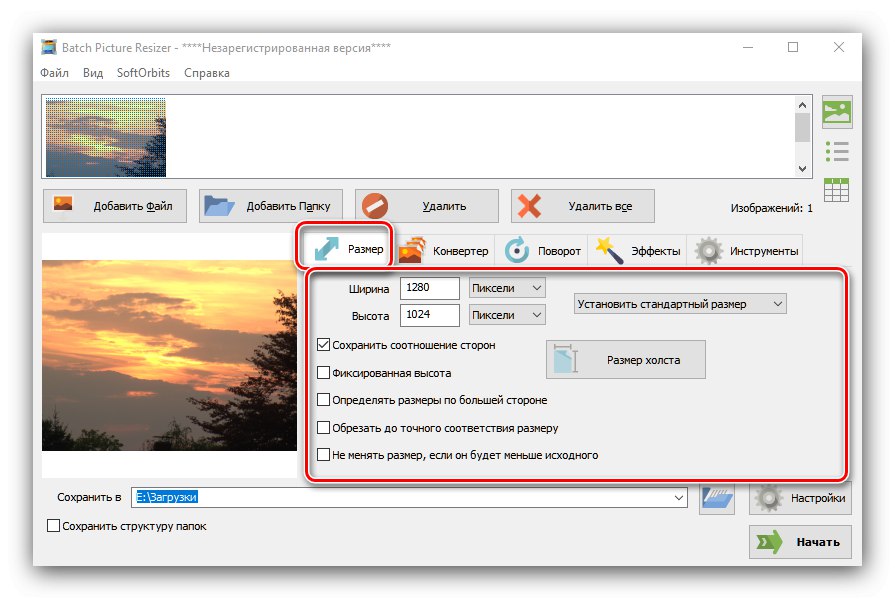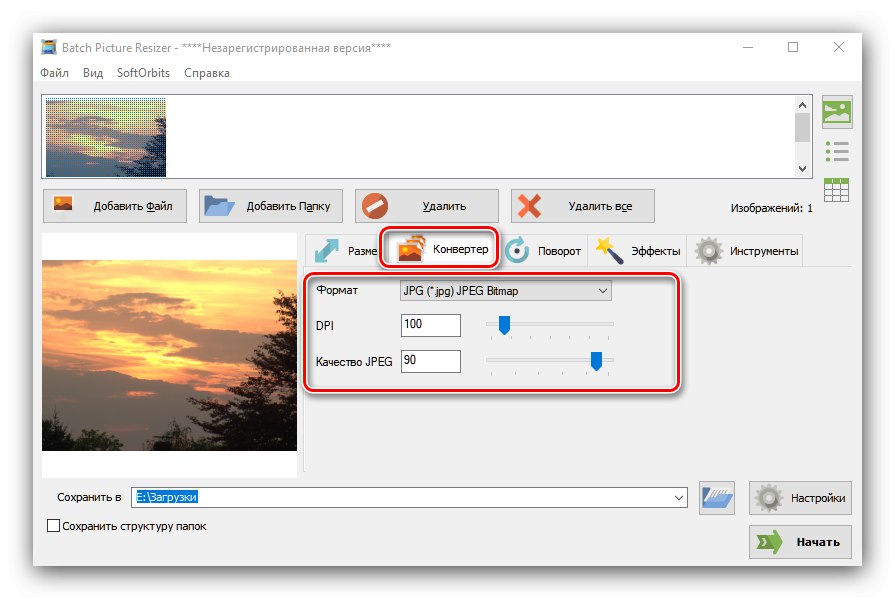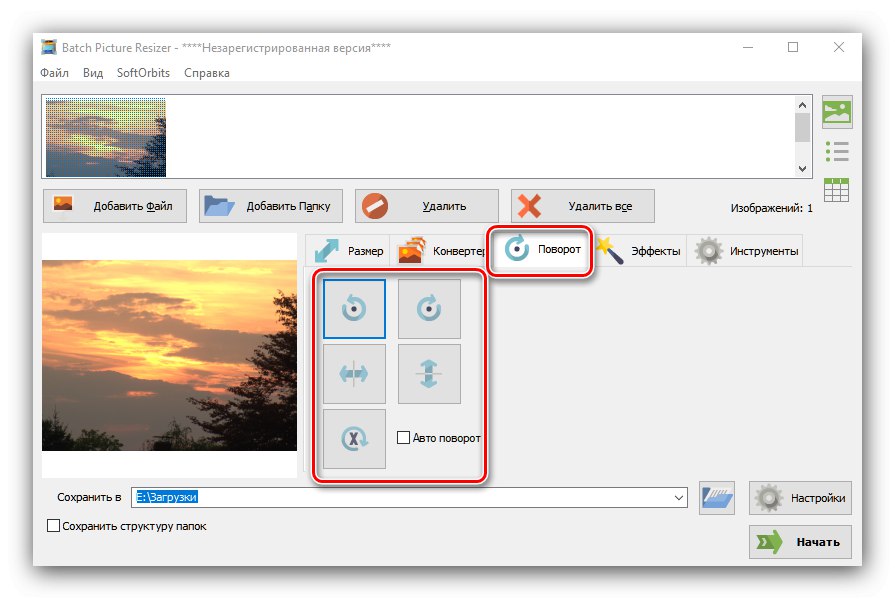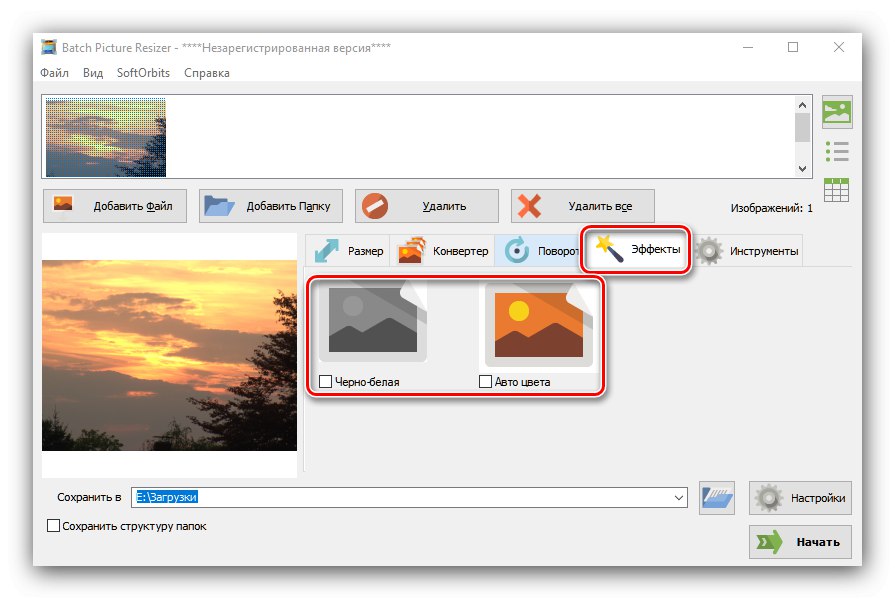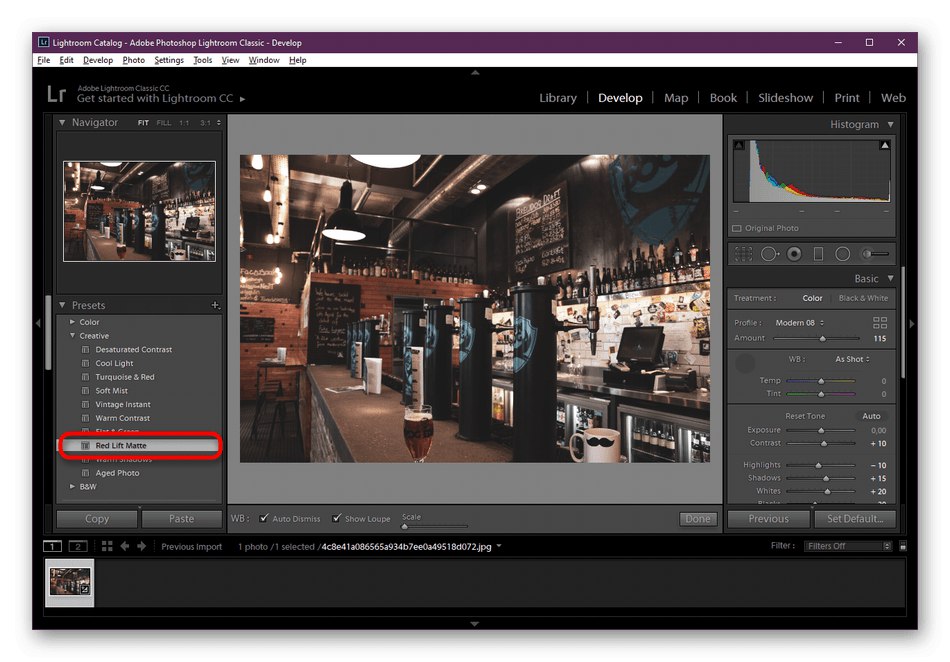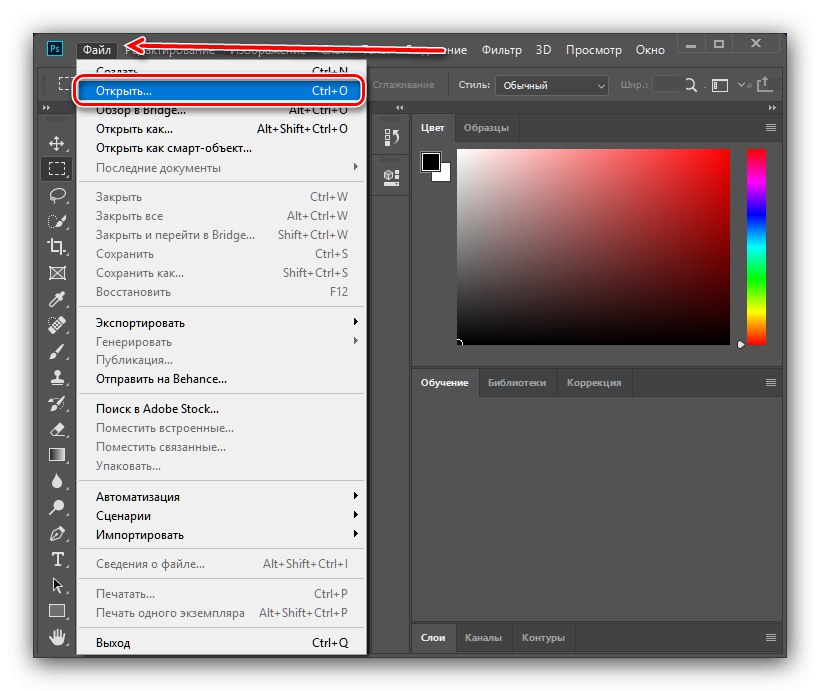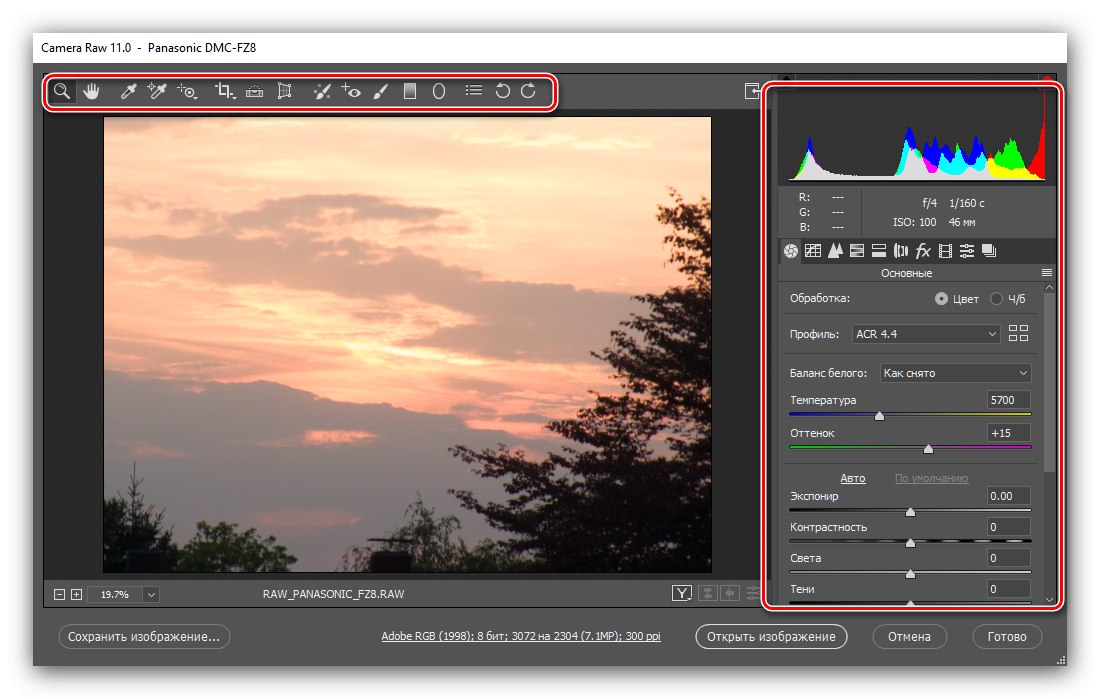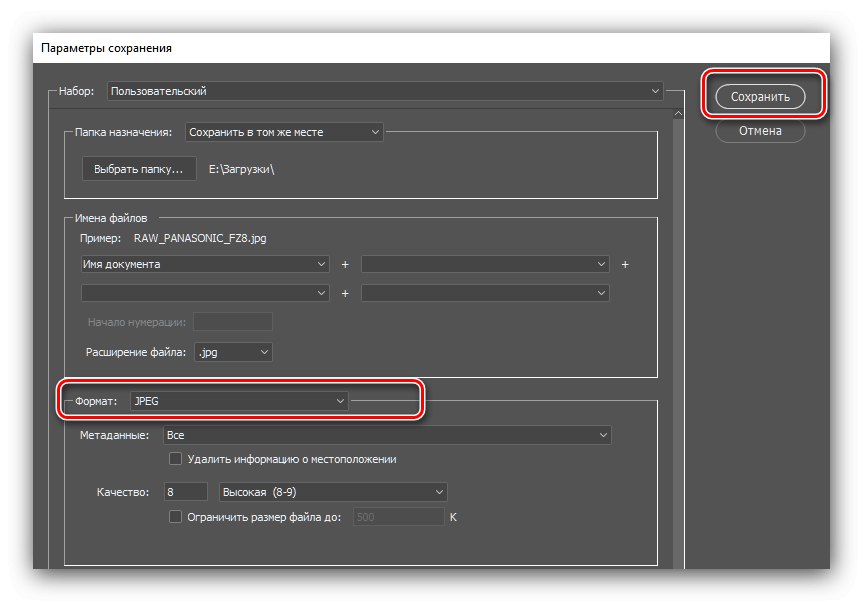عکاسان و کاربرانی که باید با تصاویر منبع RAW سر و کار داشته باشند ، غالباً می خواهند چنین پرونده هایی را با فرمت JPG به سرعت و بدون هزینه تبدیل کنند. در مرحله بعدی ، چندین برنامه کاربردی را بررسی خواهیم کرد که این مشکل را حل می کنند.
تبدیل RAW به JPG
اولین دسته برنامه هایی که می توانند داده های خام را به یک تصویر تمام شده تبدیل کنند مبدل های تخصصی هستند. مورد دوم ویرایشگرهای گرافیکی پیشرفته ، به ویژه محصولات Adobe است.
روش 1: RawExtractor
به اندازه کافی قدیمی ، اما هنوز هم یک راه حل موثر برای تبدیل پرونده های باینری به یک عکس تمام عیار.
- برنامه را باز کرده و از دکمه موجود در پنجره اصلی آن استفاده کنید "افزودن RAW".
- رابط کاربری راه اندازی خواهد شد "کاوشگر" - از آن برای انتخاب فایل هدف استفاده کنید و کلیک کنید "باز کن".
- فشار بعدی "گزینه ها".
![گزینه های RAW Exctractor را برای تبدیل RAW به JPG اجرا کنید]()
حتما مورد را انتخاب کنید "تولید نیم تصویر" و فشار دهید "خوب".
- حالا فشار دهید "بعد" برای شروع فرایند تبدیل
![رویه را در RAW Exctractor برای تبدیل RAW به JPG اجرا کنید]()
تنظیمات رویه ظاهر می شود. آنها را مانند تصویر زیر قرار دهید و کلیک کنید "شروع".
- زمان تبدیل به اندازه پرونده بستگی دارد و از چند ثانیه تا چند دقیقه طول می کشد. اگر تنظیمات صحیح را وارد کنید ، در ستون وارد شوید "وضعیت" نشان داده خواهد شد "موفقیت".
![تبدیل تصویر موفقیت آمیز به RAW Exctractor برای تبدیل RAW به JPG]()
فهرست را با فایل منبع باز کنید (این جایی است که نتیجه ذخیره می شود) و کار مبدل را بررسی کنید - فایل باید به درستی تبدیل شود.
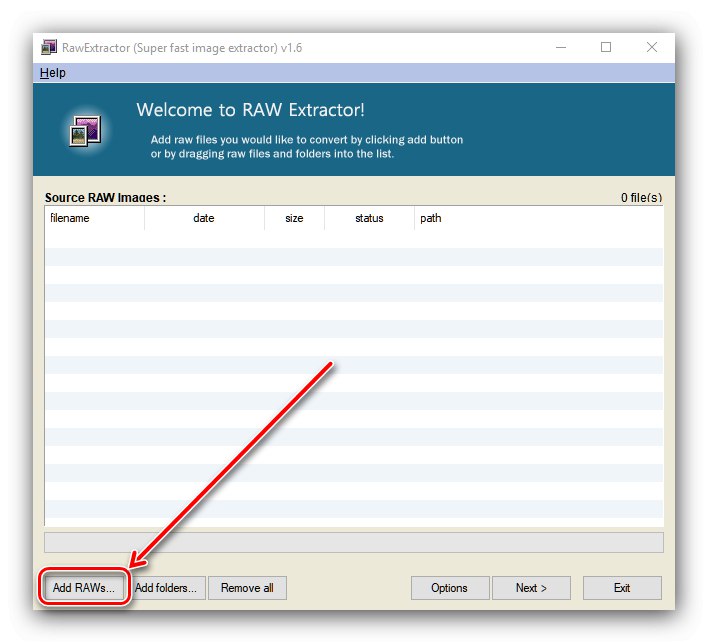
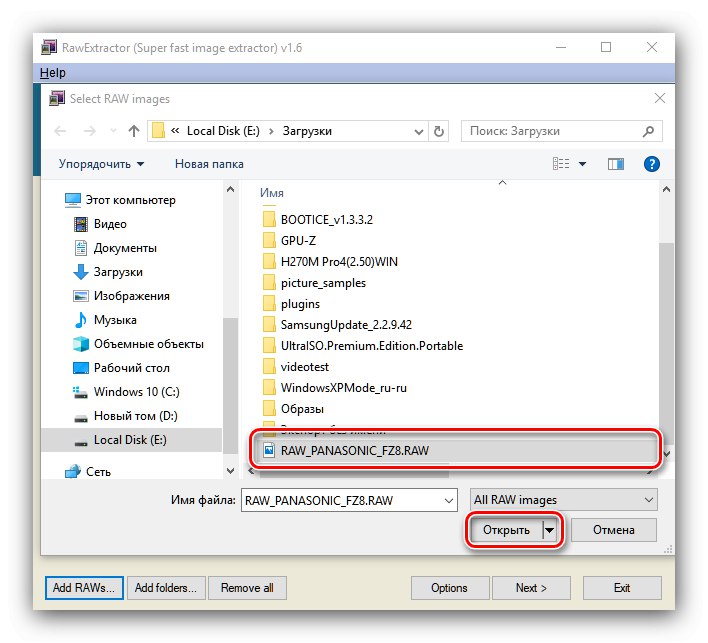
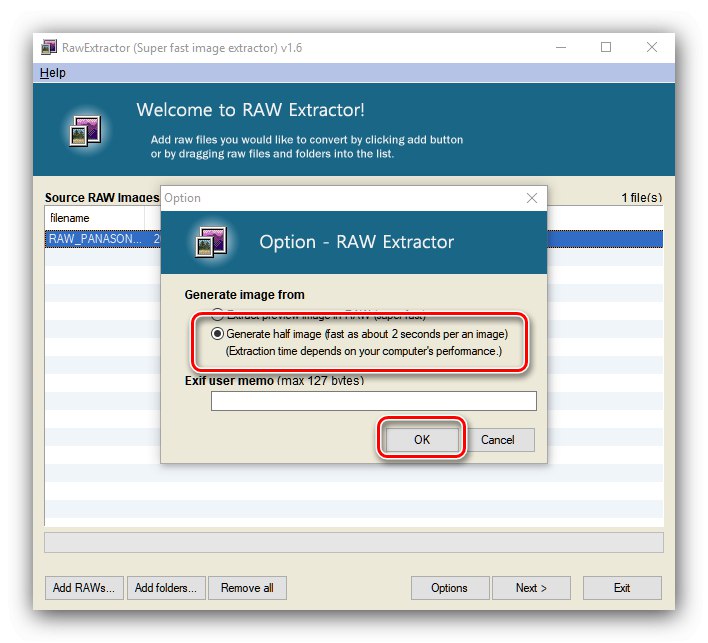
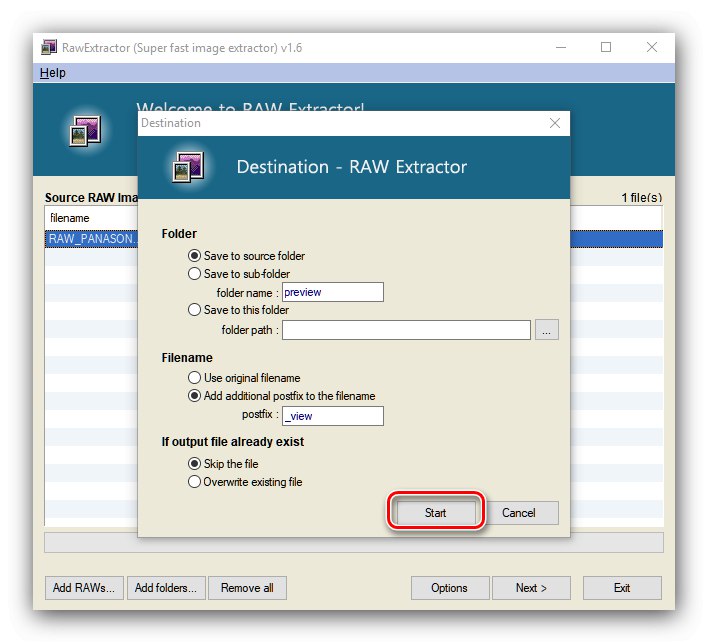
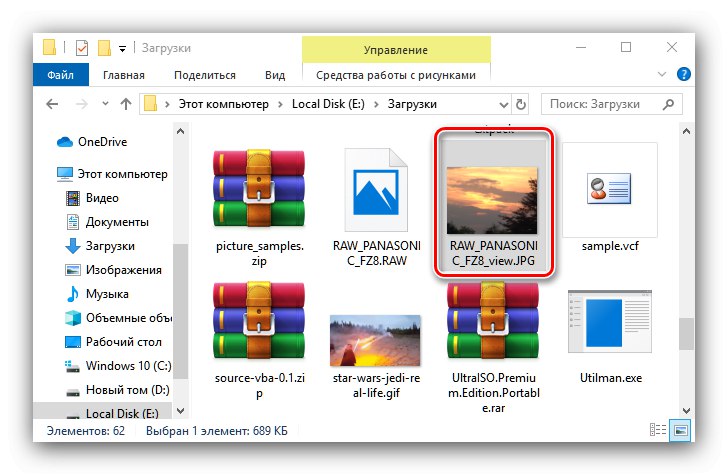
RawExtractor به سرعت و با اطمینان کار می کند ، با این حال این برنامه ترجمه ای به روسی ندارد ، که خیلی راحت نیست.
روش 2: Bizer Picture Resizer
ابزار Batch Picture Resizer از توسعه دهندگان روسی نیز امروز با وظیفه ما کنار خواهد آمد.
Resizer Picture Resizer را از وب سایت رسمی بارگیری کنید
- پس از شروع برنامه ، ابتدا بر روی دکمه کلیک کنید "افزودن پرونده".
- از طریق "کاوشگر" به محل تصویر هدف بروید. به طور پیش فرض ، این برنامه فقط پرونده های گرافیکی آماده را تشخیص می دهد - برای باز کردن داده های RAW ، گزینه مناسب را در منوی کشویی انتخاب کنید "نوع فایل".
- مرحله بعدی فرآیند تبدیل تنظیمات است. در برگه "اندازه" گزینه های مقیاس گذاری و برش را برای تصویر حاصل تنظیم کنید.
![از طریق Batch Picture Resizer ، ابعاد تصویر را در گزینه های تبدیل RAW به JPG تنظیم کنید]()
در برگه "مبدل" قالب را انتخاب کنید "JPG" در منوی کشویی تنظیمات کیفیت لازم را برای تصویر حاصل تنظیم کنید.
![قالب و کیفیت در گزینه های تبدیل RAW به JPG از طریق Batch Picture Resizer]()
بخش "دور زدن" به شما امکان می دهد اگر قاب اصلی آینه کاری نشده یا خیلی صاف گرفته نشده است ، تصویر را به زاویه مورد نظر بچرخانید.
![جهت گیری تصویر در گزینه های تبدیل RAW به JPG از طریق Batch Picture Resizer]()
مسدود کردن "جلوه ها" وظیفه تنظیم طرح رنگ تصویر حاصل را بر عهده دارد.
![گزینه های طرح رنگ در گزینه های تبدیل RAW به JPG از طریق Batch Picture Resizer]()
که در "سازها" می توانید نام پرونده سفارشی تنظیم کرده و علامت علامت اضافه کنید.
- پس از پیکربندی مبدل ، محلی را که فایل تمام شده در آن قرار می گیرد انتخاب کنید - روی دکمه ای که نماد پوشه در کنار خط دارد کلیک کنید "ذخیره در"... در رابط انتخاب فهرست ، مسیر مورد نیاز را مشخص کنید.
- پس از انجام تغییرات لازم ، روی دکمه کلیک کنید "برای شروع".
- برنامه به هیچ وجه گزارش تکمیل را گزارش نمی کند ، بنابراین بهتر است آن را خودتان بررسی کنید.
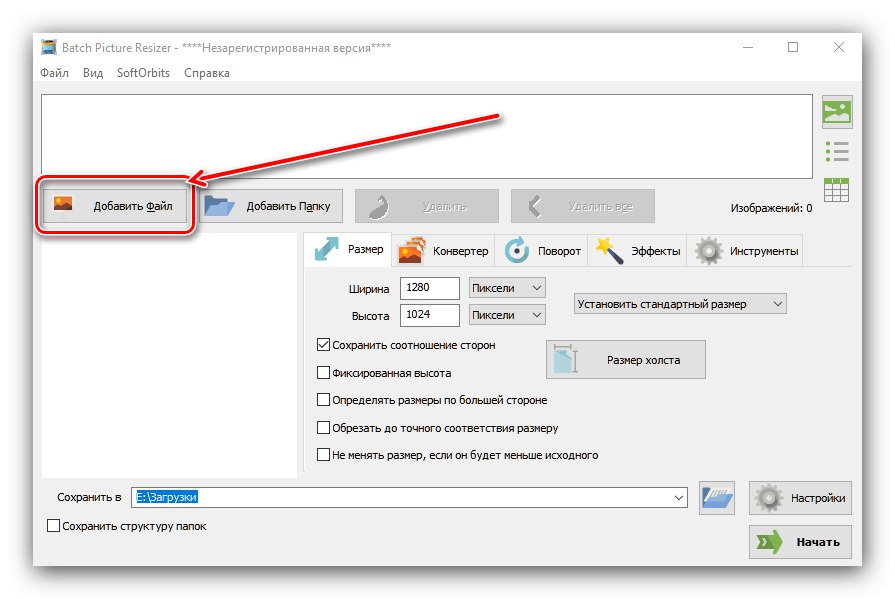
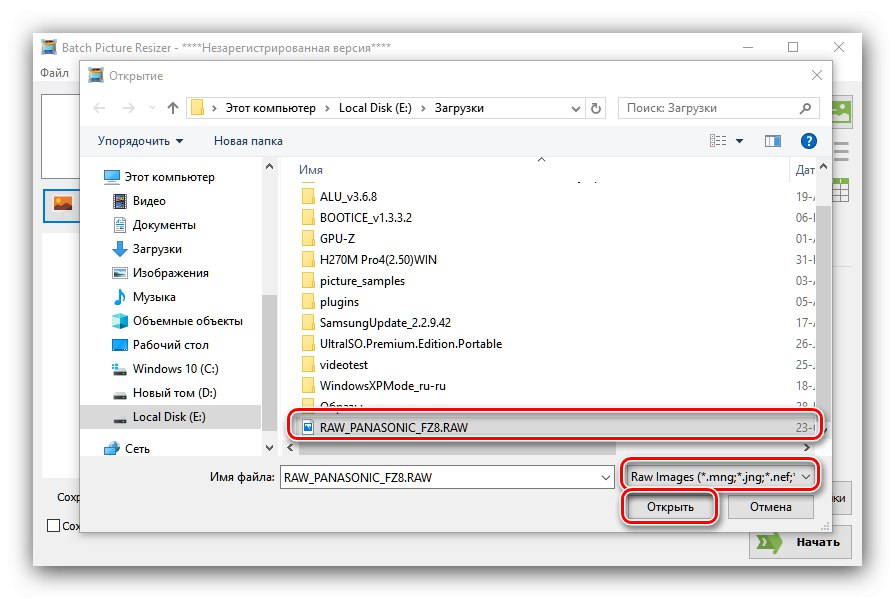
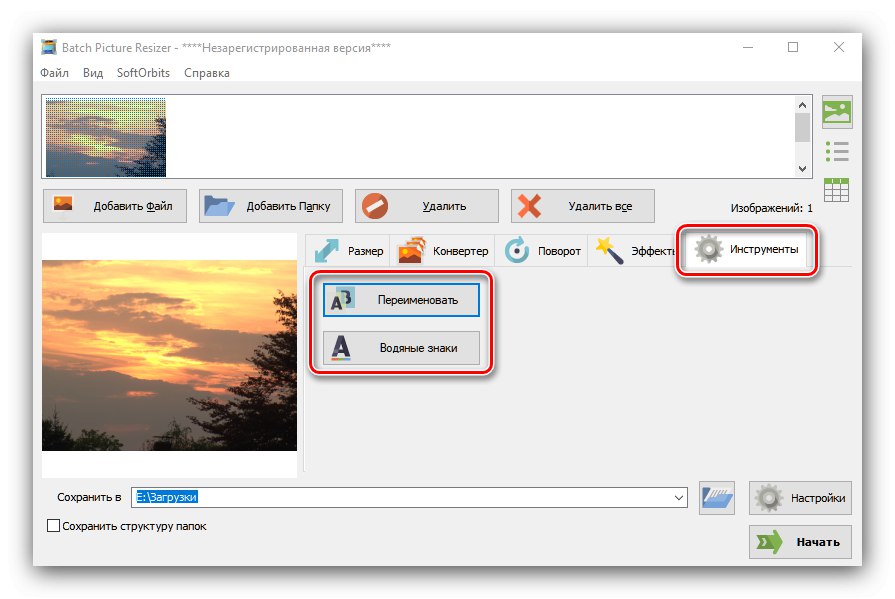
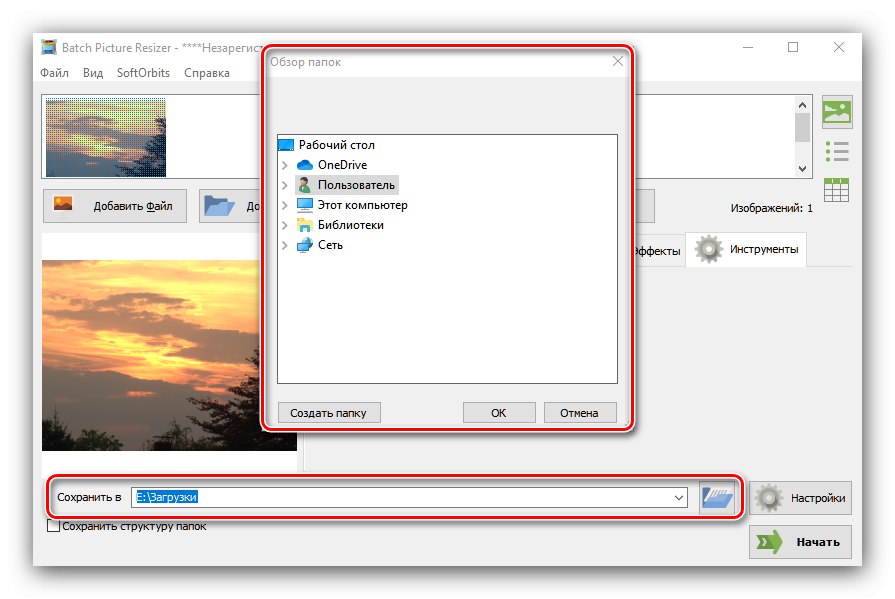
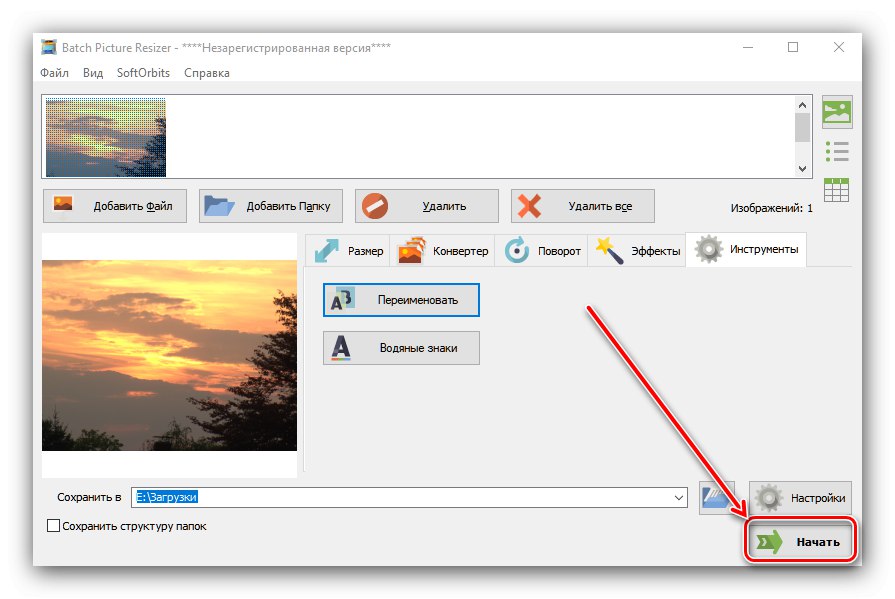
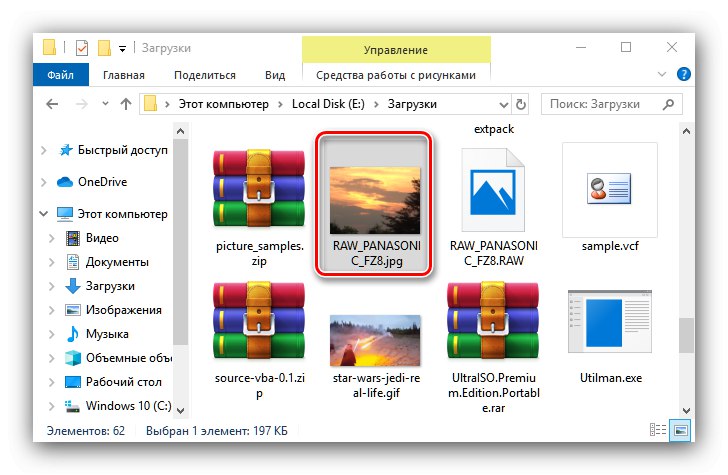
به نظر می رسد Bizer Picture Resizer دلهره آور باشد ، اما به طور کلی این برنامه برای تبدیل RAW به JPG مناسب است. از میان کاستی ها ، ما به مدل توزیع پرداخت شده توجه می کنیم.
روش 3: Adobe Lightroom
ویرایشگر عکس قدرتمند Adobe Lightroom برای کار با RAW طراحی شده است ، بنابراین برای تبدیل پرونده های این قالب به JPG بسیار مناسب است.
- برنامه را باز کنید و از امتیازات استفاده کنید "فایل" – "وارد كردن…".
- وارد کننده Lightroom شروع می شود. برای انتخاب سند مورد نظر و برجسته سازی آن از پنجره File Manager در سمت چپ استفاده کنید (مطمئن شوید که یک علامت تیک در بالا سمت چپ تصویر پیش نمایش وجود دارد). سپس دکمه را در پایین سمت راست پیدا کنید "وارد كردن" و روی آن کلیک کنید.
- عکس بارگذاری می شود و برای پردازش آماده است. نمونه ای از کار با عکس در لایت روم را می توانید در لینک زیر مشاهده کنید
![نمونه پردازش عکس برای تبدیل RAW به JPG از طریق Adobe Lightroom]()
درس: نمونه ویرایش عکس در لایت روم
پس از انجام تمام تغییرات ، از امتیازات استفاده کنید "فایل" – "صادرات".
- پارامترهای صادرات را به دلخواه تنظیم کنید (مکان و نام پرونده ، وضوح خروجی ، علامت گذاری و غیره) و روی دکمه کلیک کنید "صادرات".
- با باز کردن پوشه هدف در ، کیفیت تبدیل را بررسی کنید "کاوشگر".
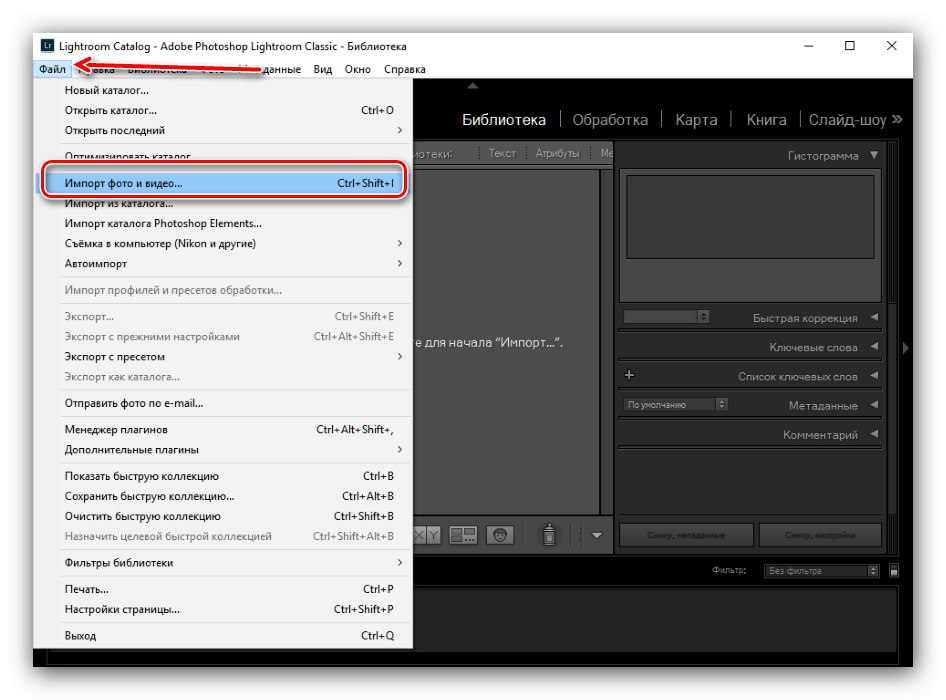
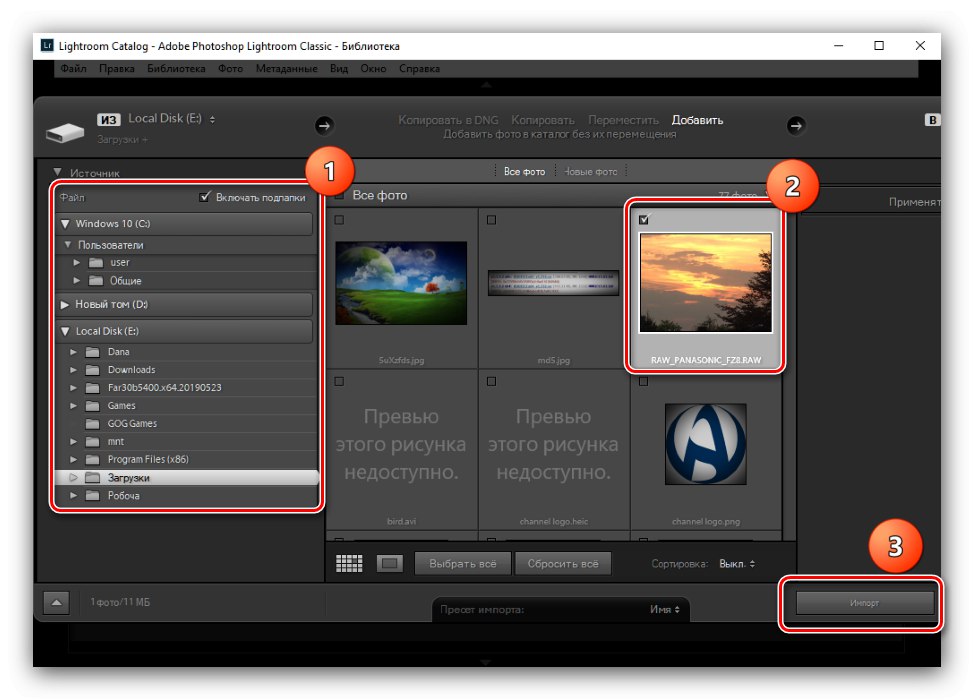
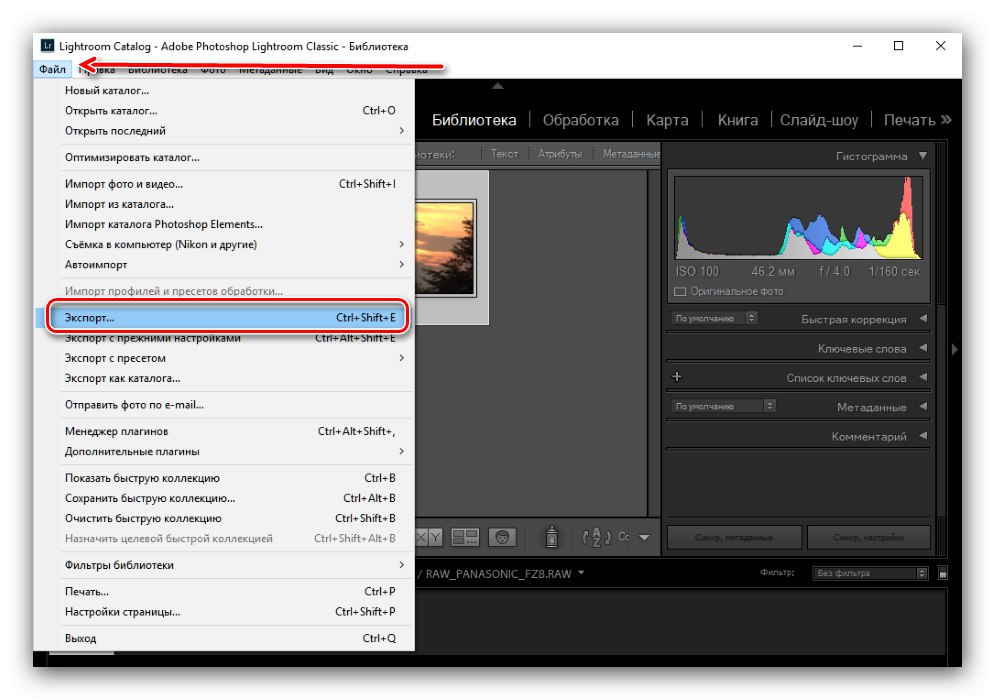
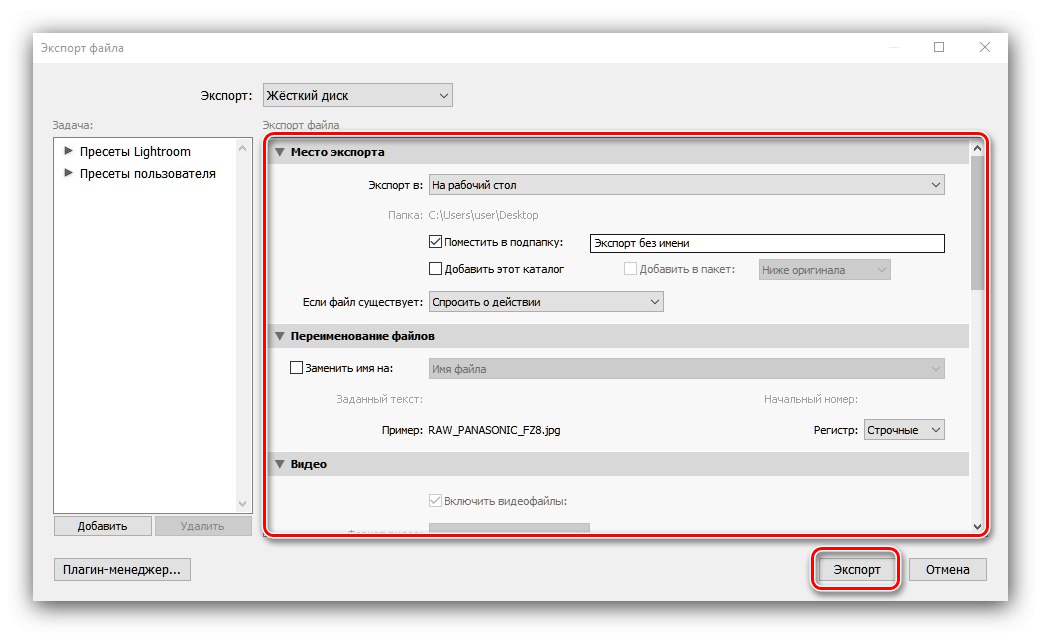
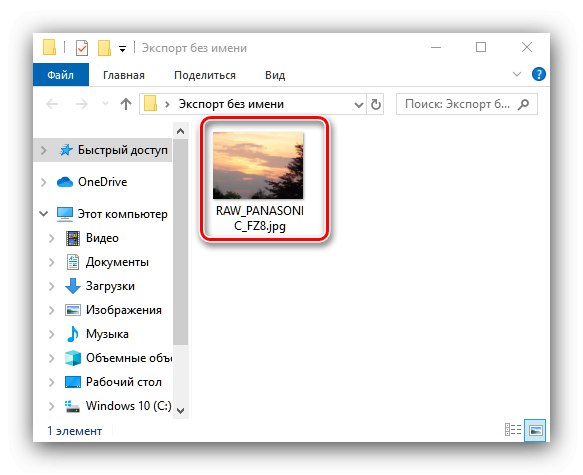
Lightroom اشکالات مختلفی دارد - اولاً ، این برنامه با یک نسخه آزمایشی محدود پرداخت می شود ، و ثانیا ، در تمام تنظیمات سخت افزار کامپیوتر کار نمی کند و کاملاً طاقت فرسا است.
روش 4: Adobe Photoshop
Adobe Photoshop معروف همچنین می تواند با تصاویر RAW کار کند.
- پس از شروع برنامه ، از نوار ابزار ، موارد منو استفاده کنید "فایل" – "باز کن".
![شروع انتخاب سند برای تبدیل RAW به JPG از طریق Adobe Photoshop]()
اگر پرونده های RAW قابل باز نیستند ، از توصیه های مندرج در پیوند زیر استفاده کنید.
- به طور پیش فرض ، Adobe Photoshop برای کار با RAW از پلاگین داخلی Camera Raw استفاده می کند. این برنامه از اصلاح پارامترهای نقشه بیتی بارگذاری شده پشتیبانی می کند: شما می توانید میزان نوردهی ، گاما ، دمای رنگ و موارد دیگر را تنظیم کنید. ما به تفصیل در این مورد صحبت نخواهیم کرد ، زیرا پردازش منفی دیجیتال در Adobe Photoshop شایسته مقاله جداگانه ای است.
![تنظیم سندی برای تبدیل RAW به JPG از طریق Adobe Photoshop]()
بیایید به سمت تبدیل شدن به JPG برویم - برای این کار ، روی دکمه کلیک کنید "ذخیره تصویر".
- پنجره تنظیمات تبدیل ظاهر می شود. اولین چیزی که در بلوک است "قالب" "JPEG" را از فهرست گشودنی انتخاب کنید. در مرحله بعد ، پارامترها را با توجه به تنظیمات خود پیکربندی کنید و روی دکمه کلیک کنید "صرفه جویی".
![ویژگی های تبدیل RAW به JPG از طریق Adobe Photoshop]()
مانند موردی که در بقیه برنامه های ارائه شده در اینجا وجود دارد ، شما باید تصویر تمام شده و کیفیت تبدیل را خودتان بررسی کنید.
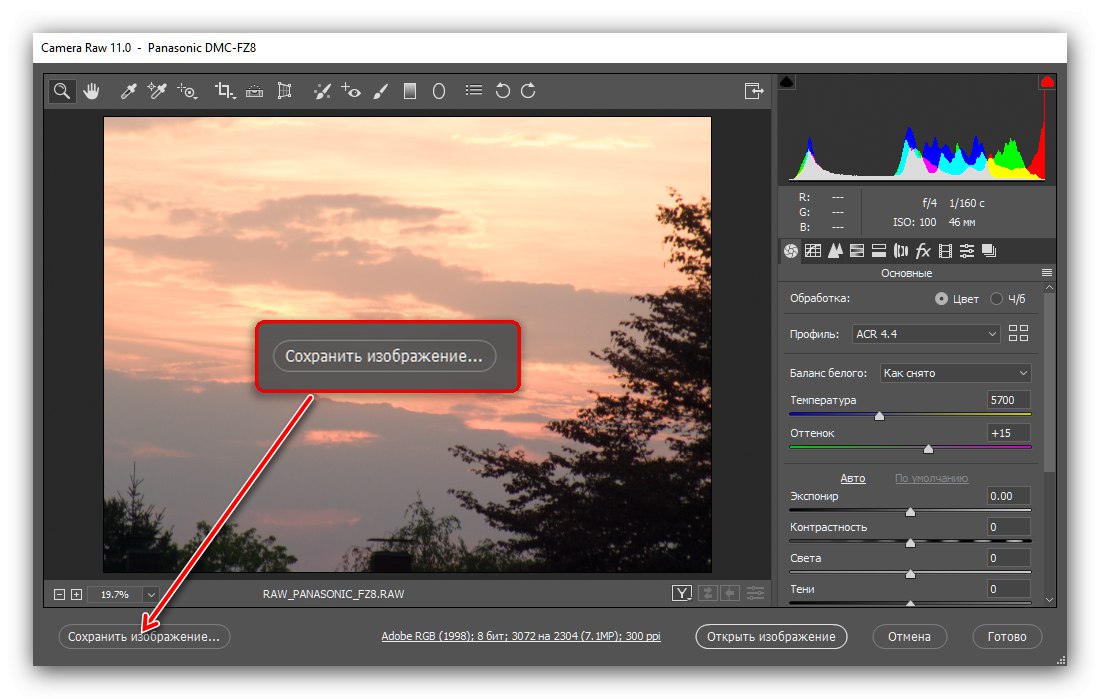
Adobe Photoshop از همان اشکال لایت روم فوق الذکر رنج می برد و همچنین دارای مشکلاتی مخصوص ویرایشگر گرافیک از جمله بارگیری زیاد روی RAM است.
نتیجه
ما روش های تبدیل داده های خام سنسور دوربین RAW به یک تصویر JPG کامل را به شما معرفی کرده ایم. در میان راه حل های ارائه شده برای هر دسته از کاربران مناسب است.