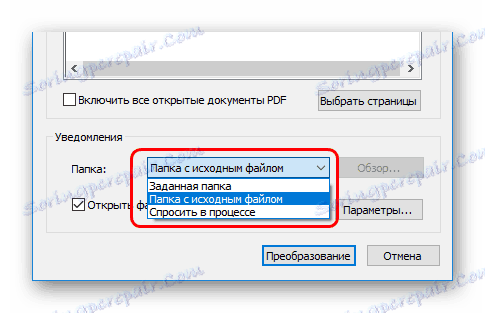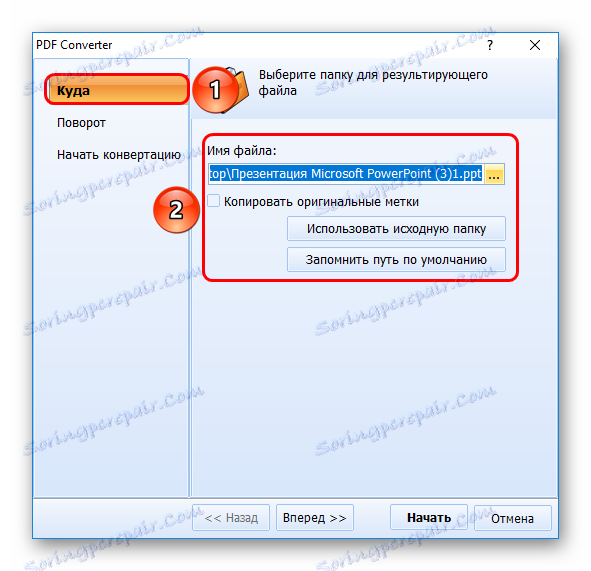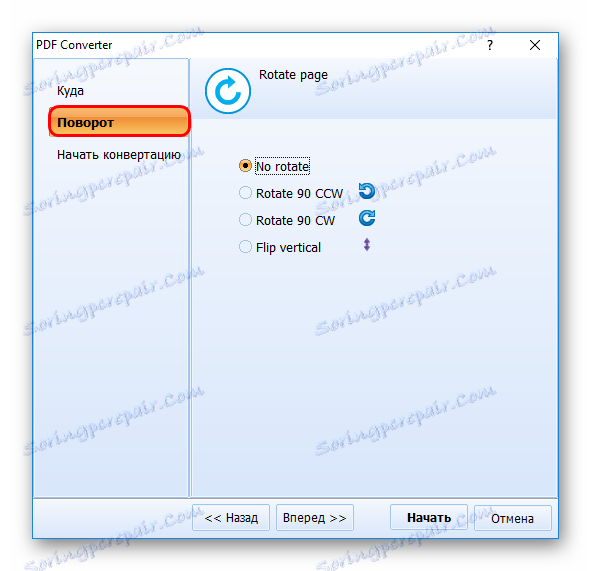ترجمه سند PDF به پاورپوینت
گاهی اوقات شما باید اسناد را در فرمت اشتباه دریافت کنید. باقی می ماند یا روش های خواندن این فایل را جستجو کنید یا آن را به قالب دیگری ترجمه کنید. این فقط در مورد گزینه دوم است که بیشتر صحبت کنیم. به ویژه هنگامی که به فایل های PDF می پردازیم که باید به پاورپوینت ترجمه شوند.
محتوا
پی دی اف به تبدیل پاورپوینت
مثال معکوس معکوس را می توان یافت در اینجا:
درس: چگونه پاورپوینت را به PDF تبدیل کنیم
متاسفانه، در این مورد، برنامه ارائه ها عملکرد باز کردن PDF را ارائه نمی دهد. ما باید از نرم افزار شخص ثالث استفاده کنیم که فقط متکی به تبدیل این فرمت به سایرین است.
سپس شما می توانید یک لیست کوچک از نرم افزار برای تبدیل PDF به پاورپوینت، و همچنین اصل کار خود را ببینید.
روش 1: Nitro Pro

ابزار نسبتا محبوب و کارآمد برای کار با PDF، از جمله تبدیل این فایل ها به فرمت های نرم افزار MS Office.
ترجمه پی دی اف به ارائه در اینجا بسیار آسان است.
- ابتدا باید فایل دلخواه را در برنامه بارگذاری کنید. برای انجام این کار، شما می توانید به سادگی فایل مورد نظر را در پنجره کار برنامه بکشید. شما همچنین می توانید این کار را به صورت استاندارد انجام دهید - به برگه "File" بروید.
- در منوی باز شده، "باز کردن" را انتخاب کنید. در سمت راست لیستی از مسیرهایی که شما می توانید فایل مورد نظر را پیدا کنید وجود دارد. جستجو می تواند هر دو در کامپیوتر خود و در ذخیره سازی ابر های مختلف - Dropbox به ، OneDrive و غیره پس از انتخاب پوشه دلخواه، گزینه ها در سمت فایل های موجود، مسیرهای ناوبری و غیره نمایش داده می شوند. این به شما اجازه می دهد تا به طور موثر برای اشیاء PDF لازم را جستجو کنید.
- در نتیجه، فایل دلخواه به برنامه بارگذاری خواهد شد. اکنون می توانید آن را در اینجا ببینید
- برای شروع تبدیل، شما باید به برگه "Conversion" بروید.
- در اینجا شما باید "در پاورپوینت" را انتخاب کنید.
- پنجره تبدیل باز خواهد شد. در اینجا میتوانید تنظیمات را انجام دهید و تمام اطلاعات را تأیید کنید، همچنین دایرکتوری را مشخص کنید.
- برای انتخاب مسیر ذخیره، باید به ناحیه "Notifications" مراجعه کنید - در اینجا شما باید پارامتر آدرس را انتخاب کنید.
![مسیر تبدیل به Nitro Pro]()
- به طور پیش فرض، پوشه ای با فایل منبع در اینجا تنظیم شده است - ارائه تبدیل شده به همان محل به عنوان سند PDF ذخیره خواهد شد.
- "پوشه مشخص شده " دکمه "مرور" را برای انتخاب پوشه در مرورگر جایی که سند را ذخیره می کند، باز می کند.
- "درخواست در روند" به این معنی است که پس از اتمام فرایند تبدیل، این سؤال مطرح خواهد شد. شایان ذکر است که چنین انتخابی علاوه بر این سیستم را بارگذاری می کند، زیرا تبدیل در حافظه کامپیوتر رخ می دهد.
- برای سفارشی سازی فرایند تبدیل، شما باید بر روی دکمه "گزینه ها" کلیک کنید.
- یک پنجره خاص باز خواهد شد، که در آن تمام تنظیمات ممکن به دسته های مناسب طبقه بندی می شوند. شایان ذکر است که پارامترهای مختلفی در اینجا وجود دارد، بنابراین شما نباید هیچ چیزی را بدون دانستن دانش و نیاز مستقیم به آن لمس کنید.
- در پایان این همه، شما باید روی دکمه «تبدیل» کلیک کنید تا فرایند تبدیل را آغاز کنید.
- سند PPT ترجمه شده در پوشه قبلی مشخص شده است.
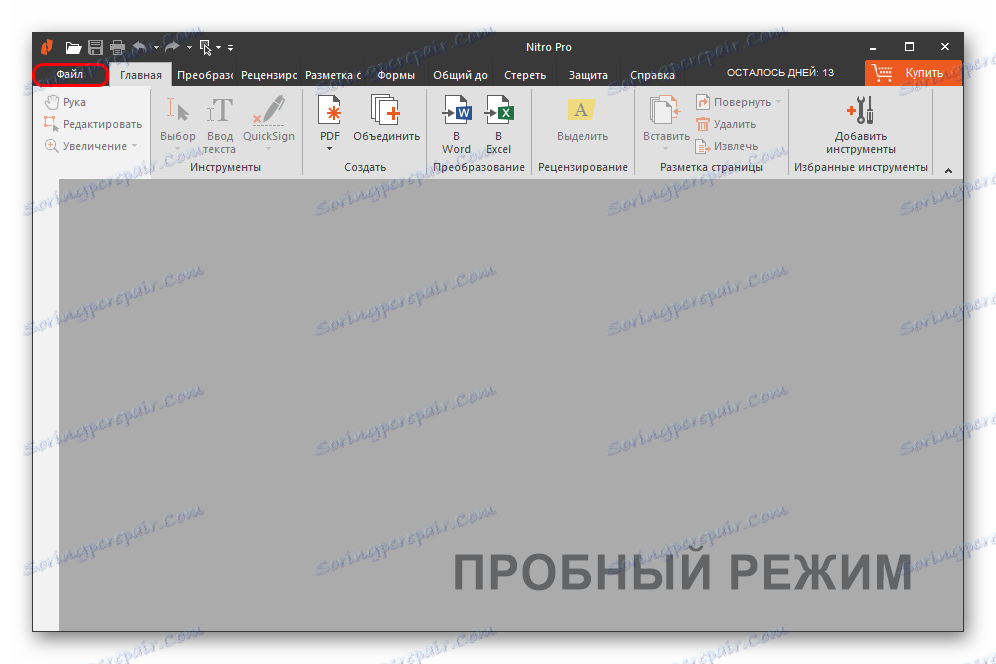
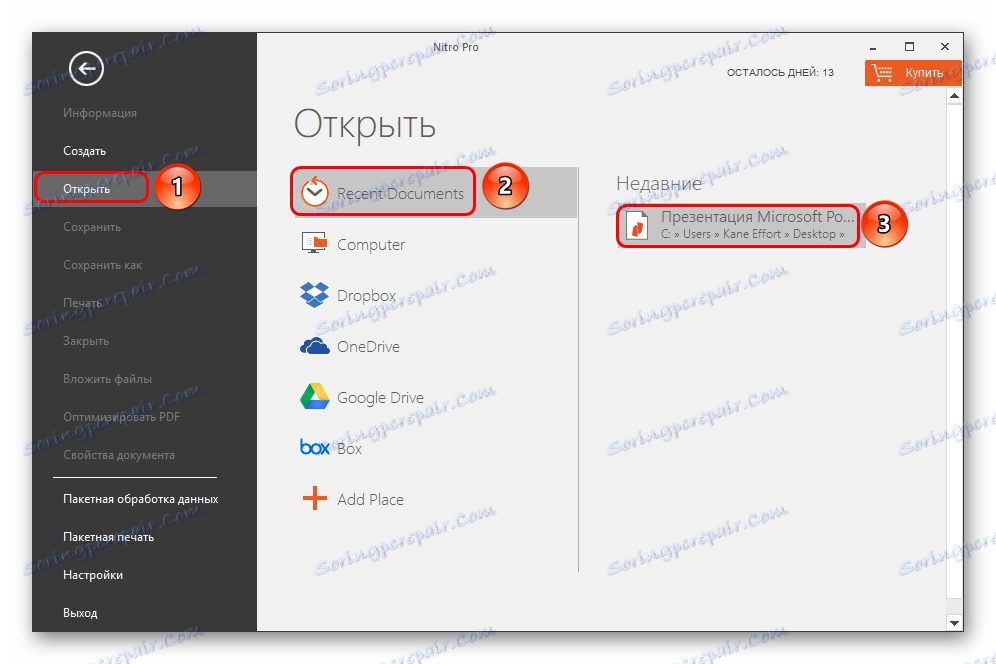
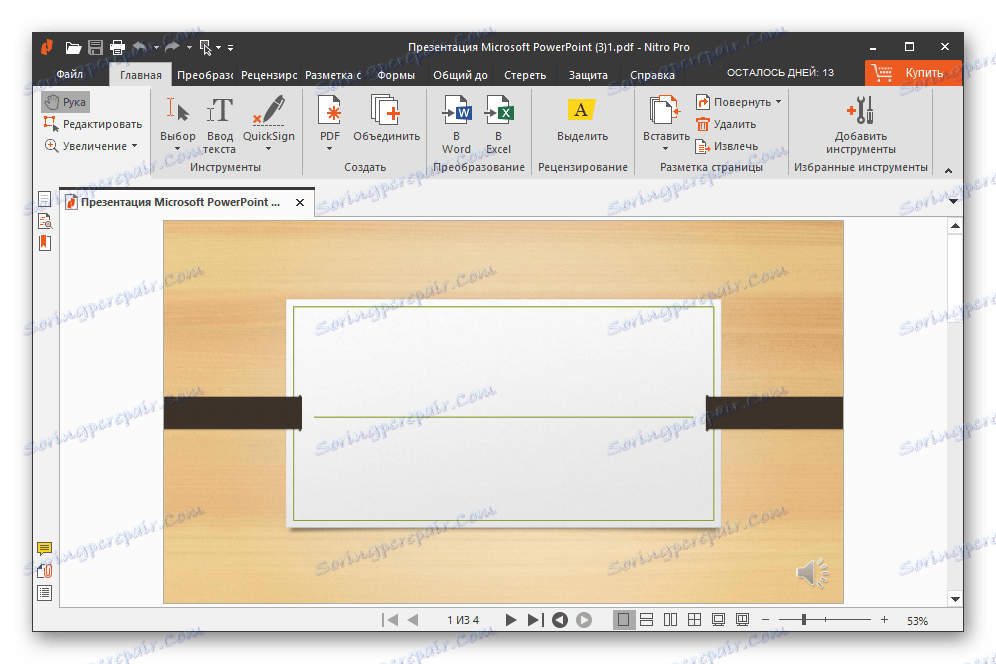
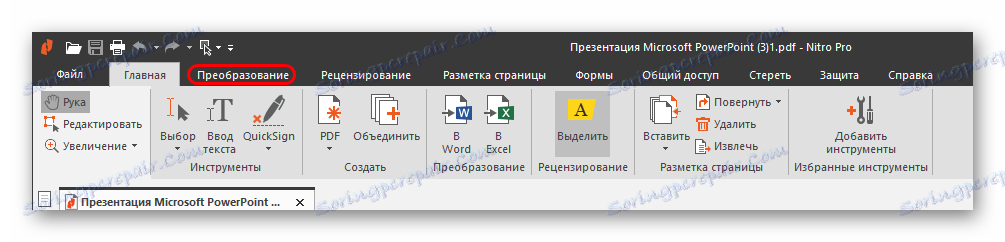

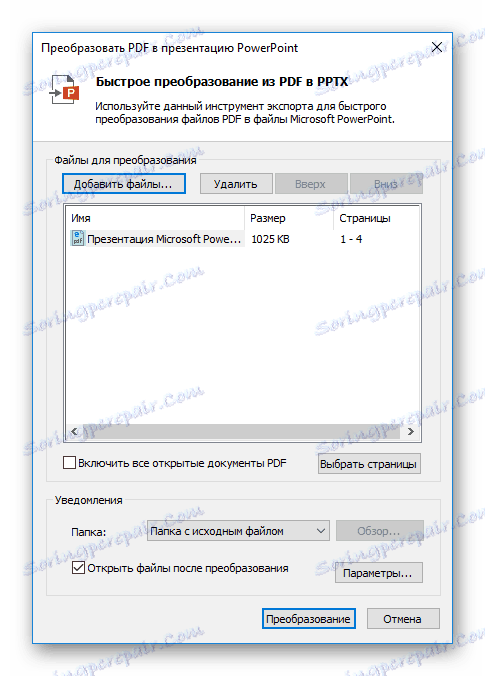
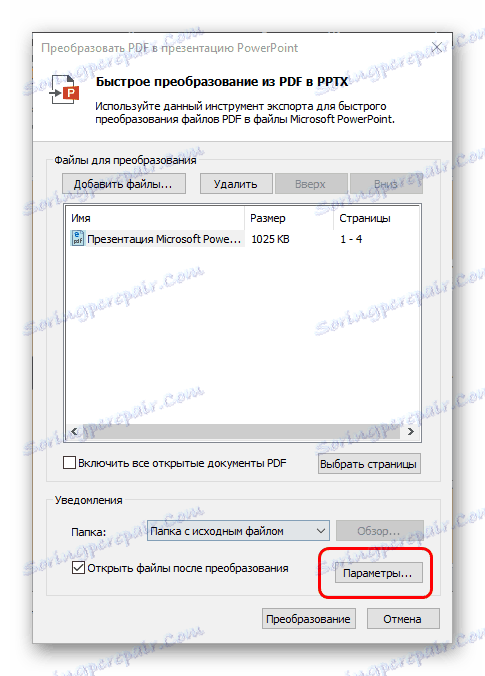
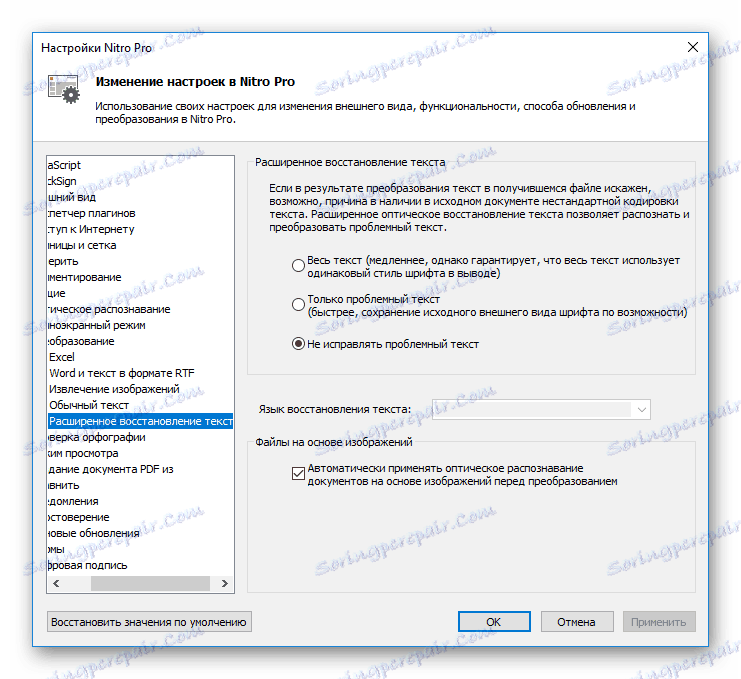
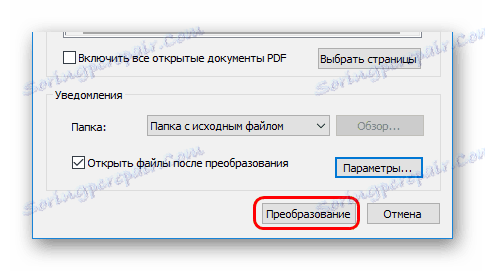
لازم به ذکر است که ضرر اصلی این برنامه این است که آن را بلافاصله تلاش می کند به طور مداوم در سیستم ادغام شود تا با کمک آن، به طور پیش فرض، هر دو اسناد PDF و PPT باز شوند. این واقعا مانع می شود
روش 2: Total PDF Converter
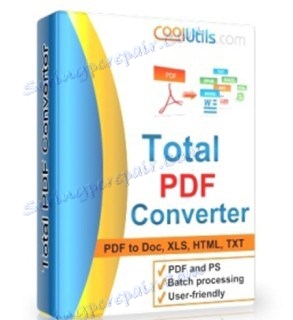
یک برنامه بسیار معروف برای کار با تبدیل PDF به فرمت های مختلف. همچنین با پاورپوینت کار می کند، بنابراین در مورد آن غیر ممکن بود.
- در پنجره کار برنامه، بلافاصله می توانید مرورگر را مشاهده کنید، که در آن باید فایل PDF لازم را پیدا کنید.
- پس از انتخاب، شما می توانید سند را در سمت راست مشاهده کنید.
- اکنون باقی مانده است که با کلیک بر روی دکمه "PPT" با آیکون بنفش کلیک کنید.
- یک پنجره ویژه برای تنظیم تبدیل بلافاصله باز خواهد شد. در سمت چپ سه زبانه با تنظیمات مختلف وجود دارد.
- "کجا" برای خود صحبت می کند: در اینجا می توانید مسیر نهایی فایل جدید را پیکربندی کنید.
- "چرخش" به شما امکان می دهد اطلاعات را در سند نهایی فعال کنید. مفید است اگر صفحات PDF به عنوان انتظار می رود تنظیم نشده است.
- "شروع تبدیل" لیست کامل تنظیمات را نشان می دهد که روند آن انجام می شود، اما به عنوان یک لیست بدون امکان تغییر.
![مسیر تنظیمات به Total PDF Converter]()
![چرخش تنظیمات به مجموع PDF تبدیل]()
- باقی مانده است که دکمه "شروع" را فشار دهید. بعد از این روند تبدیل تبدیل خواهد شد. پس از اتمام، یک پوشه با فایل نتیجه به طور خودکار باز خواهد شد.
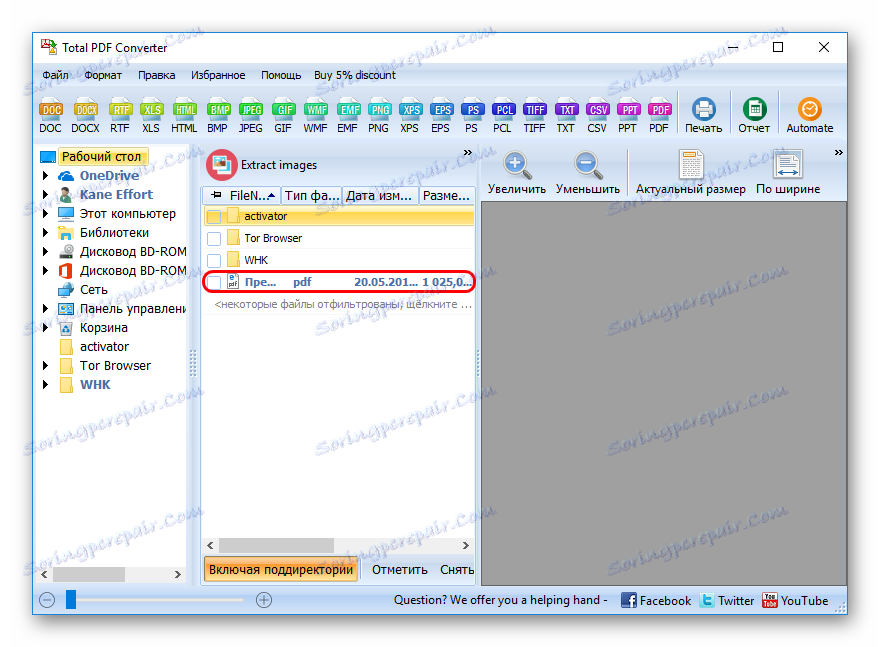
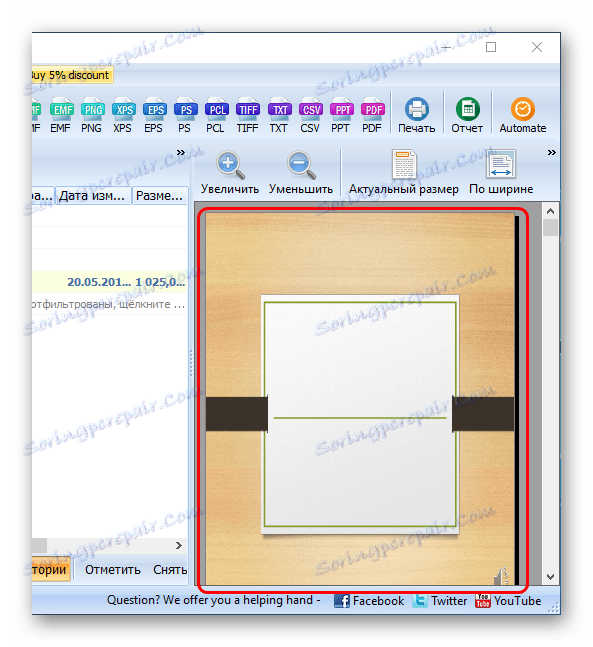

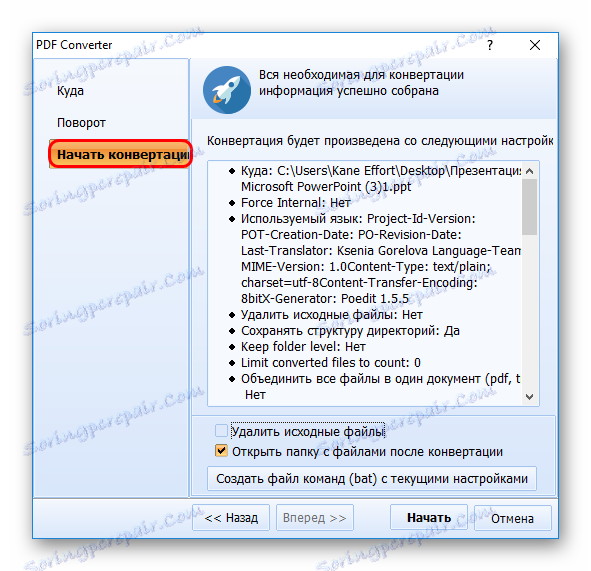
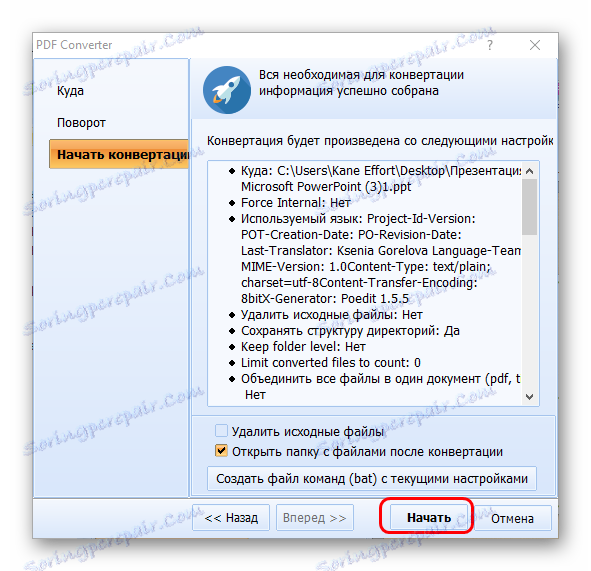
این روش معایبی دارد. نکته اصلی این است که اغلب برنامه اندازه صفحات در سند نهایی را به همان اندازه که در کد منبع مشخص شده است تنظیم نمی کند. از آنجا که اغلب اسلایدها با نوارهای سفید ظاهر می شوند، معمولا از پایین، اگر اندازه صفحه استاندارد در PDF پیش از آن بسته بندی نشده باشد.

روش 3: Abble2Extract

نرم افزار کمتر محبوب است، که همچنین برای پیش ویرایش یک PDF در نظر گرفته شده است قبل از تبدیل آن.
- شما باید فایل مورد نیاز را اضافه کنید. برای انجام این کار، روی دکمه «باز» کلیک کنید.
- یک مرورگر استاندارد باز می شود، جایی که شما باید سند PDF لازم را پیدا کنید. پس از باز شدن آن می توان مطالعه کرد.
- این برنامه در دو حالت عمل می کند که توسط دکمه چهارم در سمت چپ تغییر می کند. این یا "ویرایش" یا "تبدیل" است . پس از بارگیری فایل، حالت تبدیل به طور خودکار کار می کند. برای تغییر سند، روی این دکمه کلیک کنید تا نوار ابزار باز شود.
- برای تبدیل، شما باید اطلاعات لازم را در حالت "تبدیل" انتخاب کنید. این کار با کلیک کردن بر روی دکمه سمت چپ ماوس بر روی هر اسلاید خاص یا با کلیک بر روی دکمه "همه" در نوار ابزار در header برنامه انجام می شود. این تمام داده ها را برای تبدیل انتخاب می کند.
- اکنون، انتخاب آن چیزی است که باید تبدیل شود. در همین جا، در header برنامه، مقدار PowerPoint را انتخاب کنید.
- یک مرورگر باز می شود که در آن شما نیاز به انتخاب محل ذخیره فایل تبدیل شده دارید. بلافاصله پس از تبدیل، سند نهایی به طور خودکار راه اندازی خواهد شد.
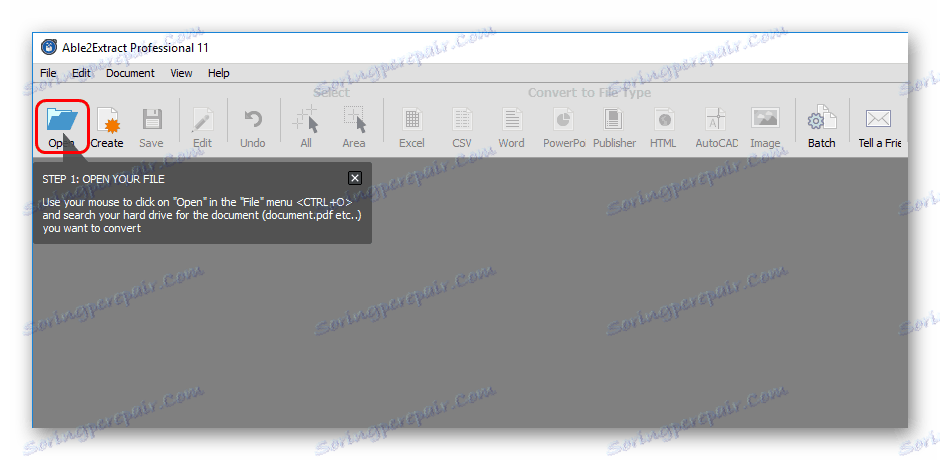
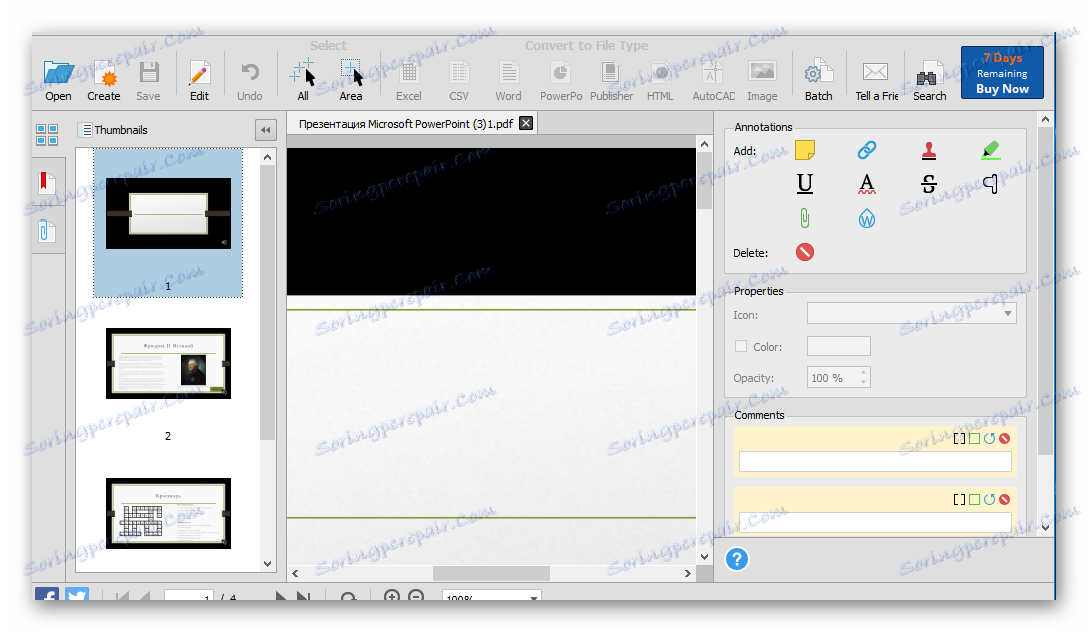

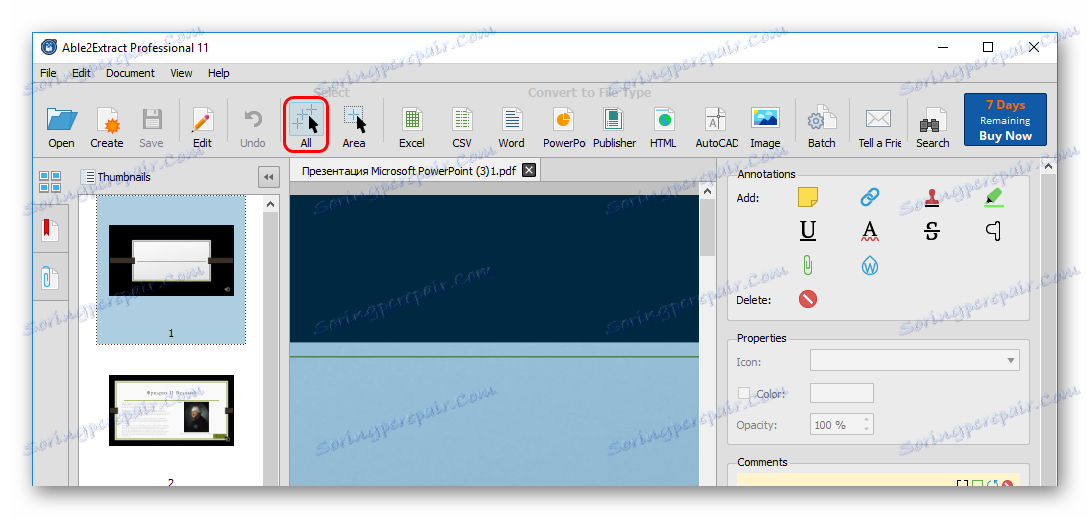
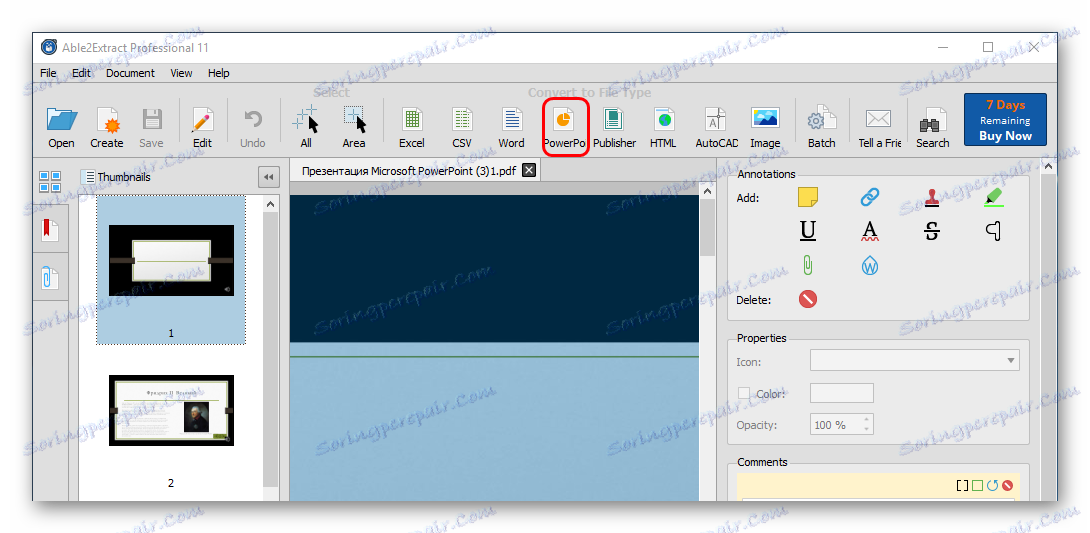
این برنامه دارای چندین مشکل است. اول، نسخه رایگان می تواند تا 3 صفحه در یک زمان تبدیل شود. ثانیا، نه تنها فرمت اسلاید را به صفحات PDF متصل نمی کند، بلکه اغلب محدوده رنگ سند را تحریف می کند.

سوم اینکه، از فروردین سال 2007 تبدیل به فرمت پاورپوینت می شود، که می تواند منجر به مسائل مربوط به سازگاری و محتوای تحریف شود.
مزیت اصلی آموزش گام به گام است که هر بار که برنامه را شروع می کنید به شما کمک می کند تا به راحتی تبدیل را انجام دهید.
نتیجه گیری
در نهایت باید توجه داشت که بیشتر روش ها هنوز نسبتا دور از تبدیل ایده آل هستند. با این حال، شما باید علاوه بر این ارائه را ویرایش کنید تا آن را بهتر نگاه کنید.