تبدیل MOV به MP4
MOV یک فرمت ویدیویی نسبتا محبوب است اما ممکن است توسط تمام بازیکنان و دستگاهها پشتیبانی نشود. راه حل این خواهد بود که چنین فایل را به فرمت دیگری تبدیل کند، مثلا MP4.
محتوا
روش های تبدیل MOV به MP4
برای تبدیل فایل با فرمت MOV به MP4، می توانید از یکی از مبدل ها استفاده کنید. بیایید به گزینه های کاربردی ترین و آسان تر استفاده کنیم.
لطفا توجه داشته باشید که سرعت تبدیل بستگی دارد نه تنها به برنامه انتخاب شده، بلکه بر سرعت رایانه است. بنابراین، توصیه می شود تمام برنامه های پر انرژی را ببندید.
روش 1: Movavi Video Converter
این برنامه Movavi Video Converter این برنامه با تمام فرمت های ویدیویی معروف، از جمله MOV با MP4 کار می کند.
- تب "اضافه کردن فایل ها" را باز کنید و گزینه "اضافه کردن ویدئو" را انتخاب کنید .
- فایل مورد نظر را پیدا کنید و باز کنید.
- "MP4" را در لیست فرمت های خروجی انتخاب کنید. برای تنظیم فرمت تبدیل، روی دنده زیر کلیک کنید.
- در تنظیمات، شما می توانید تعدادی از پارامترهای آهنگ و ویدئو را تغییر دهید. برای ذخیره "OK" را کلیک کنید.
- باقی مانده است که دکمه "شروع" را فشار دهید.

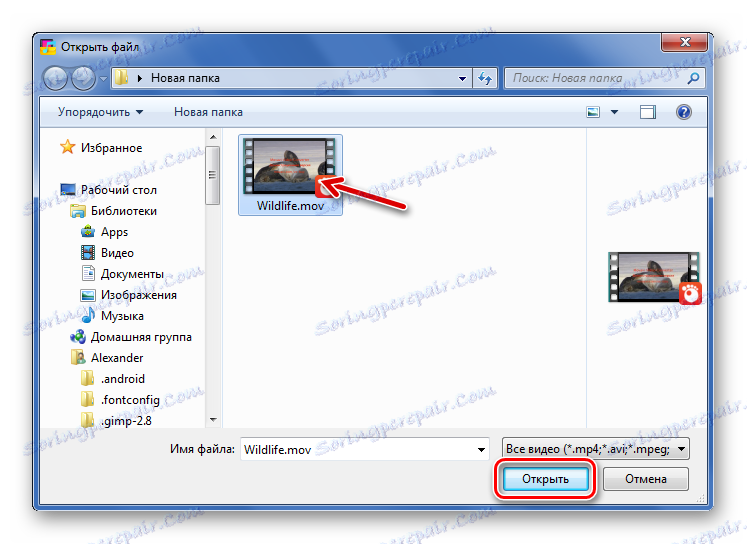
برای باز کردن پنجره «باز»، می توانید روی نماد در پنجره برنامه کلیک کنید.
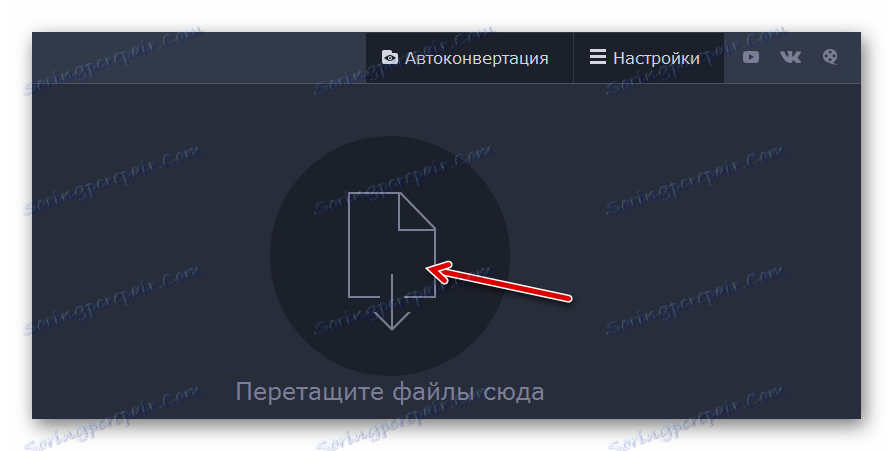
یا فقط ویدیو را به مبدل بکشید
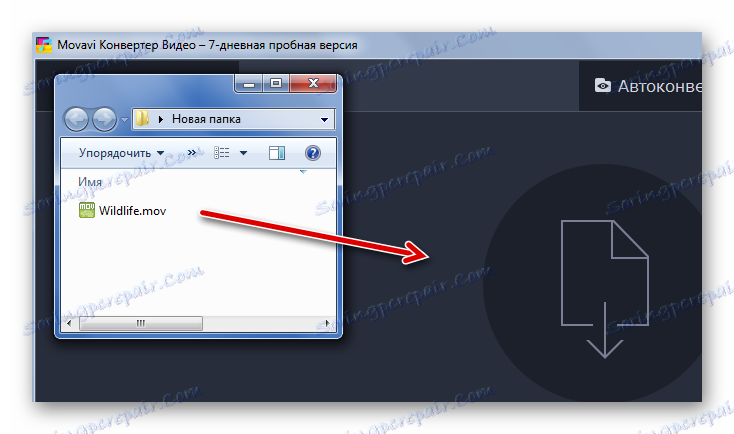
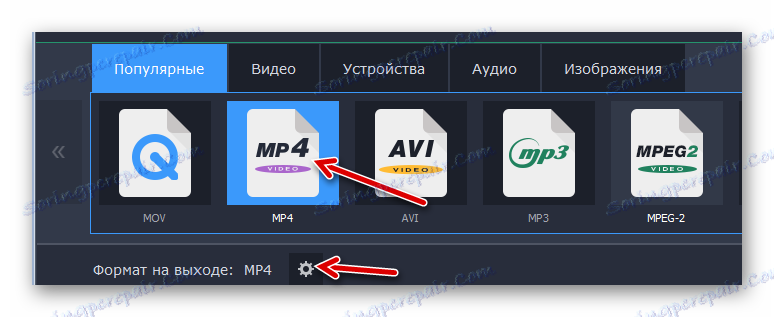
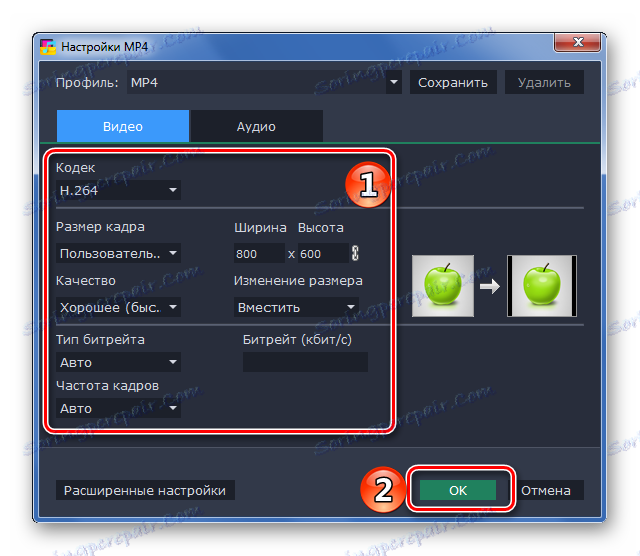
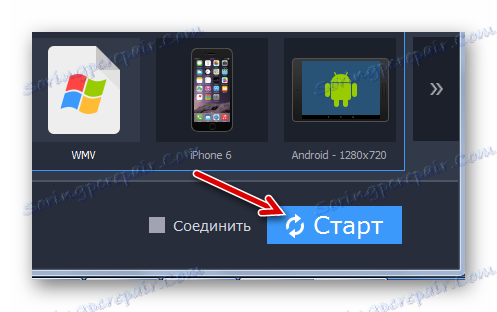
هنگامی که تبدیل به اتمام است، پوشه ای که نتیجه آن ذخیره شده باز خواهد شد.
روش 2: هر گونه تبدیل ویدئو رایگان
این برنامه هر ویدئو مبدل رایگان همچنین اجازه می دهد تا شما را به تبدیل و پردازش ویدئو، اما اصلی ترین چیزی است که آن را کاملا رایگان است.
- روی دکمه "اضافه کردن ویدیو" کلیک کنید.
- در هر صورت، پنجره اکسپلورر باز خواهد شد، از طریق آن شما می توانید فایل MOV را باز کنید.
- لیستی از فرمت های خروجی را باز کنید. در اینجا شما می توانید دستگاه یا سیستم عامل مورد نظر را که در آن ویدئو پخش می شود انتخاب کنید و فرمت خود را مشخص کنید. به عنوان مثال، MP4 را برای دستگاه های آندروید انتخاب کنید.
- در صورت لزوم، پارامترهای فایل ویدئویی و خروجی صوتی را تنظیم کنید.
- روی دکمه "تبدیل" کلیک کنید.
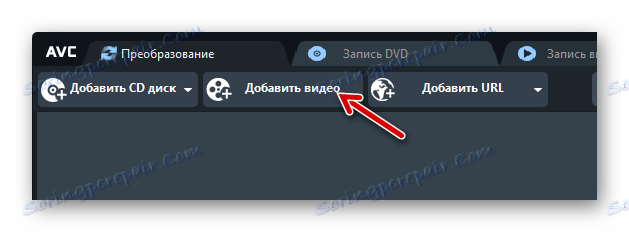
همان دکمه در منطقه کار برنامه است.
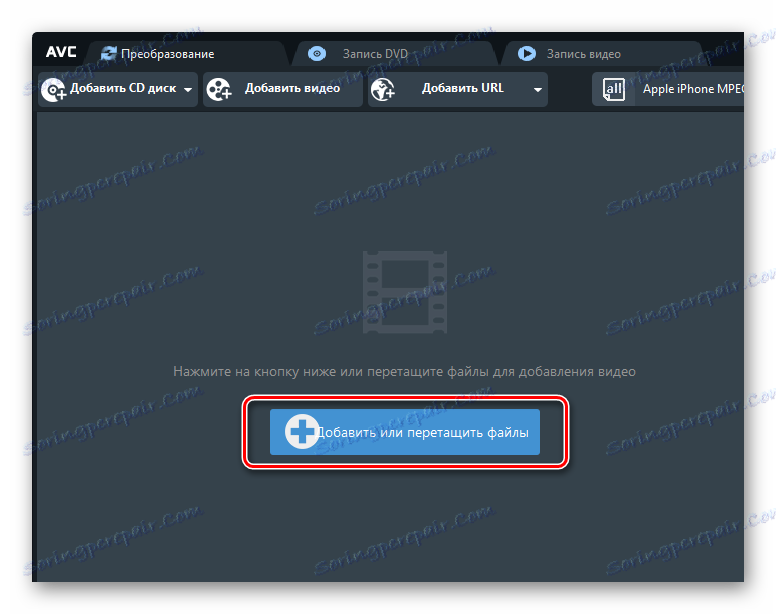
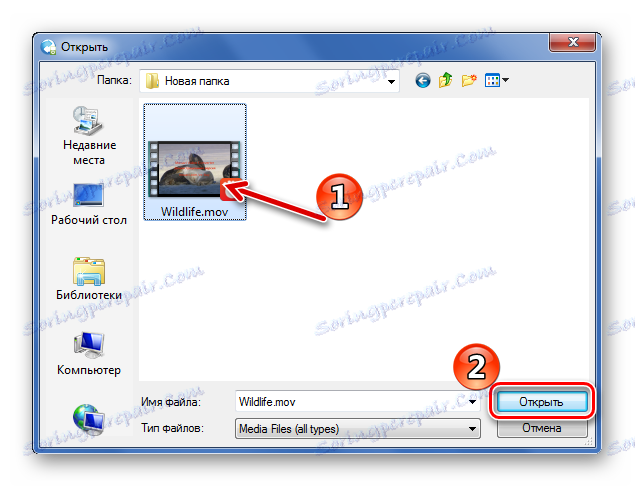
کشیدن و رها کردن طبیعی نیز کار خواهد کرد.
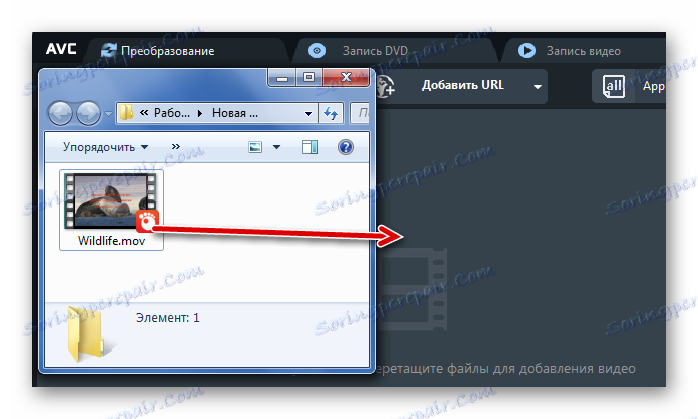
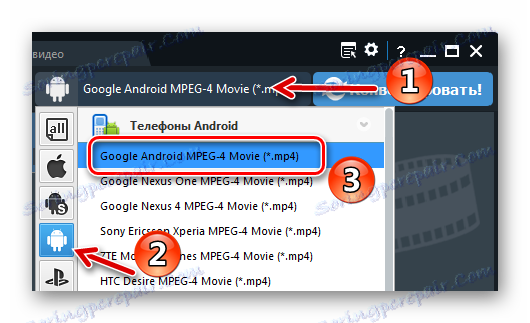

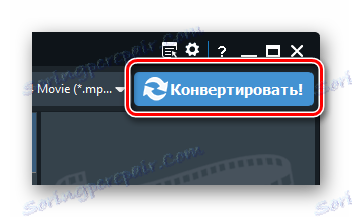
پس از تبدیل، پوشه با دریافت MP4 باز خواهد شد.
روش 3: Convertilla
درخواست Convertilla از گزینه های دیگر متفاوت است که تمام تنظیمات را می توان در یک پنجره ساخته شده است.
- فایل را از طریق دکمه مناسب باز کنید.
- MOV را از طریق اکسپلورر انتخاب و باز کنید.
- در لیست "Format" ، "MP4" را مشخص کنید. در اینجا می توانید اندازه و کیفیت ویدیو را تغییر دهید. روی "تبدیل" کلیک کنید.

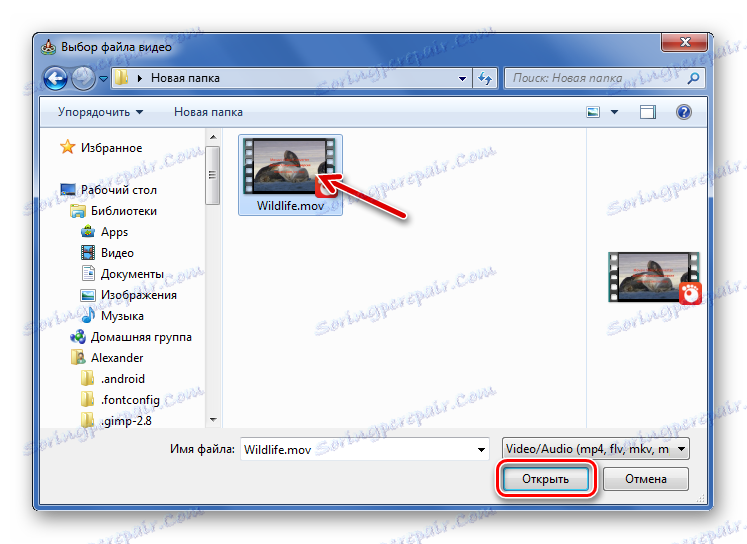
یا فقط آن را به منطقه مشخص شده بکشید.
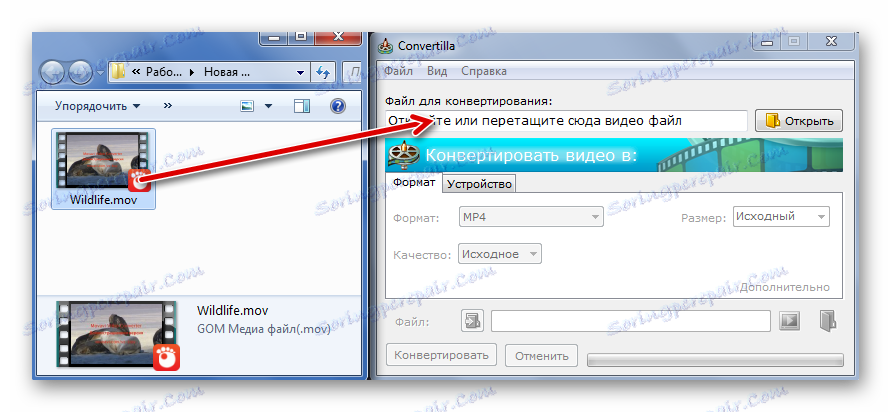
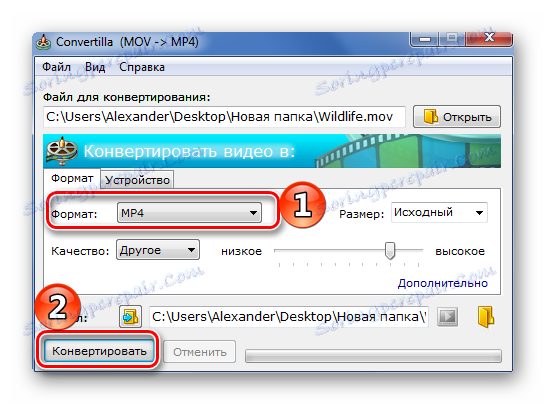
هنگامی که این فرایند تکمیل می شود، یک بوق بشنوید و در پنجره برنامه یک کتیبه مربوطه وجود خواهد داشت. این ویدیو می تواند بلافاصله از طریق یک پخش کننده استاندارد باز یا در یک پوشه باز شود.

جزئیات بیشتر: نرم افزار برای تماشای فیلم ها
روش 4: Freemake Video Converter
این برنامه Freemake Video Converter اگر شما اغلب با تبدیل فایل های مختلف، از جمله MOV مقابله کنید، مفید خواهد بود.
- روی دکمه "ویدئو" کلیک کنید.
- فایل MOV را تعیین کنید و باز کنید.
- در پایین، روی دکمه "MP4" کلیک کنید.
- پنجره گزینه های تبدیل باز خواهد شد. در اینجا شما می توانید یکی از پروفایل ها را انتخاب کنید یا خودتان را سفارشی کنید، پوشه ای را انتخاب کنید تا ذخیره شود و محافظ صفحه نمایش را در ویدیو قرار دهید. وقتی همه چیز آماده است، روی دکمه "تبدیل" کلیک کنید.

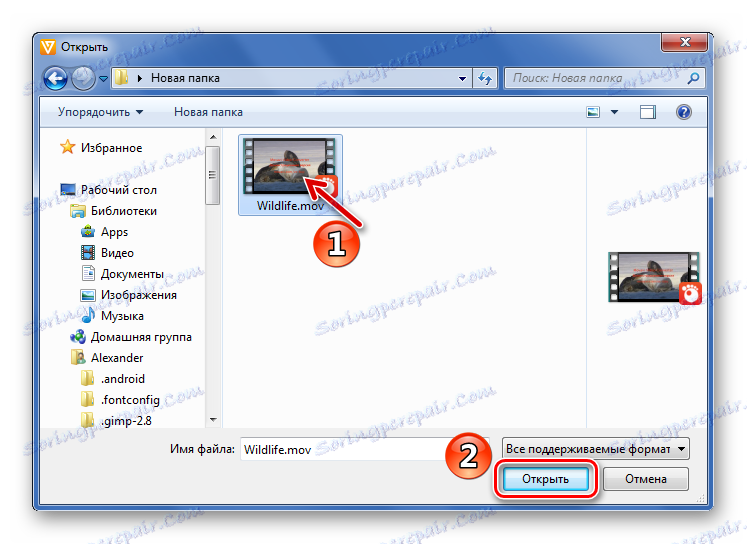
شما می توانید فایل های لازم را به سادگی با کشیدن آنها به فضای کاری مبدل اضافه کنید.
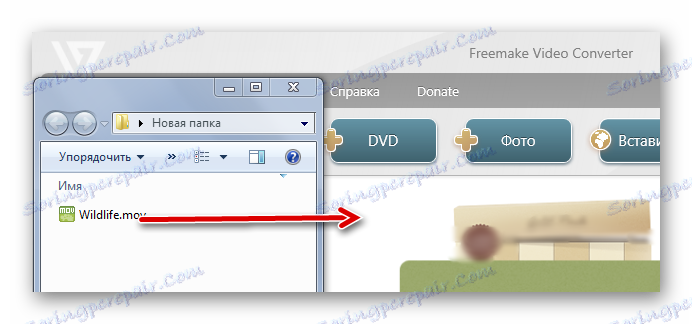
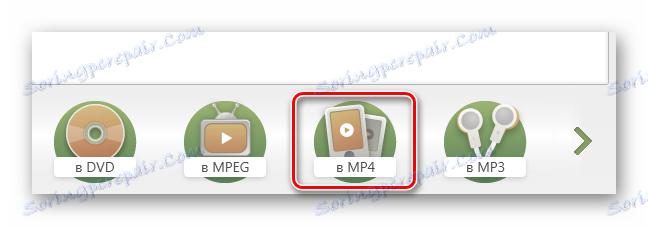

پیام زیر نشان دهنده اتمام موفقیت آمیز روش است:
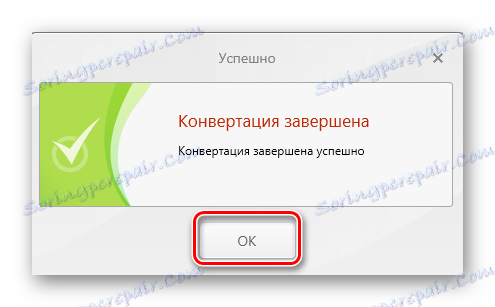
از پنجره تبدیل، شما می توانید به پوشه با نتیجه بروید و یا بلافاصله ویدیو نتیجه را اجرا کنید.
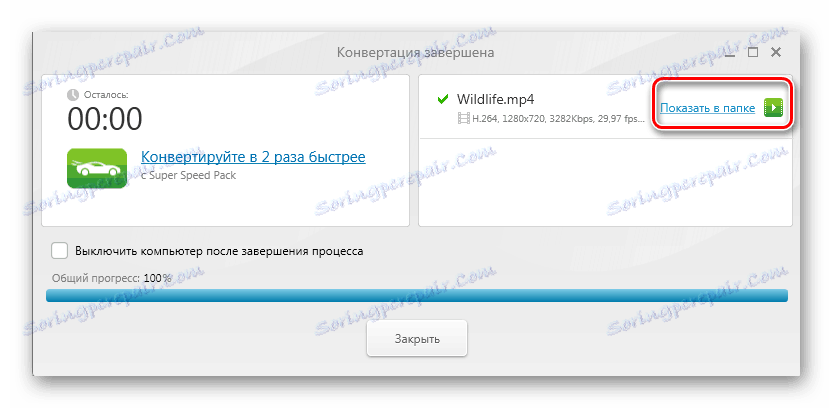
روش 5: کارخانه فرمت
یک مبدل واقعا جهانی می تواند نامیده شود کارخانه فرمت .
- بلوک "Video" را باز کنید و روی "MP4" کلیک کنید.
- در پنجره بعدی، روی دکمه "سفارشی کردن" کلیک کنید.
- در اینجا می توانید یکی از پروفایل های ساخته شده را انتخاب کنید یا تنظیمات خود را تغییر دهید. روی OK کلیک کنید.
- حالا روی "اضافه کردن فایل" کلیک کنید.
- فایل MOV را پیدا کنید، آن را انتخاب کنید و آن را باز کنید.
- روی OK کلیک کنید.
- تبدیل با فشار دادن دکمه "شروع" باقی می ماند.
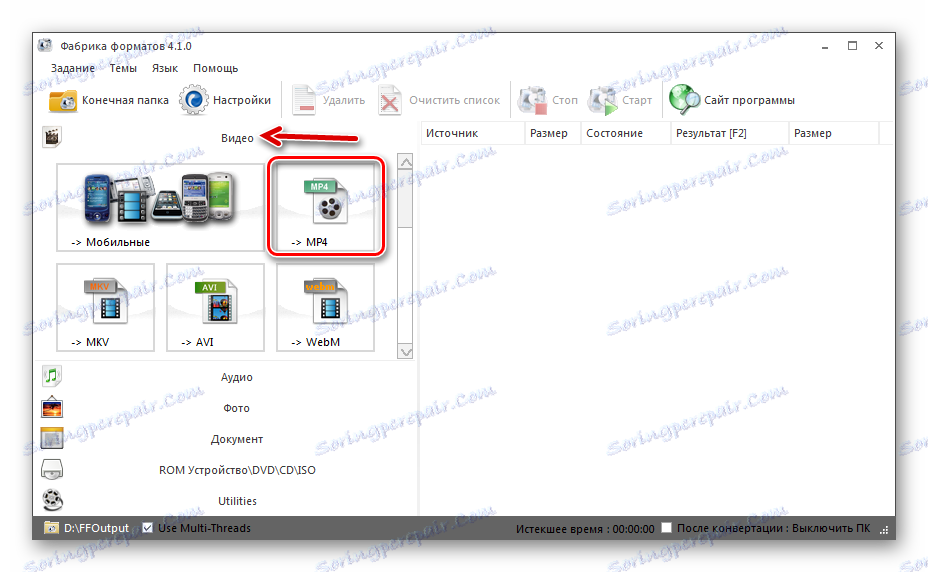
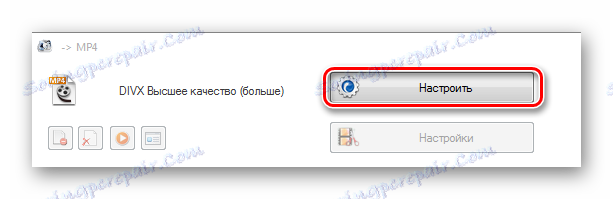
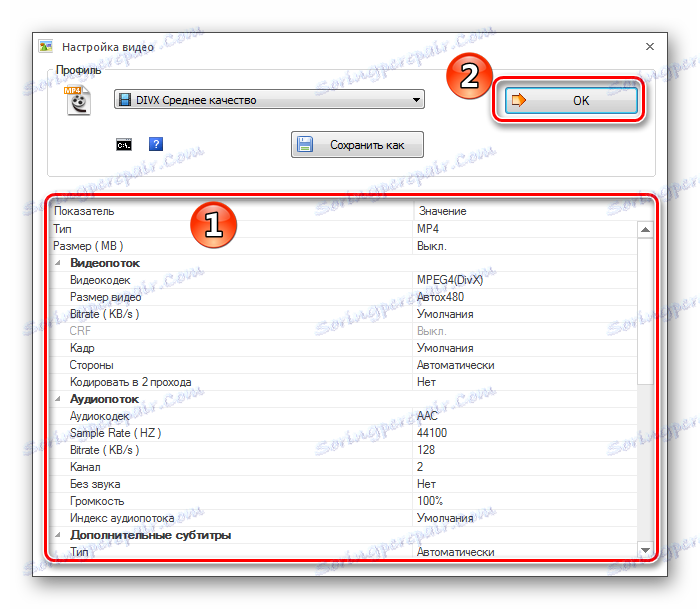
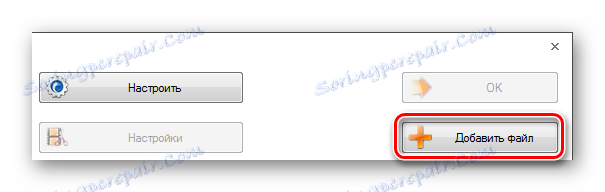
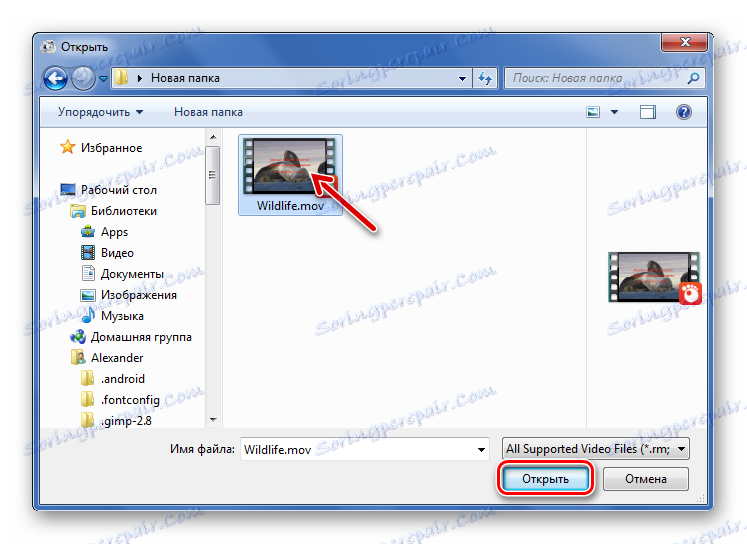
یا انتقال آن به کارخانه فرمت
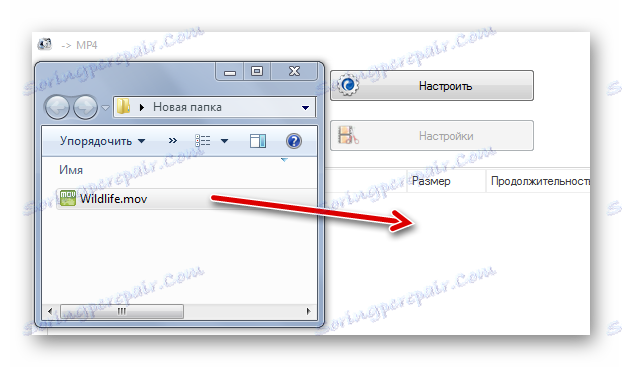

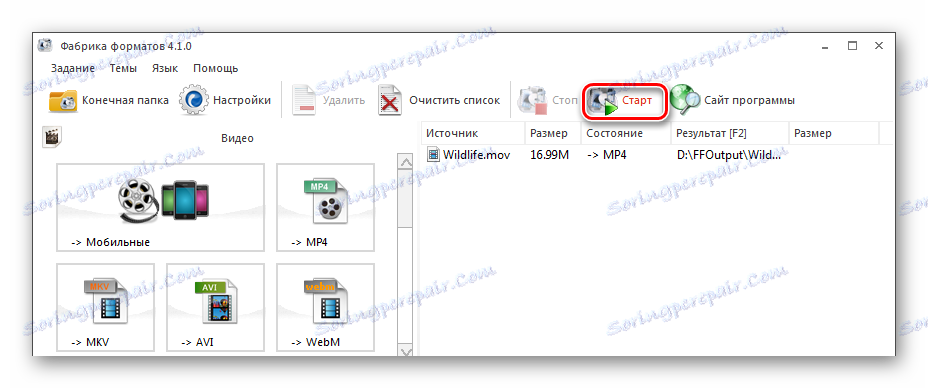
پس از اتمام، شما می توانید به پوشه با نتیجه بروید.
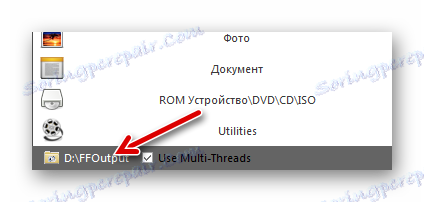
در واقع، از برنامه های لیست شده شما می توانید مناسب ترین از نظر رابط و یا قابلیت های اضافی را انتخاب کنید. در هر صورت، تبدیل MOV به MP4 را می توان در چند کلیک آغاز کرد.