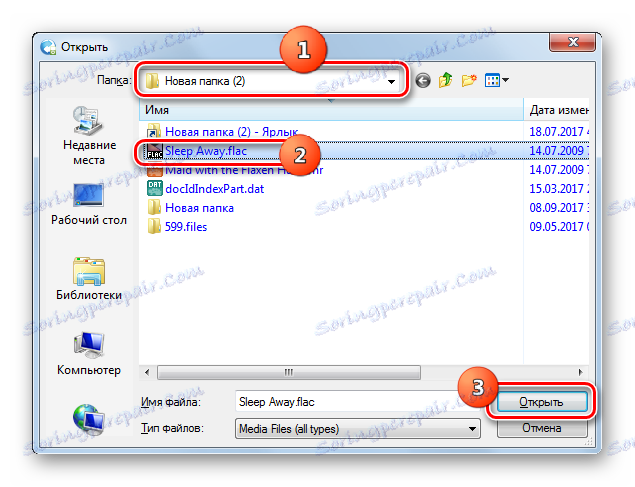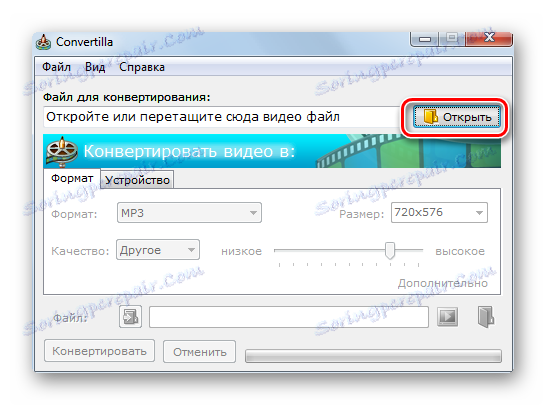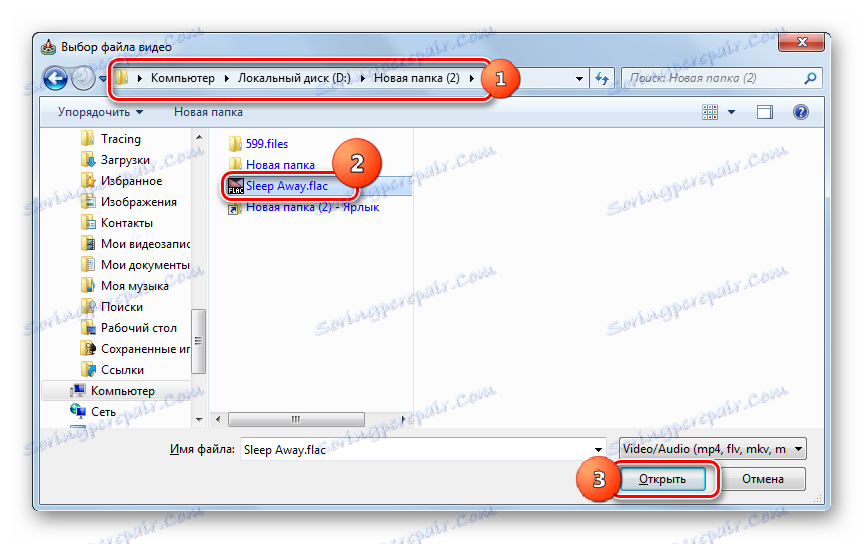تبدیل FLAC به MP3
FLAC یک فرمت فشرده سازی از دست رفته است. اما از آنجایی که فایل های دارای پسوند مشخص نسبتا بزرگ هستند و برخی از برنامه ها و دستگاه ها به سادگی آنها را تولید نمی کند، نیاز به تبدیل FLAC به فرمت MP3 محبوب تر است.
محتوا
روش های تبدیل
شما می توانید FLAC به MP3 را با استفاده از خدمات آنلاین و نرم افزار مبدل تبدیل کنید. در راه های مختلف برای حل مشکل با کمک دوم ما در این مقاله بحث خواهیم کرد.
روش 1: فرمت های کارخانه
می توانید تبدیل را در جهت مشخص انجام دهید کارخانه فرمت یا، همانطور که آنها آن را در روسیه، کارخانه فرمت ها می نامند.
- اجرای فرمت کارخانه. در صفحه اصلی، روی "صوتی" کلیک کنید.
- در لیست فرمت هایی که پس از این عمل ظاهر می شود، نماد "MP3" را انتخاب کنید.
- بخش تنظیمات اساسی برای تبدیل فایل صوتی به فرمت MP3 راه اندازی می شود. برای شروع، روی دکمه "اضافه کردن فایل" کلیک کنید.
- پنجره اضافه شده راه اندازی شده است. دایرکتوری قرار دادن FLAC را پیدا کنید. این فایل را انتخاب کنید، روی «باز کردن» کلیک کنید.
- نام و آدرس فایل صوتی در پنجره تنظیمات تبدیل نمایش داده می شود. اگر میخواهید تنظیمات دیگر خروجی MP3 را انتخاب کنید، روی «پیکربندی» کلیک کنید.
- تنظیمات پوسته را اجرا می کند. در اینجا، با انتخاب یک لیست از مقادیر، می توانید پارامترهای زیر را پیکربندی کنید:
- VBR (0 تا 9)؛
- حجم (از 50٪ تا 200٪)؛
- کانال (استریو یا مونو)؛
- نرخ بیت (از 32 کیلوبیت بر ثانیه به 320 کیلوبیت بر ثانیه)؛
- فرکانس (از 11025 هرتز تا 48000 هرتز).
پس از مشخص کردن تنظیمات، روی "OK" کلیک کنید.
- با بازگشت به پنجره اصلی پارامترهای فرمت یابی به MP3، می توانید محل هارد دیسک را که فایل صوتی تبدیل شده (خروجی) ارسال می شود تعیین کنید. روی ویرایش کلیک کنید.
- "مرور پوشه ها" فعال شده است. حرکت به دایرکتوری که پوشه ذخیره سازی فایل نهایی می شود. آن را انتخاب کنید، روی OK کلیک کنید.
- مسیر دایرکتوری انتخاب شده در قسمت "پوشه نهایی" نمایش داده می شود. کار در پنجره تنظیمات تمام شده است روی OK کلیک کنید.
- ما به پنجره Format Factory پنجره مرکزی بازگشتیم. همانطور که می بینید، در آن یک خط جداگانه حاوی کارهایی است که قبلا انجام داده ایم، که حاوی داده های زیر است:
- نام فایل صوتی منبع؛
- اندازه آن؛
- جهت تبدیل؛
- محل پوشه فایل خروجی
نام ورود را انتخاب کرده و روی "شروع" کلیک کنید.
- تبدیل شروع می شود پیشرفت آن را می توان در ستون «وضعیت» با کمک یک نشانگر و نمایش درصد تکمیل کار مشاهده کرد.
- پس از اتمام روند، وضعیت در ستون «وضعیت» به «تکمیل شده» تغییر خواهد کرد.
- برای دیدن دایرکتوری ذخیره سازی فایل نهایی که قبلا در تنظیمات مشخص شده است، نام وظیفه را بررسی کنید و روی «فولدر نهایی» کلیک کنید .
- محل فایل صوتی MP3 در "Explorer" باز می شود.
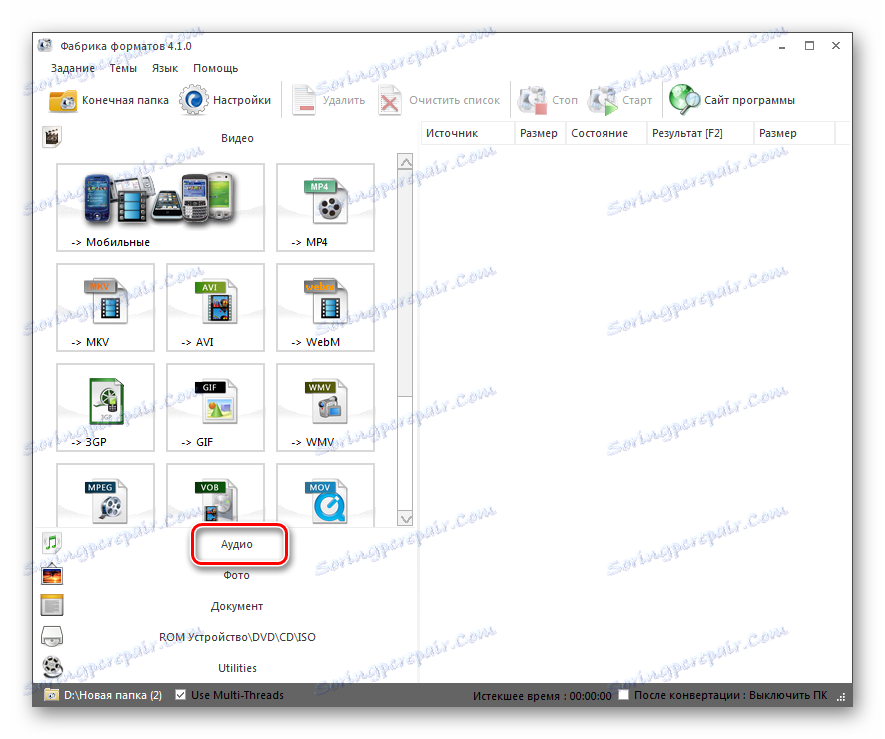
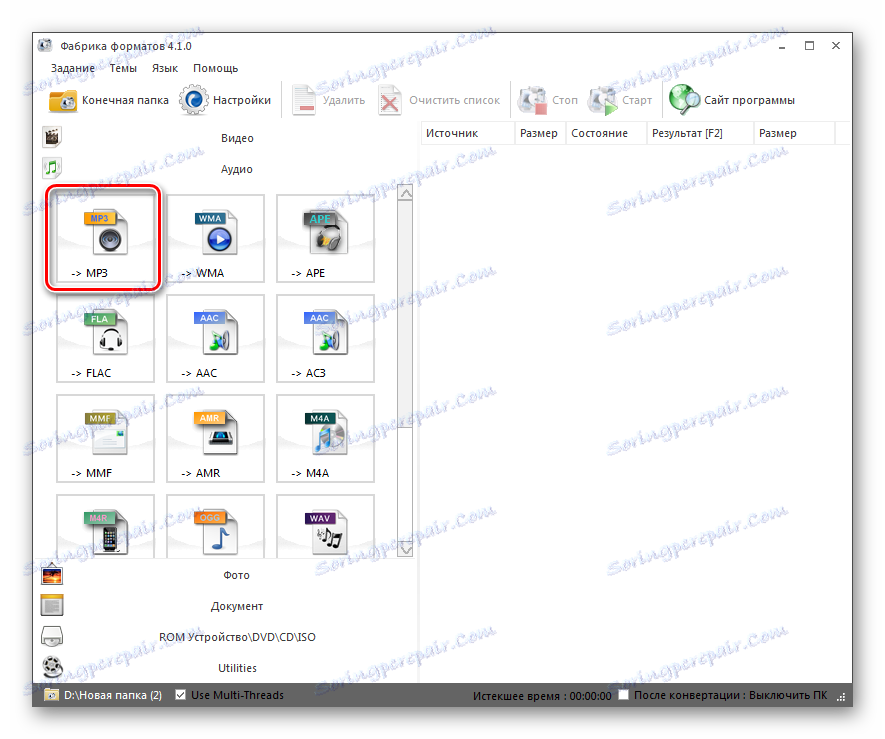
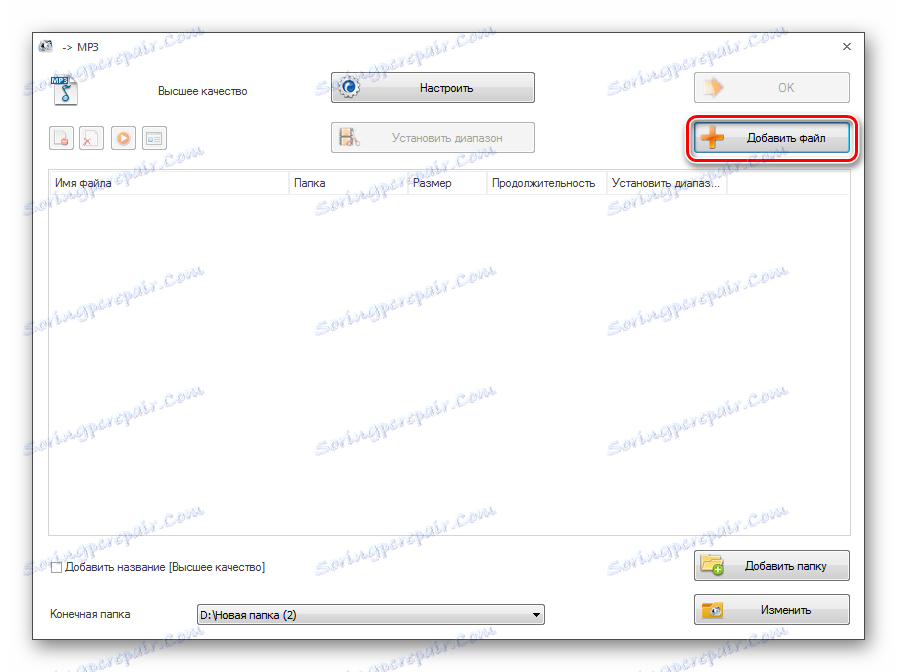
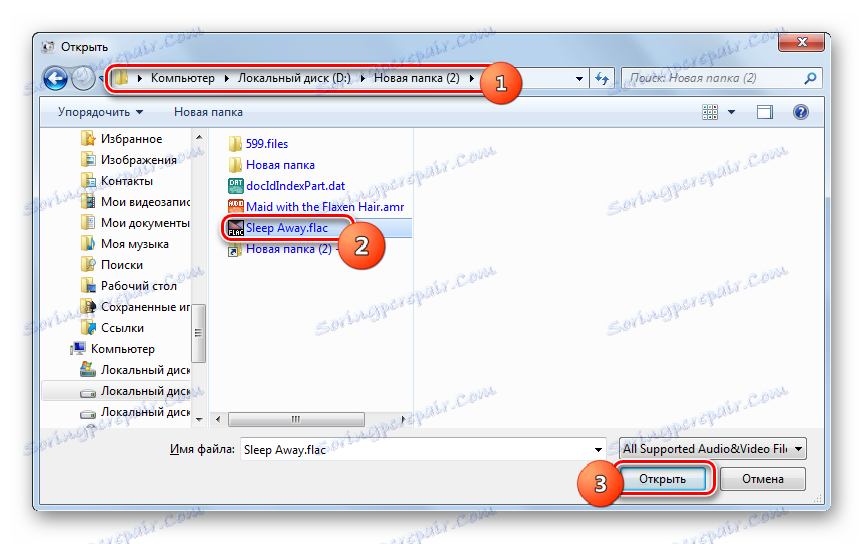
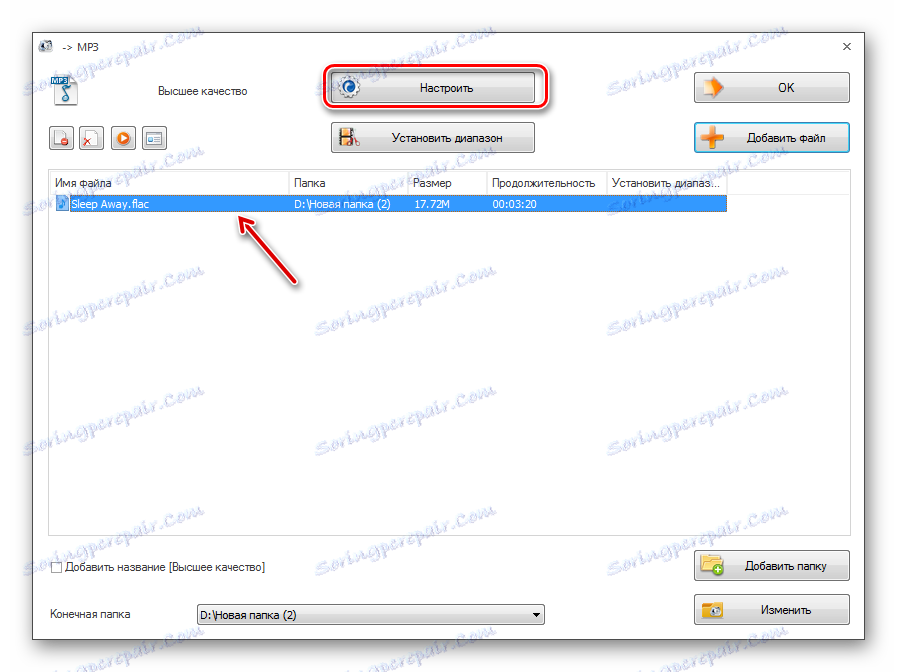
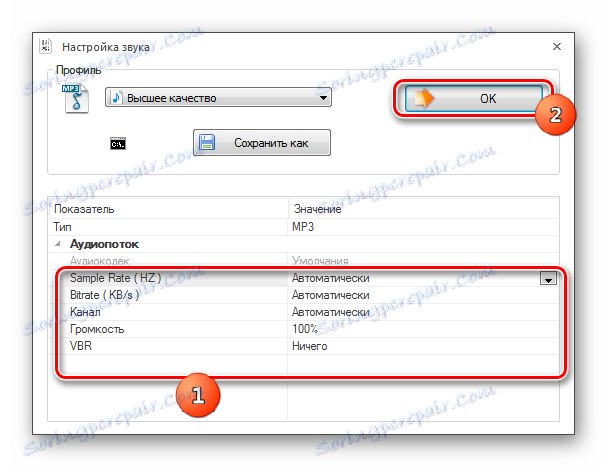
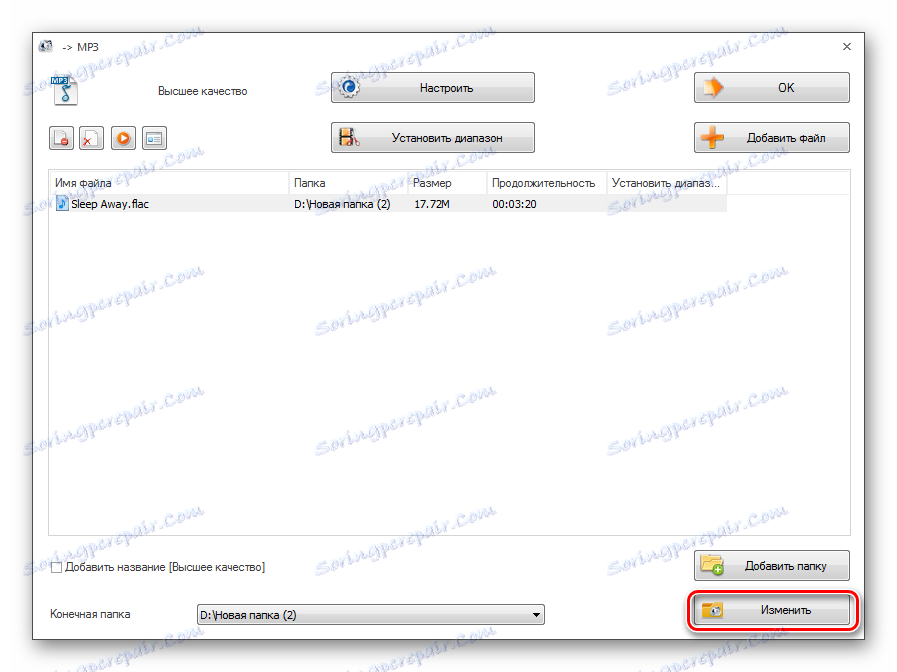
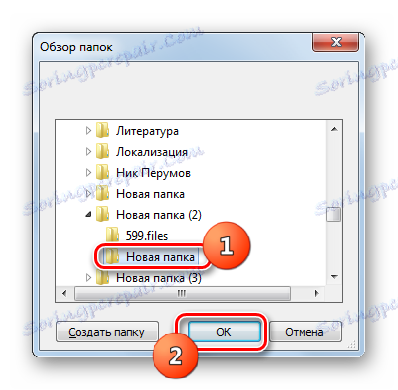
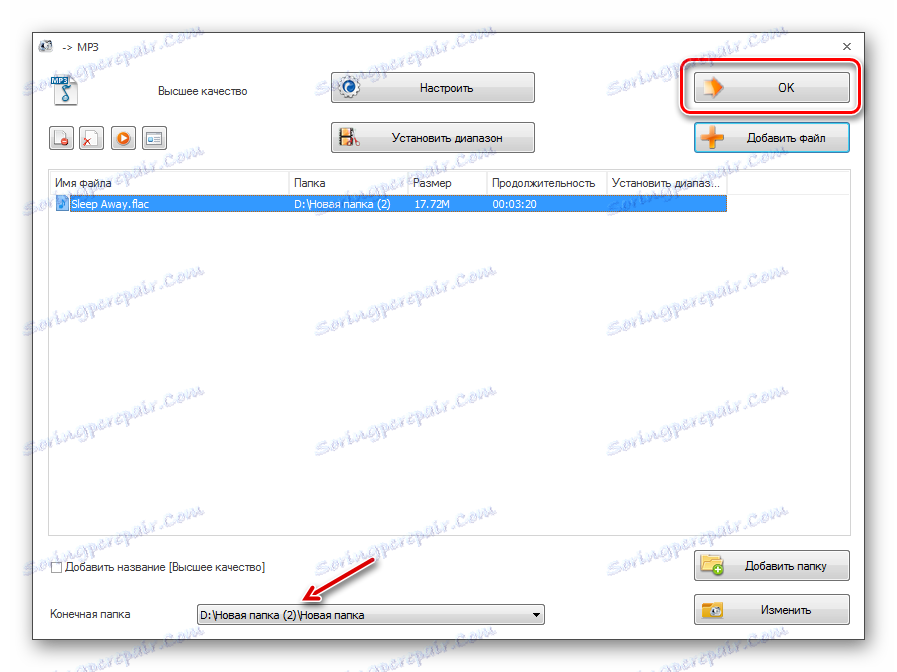

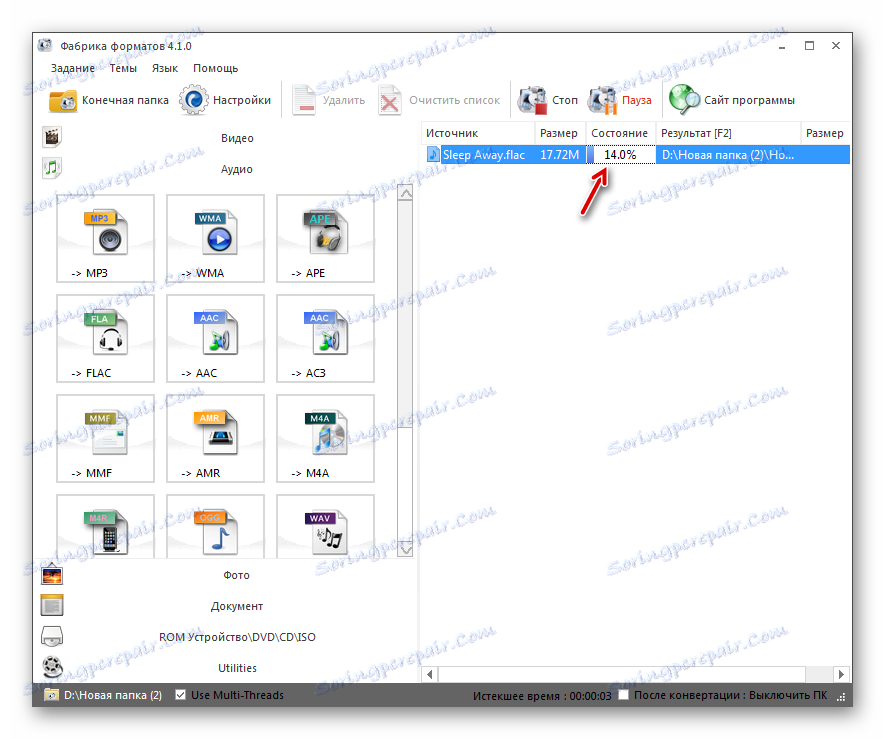

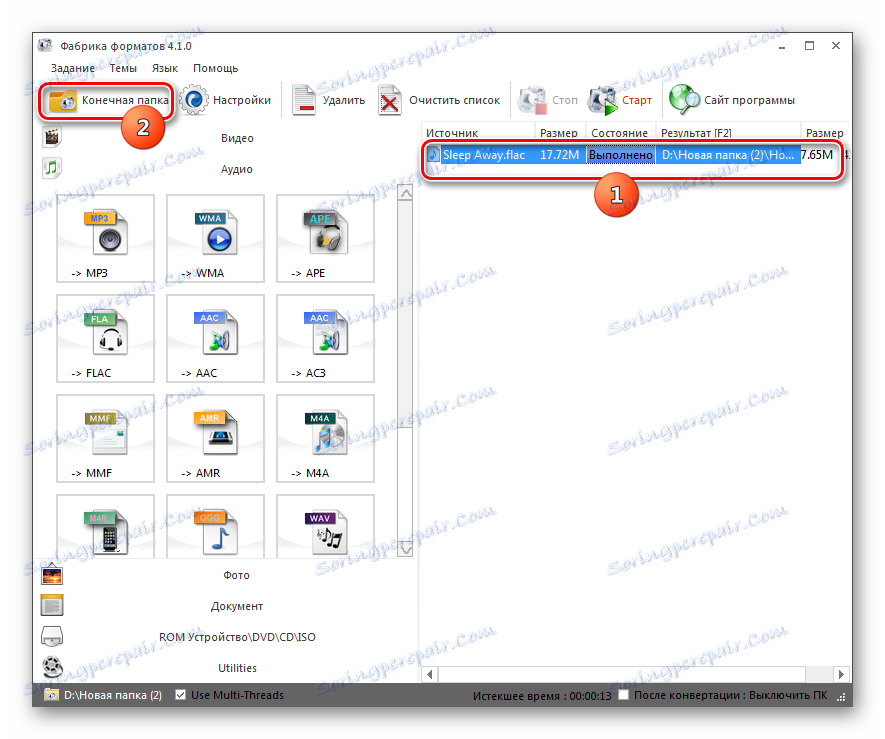
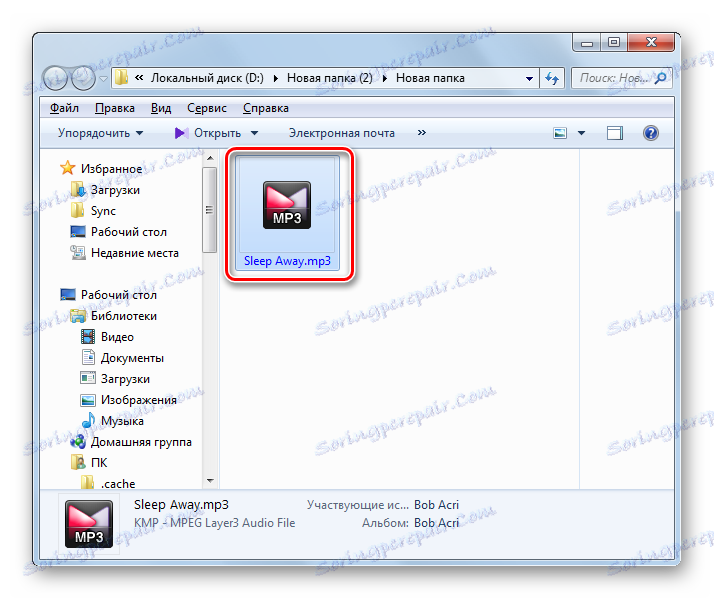
روش 2: Total Audio Converter
تبدیل FLAC به MP3 قادر خواهد بود به برنامه تخصصی برای تبدیل فرمت های صوتی مبدل صوتی کامل .
- باز کردن کل صوتی تبدیل. در قسمت سمت چپ پنجره آن مدیر فایل است. پوشه ذخیره سازی فایل منبع FLAC را در آن برجسته کنید. تمام محتویات پوشه انتخاب شده توسط برنامه پشتیبانی می شود در قسمت سمت راست اصلی پنجره نمایش داده می شود. کادر را در سمت چپ فایل فوق بررسی کنید. سپس روی آرم «MP3» در بالای صفحه کلیک کنید.
- سپس، برای صاحبان نسخه آزمایشی برنامه، یک پنجره با یک تایمر پنج ثانیه باز می شود. این پنجره همچنین گزارش می دهد که فقط 67٪ از فایل منبع تبدیل خواهد شد. بعد از زمان مشخص، روی «ادامه» کلیک کنید. صاحبان نسخه پرداخت شده این محدودیتی ندارند. آنها می توانند فایل را به طور کامل تبدیل کنند، و پنجره ی فوق الذکر با یک تایمر به هیچ وجه ظاهر نمی شود.
- پنجره تنظیمات تبدیل راه اندازی شده است. اول از همه، بخش "از کجا" را باز کنید . در فیلد "نام فایل" ، مسیر موقعیت مکانی تبدیل شده وارد می شود. به طور پیش فرض، آن مربوط به دایرکتوری ذخیره سازی منبع است. اگر می خواهید این پارامتر را تغییر دهید، روی آیتم سمت راست فیلد مشخص کلیک کنید.
- پوسته "Save As" باز می شود. حرکت به جایی که می خواهید فایل صوتی خروجی را ذخیره کنید. روی ذخیره کلیک کنید .
- منطقه "File Name" آدرس آدرس دایرکتوری انتخاب شده را نمایش می دهد.
- در تب "قسمت"، می توانید یک قطعه خاص از کد منبع را که با تنظیم زمان شروع و پایان باید تبدیل شود ، برش دهید. اما، البته، این تابع همیشه ادعا نمی شود.
- با کشیدن نوار لغزنده در زبانه «جلد» ، می توانید حجم فایل صوتی خروجی را تنظیم کنید.
- در تب "فرکانس" با تغییر سوئیچ بین 10 امتیاز، شما می توانید فرکانس صدا را در محدوده 8000 تا 48000 هرتز تغییر دهید.
- در برگه Channels، کاربر می تواند یک کانال را با تنظیم یک سوئیچ انتخاب کند:
- مونو؛
- استریو (تنظیمات پیش فرض)؛
- Quasistereo.
- در برگه "جریان"، کاربر حداقل میزان بیت را با انتخاب گزینه از 32 کیلوبیت بر ثانیه به 320 کیلوبیت بر ثانیه از لیست کشویی مشخص می کند.
- در مرحله نهایی کار با تنظیمات تبدیل، به برگه «شروع تبدیل» بروید. در اینجا شما می توانید اطلاعات کلی درباره پارامترهای تبدیل شده ای که ایجاد کرده اید پیدا کرده یا بدون تغییر آن را مشاهده کنید. اگر اطلاعات ارائه شده در پنجره فعلی شما را ارضا کند و شما نمی خواهید چیزی تغییر دهید، روی «شروع» کلیک کنید تا عملیات بازپرداخت را فعال کنید.
- فرآیند تبدیل انجام خواهد شد، که با کمک این شاخص می تواند نظارت شود و همچنین اطلاعات مربوط به عبور در درصد را دریافت کند.
- پس از اتمام تبدیل، پنجره "Explorer" باز می شود که در آن MP3 خروجی واقع شده است.
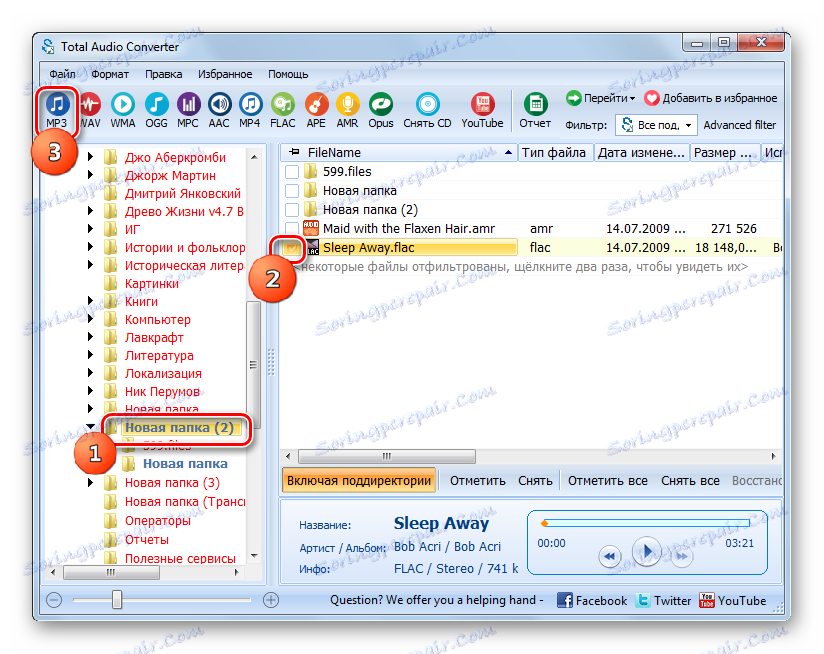
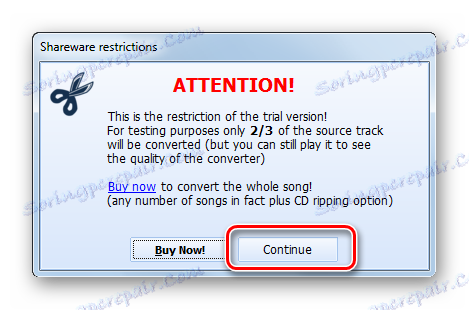
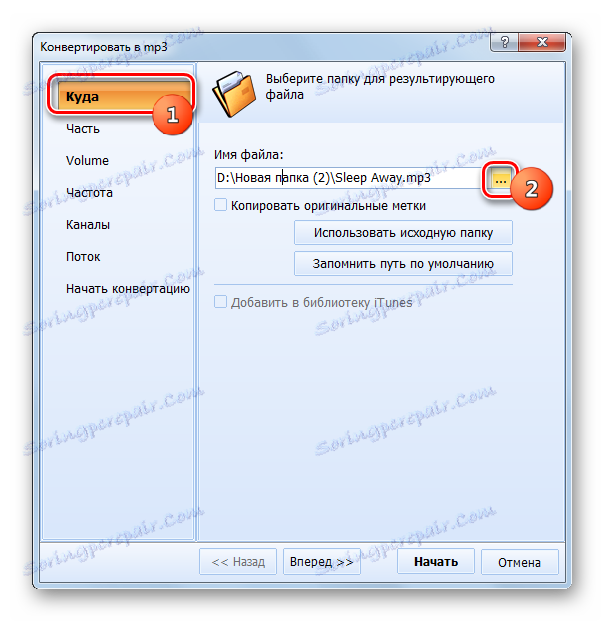
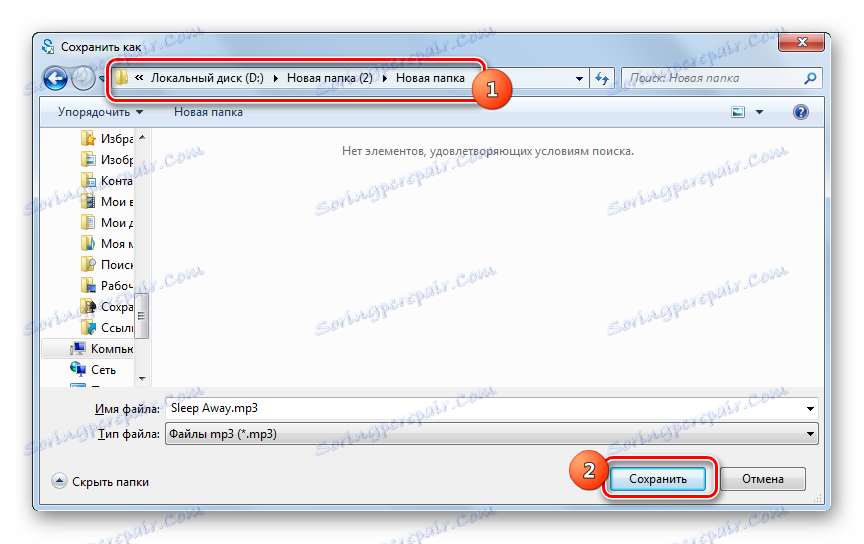
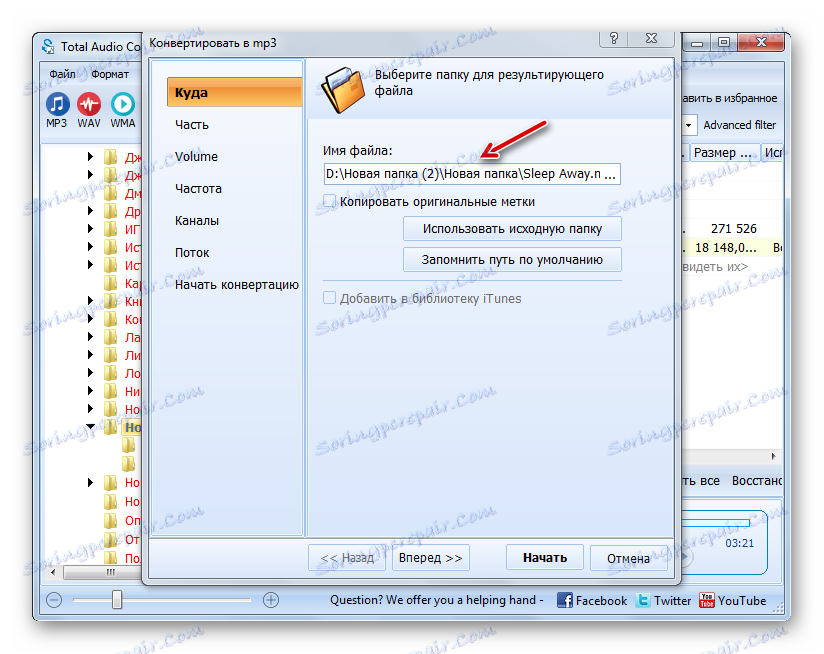
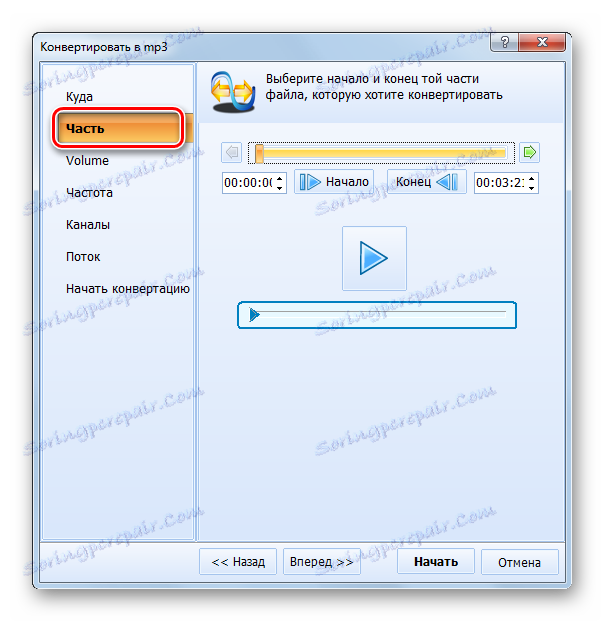
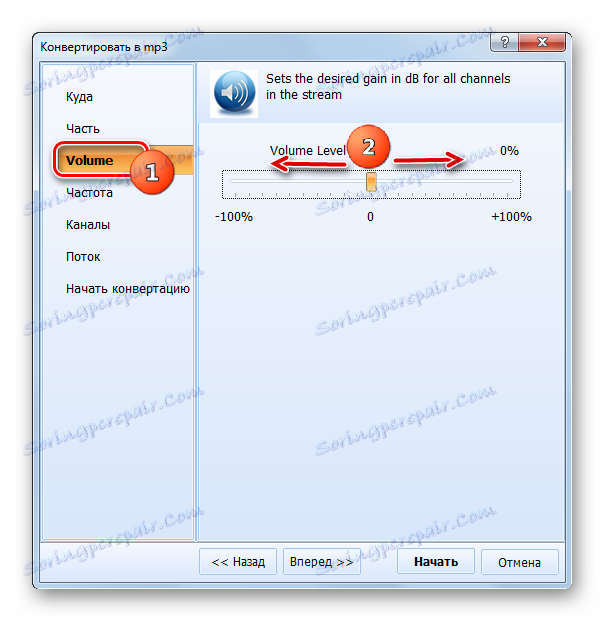
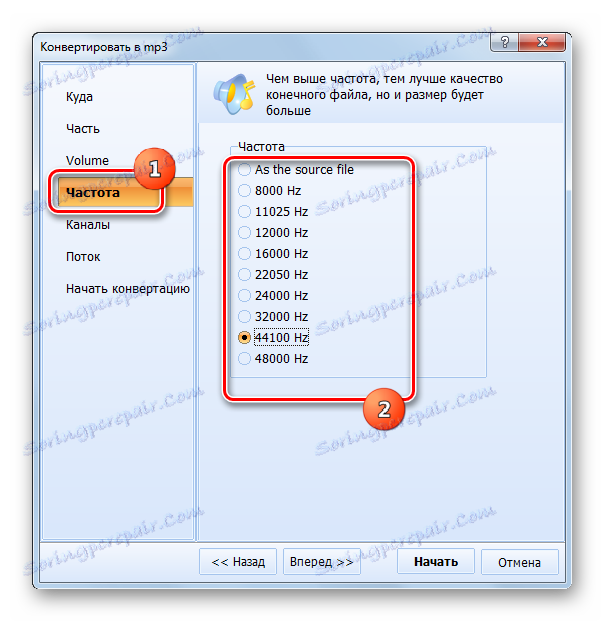
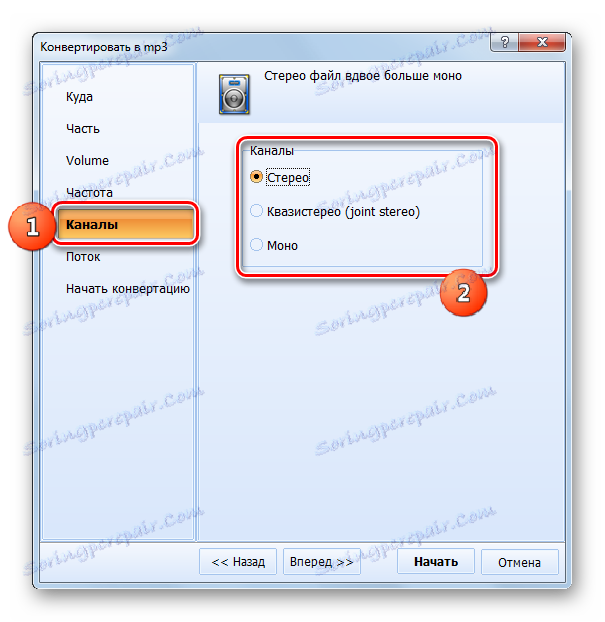
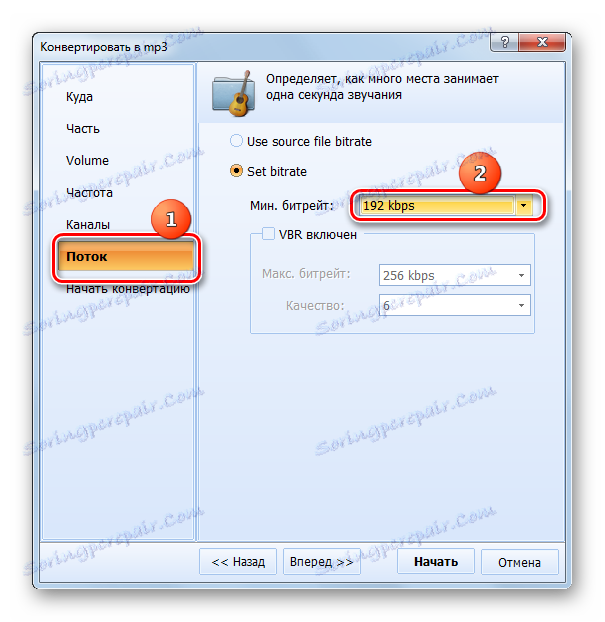
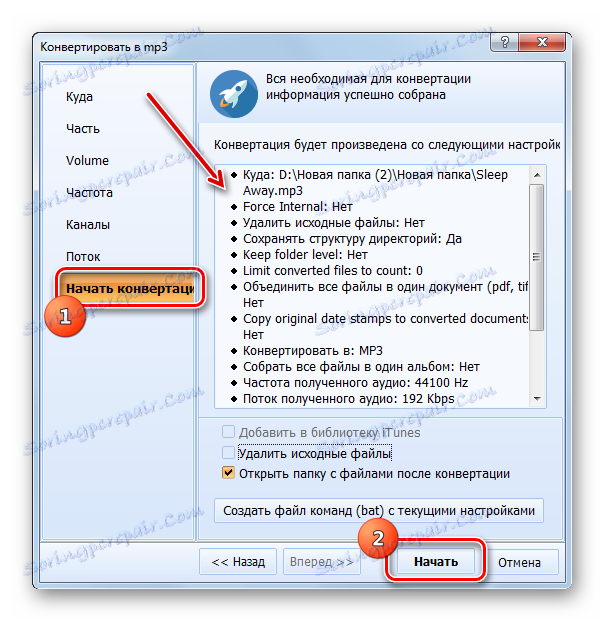
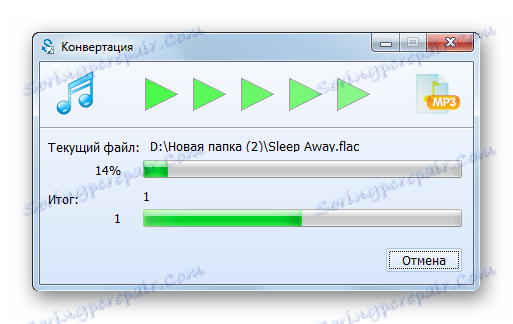
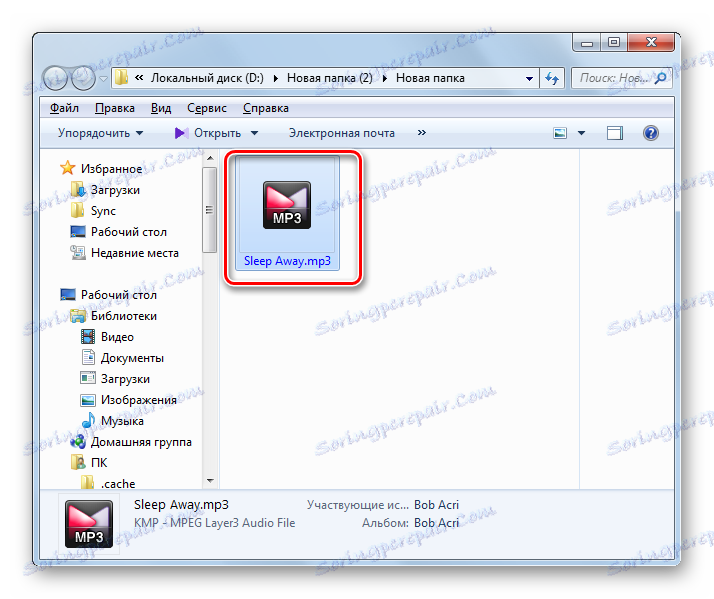
معایب روش فعلی این است که نسخه رایگان Total Audio Converter دارای محدودیت های مهمی است. به طور خاص، این کل فایل اصلی صوتی FLAC را تبدیل نمی کند، بلکه فقط بخشی از آن است.
روش 3: هر مبدل ویدئویی
این برنامه هر ویدئو Converter ، با وجود نام آن، می تواند نه تنها فرمت های ویدیویی مختلف را تبدیل کند، بلکه همچنین فایل های صوتی FLAC را به MP3 تبدیل می کند.
- باز کردن ویدئو تبدیل. اول از همه، شما باید فایل صوتی خروجی را انتخاب کنید. برای انجام این کار، در بخش «تبدیل» باقی بمانید، بر روی عبارت «افزودن یا کشیدن یک فایل» در مرکز پنجره کلیک کنید یا روی «افزودن ویدیو» کلیک کنید.
- پنجره "باز" شروع می شود . پیدا کردن در آن دایرکتوری برای پیدا کردن FLAC. پس از مشخص کردن فایل صوتی مشخص شده، روی «باز» کلیک کنید.
![اضافه کردن پنجره فایل در Any Video Converter]()
باز کردن بدون فعال کردن پنجره بالا انجام می شود. FLAC را از "Explorer" به پوسته مبدل بکشید.
- فایل صوتی انتخاب شده در لیست برای نمایش مجدد در پنجره مرکزی برنامه نمایش داده خواهد شد. حالا شما باید فرمت نهایی را انتخاب کنید. روی منطقه مربوط به سمت چپ "Convert!" کلیک کنید .
- در لیست ارائه شده، روی نماد "فایل های صوتی" کلیک کنید، که دارای یک تصویر در قالب یادداشت است. لیستی از فرمت های مختلف صوتی نشان داده شده است. عنصر دوم نام "MP3 Audio" است . روی آن کلیک کنید
- اکنون می توانید به پارامترهای فایل خروجی بروید. اول از همه، اجازه دهید موقعیت مکانی خود را اختصاص دهیم. این را می توان با کلیک کردن بر روی آیکون در تصویر کاتالوگ واقع در سمت راست "دایرکتوری خروجی" در بلوک پارامتر "تنظیمات عمومی" انجام می شود.
- "مرور پوشه" باز می شود. پوسته نامیده شده از ماشینی با فرمت کارخانه آشناست. به دایرکتوری بروید که در آن می خواهید MP3 خروجی را ذخیره کنید. پس از مشخص شدن این شی، روی "OK" کلیک کنید.
- آدرس دایرکتوری انتخاب شده در ناحیه "خروجی دایرکتوری " گروه "تنظیمات اصلی" نمایش داده می شود. در همان گروه، می توانید فایل صوتی اصلی را ترجیح دهید، اگر می خواهید فقط بخشی از آن را فرمت کنید، با اختصاص یک دوره شروع و یک دوره توقف. در زمینه "کیفیت" می توانید یکی از سطوح زیر را مشخص کنید:
- کم
- بالا؛
- میانگین (تنظیمات پیش فرض).
هرچه کیفیت صدا بیشتر باشد، حجم آن فایل نهایی را دریافت می کند.
- برای تنظیمات دقیق تر، روی عنوان "تنظیمات صدا" کلیک کنید. ممکن است از لیست گزینه نرخ بیت صوتی، فرکانس صدا، تعداد کانال های صوتی (1 یا 2) مشخص شود. یک گزینه جداگانه برای خاموش شدن تنظیم شده است. اما به دلایل روشن، این ویژگی به ندرت مورد استفاده قرار می گیرد.
- پس از تنظیم تمام پارامترهای مورد نظر، برای شروع پردازش مجدد، روی "تبدیل!" کلیک کنید.
- فایل صوتی انتخاب شده تبدیل شده است. شما می توانید سرعت این فرایند را با کمک اطلاعات نمایش داده شده به عنوان یک درصد و همچنین حرکت این شاخص مشاهده کنید.
- بعد از پایان، پنجره "Explorer" باز می شود که در آن MP3 نهایی قرار دارد.
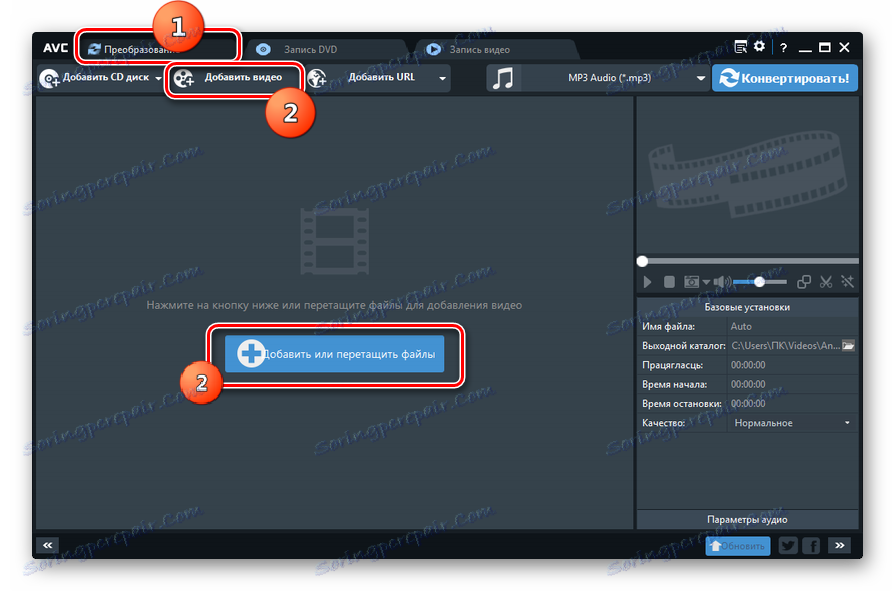
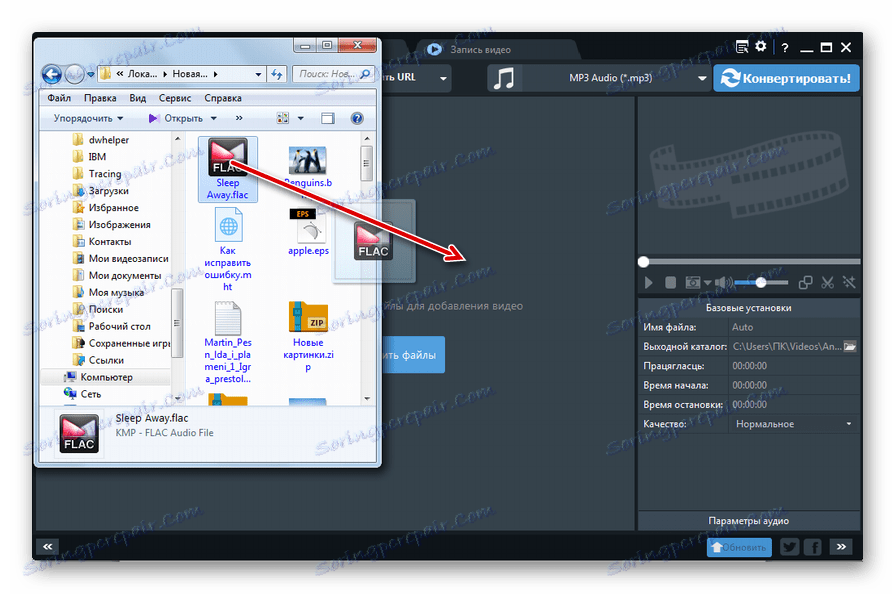
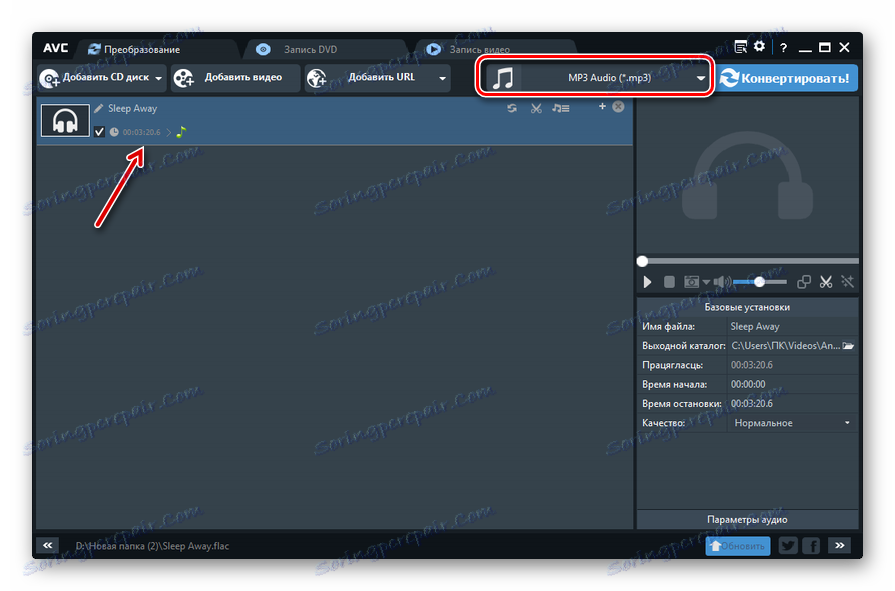
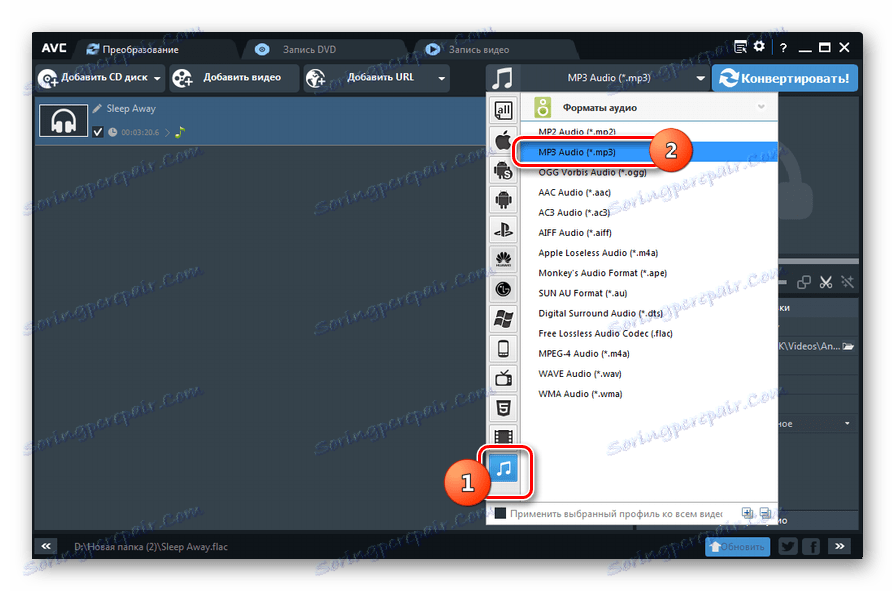
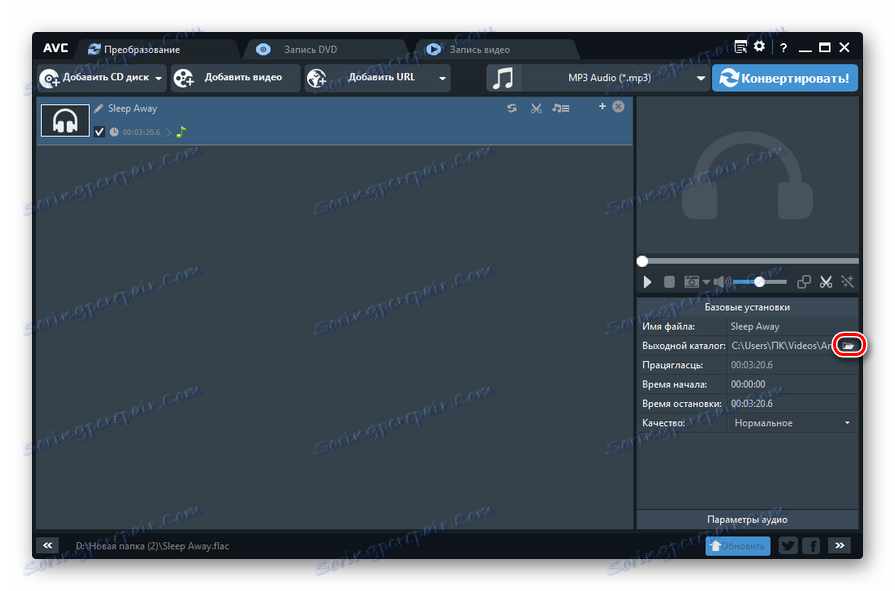
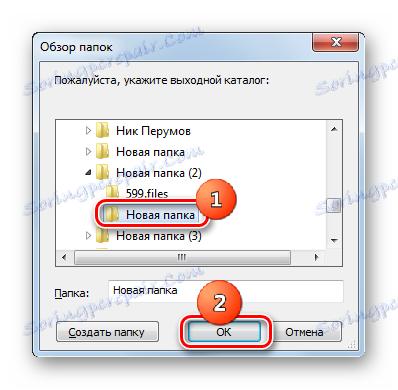
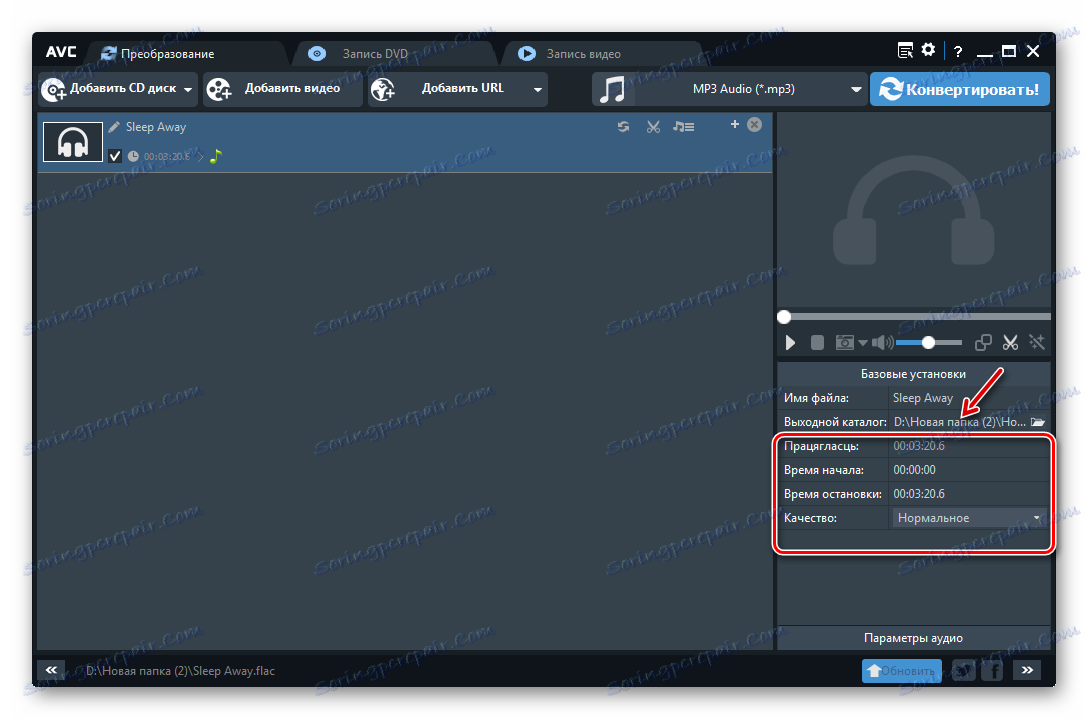
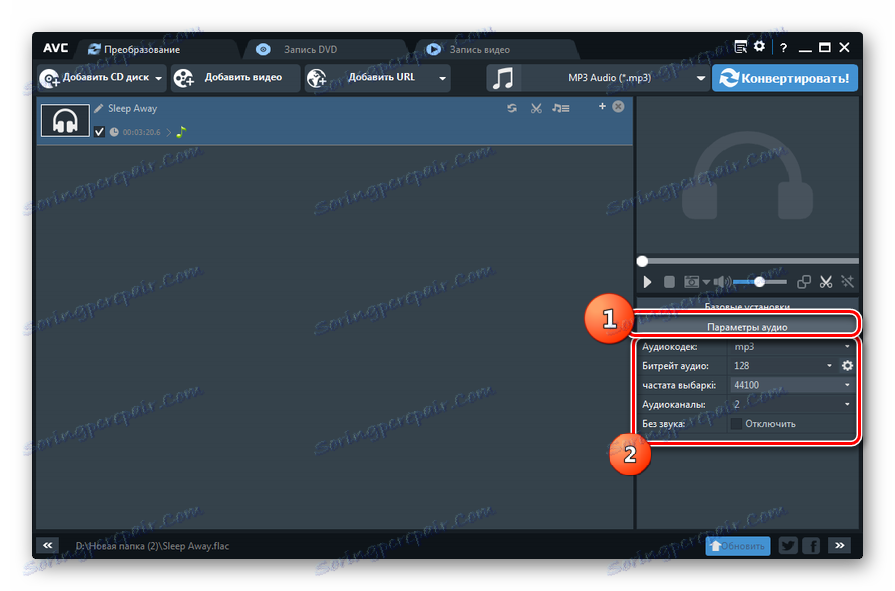
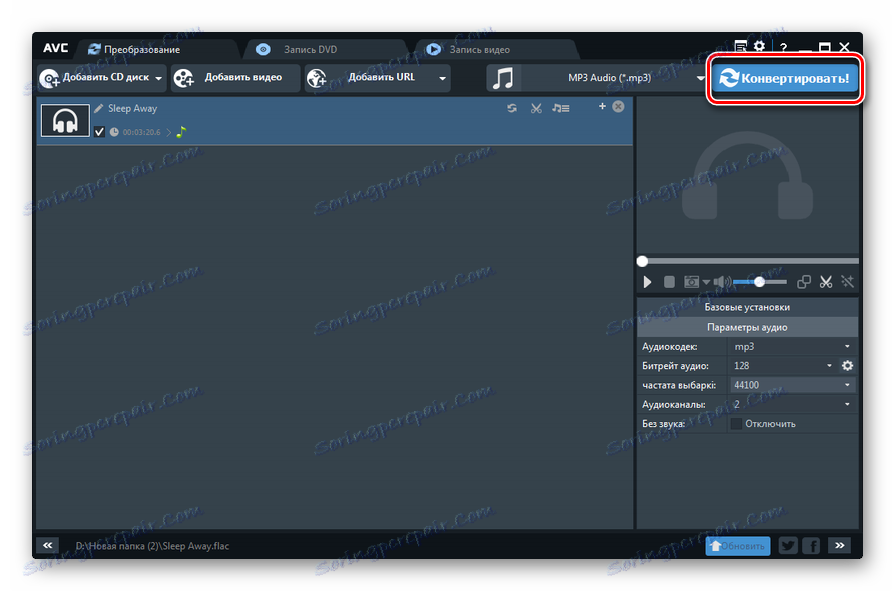
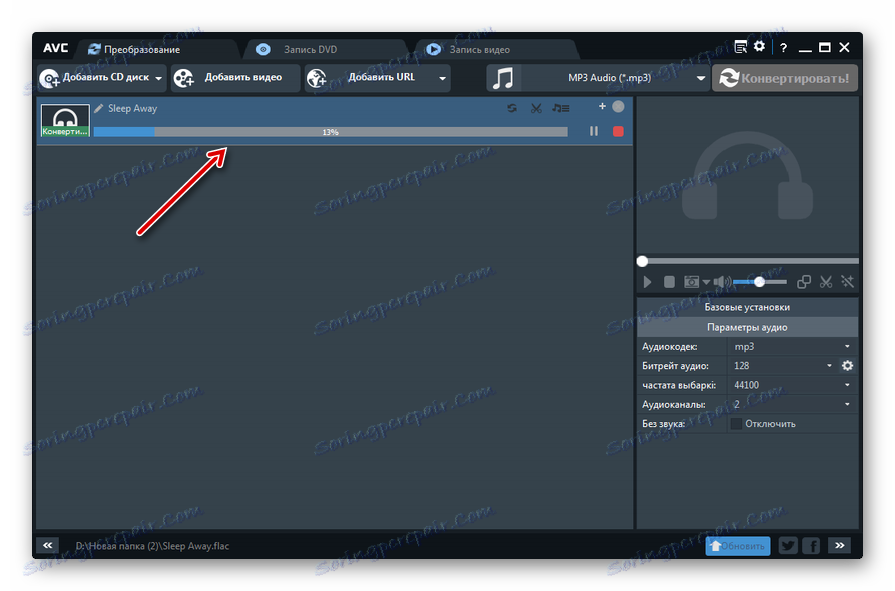

روش 4: Convertilla
اگر از کار با مبدل های قدرتمند با پارامترهای مختلف خسته شده اید، سپس یک برنامه کوچک برای فرمت کردن FLAC به MP3 ایده آل می باشد. Convertilla .
- فعال کردن Convertilla برای رفتن به پنجره باز کردن فایل، بر روی "باز" کلیک کنید.
![به پنجره اضافه کردن فایل در برنامه Convertilla بروید]()
اگر از منو استفاده می کنید، در این صورت، به عنوان یک گزینه جایگزین، می توانید از کلیک بر روی موارد "File" و "Open" استفاده کنید .
- پنجره انتخاب شروع می شود. دایرکتوری قرار دادن FLAC را پیدا کنید. این فایل صوتی را انتخاب کنید، روی "باز" کلیک کنید.
![پنجره اضافه کردن فایل در برنامه Convertilla]()
گزینه دیگری این است که با کشیدن از «Explorer» به Convertilla یک فایل اضافه کنید.
- پس از انجام یکی از این اقدامات، آدرس فایل انتخابی صوتی در زمینه ای که در بالا ذکر شد ظاهر می شود. بر روی نام فیلد "Format" کلیک کنید و از لیستی که باز می شود، "MP3" را انتخاب کنید.
- بر خلاف روش های قبلی حل مشکل، Convertilla تعداد محدودی از ابزار برای تغییر پارامترهای فایل صوتی حاصل شده دارد. در واقع، تمام امکانات موجود در این زمینه تنها با تنظیم سطح کیفیت محدود می شود. در قسمت "کیفیت" شما باید به جای "اصلی" از لیست، مقدار "غیره" را مشخص کنید. یک نوار لغزنده به نظر می رسد، با کشیدن آن به سمت راست و چپ، می توانید کیفیت و اندازه فایل را اضافه کنید یا آنها را کاهش دهید.
- در قسمت "File" ، آدرس بعد از تبدیل فایل صوتی خروجی مشخص می شود. تنظیمات پیش فرض در این کیفیت همان دایرکتوری که در آن شیء اصلی قرار داده شده است فرض می شود. اگر شما نیاز به تغییر این پوشه دارید، روی نماد موجود در تصویر کاتالوگ به سمت چپ قسمت فوق کلیک کنید.
- پنجره انتخاب محل را راه اندازی می کند. انتقال به جایی که می خواهید فایل صوتی تبدیل شده را ذخیره کنید. سپس روی Open بزنید
- پس از آن، مسیر جدید در قسمت "File" نمایش داده می شود. حالا شما می توانید refatting را اجرا کنید روی "تبدیل" کلیک کنید.
- فرایند پردازش در حال انجام است. این را می توان با کمک اطلاعات در مورد درصد عبور از آن، و همچنین با کمک یک شاخص نظارت.
- پایان روش با نمایش پیغام «تبدیل کامل» مشخص می شود . حالا، برای رفتن به دایرکتوری که در آن مواد پایان یافته است، بر روی آیکون در تصویر پوشه به سمت راست از منطقه فایل کلیک کنید .
- دایرکتوری از محل MP3 به پایان رسید در "اکسپلورر" باز است .
- اگر می خواهید بازی ویدئویی حاصل را بازی کنید، سپس بر روی عنصر start play کلیک کنید، که در سمت راست همان فیلد "File" قرار دارد. ملودی در برنامه پخش می شود که برنامه پیش فرض برای پخش MP3 در این رایانه است.
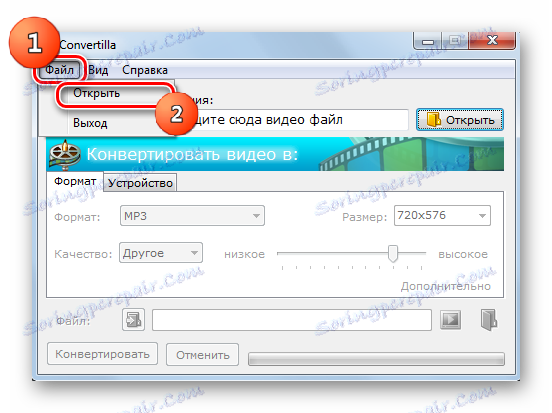
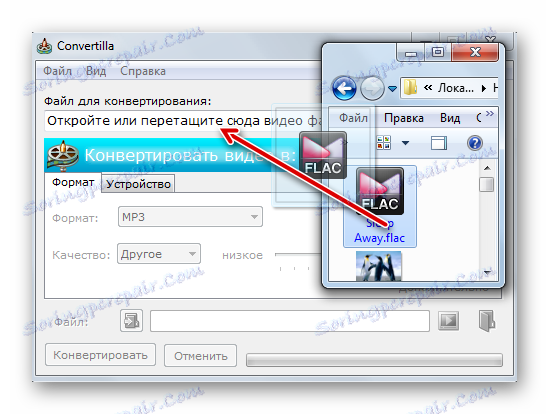
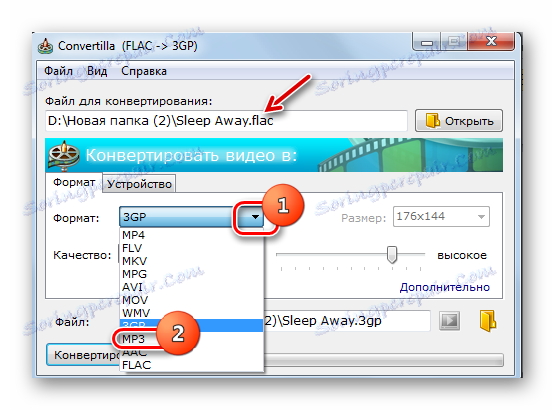


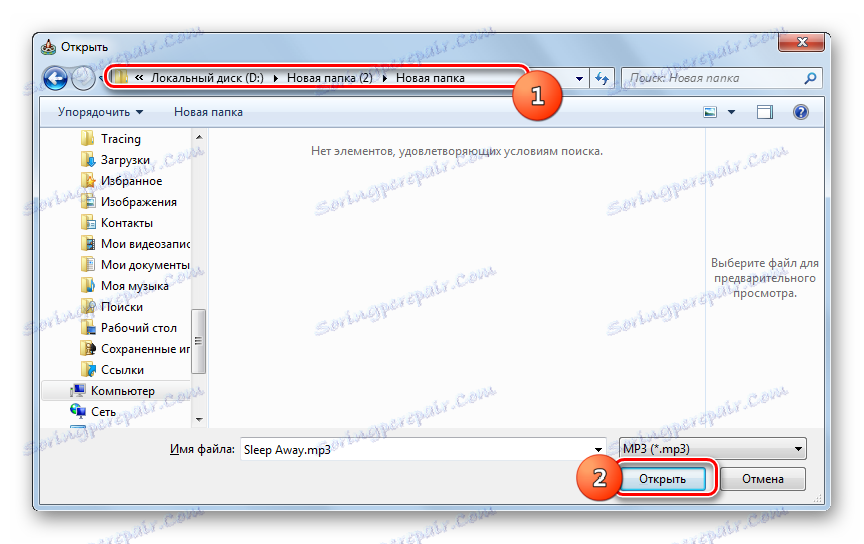

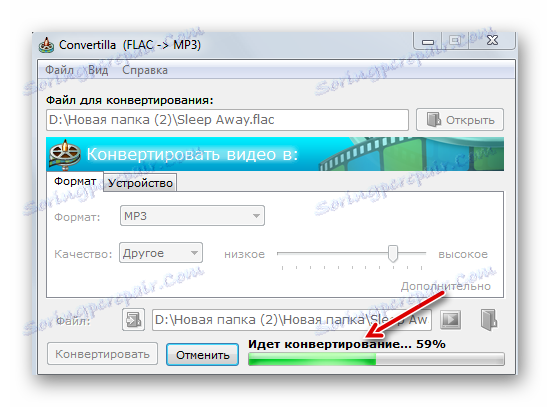

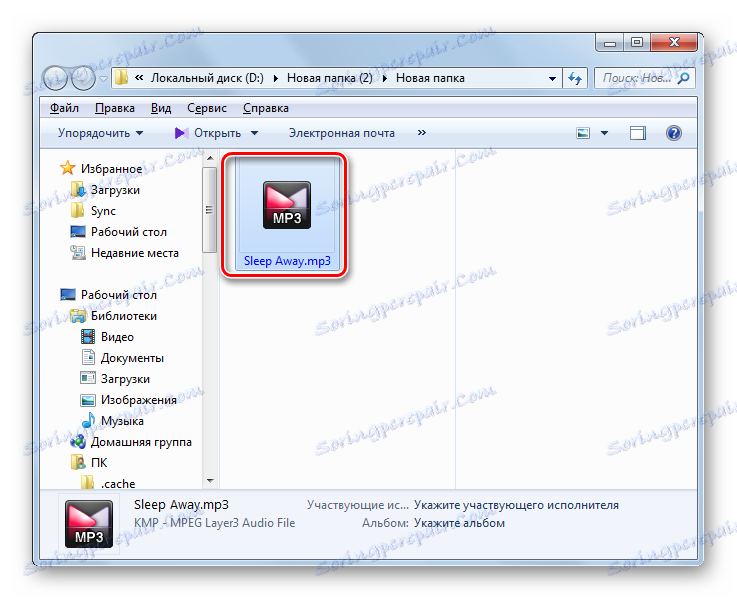

تعدادی از مبدل های نرم افزاری وجود دارد که می توانند FLAC را به MP3 تبدیل کنند. اکثر آنها به شما اجازه می دهد تنظیمات نسبتا روشن برای فایل صوتی خروجی، از جمله نشان دادن سرعت بیت آن، حجم، فرکانس و سایر داده ها. چنین برنامه هایی شامل برنامه هایی مانند Any Video Converter، Total Audio Converter، Format Factory می باشد. اگر قصد ندارید تنظیمات دقیق را تنظیم کنید، اما شما می خواهید در اسرع وقت و در جهت مشخصی فرمت کنید، سپس Convertilla Converter با مجموعه ای از عملکردهای ساده شما مناسب خواهد بود.