اکسل به تبدیل PDF
فرمت PDF یکی از محبوب ترین فرمت های سند برای خواندن و چاپ است. همچنین می توان آن را به عنوان یک منبع اطلاعات بدون امکان ویرایش استفاده کرد. بنابراین، سوال واقعی تبدیل فایل های دیگر فرمت به PDF است. بیایید دریابیم چگونه صفحه گسترده شناخته شده اکسل را به PDF تبدیل کنیم.
محتوا
تبدیل اکسل
اگر قبلا برای تبدیل اکسل به PDF، شما مجبور بودید با استفاده از برنامه های شخص ثالث، خدمات و افزودنی ها، سپس از نسخه 2010 شما می توانید فرایند تبدیل به طور مستقیم در مایکروسافت اکسل انجام دهد.
اول از همه، منطقه سلول های موجود در ورق را انتخاب کنید که ما آن را تبدیل می کنیم. سپس، به برگه "File" بروید.
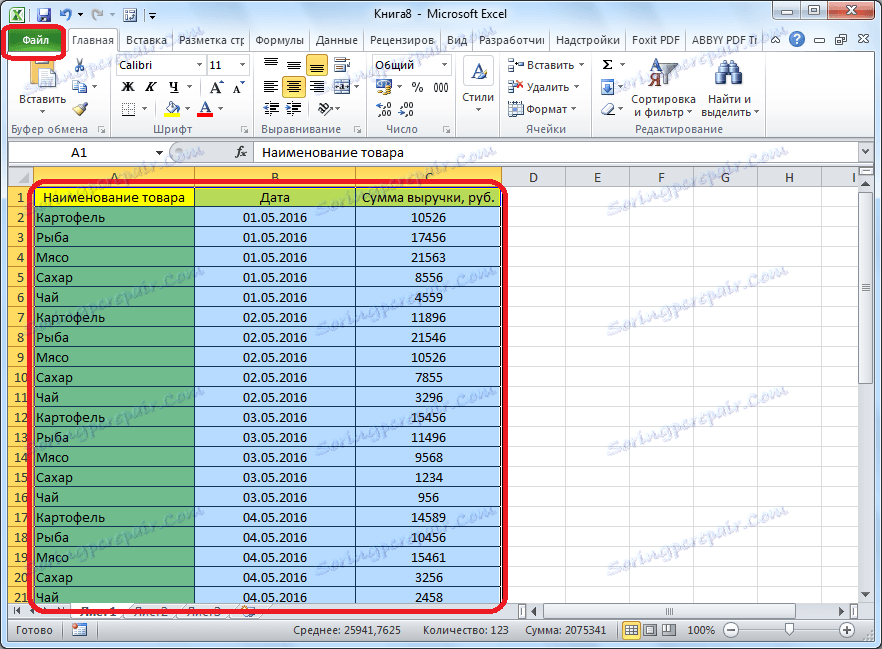
روی آیتم "Save As" کلیک کنید.
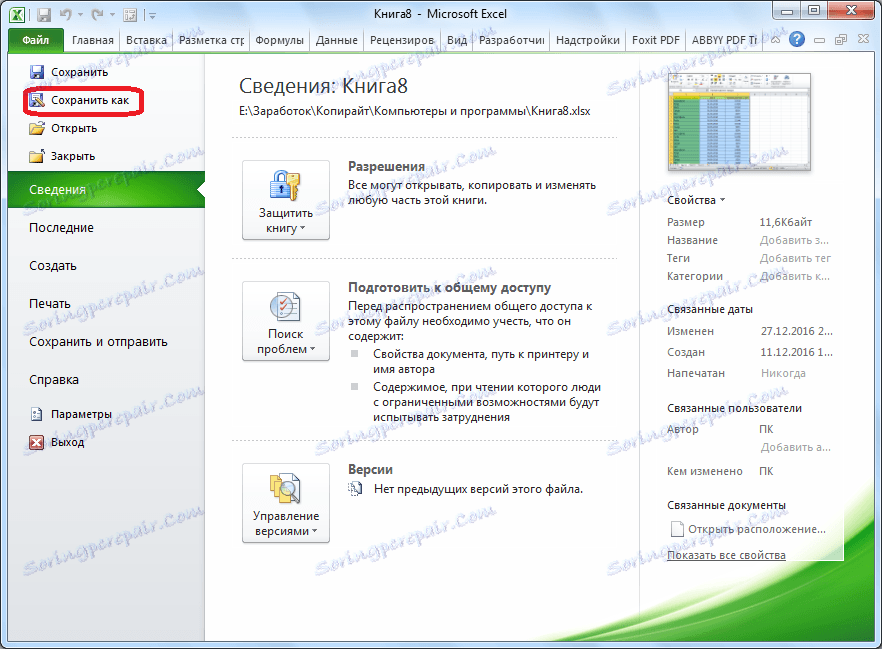
پنجره ذخیره فایل باز می شود. این باید پوشه را روی هارد دیسک یا رسانه قابل جابجایی که فایل ذخیره می شود نشان می دهد. اگر می خواهید، می توانید فایل را تغییر نام دهید. سپس، پارامتر "نوع فایل" را باز کنید و PDF را از لیست گسترده ای از فرمت ها انتخاب کنید.
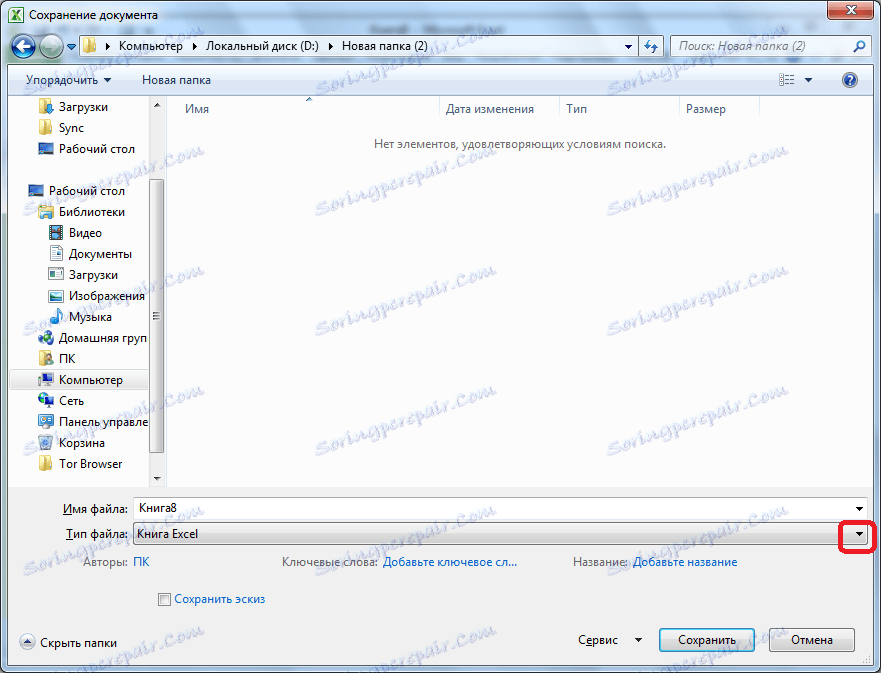
پس از آن، پارامترهای بهینه سازی اضافی باز می شود. با تنظیم سوئیچ به موقعیت دلخواه، می توانید یکی از دو گزینه را انتخاب کنید: "اندازه استاندارد" یا "حداقل". علاوه بر این، با چک کردن جعبه "باز کردن فایل پس از انتشار"، شما آن را به طوری که بلافاصله پس از فرآیند تبدیل، فایل به طور خودکار شروع خواهد شد.
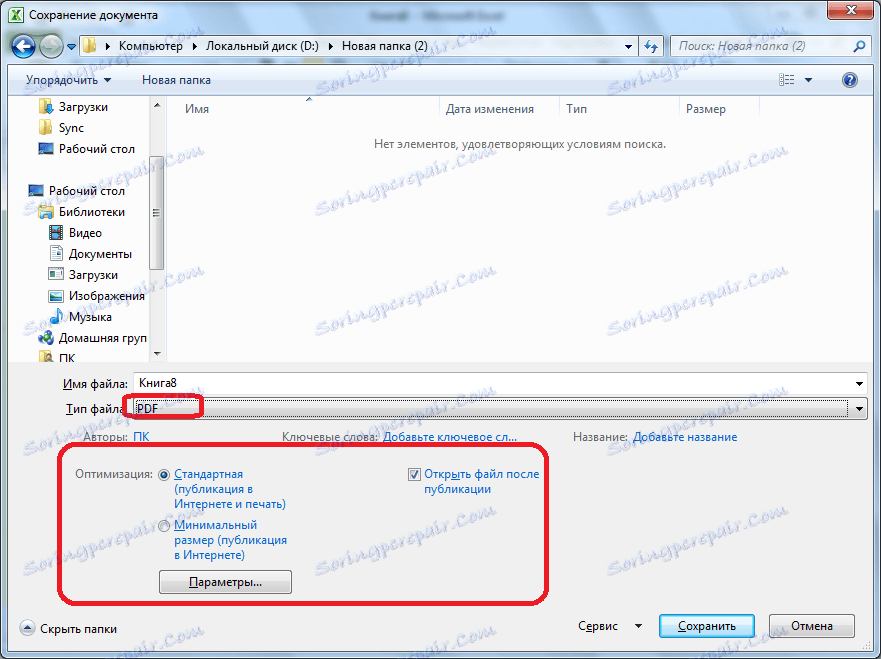
برای تنظیم برخی تنظیمات دیگر، باید روی دکمه "Parameters" کلیک کنید.
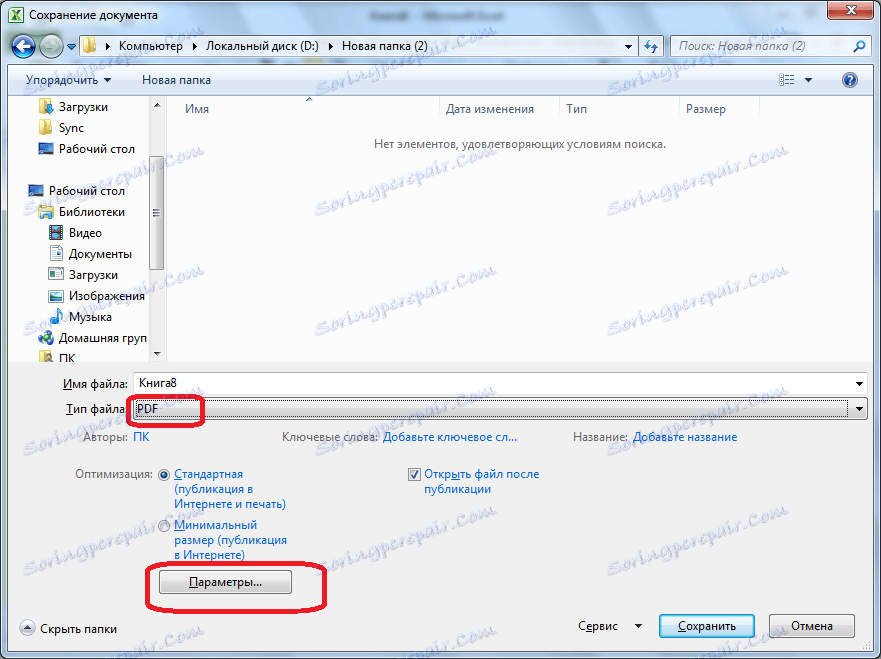
پس از آن پنجره پارامترها باز می شود. این می تواند به طور خاص تنظیم شود، چه بخشی از فایل شما می خواهید برای تبدیل، اتصال خواص اسناد و برچسب ها. اما، در بیشتر موارد، شما نیازی به تغییر این تنظیمات ندارید.
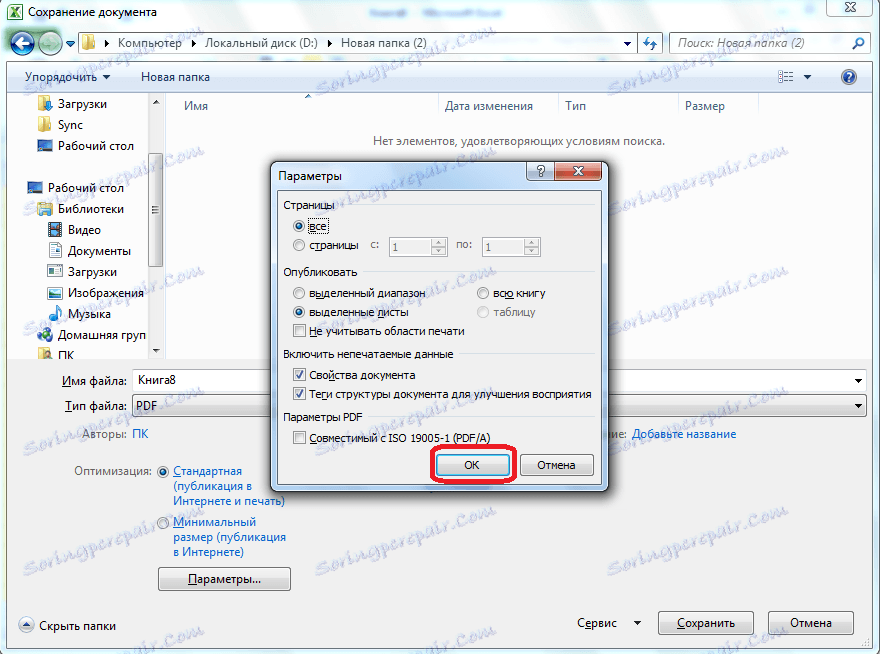
هنگامی که تمام تنظیمات ذخیره سازی انجام می شود، بر روی دکمه "ذخیره" کلیک کنید.
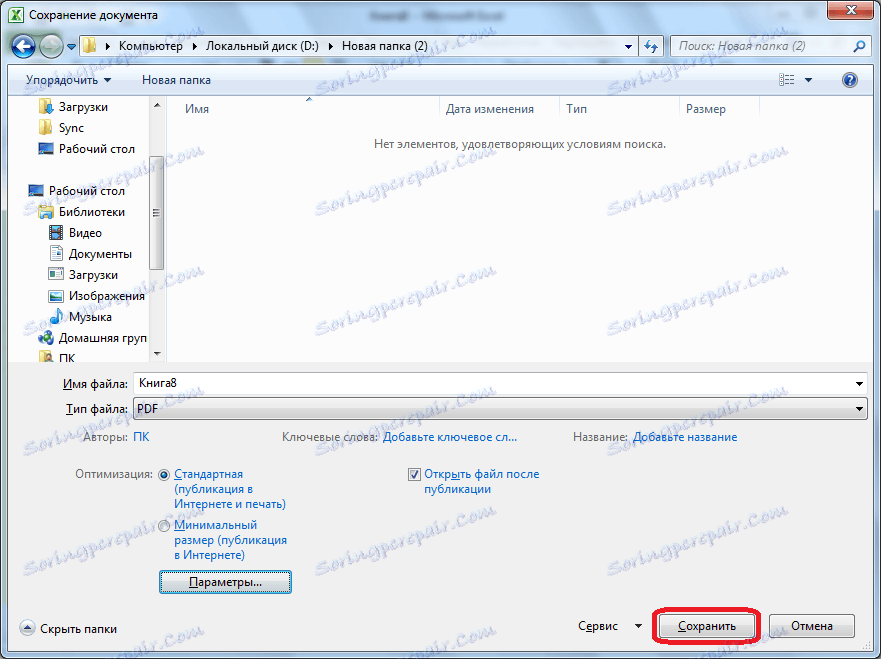
فایل به PDF تبدیل می شود. در زبان حرفه ای، فرآیند تبدیل به این فرمت انتشارات نامیده می شود.
پس از اتمام تبدیل، می توانید با فایل تکمیل شده همانند سند PDF دیگر کار کنید. اگر بعد از انتشار در تنظیمات ذخیره، نیاز به باز کردن فایل را داشته باشید، به طور خودکار در بیننده PDF که به طور پیش فرض نصب شده است، به طور خودکار شروع می شود.
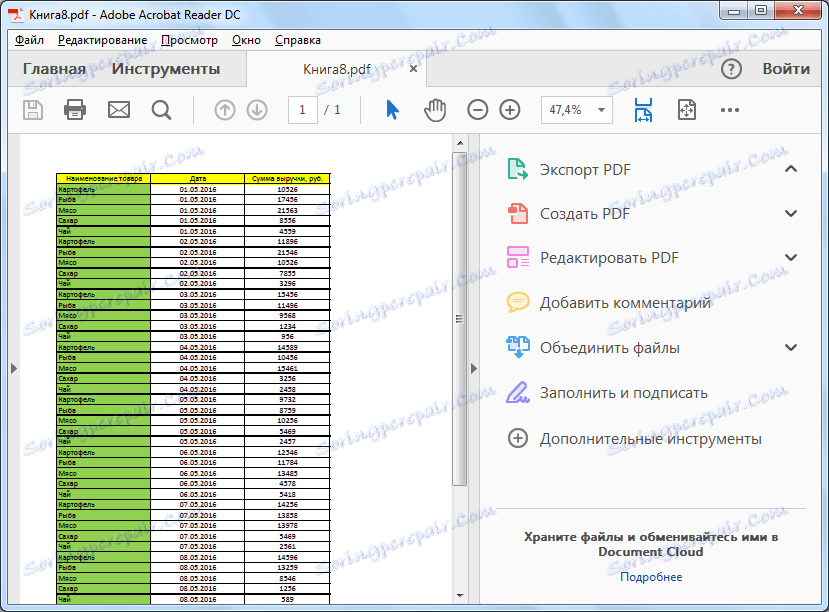
با استفاده از افزودنیها
اما، متاسفانه، در نسخه های مایکروسافت اکسل تا سال 2010، هیچ ابزار ساخته شده در تبدیل اکسل به PDF وجود ندارد. چه کاری برای کاربران نسخه های قدیمی برنامه انجام دهید؟
برای این، در اکسل، شما می توانید افزودنی خاص برای تبدیل، که مانند پلاگین در مرورگرها عمل می کند نصب کنید. بسیاری از برنامه های PDF به نصب افزونه های سفارشی در برنامه های مایکروسافت آفیس می پردازند. یکی از این برنامه ها Foxit PDF است.
پس از نصب این برنامه، برگه ای با عنوان "Foxit PDF" در منوی Microsoft Excel ظاهر می شود. برای تبدیل فایل شما باید سند را باز کنید و به این برگه بروید.
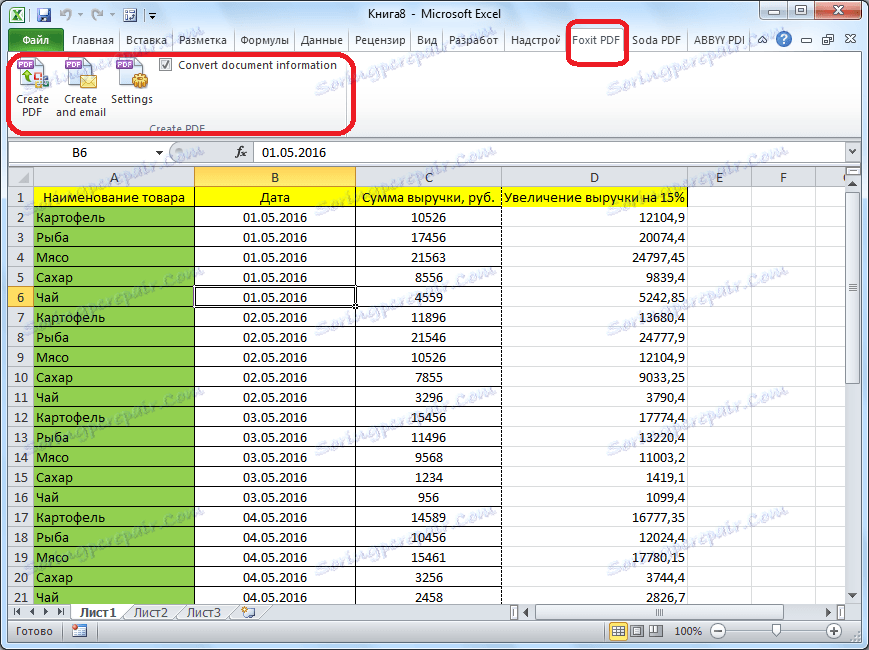
بعد، شما باید بر روی دکمه "ایجاد پی دی اف" کلیک کنید، که روی نوار نشان داده شده است.
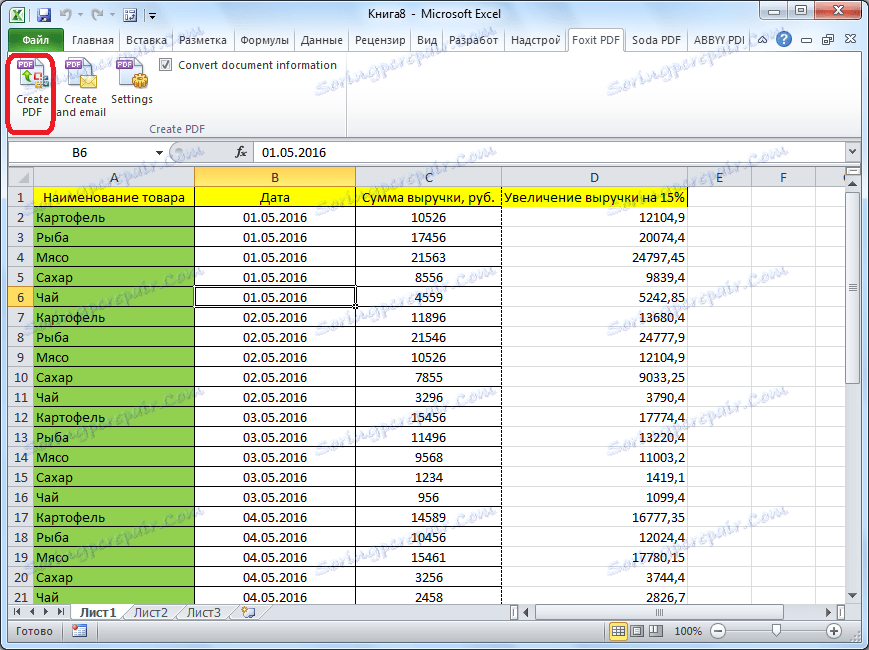
یک پنجره باز می شود که در آن، با استفاده از سوئیچ، شما باید یکی از سه حالت تبدیل را انتخاب کنید:
- تمام کتاب (تبدیل کتاب کامل)؛
- انتخاب (تبدیل طیف انتخاب سلول)؛
- ورق (ها) (تبدیل ورق های انتخاب شده).
پس از انتخاب حالت تبدیل ساخته شده است، بر روی دکمه "تبدیل به PDF" ("تبدیل به PDF") کلیک کنید.

یک پنجره باز می شود که در آن شما باید دایرکتوری هارد دیسک یا رسانه های قابل جابجایی را که در آنجا فایل PDF به پایان رسید قرار داده شود انتخاب کنید. پس از آن، بر روی دکمه "ذخیره" کلیک کنید.
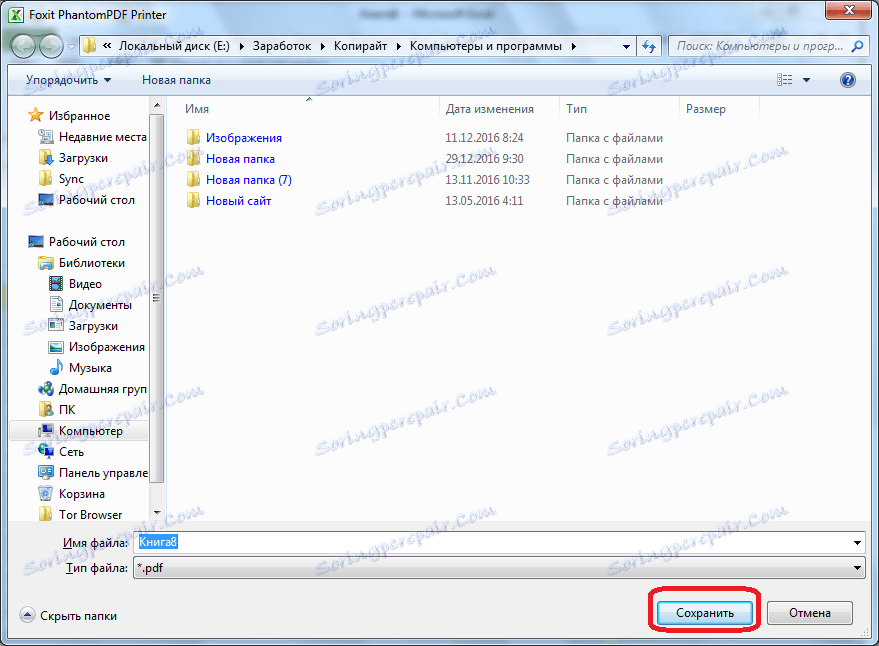
سند اکسل به PDF تبدیل می شود.
برنامه های حزب سوم
حالا بیایید ببینیم آیا راهی برای تبدیل فایل Excel به PDF وجود دارد، اگر مایکروسافت آفیس بر روی کامپیوتر نصب نباشد؟ در این مورد، برنامه های شخص ثالث ممکن است نجات یابند. اکثر آنها بر اساس یک چاپگر مجازی کار می کنند، یعنی، آنها یک فایل اکسل را به یک چاپگر، نه یک چاپگر فیزیکی ارسال می کنند، بلکه به یک سند PDF می پردازند.
یکی از برنامه های راحت و ساده برای فرآیند تبدیل فایل ها در این جهت، FoxPDF Excel به PDF Converter است. با وجود این که رابط کاربری این برنامه به زبان انگلیسی است، تمام اقدامات آن بسیار ساده و شهودی هستند. دستورالعمل زیر کمک خواهد کرد که کار را در برنامه حتی ساده تر انجام دهد.
پس از FoxPDF اکسل به PDF Converter نصب شده است، این برنامه را اجرا کنید. روی دکمه سمت چپ در نوار ابزار افزودن اکسل کلیک کنید.

پس از آن یک پنجره باز می شود که در آن شما باید فایل های اکسل را که می خواهید در هارد دیسک شما و رسانه های قابل جابجایی تبدیل کنید پیدا کنید. بر خلاف روش های قبلی تبدیل، این گزینه خوب است، زیرا به شما اجازه می دهد چندین فایل را در یک زمان اضافه کنید و بنابراین تبدیل دسته ای را انجام دهید. بنابراین، فایل ها را انتخاب کرده و روی دکمه «باز» کلیک کنید.
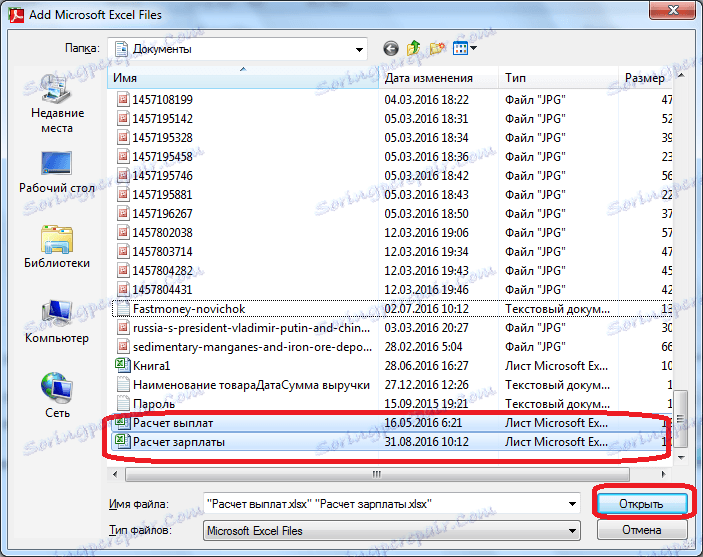
همانطور که می بینید، بعد از این، نام این فایل ها در پنجره اصلی برنامه FoxPDF Excel به PDF تبدیل ظاهر می شود. لطفا توجه داشته باشید که در کنار اسامی فایل های تهیه شده برای تبدیل، علامتی وجود دارد. اگر علامت چک تنظیم نشده باشد، پس از شروع مراحل تبدیل، فایل با علامت چک حذف حذف نخواهد شد.
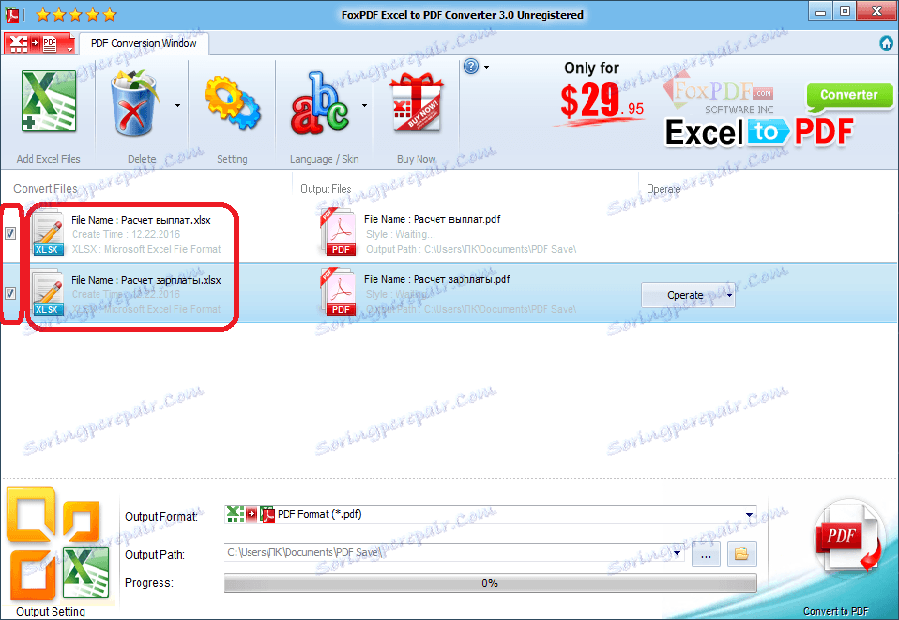
به طور پیش فرض، فایل های تبدیل شده در یک پوشه خاص ذخیره می شوند. اگر می خواهید آنها را در جای دیگری ذخیره کنید، سپس با کلیک بر روی دکمه سمت راست فیلد با آدرس ذخیره، دایرکتوری دلخواه را انتخاب کنید.
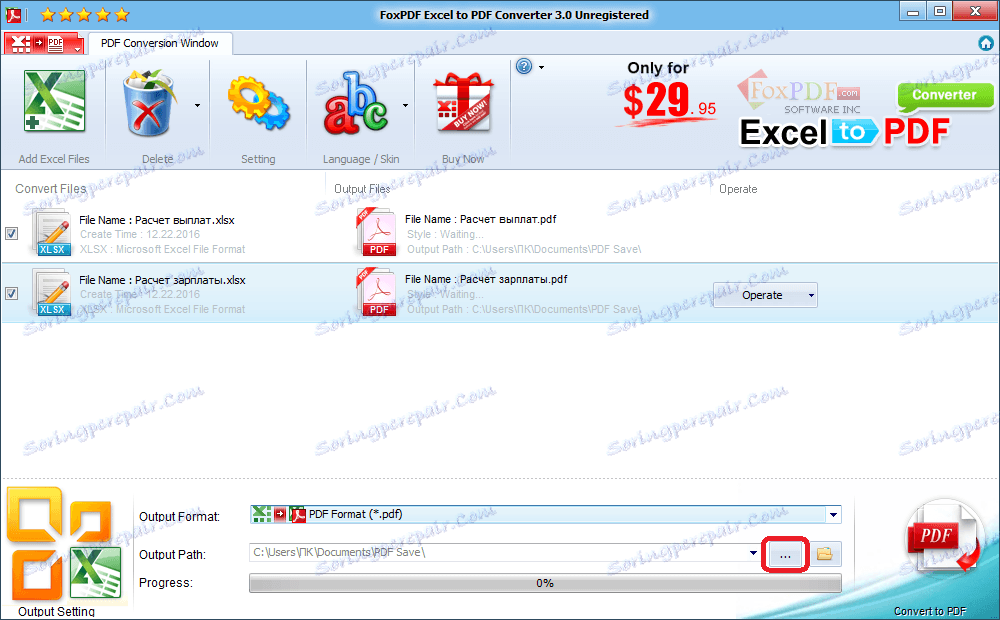
وقتی تمام تنظیمات انجام می شود، می توانید فرایند تبدیل را شروع کنید. برای انجام این کار، روی دکمه بزرگ با لوگوی PDF در گوشه پایین سمت راست پنجره برنامه کلیک کنید.
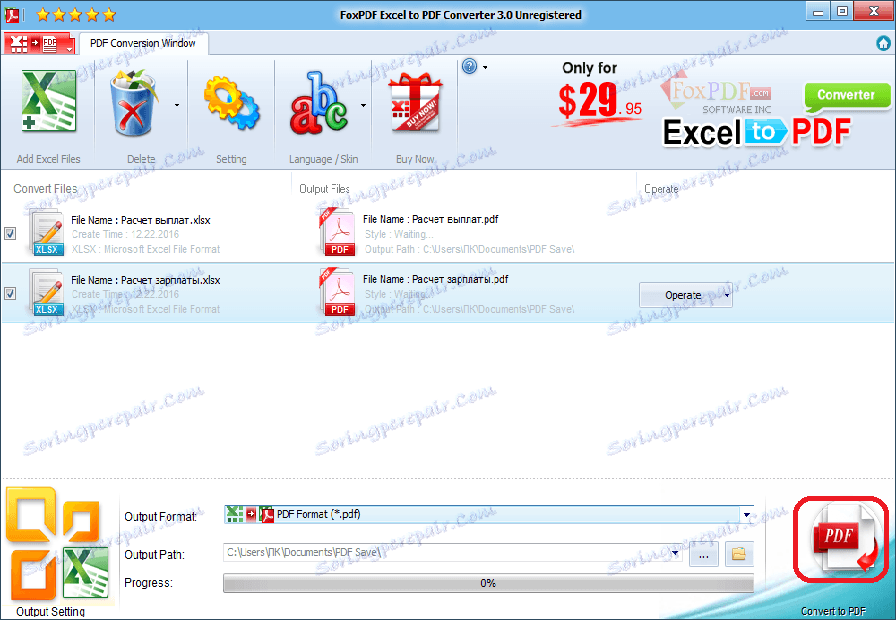
پس از آن، تبدیل انجام خواهد شد، و شما می توانید فایل های به پایان رسید خود را به طور کامل استفاده کنید.
تبدیل با استفاده از خدمات آنلاین
اگر شما اغلب فایل های اکسل را به PDF تبدیل نکنید، و برای این روش نمی خواهید نرم افزار اضافی را بر روی کامپیوتر خود نصب کنید، می توانید از خدمات خدمات آنلاین تخصصی استفاده کنید. بیایید در مورد نحوه تبدیل اکسل به PDF با استفاده از مثال سرویس PopularPDF محبوب نگاه کنیم.
پس از رفتن به صفحه اصلی این سایت، روی آیتم منوی "اکسل به PDF" کلیک کنید.
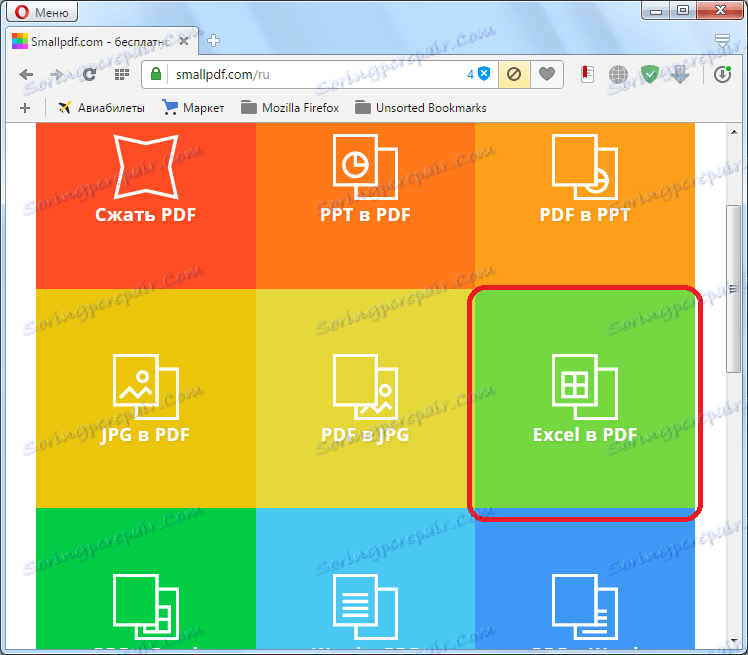
پس از اینکه ما در بخش راست قرار گرفتیم، به سادگی پرونده اکسل را از پنجره بازشو ویندوز اکسپلورر به پنجره مرورگر در فیلد مناسب بکشید.
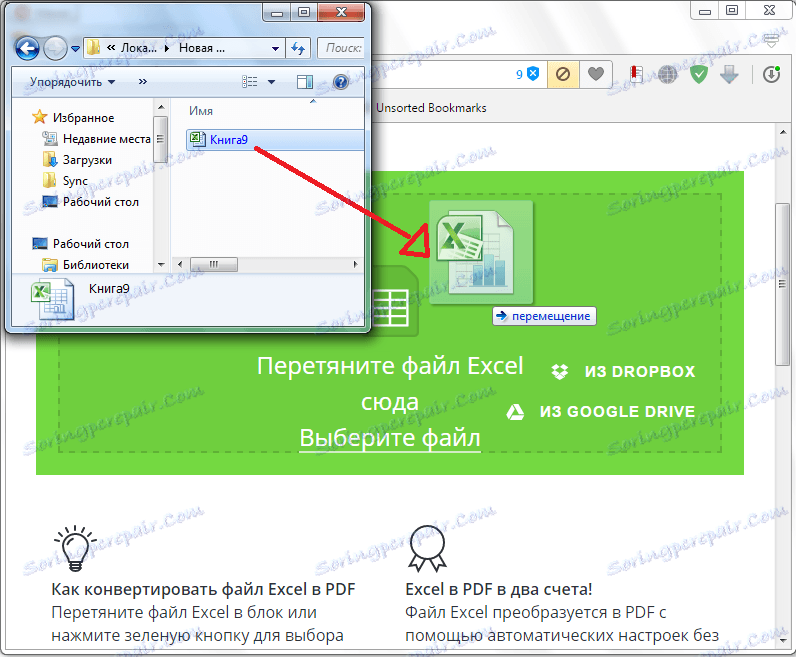
شما می توانید یک فایل را به روش دیگری اضافه کنید. بر روی دکمه "انتخاب فایل" در سرویس کلیک کنید و در پنجره ای که باز می شود، فایل یا گروهی از فایل هایی که ما می خواهیم آنها را تبدیل کنیم را انتخاب کنید.
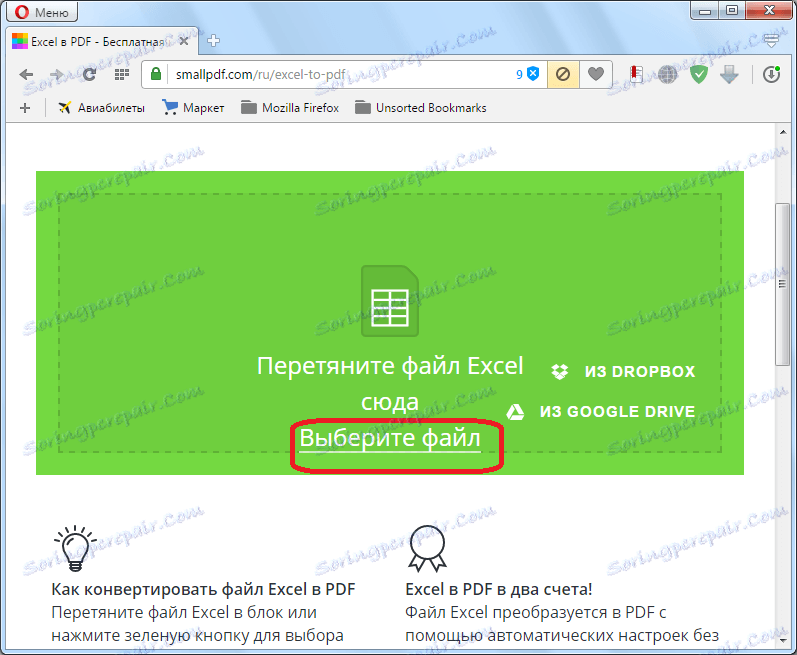
پس از این، روند تبدیل شروع می شود. در بیشتر موارد، زمان زیادی را صرف نمیکند.
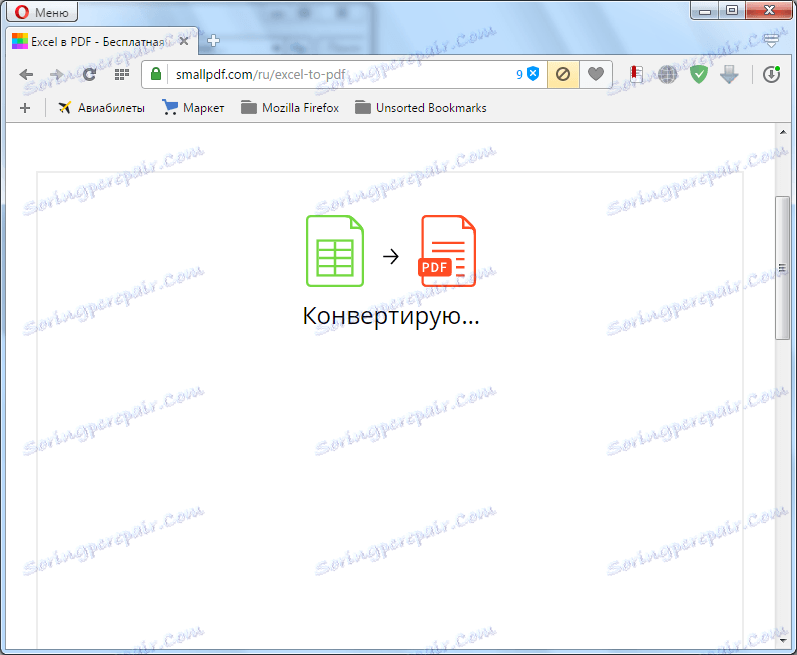
پس از تبدیل کامل است، همه چیز شما باید انجام دهید دانلود فایل PDF به پایان رسید به کامپیوتر خود را با کلیک بر روی "دانلود فایل" را فشار دهید.
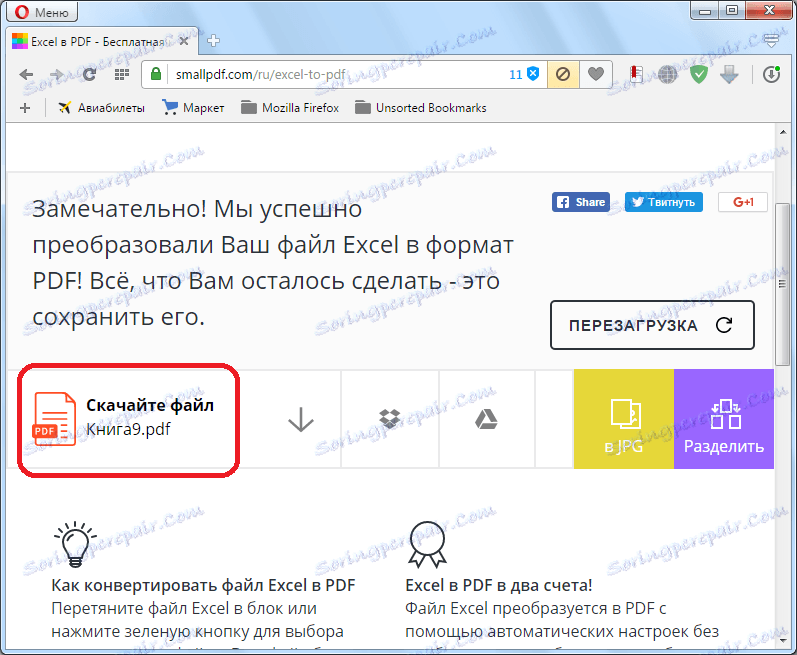
در اکثریت قریب به اتفاق خدمات آنلاین، تبدیل به دنبال همان الگوریتم مشابه است:
همانطور که می بینید، چهار گزینه برای تبدیل فایل اکسل به PDF وجود دارد. هر یک از آنها مزایا و معایب خود را دارد. به عنوان مثال، با استفاده از سرویس های تخصصی، شما می توانید تبدیل فایل دسته ای انجام دهید، اما برای این شما نیاز به نصب نرم افزار اضافی، و برای تبدیل آنلاین، شما باید یک اتصال به اینترنت داشته باشد. بنابراین، هر کاربر تصمیم خود را برای چگونگی استفاده از آن، با توجه به توانایی ها و نیازهای خود می گیرد.