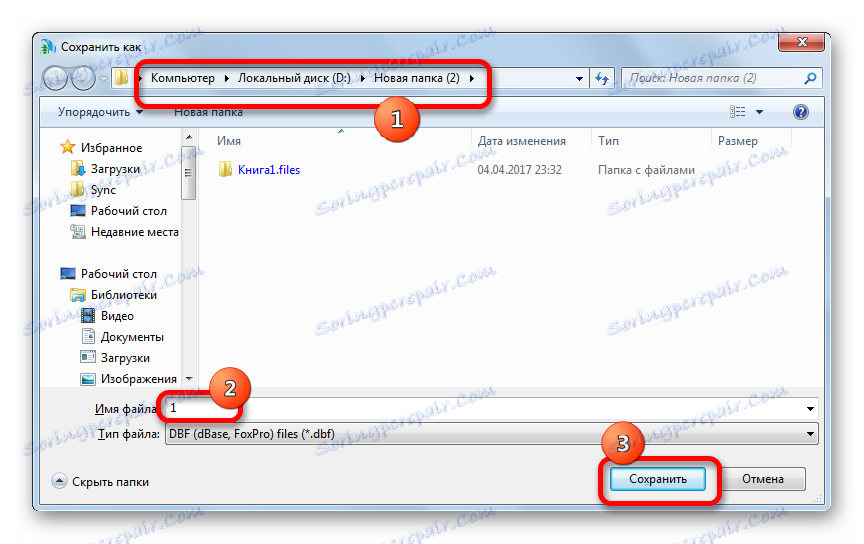تبدیل داده ها از مایکروسافت اکسل به فرمت DBF
DBF فرمت محبوب برای ذخیره سازی و تبادل اطلاعات بین برنامه های مختلف است و عمدتا بین برنامه های کاربردی که در پایگاه های داده و صفحات گسترده استفاده می کنند. هرچند آنکه منسوخ شده است، همچنان در زمینه های مختلف تقاضا می شود. به عنوان مثال، برنامه های حسابداری همچنان به طور فعال با آن کار می کنند و مقامات نظارتی و دولتی بخش مهمی از گزارش ها را در این فرمت دریافت می کنند.
اما، متاسفانه، اکسل، با شروع از نسخه اکسل 2007، متوقف شده است به طور کامل پشتیبانی از فرمت مشخص شده است. در حال حاضر، در این برنامه، شما فقط می توانید محتویات فایل DBF را مشاهده کنید و ذخیره داده ها با فرمت مشخص شده با استفاده از ابزارهای داخلی نرم افزار کار نخواهد کرد. خوشبختانه گزینه های دیگری برای تبدیل داده ها از اکسل به فرمت مورد نیاز ما وجود دارد. فکر کنید چگونه این کار را می توان انجام داد.
محتوا
ذخیره اطلاعات در فرمت DBF
در اکسل 2003 و در نسخه های قبلی این برنامه، می توانید داده ها را در قالب DBF (dBase) ذخیره کنید به طریقی استاندارد. برای انجام این کار، روی آیتم "File" در منوی افقی برنامه کلیک کرده و سپس آیتم "Save As ..." را در فهرست باز می کنید. در ابتدای پنجره ذخیره، از لیست مورد نیاز بود برای انتخاب نام قالب مورد نظر کلیک کنید و دکمه «ذخیره» را کلیک کنید.
اما، متاسفانه، با شروع نسخه اکسل 2007، توسعه دهندگان مایکروسافت dBase قدیمی را یافتند، و فرمت های اکسل مدرن برای صرف زمان و پول برای تضمین سازگاری کامل بسیار پیچیده هستند. بنابراین، اکسل هنوز قادر به خواندن فایل های DBF است، اما پشتیبانی از ذخیره داده ها در این فرمت با استفاده از ابزارهای جاسازی شده متوقف شده است. با این وجود، راه هایی برای تبدیل داده ها ذخیره شده در اکسل به DBF با استفاده از افزودنی ها و سایر نرم افزارها وجود دارد.
روش 1: Packet مبدل های WhiteTown
تعدادی از برنامه هایی وجود دارد که به شما اجازه می دهد داده ها را از اکسل به DBF تبدیل کنید. یکی از ساده ترین روش های تبدیل داده ها از اکسل به DBF این است که از یک بسته نرم افزاری برای تبدیل اشیاء با پسوند های مختلف به Packet Converters WhiteTown استفاده کنید.
دانلود بسته های مبدل های WhiteTown
اگر چه روش نصب این برنامه ساده و شهودی است، اما با این وجود ما جزئیات بیشتری را با آن درمیان می گذاریم و برخی از تفاوت های ظریف را می بینیم.
- پس از نصب و راه اندازی نصب، پنجره نصب جادوگر بلافاصله باز می شود، و پیشنهاد می کند که زبان را برای روش نصب بیشتر انتخاب کنید. به طور پیش فرض، زبان نصب شده بر روی نمونه ویندوز شما باید در آنجا ظاهر شود، اما اگر می خواهید، آن را تغییر دهید. ما این کار را انجام نخواهیم داد و فقط با کلیک بر روی دکمه "OK" .
- بعد، یک پنجره راه اندازی می شود که در آن محل در دیسک سیستم مشخص شده است که در آن ابزار نصب خواهد شد. به طور پیش فرض این پوشه "فایل برنامه" در درایو C است. بهتر است چیزی را تغییر دهید و دکمه Next را کلیک کنید.
- سپس یک پنجره باز می شود که در آن شما می توانید دقیقا کدام مسیر تبدیل را که می خواهید انتخاب کنید. به طور پیش فرض، تمام اجزای تبدیل در دسترس انتخاب شده اند. اما شاید برخی از کاربران نمی خواهند همه آنها را نصب کنند، چرا که هر ابزار فضای خالی روی هارد دیسک را اشغال می کند. در هر صورت، برای ما مهم است که در کنار آیتم «XLS (اکسل) به DBF Converter» علامت بزنید. نصب اجزای باقی مانده از بسته ابزار، کاربر می تواند در اختیار خود را انتخاب کنید. پس از انجام تنظیم، فراموش نکنید که روی دکمه «بعدی» کلیک کنید.
- پس از آن یک پنجره باز می شود که در آن یک میانبر به پوشه Start اضافه می شود. به طور پیش فرض، برچسب WhiteTown نامیده می شود، اما اگر می خواهید، می توانید نام آن را تغییر دهید. روی دکمه «بعدی» کلیک کنید.
- سپس یک پنجره شروع می شود که خواهان ایجاد یک میانبر روی دسکتاپ است. اگر می خواهید آن را اضافه کنید، اگر شما نمی خواهید، یک تیک کنار پارامتر مربوطه را ترک کنید، سپس آن را حذف کنید. سپس، همانطور که همیشه، بر روی دکمه "بعدی" کلیک کنید.
- بعد از آن یک پنجره دیگر باز می شود. این پارامترهای اصلی نصب را لیست می کند. اگر کاربر چیزی راضی نیست، و او می خواهد پارامترها را ویرایش کند، سپس باید دکمه «بازگشت» را فشار داده و آن را فشار دهید. اگر همه چیز درست باشد، روی دکمه "نصب" کلیک کنید.
- روش نصب شروع می شود، پیشرفت آن توسط یک شاخص پویا نمایش داده می شود.
- سپس یک پیام اطلاعاتی به زبان انگلیسی نمایش داده می شود و از نصب این بسته سپاسگزاریم. روی دکمه «بعدی» کلیک کنید.
- آخرین پنجره Install Wizard گزارش می دهد که برنامه WhiteTown Converters Pack با موفقیت نصب شده است. ما فقط می توانیم روی دکمه Finish کلیک کنیم.
- پس از آن، یک پوشه به نام "WhiteTown" بر روی دسکتاپ ظاهر می شود. این شامل برچسب های ابزار برای مناطق خاص تبدیل است. این پوشه را باز کنید ما با تعداد زیادی از خدماتی که در بسته های WhiteTown در زمینه های مختلف تبدیل شده اند، مواجه هستیم. علاوه بر این، هر جهت دارای یک ابزار مجزا برای سیستم عامل های 32 بیتی و 64 بیتی است. برنامه را با نام "XLS to DBF Converter" باز کنید ، مربوط به بیت سیستم عامل شما است.
- این برنامه XLS را به DBF Converter تبدیل می کند. همانطور که می بینید، رابط کاربری زبان انگلیسی است، اما، با این وجود، آن بصری است.
بلافاصله برگه "ورودی" ( "ورودی" ) را باز می کند. این در نظر گرفته شده است که جسم را برای تبدیل مشخص کند. برای انجام این کار، بر روی دکمه «افزودن» ( «افزودن» ) کلیک کنید.
- پس از آن، پنجره افزودن استاندارد شیء باز می شود. در آن، شما نیاز به رفتن به دایرکتوری که در آن کار کتاب مورد نیاز اکسل با پسوند xls یا xlsx واقع شده است. پس از پیدا کردن جسم، نام آن را انتخاب کرده و روی دکمه «باز» کلیک کنید.
- همانطور که می بینید، پس از این مسیر به شی در نوار ورودی نمایش داده می شود. روی دکمه «بعدی» کلیک کنید.
- پس از آن ما به طور خودکار به برگه دوم "خروجی" حرکت می کند . در اینجا شما باید مشخص کنید که در کدام دایرکتوری، شیء به پایان رسید با افزونه DBF نمایش داده خواهد شد. برای انتخاب پرونده برای ذخیره فایل DBF به پایان رسید، بر روی دکمه "مرور ..." کلیک کنید. یک لیست کوچک از دو مورد، "انتخاب فایل" و "انتخاب پوشه"، باز می شود. در واقع، این موارد فقط انتخاب انواع مختلف پنجره های ناوبری برای تعیین پوشه ذخیره را نشان می دهد. انتخاب یک انتخاب
- در اولین مورد، این پنجره معمولی "Save As ..." خواهد بود. این هر دو پوشه و اشیاء dBase موجود را نمایش می دهد. به دایرکتوری بروید که ما می خواهیم آن را ذخیره کنیم. علاوه بر این در فیلد "نام فایل" ما نامی را که تحت آن ما می خواهیم شی پس از تبدیل ظاهر شود نشان می دهد. پس از آن، بر روی دکمه "ذخیره" کلیک کنید.
![اولین راه برای تعیین دایرکتوری برای ذخیره فایل در XLS به DBF Converter]()
اگر گزینه "انتخاب پوشه" را انتخاب کنید، یک پنجره انتخاب ساده فهرست انتخاب شده باز خواهد شد. فقط پوشه ها در آن نمایش داده می شود. پوشه ای را که ذخیره کرده اید را انتخاب کرده و روی دکمه "OK" کلیک کنید.
- همانطور که می بینید، پس از هر یک از این اقدامات، مسیر به پوشه برای صرفه جویی در شی در زبانه خروجی نمایش داده می شود. برای رفتن به برگه بعدی، روی دکمه «بعدی » کلیک کنید .
- در برگه آخر "گزینه ها" تنظیمات زیادی وجود دارد ، اما ما بیشتر به "نوع فیلد یادداشت" ( "نوع فیلد یادداشت" ) علاقه مند هستیم. روی فیلد که در آن تنظیم پیش فرض "Auto" ( "Auto" ) است کلیک کنید. لیستی از انواع dBase برای ذخیره جسم باز می شود. این پارامتر بسیار مهم است، زیرا تمام برنامه هایی که با dBase کار می کنند قادر به پردازش تمام انواع اشیاء با این فرمت نیستند. بنابراین، شما باید قبل از اینکه کدام نوع را انتخاب کنید، می دانید. یک انتخاب از شش نوع مختلف وجود دارد:
- dBASE III ؛
- FoxPro ؛
- dBASE IV ؛
- Visual FoxPro ؛
- > SMT ؛
- سطح dBASE 7 .
ما انتخاب نوع مورد نیاز برای استفاده در یک برنامه خاص را انتخاب می کنیم.
- پس از انتخاب، شما می توانید به روش تبدیل مستقیم بروید. برای انجام این کار روی دکمه "شروع" ( "شروع" ) کلیک کنید.
- روش تبدیل شروع می شود. اگر چندین جدول داده در کتاب اکسل وجود داشته باشد، یک فایل DBF جداگانه برای هر یک از آنها ایجاد می شود. شاخص پیشرفت سبز نشان دهنده تکمیل روند تبدیل است. بعد از پایان دادن به فیلد، بر روی دکمه "پایان" ( "پایان" ) کلیک کنید.

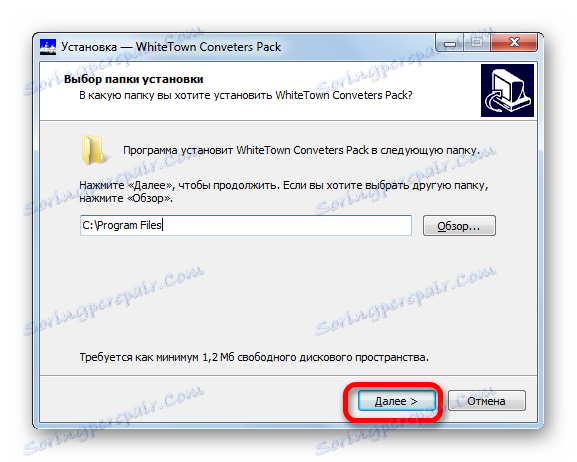
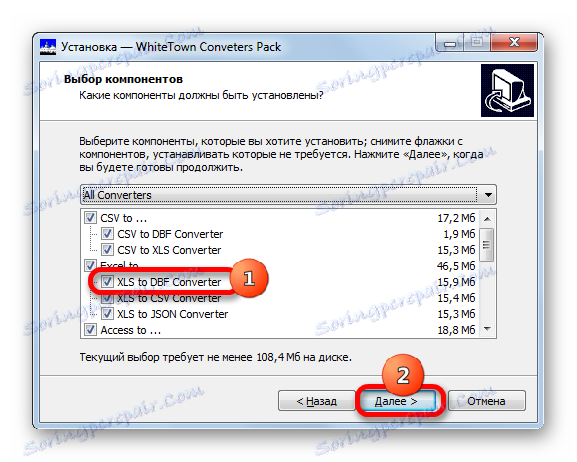
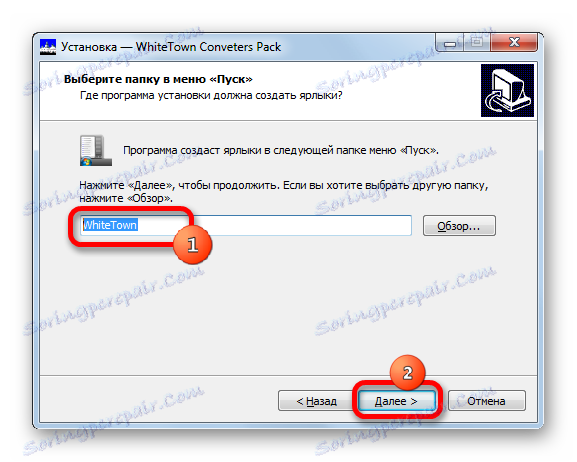
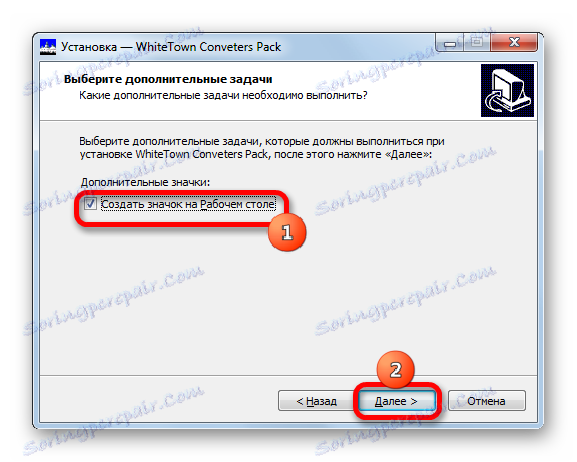
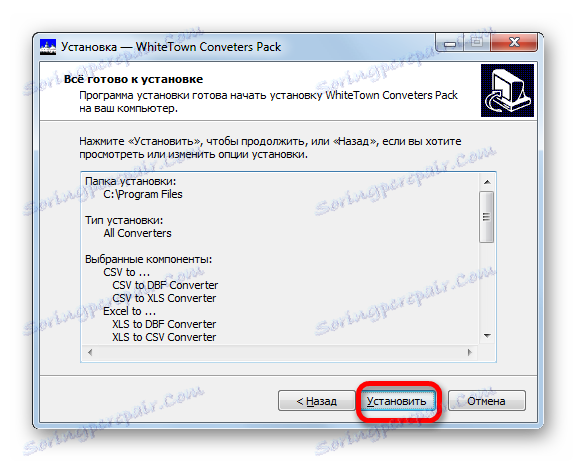
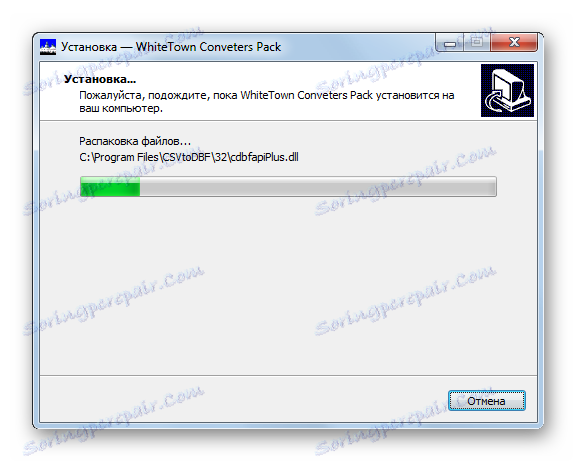
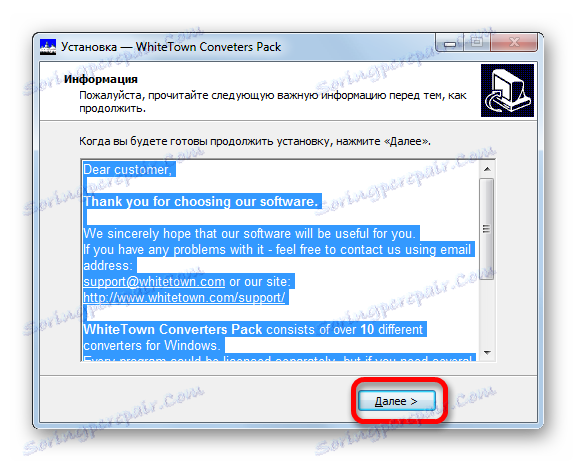
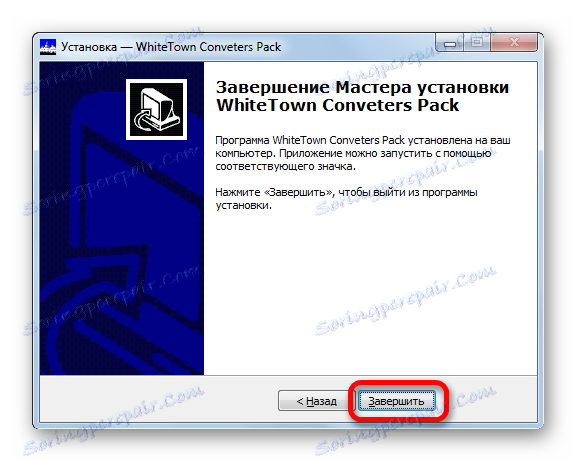
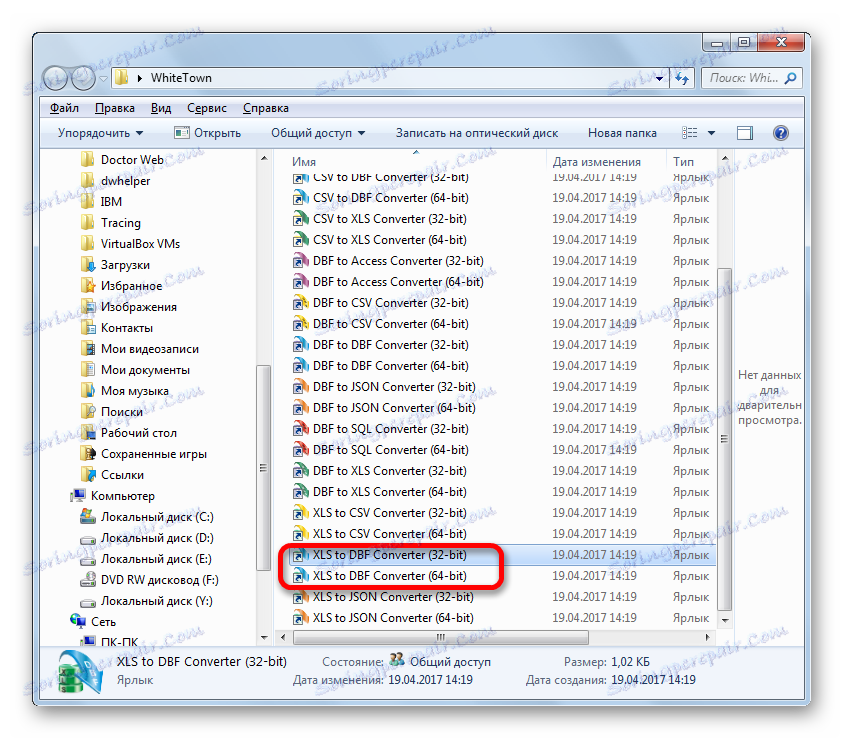
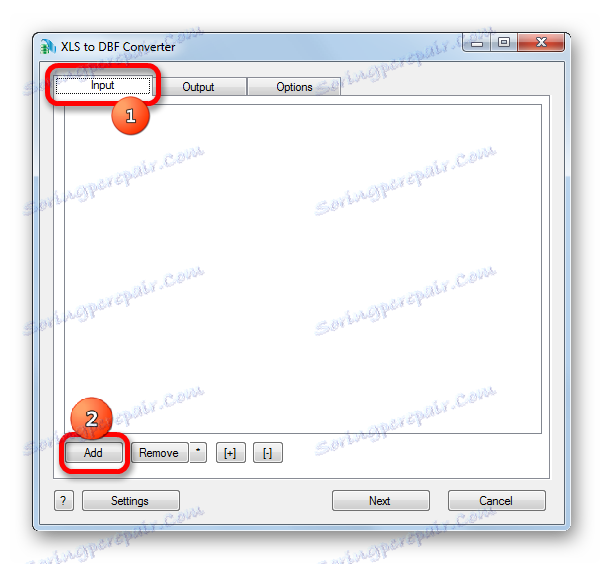
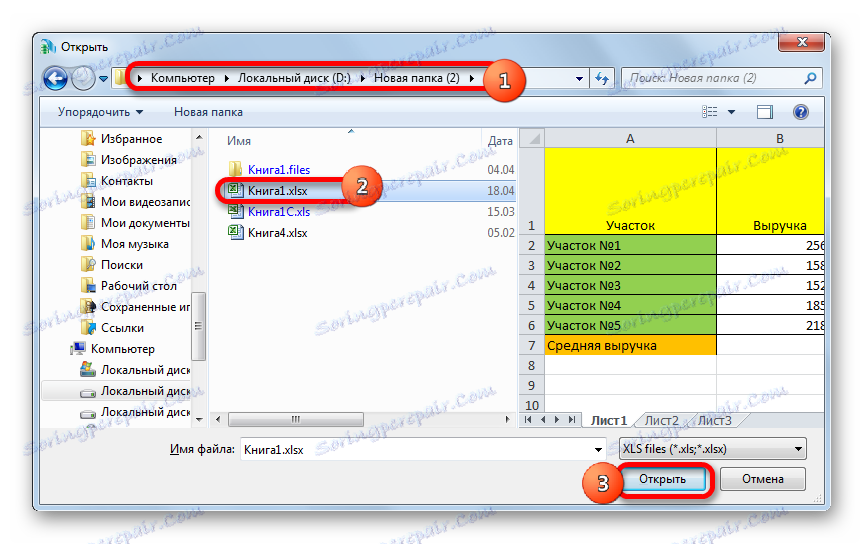
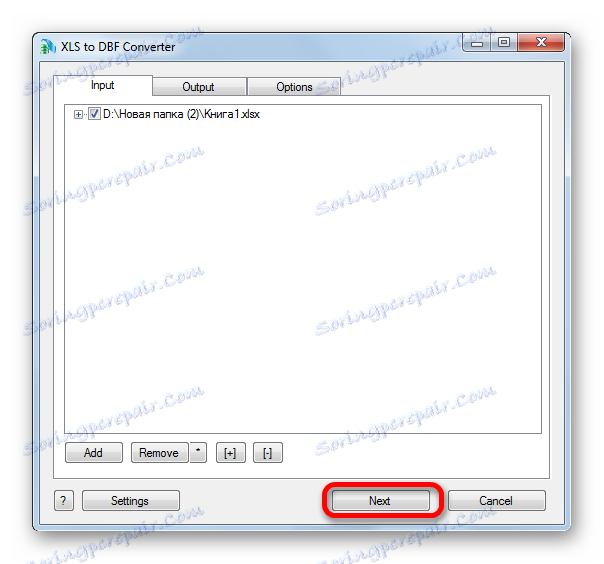
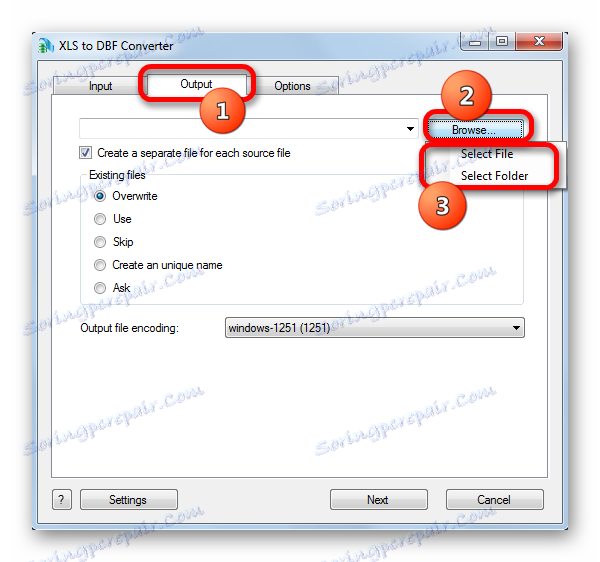
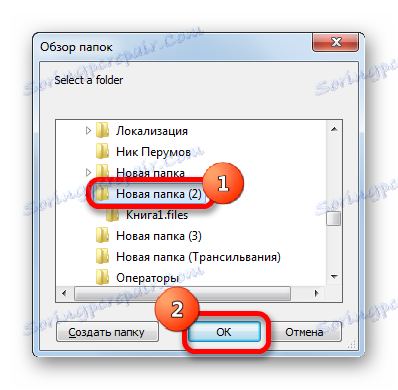
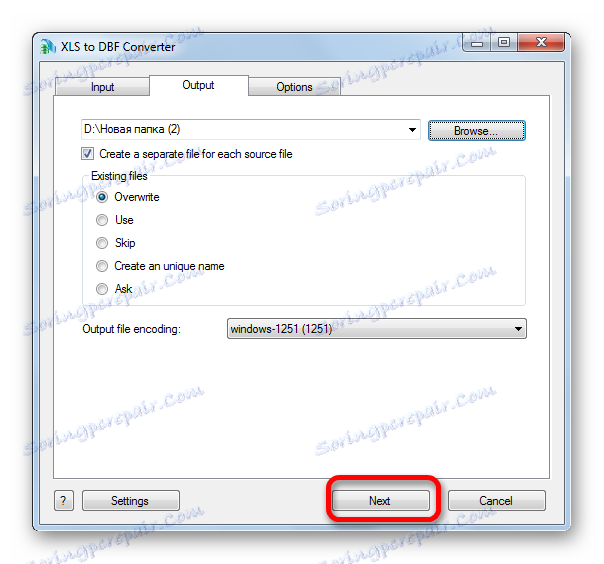
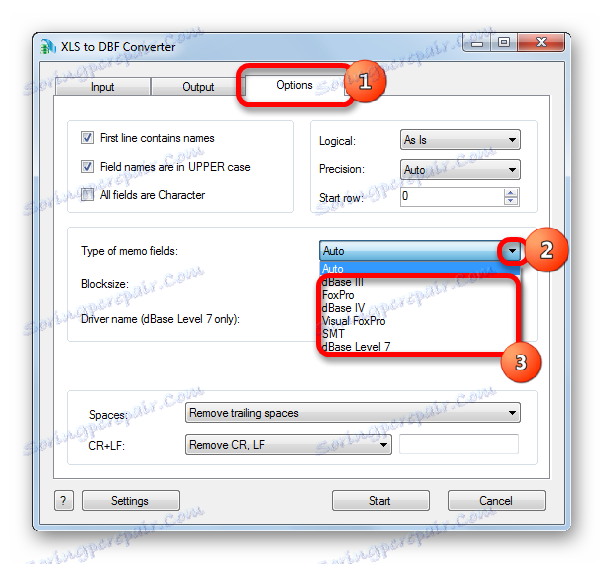
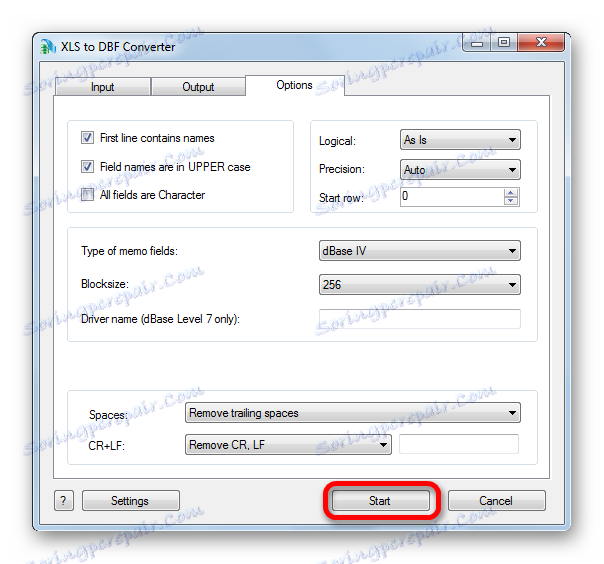
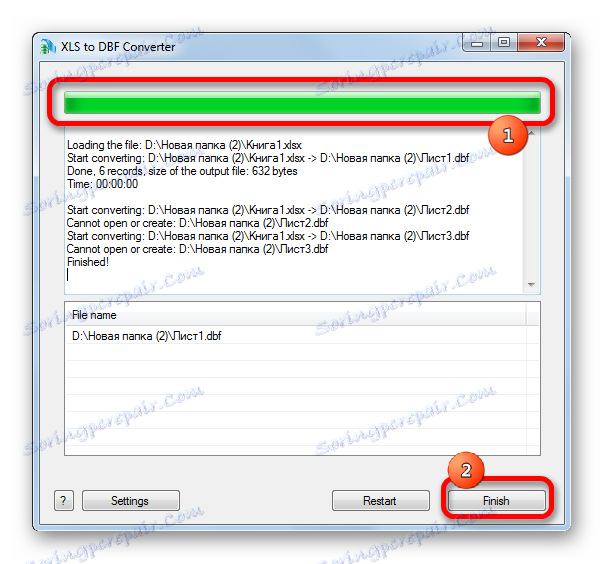
سند به پایان رسید در دایرکتوری که در تب "خروجی" مشخص شده است.
تنها نکته قابل توجهی در استفاده از Packet Converters WhiteTown این است که فقط 30 روش تبدیل را می توان به صورت رایگان انجام داد، و پس از آن شما باید مجوز خریداری کنید.
روش 2: افزونه XlsToDBF
شما می توانید اکسل را به dBase بطور مستقیم از طریق رابط کاربری برنامه، با نصب افزونه های شخص ثالث، تبدیل کنید. یکی از بهترین و راحت ترین آن افزودنی XlsToDBF است. الگوریتم کاربرد آن را در نظر بگیرید.
- پس از بارگیری بایگانی XlsToDBF.7z با افزودنی، از XlsToDBF.xla از شیء به نام XlsToDBF.xla باز کنید. از آنجا که بایگانی دارای پسوند 7z است، بازپاک کردن می تواند با یک برنامه استاندارد برای این برنامه افزودنی انجام شود. 7 زیپ ، یا با استفاده از هر آرشیو دیگری که از کار با آن پشتیبانی می کند.
- پس از آن، برنامه Excel را اجرا کنید و به برگه «File» بروید. بعد، به بخش "پارامترها" از طریق منوی سمت چپ پنجره بروید.
- در پنجره پارامترهایی که باز می شود، روی آیتم «افزودنیها» کلیک کنید. به سمت راست پنجره بروید. در پایین آن، "مدیریت" است. سوئیچ را در موقعیت "افزودنیهای اکسل" قرار دهید و روی دکمه "برو ..." کلیک کنید.
- یک افزونه مدیریت پنجره کوچک را باز می کند. روی دکمه "مرور ..." کلیک کنید .
- پنجره باز شدن پنجره شروع می شود. ما باید به دایرکتوری برویم که در آن آرشیو XlsToDBF باز شده است. برو به پوشه تحت همان نام و شی با نام "XlsToDBF.xla" را انتخاب کنید . پس از آن، بر روی دکمه "OK" کلیک کنید.
- سپس ما به پنجره افزودنی مدیریت می رویم. همانطور که می بینید، نام "XLS -> DBF" در لیست ظاهر می شود. این افزودنی ماست. باید یک تیک در نزدیکی آن وجود داشته باشد. اگر علامت تیک بزنید، آن را قرار دهید، سپس روی دکمه "OK" کلیک کنید.
- بنابراین افزودنی نصب شده است. در حال حاضر سند اکسل را باز کنید، داده هایی که می خواهید برای تبدیل به dBase تبدیل کنید، یا اگر آنها هنوز ایجاد نشده اند، آنها را بر روی یک ورق تایپ کنید.
- اکنون ما باید برخی از دستکاری های داده را به منظور آماده سازی آنها برای تبدیل انجام دهیم. اول از همه، ما دو خط بالای جدول را اضافه می کنیم. آنها باید برای اولین بار در ورق باشند و نامی در پانل مختصات عمودی "1" و "2" داشته باشند .
در بالای سلول سمت چپ، نامی را که میخواهیم به فایل DBF ایجاد شده وارد کنیم، وارد کنید. این شامل دو قسمت است: نام واقعی و پسوند. فقط لاتین اجازه داده می شود. یک نمونه از این نام "UCHASTOK.DBF" است .
- در سلول اول به سمت راست نام شما باید رمزگذاری را مشخص کنید. دو گزینه برای رمزگذاری با استفاده از این افزودنی وجود دارد: CP866 و CP1251 . اگر سلول B2 خالی باشد یا آن را به مقدار دیگری غیر از CP866 تنظیم کند ، کدگذاری پیش فرض CP1251 خواهد بود. ما رمزگذاری را که لازمه آن را در نظر می گیریم قرار می دهیم یا زمینه را خالی می گذاریم.
- بعد، به خط بعدی بروید واقعیت این است که در ساختار dBase، هر ستون، به نام یک فیلد، نوع داده خود را دارد. چنین نامگذاری هایی وجود دارد:
- N (عددی) - عددی؛
- L (منطقی) - منطقی؛
- D (تاریخ) - تاریخ؛
- سی (کاراکتر) - رشته.
علاوه بر این، در رشته ( Cnnn ) و نوع عددی ( Nnn ) پس از نام در قالب یک حرف باید حداکثر تعداد کاراکترهای موجود در فیلد را نشان دهد. اگر علامت اعشاری در نوع عددی استفاده می شود، پس نیز باید بعد از نقطه ( Nnn.n ) عدد آن مشخص شود.
انواع دیگر داده ها در فرمت dBase (Memo، General، و غیره) وجود دارد، اما این افزودنی نمی تواند با آنها کار کند. با این حال، اکسل 2003 نمی داند چگونه با آنها کار کند، در حالی که هنوز هم تبدیل به DBF را پشتیبانی می کند.
در مورد خاص ما، فیلد اول یک رشته 100 حرف بزرگ ( C100 ) خواهد بود، و زمینه های باقی مانده 10 عدد عددی گسترده ( N10 ) خواهد بود.
- خط بعدی حاوی نام فیلدها است. اما واقعیت این است که آنها نیز باید در لاتین وارد شوند و نه در سیریلیک، مثل ما. همچنین، در نام فیلد هیچ فضایی مجاز نیست. آنها را با توجه به این قوانین تغییر نام دهید.
- پس از این، آماده سازی داده ها می تواند در نظر گرفته شود. نشانگر را روی صفحه با دکمه سمت چپ ماوس پایین تمام محدوده جدول را انتخاب کنید. سپس به برگه "Developer" بروید . به طور پیش فرض آن غیرفعال است، بنابراین قبل از اعمال بیشتر باید آن را فعال کنید ماکرو را فعال کنید . بعد روی نوار در بلوک تنظیمات "Code"، بر روی نماد "Macros" کلیک کنید.
شما می توانید با تایپ کردن کلید ترکیبی کلید Alt + F8 کمی ساده تر کنید.
- پنجره ماکرو شروع می شود. در قسمت "نام ماکرو"، نام افزودنیهای ما "XlsToDBF" را بدون نقل قول وارد کنید. ثبت نام مهم نیست بعد، روی دکمه "اجرای" کلیک کنید.
- ماکرو در پس زمینه پردازش را انجام می دهد. پس از آن، در همان پوشه ای که فایل Excel منبع قرار دارد، یک شیء با پسوند DBF با نامی که در سلول A1 مشخص شده است ایجاد می شود.
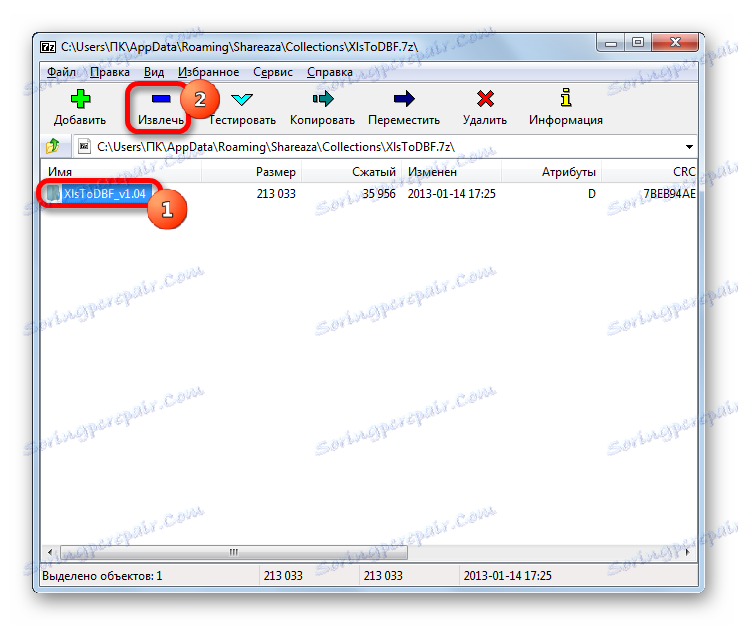
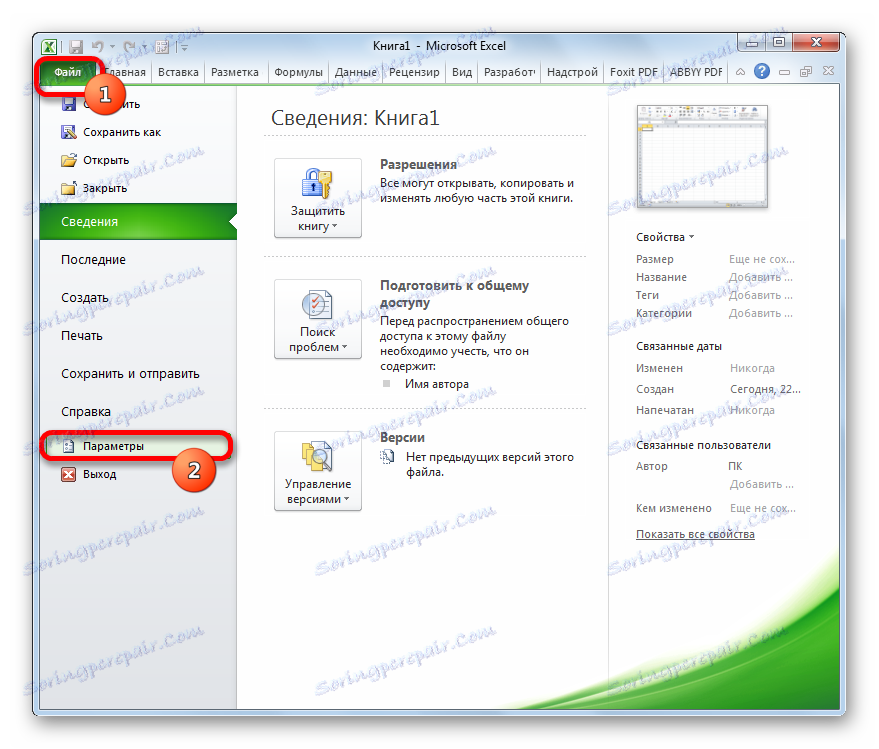
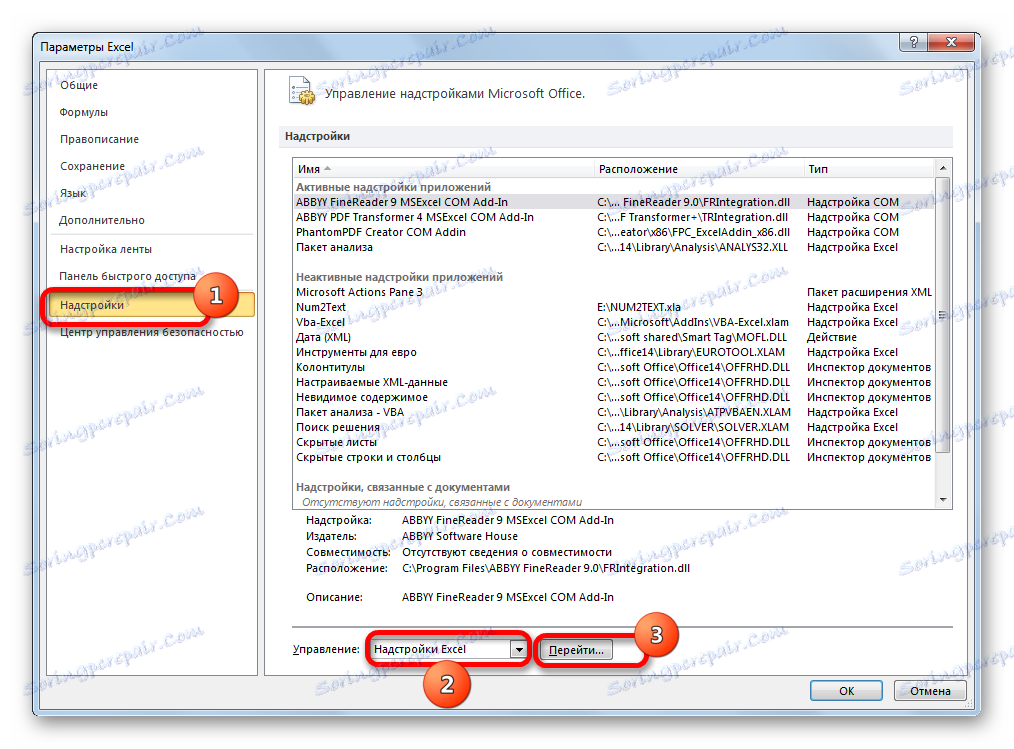
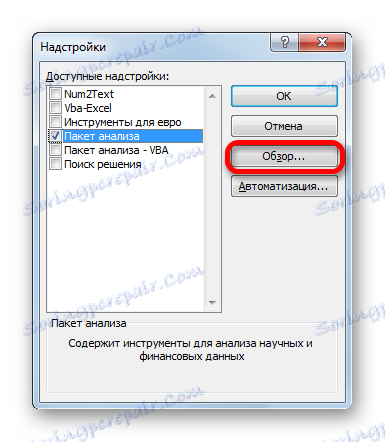
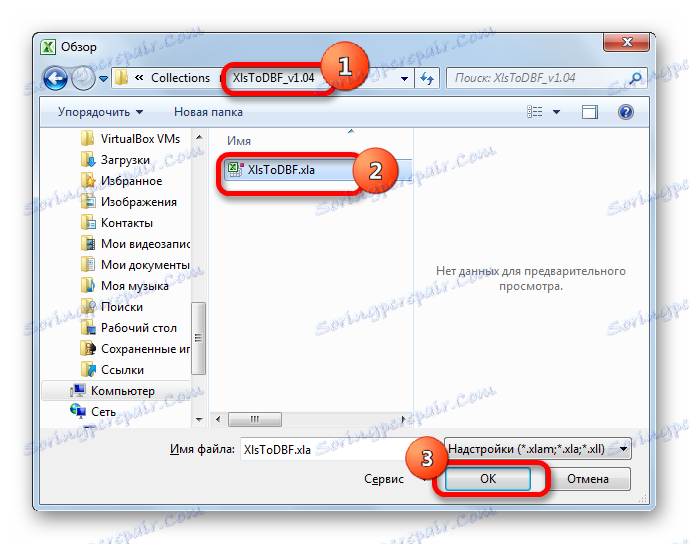
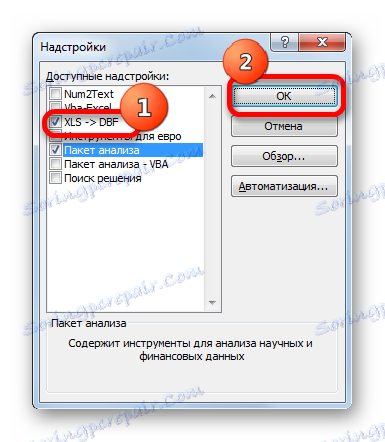
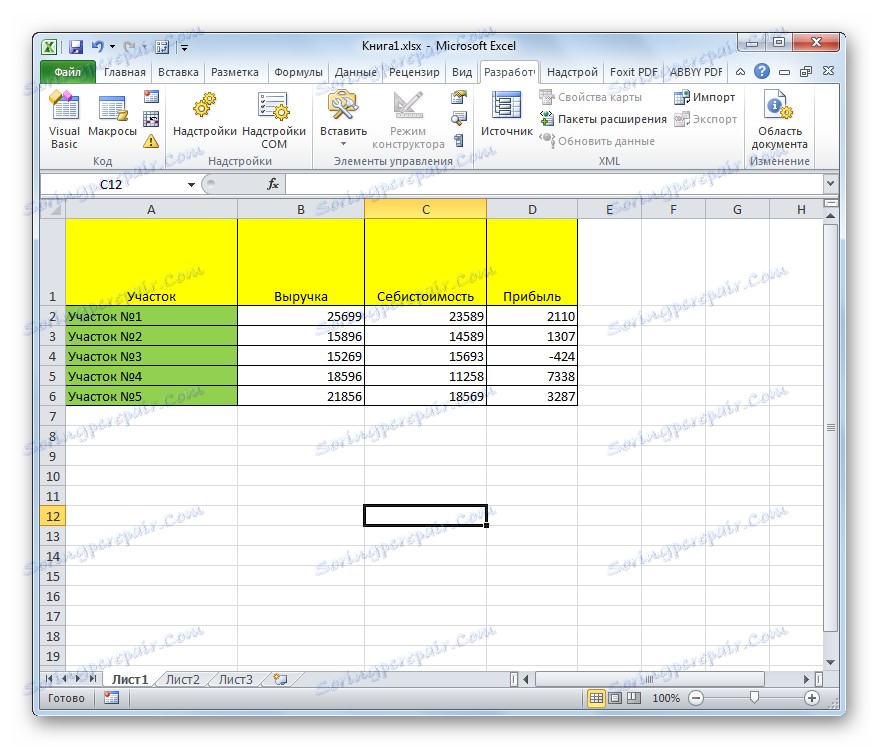
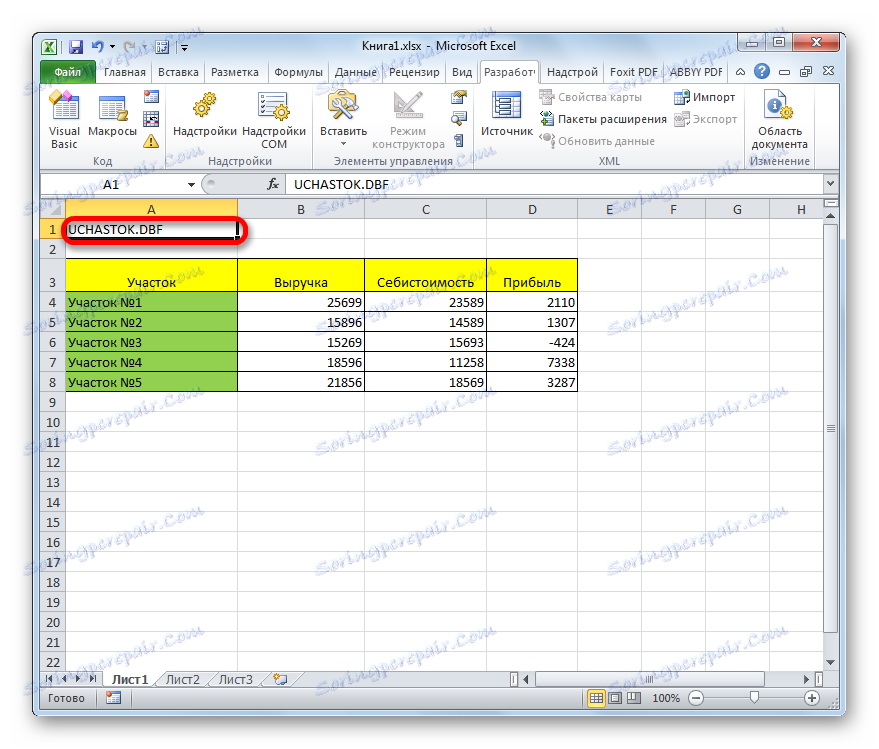
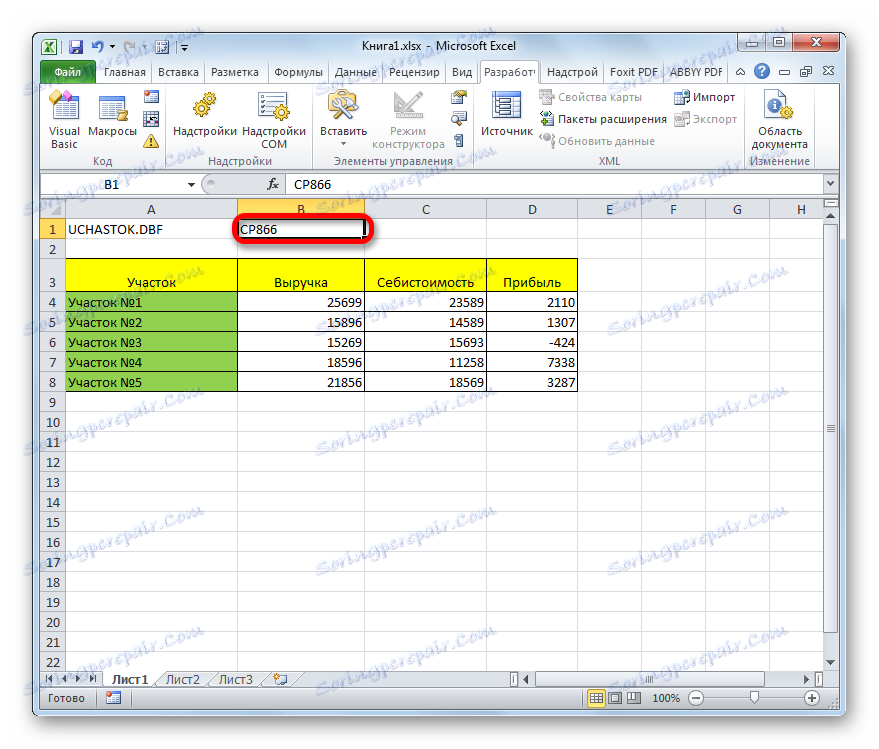
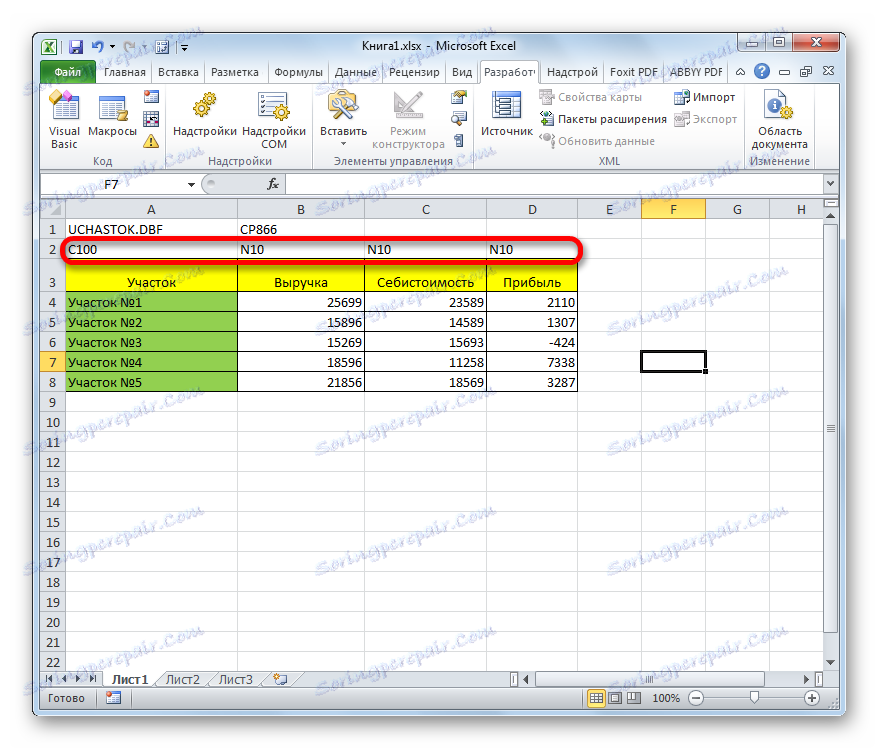
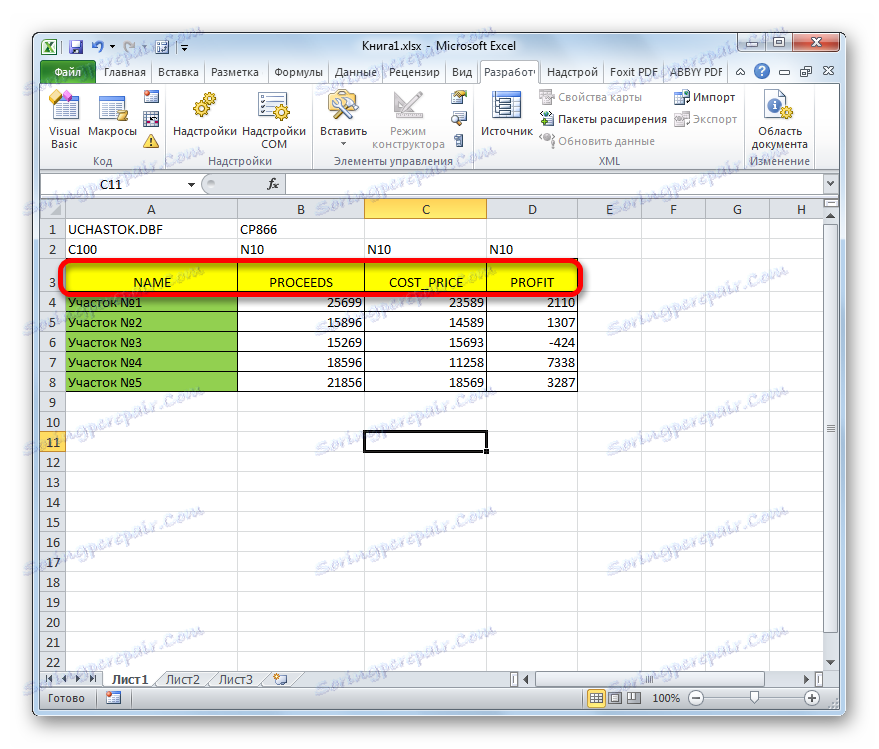
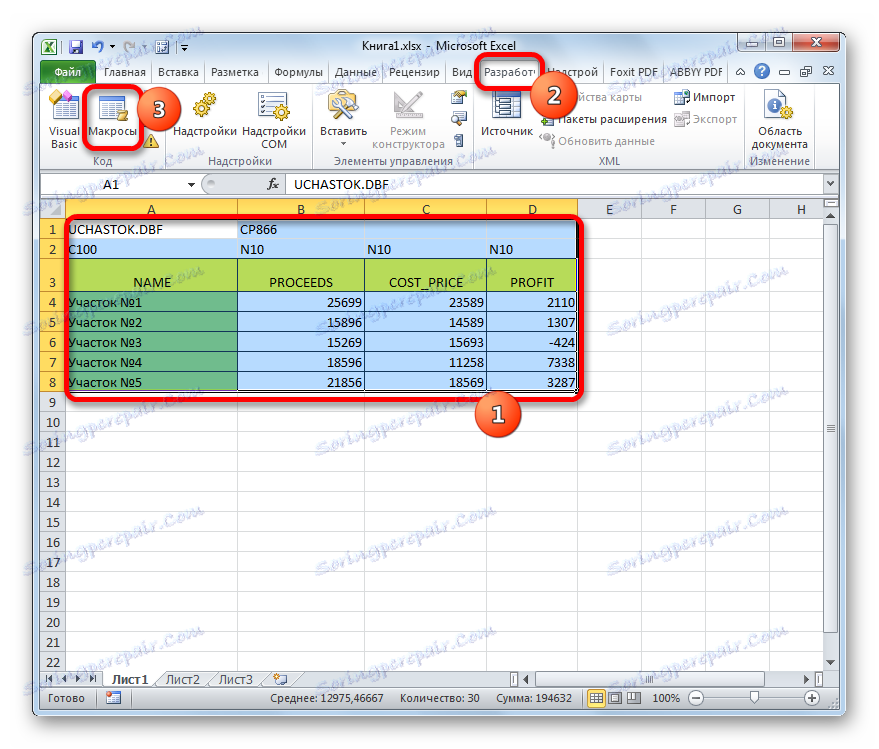
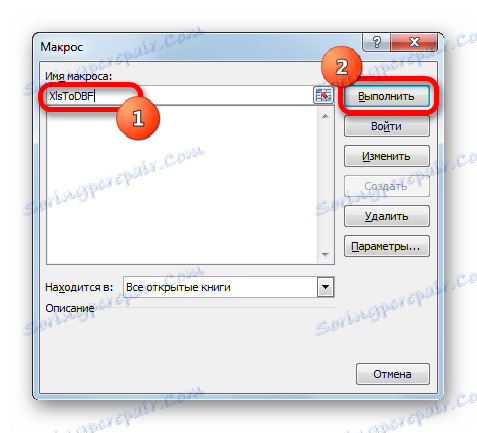
همانطور که می بینید، این روش بسیار پیچیده تر از قبل است. علاوه بر این، در تعدادی از انواع فیلدهای مورد استفاده و نوع شیء ایجاد شده با یک پسوند DBF بسیار محدود است. یکی دیگر از ضعف این است که دایرکتوری ایجاد شیء dBase می تواند فقط قبل از روش تبدیل، به طور مستقیم به پوشه مقصد فایل اکسل منبع منتقل شود. در میان مزایای این روش، می توان اشاره کرد که برخلاف نسخه قبلی، کاملا رایگان است و تقریبا تمام دستکاری ها به طور مستقیم از طریق رابط اکسل انجام می شود.
روش 3: دسترسی مایکروسافت
اگر چه نسخه های جدید اکسل و هیچ راه دستی برای ذخیره داده ها در فرمت DBF وجود ندارد اما با این وجود گزینه با برنامه مایکروسافت دسترسی بیشتر به آن نزدیک شدیم تا آن را استاندارد کنیم. واقعیت این است که این برنامه توسط همان سازنده به عنوان اکسل منتشر شده است و همچنین در بسته مایکروسافت آفیس موجود است. علاوه بر این، این امن ترین گزینه است، زیرا لازم نیست با نرم افزار شخص ثالث تماس بگیرید. مایکروسافت دسترسی به طور خاص برای کار با پایگاه داده طراحی شده است.
- پس از تمام اطلاعات لازم در ورق در Excel وارد شده است، برای تبدیل آنها به فرمت DBF، ابتدا باید در یکی از فرمت های اکسل ذخیره شود. برای انجام این کار، بر روی آیکون در قالب یک فلاپی دیسک در گوشه سمت چپ پنجره برنامه کلیک کنید.
- پنجره ذخیره باز می شود. به دایرکتوری بروید که ما می خواهیم فایل را ذخیره کنیم. این از این پوشه است که بعدا باید در Microsoft Access باز شود. فرمت کتاب را می توان به طور پیش فرض با xlsx کنار گذاشت و می توان آن را به xls تغییر داد. در این مورد، این مهم نیست، زیرا همه ما همان فایل را فقط برای تبدیل آن به DBF ذخیره می کنیم. پس از اینکه تمام تنظیمات انجام شد، روی دکمه Save کلیک کرده و پنجره اکسل را ببندید.
- برنامه Microsoft Access را اجرا کنید. به تب "فایل" بروید ، اگر در برگه دیگری باز شود. روی آیتم منوی «باز» کلیک کنید، در سمت چپ پنجره قرار دارد.
- پنجره فایل باز می شود. به دایرکتوری بروید که در آن فایل را در یکی از فرمت های اکسل ذخیره کردیم. برای اینکه آن را در پنجره نمایش داده شود، سوئیچ فرمت فایل را به جای "Excel Workbook (* .xlsx)" یا "مایکروسافت اکسل (* .xls)" بسته به اینکه چه کتابی در آن ذخیره شد، تغییر دهید. پس از نام فایل مورد نیاز ما نمایش داده می شود، آن را انتخاب کنید و بر روی دکمه "باز" کلیک کنید.
- پنجره "لینک به صفحه گسترده" باز می شود. این اجازه می دهد تا شما را به انتقال اطلاعات از یک فایل اکسل به مایکروسافت دسترسی به عنوان دقیق که ممکن است. ما باید ورق اکسل را انتخاب کنیم، داده هایی که از آن وارد می کنیم. واقعیت این است که حتی اگر فایل اکسل حاوی اطلاعات در چندین ورق باشد، شما می توانید آن را تنها به صورت جداگانه وارد Access کنید و سپس آن را به فایل های جداگانه DBF تبدیل کنید.
همچنین ممکن است اطلاعات را از محدوده های شخصی بر روی ورق وارد کنید. اما در مورد ما لازم نیست. ما سوئیچ را روی موقعیت Sheets قرار می دهیم و سپس ورق را از جایی که می خواهیم داده ها را انتخاب کنیم انتخاب کنیم. صحت نمایش اطلاعات را می توان در پایین پنجره مشاهده کرد. اگر همه چیز راضی باشد، روی دکمه "بعدی" کلیک کنید.
- در پنجره بعدی، اگر جدول شما حاوی عنوان باشد، باید کادر کنار "ردیف اول حاوی ستون های ستون" را علامت بزنید. سپس بر روی دکمه "بعدی" کلیک کنید.
- در لینک جدید به صفحه صفحه گسترده، می توانید به صورت اختیاری نام مورد مربوط را تغییر دهید. سپس دکمه "پایان" را کلیک کنید.
- پس از آن، یک کادر محاوره ای باز می شود که در آن پیامی وجود دارد که پیوند جدول با فایل اکسل کامل شده است. روی دکمه "OK" کلیک کنید.
- نام جدول که ما در آخرین پنجره به آن اختصاص داده ایم، در سمت چپ رابط برنامه ظاهر می شود. با دکمه سمت چپ ماوس بر روی آن دوبار کلیک کنید.
- پس از آن جدول در پنجره نمایش داده خواهد شد. به برگه "External Data" بروید.
- بر روی نوار در بلوک ابزار "صادرات" روی کتیبه "پیشرفته" کلیک کنید. در لیستی که باز می شود، گزینه "File dBase" را انتخاب کنید .
- صادرات به پنجره قالب DBF باز می شود. در فیلد "نام فایل" می توانید محل ذخیره سازی فایل و نام آن را مشخص کنید، اگر موارد خاصی که به طور پیش فرض مشخص شده اند به دلایلی برای شما مناسب نیستند.
در فیلد "File format" یکی از سه نوع فرمت DBF را انتخاب کنید:
- dBASE III (به طور پیش فرض)؛
- dBASE IV ؛
- dBASE 5
لازم به ذکر است که فرمت مدرن تر (شماره ترتیب بالاتر)، فرصت بیشتری برای پردازش داده ها در آن وجود دارد. به این معنی که احتمال داده شده که تمام داده ها در جدول در فایل ذخیره شوند. اما در عین حال، احتمال اینکه برنامه ای که در آن شما وارد فایل DBF در آینده هستید، با این نوع سازگار باشد، پایین تر است.
پس از تنظیم تمام تنظیمات، بر روی دکمه "OK" کلیک کنید.
- اگر یک پیام خطا بعد از آن ظاهر شود، سعی کنید اطلاعات را با استفاده از نوع دیگری از فرمت DBF صادر کنید. اگر همه چیز خوب پیش رفت، یک پنجره ظاهر خواهد شد که در آن می گوید صادرات با موفقیت انجام شد. روی دکمه "بستن" کلیک کنید.
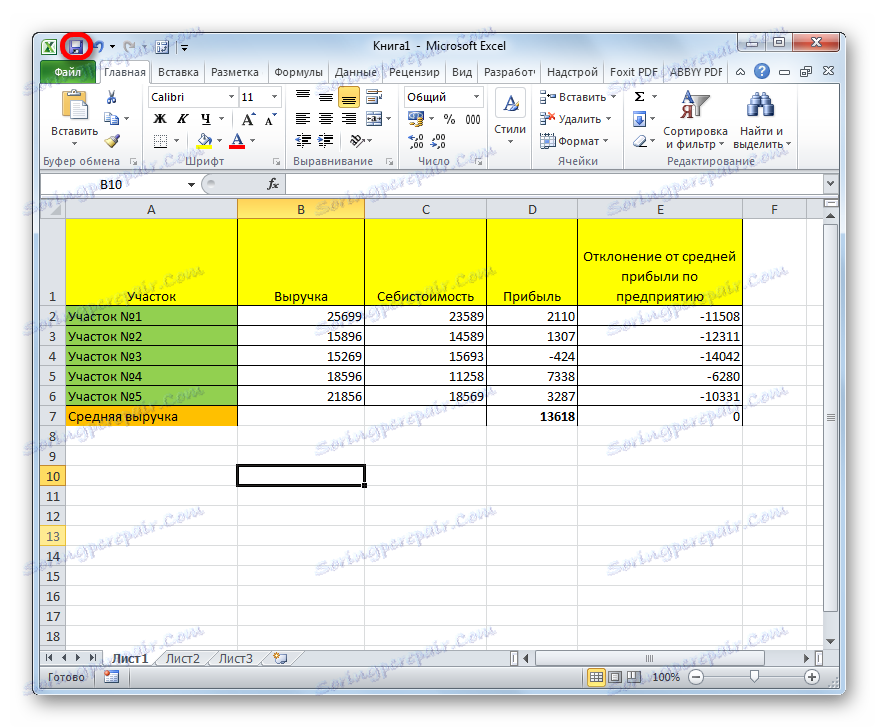
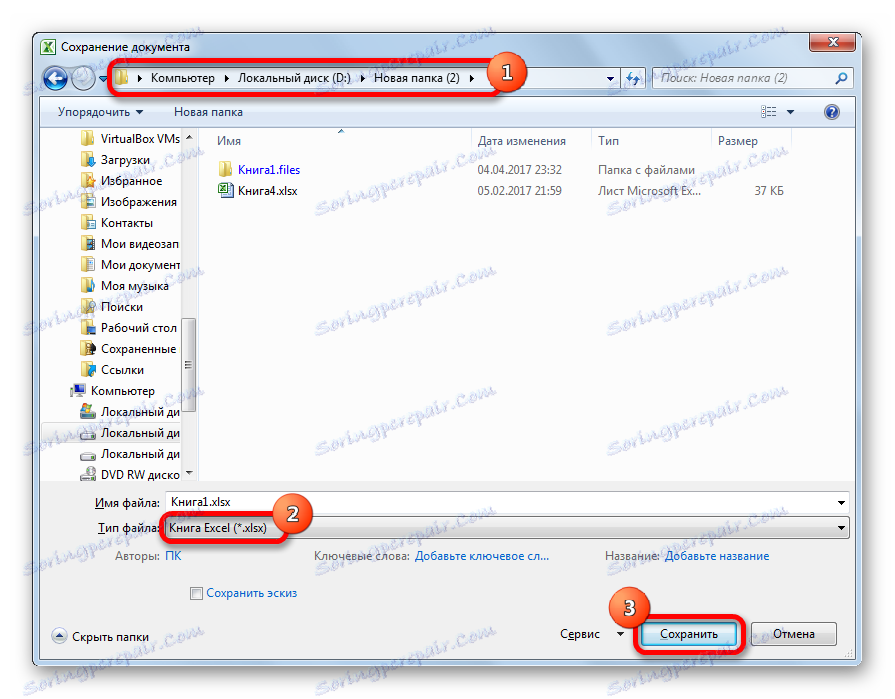
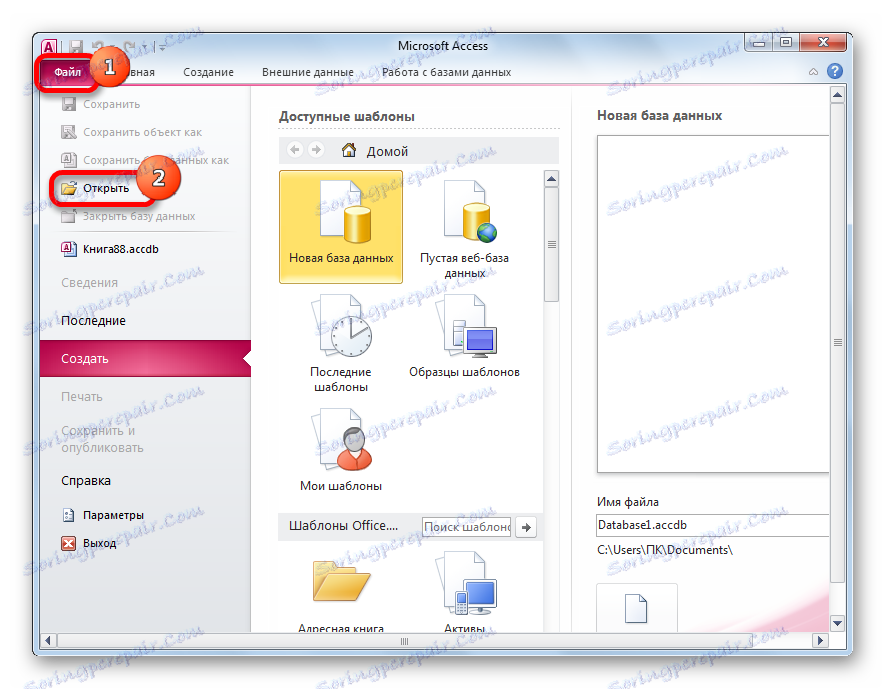
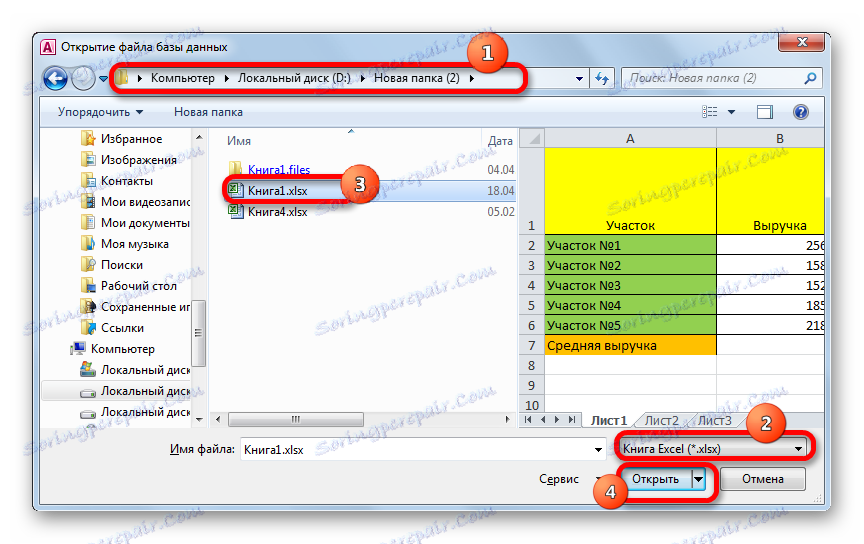

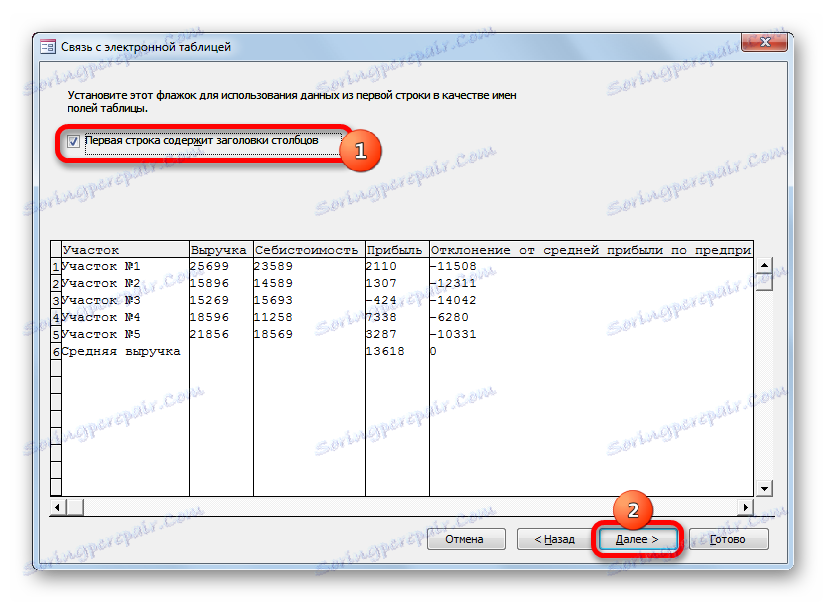
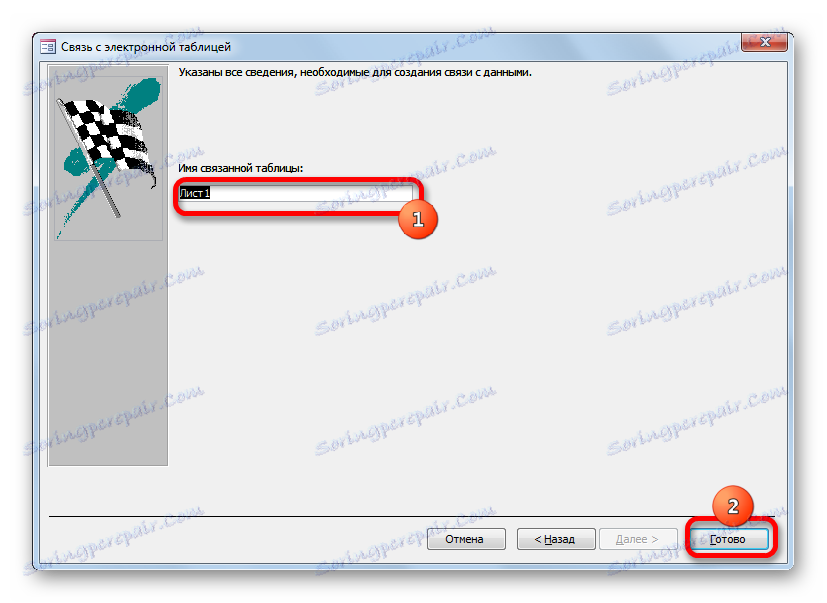

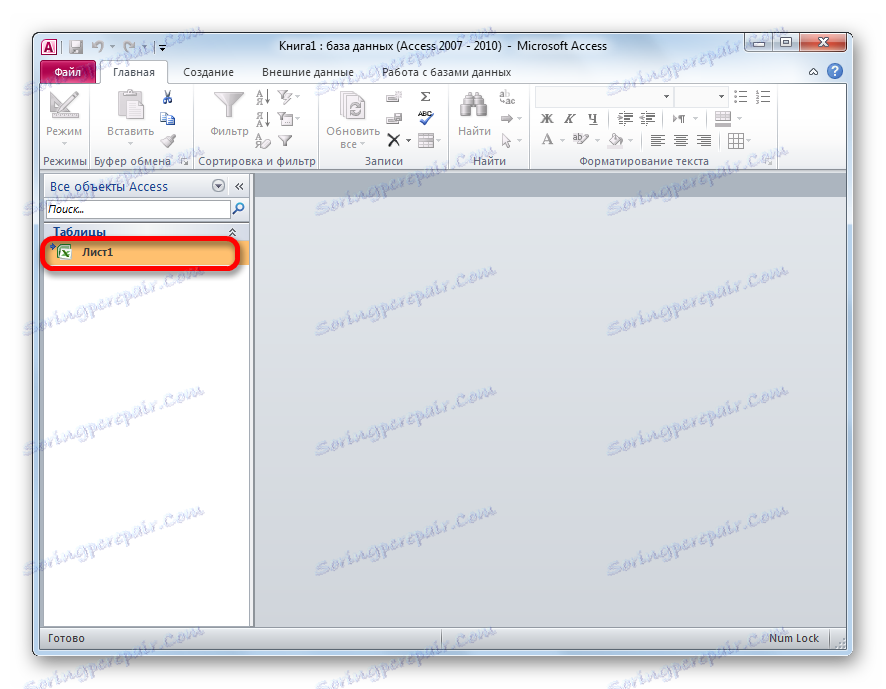
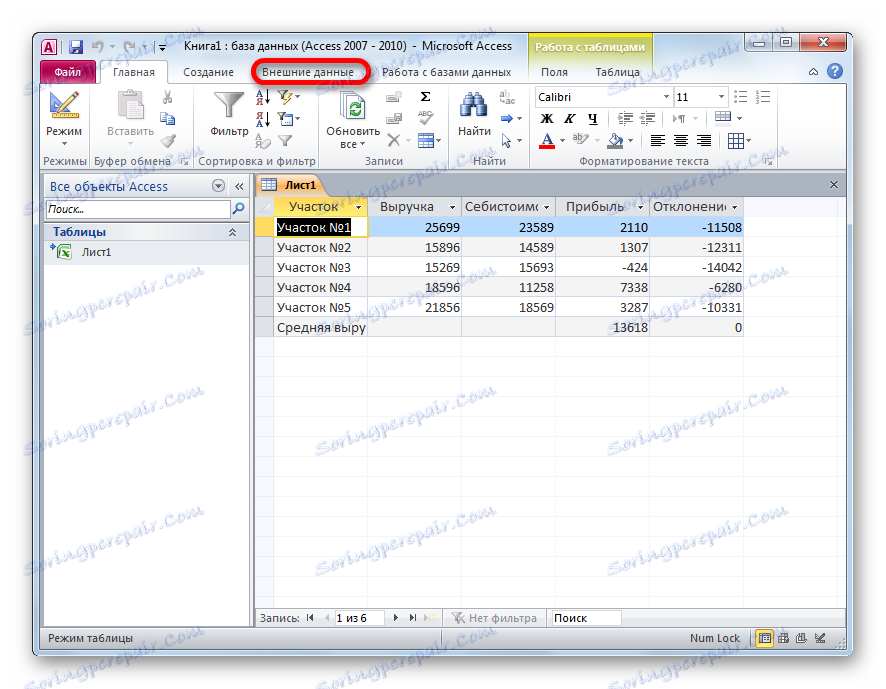
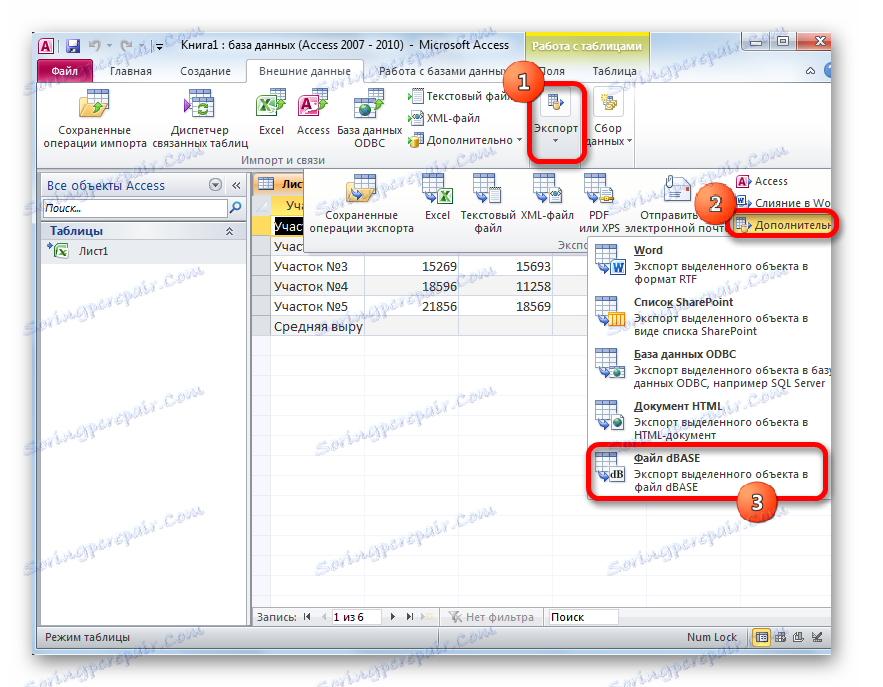
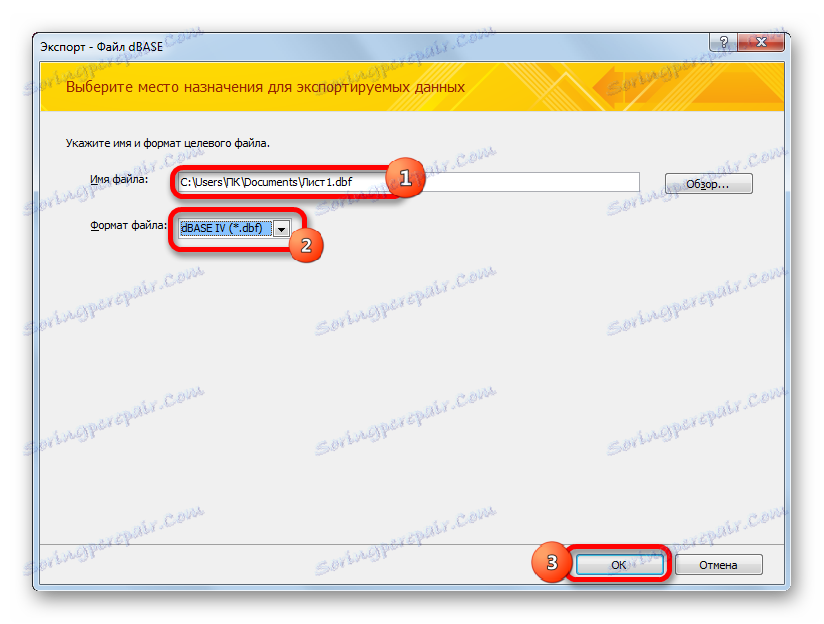
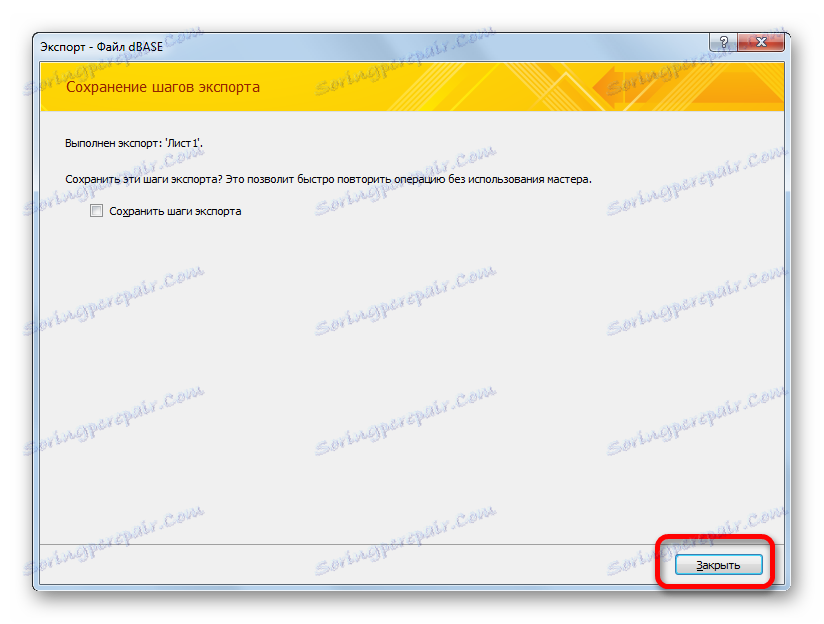
فایل ایجاد شده در قالب dBase در دایرکتوری که در پنجره صادرات مشخص شده قرار دارد. سپس شما می توانید هر گونه دستکاری با آن را انجام دهید، از جمله وارد کردن آن به برنامه های دیگر.
همانطور که می بینید، با وجود اینکه نسخه های مدرن اکسل قادر به ذخیره فایل ها در فرمت DBF با ابزار ساخته شده نیستند، اما این روش می تواند با استفاده از برنامه های دیگر و افزودنی ها انجام شود. لازم به ذکر است که کاربردی ترین روش برای تبدیل، استفاده از بسته های مبدل های WhiteTown است. اما، متاسفانه، تعداد تبدیل های رایگان در آن محدود است. افزودنی XlsToDBF اجازه می دهد تا شما را به انجام تبدیل کاملا رایگان، اما این روش بسیار پیچیده است. علاوه بر این، قابلیت این گزینه بسیار محدود است.
"میانگین طلایی" یک روش با استفاده از برنامه دسترسی است. مانند اکسل، این توسعه توسط مایکروسافت است، بنابراین شما نمیتوانید آن را یک برنامه شخص ثالث نامید. علاوه بر این، این گزینه به شما امکان می دهد یک فایل اکسل را به چندین نوع فرمت dBase تبدیل کنید. اگر چه در این شاخص دسترسی به برنامه WhiteTown هنوز پایین تر است.