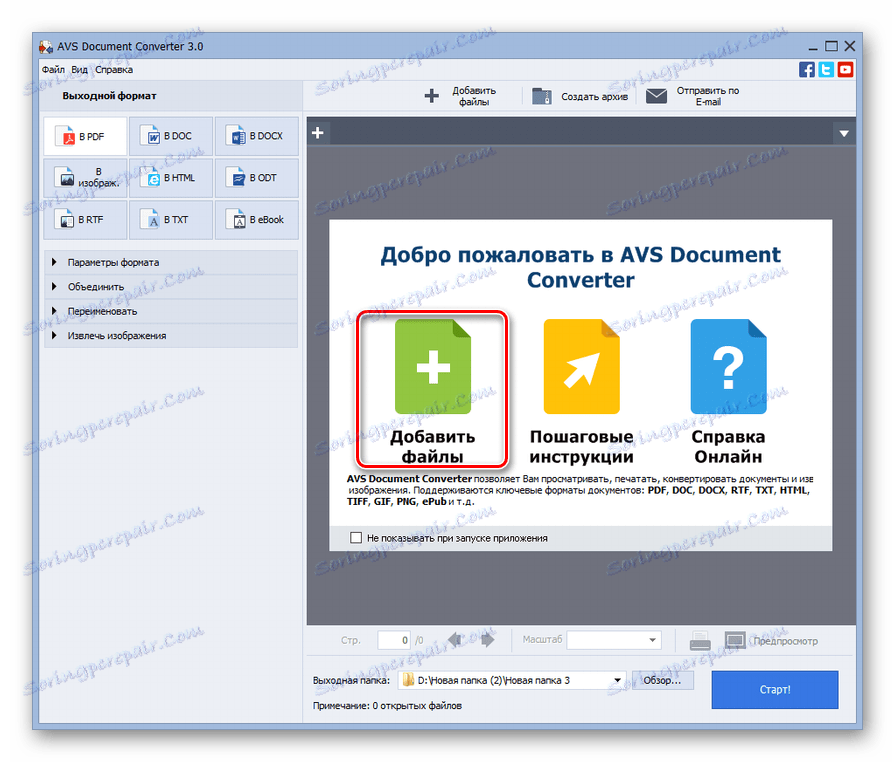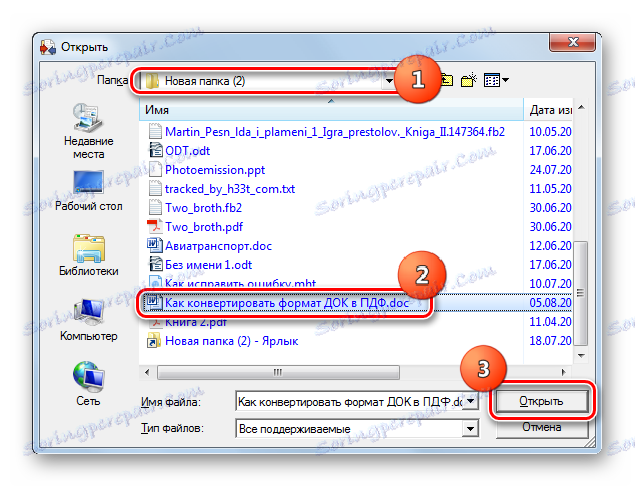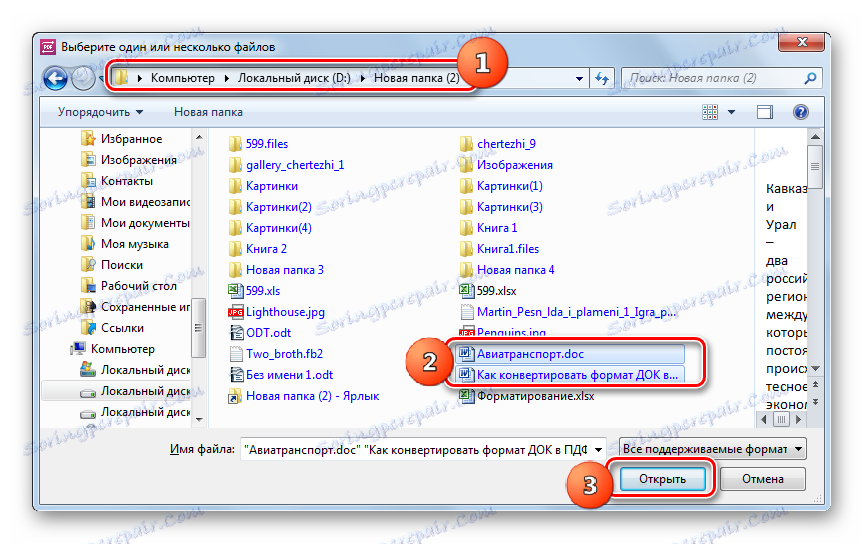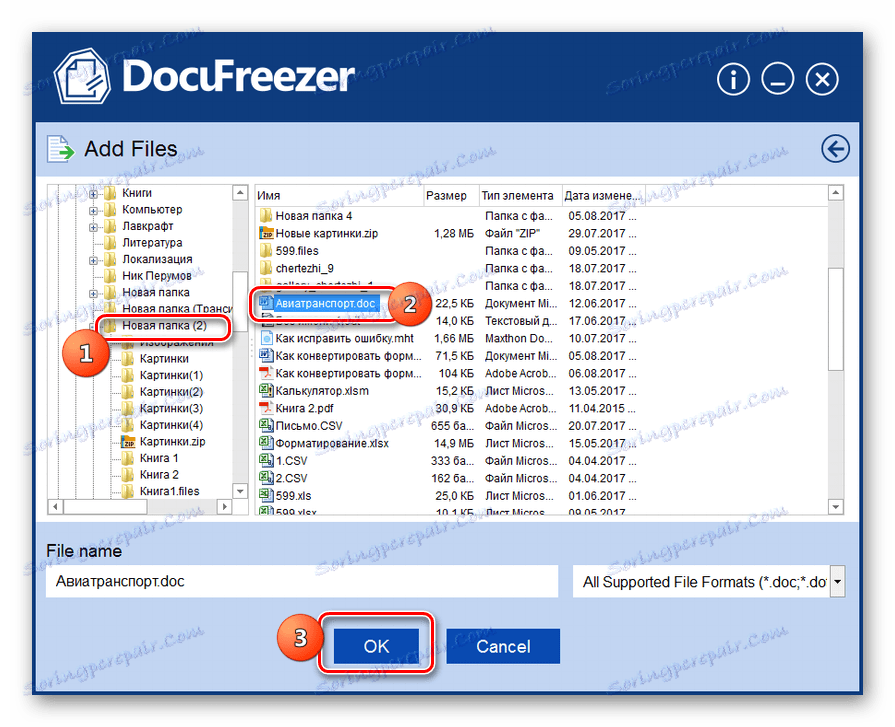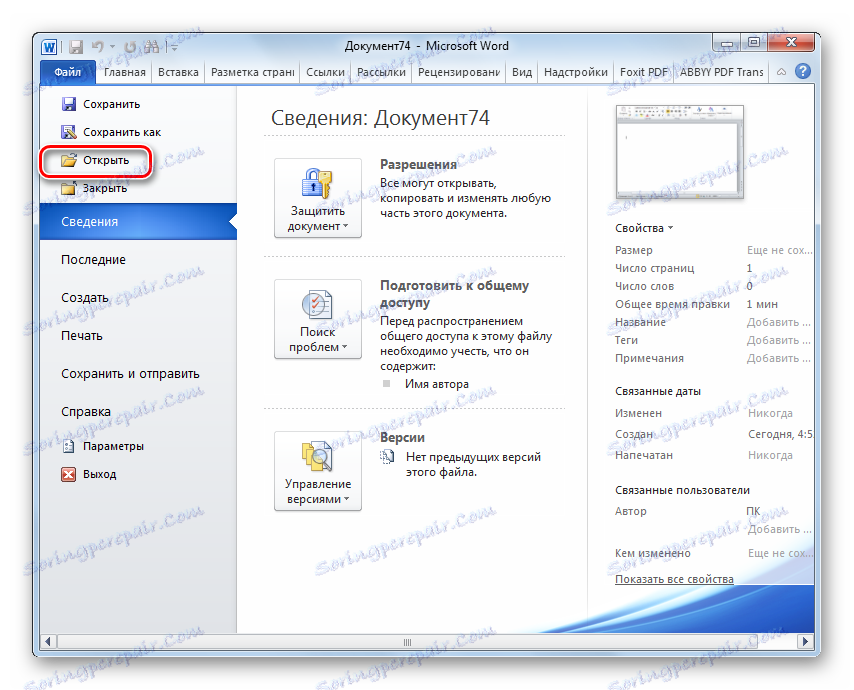تبدیل DOC به PDF
یکی از محبوب ترین فرمت های اسناد الکترونیکی DOC و PDF است. بیایید ببینیم چگونه می توان یک فایل DOC را به PDF تبدیل کرد.
محتوا
روش های تبدیل
امکان تبدیل DOC به PDF وجود دارد، هر دو با استفاده از نرم افزار که با فرمت DOC کار می کند و با استفاده از نرم افزار تبدیل مبدل های خاص.
روش 1: تبدیل اسناد
اولا، ما روش را با استفاده از مبدل ها مطالعه خواهیم کرد، و ما با توجه به توضیحات اقداماتی که در برنامه AVS Document Converter انجام می شود، بررسی می کنیم.
- راه انداز تبدیل اسناد روی «افزودن فایلها» در مرکز پوسته برنامه کلیک کنید.
![برای اضافه کردن یک فایل در برنامه AVS Document Converter به پنجره کلیک کنید]()
اگر طرفدار استفاده از منو هستید، در این صورت، روی «پرونده» و «افزودن فایلها» کلیک کنید. شما می توانید Ctrl + O را استفاده کنید .
- شکاف باز شدن جسم شروع می شود. حرکت به جایی که DOC واقع است. آن را انتخاب کنید، روی "باز" کلیک کنید.
![فایل اضافه کردن پنجره در AVS Document Converter]()
شما همچنین می توانید یک الگوریتم عمل متفاوت برای اضافه کردن یک مورد استفاده کنید. انتقال به "Explorer" در دایرکتوری که در آن قرار دارد و DOC را به پوسته مبدل بکشید.
- مورد انتخاب شده در Packet Document Converter ظاهر می شود. در گروه "خروجی فرمت"، بر روی نام "PDF" کلیک کنید. برای انتخاب محل انتقال تبدیل شده، بر روی دکمه "مرور ..." کلیک کنید.
- پوسته "Browse Folders ..." ظاهر می شود. در آن، پوشه ای را که در آن مواد تبدیل شده ذخیره می شود، علامت گذاری کنید. سپس روی "OK" کلیک کنید.
- پس از نمایش مسیر به پوشه انتخاب شده در «پوشه خروجی»، می توانید روند تبدیل را آغاز کنید. روی "شروع" کلیک کنید
- روند تبدیل DOC به PDF انجام می شود.
- پس از اتمام آن، یک پنجره مینیاتوری ظاهر می شود که نشان می دهد عملیات با موفقیت انجام شد. پیشنهاد می کند به دایرکتوری بروید که در آن شیء تبدیل ذخیره شده است. برای انجام این کار روی "باز کردن" کلیک کنید . پوشه
- "اکسپلورر" در جایی که سند تبدیل شده با فرمت PDF قرار داده می شود راه اندازی می شود. حالا شما می توانید دستکاری های مختلف را با شی مورد نظر انجام دهید (حرکت، ویرایش، کپی، خواندن و غیره).
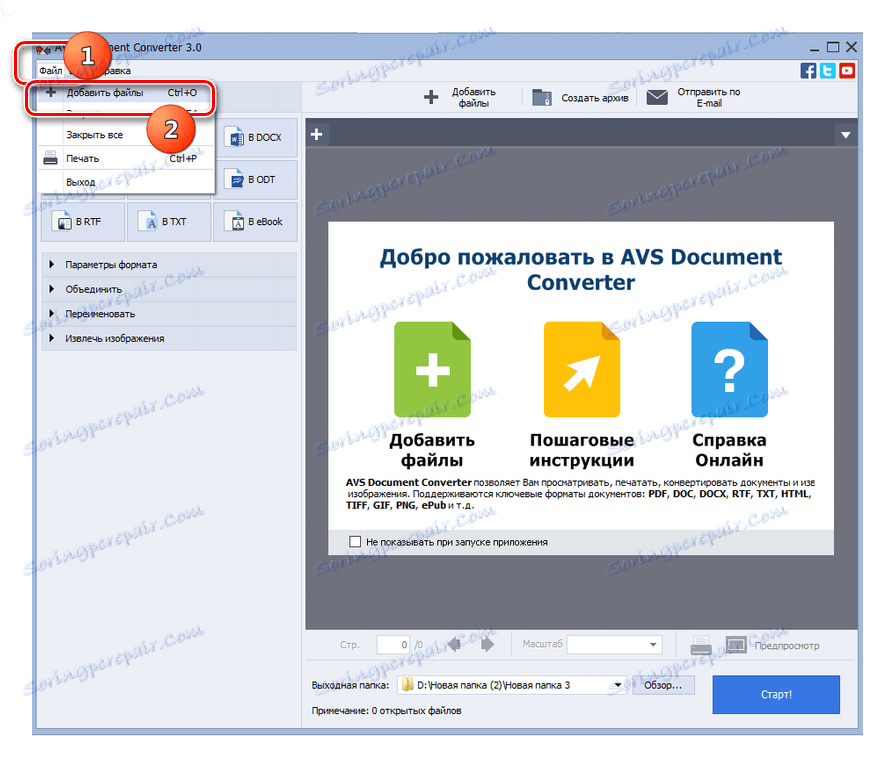
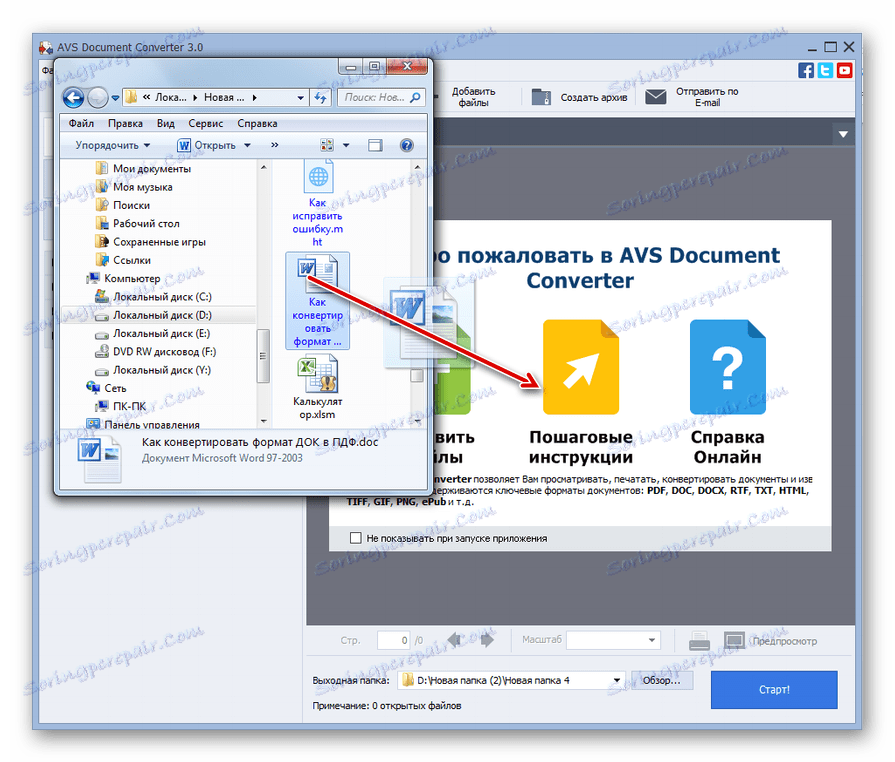
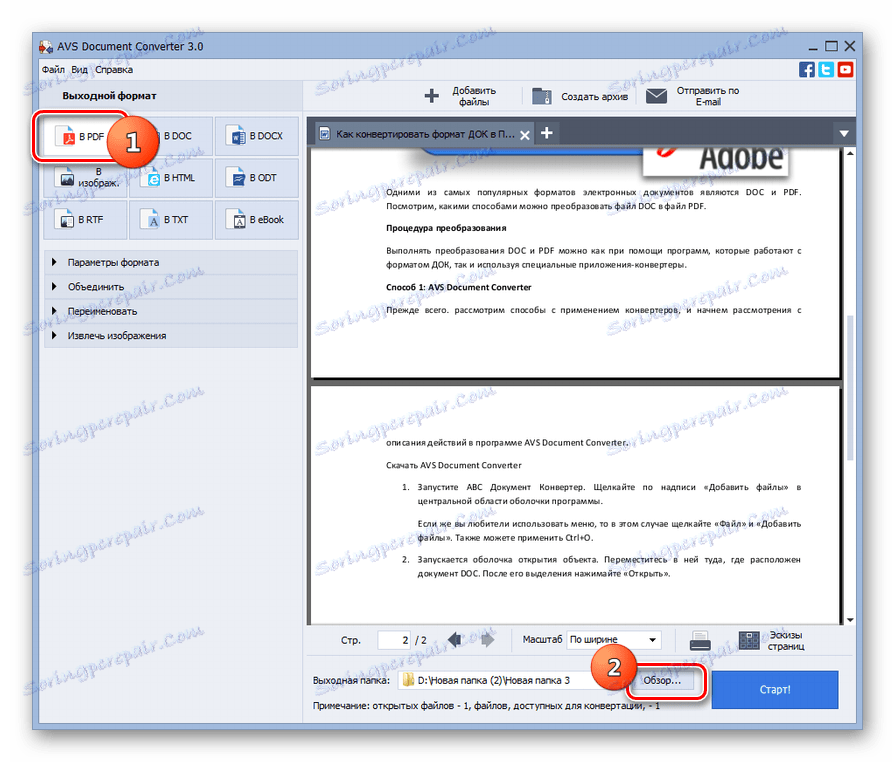
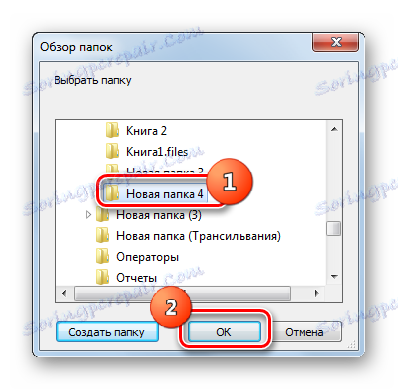
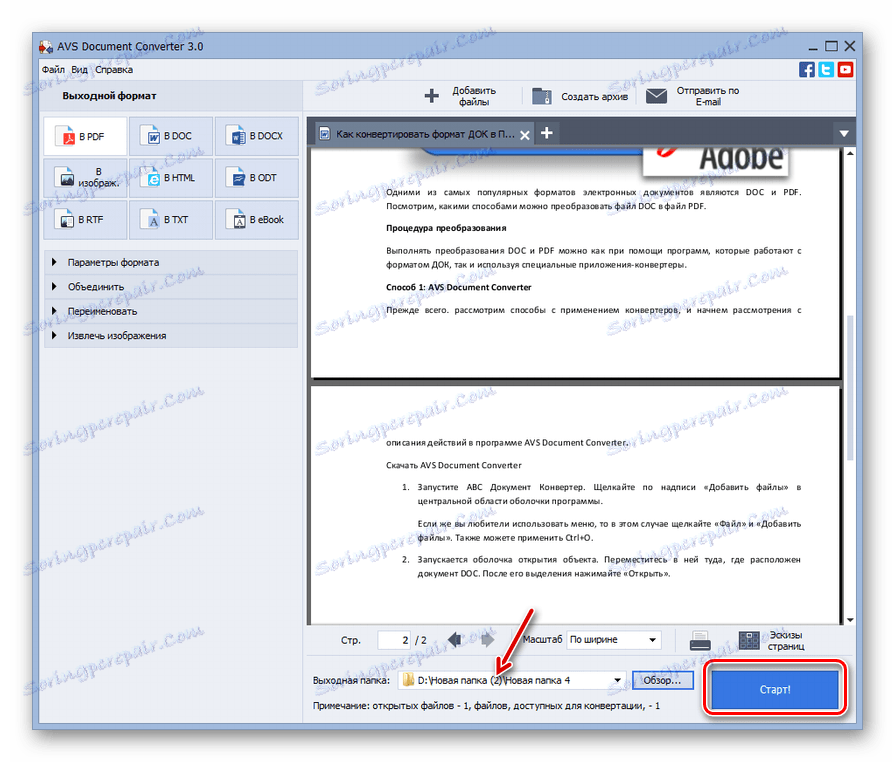
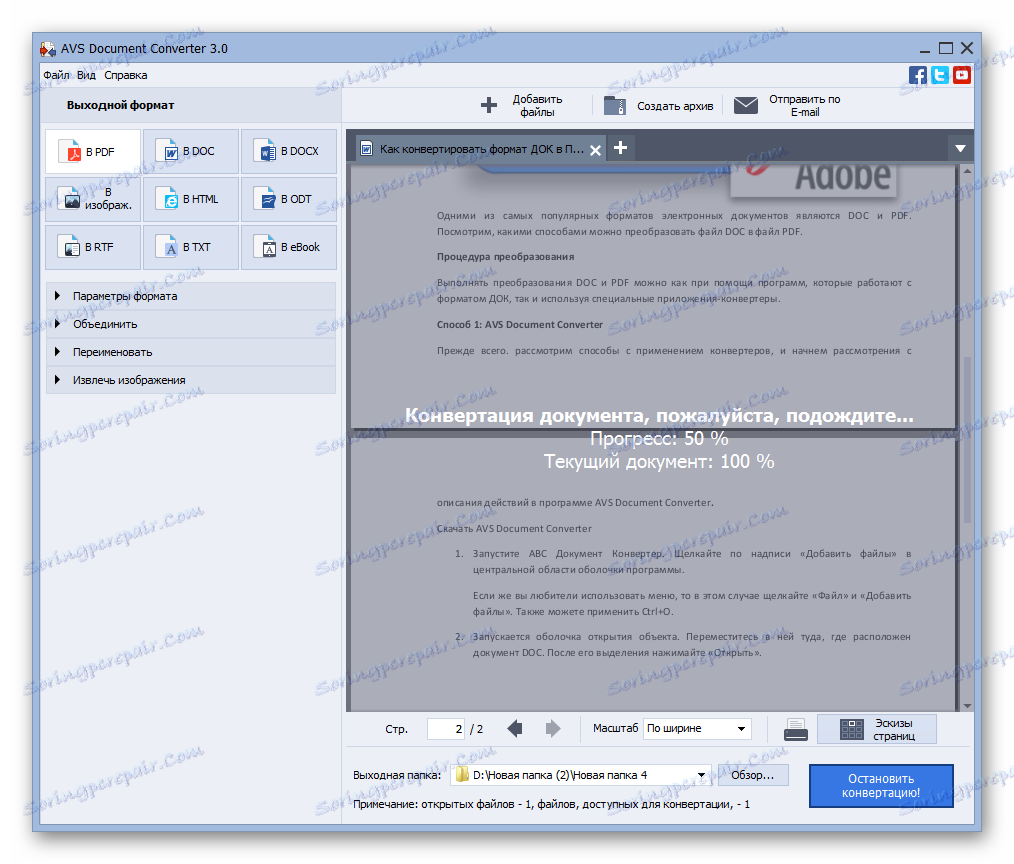
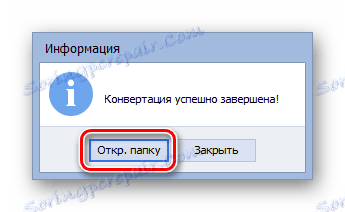
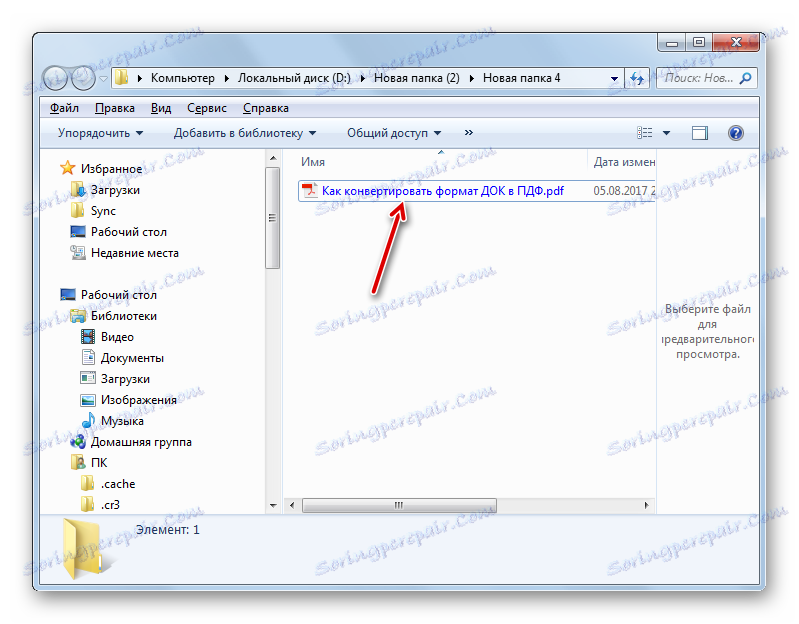
تنها معایب این روش این است که مبدل اسناد رایگان نیست.
روش 2: تبدیل PDF
مبدل دیگری که می تواند DOC را به PDF تبدیل کند Icecream PDF Converter است.
- فعال کردن Eiskrim PDF تبدیل. روی "PDF" کلیک کنید.
- یک پنجره در برگه "To PDF" باز می شود. روی عبارت "اضافه کردن یک فایل" کلیک کنید.
- پوسته باز می شود. حرکت در آن را به منطقه که DOC مورد نظر قرار گرفته است. پس از علامت گذاری یک یا چند اشیاء، روی «باز» کلیک کنید. اگر اشیاء چندگانه وجود دارد، فقط آنها را با مکان نما نگه دارید در حالی که دکمه سمت چپ ماوس ( LMB ) را نگه دارید. اگر اشیا در این نزدیکی نیستند، با کلیک بر روی هر کدام از آنها با LMB در حالی که کلید Ctrl را نگه دارید. نسخه رایگان برنامه اجازه می دهد تا بیش از پنج شیء را در یک زمان پردازش کنید. نسخه پرداخت شده به لحاظ تئوری محدودیتی بر این معیار ندارد.
![Icecream PDF Converter اضافه کردن پنجره های فایل]()
به جای این دو مرحله که در بالا توضیح داده شد، می توانید یک شی DOC از اکسپلورر را به کامپوننت PDF تبدیل کنید.
- اشیاء انتخاب شده به لیست فایل هایی که در پوسته PDF تبدیل شده اضافه می شوند. اگر می خواهید، پس از پردازش تمام اسناد DOC انتخاب شده، یک فایل پی دی اف خروجی، سپس جعبه "ادغام همه چیز را به یک فایل PDF" را علامت بزنید. اگر، برعکس، شما می خواهید یک PDF جداگانه برای هر سند DOC داشته باشید، پس لازم نیست علامت چک را بگذارید و اگر آن را داشته باشید، باید آن را حذف کنید.
به طور پیش فرض، مواد تبدیل شده در یک پوشه برنامه خاص ذخیره می شوند. اگر می خواهید خودتان را فهرست ذخیره کنید، سپس روی نماد موجود در قالب یک کاتالوگ به سمت راست فیلد «ذخیره به» کلیک کنید .
- پوسته "انتخاب پوشه" شروع می شود . آن را به پوشه ای که دایرکتوری است که در آن می خواهید برای تبدیل مواد تبدیل شده، حرکت دهید. آن را انتخاب کنید و روی "انتخاب پوشه" کلیک کنید .
- بعد از اینکه مسیر به دایرکتوری انتخاب شده در قسمت "Save to" نمایش داده می شود، می توانیم فرض کنیم که تمام تنظیمات تبدیل لازم انجام شده است. برای شروع تبدیل، دکمه "پاکت" را کلیک کنید.
- روش تبدیل شروع می شود.
- پس از تکمیل شدن، یک پیام ظاهر خواهد شد و شما را از موفقیت کار مطلع خواهد کرد. با کلیک بر روی دکمه "باز کردن پوشه" در این پنجره کوچک، شما می توانید به پوشه ای که در آن مواد تبدیل شده واقع شده است بروید.
- در «اکسپلورر» دایرکتوری را که فایل PDF تبدیل شده را باز می کند.
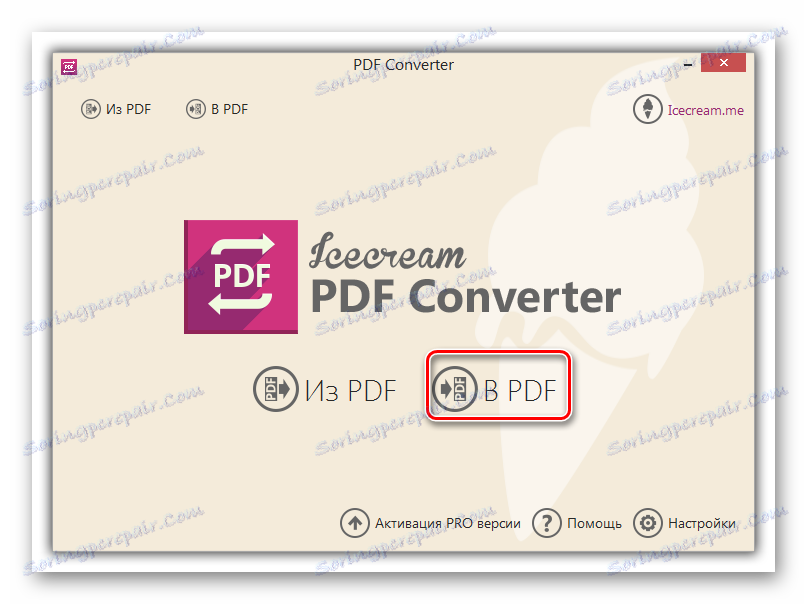
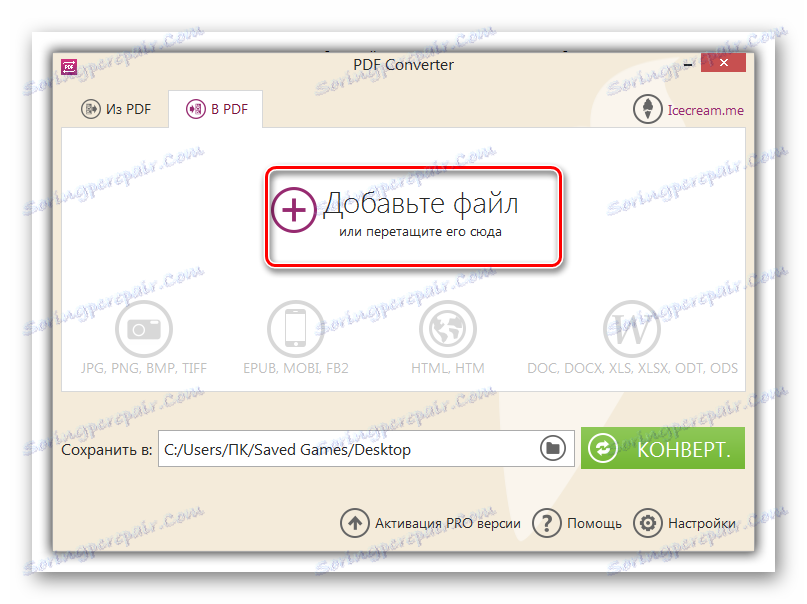
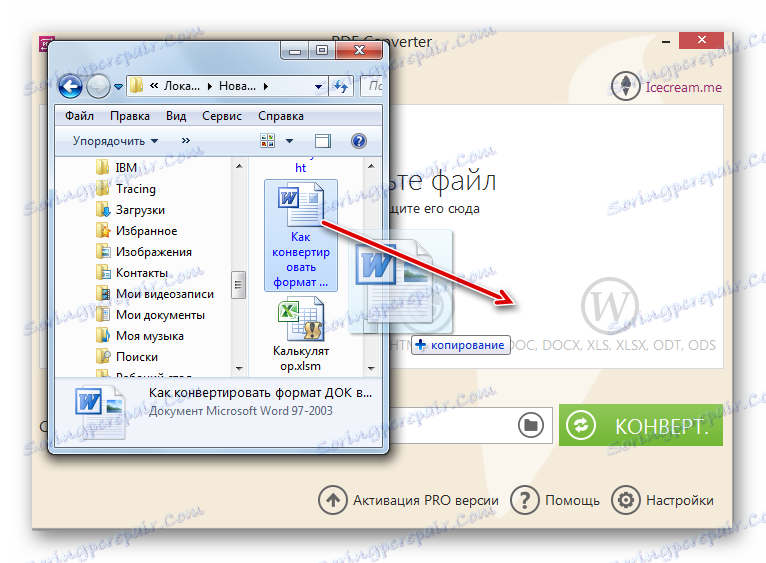
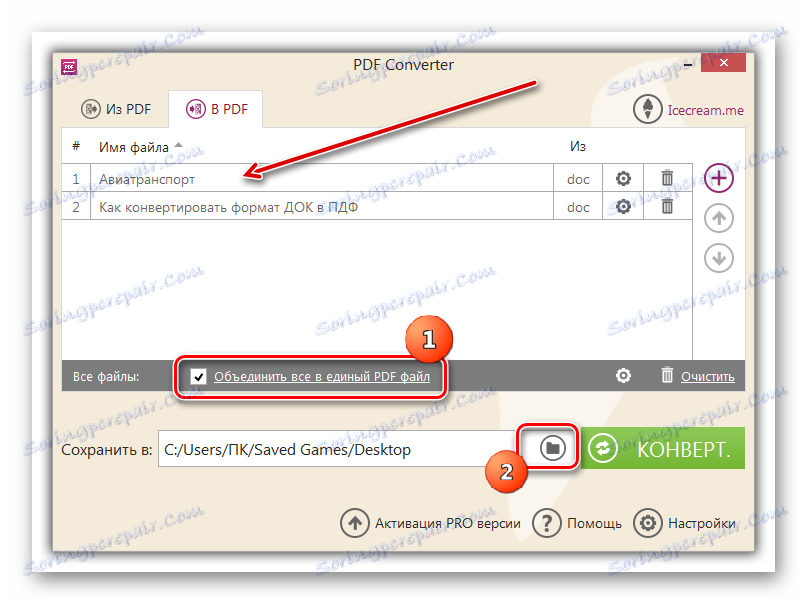
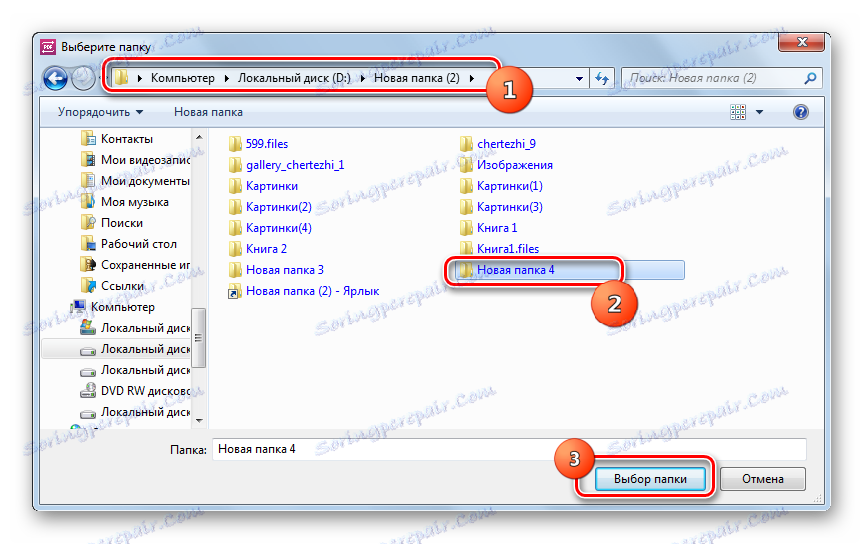
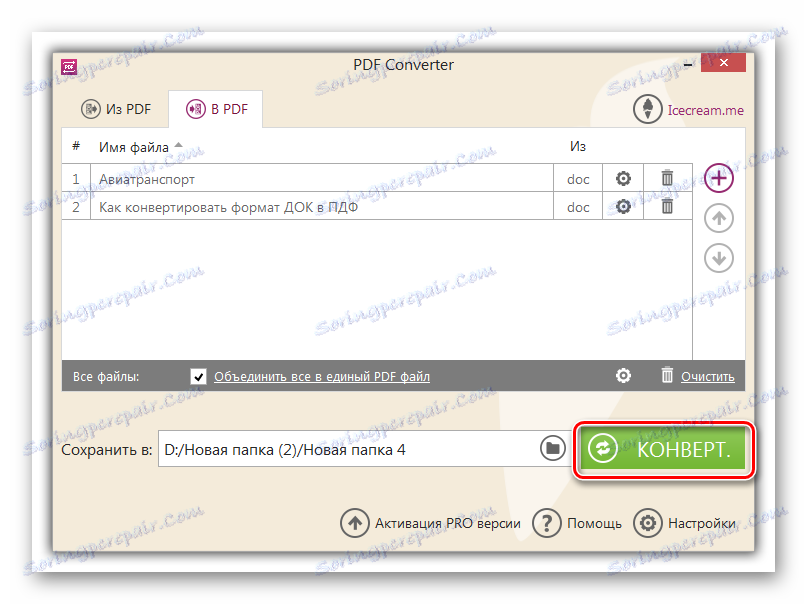
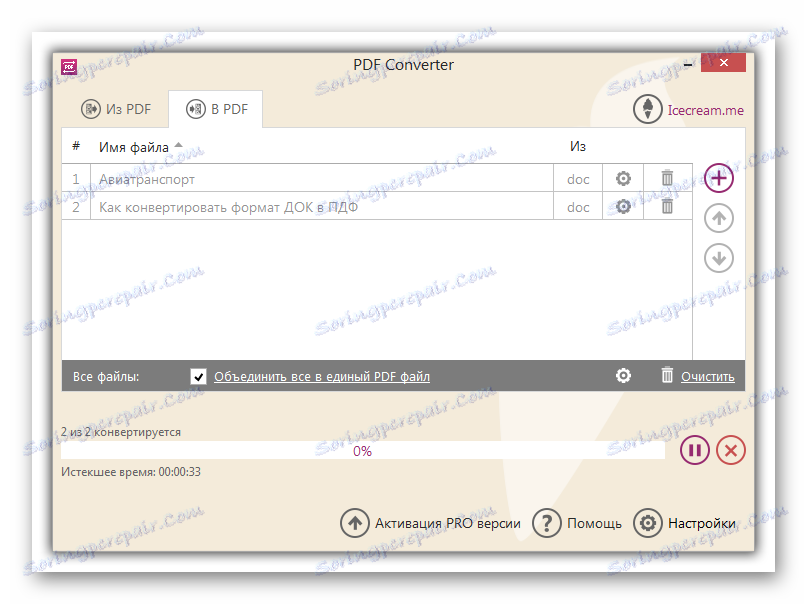
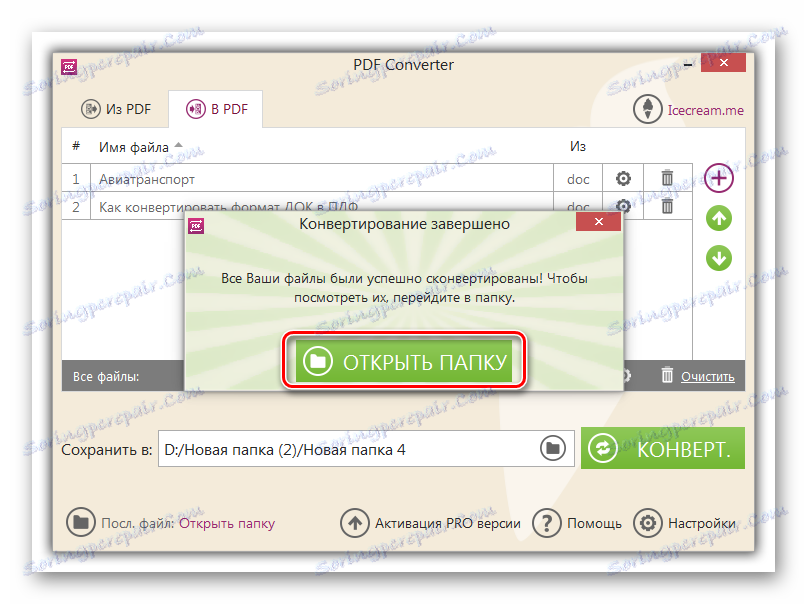
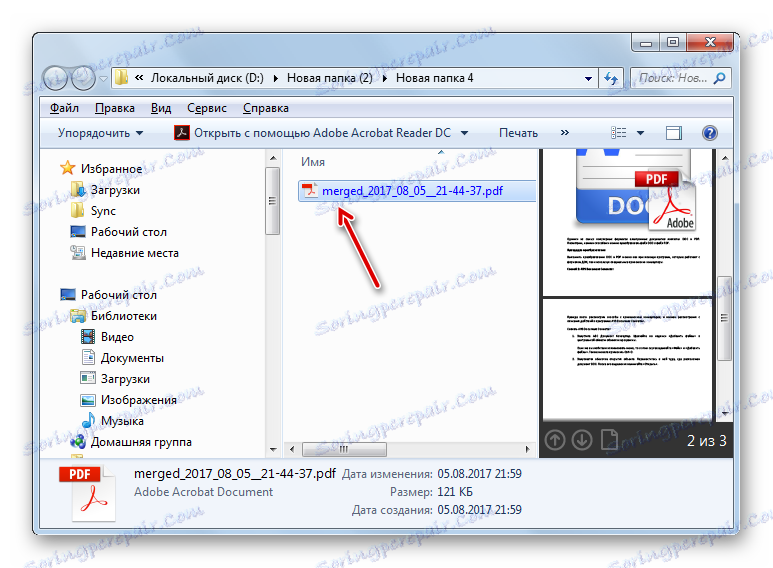
روش 3: DocuFreezer
روش بعدی تبدیل DOC به PDF این است که از مبدل DocuFreezer استفاده کنید.
- راه اندازی DocuFreezer ابتدا باید یک شی را در فرمت DOC اضافه کنید. برای انجام این کار، روی «افزودن فایلها» کلیک کنید.
- درخت دایرکتوری باز می شود با استفاده از ابزارهای ناوبری، در قسمت چپ پوسته دایرکتوری برنامه پیدا کنید و علامت بزنید، که حاوی شی مورد نظر با DOC extension است. محتویات این پوشه در منطقه اصلی باز می شود. علامت گذاری شی مورد نظر و کلیک بر روی "OK" .
![اضافه کردن یک فایل برای تبدیل در DocuFreezer]()
روش دیگری برای اضافه کردن یک پرونده برای پردازش وجود دارد. دایرکتوری موقعیت DOC را در "Explorer" باز کنید و یک شی را به پوسته DocuFreezer بکشید.
- پس از آن، سند انتخاب شده در لیست برنامه DocuFreezer ظاهر می شود. در قسمت "مقصد" از لیست کشویی، گزینه "PDF" را انتخاب کنید . فیلد «ذخیره به» مسیری را برای ذخیره کردن مطالب تبدیل شده نمایش می دهد. به طور پیش فرض پوشه اسناد نمایه کاربر شما است. برای تغییر مسیر ذخیره در صورت لزوم، روی دکمه بیضوی به سمت راست فیلد مشخص شده کلیک کنید.
- یک درخت از دایرکتوری ها باز می شود، که در آن شما باید پس از تبدیل به پوشه ای که می خواهید آن را تبدیل کنید را پیدا کنید و علامت گذاری کنید. روی OK کلیک کنید.
- پس از آن، به پنجره اصلی DocuFreezer بازگردانده می شود. فیلد «ذخیره به» مسیری را که در پنجره قبلی مشخص شده است نمایش می دهد. اکنون می توانید به تبدیل تبدیل شوید. نام پروندهی که در پنجره DocuFreezer تبدیل شده را برجسته کنید و «شروع» را فشار دهید.
- روش تبدیل در حال اجرا است پس از اتمام آن پنجره ای باز می شود که بیان می کند که سند با موفقیت تبدیل شده است. این را می توان در آدرس قبلی که در قسمت "ذخیره به" ثبت شده است پیدا کنید. برای پاک کردن لیست کار در پوسته DocuFreezer، کادر «حذف موارد با موفقیت تبدیل شده از لیست » را علامت بزنید و روی OK کلیک کنید.
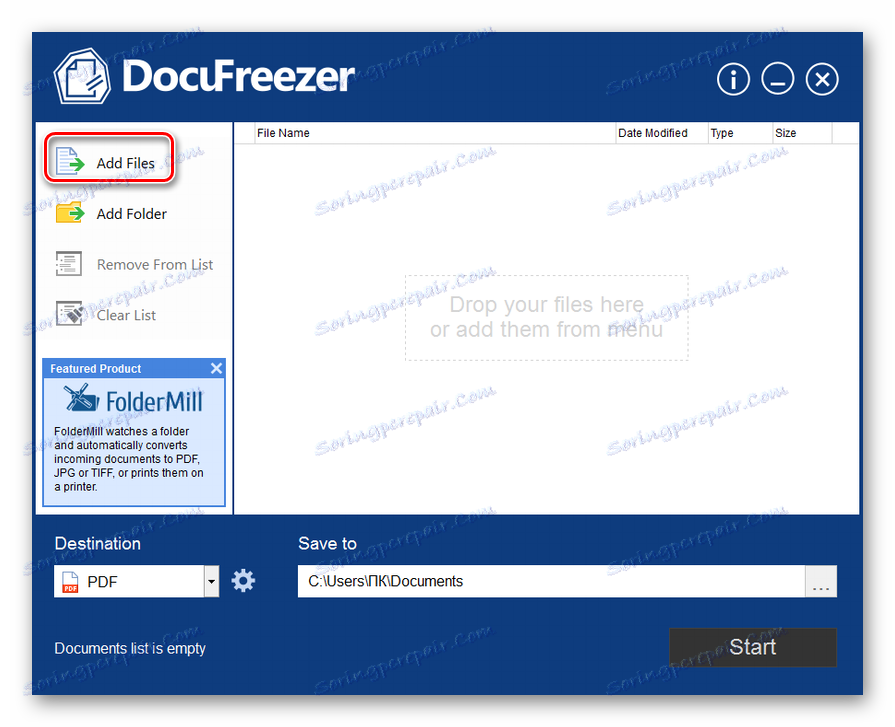
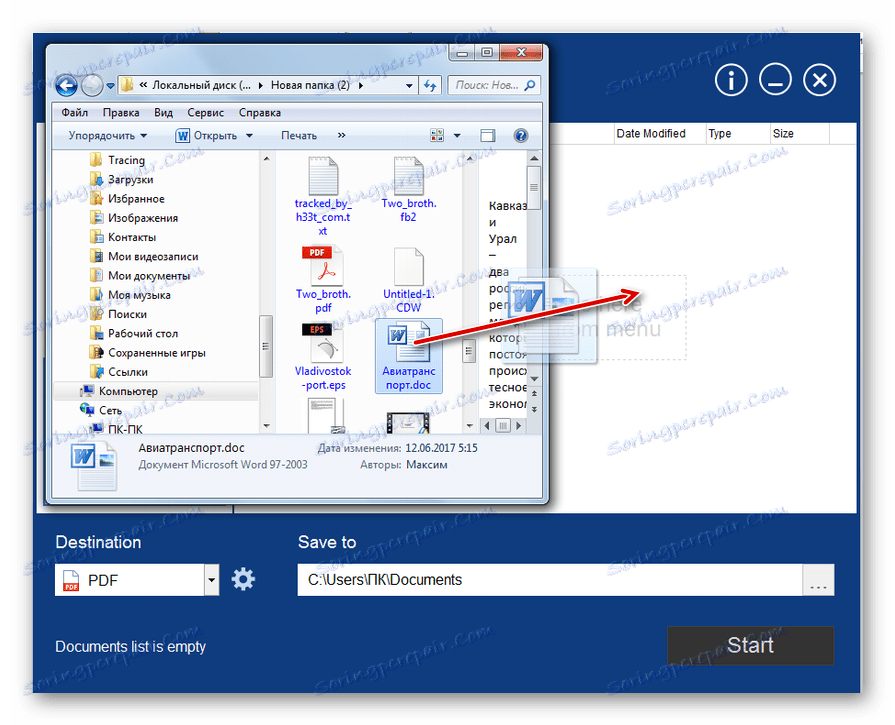
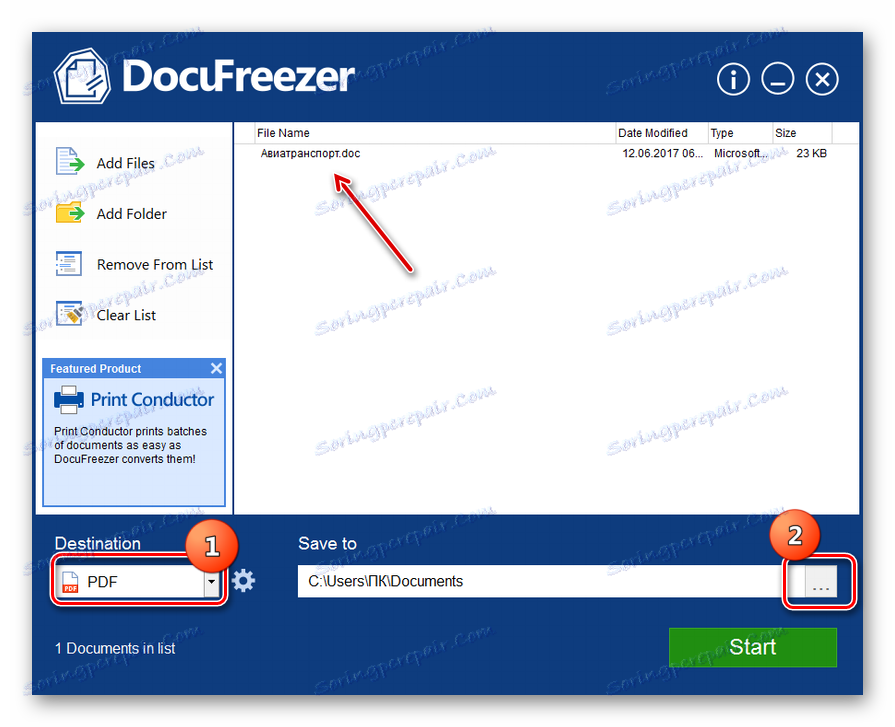
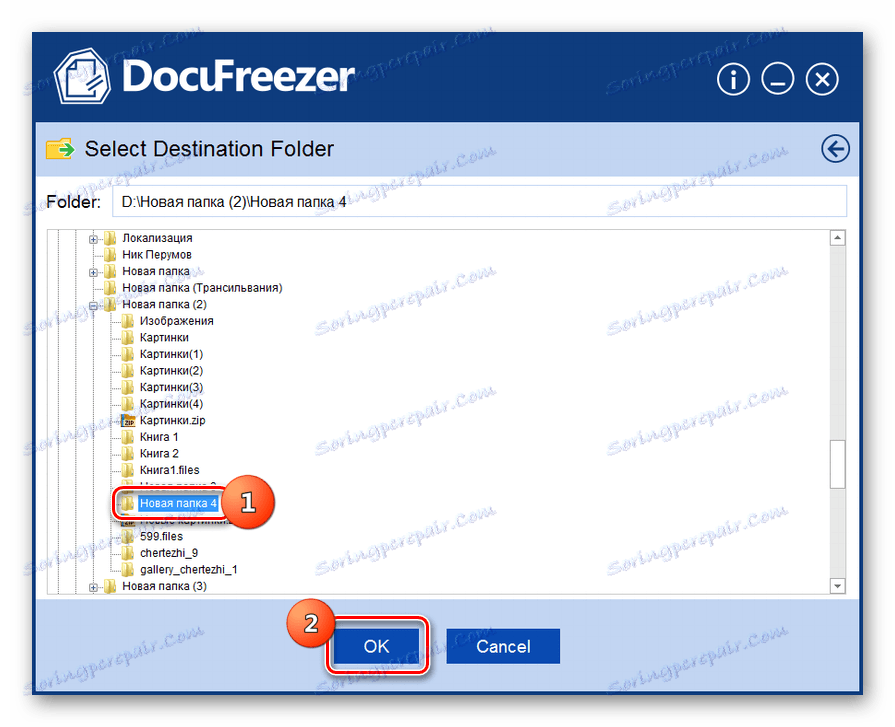
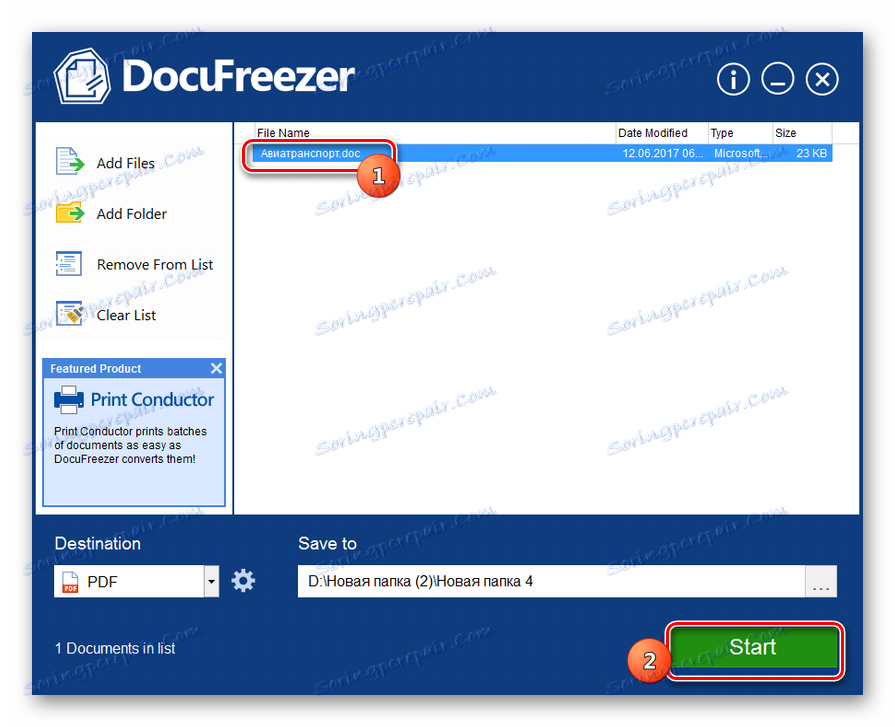
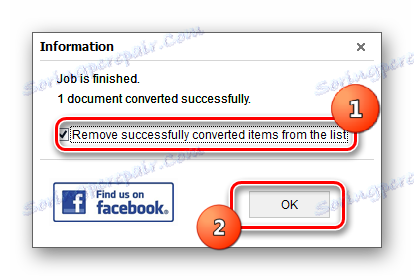
معایب این روش این است که برنامه DocuFreezer Russified نیست. اما در عین حال، برخلاف برنامه های قبلی که ما در نظر گرفتیم، برای استفاده شخصی کاملا رایگان است.
روش 4: Foxit PhantomPDF
سند DOC را می توان به قالب مورد نیاز برای استفاده از برنامه Foxit PhantomPDF برای مشاهده و ویرایش فایل های PDF تبدیل کرد.
- فعال کردن Foxit PhantomPDF از برگه اصلی ، روی نماد "باز کردن فایل" در نوار میانبر کلیک کنید، که به عنوان یک پوشه نشان داده شده است. شما همچنین می توانید از Ctrl + O استفاده کنید .
- شکاف باز شدن جسم شروع می شود. اول از همه، سوئیچ فرمت را به موقعیت "همه فایل ها" منتقل کنید. در غیر این صورت، اسناد DOC به سادگی در پنجره ظاهر نمی شود. پس از آن، حرکت به دایرکتوری که در آن جسم مورد نظر تبدیل شده است. آن را انتخاب کنید، روی "باز" کلیک کنید.
- محتویات فایل Word در پوسته Foxit PhantomPDF ظاهر می شود. برای ذخیره مواد در قالب PDF درست برای ما، روی نماد "ذخیره" در قالب یک دیسک در پنل دسترسی سریع کلیک کنید. یا از ترکیب Ctrl + S.
- پنجره شیء ذخیره شده باز خواهد شد. در اینجا شما باید به پوشه ای بروید که در آن می خواهید سند تبدیل شده با فرمت PDF را ذخیره کنید. اگر می خواهید، در فیلد "نام فایل" می توانید نام سند را به دیگری تغییر دهید. روی ذخیره کلیک کنید .
- فایل در فرمت PDF در پوشه ای که مشخص کرده اید ذخیره خواهد شد.
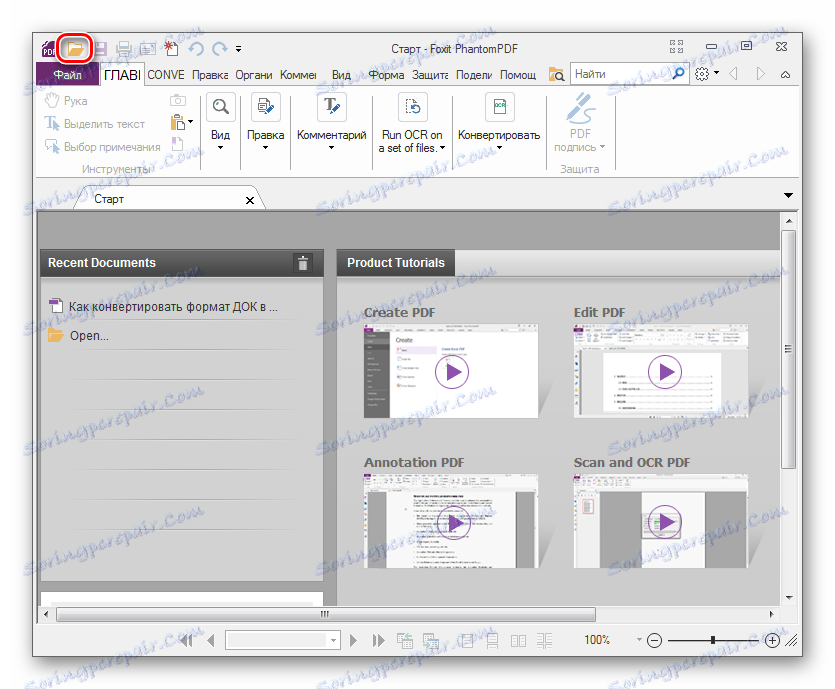
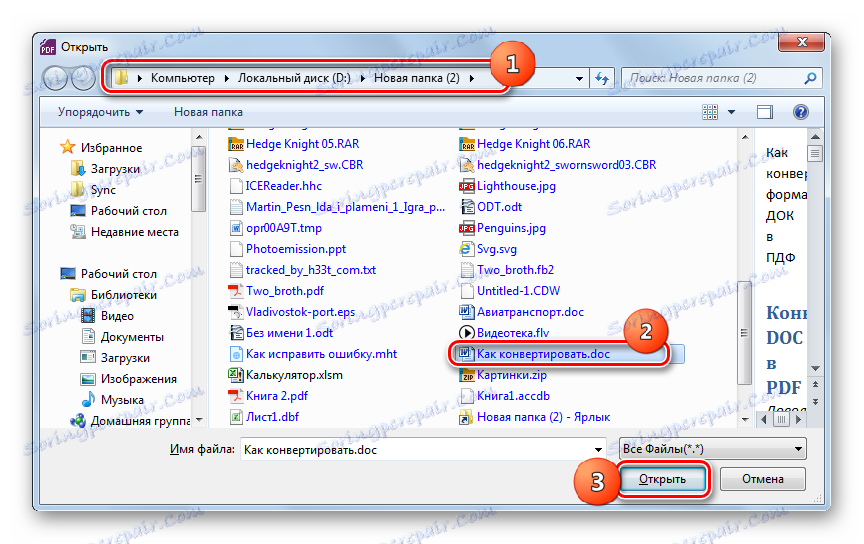
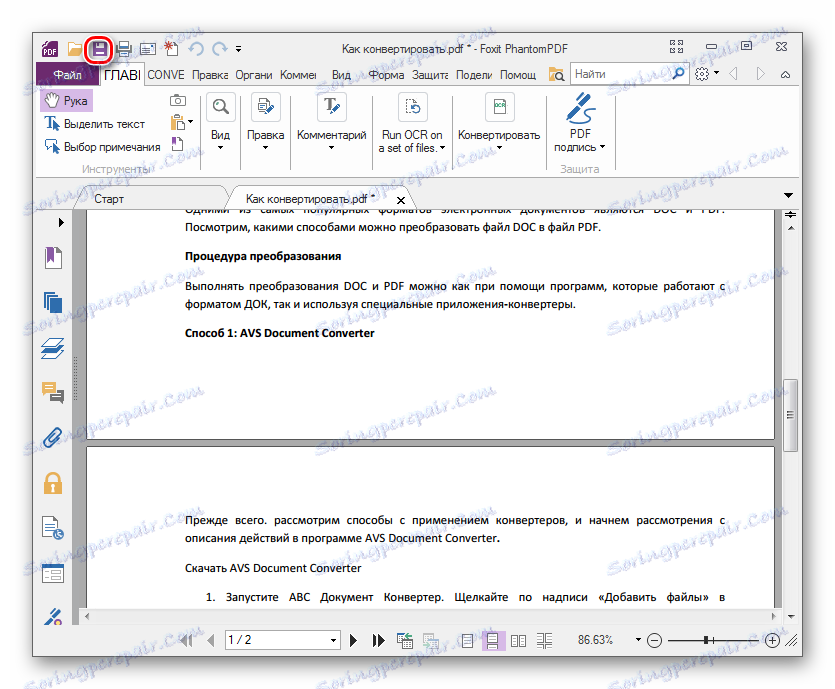
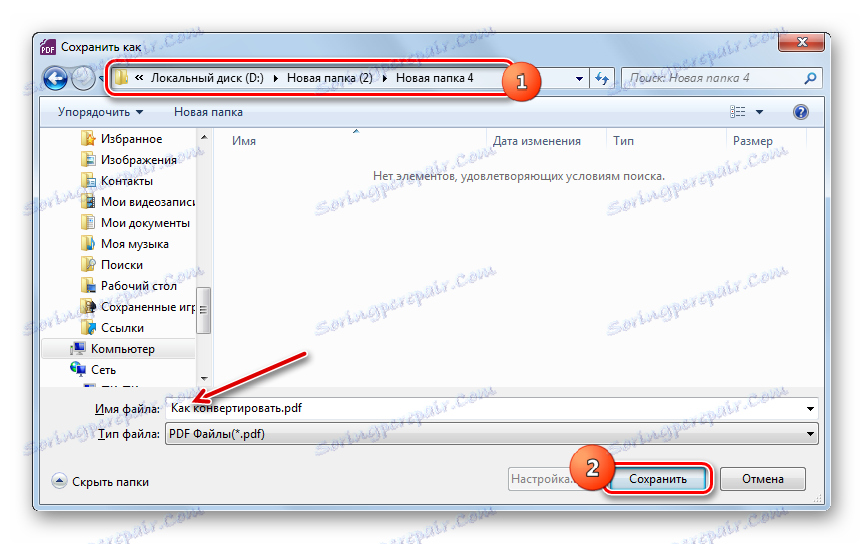
روش 5: مایکروسافت ورد
شما همچنین می توانید DOC را به PDF تبدیل کنید با استفاده از ابزار ساخته شده در برنامه Microsoft Office یا افزونه های شخص ثالث در این برنامه.
- راه اندازی کلمه اول از همه، ما باید سند DOC را که بعدا تبدیل می کنیم باز کنیم. برای رفتن به سند باز، به برگه "File" بروید.
- در پنجره جدید، بر روی نام "باز" کلیک کنید.
![به پنجره فایل باز در مایکروسافت ورد بروید]()
شما همچنین می توانید از ترکیب Ctrl + O به طور مستقیم در تب خانه استفاده کنید.
- پوسته ابزار باز کردن جسم شروع می شود. حرکت به دایرکتوری که در آن DOC واقع شده است، آن را برجسته کرده و روی "باز" کلیک کنید.
- سند در پوسته Microsoft Word باز است. حالا ما باید، به طور مستقیم، محتوای یک فایل باز را به PDF تبدیل کنیم. برای انجام این کار، دوباره روی نام بخش «فایل» کلیک کنید .
- بعد، به عنوان "ذخیره به عنوان" حرکت کنید .
- پوسته پوسته ذخیره می شود. به جایی که میخواهید شیء ایجاد شده را در قالب PDF ارسال کنید. در قسمت "File Type"، "PDF" را از لیست انتخاب کنید. در نام "نام فایل" منطقه، شما می توانید به صورت اختیاری نام شی ایجاد شده را تغییر دهید.
بلافاصله با تغییر دکمه رادیویی، می توانید سطح بهینه سازی را انتخاب کنید: «استاندارد» (به طور پیش فرض) یا «حداقل اندازه» . در اولین مورد، کیفیت فایل بالاتر خواهد بود، زیرا نه تنها برای ارسال در اینترنت بلکه برای چاپ نیز در نظر گرفته می شود، اگرچه در عین حال، اندازه آن بزرگتر خواهد بود. در مورد دوم، فایل فضای کمتری را در بر میگیرد، اما کیفیت آن پایینتر خواهد بود. اشیاء این نوع در درجه اول برای ارسال در اینترنت و خواندن مطالب از روی صفحه نمایش می باشند و این گزینه برای چاپ توصیه نمی شود. اگر می خواهید تنظیمات اضافی را انجام دهید، اگرچه در بیشتر موارد لازم نیست، سپس بر روی دکمه "Parameters ..." کلیک کنید.
- پنجره پارامترها باز می شود. در اینجا می توانید شرایط را تعیین کنید که آیا تمام صفحات سند مورد نظر برای تبدیل به PDF یا فقط برخی از آنها، تنظیمات سازگاری، تنظیمات رمزگذاری و برخی پارامترهای دیگر. پس از تنظیمات دلخواه وارد شده، روی "OK" کلیک کنید.
- بازگشت به پنجره ذخیره باقی می ماند روی دکمه "ذخیره" کلیک کنید.
- بعد از این، یک سند PDF بر اساس محتویات فایل اصلی DOC ایجاد خواهد شد. این در محل مشخص شده توسط کاربر واقع خواهد شد.
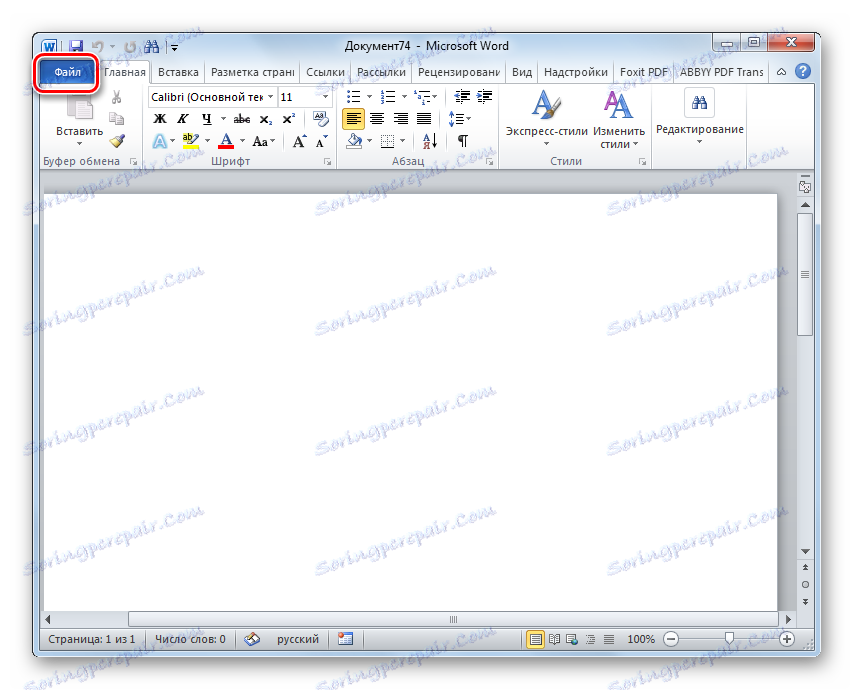
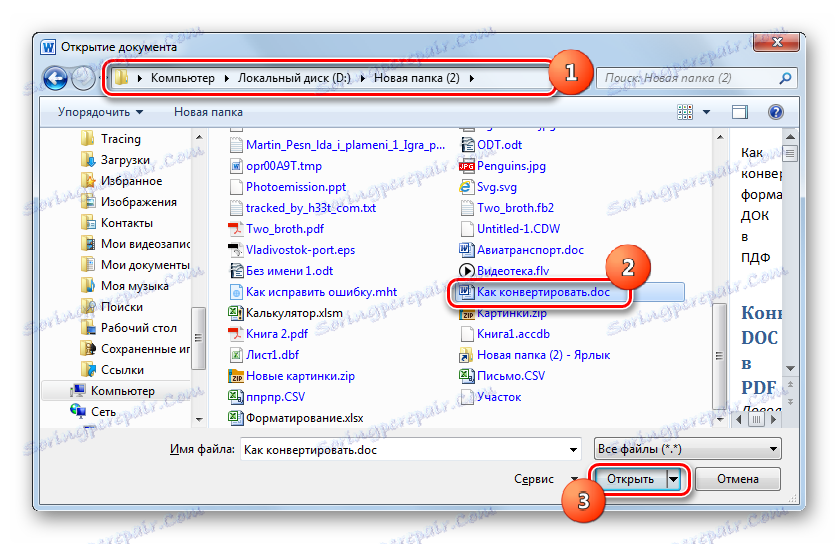
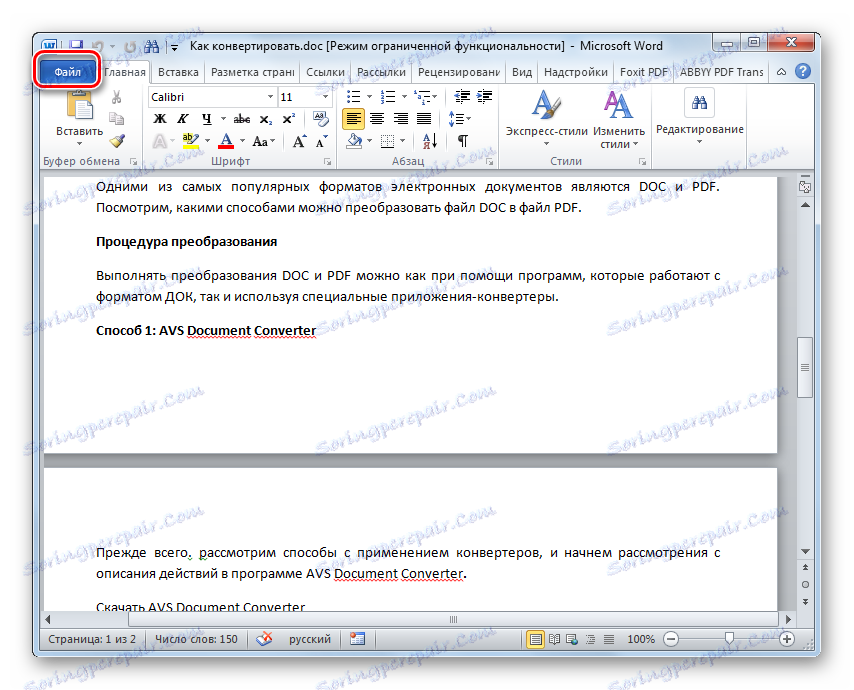
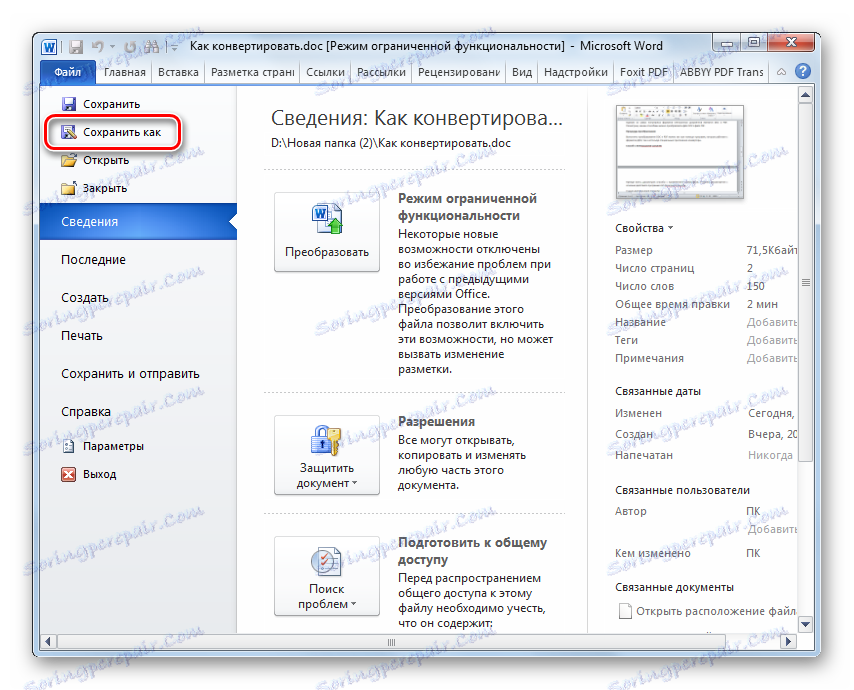
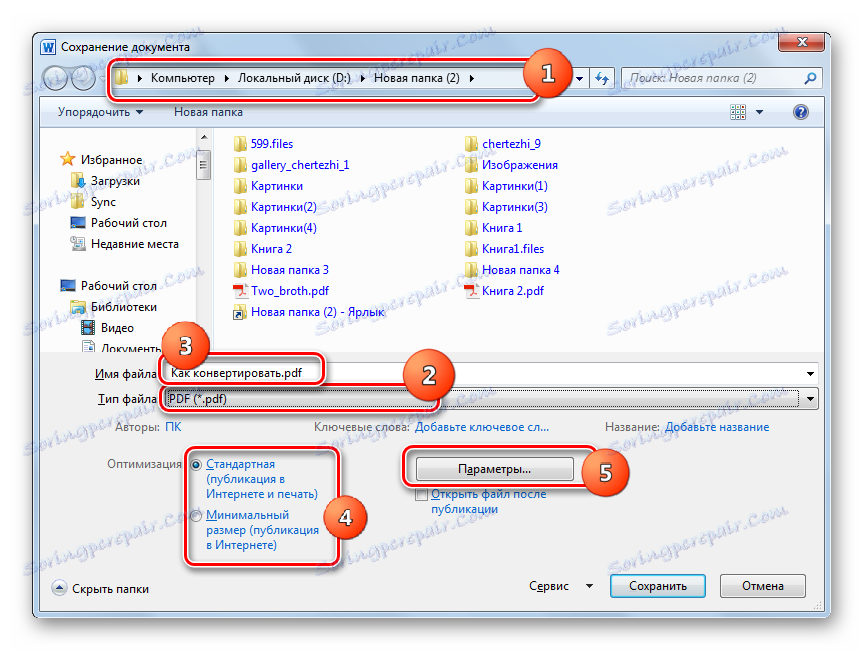
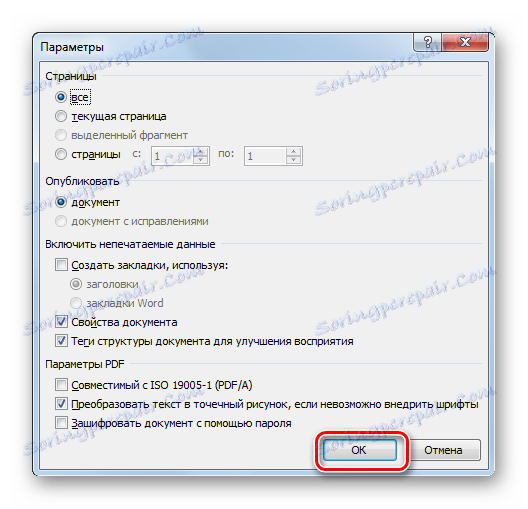
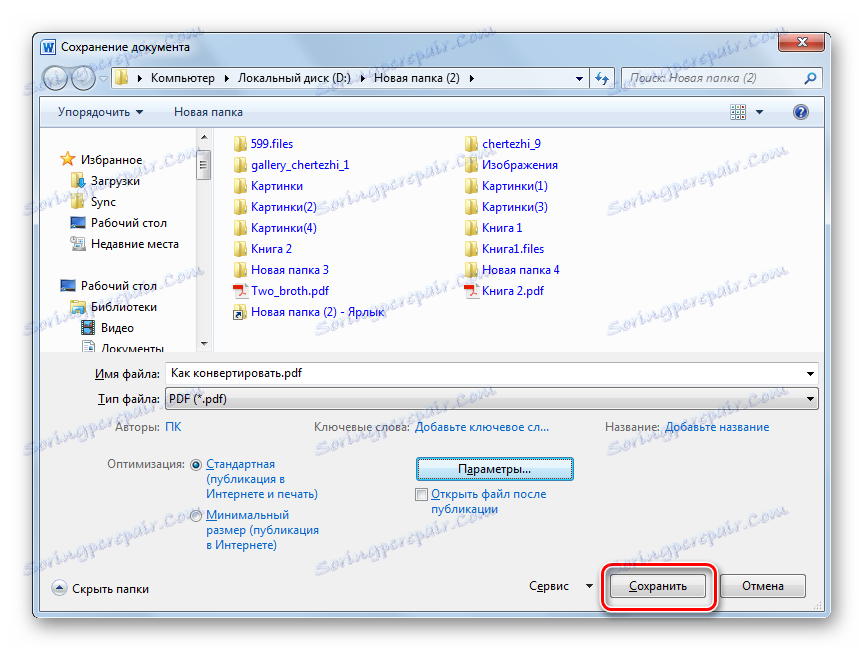
روش 6: از افزونه ها در مایکروسافت ورد استفاده کنید
علاوه بر این، شما می توانید DOC را به PDF در برنامه Word با استفاده از افزودنی های شخص ثالث تبدیل کنید. به طور خاص، هنگام نصب برنامه Foxit PhantomPDF که در بالا توضیح داده شد، افزونه Word Foxit PDF به صورت خودکار به ورد افزوده می شود که برای آن یک برگه جداگانه انتخاب شده است.
- با استفاده از هر کدام از روش های فوق، یک سند DOC را در Word باز کنید. به برگه PDF Foxit بروید.
- رفتن به برگه مشخص شده، اگر شما می خواهید تنظیمات تبدیل را تغییر دهید، سپس روی نماد "تنظیمات" کلیک کنید.
- پنجره تنظیمات باز می شود. در اینجا شما می توانید فونت ها را تغییر دهید، فشرده سازی تصاویر، اضافه کردن علامت ها، وارد کردن اطلاعات به یک فایل PDF و انجام بسیاری از عملیات ذخیره سازی دیگر در فرمت مشخص شده که در دسترس نیستند، اگر از گزینه ایجاد PDF معمول در Word استفاده می کنید. اما شما هنوز هم باید بگویم که این تنظیمات دقیق به ندرت برای وظایف رایج مورد نیاز است. پس از تنظیمات، روی "OK" کلیک کنید.
- برای رفتن به تبدیل مستقیم سند، روی نوار ابزار «ایجاد پی دی اف» کلیک کنید.
- پس از آن، یک پنجره کوچک باز می شود که از شما می خواهد که واقعا میخواهید شی فعلی را تبدیل کنید. روی OK کلیک کنید.
- سپس پنجره سند ذخیره باز خواهد شد. این باید به جایی که می خواهید جسم را در قالب PDF ذخیره کنید. روی ذخیره کلیک کنید .
- چاپگر مجازی PDF سپس سند را در قالب PDF به دایرکتوری که اختصاص داده اید چاپ می کند. در پایان این روش، محتویات سند به طور خودکار توسط برنامه ای که در سیستم نصب شده است را برای مشاهده پی دی اف به طور پیش فرض باز می شود.
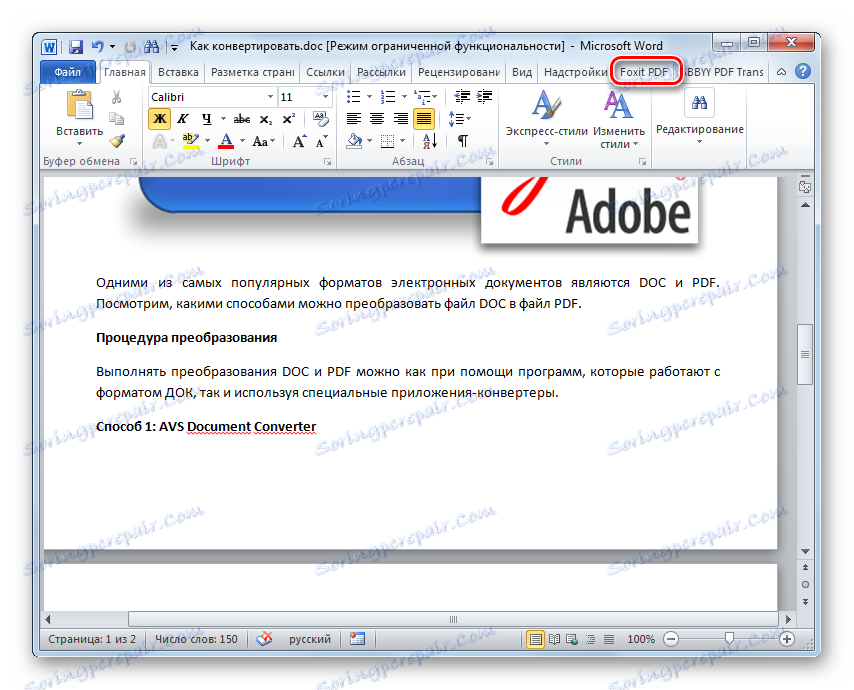
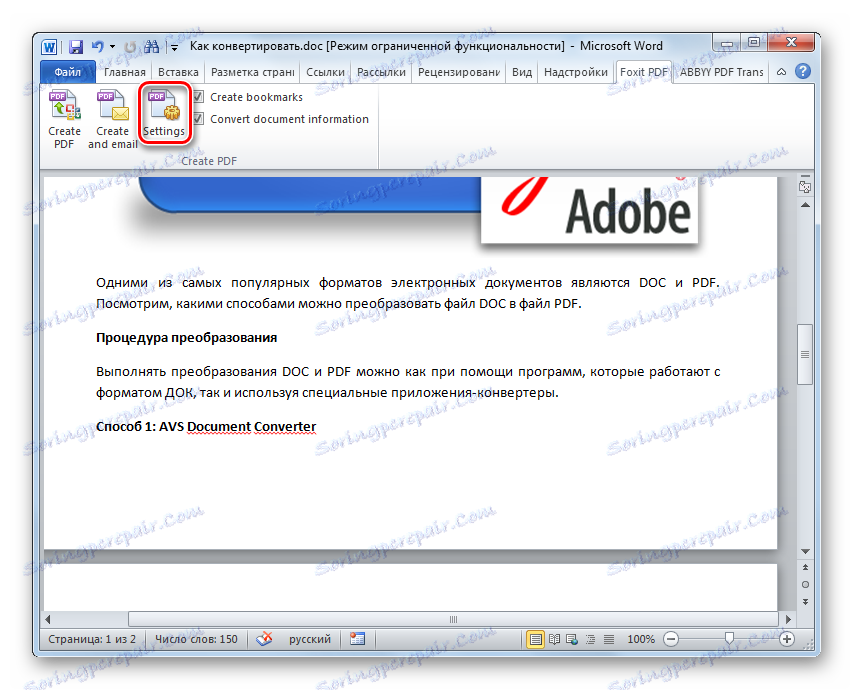
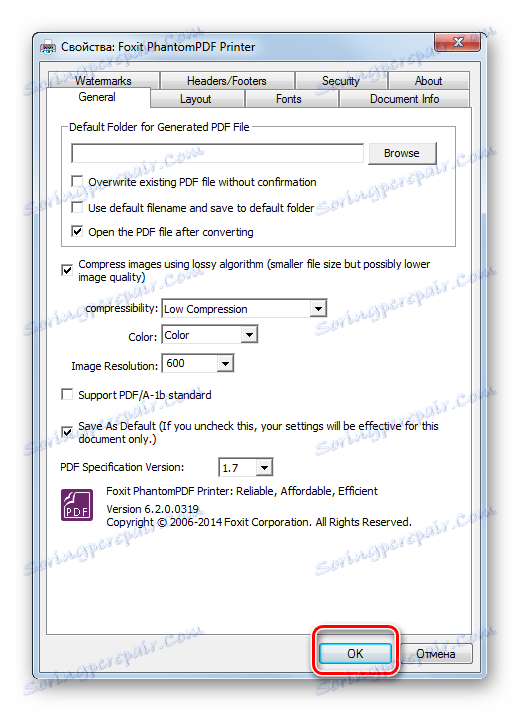
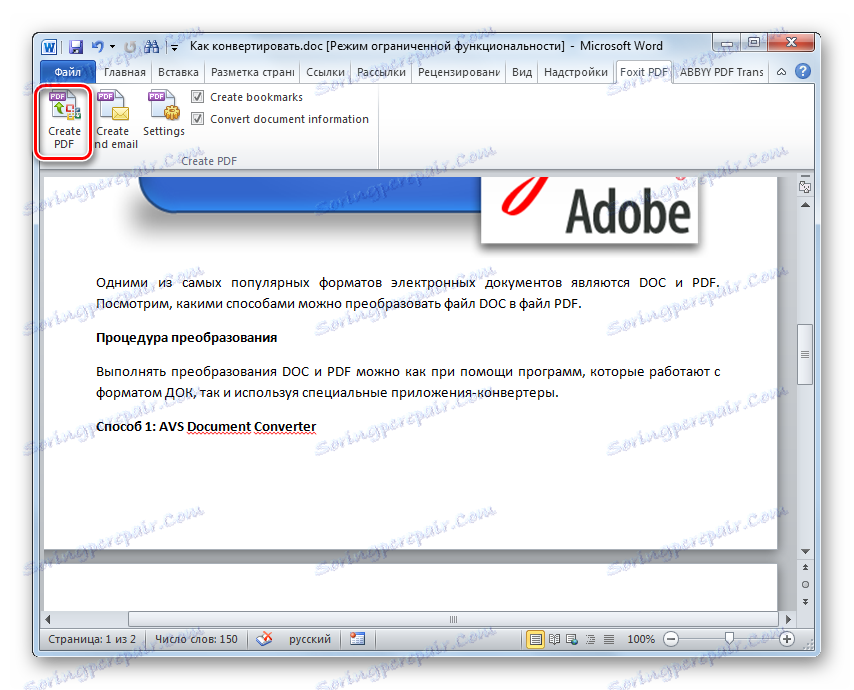
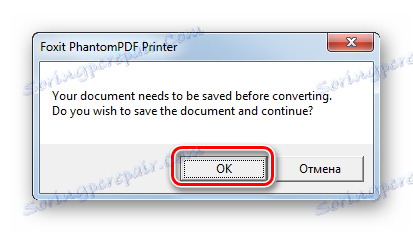
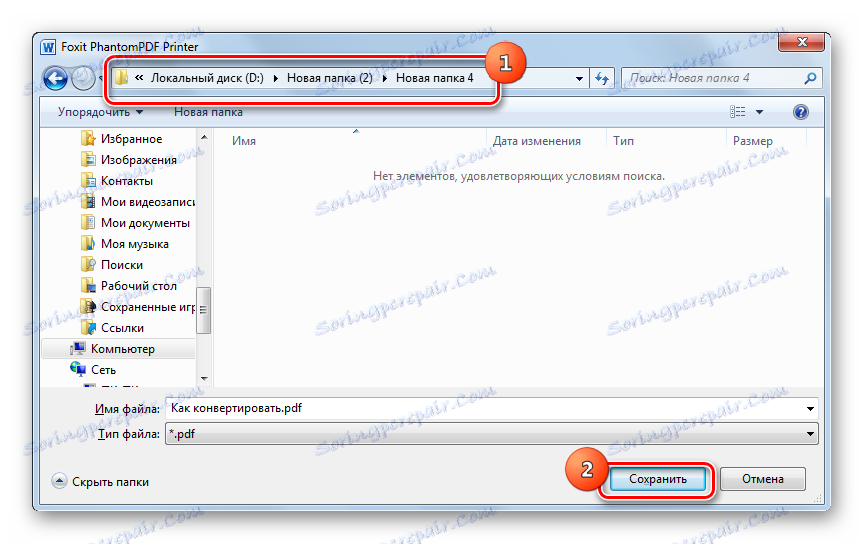
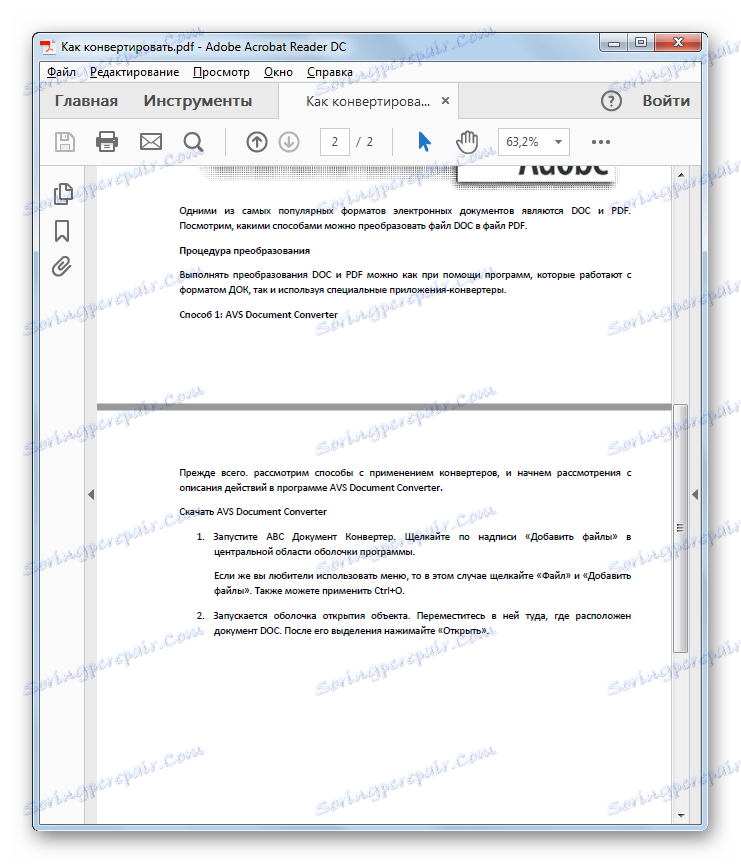
ما متوجه شدیم که شما می توانید DOC را به PDF تبدیل کنید، با استفاده از هر دو برنامه مبدل و با استفاده از قابلیت های داخلی مایکروسافت ورد. علاوه بر این، افزونه های ویژه ای در Word وجود دارد که به شما اجازه می دهد که گزینه های تبدیل را دقیق تر مشخص کنید. بنابراین، انتخاب ابزار برای انجام عملیات شرح داده شده در این مقاله برای کاربران بسیار بزرگ است.