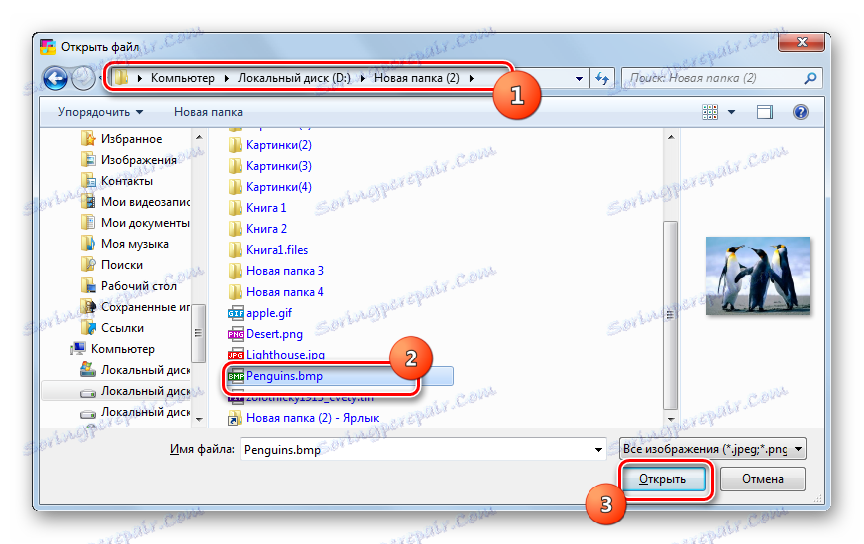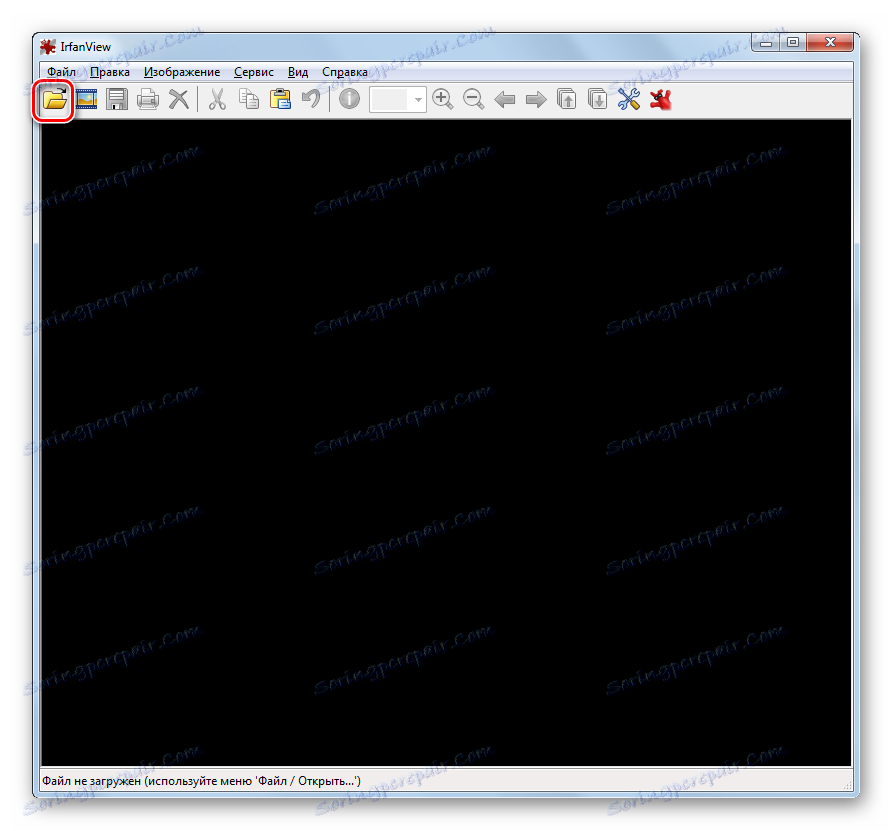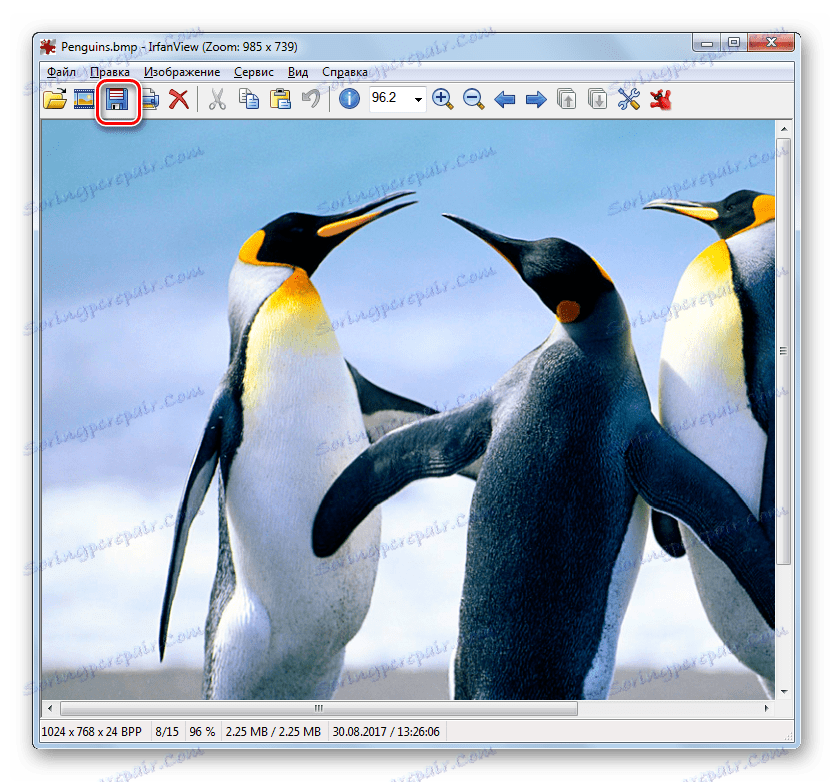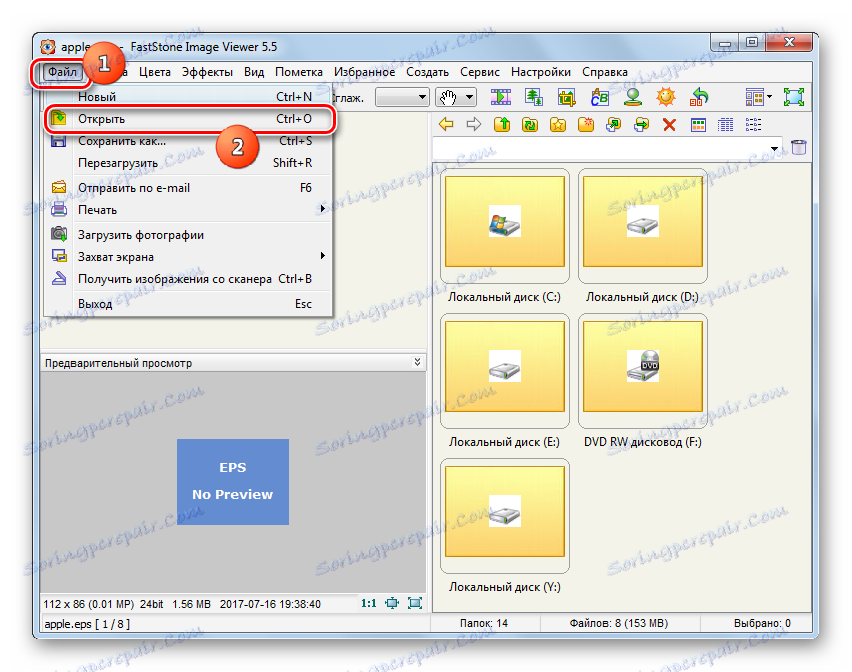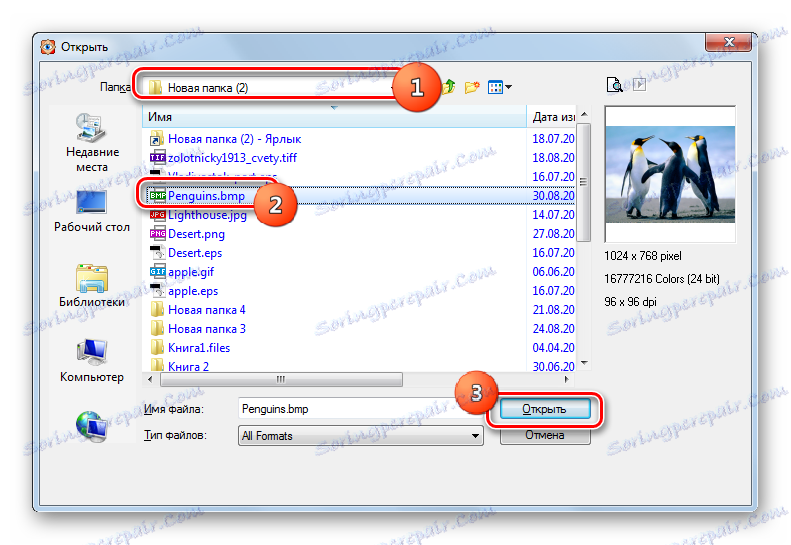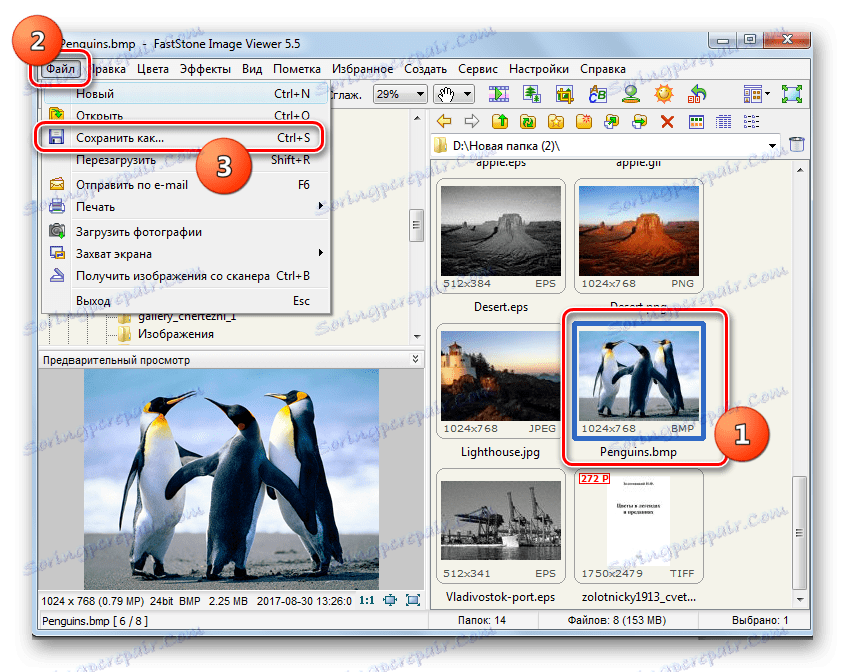تبدیل BMP به JPG
تصاویر فرمت گرافیکی ردیف BMP بدون فشرده سازی شکل می گیرند و بنابراین مکان قابل توجهی در هارد دیسک اشغال می کنند. در این راستا، آنها اغلب باید به فرمت های جمع و جور تبدیل شوند، به عنوان مثال، در JPG.
محتوا
روش های تبدیل
دو جهت اصلی برای تبدیل BMP به JPG وجود دارد: استفاده از نرم افزار نصب شده در کامپیوتر و استفاده از مبدل های آنلاین. در این مقاله تنها روش هایی را که بر پایه استفاده از نرم افزار نصب شده بر روی کامپیوتر است، در نظر می گیریم. این کار می تواند برنامه های مختلفی را انجام دهد:
- مبدلها؛
- برنامه های کاربردی مشاهده تصویر؛
- ویراستاران گرافیک.
بیایید در مورد کاربرد عملی این گروه روش ها برای تبدیل یک فرمت عکس به دیگری بحث کنیم.
روش 1: کارخانه فرمت
بیایید توصیف روش هایی با مبدل ها را شروع کنیم، یعنی با برنامه کارخانه فرمت ، که در روسیه کارخانه فرمت ها نامیده می شود.
- اجرای فرمت کارخانه. بر روی نام بلوک "عکس" کلیک کنید .
- یک لیست از فرمت های مختلف تصویر باز خواهد شد. روی نماد "JPG" کلیک کنید.
- پنجره پارامترها برای تبدیل به JPG راه اندازی می شود. اول از همه، شما باید منبع را تبدیل کنید که برای آن کلیک کنید "اضافه کردن فایل" .
- پنجره انتخاب فعال شده فعال محل منبع ذخیره شده BMP را پیدا کنید، آن را انتخاب کنید و بر روی "باز" کلیک کنید. در صورت لزوم، به این طریق می توانید چندین مورد را اضافه کنید.
- نام و آدرس پرونده انتخاب شده در تبدیل به پنجره JPG ظاهر می شود. شما می توانید تنظیمات اضافی را با کلیک بر روی دکمه "سفارشی" ایجاد کنید.
- در پنجره باز شده، می توانید اندازه تصویر را تغییر دهید، زاویه چرخش را تنظیم کنید، یک برچسب و علامت های اضافه اضافه کنید. پس از انجام تمام دستکاری هایی که لازم دارید، روی "OK" کلیک کنید.
- بازگشت به پنجره اصلی پارامترهای مسیر تبدیل انتخاب شده، شما باید دایرکتوری را که در آن تصویر خروجی فرستاده می شود تنظیم کنید. روی "تغییر" کلیک کنید.
- انتخاب پوشه مرور پوشه باز می شود. در این فهرست دایرکتوری قرار دهید که در آن JPG به پایان رسیده است. روی OK کلیک کنید.
- در پنجره تنظیمات اصلی مسیر تبدیل انتخاب شده، مسیر مشخص شده در قسمت "پوشه نهایی" نمایش داده می شود. اکنون می توانید پنجره تنظیمات را با کلیک روی «OK» بسته کنید .
- کار ایجاد شده در پنجره اصلی کارخانه فرمت نمایش داده می شود. برای شروع تبدیل، آن را انتخاب کنید و روی "شروع" کلیک کنید.
- تبدیل انجام شد این با ظاهر وضعیت "Completed" در ستون "Status" نشان داده می شود.
- تصویر JPG پردازش شده در جایی که کاربر در تنظیمات ذخیره شده ذخیره می شود. شما می توانید از طریق رابط کارخانه فرمت به این دایرکتوری بروید. برای انجام این کار، بر روی نام کار در پنجره برنامه اصلی کلیک راست کنید. در لیست ظاهر شده، روی Open Destination Folder کلیک کنید.
- "اکسپلورر" دقیقا جایی که تصویر نهایی JPG ذخیره می شود فعال می شود.
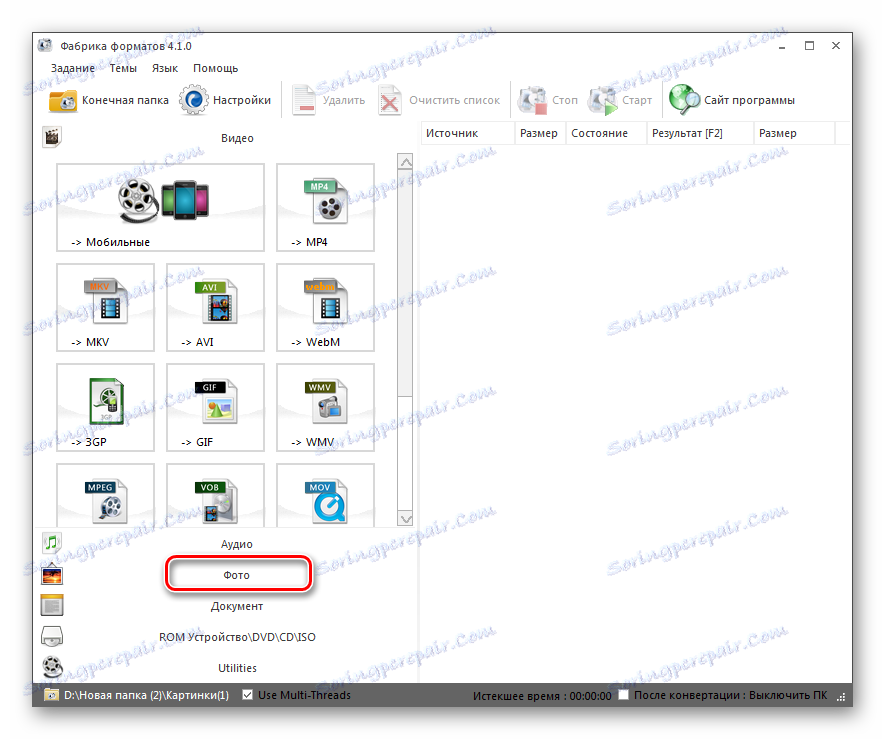
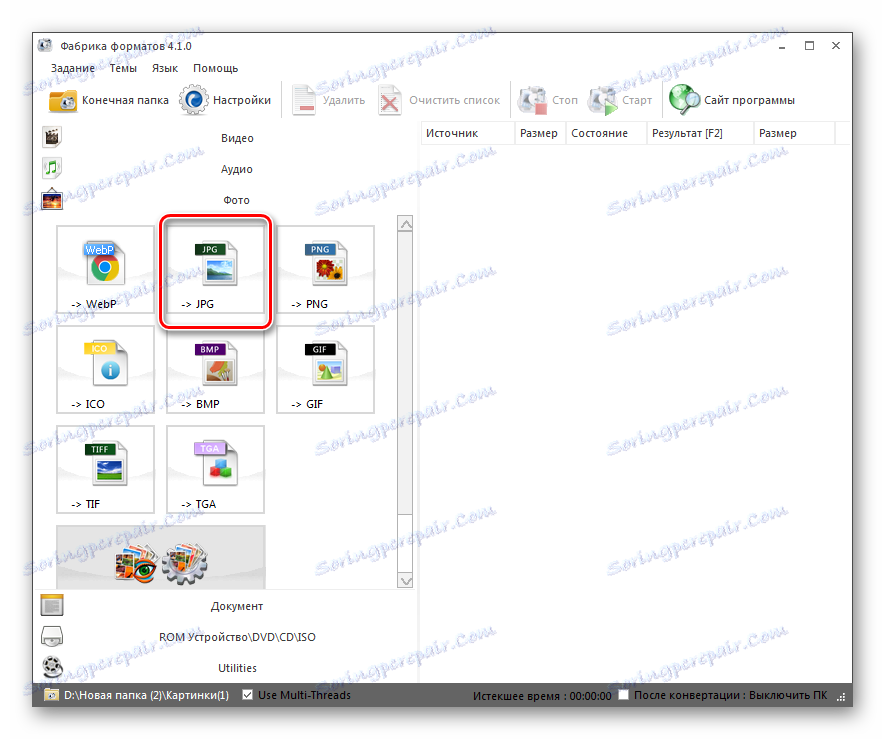
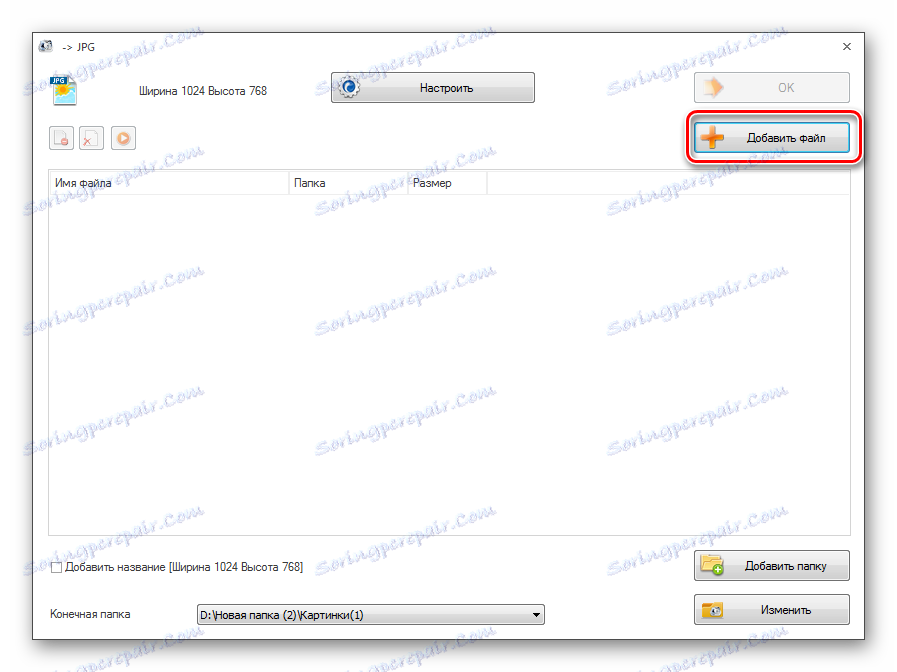
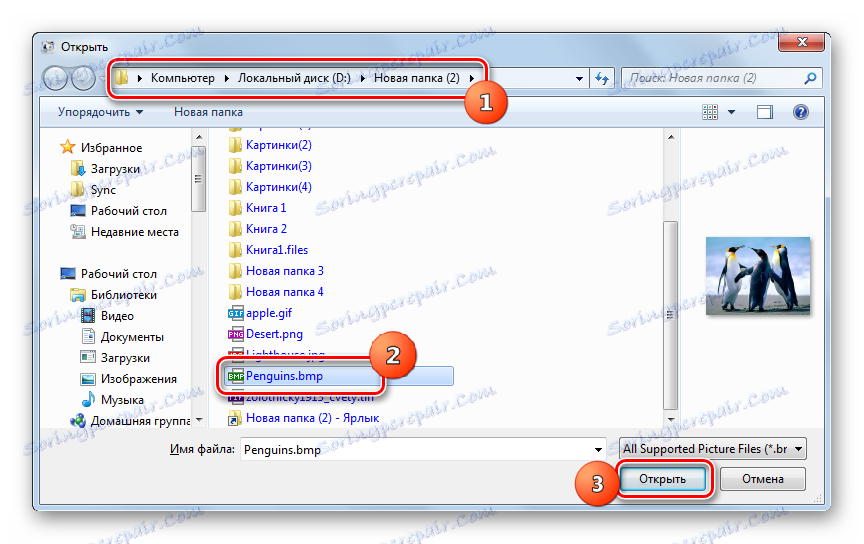
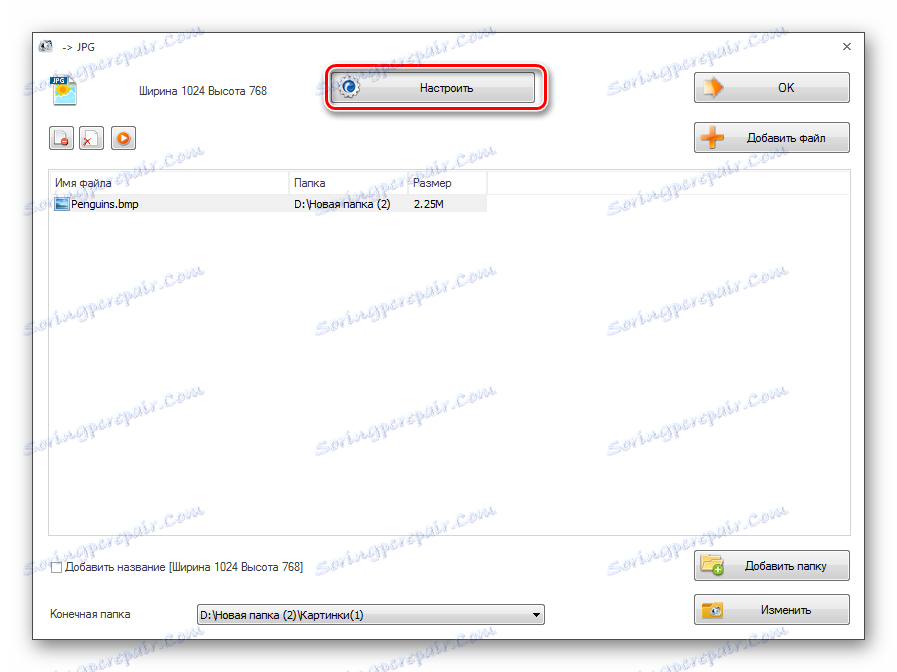
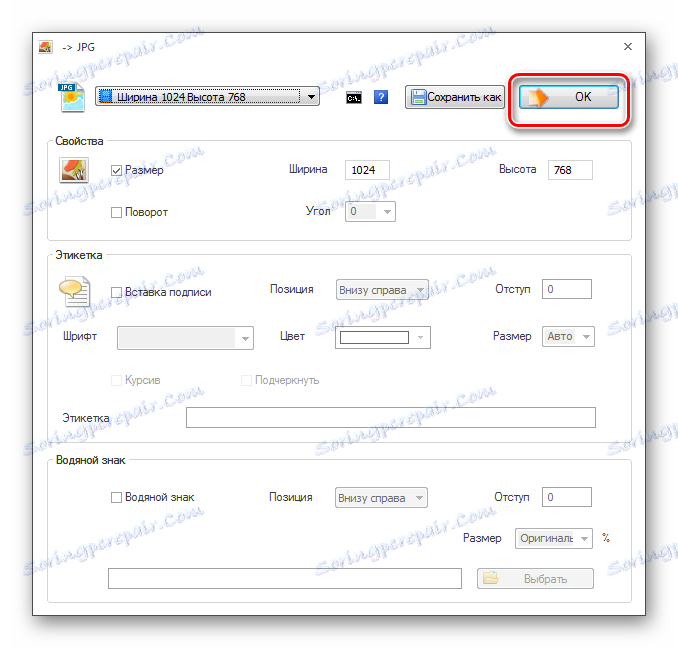
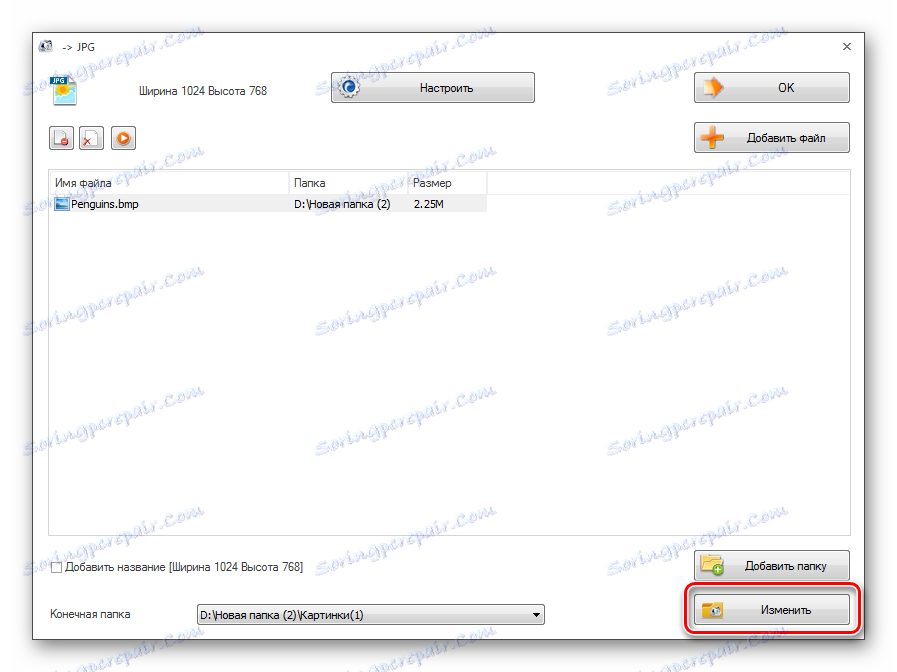
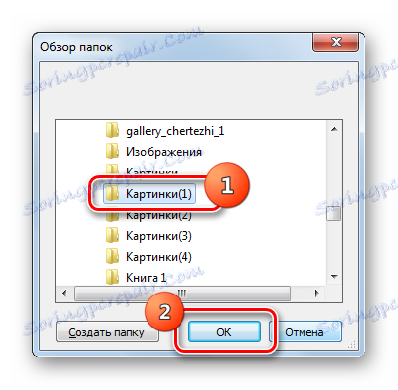
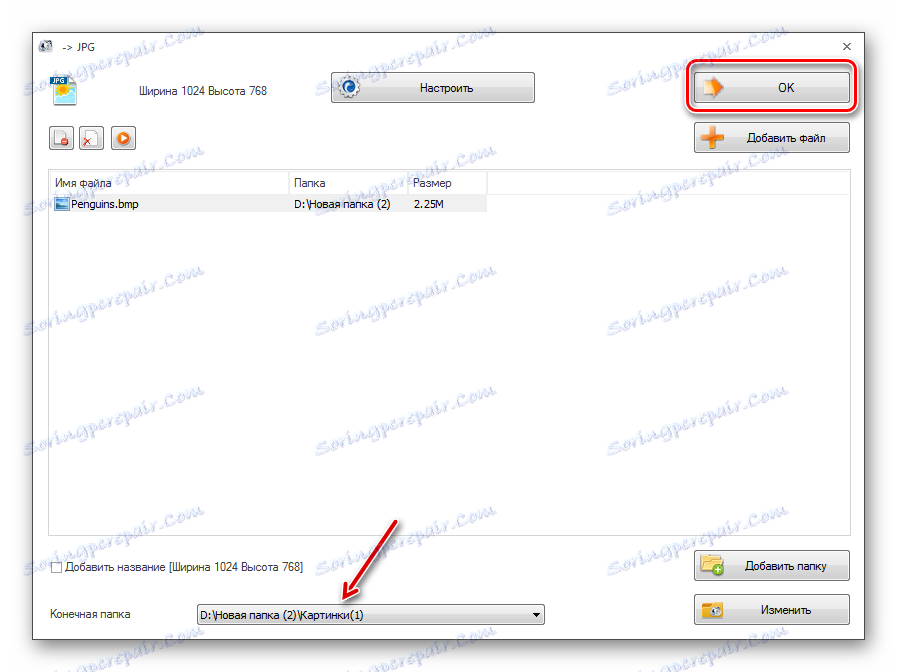
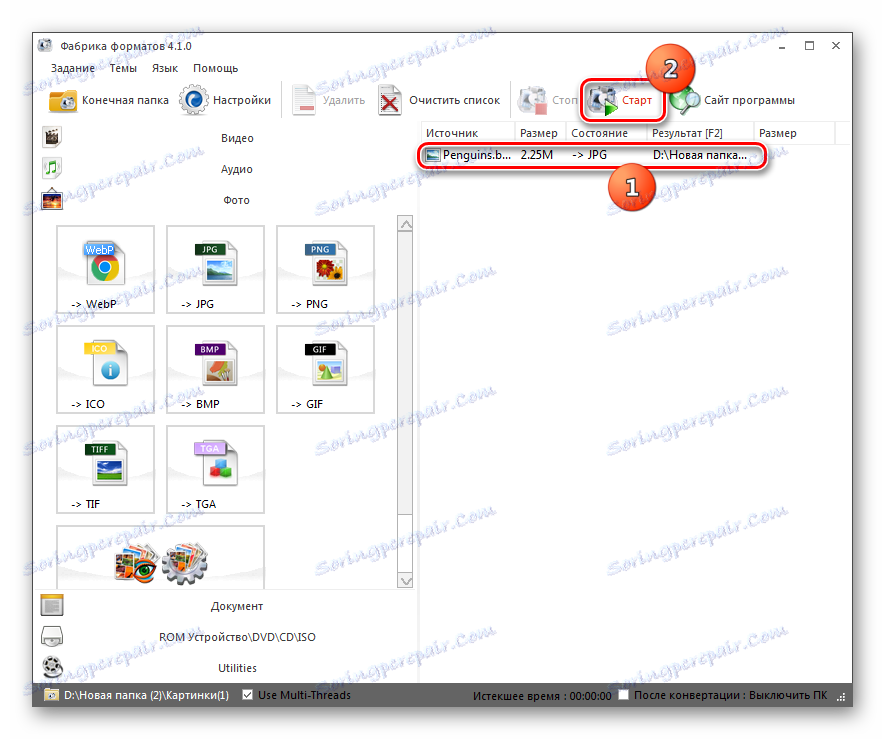
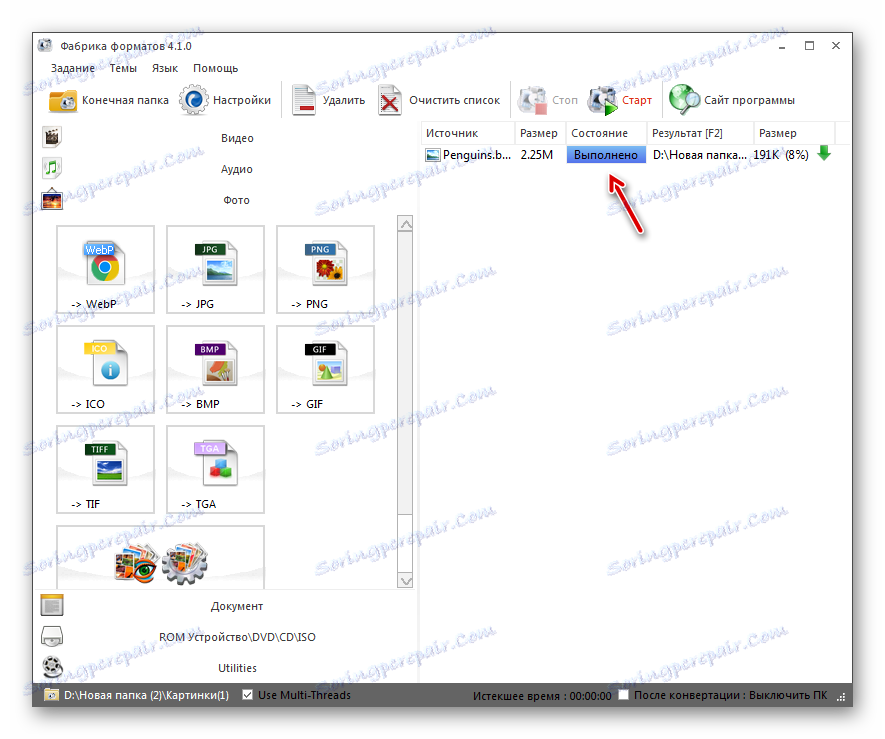
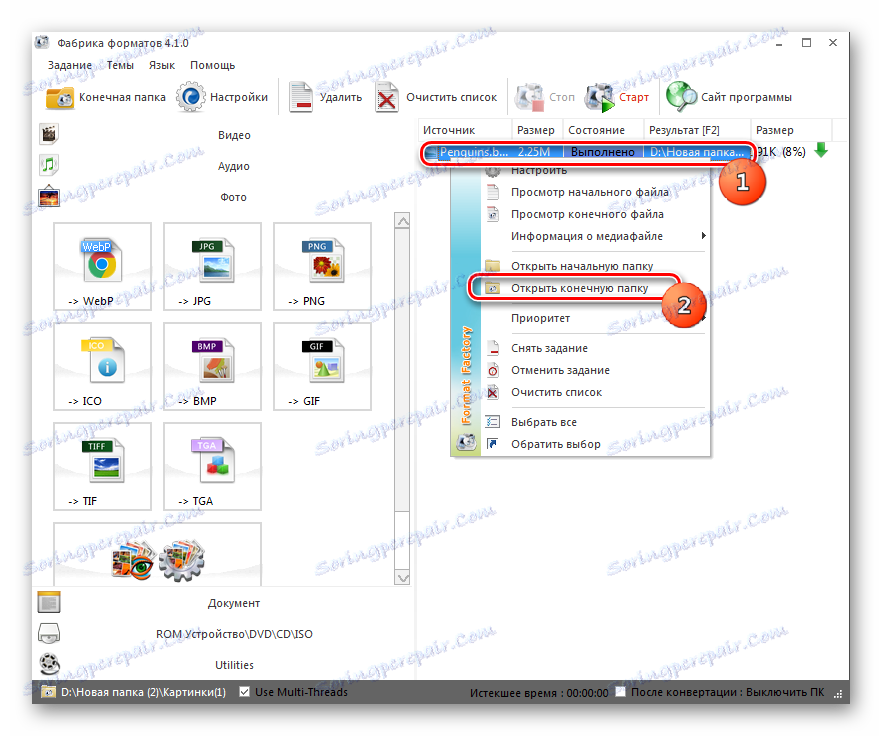
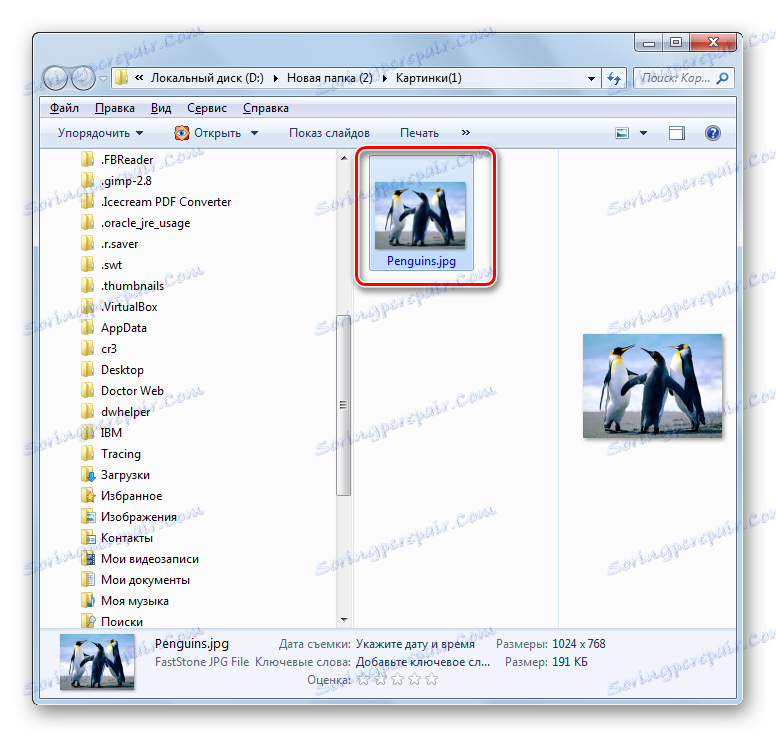
این روش خوب است، زیرا برنامه کارخانه فرمت رایگان است و شما را قادر می سازد تا از BMP به JPG یک تعداد زیادی از اشیا را در همان زمان تبدیل کنید.
روش 2: Movavi Video Converter
نرم افزار بعدی برای تبدیل BMP به JPG است Movavi Video Converter که، با وجود نام آن، قادر است نه تنها ویدئو، بلکه همچنین صدا و تصویر را تبدیل کند.
- اجرای Movavi Video Converter. برای رفتن به پنجره انتخاب تصویر، روی «افزودن فایلها» کلیک کنید. از لیستی که ظاهر می شود، "اضافه کردن تصاویر ..." را انتخاب کنید .
- پنجره باز از تصویر شروع می شود. محل سیستم فایل را پیدا کنید که BMP اصلی واقع شده است. آن را انتخاب کنید، روی "باز" کلیک کنید. شما می توانید یک شی اضافه کنید، اما چند در یک بار.
![فایل باز پنجره در Movavi Video Converter]()
گزینه دیگری برای اضافه کردن تصویر اصلی وجود دارد. این برای باز کردن پنجره فراهم نیست. شما باید شیء اصلی BMP را از «اکسپلورر» به Movavi Video Converter بکشید.
- تصویر به پنجره برنامه اصلی اضافه می شود. حالا شما باید فرمت خروجی را مشخص کنید. در پایین رابط، بر روی نام بلوک "تصاویر" کلیک کنید.
- سپس "JPEG" را از لیست انتخاب کنید. لیستی از انواع فرمت باید ظاهر شود. در این مورد، تنها از یک مورد «JPEG» تشکیل شده است. روی آن کلیک کنید بعد از این، مقدار "JPEG" باید در نزدیکی پارامتر "خروجی فرمت" نمایش داده شود.
- به صورت پیش فرض، تبدیل در یک پوشه خاصی از برنامه Library Movavi انجام می شود . اما اغلب کاربران این وضعیت راضی نیستند. آنها می خواهند دایرکتوری تبدیل نهایی خود را تعیین کنند. برای ایجاد تغییرات لازم، شما باید بر روی دکمه "انتخاب پوشه برای ذخیره فایل های به پایان رسیده" کلیک کنید ، که در قالب یک فروشگاه آرم ارائه شده است.
- پوسته "انتخاب پوشه" شروع می شود . به پوشه ای بروید که در آن شما می خواهید JPG به پایان رسید. روی "انتخاب پوشه" کلیک کنید .
- در حال حاضر آدرس دایرکتوری مشخص شده در قسمت "Format in output" در پنجره اصلی نمایش داده می شود. در اغلب موارد، دستکاری های اعدام به اندازه کافی برای شروع فرایند تبدیل هستند. اما کسانی که می خواهند تنظیمات عمیق تر را انجام دهند می توانند این کار را با کلیک کردن بر روی دکمه "ویرایش" واقع در بلوک با نام منبع اضافه شده BMP انجام دهند.
- ابزار ویرایش باز می شود. در اینجا می توانید اقدامات زیر را انجام دهید:
- تلنگر تصویر عمودی یا افقی
- چرخش تصویر را در جهت عقربه های ساعت یا در برابر آن بچرخانید
- نمایش رنگها را اصلاح کنید
- برش تصویر
- قرار دادن علامت ها و غیره
تعویض بین بلوک های تنظیمات مختلف با استفاده از منوی بالا انجام می شود. پس از اتمام تنظیمات لازم، روی "اعمال" و "پایان" کلیک کنید.
- بازگشت به پوسته اصلی Movavi Video Converter، برای شروع تبدیل باید روی «شروع» کلیک کنید.
- تبدیل انجام خواهد شد. پس از آن تمام شد، "اکسپلورر" به طور خودکار فعال است که در آن نقاشی تبدیل ذخیره شده است.
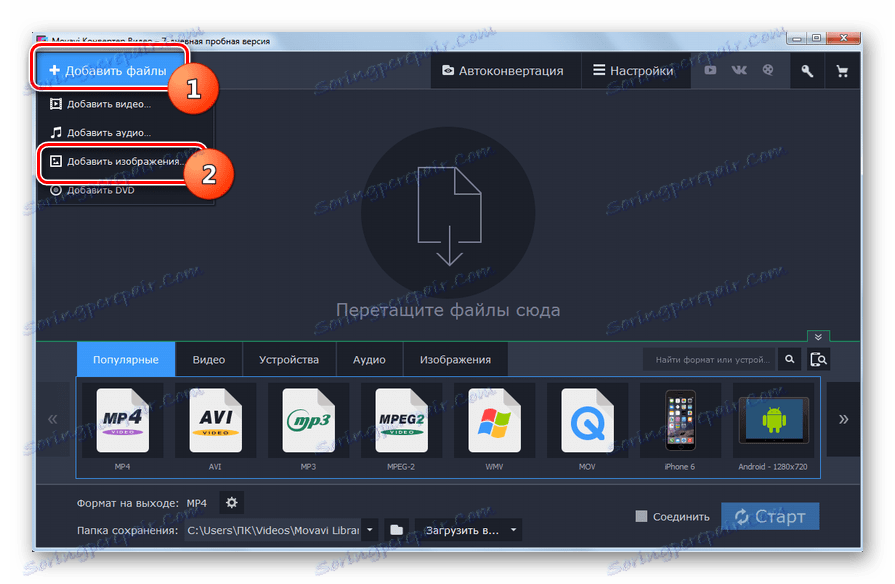
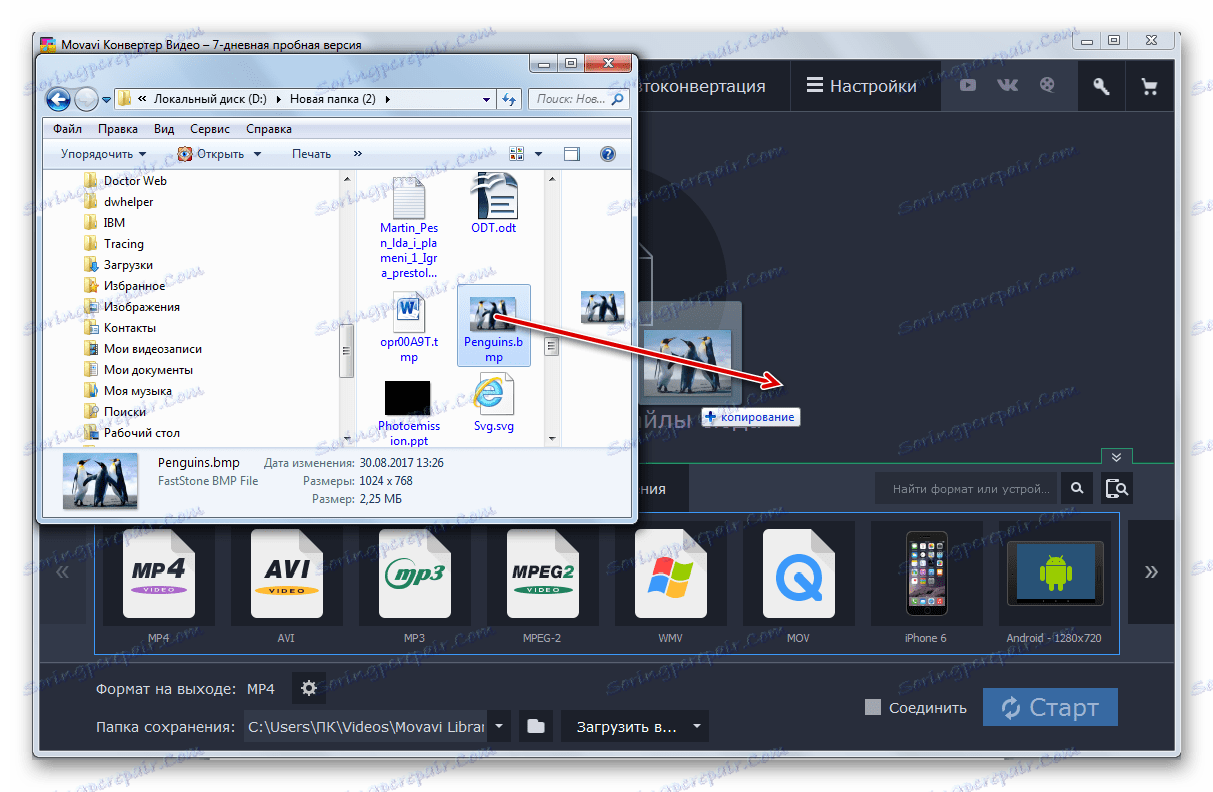
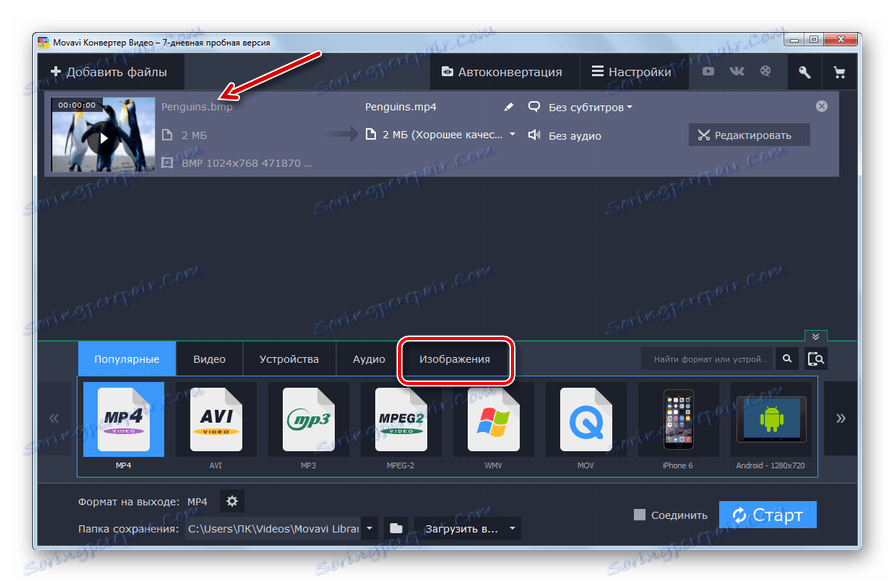
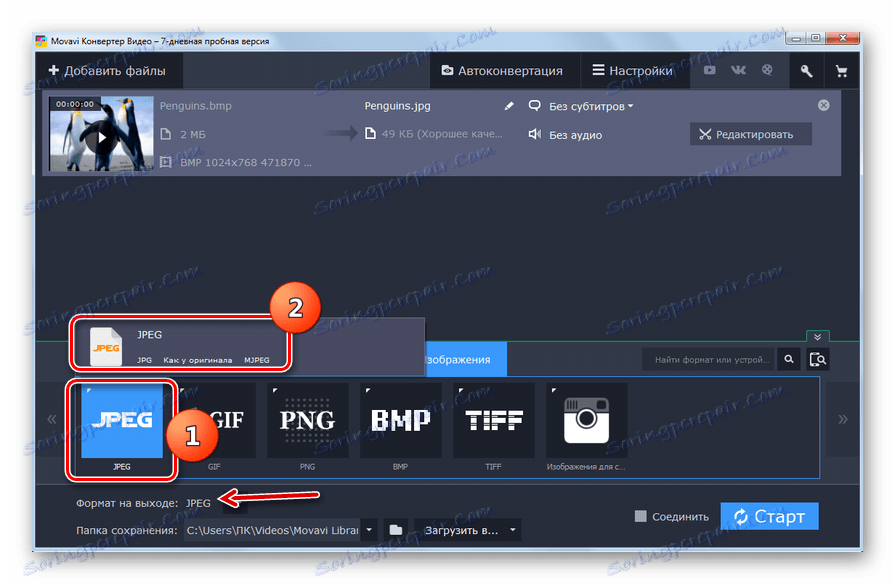
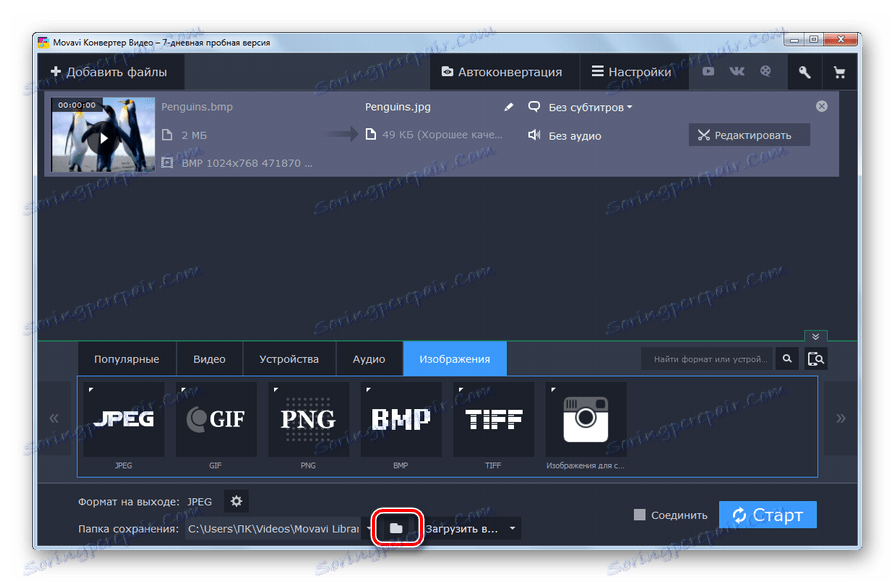
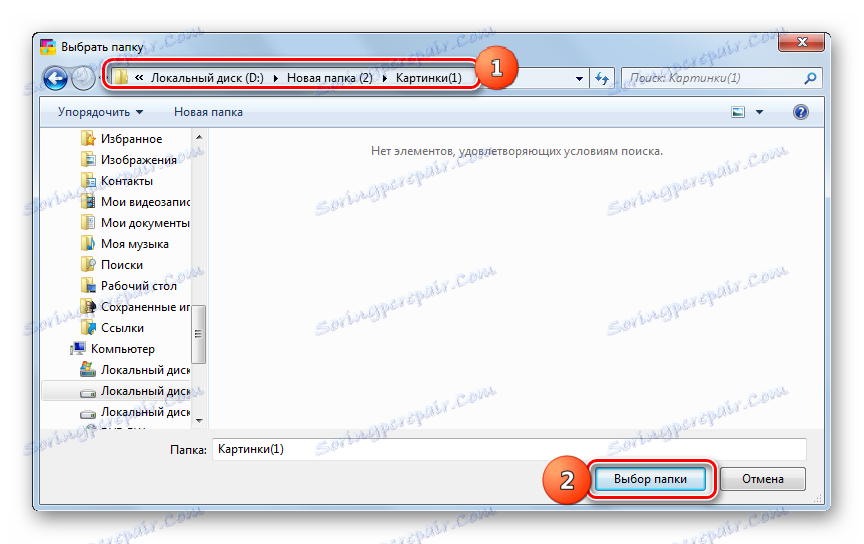
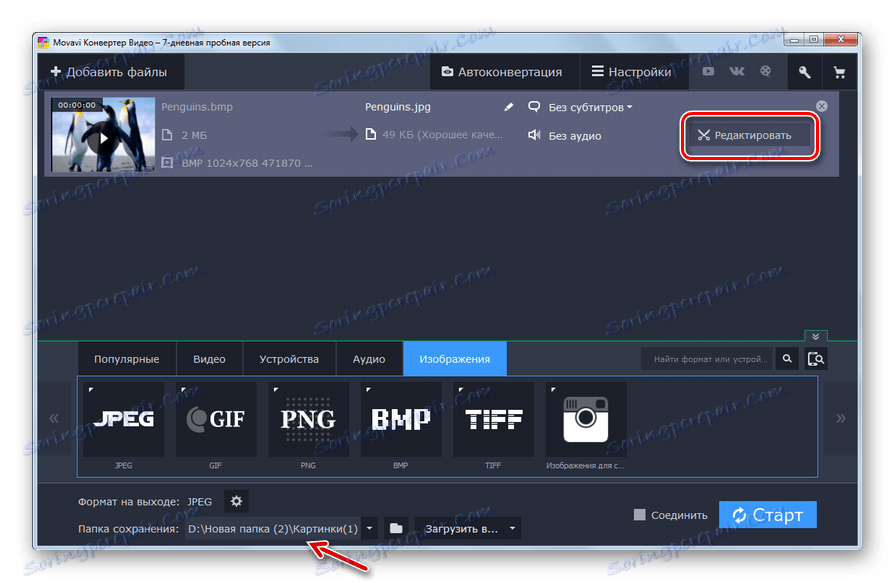
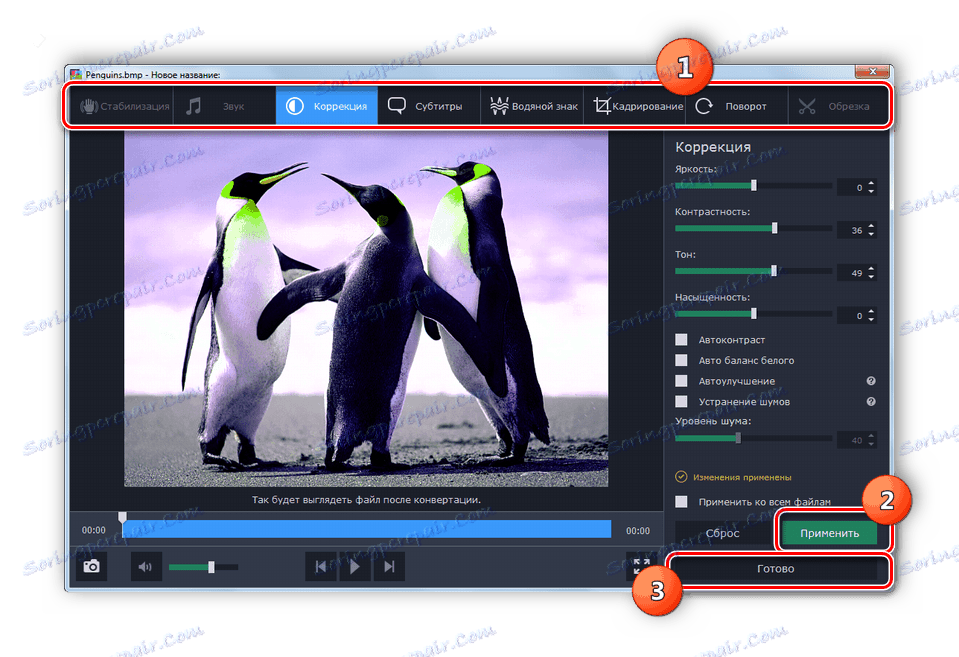
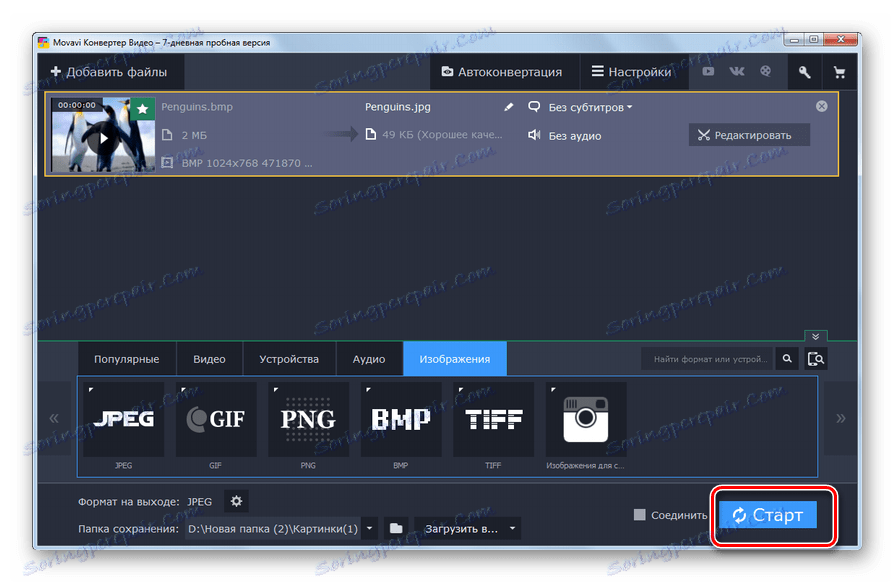
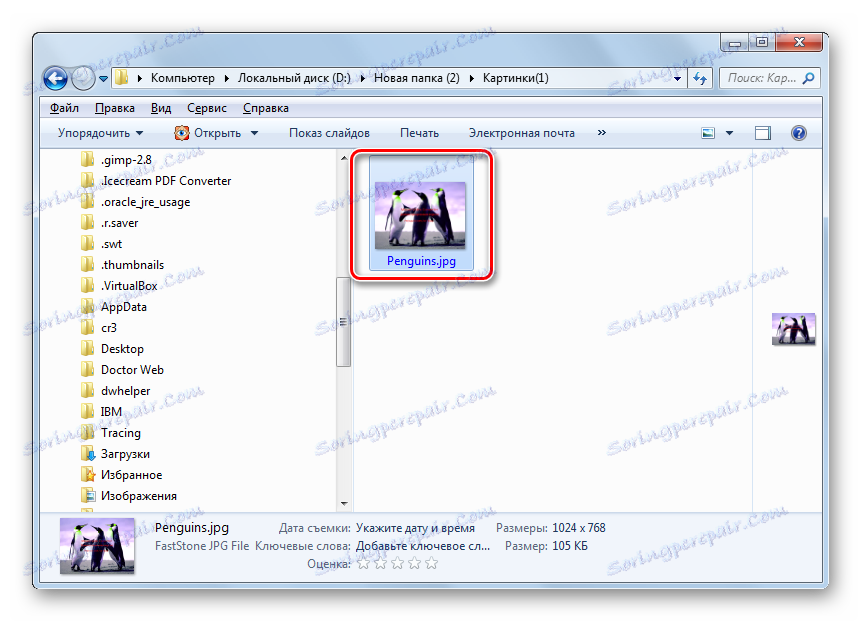
مانند روش قبلی، این گزینه امکان تبدیل تعداد زیادی تصاویر را به طور همزمان فراهم می کند. اما بر خلاف کارخانه فرمت ها، برنامه Movavi Video Converter پرداخت می شود. نسخه آزمایشی تنها 7 روز با اعمال یک علامت بر روی شیء خروجی در دسترس است.
روش 3: IrfanView
تبدیل BMP به JPG همچنین می تواند برنامه هایی برای مشاهده تصاویر با ویژگی های پیشرفته، که شامل Irfanview .
- اجرای IrfanView روی نماد "باز" در قالب یک پوشه کلیک کنید.
![با استفاده از نماد در نوار ابزار IrfanView، به پنجره فایل باز بروید]()
اگر برای دستیابی به آن از طریق منو راحت تر است، سپس روی «پرونده» و «باز» کلیک کنید. اگر ترجیح می دهید با استفاده از کلید های گرم عمل کنید، می توانید به سادگی دکمه O را در صفحه کلید انگلیسی فشار دهید.
- هر یک از این سه اقدام، یک پنجره انتخاب تصویر را نمایش می دهد. محل قرارگیری BMP اصلی را پیدا کنید و پس از تعیین آن بر روی «باز» کلیک کنید.
- تصویر در پوسته IrfanView نمایش داده می شود.
- برای صادرات آن به فرمت هدف، روی آرمی که به نظر می رسد فلاپی دیسک را کلیک کنید.
![به پنجره ذخیره فایل بروید از طریق دکمه در نوار ابزار در برنامه IrfanView]()
شما می توانید انتقال را در "فایل" و "ذخیره به عنوان ..." استفاده کنید و یا استفاده از مطبوعات S.
- پنجره ذخیره پایه فایل باز خواهد شد. در همان زمان، یک پنجره اضافی به طور خودکار باز می شود، جایی که پارامترهای ذخیره سازی نمایش داده می شود. حرکت در پنجره پایه به جایی که می خواهید آیتم تبدیل شده را جایگزین کنید. در لیست "File Type"، "JPG - JPG / JPEG Format" را انتخاب کنید . در پنجره اضافی "گزینه های ذخیره سازی JPEG و GIF" امکان تغییر چنین تنظیماتی وجود دارد:
- کیفیت تصویر؛
- فرمت پیشرونده را تنظیم کنید
- ذخیره اطلاعات IPTC، XMP، EXIF و غیره
پس از ایجاد تغییرات، روی "ذخیره" در پنجره اضافی کلیک کنید و سپس بر روی کلید با همان نام در پنجره اصلی کلیک کنید.
- تصویر به JPG تبدیل می شود و ذخیره شده در جایی که کاربر قبلا نشان داده است.
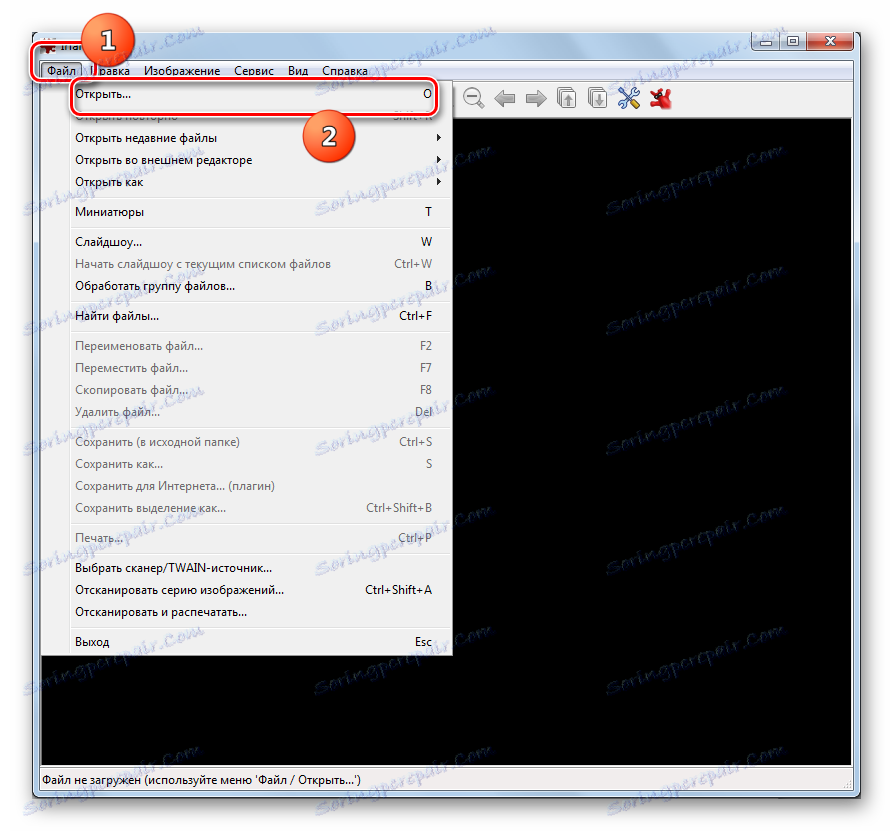
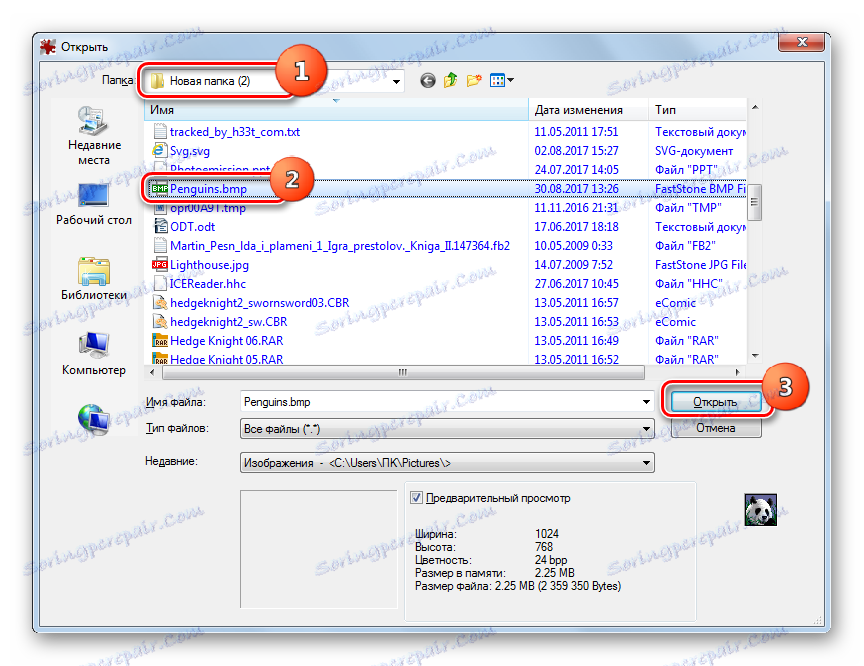
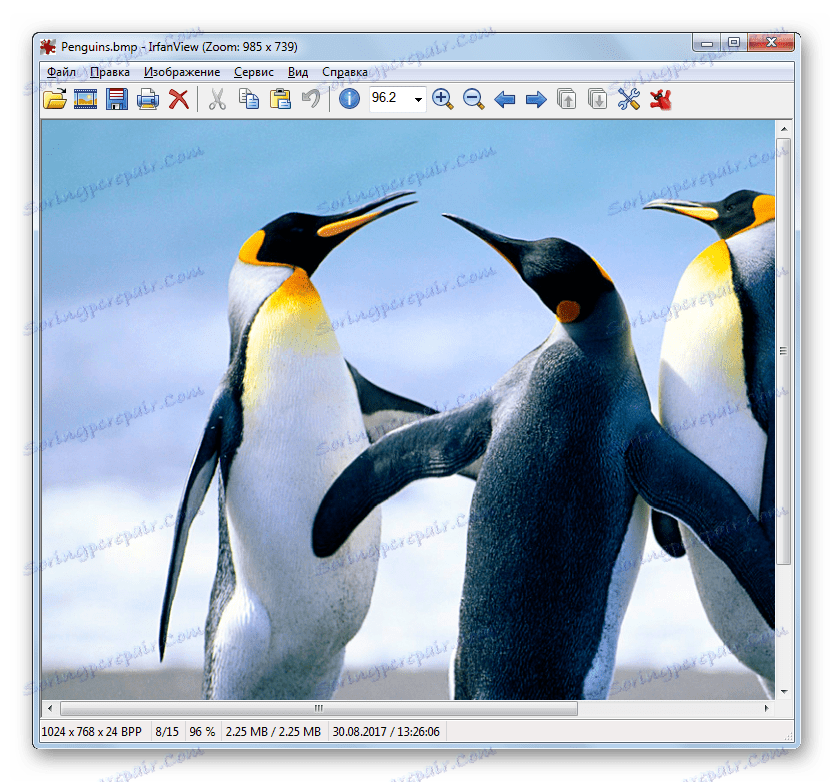
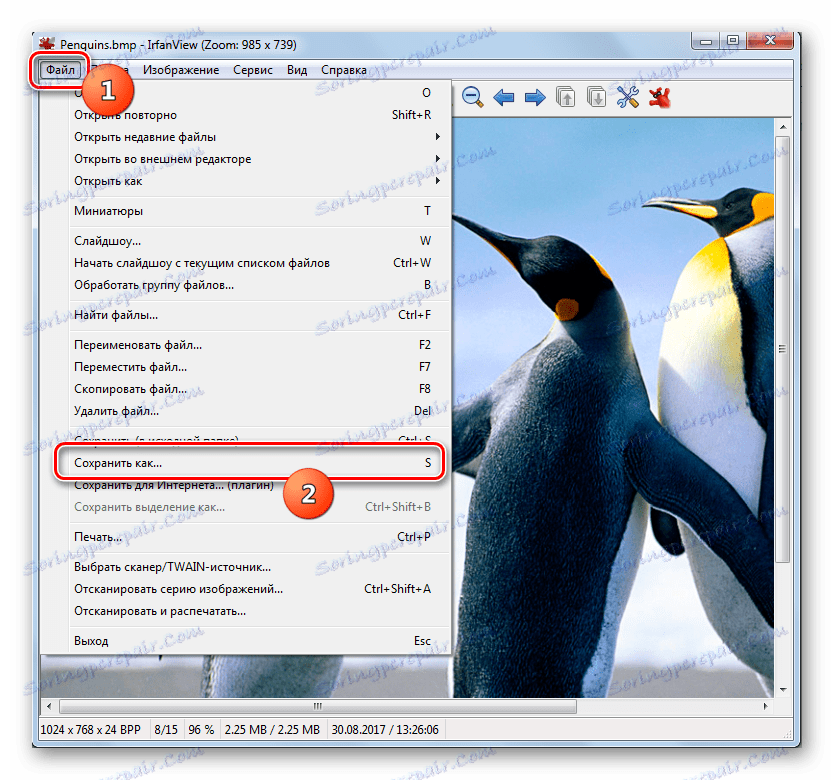
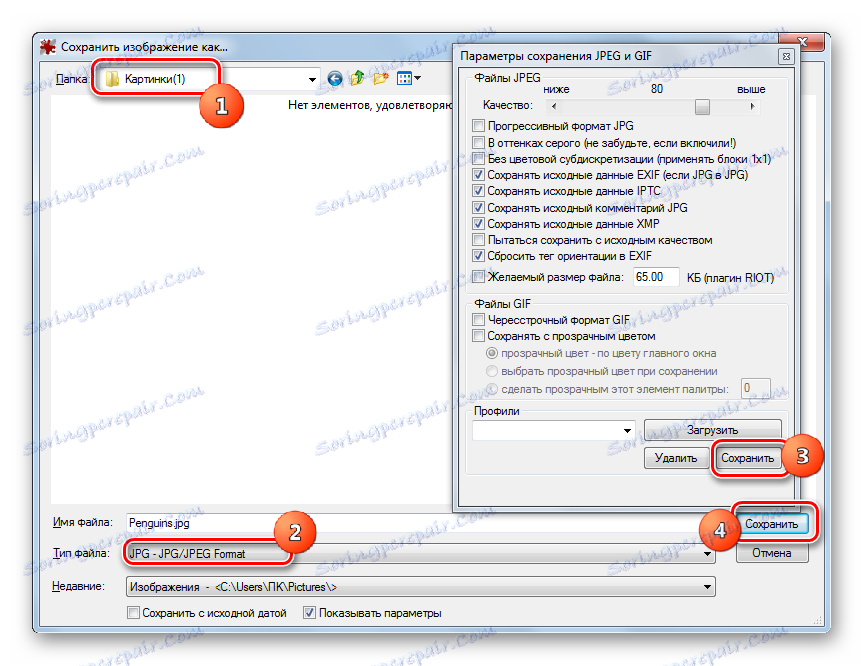
در مقایسه با روش های قبلا بحث شده، استفاده از این برنامه برای تبدیل دارای معایبی است که تنها یک شی در یک زمان می تواند تبدیل شود.
روش 4: نمایشگر FastStone Image
فرمت BMP به JPG می تواند یکی دیگر از بیننده تصویر - مشاهدهگر FastStone تصویر .
- راه اندازی مرورگر تصویر FastStone. در منوی افقی، روی "فایل" و "باز" کلیک کنید. یا Ctrl + O را تایپ کنید
![با استفاده از منوی بالای افقی برنامه QuickStone Image Viewer به پنجره پنجره باز بروید]()
شما می توانید بر روی لوگو در قالب یک کاتالوگ کلیک کنید.
- پنجره انتخاب تصویر شروع می شود. مکان مورد نظر BMP را پیدا کنید. علامت گذاری به عنوان تصویر، روی "باز" کلیک کنید.
![فایل باز کردن پنجره در FastStone Image Viewer]()
اما بدون راه اندازی پنجره باز می توانید به شی مورد نظر بروید. برای انجام این کار، شما باید با استفاده از مدیر فایل، که در بیننده تصویر ساخته شده است، یک گذار ایجاد کنید. انتقال براساس کاتالوگ هایی که در قسمت بالایی سمت چپ رابط پوسته واقع شده اند انجام می شود.
- بعد از اینکه به دایرکتوری محل فایل بروید، شیء BMP مورد نظر را در قسمت راست پوسته برنامه انتخاب کنید. سپس روی "File" و "Save As ..." کلیک کنید . شما می توانید از روش دیگری استفاده کنید، پس از استفاده از عنصر Ctrl + S.
![به پنجره ذخیره فایل بروید از طریق منوی بالای صفحه در برنامه ViewStart ImageStart]()
یکی دیگر از گزینه ها این است که پس از تعیین شیء، لوگو "Save As ..." را به صورت یک فلاپی دیسک کلیک کنید.
- پوسته ذخیره سازی شروع می شود جایی که میخواهید جایی که میخواهید JPG ذخیره شود، حرکت کنید. در لیست "نوع فایل" علامت "فرمت JPEG" را علامت بزنید. اگر لازم است تنظیمات دقیق تر تبدیل را تغییر دهید، سپس روی "گزینه ها ..." کلیک کنید.
- "تنظیمات فرمت فایل" را فعال می کند . با کشیدن نوار لغزنده در این پنجره، می توانید کیفیت تصویر و میزان فشرده سازی آن را تنظیم کنید. علاوه بر این، شما می توانید بلافاصله تنظیمات را تغییر دهید:
- طرح رنگ؛
- رنگ زیر رنگی؛
- هفمن بهینه سازی و همکاران
روی OK کلیک کنید.
- بازگشت به پنجره ذخیره، به منظور تکمیل تمام دستکاری در تبدیل تصویر، همه چیزهایی که باقی مانده است، بر روی دکمه "ذخیره" کلیک کنید.
- عکس یا تصویر در فرمت JPG در مسیری که توسط کاربر مشخص شده ذخیره می شود.
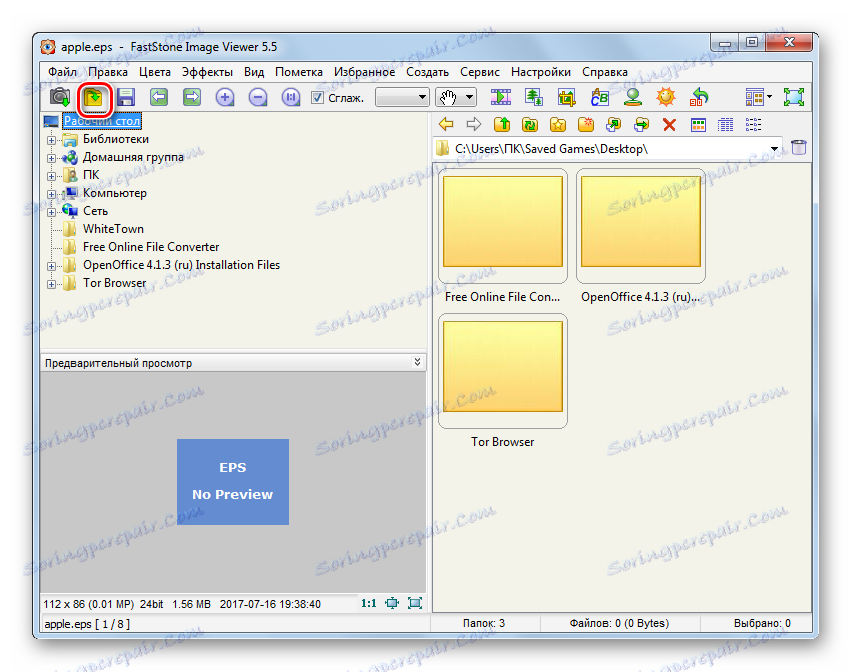
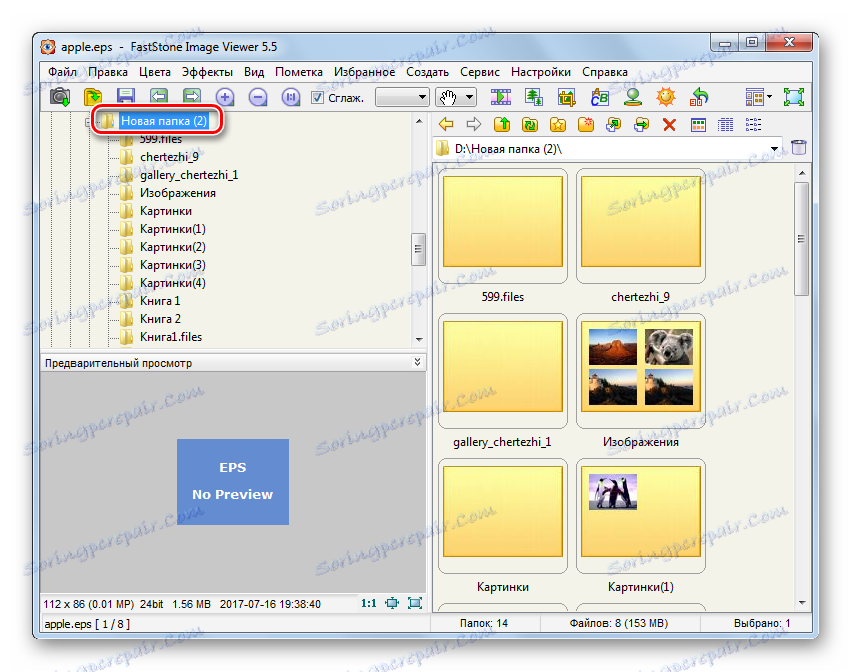
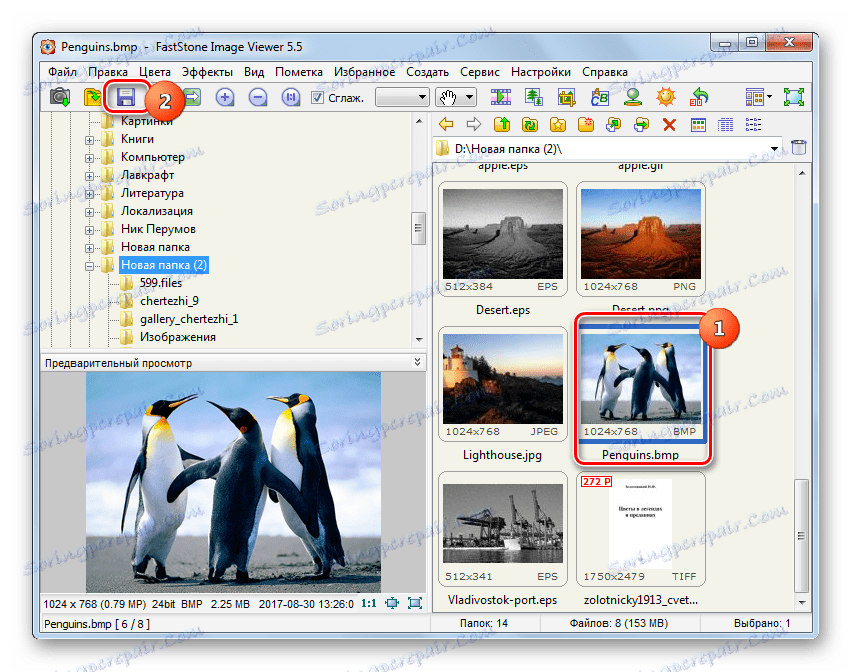
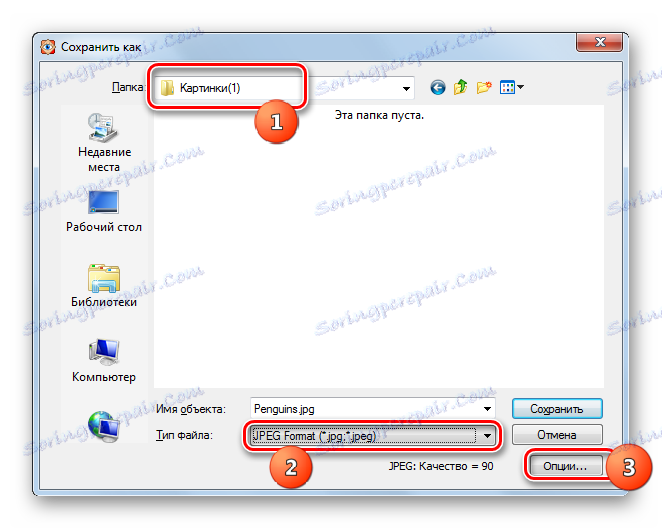
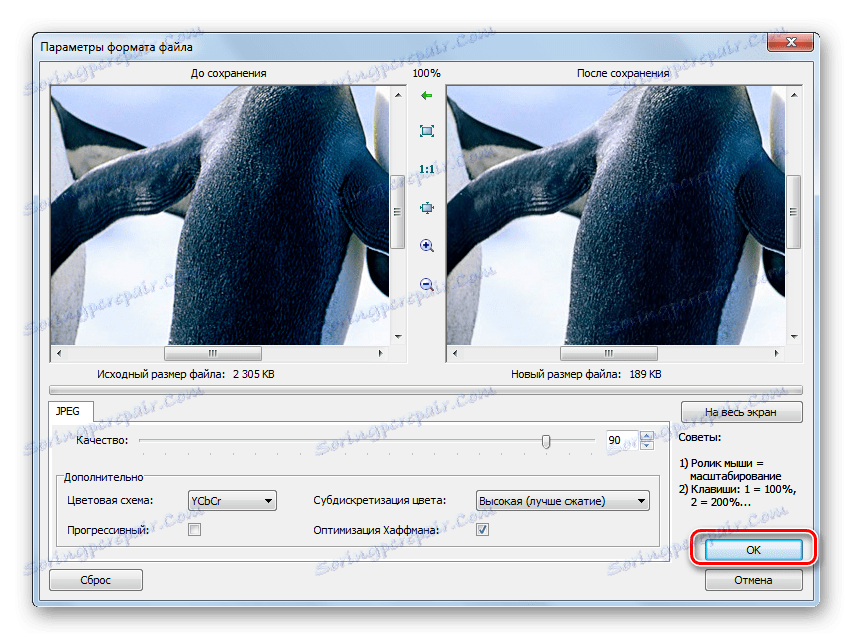
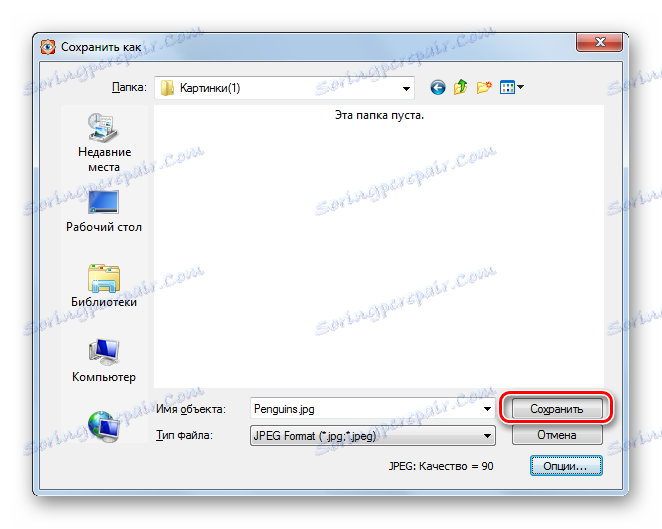
روش 5: Gimp
ویرایشگر گرافیکی رایگان می تواند با موفقیت در مقیاس فعلی مقابله کند. گیمپ .
- اجرای گریم برای اضافه کردن یک شی، روی «پرونده» و «باز» کلیک کنید.
- پنجره انتخاب تصویر شروع می شود. منطقه BMP را پیدا کنید و بعد از انتخاب آن روی Open کلیک کنید.
- تصویر در رابط Gimp نمایش داده خواهد شد.
- برای تبدیل، روی «فایل» کلیک کنید و سپس به «صادرات از ...» بروید .
- پوسته "صادرات تصویر" شروع می شود . لازم است با کمک ابزارهای ناوبری به جایی که قصد دارید تصویر تبدیل شده را وارد کنید. پس از آن بر روی عنوان "انتخاب نوع فایل" کلیک کنید.
- یک لیست از فرمت های گرافیکی مختلف باز می شود. آیتم "JPEG image" را در آن پیدا کنید و علامت بزنید. سپس روی «صادرات» کلیک کنید.
- ابزار صادرات تصویر به عنوان JPEG راه اندازی شده است. اگر شما نیاز به پیکربندی فایل خروجی، در پنجره فعلی "گزینه های پیشرفته" را کلیک کنید.
- پنجره تا حد زیادی گسترش یافته است ابزارهای مختلف ویرایش تصویر خروجی در آن ظاهر می شوند. در اینجا می توانید تنظیمات زیر را تنظیم یا تغییر دهید:
- کیفیت تصویر؛
- بهینه سازی؛
- صاف کردن
- روش DCT؛
- زیرمجموعه؛
- ذخیره طرح و غیره
پس از ویرایش پارامترها، روی «صادرات» کلیک کنید.
- پس از آخرین اقدام، BMP به JPG صادر می شود. شما می توانید یک عکس را در محل دیگری که قبلا در پنجره صادرات تصویر مشخص کرده اید پیدا کنید.
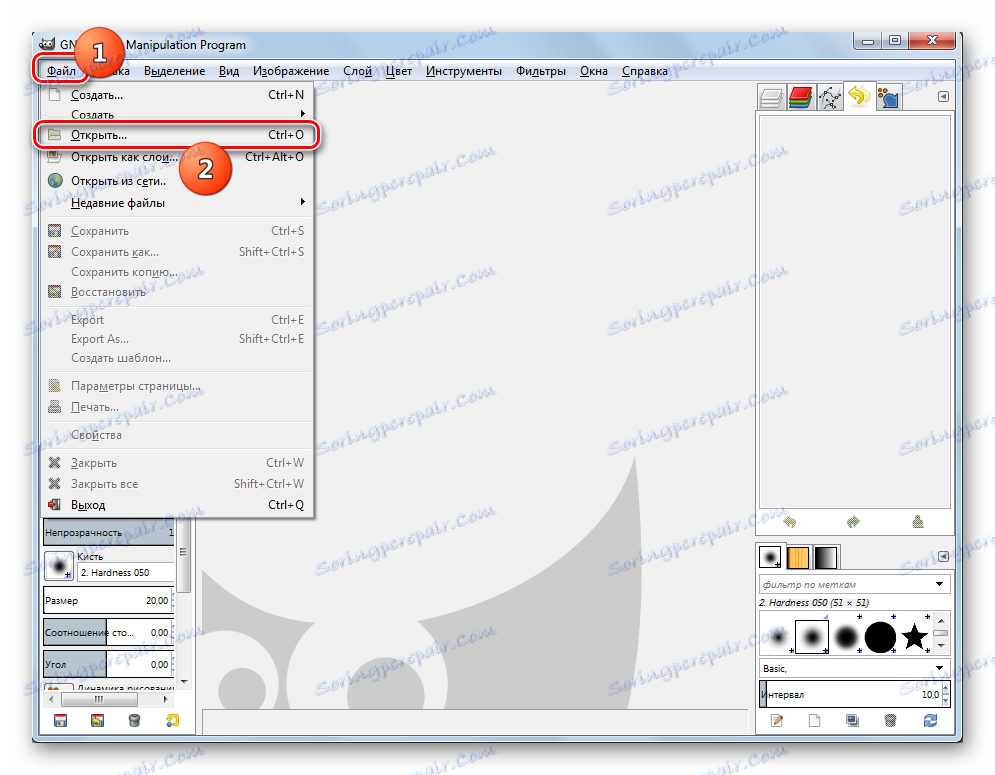
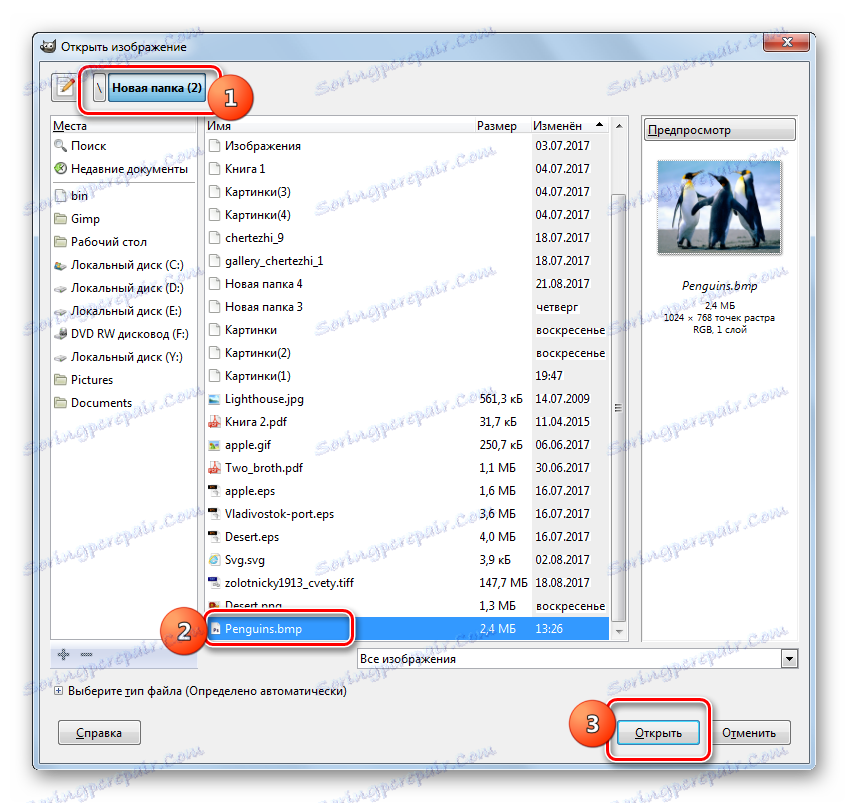

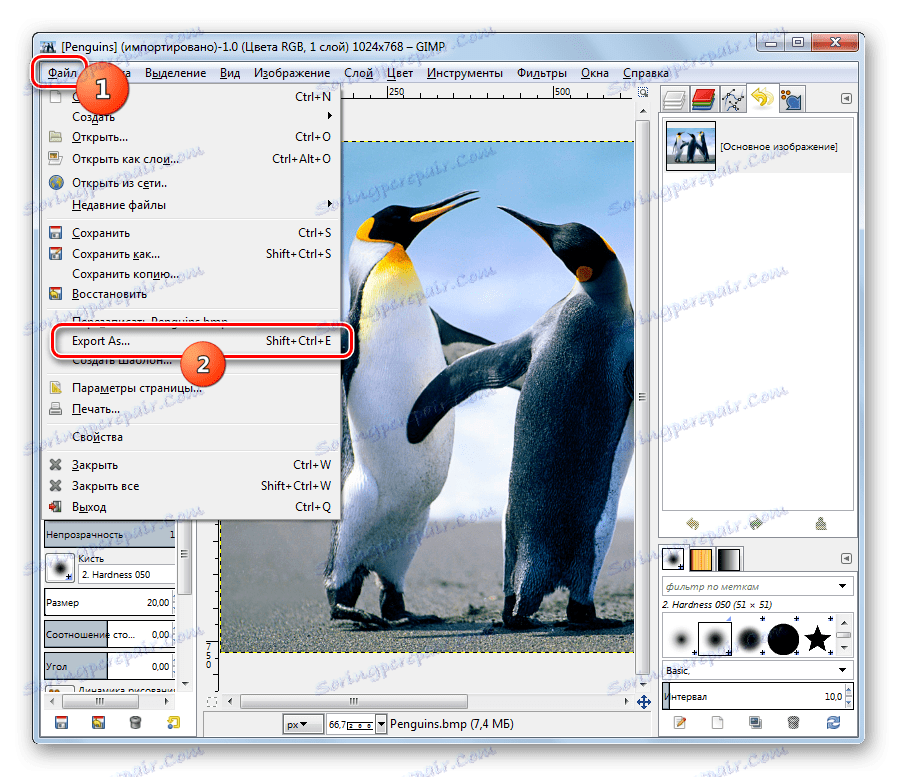
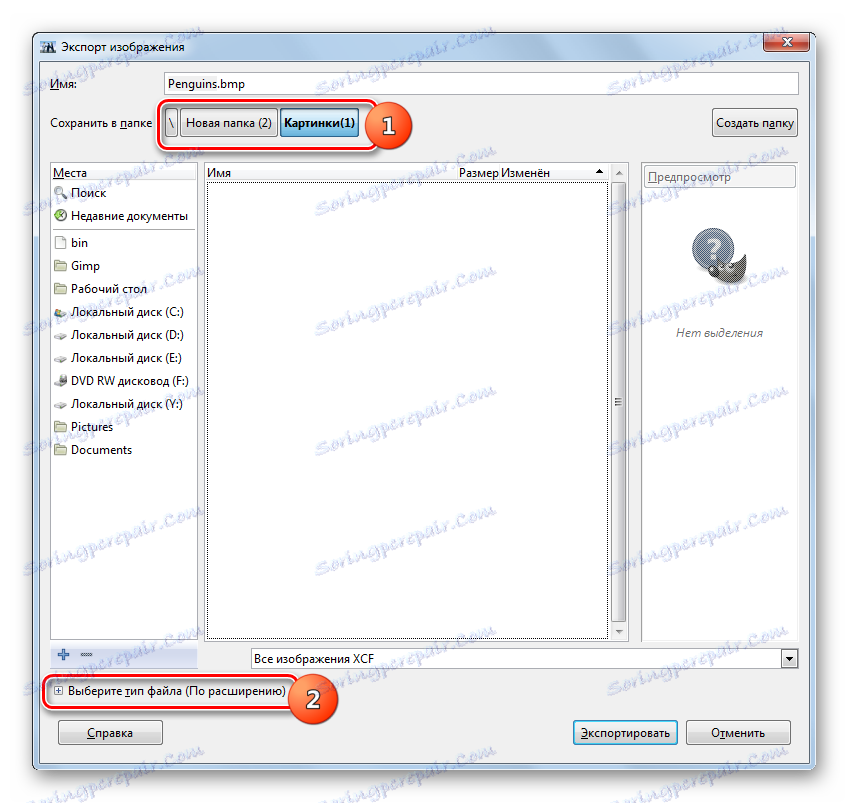


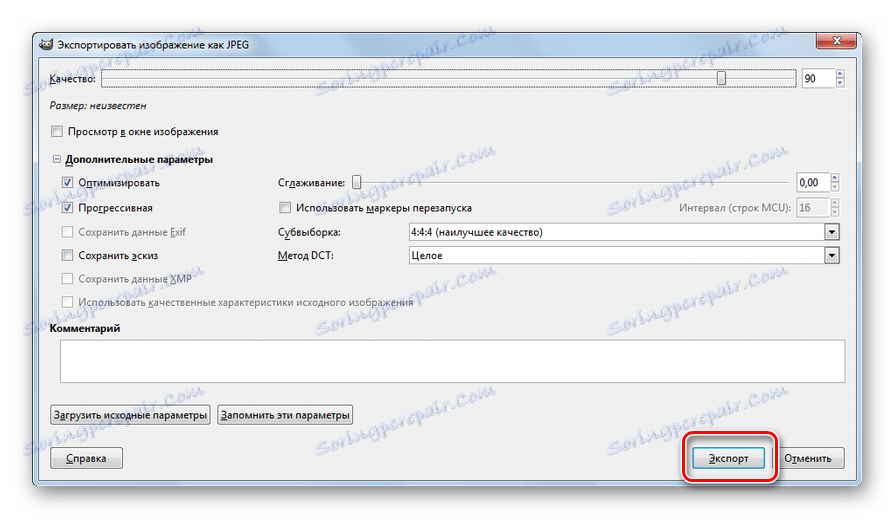
روش 6: Adobe Photoshop
یک ویرایشگر گرافیکی دیگر که مشکل را حل میکند یک برنامه محبوب است. فتوشاپ Adobe Photoshop .
- فتوشاپ را باز کنید. روی "File" کلیک کنید و روی "Open" کلیک کنید. شما همچنین می توانید از Ctrl + O استفاده کنید .
- ابزار بازشو ظاهر می شود. محل مکانی که BMP در آن قرار دارد پیدا کنید. پس از انتخاب آن، روی «باز» کلیک کنید.
- پنجره ای باز می شود که شما را مطلع می کند که سند یک فایل است که از پروفایل های رنگ پشتیبانی نمی کند. هیچ اقدام اضافی لازم نیست، فقط روی "OK" کلیک کنید.
- تصویر در فتوشاپ باز خواهد شد.
- حالا شما باید فرمت کنید روی "File" کلیک کنید و بر روی "Save As ..." کلیک کنید یا از Ctrl + Shift + S استفاده کنید.
- پوسته ذخیره سازی شروع می شود حرکت به جایی که قصد دارید فایل تبدیل شده را جایگزین کنید. در «نوع پرونده» لیست ، «JPEG» را انتخاب کنید. روی "ذخیره" کلیک کنید.
- ابزار تنظیمات JPEG شروع می شود . این تنظیمات به طور قابل توجهی کمتر از ابزار Gimp مشابه خواهد بود. در اینجا می توانید سطح کیفیت تصویر را با کشیدن نوار لغزنده یا دستی آن را در اعداد 0 تا 12 تنظیم کنید. همچنین می توانید با تغییر دادن دکمه های رادیویی، یکی از سه نوع فرمت را انتخاب کنید. پارامترهای بیشتری را نمی توان در این پنجره تغییر داد. صرف نظر از اینکه آیا شما در این پنجره تغییراتی ایجاد کرده اید یا همه چیز را به طور پیش فرض باقی گذاشتید، روی OK کلیک کنید.
- تصویر به JPG تبدیل خواهد شد و در جایی که کاربر از او خواسته است قرار داده شود.
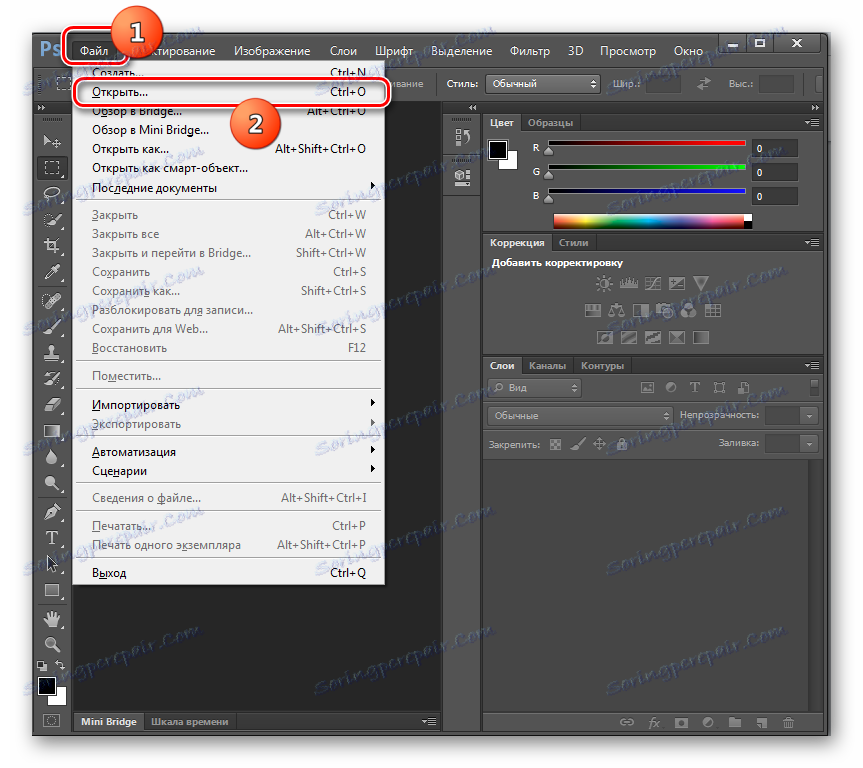
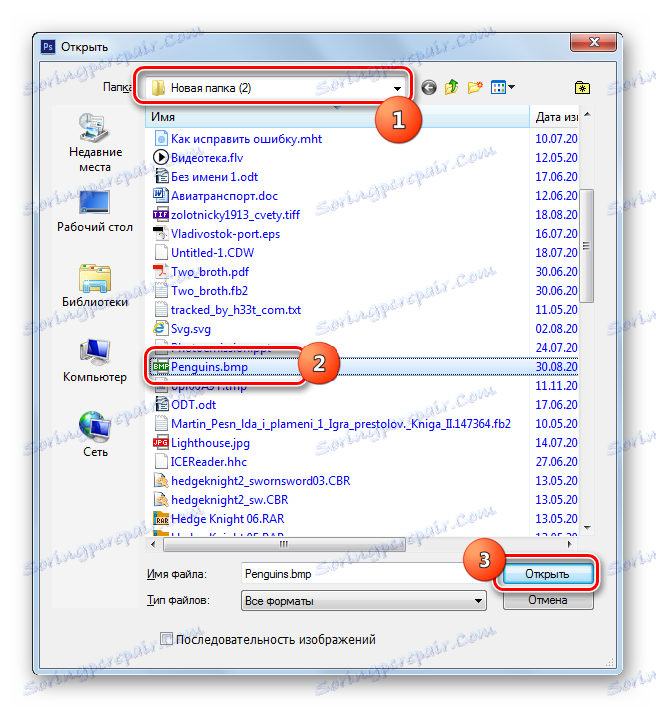
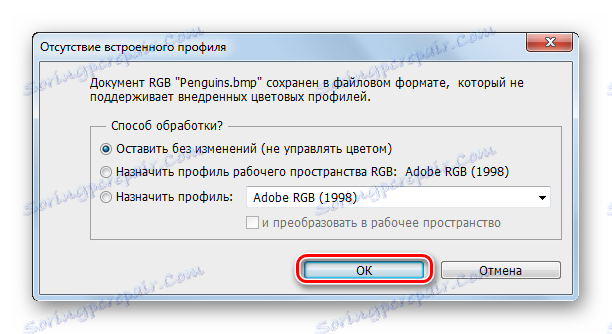
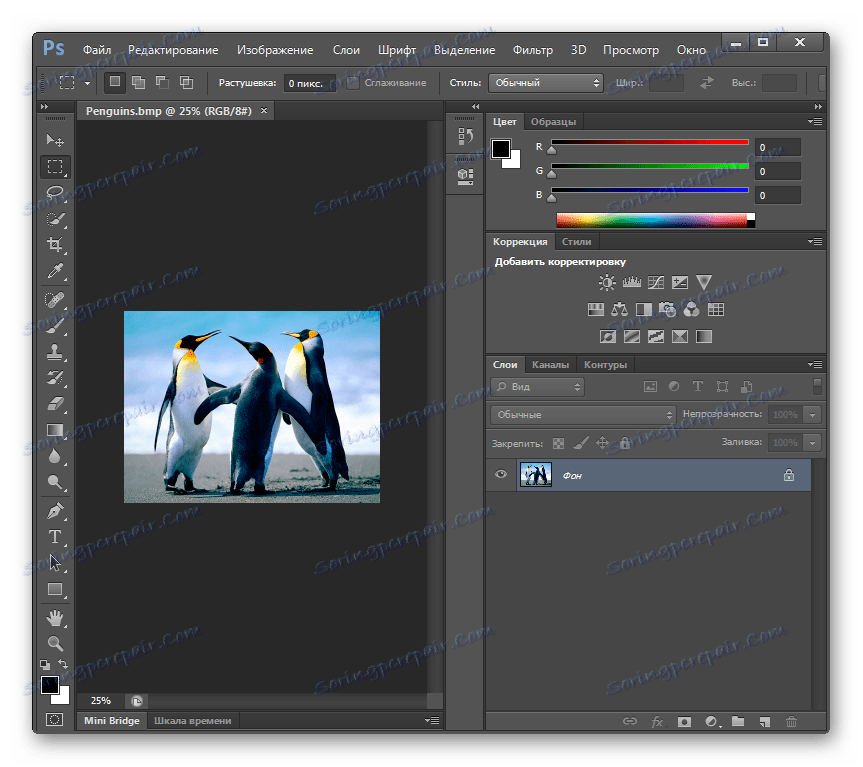
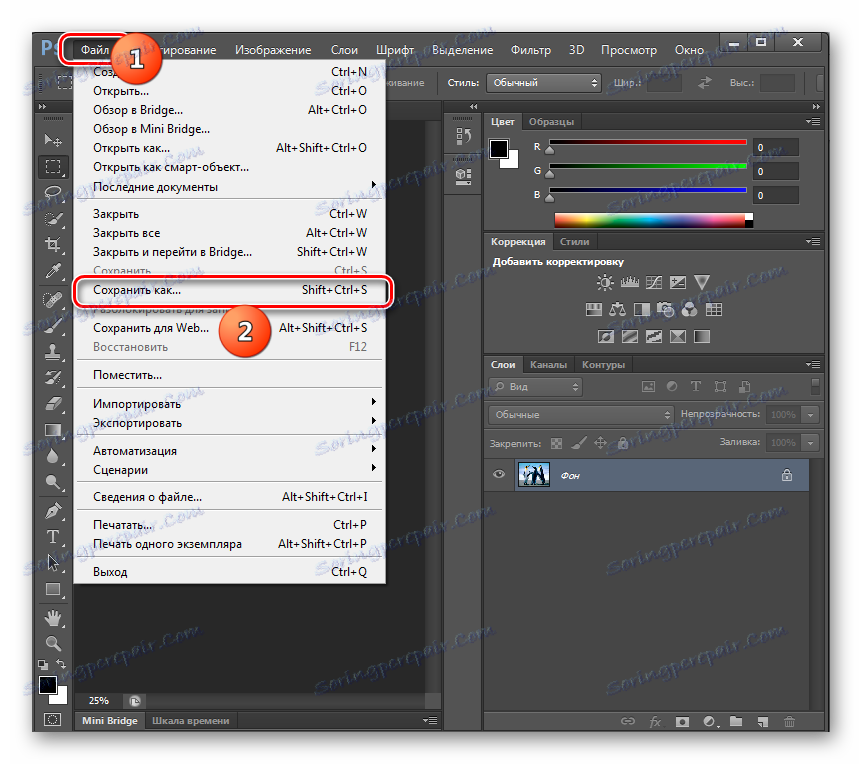
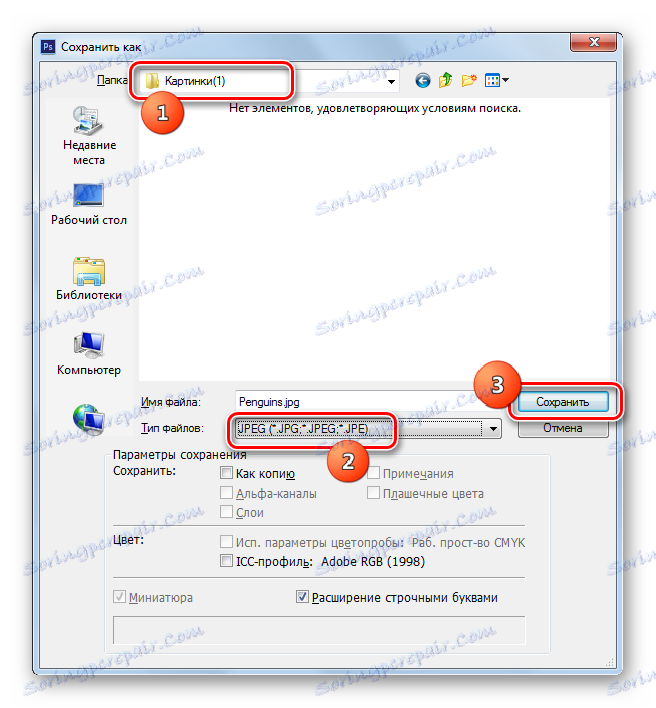

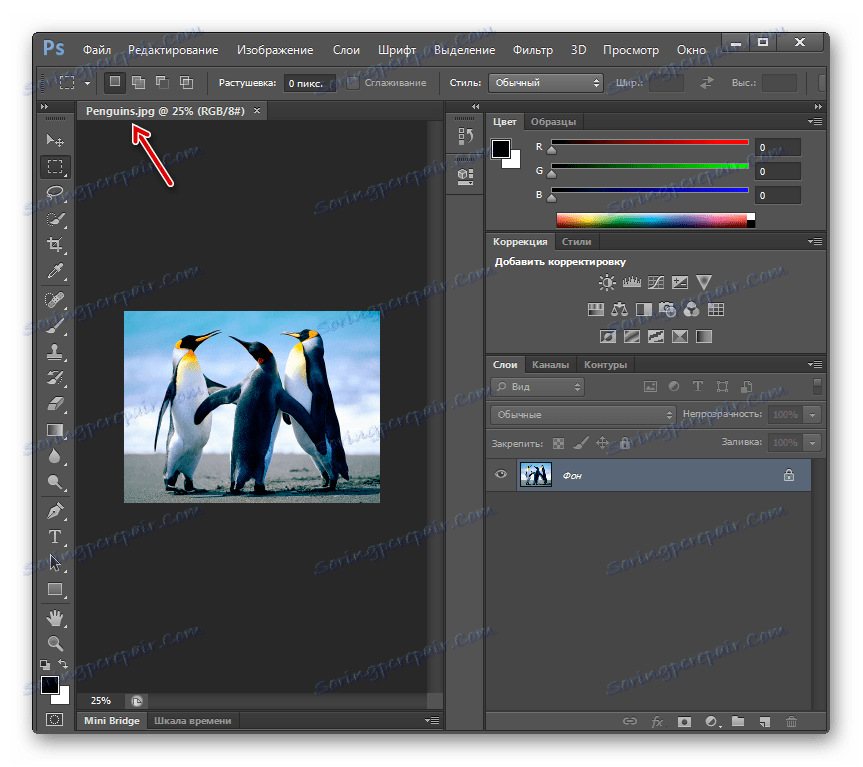
روش 7: رنگ
برای انجام روش مورد علاقه ما، لازم نیست نصب نرم افزار شخص ثالث، اما شما می توانید از ویرایشگر گرافیکی ساخته شده در ویندوز - Paint استفاده کنید.
- اجرای رنگ در نسخه های مختلف ویندوز، این به طور متفاوتی انجام می شود، اما اغلب این برنامه می تواند در پوشه "Standard" در بخش "همه برنامه ها " منوی " Start " یافت شود .
- روی نماد کلیک کنید تا منوی شکل مثلثی را در سمت چپ برگه اصلی باز کنید.
- در لیستی که باز می شود، روی "باز کردن" کلیک کنید یا Ctrl + O را تایپ کنید .
- ابزار انتخاب شروع می شود. محل مورد نظر BMP را پیدا کنید، مورد را انتخاب کنید و روی «باز» کلیک کنید.
- تصویر به یک ویرایشگر گرافیکی بارگذاری شده است. برای تبدیل آن به فرمت مورد نظر، روی آیکون کلیک کنید تا منو را فعال کنید.
- روی "Save As" و "JPEG Image" کلیک کنید .
- پنجره ذخیره شروع می شود حرکت به جایی که قصد دارید جسم تبدیل شده را جابجا کنید. نوع فایل مورد نیاز برای مشخص شدن نیست، زیرا در مرحله قبل تعیین شده است. توانایی تغییر پارامترهای تصویر، همانطور که در ویراستاران قبلی گرافیک بود، Paint ارائه نمی دهد. بنابراین تنها با کلیک بر روی "ذخیره" تنها باقی می ماند.
- تصویر با پسوند JPG ذخیره می شود و به دایرکتوری که کاربر قبلا آن را اختصاص داده است، می رود.
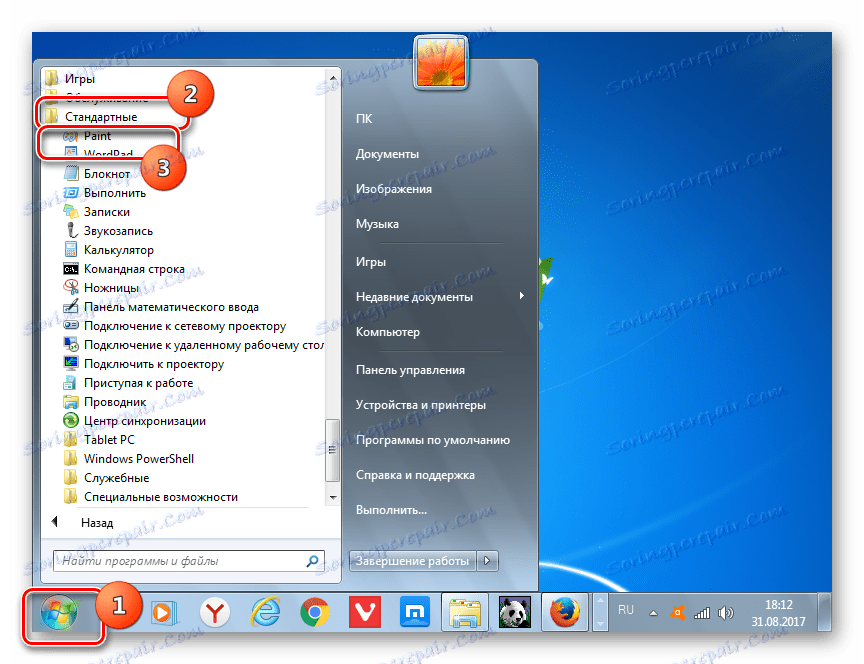
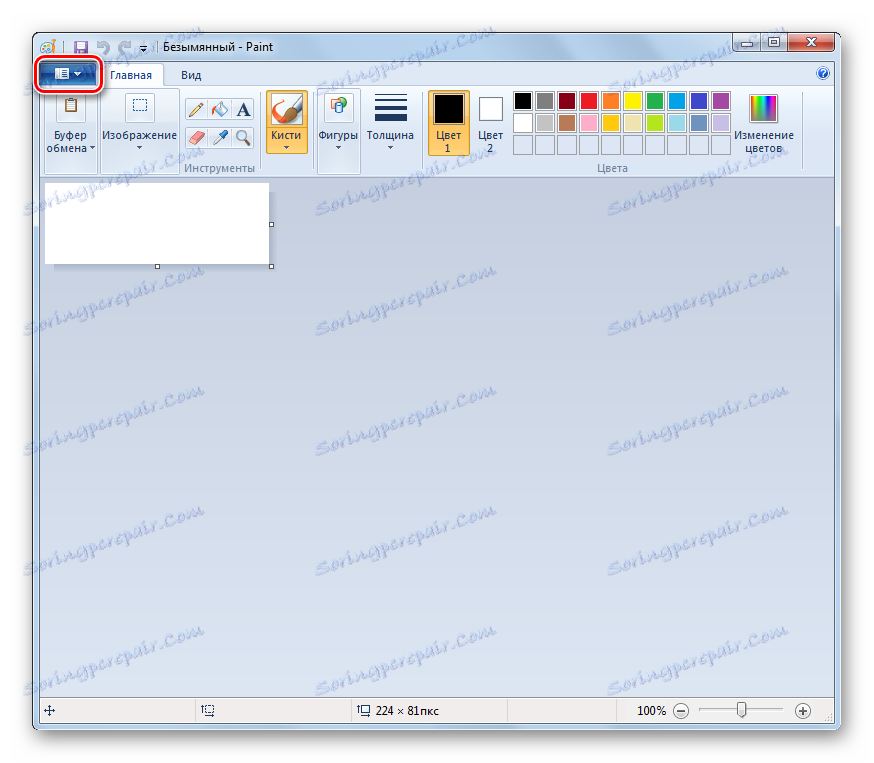
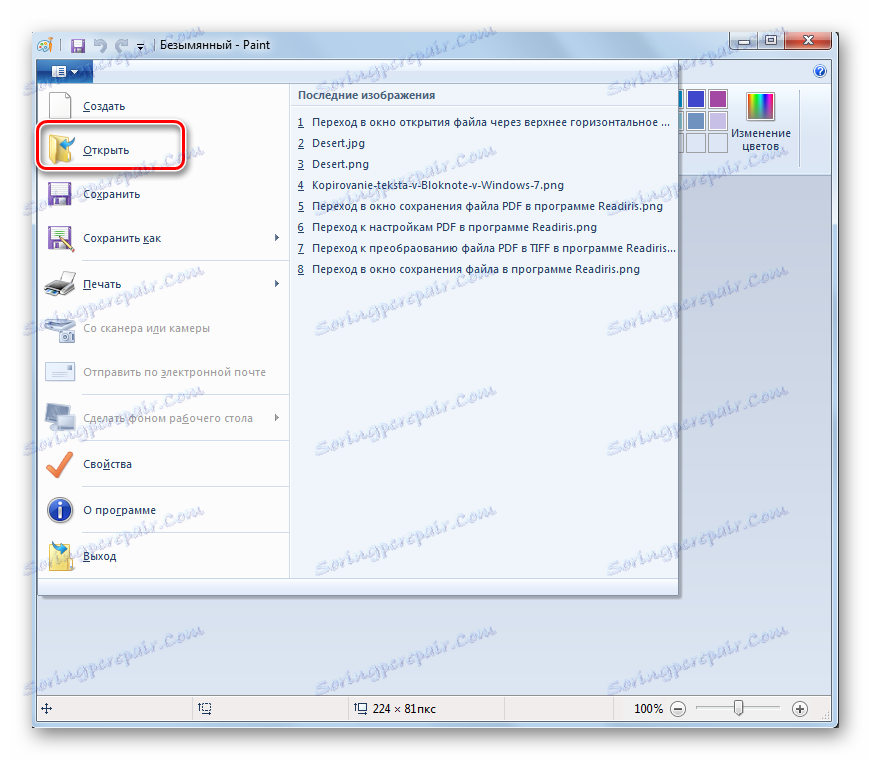
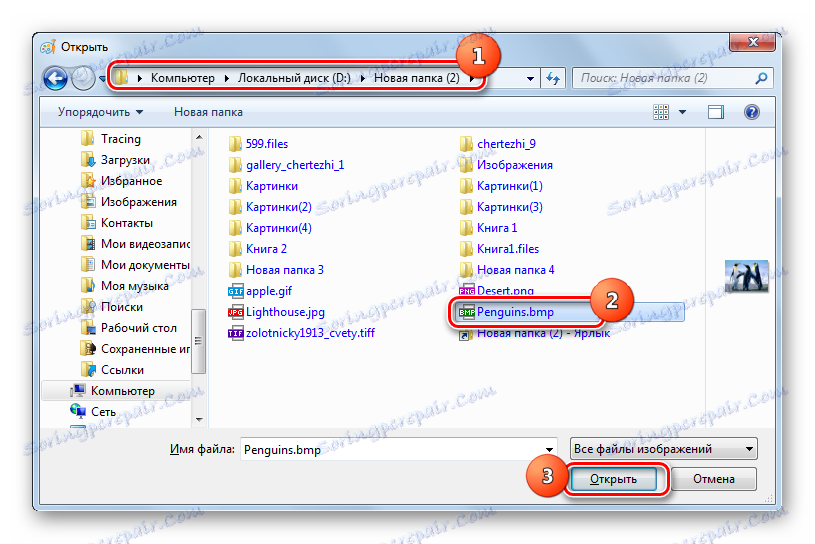
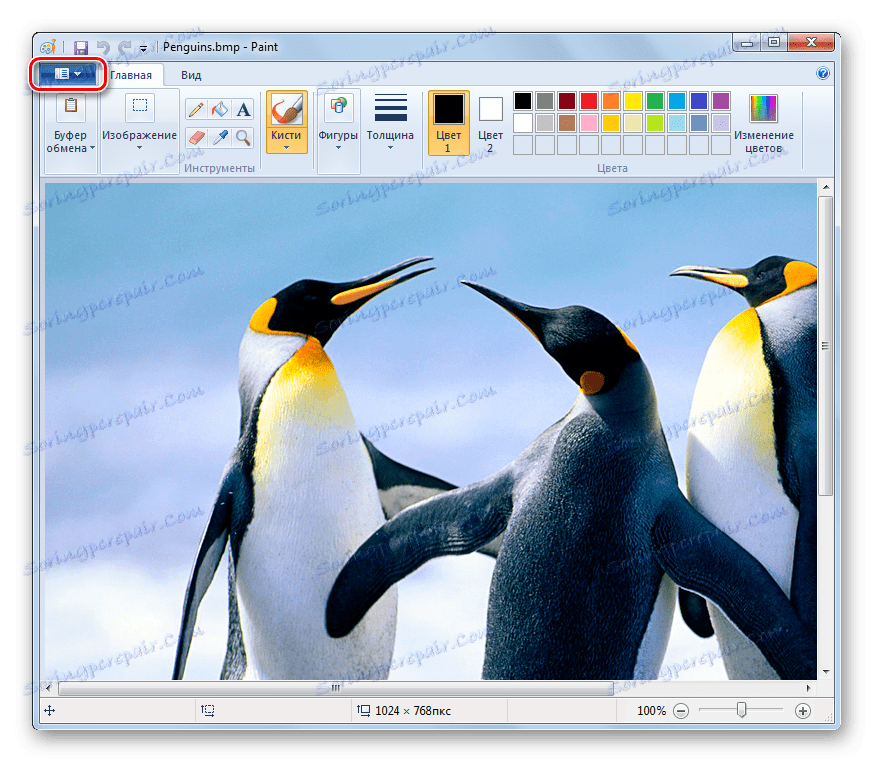
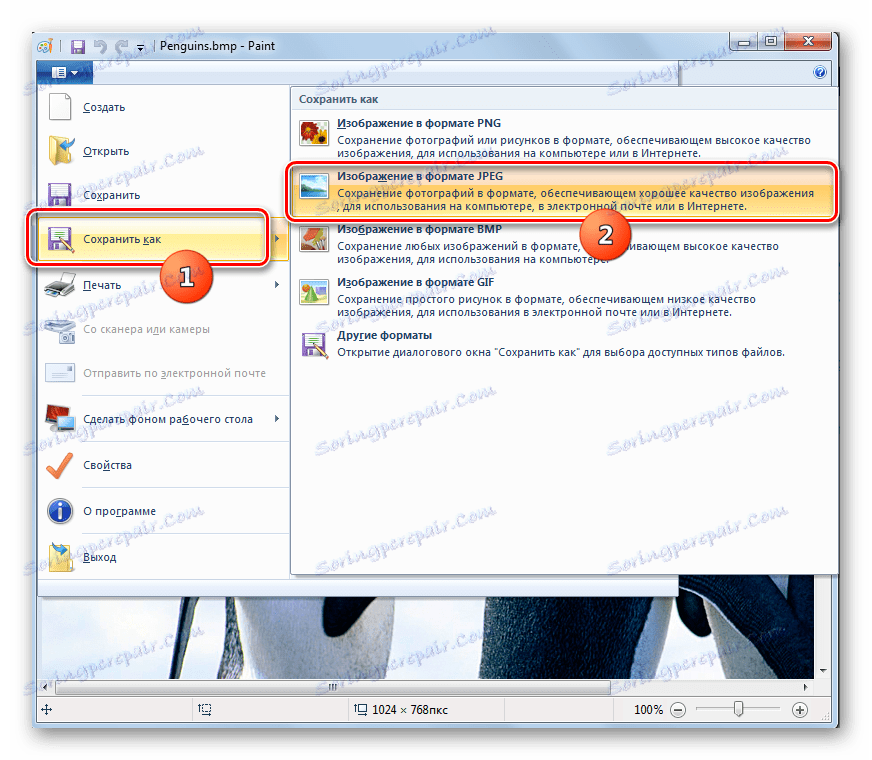
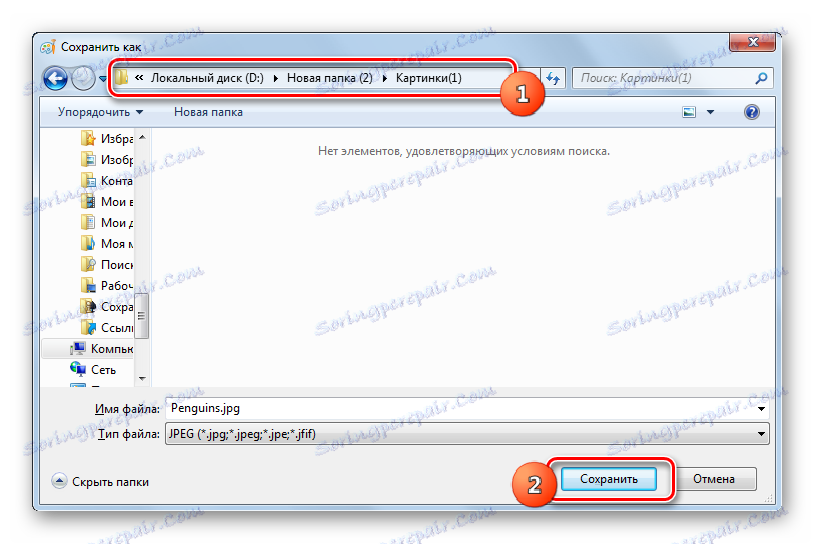
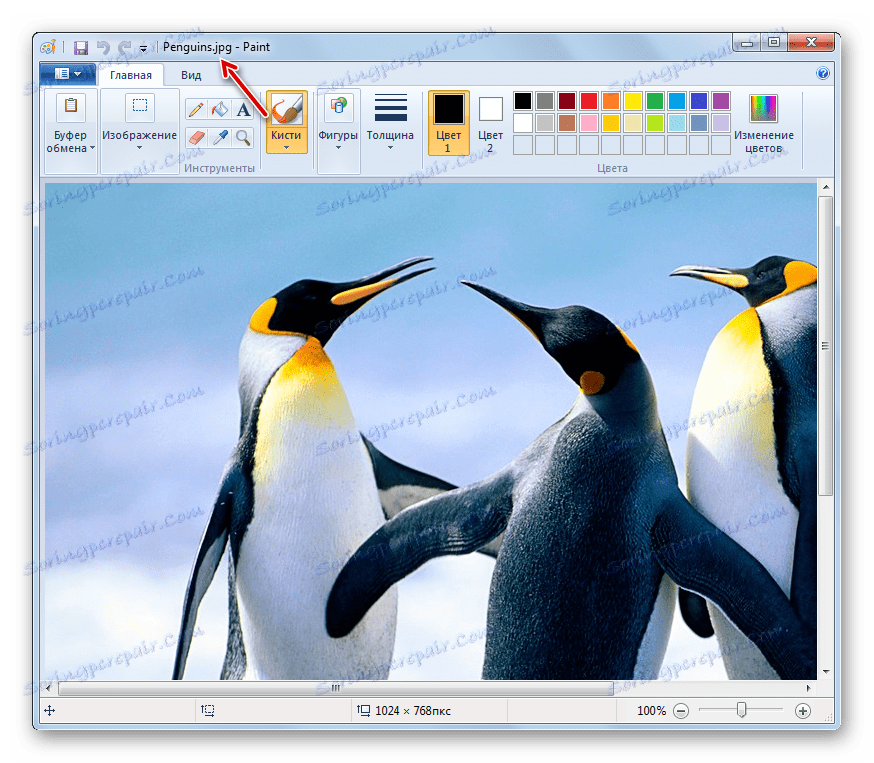
روش 8: قیچی (یا هر عکس)
با کمک هر صفحه تصویری که بر روی کامپیوتر شما نصب شده است، شما می توانید یک تصویر BMP را ضبط کنید و سپس نتیجه را به کامپیوتر خود به عنوان یک فایل jpg ذخیره کنید. فرایند بیشتر در مورد ابزار قیچی استاندارد را در نظر بگیرید.
- ابزار قیچی را اجرا کنید ساده ترین راه برای پیدا کردن آنها این است که از جستجوی ویندوز استفاده کنید.
- سپس تصویر BMP را با استفاده از هر بیننده باز کنید. برای تمرکز بر روی کار، تصویر نباید بیش از وضوح صفحه کامپیوتر شما باشد، در غیر این صورت کیفیت فایل تبدیل شده پایین خواهد آمد.
- بازگشت به ابزار قیچی، بر روی دکمه "ایجاد" کلیک کنید، سپس یک تصویر BMP را در یک مستطیل شکل دهید.
- به محض این که دکمه ماوس را رها کردید، تصویری که در نتیجه حاصل می شود در یک ویرایشگر کوچک باز می شود. همه چیزهایی که اکنون باید انجام دهیم صرفه جویی در آن است: دکمه "File" را انتخاب کرده و گزینه "Save As" را انتخاب کنید.
- در صورت لزوم، تصویر را به نام دلخواه تنظیم کنید و پوشه را برای ذخیره ذخیره کنید. علاوه بر این، شما باید فرمت تصویر را مشخص کنید - یک فایل JPEG . صرفه جویی کنید.
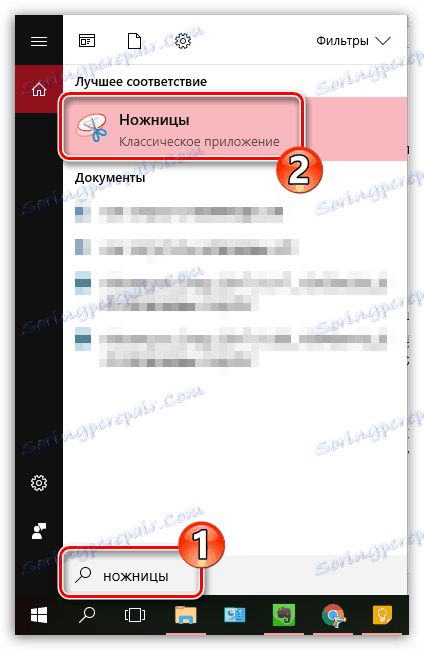

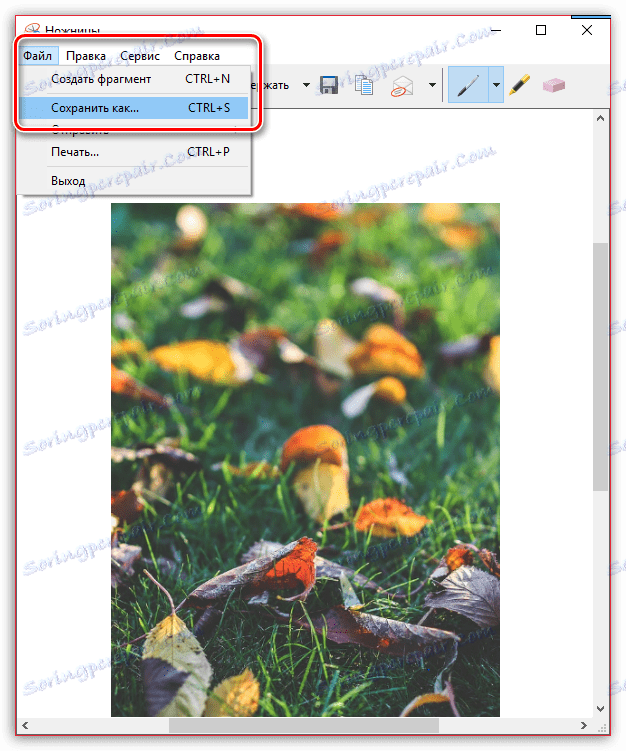
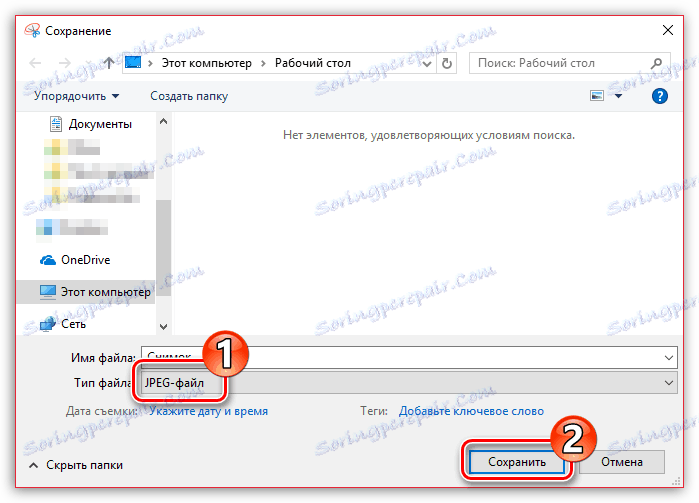
روش 9: خدمات آنلاین Convertio
کل فرآیند تبدیل را می توان بصورت آنلاین انجام داد، بدون استفاده از هیچ برنامه ای، زیرا ما از تبدیل سرویس سرویس تبدیل آنلاین استفاده خواهیم کرد.
- به صفحه خدمات Convertio آنلاین . ابتدا باید یک تصویر BMP اضافه کنید. برای انجام این کار، بر روی دکمه "از کامپیوتر" کلیک کنید، پس از آن روی صفحه نمایش ویندوز اکسپلورر، که با آن شما باید تصویر دلخواه را انتخاب کنید.
- هنگامی که فایل بارگذاری می شود، مطمئن شوید که آن را به JPG تبدیل می کند (به طور پیشفرض، سرویس برای تبدیل تصویر به این فرمت ارائه می دهد)، پس از آن می توانید با کلیک روی دکمه «تبدیل» ، روند را شروع کنید.
- فرآیند تبدیل شروع خواهد شد، که مدتهاست.
- به محض اینکه کار سرویس آنلاین تکمیل شد، شما فقط باید نتیجه را به رایانه خود دانلود کنید - برای انجام این کار، روی دکمه "دانلود" کلیک کنید. انجام شده است
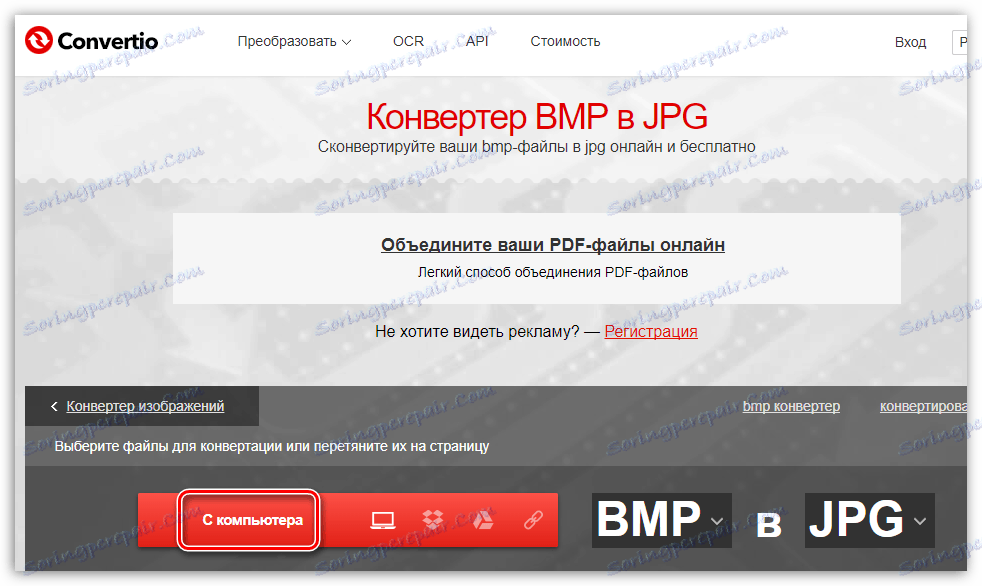
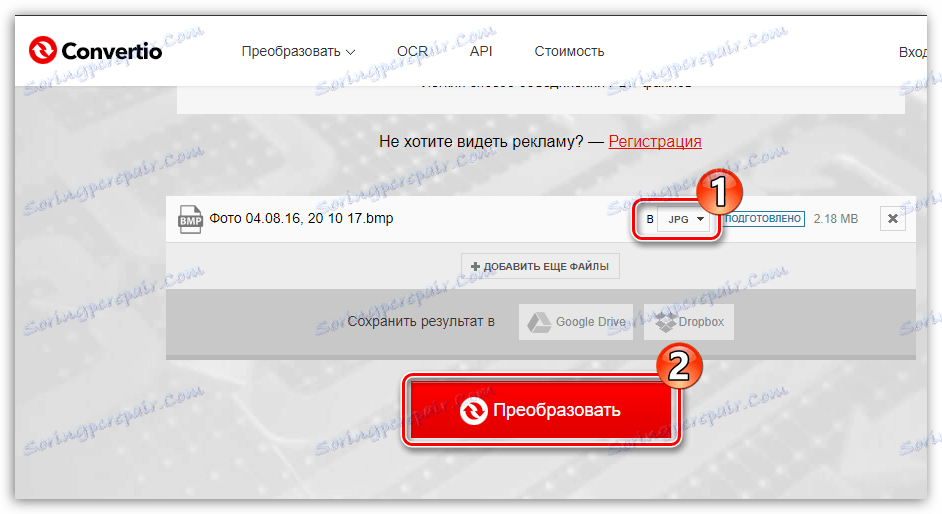
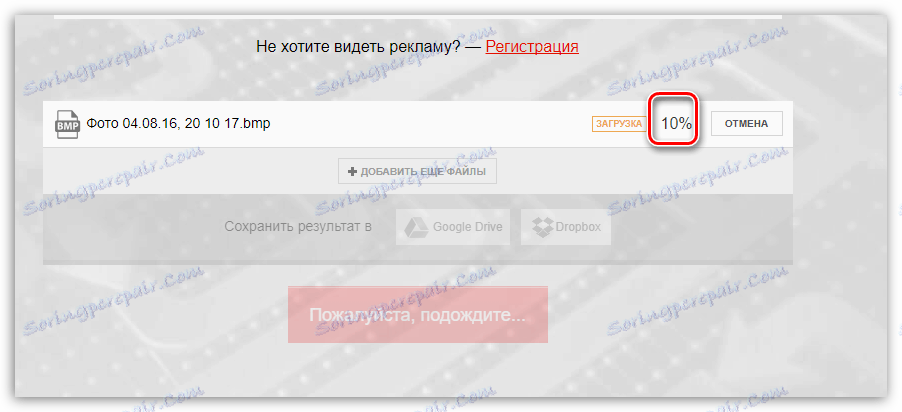
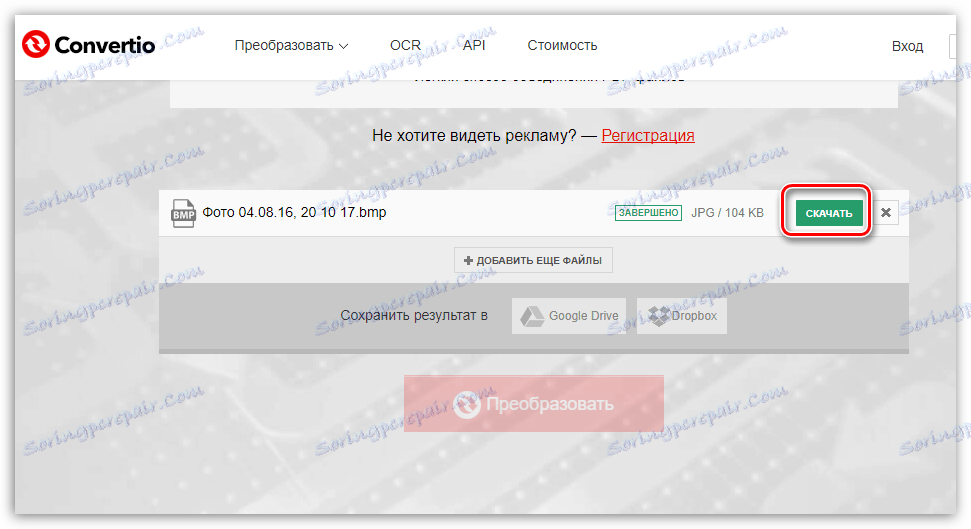
روش 10: خدمات آنلاین Zamzar
یکی دیگر از خدمات آنلاین که قابل توجه است این است که شما اجازه می دهد برای انجام تبدیل دسته ای، یعنی چند تصویر BMP در یک زمان.
- به صفحه سرویس آنلاین Zamzar . در بلوک "مرحله 1" روی دکمه "انتخاب فایل ها" کلیک کنید، سپس در ویندوز اکسپلورر باز شده، یک یا چند فایل را انتخاب کنید که کار بعدی انجام می شود.
- در بلوک "مرحله 2"، فرمت ای که در آن تبدیل انجام خواهد شد را انتخاب کنید - JPG .
- در بلوک "مرحله 3"، آدرس ایمیل خود را که تصاویر تبدیل شده ارسال می شود ، مشخص کنید.
- با کلیک روی دکمه "تبدیل"، روند تبدیل فایل را شروع کنید.
- فرآیند تبدیل شروع خواهد شد، مدت زمان بستگی به تعداد و اندازه فایل BMP، و همچنین، البته سرعت اتصال اینترنتی شما.
- هنگامی که تبدیل انجام می شود، فایل های تبدیل شده به آدرس ایمیل پیشین ارسال می شود. نامه ورودی شامل یک پیوند است که شما باید دنبال کنید.
- برای دانلود فایل تبدیل شده روی دکمه Download Now کلیک کنید.
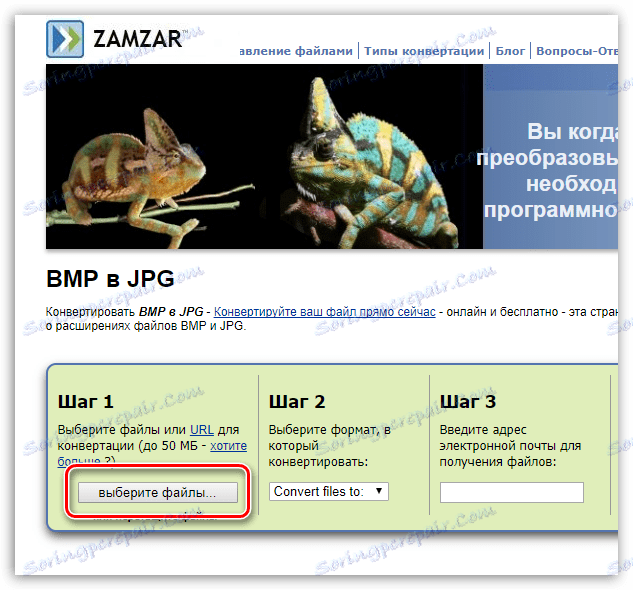
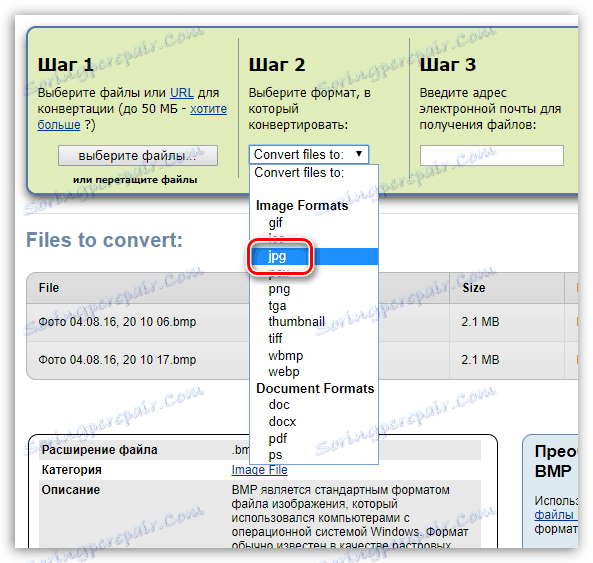
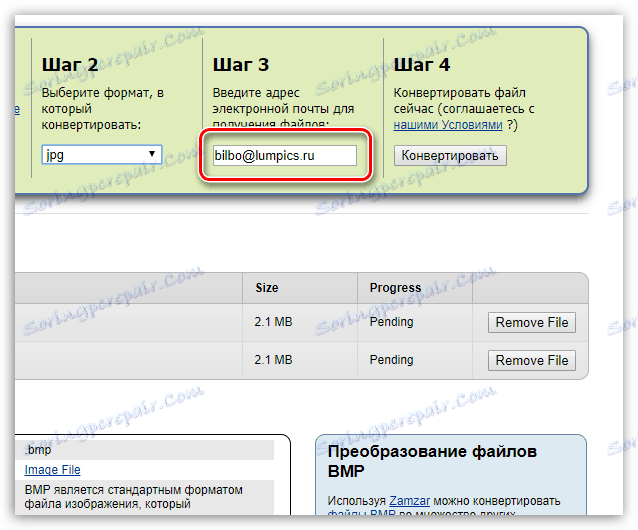
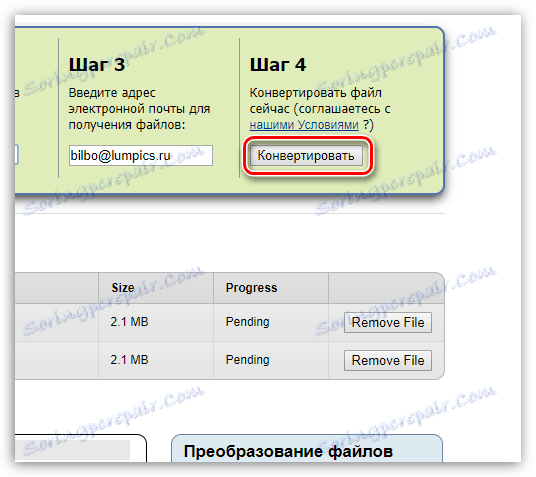
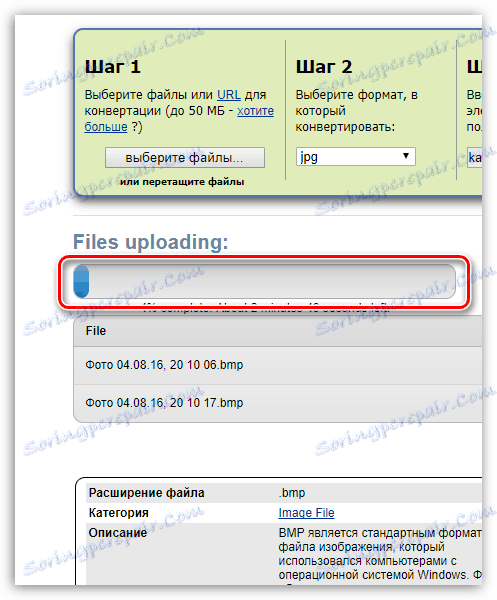
لطفا توجه داشته باشید که برای هر تصویر یک نامه جداگانه با یک لینک وجود دارد.
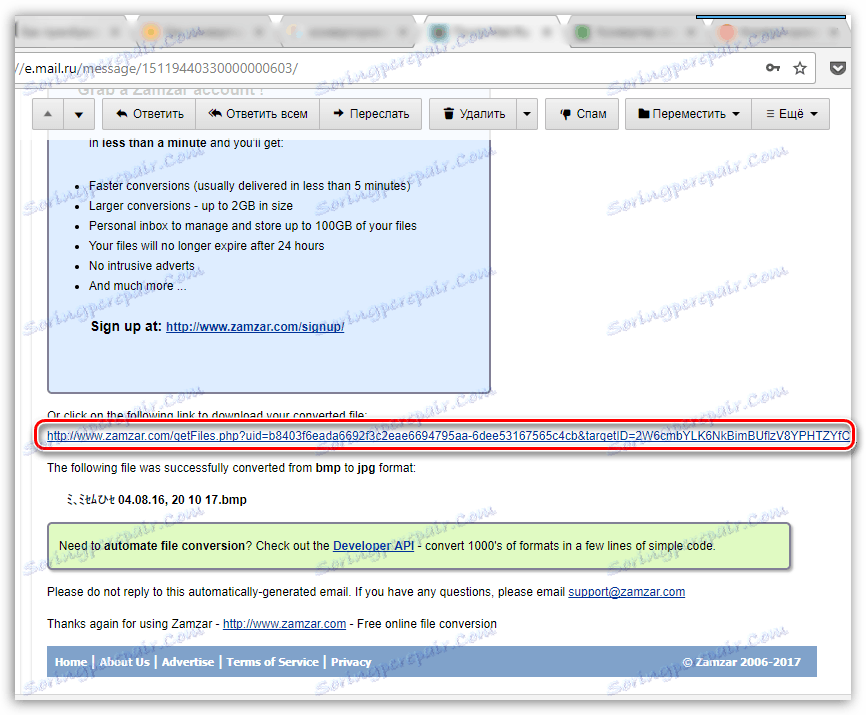
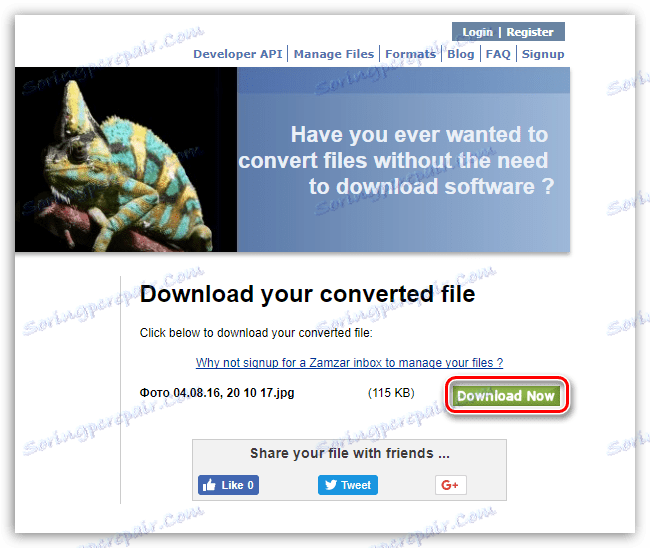
چند برنامه وجود دارد که به شما اجازه می دهد تصاویر BMP را به JPG تبدیل کنید. این شامل مبدل، ویرایشگرهای تصویر و بینندگان تصویر است. اولین مجموعه ای از نرم افزار بهترین استفاده را با مقدار زیادی از مواد قابل تبدیل، زمانی که شما نیاز به تبدیل مجموعه ای از نقاشی. اما دو گروه آخر برنامه، اگر چه آنها اجازه می دهند شما تنها یک تبدیل را در هر یک از چرخه های کاربردی انجام دهید، اما در عین حال می توان آنها را برای تعیین دقیق تر تنظیمات تبدیل استفاده کرد.