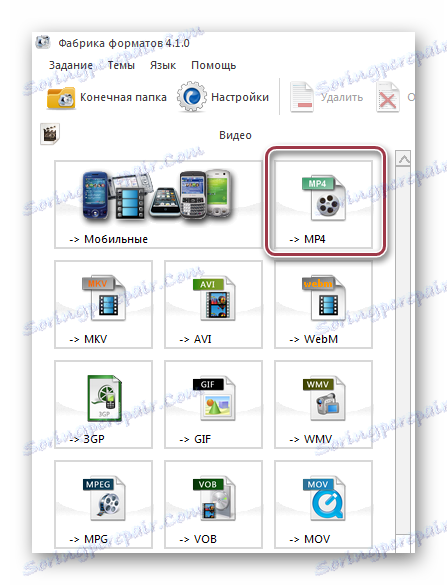تبدیل AVI به MP4
AVI و MP4 فرمت هایی هستند که برای ضبط فیلم ها استفاده می شوند. اول، جهانی است، در حالی که دوم بیشتر بر محدوده محتوای تلفن همراه تمرکز دارد. با توجه به این واقعیت که دستگاه های تلفن همراه در همه جا استفاده می شود، کار تبدیل AVI به MP4 بسیار ضروری است.
محتوا
روشهای تبدیل
برای حل این مشکل، برنامه های تخصصی استفاده می شود، به نام مبدل ها. معروف ترین در این مقاله در نظر گرفته خواهد شد.
همچنین ببینید: نرم افزار دیگر برای تبدیل ویدئو
روش 1: Freemake Video Converter
Freemake Video Converter - یکی از محبوب ترین برنامه هایی است که برای تبدیل فایل های رسانه ای از جمله AVI و MP4 استفاده می شود.
- برنامه را اجرا کنید بعدا باید AVI فیلم را باز کنید. برای انجام این کار، پوشه اصلی را با فایل در ویندوز اکسپلورر باز کنید، آن را انتخاب کنید و آن را به قسمت برنامه بکشید.
- پنجره انتخاب کلیپ باز می شود. آن را به پوشه ای که در آن قرار دارد انتقال دهید. آن را انتخاب کنید و بر روی "باز" کلیک کنید.
- پس از این عمل، ویدیو AVI به لیست اضافه می شود. فرمت خروجی "MP4" را در پانل رابط انتخاب کنید.
- "تنظیمات تبدیل به MP4" باز می شود . در اینجا مشخصات فایل خروجی و پوشه ذخیره نهایی را انتخاب می کنیم. روی لیست پروفایل کلیک کنید.
- لیستی از تمام پروفایل هایی که برای استفاده در دسترس هستند. تمام قطعنامه های مشترک پشتیبانی می شود، اعم از تلفن همراه به پهنای باند HD کامل. لازم به ذکر است که با افزایش رزولوشن ویدیو، اندازه آن بیشتر خواهد بود. در مورد ما "کیفیت تلویزیون" را انتخاب کنید.
- بعد، روی نماد "ذخیره به" در شکل بیضی ها کلیک کنید. یک پنجره باز می شود که در آن مکان مورد نظر شیء خروجی را انتخاب می کنیم و نام آن را ویرایش می کنیم. روی "ذخیره" کلیک کنید.
- پس از آن روی "تبدیل" کلیک کنید.
- یک پنجره باز می شود که در آن فرایند تبدیل بصری نمایش داده می شود. در این زمان، گزینه هایی مانند "خاموش کردن کامپیوتر پس از اتمام فرآیند" ، "مکث" و "لغو" در دسترس هستند .
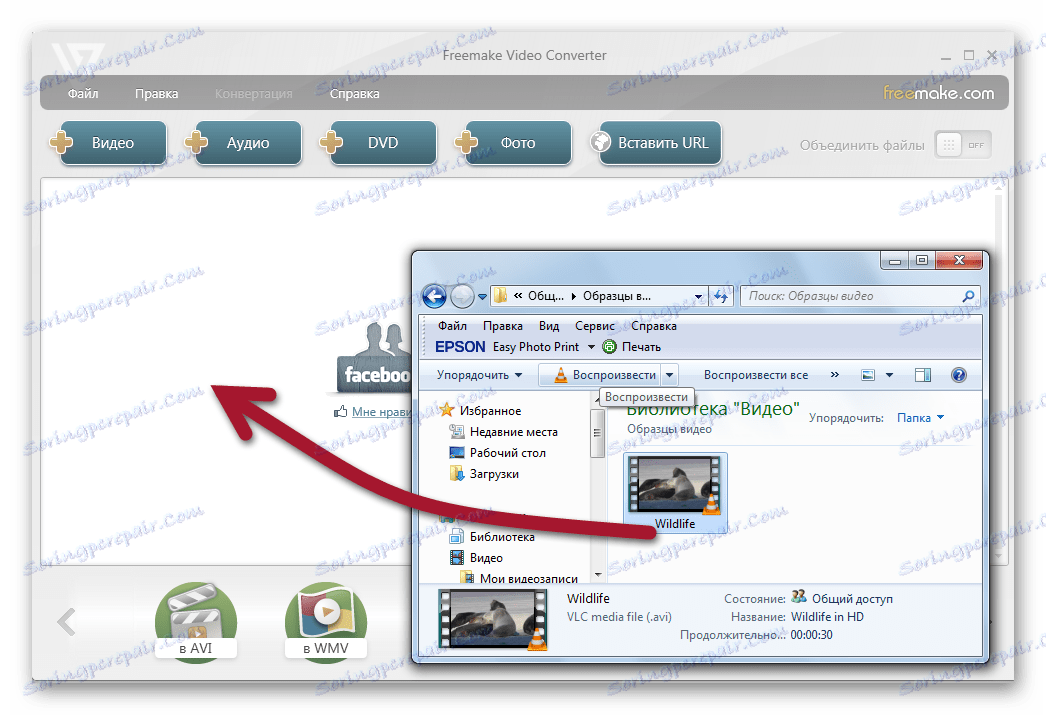
راه دیگری برای باز کردن آن این است که به طور پیوسته روی برچسب "File" و "Add Video" کلیک کنید.
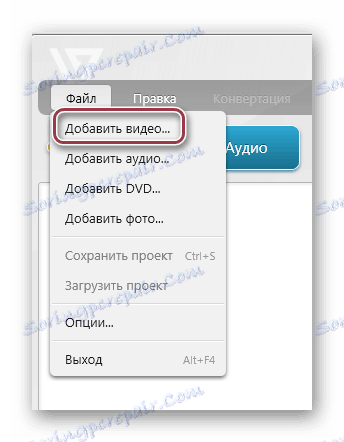
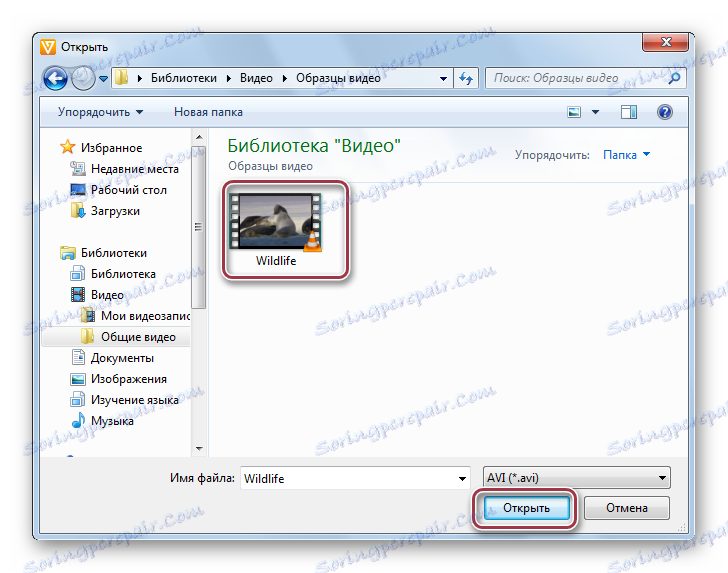
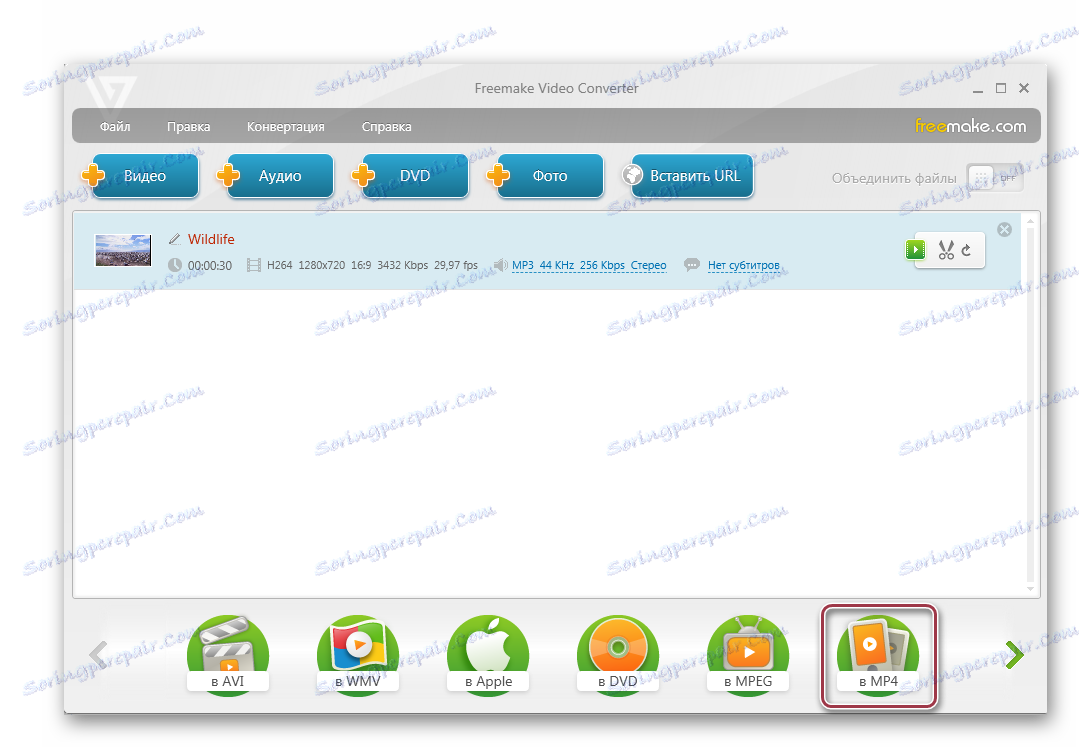
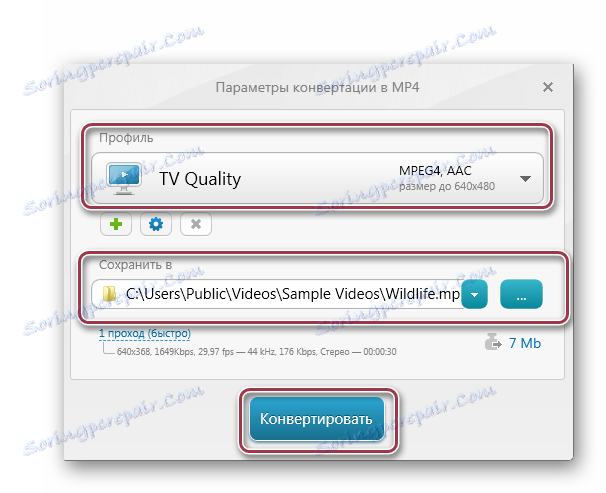

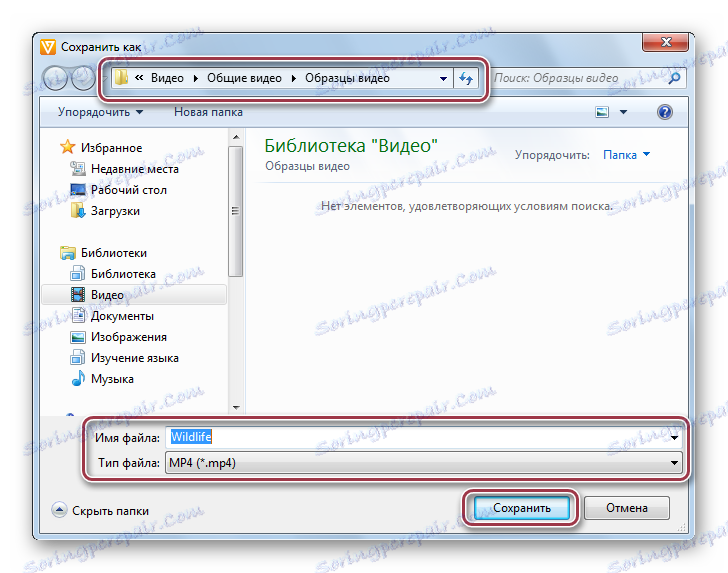
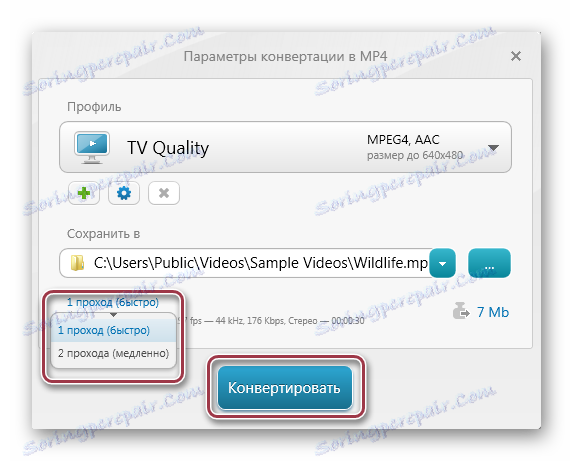
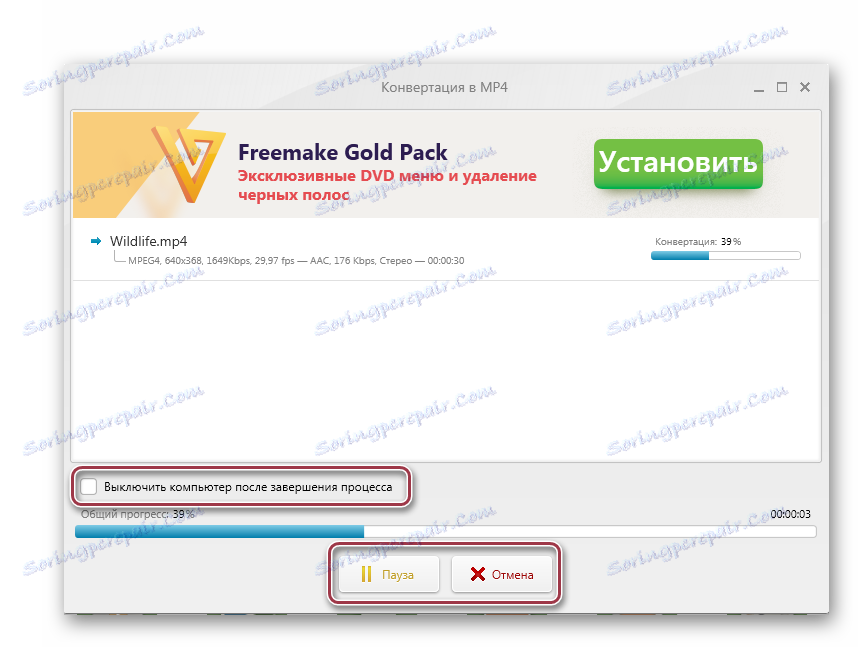
روش 2: کارخانه فرمت
کارخانه فرمت - مبدل چند رسانه ای بعدی با پشتیبانی از فرمت های مختلف.
- در پانل برنامه باز، روی نماد "MP4" کلیک کنید.
![mp4 در قالب FormatFactory]()
- پنجره برنامه باز می شود. دکمه های "اضافه کردن فایل" و "افزودن پوشه" در سمت راست پانل واقع شده است. ما اول را فشار می دهیم
- بعد ما به پنجره مرورگر می رویم، که در آن ما به پوشه مشخص شده حرکت می کنیم. سپس فیلم AVI را انتخاب کنید و روی «باز» کلیک کنید.
- هدف در قسمت برنامه نمایش داده می شود. ویژگی های آن مانند اندازه و مدت زمان، و همچنین وضوح ویدیو در اینجا نمایش داده می شود. بعد، روی "تنظیمات" کلیک کنید .
- یک پنجره باز می شود که در آن مشخصات تبدیل انتخاب شده است، و نیز پارامترهای قابل ویرایش کلیپ خروجی. با انتخاب "DIVX کیفیت بالاتر (بیشتر)" ، روی "OK" کلیک کنید. پارامترهای باقیمانده نیاز به تغییر ندارند.
- پس از آن، این برنامه یک کار تبدیل را انجام می دهد. شما باید آن را انتخاب کنید و بر روی "شروع" کلیک کنید.
- فرایند تبدیل شروع می شود، بعد از اتمام ستون "وضعیت" "Completed" را نشان می دهد.
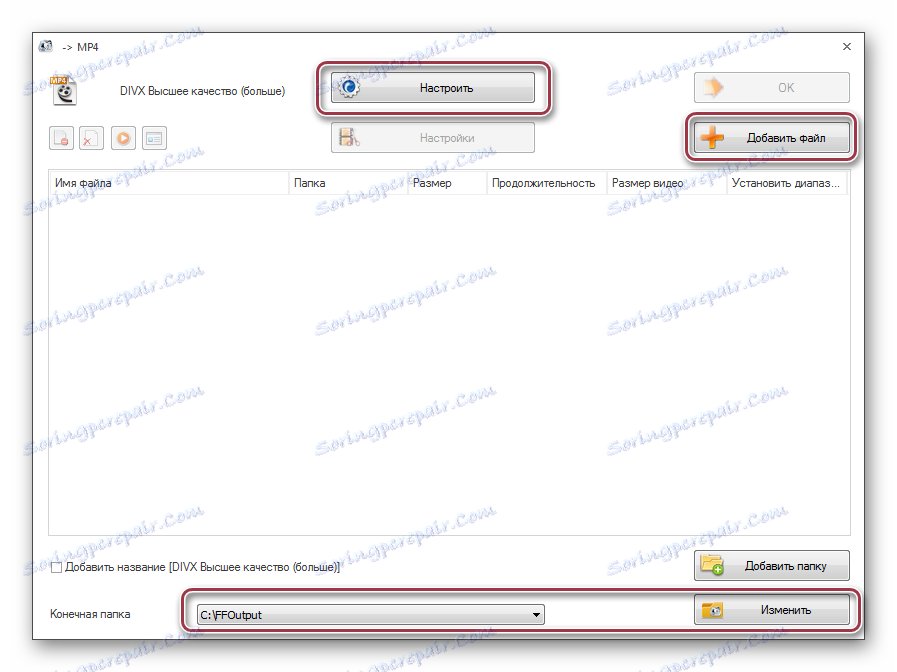
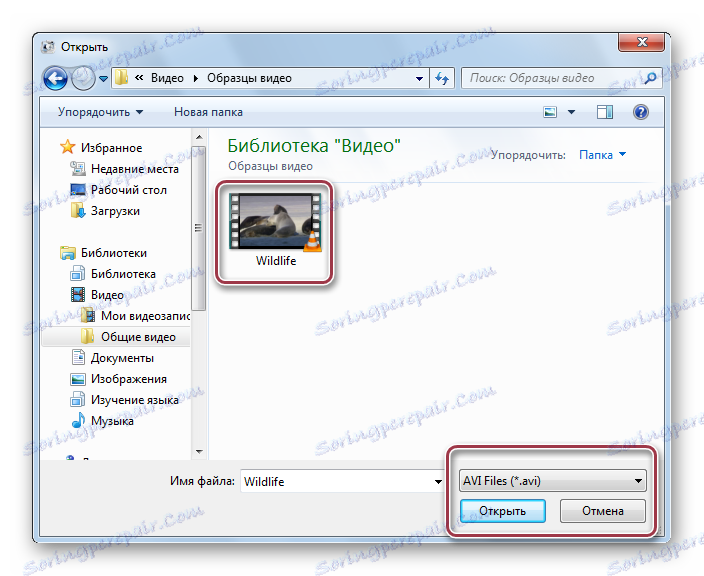

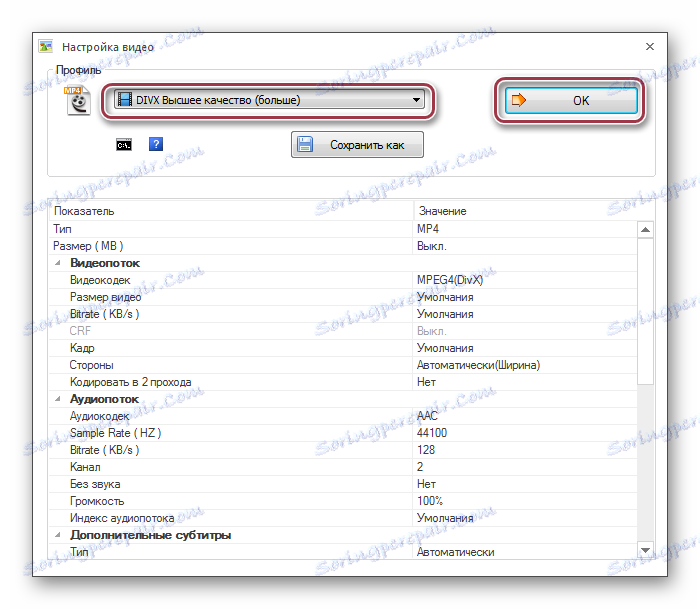
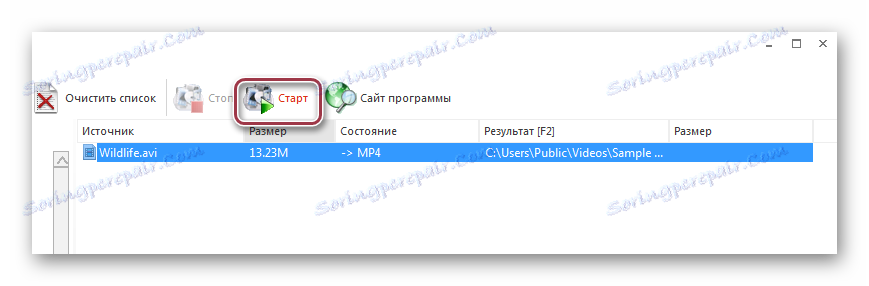
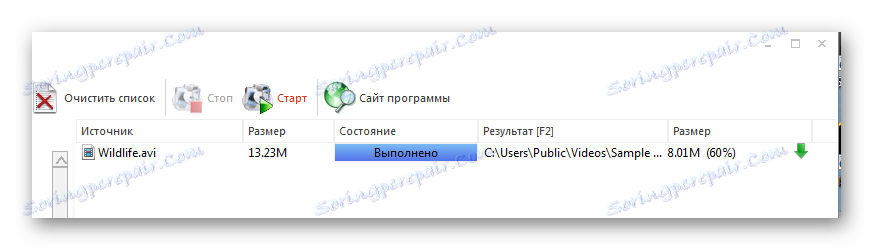
روش 3: Movavi Video Converter
Movavi Video Converter همچنین برای برنامه هایی که می توانند AVI را به MP4 تبدیل کنند، اعمال می شود.
- مبدل را اجرا کنید بعد شما نیاز به اضافه کردن فایل مورد نظر AVI دارید. برای انجام این کار، با کلیک بر روی آن با ماوس و به سادگی آن را به پنجره برنامه بکشید.
- کلیپ باز در زمینه Movavi Converter نمایش داده می شود. در بخش پایین آن آیکون های فرمت های خروجی هستند. آنها بر روی نماد بزرگ "MP4" کلیک می کنند .
- پس از آن، "MP4" در قسمت "Output format" نشان داده شده است. روی نماد در شکل یک دنده کلیک کنید. پنجره تنظیمات خروجی ویدیو باز می شود. دو زبانه "Audio" و "Video" وجود دارد . در ابتدا ما همه چیز را با مقدار "Auto" ترک می کنیم.
- در نوار "Video" کدک انتخابی برای فشرده سازی. H.264 و MPEG-4 در دسترس هستند. ما اولین گزینه را برای پرونده ما رزرو می کنیم.
- اندازه قاب می تواند اصلی اصلی باشد یا از لیست زیر انتخاب شود.
- با کلیک بر روی «تأیید» از تنظیمات خود خارج شوید.
- در خط از ویدیو اضافه نیز در دسترس هستند برای تغییر میزان بیت از آهنگ های صوتی و تصویری. امکان اضافه کردن زیرنویس ها در صورت لزوم وجود دارد. در فیلد نشان داده شده روی اندازه فایل را کلیک کنید.
- برگه زیر ظاهر می شود. با حرکت دادن نوار لغزنده، شما می توانید اندازه فایل مورد نظر را تنظیم کنید. این برنامه به طور خودکار کیفیت را تنظیم می کند و میزان بیت را با توجه به موقعیت آن دوباره محاسبه می کند. برای خروج، بر روی "اعمال" کلیک کنید .
- سپس دکمه "Start" را در قسمت پایین سمت راست رابط کلیک کنید تا فرایند تبدیل را آغاز کند.
- پنجره تبدیل Movavi به نظر می رسد این است. پیشرفت به صورت یک درصد نمایش داده می شود. همچنین با کلیک کردن بر روی دکمه های مناسب، می توانید فرایند را لغو کنید یا مکث کنید.
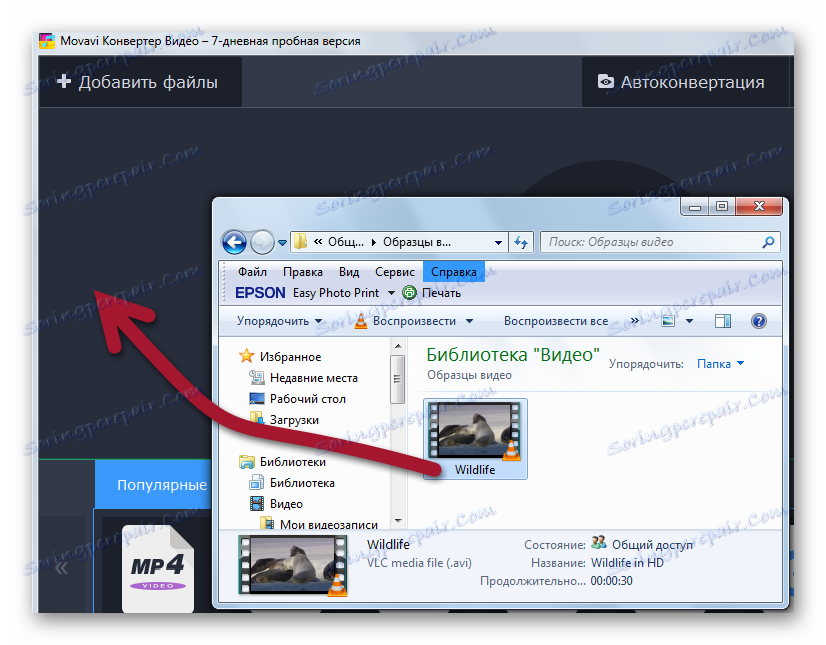
فیلم ها همچنین می توانند با استفاده از منوی اضافه کردن فایل ها باز شوند.
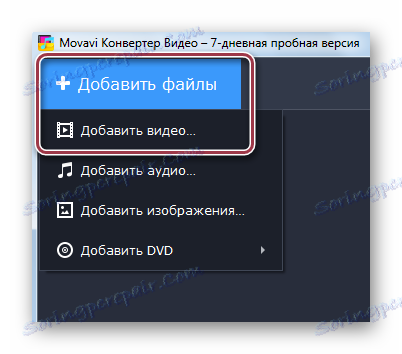
پس از این عمل، پنجره اکسپلورر باز می شود، که در آن پرونده مورد نیاز را پیدا می کنیم. سپس روی "باز" کلیک کنید.
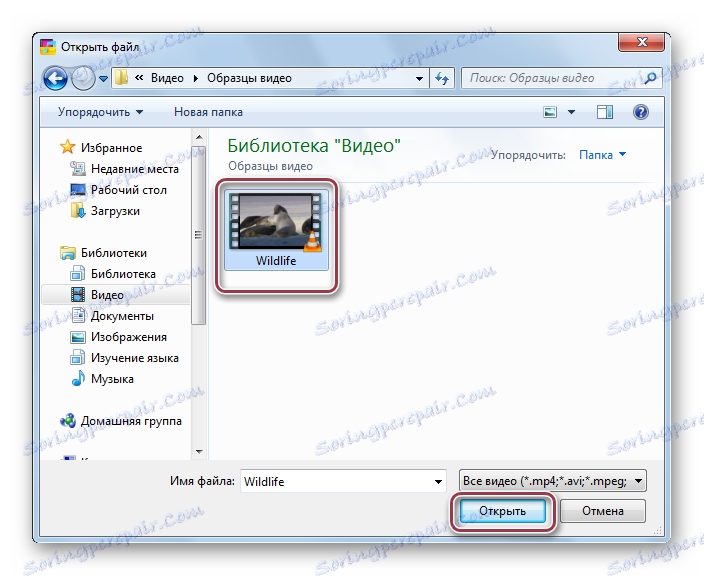
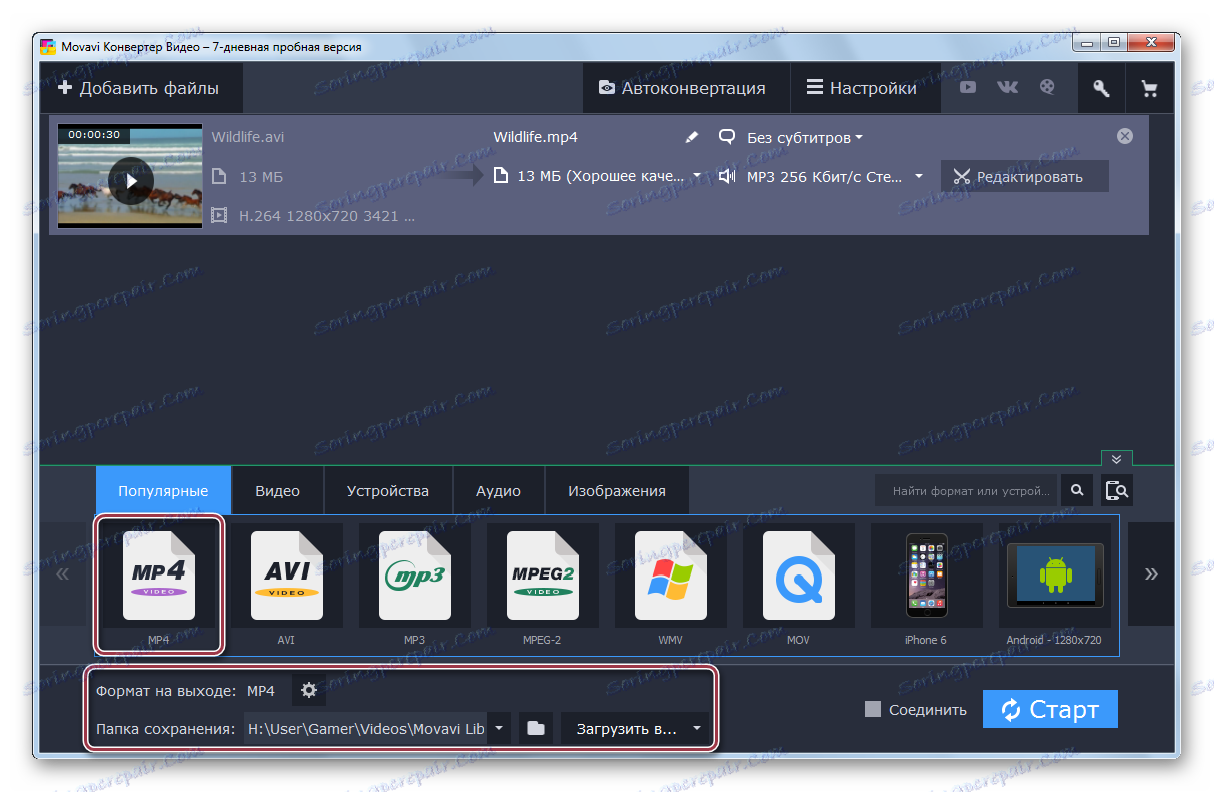
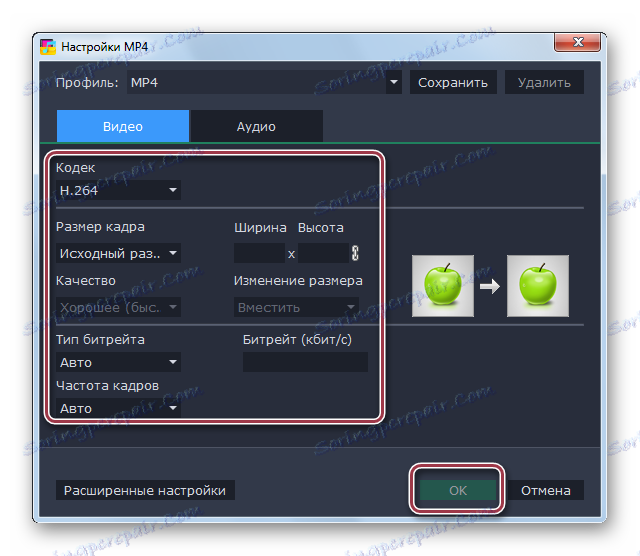
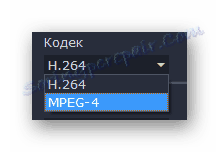
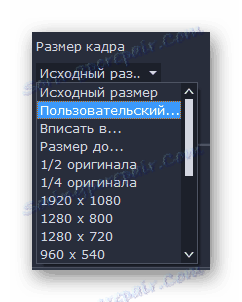
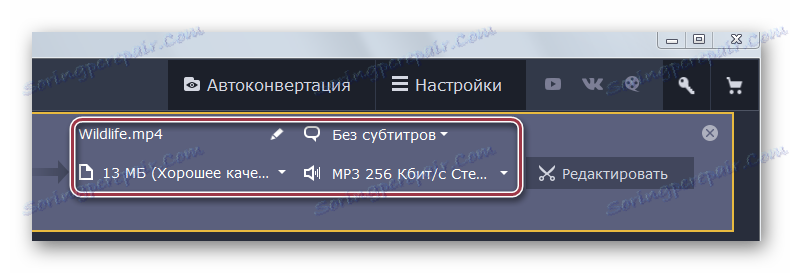
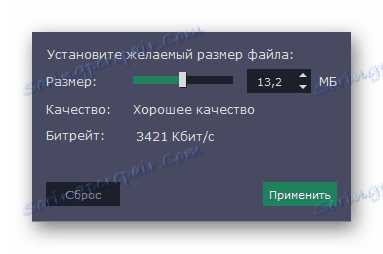
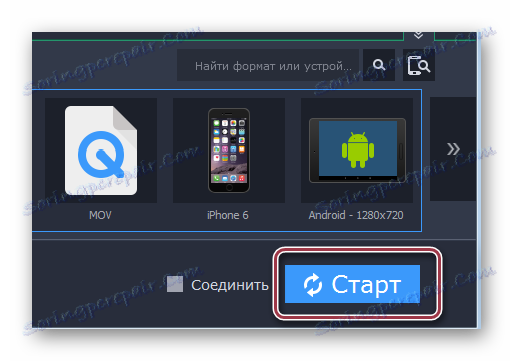
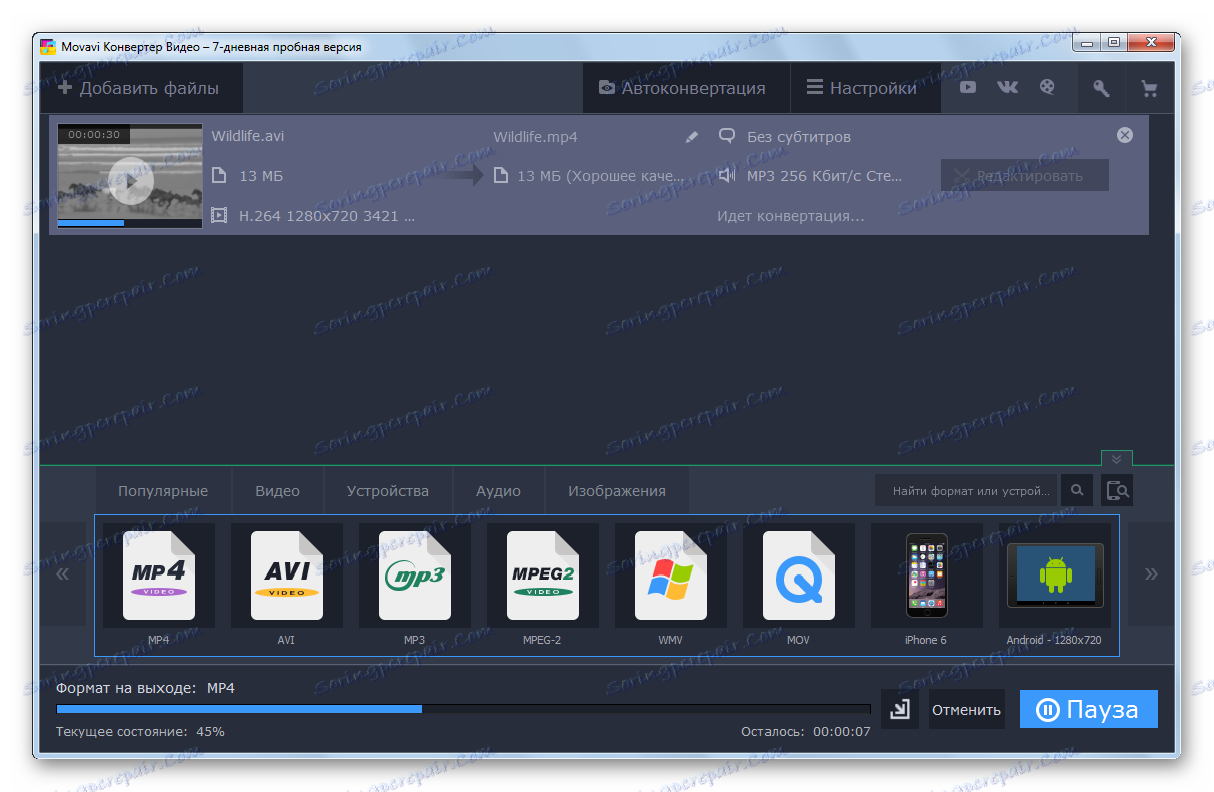
شاید تنها نقطه ضعف Movavi Video Converter در مقایسه با آنچه که در بالا ذکر شد، این است که برای یک هزینه توزیع شده است.
پس از اتمام فرآیند تبدیل در هر یک از برنامه های در نظر گرفته شده، ما در سیستم اکسپلورر به دایرکتوری که در آن AVI و MP4 ویدیو کلیپ واقع شده اند حرکت می کند. بنابراین می توانید اطمینان حاصل کنید که تبدیل موفقیت آمیز بوده است.
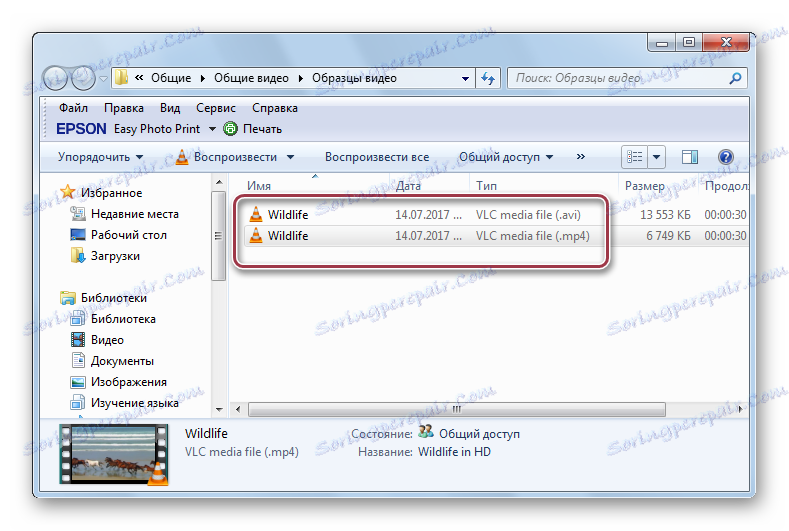
روش 4: مبدل ویدئویی رایگان هامستر
برنامه رایگان و بسیار راحت به شما امکان تبدیل نه تنها فرمت AVI به MP4 بلکه سایر فرمت های ویدیویی و صوتی را نیز تبدیل می کند.
- اجرای برنامه هامستر رایگان تبدیل ویدئو . برای شروع، شما نیاز به اضافه کردن ویدئو اصلی، که بعدا به فرمت MP4 تبدیل خواهد شد - برای انجام این کار، با کلیک بر روی دکمه "اضافه کردن فایل ها" .
- هنگامی که فایل اضافه می شود، روی دکمه "بعدی" کلیک کنید.
- در بلوک "Format ها و دستگاه ها" "MP4" را با یک کلیک انتخاب کنید. منوی تنظیمات اضافی فایل هدف بر روی صفحه نمایش ظاهر می شود، که در آن شما می توانید رزولوشن را تغییر دهید (به طور پیش فرض آن اصلی اصلی باقی می ماند)، کدک ویدیو را انتخاب کنید، کیفیت را تنظیم کنید و بیشتر. به طور پیش فرض، تمام پارامترهای تبدیل توسط برنامه به طور خودکار تنظیم می شوند.
- برای شروع تبدیل، روی دکمه "تبدیل" کلیک کنید.
- یک منو روی صفحه نمایش ظاهر می شود که در آن شما باید پوشه مقصد را که در آن فایل تبدیل شده ذخیره می شود را مشخص کنید.
- فرآیند تبدیل شروع می شود. به محض اینکه وضعیت اجرای 100 درصد به دست می آید، می توانید فایل تبدیل شده را در پوشه مشخص شده قبلی پیدا کنید.
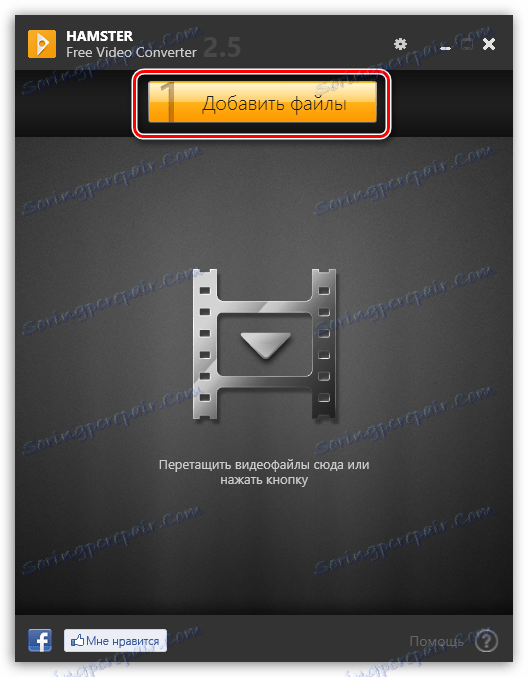
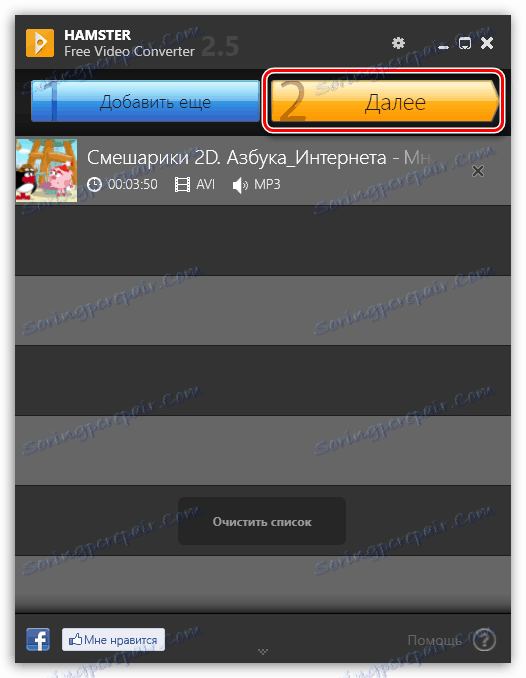
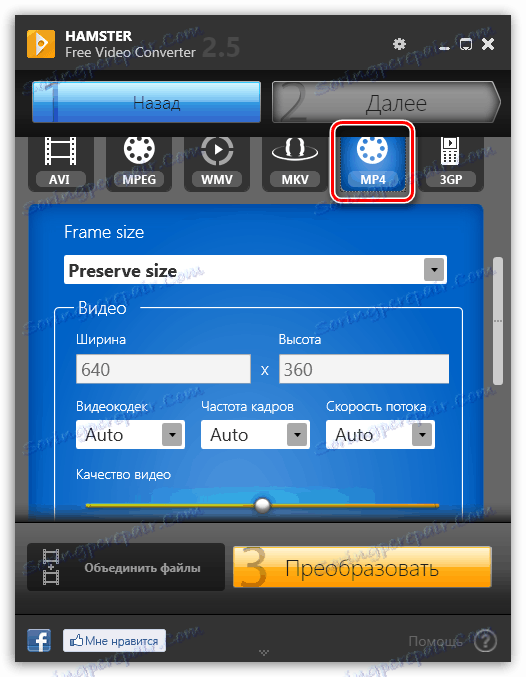
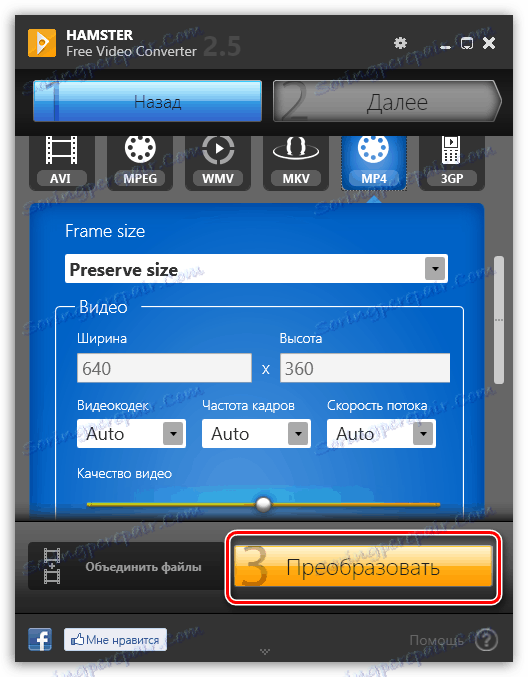
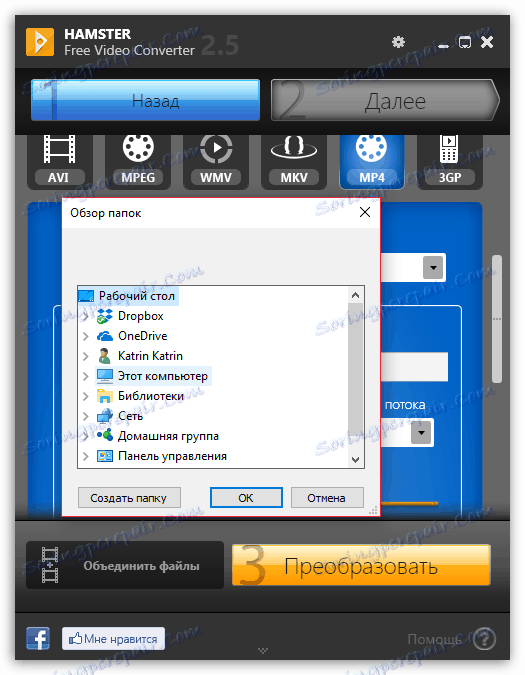
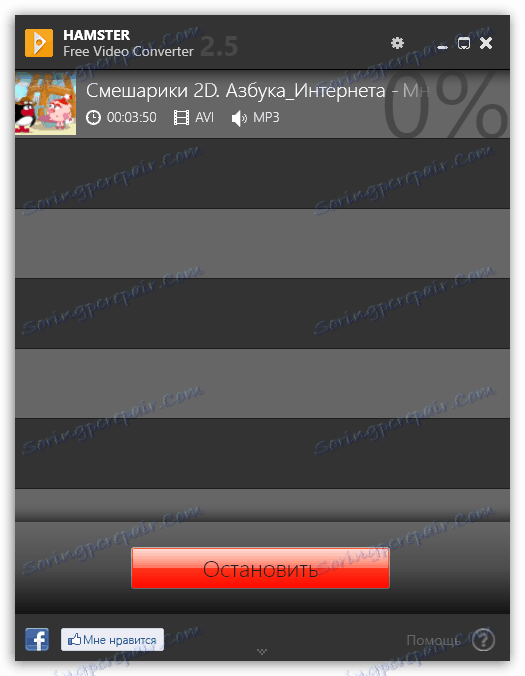
روش 5: تبدیل آنلاین با استفاده از سرویس convert-video-online.com
شما می توانید فرمت ویدیوی خود را از AVI به MP4 تغییر دهید بدون اینکه از برنامه هایی که نیاز به نصب روی رایانه دارید استفاده کنید. همه کارها با استفاده از سرویس آنلاین convert-video-online.com می توانند به آسانی و با سرعت انجام شوند.
لطفا توجه داشته باشید که در سرویس آنلاین می توانید ویدیو را با حجم بیش از 2 گیگابایت تبدیل کنید. علاوه بر این، زمان آپلود ویدئو به سایت با پردازش بعدی آن مستقیما بستگی به سرعت اتصال اینترنت شما دارد.
- به صفحه خدمات آنلاین convert-video-online.com . ابتدا شما باید ویدیو منبع را به سایت سرویس آپلود کنید. برای انجام این کار، بر روی دکمه "باز کردن فایل" کلیک کنید، پس از آن ویندوز اکسپلورر روی صفحه ظاهر می شود، که در آن شما باید ویدیو منبع را در فرمت AVI انتخاب کنید.
- این فایل به سایت سرویس ارسال خواهد شد، مدت زمان بستن آن به سرعت بازگشت اینترنت شما بستگی دارد.
- پس از اتمام فرآيند دانلود، بايد فرمتي را كه در آن فايل تبديل مي شود، يادداشت كنيد - در مورد ما، اين MP4 است.
- در زیر پیشنهاد می شود که رزلوشن برای تبدیل فایل را انتخاب کنید: به طور پیش فرض، اندازه فایل همانند منبع است، اما اگر می خواهید با کاهش رزولوشن آن، اندازه آن را کاهش دهید، روی این مورد کلیک کنید و رزولوشن ویدئو MP4 مناسب را برای شما انتخاب کنید.
- اگر بر روی دکمه «تنظیمات» راست کلیک کنید، تنظیمات اضافی روی صفحه نمایش ظاهر می شود که می توانید کدک را تغییر دهید، صدا را حذف کرده و اندازه فایل را تنظیم کنید.
- هنگامی که تمام پارامترهای مورد نیاز تنظیم شده است، تنها کاری که باید انجام دهید این است که به مرحله تبدیل ویدیو بروید - برای انجام این کار، دکمه "تبدیل" را انتخاب کنید.
- فرآیند تبدیل شروع می شود، طول آن به اندازه ویدئو اصلی بستگی دارد.
- وقتی همه چیز آماده است، از شما خواسته می شود تا نتیجه را به رایانه خود با کلیک روی دکمه "دانلود" دانلود کنید. انجام شده است
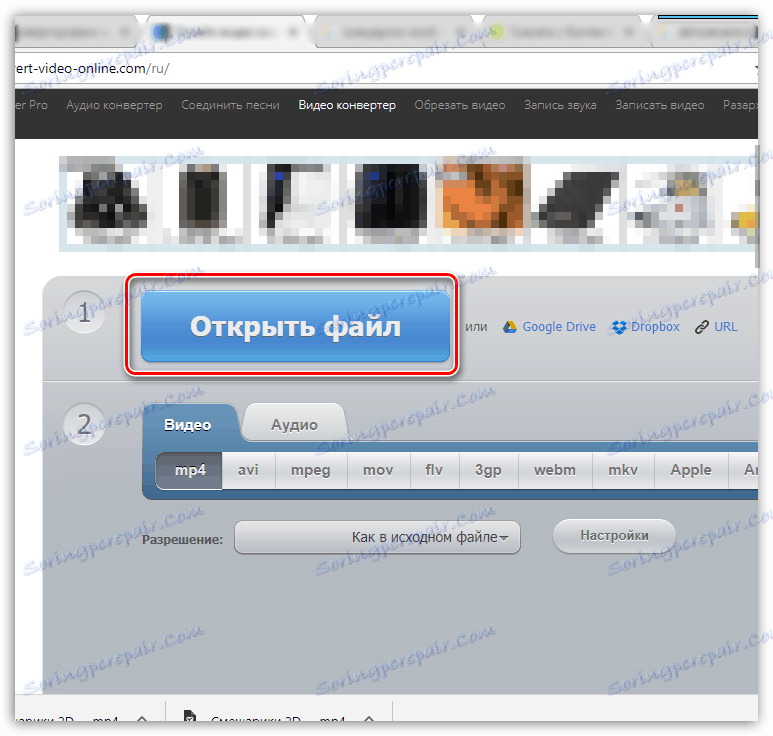
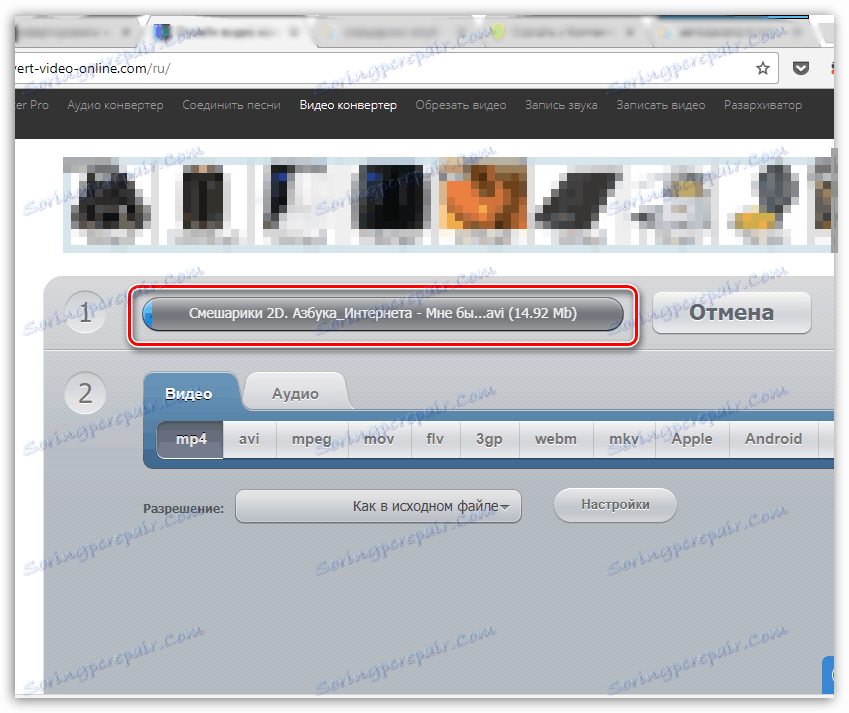
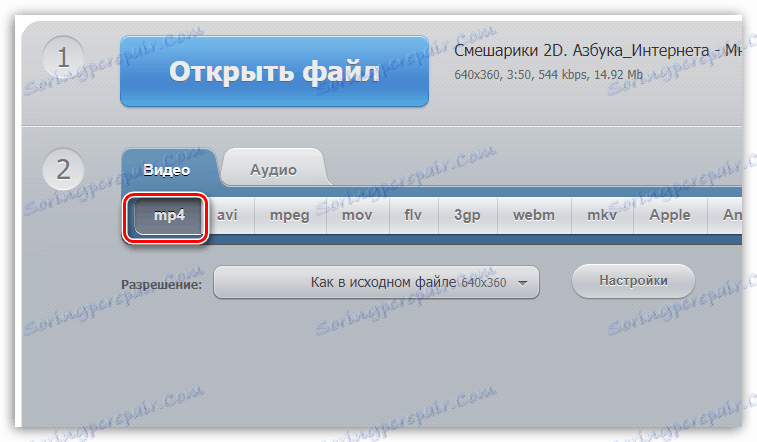
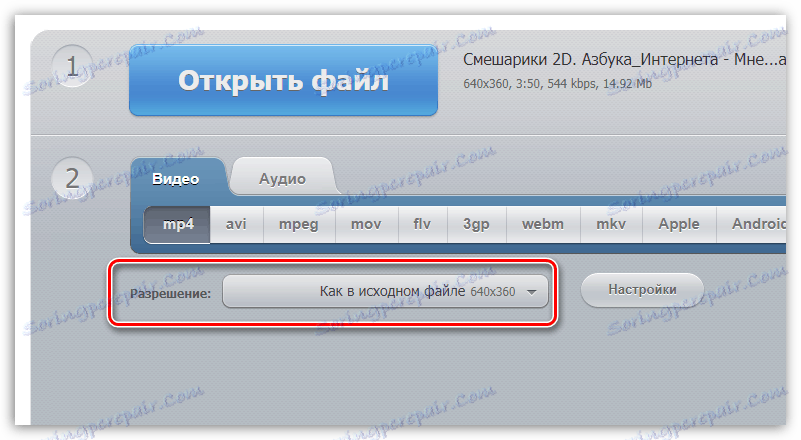
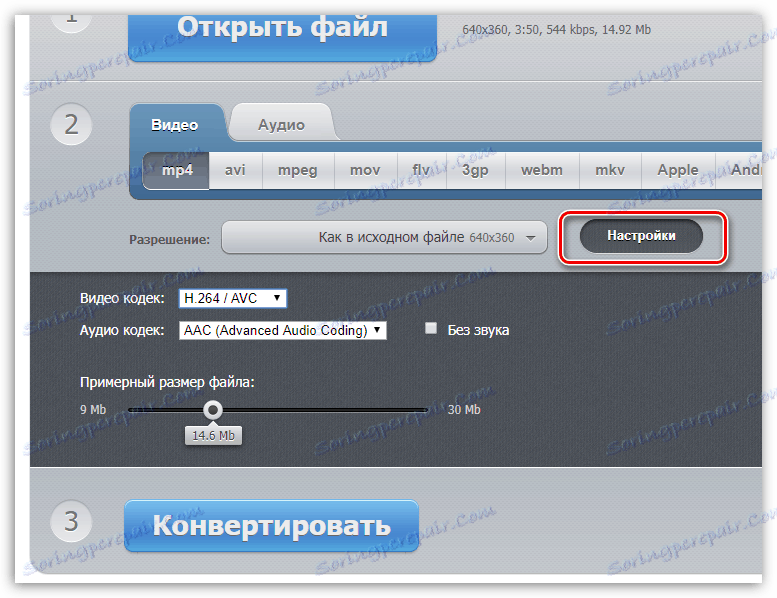
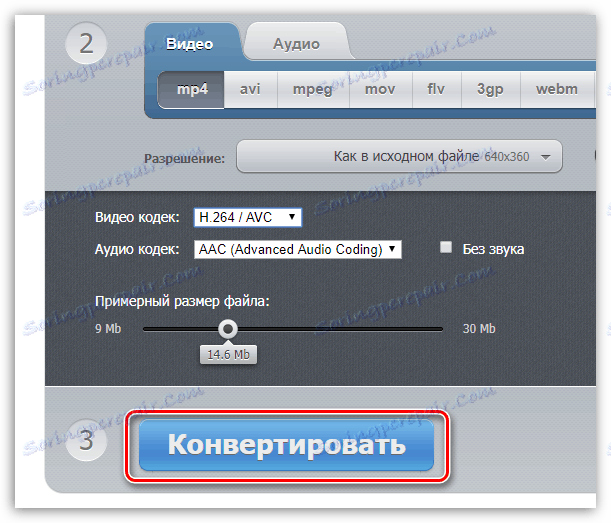
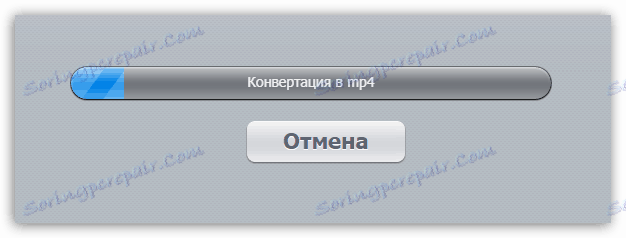

بنابراین، تمام روش های تبدیل در نظر گرفته شده انجام این کار است. مهمترین تفاوت بین این دو زمان تبدیل است. بهترین نتیجه در این زمینه Movavi Video Converter را نشان می دهد.