تبدیل RTF به PDF
یکی از زمینه های تبدیل که کاربران گاهی اوقات باید با آن تماس بگیرند، تبدیل اسناد از RTF به PDF است. بیایید بیاموزیم چگونه این روش را انجام دهیم.
محتوا
روش های تبدیل
شما می توانید با استفاده از جهت مشخص شده تبدیل کنید مبدل های آنلاین و برنامه هایی که بر روی کامپیوتر نصب شده اند. این آخرین گروهی از روشها است که ما در این مقاله در نظر خواهیم گرفت. به نوبه خود، برنامه های خود را که انجام کار شرح داده شده را می توان به مبدل و ابزار ویرایش سند، از جمله پردازنده های کلمه تقسیم شده است. بیایید به الگوریتم تبدیل RTF به PDF با استفاده از مثال نرم افزارهای مختلف نگاه کنیم.
روش 1: AVS Converter
و ما توصیف الگوریتم عمل را با مبدل مبدل AVS Converter مبدل می کنیم.
- اجرای برنامه روی «افزودن فایلها» در مرکز رابط کلیک کنید.
- اقدام مشخص شده پنجره باز را اجرا می کند. منطقه ی محل RTF را پیدا کنید. این مورد را انتخاب کنید، روی "باز" کلیک کنید. شما می توانید چندین اشیا را همزمان انتخاب کنید.
- پس از انجام هر روش باز کردن محتوای RTF در منطقه برای پیش نمایش برنامه ظاهر می شود.
- حالا شما باید جهت تبدیل را انتخاب کنید. در جعبه خروجی " روی دکمه " به PDF " کلیک کنید اگر دکمه دیگری در حال حاضر فعال باشد.
- شما همچنین می توانید مسیر را به دایرکتوری که در آن PDF پایان یافته قرار داده خواهد شد اختصاص داده است. مسیری که به طور پیش فرض اختصاص داده می شود در عنصر "Output Folder" نمایش داده می شود. به عنوان یک قاعده، این دایرکتوری است که آخرین تبدیل انجام شده است. اما اغلب برای تبدیل جدید شما باید یک دایرکتوری متفاوت را مشخص کنید. برای انجام این کار، روی "مرور ..." کلیک کنید.
- ابزار Browse Folder شروع می شود . پوشه ای را که می خواهید نتیجه پردازش را ارسال کنید را انتخاب کنید. روی OK کلیک کنید
- آدرس جدید در عنصر Output Folder ظاهر می شود.
- حالا شما می توانید روند تبدیل RTF به PDF را با کلیک بر روی "شروع" شروع کنید .
- دینامیک پردازش را می توان با استفاده از اطلاعات نمایش داده شده به عنوان یک درصد کنترل کرد.
- پس از اتمام پردازش، یک پنجره ظاهر می شود که نشان می دهد اتمام موفقیت آمیز دستکاری ها. به طور مستقیم از آن می توانید با کلیک بر روی «باز کردن» به قسمت محل پی دی اف به پایان رسید . پوشه
- "اکسپلورر" دقیقا همان جایی که فایل PDF اصلاح شده قرار می گیرد، باز می شود. علاوه بر این، این شی را می توان برای هدف مورد نظر خود، خواندن، ویرایش یا انتقال آن مورد استفاده قرار داد.
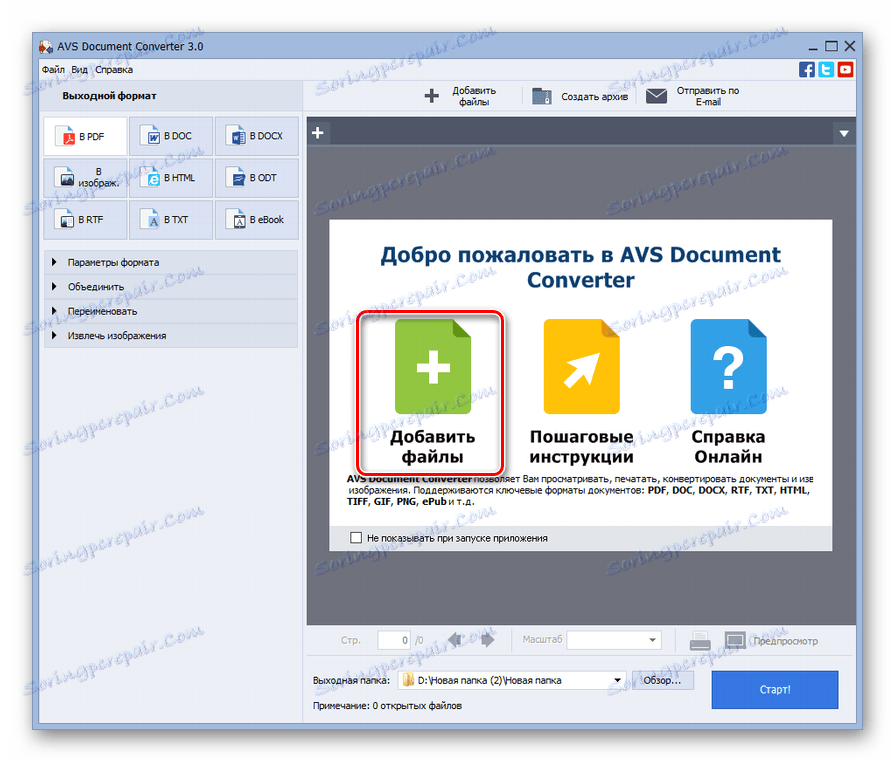
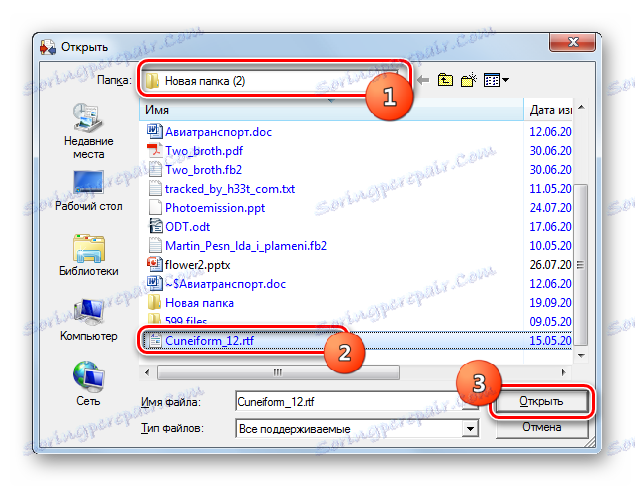
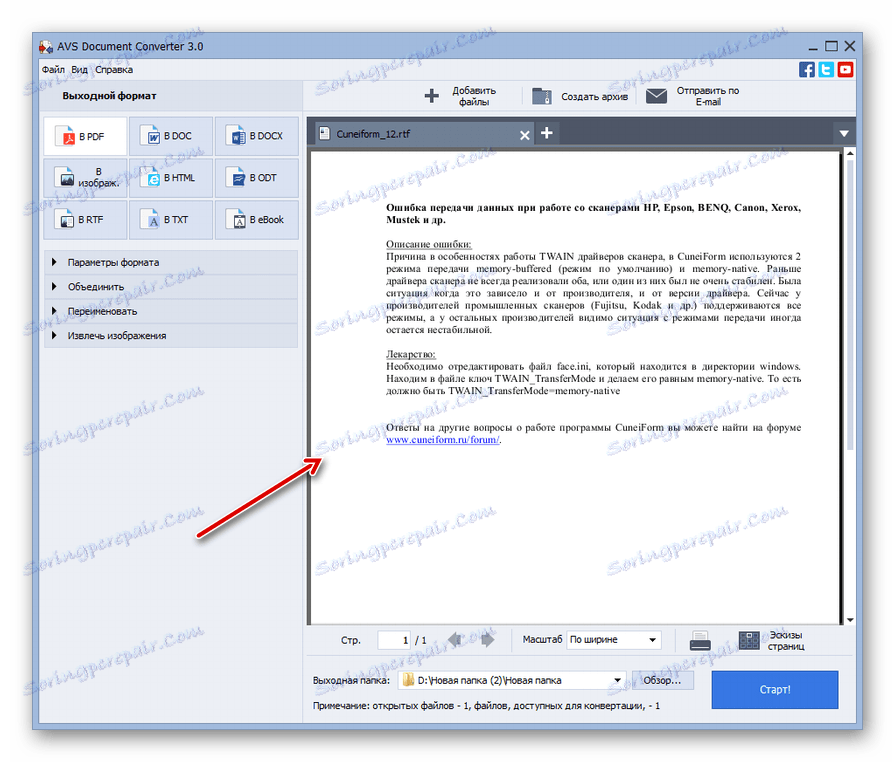
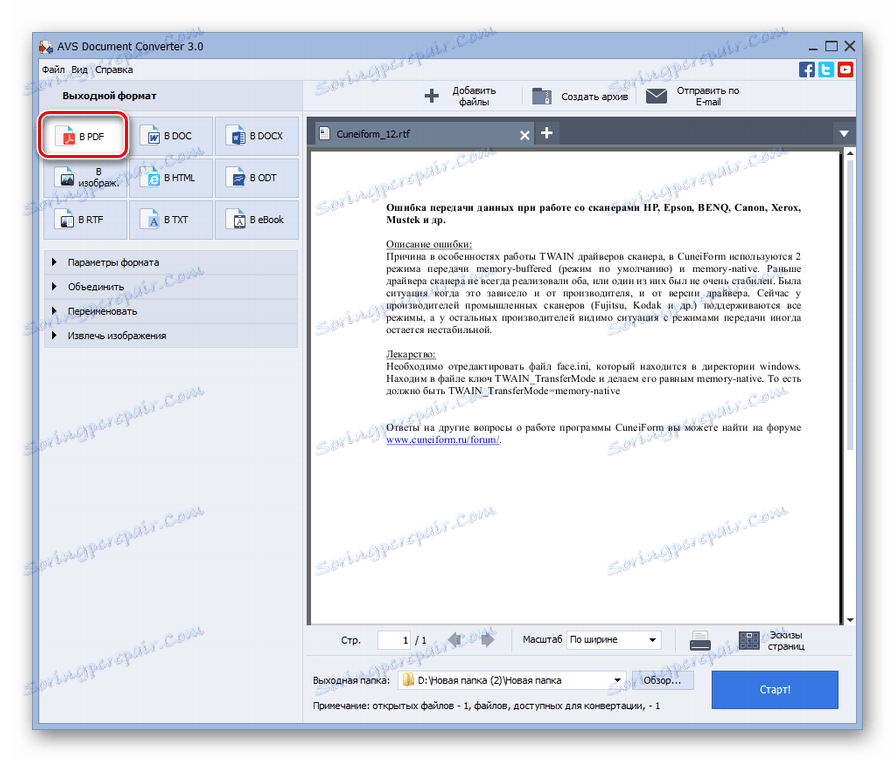
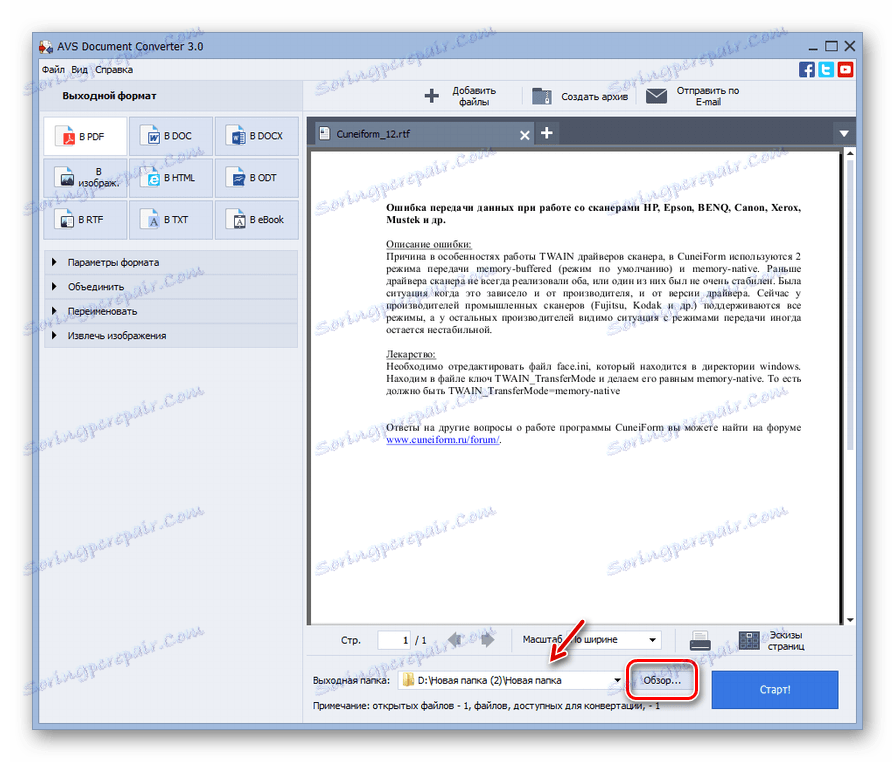

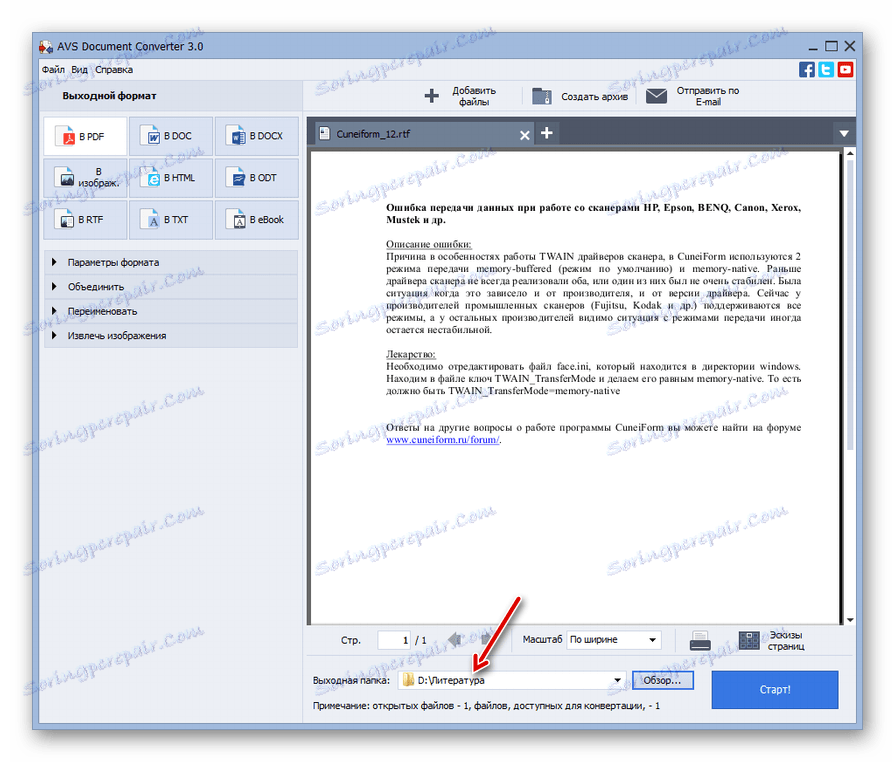
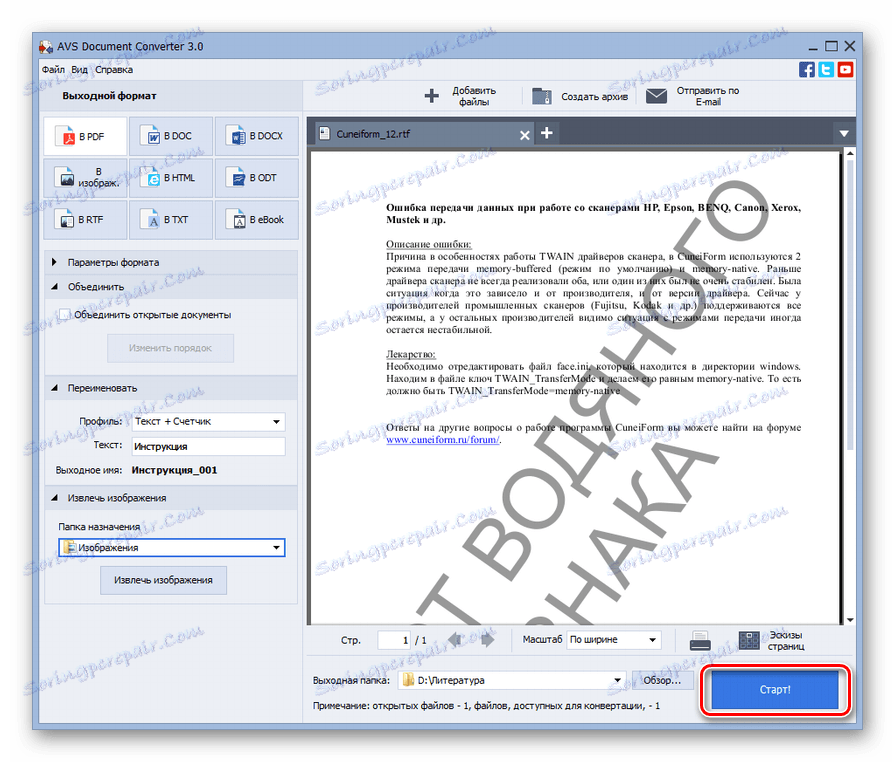
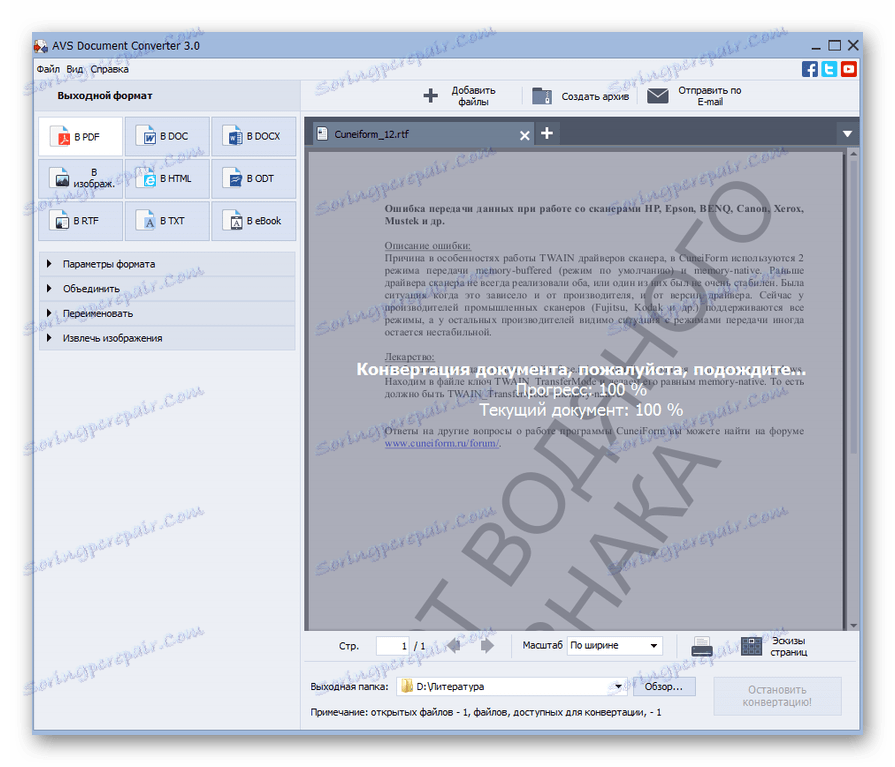
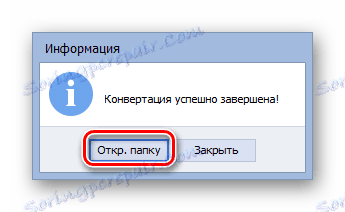
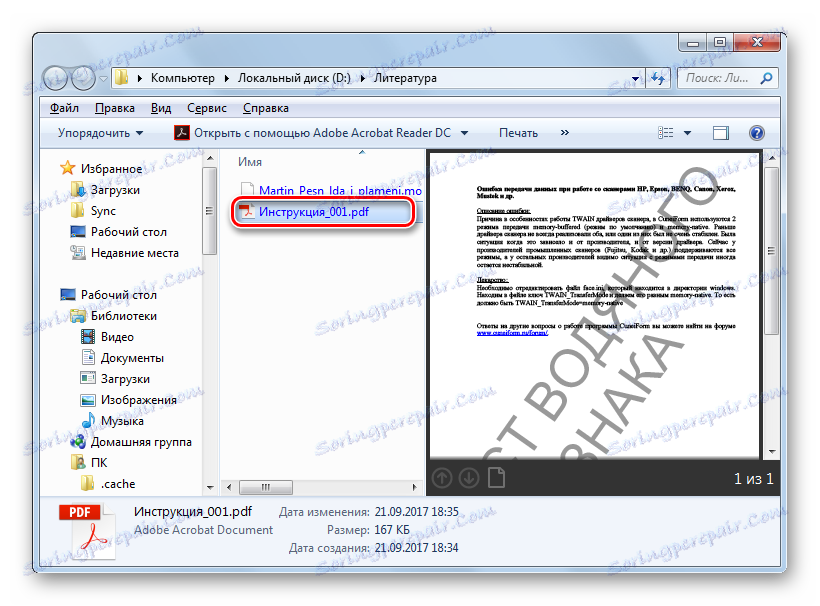
تنها مزیت قابل توجه این روش فقط می تواند این باشد که AVS Converter یک نرم افزار پرداخت می شود.
روش 2: کالیبراسیون
روش تبدیل زیر شامل استفاده از یک برنامه چند منظوره می شود. کالیبراسیون که یک کتابخانه، مبدل و خواننده الکترونیکی تحت یک پوسته است.
- باز کردن کالیبراسیون. تفاوت کار با این برنامه نیازی به اضافه کردن کتاب به حافظه داخلی (کتابخانه) نیست. روی Add Books کلیک کنید.
- ابزار افزودن باز می شود. پیدا کردن محل دایرکتوری RTF، آماده برای پردازش. سند را علامت بزنید، از "باز" استفاده کنید .
- نام پرونده در لیست اصلی پنجره Caliber ظاهر می شود. برای انجام اعمال بیشتر، آن را علامت بزنید و روی «تبدیل کتابها» کلیک کنید.
- مبدل داخلی ساخته شده است. تب "متادیتا" باز می شود. در اینجا شما باید "PDF" را در "خروجی فرمت" انتخاب کنید . در واقع، این تنها تنظیم اجباری است. همه چیزهایی که در این برنامه موجود هستند اجباری نیستند.
- پس از تنظیمات لازم، می توانید دکمه OK را فشار دهید.
- این اقدام عملیات تبدیل را آغاز می کند.
- تکمیل پردازش با مقدار "0" در مقابل جلد "وظایف" در انتهای رابط نشان داده می شود. همچنین، هنگام برجسته کردن نام یک کتاب در یک کتابخانه که تبدیل شده است، کتیبه "PDF" باید در مقابل پارامتر "فرمت" ظاهر شود. هنگامی که روی آن کلیک میکنید، فایل توسط نرم افزاری که در سیستم ثبت شده است، به عنوان استاندارد برای باز کردن اشیاء PDF راه اندازی شده است.
- برای رفتن به دایرکتوری پیدا کردن PDF شما نیاز به چک کردن نام کتاب در لیست، و سپس پس از کتیبه "مسیر" کلیک کنید "کلیک کنید برای باز کردن " .
- دایرکتوری کتابخانه کالیبری باز خواهد شد، جایی که فایل PDF قرار داده می شود. منبع RTF نیز در این نزدیکی هست. اگر شما نیاز به انتقال PDF به پوشه دیگر دارید، می توانید آن را با استفاده از روش کپی معمولی انجام دهید.
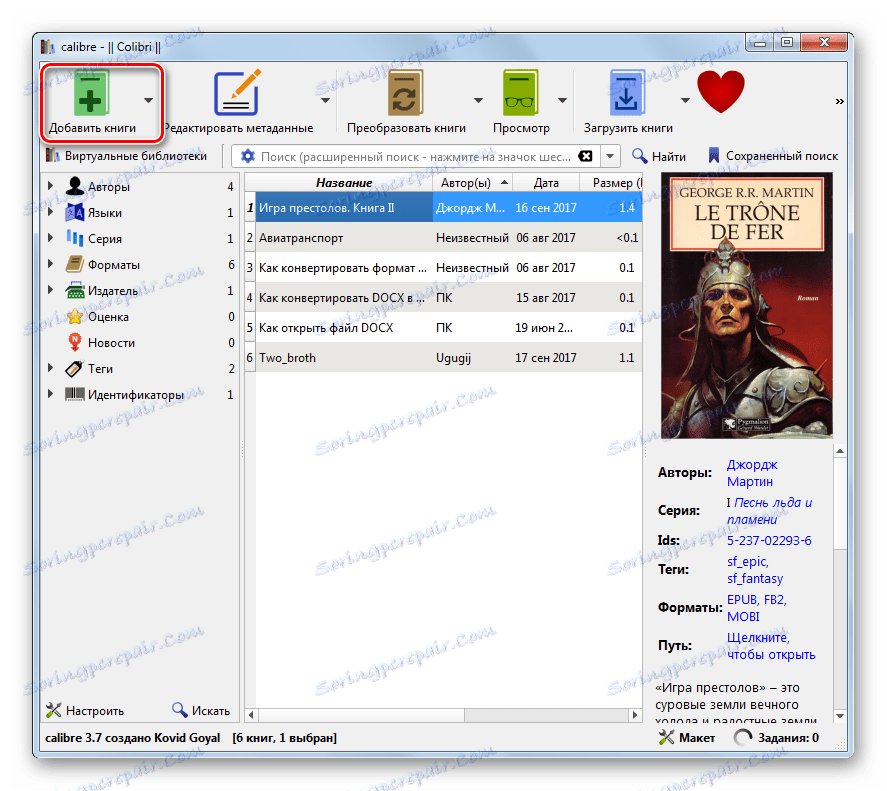
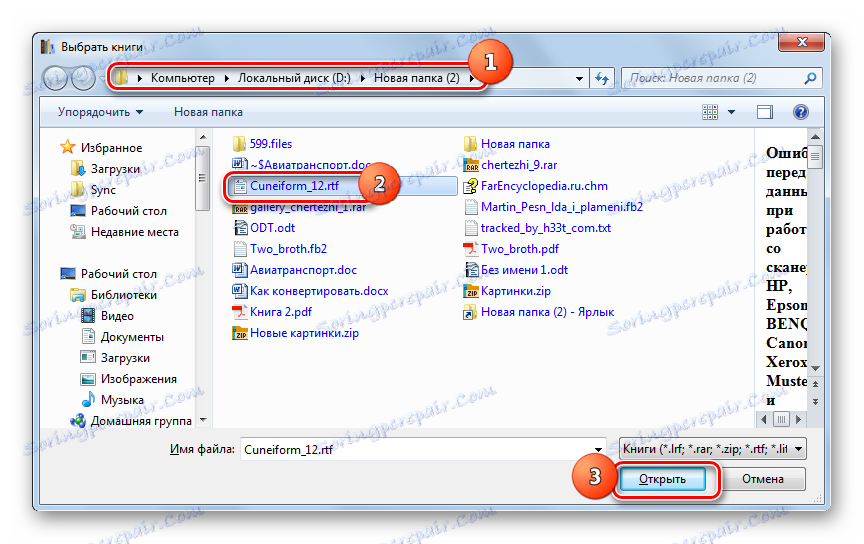
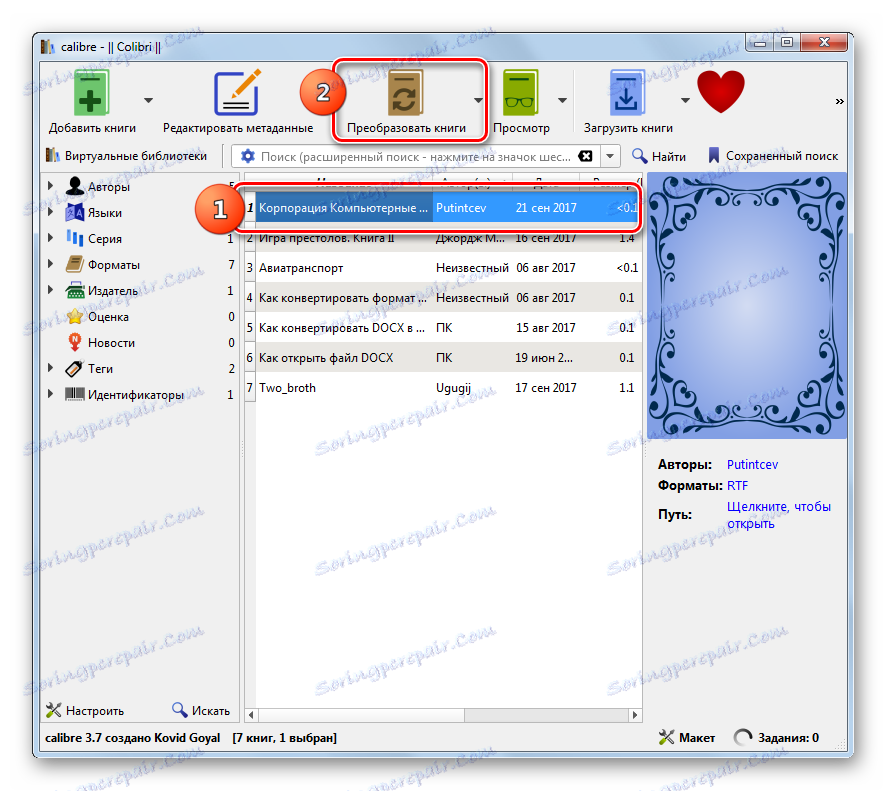
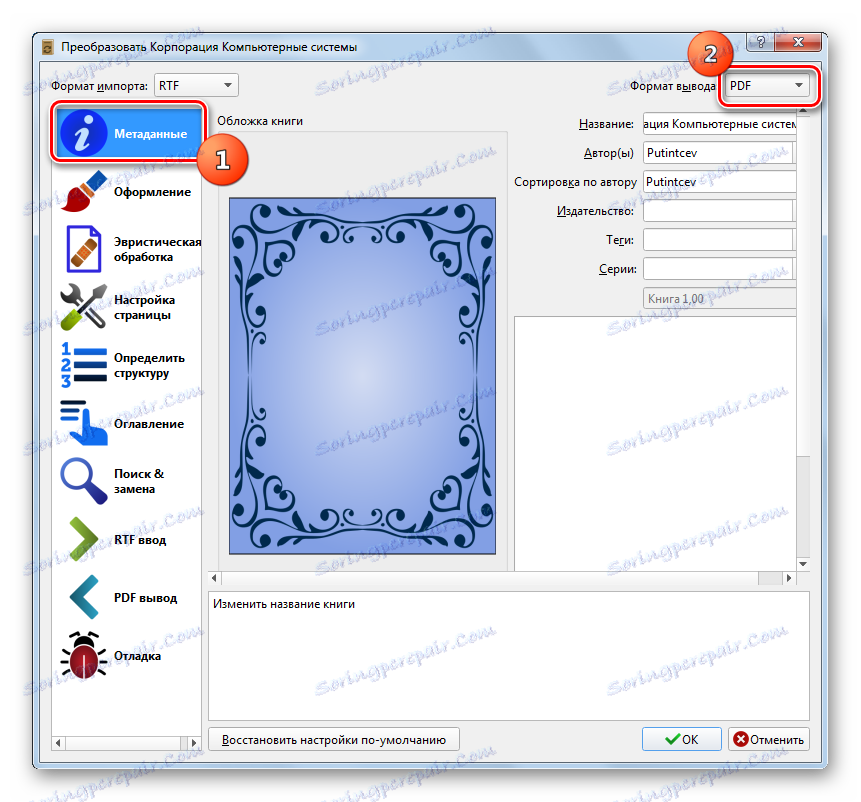
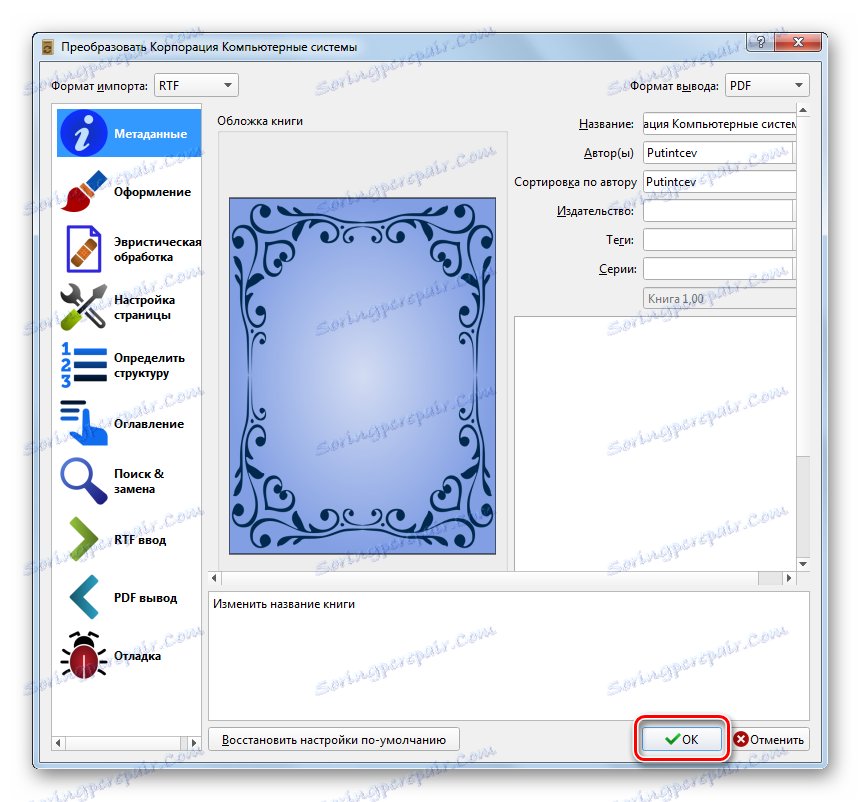
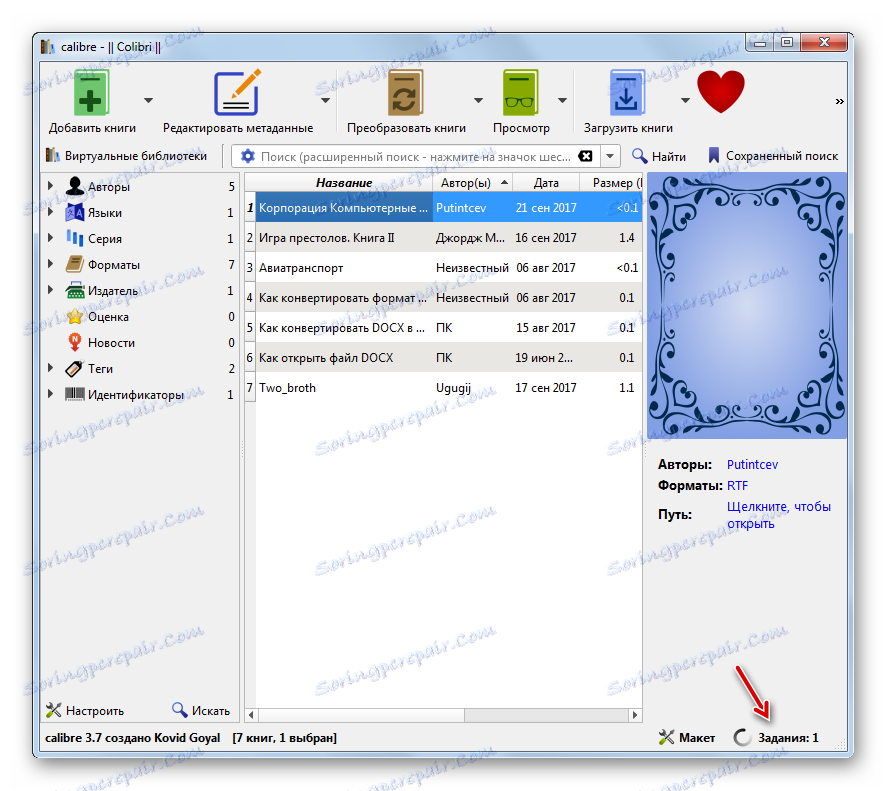
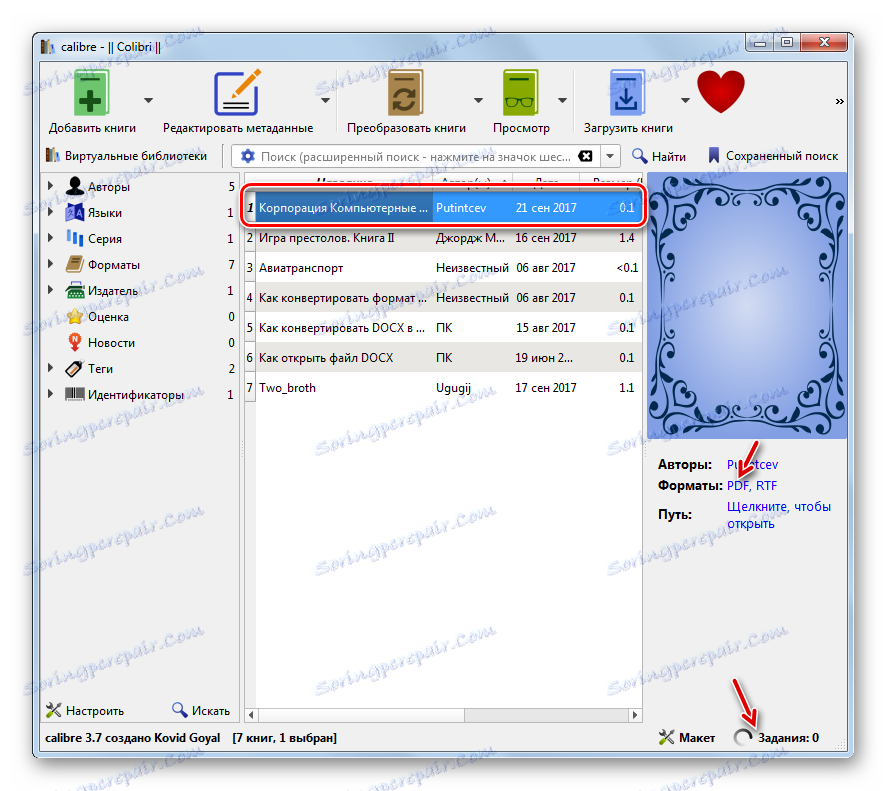
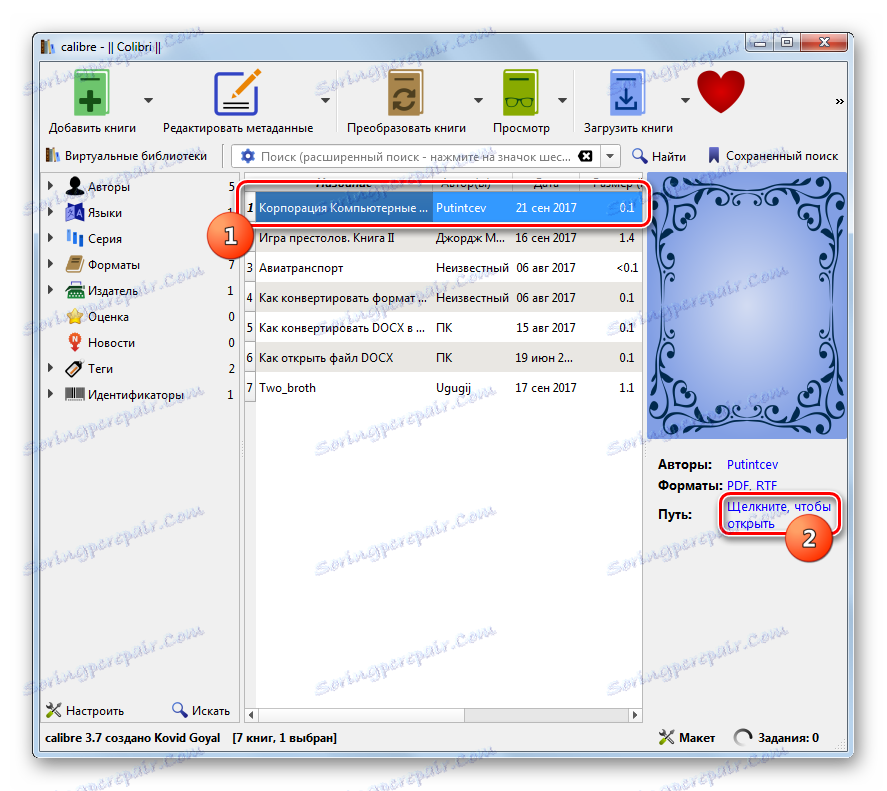
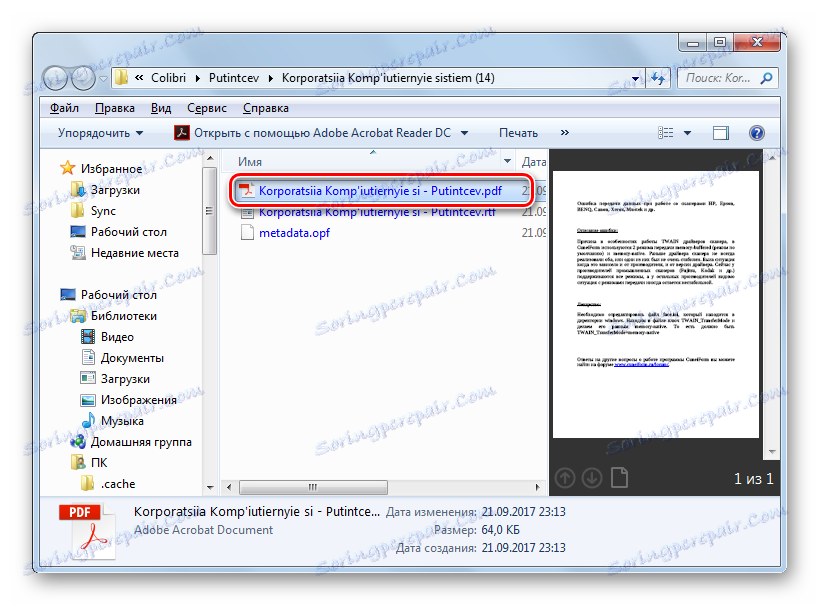
ابتدا "منهای" این روش در مقایسه با روش قبلی این است که مکان ذخیره سازی فایل به طور مستقیم در کالیبر مشخص نیست. این خواهد شد در یکی از دایرکتوری کتابخانه داخلی قرار می گیرد. در عین حال، در مقایسه با دستکاری در AVS، مزایا وجود دارد. آنها در کالیبر آزاد، و همچنین در تنظیمات دقیق تر از PDF خروجی بیان می شود.
روش 3: ABBYY PDF Transformer +
مبدل ABBYY PDF Transformer + بسیار متخصص، طراحی شده برای تبدیل فایلهای PDF به فرمت های مختلف و برعکس، کمک می کند تا در مسیری که ما در حال مطالعه آن هستیم، اصلاح شود.
- فعال کردن PDF ترانسفورماتور +. روی «باز ...» کلیک کنید.
- یک پنجره انتخاب فایل ظاهر می شود. روی فیلد "File Type" کلیک کنید و "All supported formats" را از لیست به جای "Adobe PDF Files " انتخاب کنید . محل فایل مورد نظر را با فرمت RTF پیدا کنید. بعد از علامت گذاری آن، «باز» را اعمال کنید.
- تبدیل RTF به فرمت PDF. نشانگر گرافیکی رنگ سبز، پویایی روند را نشان می دهد.
- پس از پردازش کامل شده، محتویات سند در محدوده PDF Transformer + ظاهر می شود. این می تواند با استفاده از عناصر در نوار ابزار ویرایش شود. حالا شما باید آن را در رایانه شخصی یا رسانه ذخیره کنید. روی "ذخیره" کلیک کنید.
- یک پنجره ذخیره به نظر می رسد. حرکت به جایی که می خواهید سند را ارسال کنید. روی "ذخیره" کلیک کنید.
- سند PDF در مکان انتخابی ذخیره خواهد شد.
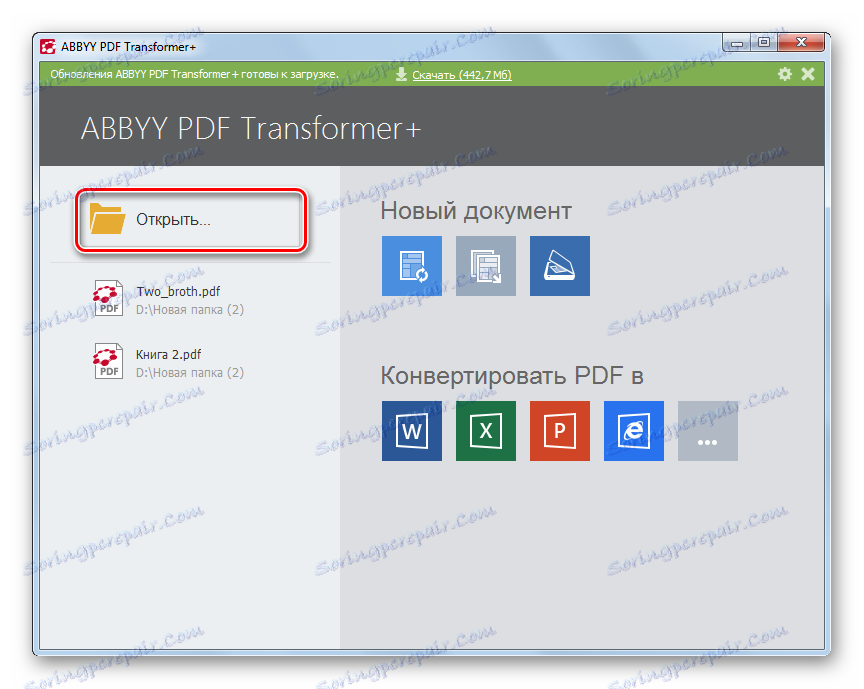
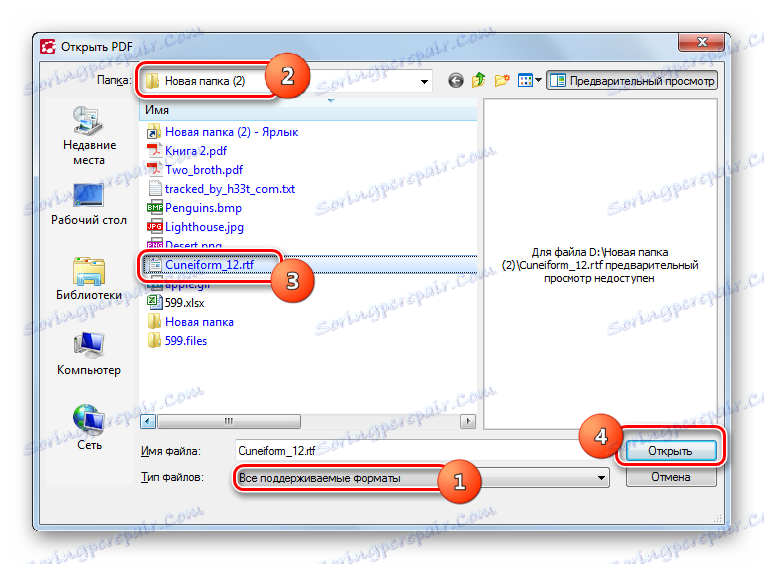
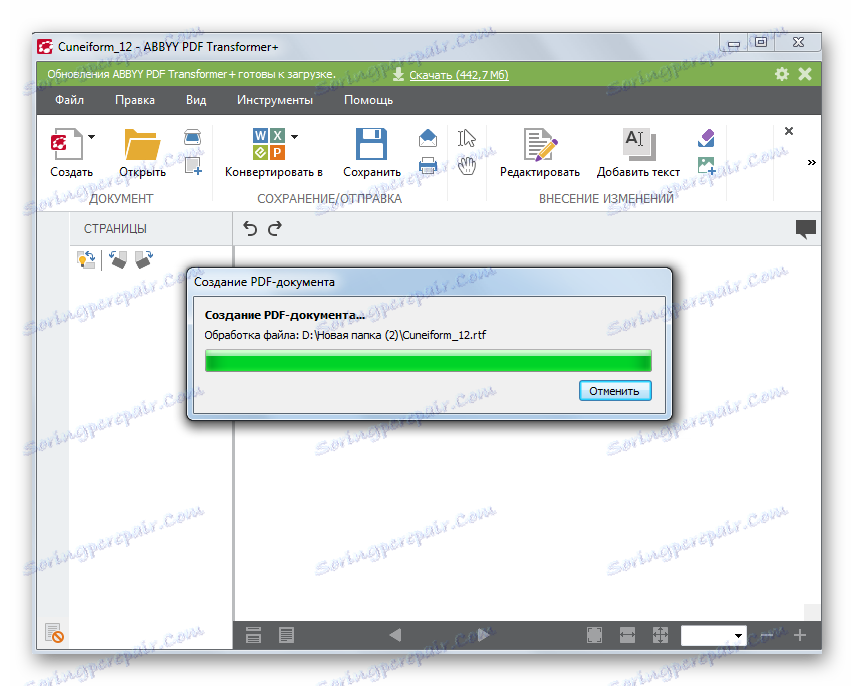
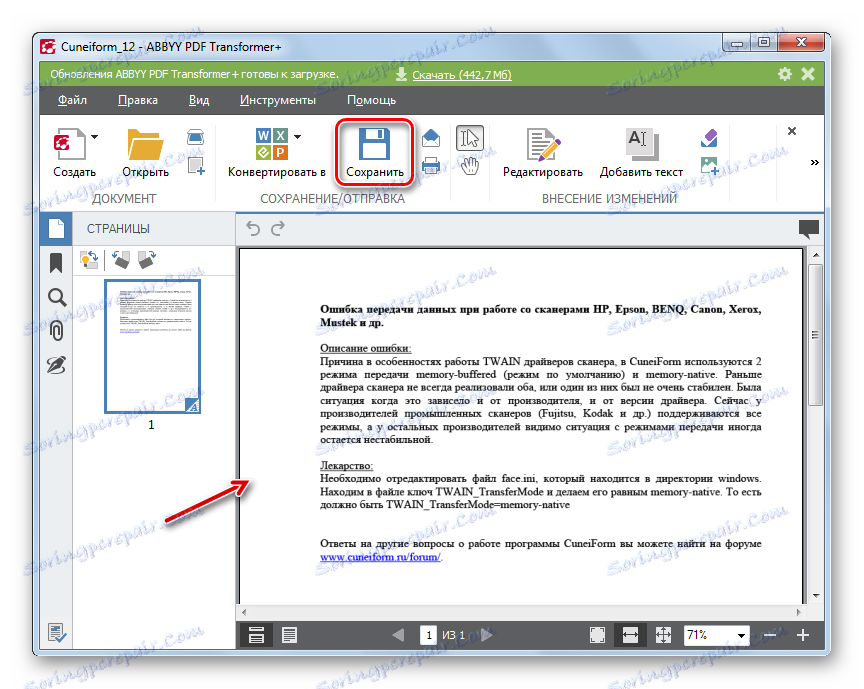
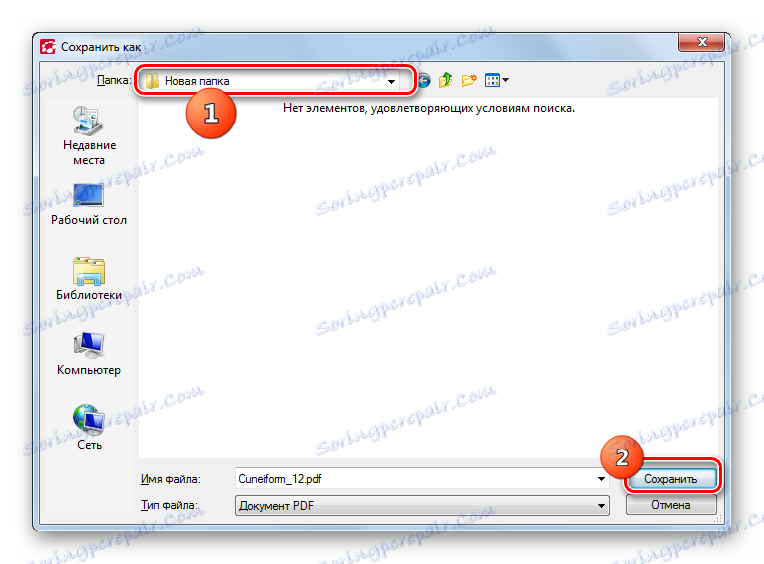
"منهای" این روش، همانند استفاده از AVS، یک ترانسفورمر + است. علاوه بر این، بر خلاف مبدل AVS، محصول ABBYY نمی داند چگونه تبدیل تبدیل گروه را تولید کند.
روش 4: کلمه
متاسفانه، همه نمی دانند که شما می توانید RTF را به فرمت PDF تبدیل کنید، با کمک یک کلمه پردازنده کلمه Microsoft Word، که توسط اکثر کاربران نصب شده است.
- کلمه را باز کنید به بخش "File" بروید .
- روی باز کلیک کنید.
- پنجره باز می شود. مکان RTF خود را پیدا کنید این فایل را انتخاب کنید، روی «باز کردن» کلیک کنید.
- محتویات شیء در Word ظاهر می شود. حالا به بخش "File" بروید .
- در نوار کناری، روی Save As کلیک کنید.
- یک پنجره ذخیره باز می شود. در قسمت "File type" از لیست، کادر "PDF" را بررسی کنید. در بلوک "بهینه سازی"، با حرکت دادن دکمه رادیویی بین موقعیت های "استاندارد" و "حداقل اندازه"، گزینه ای را انتخاب کنید که برای شما مناسب است. حالت "استاندارد" مناسب نه تنها برای خواندن، بلکه برای چاپ نیز مناسب است، اما شیء تشکیل شده با ابعاد بزرگتری دارد. هنگام استفاده از حالت "حداقل اندازه" نتیجه حاصل از چاپ به همان اندازه در نسخه قبلی نگاه نکنید، اما فایل کوچکتر خواهد شد. حالا شما باید به دایرکتوری بروید که کاربر قصد دارد PDF را ذخیره کند. سپس روی "ذخیره" کلیک کنید.
- در حال حاضر جسم با افزونه PDF در ناحیه ای که کاربر در مرحله قبلی قرار داده است، ذخیره خواهد شد. او می تواند آن را برای مشاهده یا پردازش بیشتر پیدا کند.
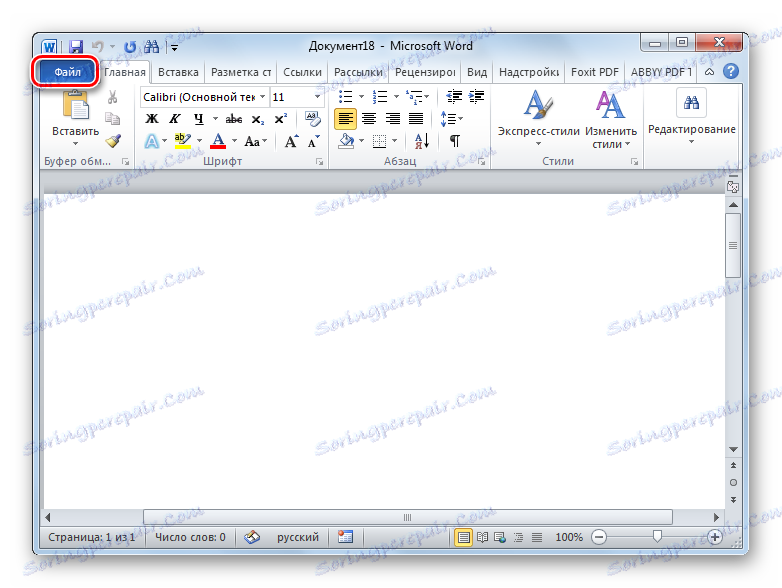
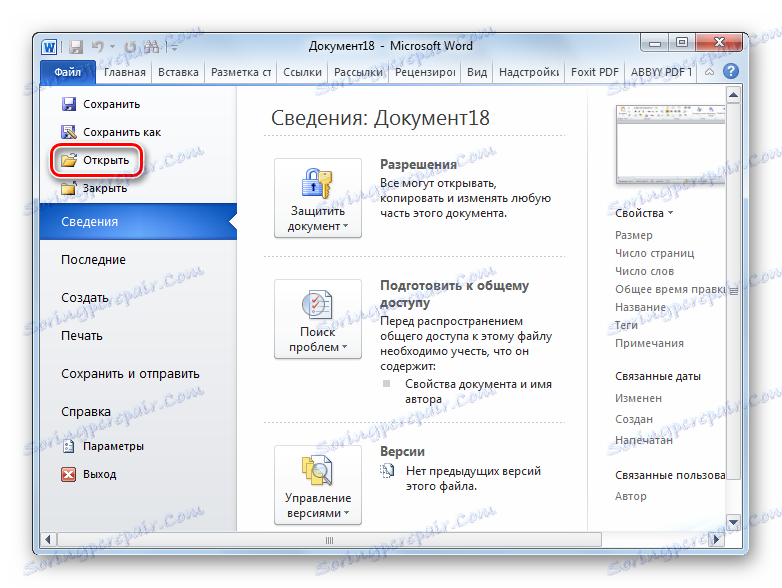
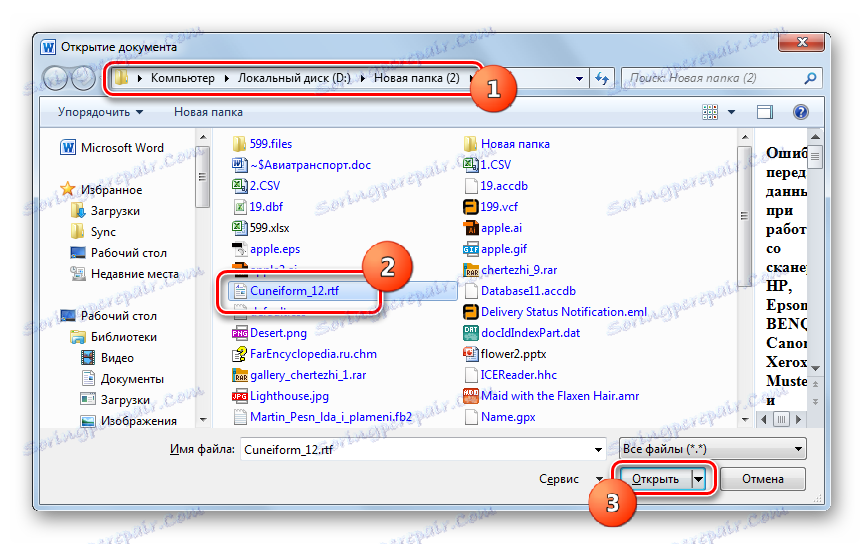

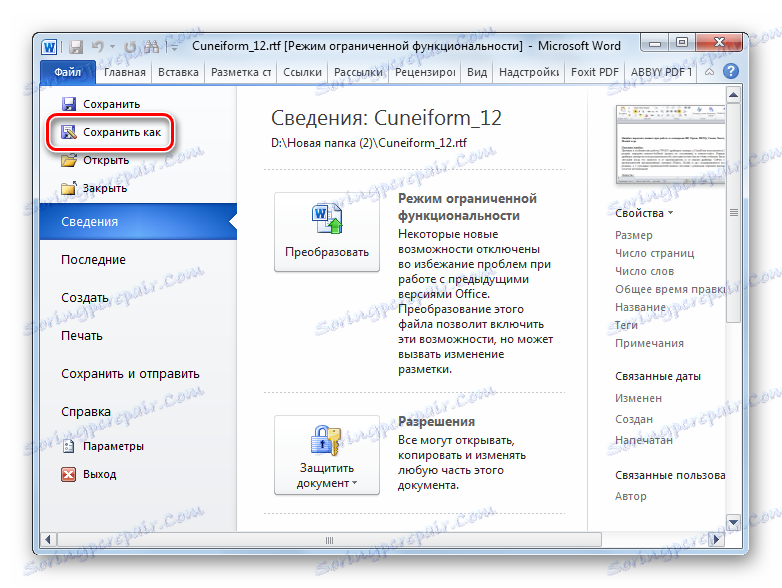
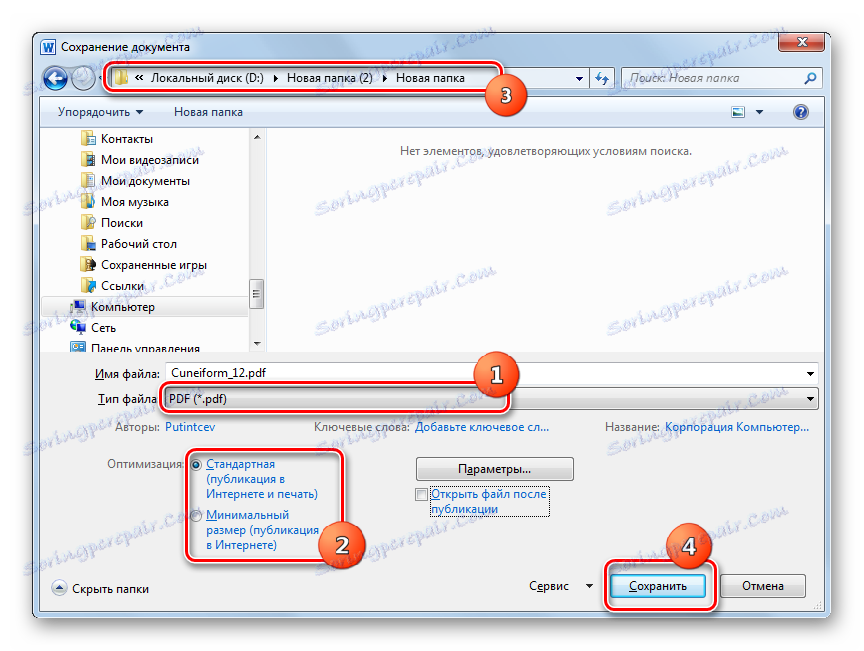
همانند روش قبلی، این گزینه از اقدامات نیز شامل پردازش تنها یک شی در هر عملی است که می تواند در کمبودهای آن در نظر گرفته شود. از سوی دیگر، Word توسط اکثر کاربران نصب شده است، که بدین معنی است که شما لازم نیست برای نصب نرم افزار اضافی به خصوص برای تبدیل RTF به PDF.
روش 5: OpenOffice
یکی دیگر از پردازنده های کلمه قادر به حل مشکل مجموعه، بسته نویسنده است. Openoffice .
- پنجره OpenOffice اولیه را فعال کنید. روی «باز ...» کلیک کنید.
- در پنجره باز کردن پوشه محل RTF را پیدا کنید. این شیء را انتخاب کنید و روی "باز کردن" کلیک کنید.
- محتویات شی در Writer باز می شود.
- برای تبدیل به PDF، روی «پرونده» کلیک کنید. برو به مورد "صادرات به PDF ..."
- پنجره «پارامترهای PDF ...» راه اندازی شده است؛ چندین تنظیم مختلف در چند زبانه وجود دارد. اگر می خواهید، می توانید نتایجی را که دریافت می کنید تنظیم کنید. اما برای ساده ترین تبدیل شما نباید هر چیزی را تغییر دهید، فقط روی «صادرات» کلیک کنید.
- پنجره «صادرات» راه اندازی شده است، که یک آنالوگ از پوسته صرفه جویی است. در اینجا شما نیاز به حرکت در دایرکتوری که در آن شما نیاز به قرار دادن نتیجه پردازش و کلیک بر روی "ذخیره" .
- سند PDF در مکان تعیین شده ذخیره خواهد شد.
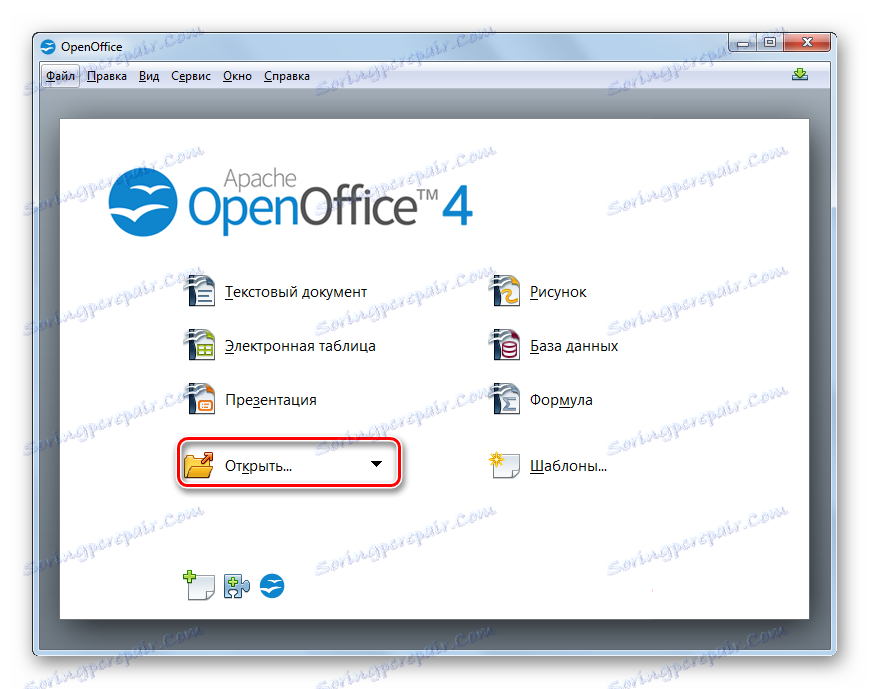
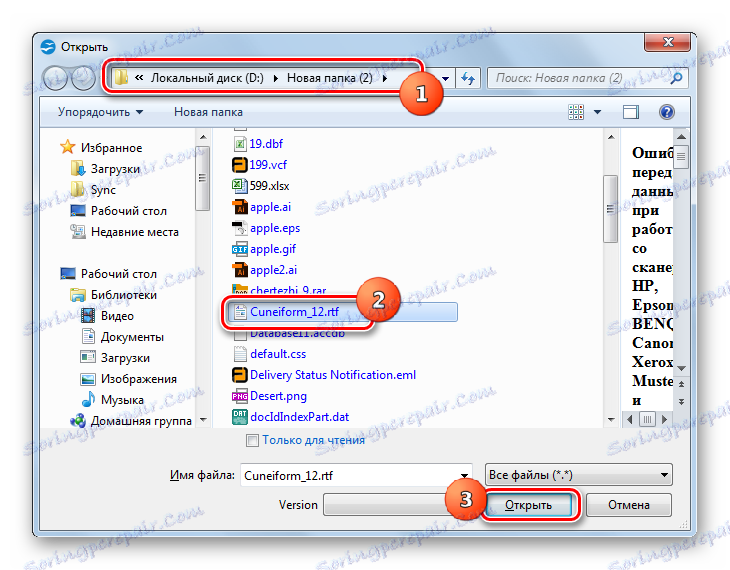
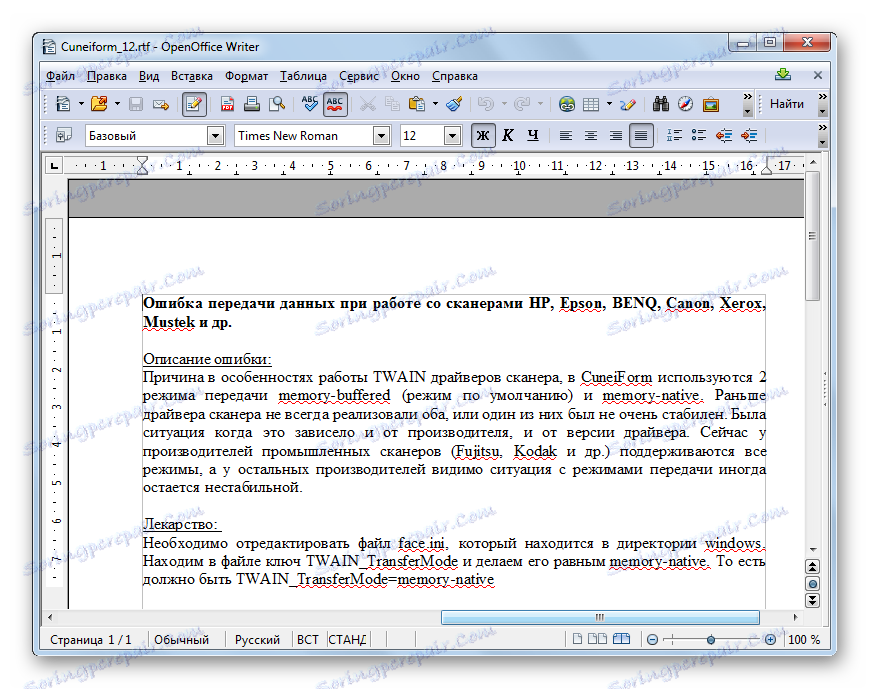
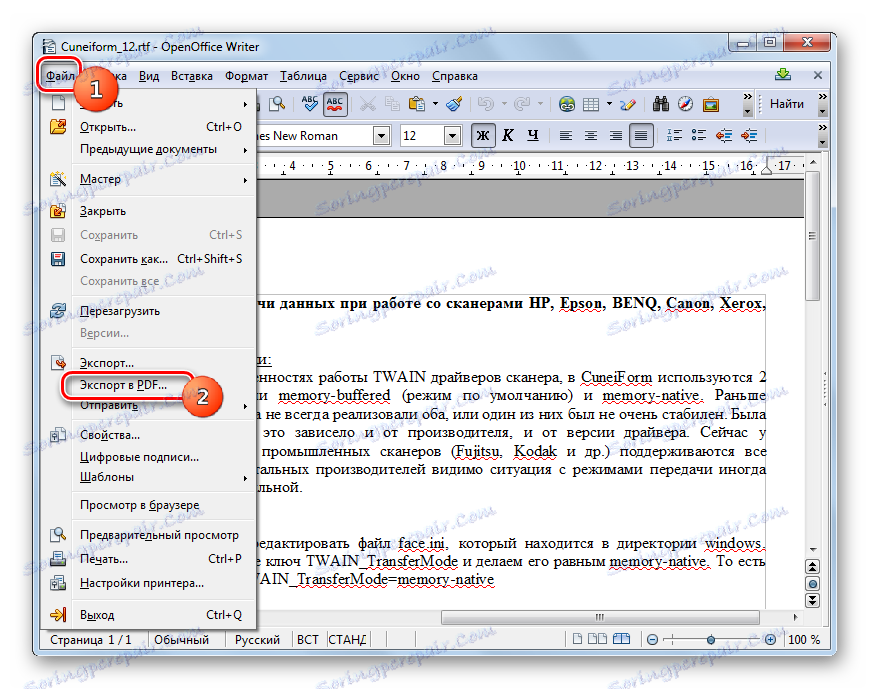
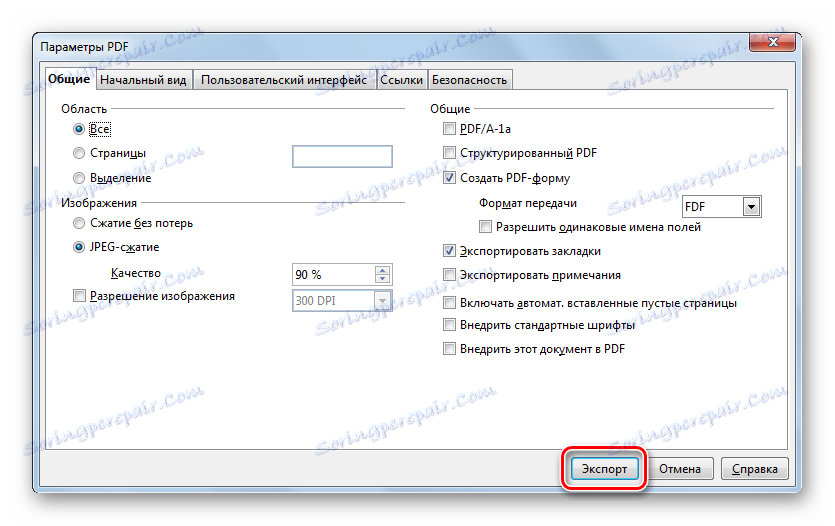
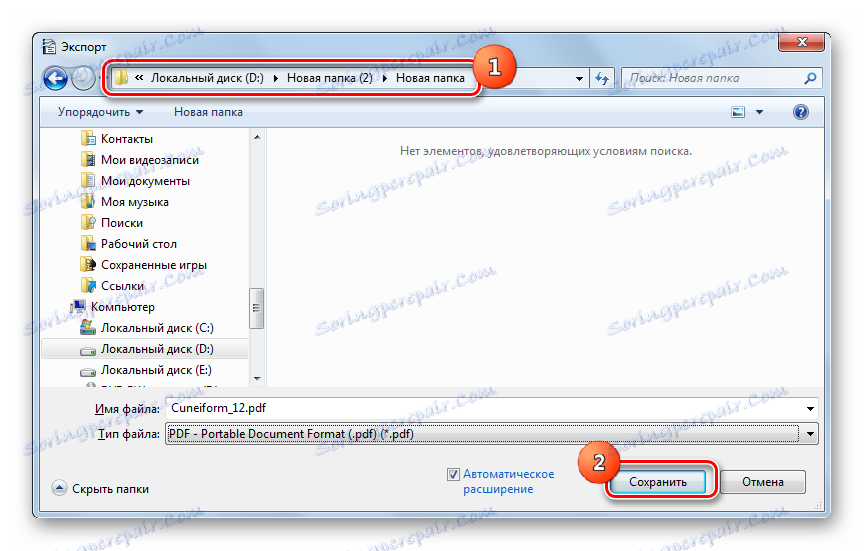
با استفاده از این روش نسبت به نسخه قبلی، مطلوب تر است، زیرا OpenOffice Writer یک نرم افزار رایگان است، بر خلاف Vord، اما به طور متناقض، کمتر رایج است. علاوه بر این، با استفاده از این روش، می توانید تنظیمات دقیق تر فایل کامل را مشخص کنید، اگر چه ممکن است تنها یک شی برای هر عملیات را پردازش کنید.
روش 6: LibreOffice
یکی دیگر از پردازنده کلمه ای که به PDF صادر می کند - نویسنده Libreoffice .
- پنجره LibreOffice اولیه را فعال کنید. روی «باز کردن فایل» در سمت چپ رابط کلیک کنید.
- پنجره باز می شود. پوشه ای که در آن RTF قرار دارد را انتخاب کنید و فایل را انتخاب کنید. به دنبال این اقدامات، روی «باز کردن» کلیک کنید.
- محتوای RTF در پنجره ظاهر می شود.
- به روند بازپرداخت بروید. روی "پرونده" و "صادرات به PDF ..." کلیک کنید .
- پنجره Parameters PDF ظاهر می شود، تقریبا مشابه با آنچه ما با OpenOffice دیدیم. در اینجا نیز اگر نیازی به تنظیم هر گونه تنظیم اضافی وجود ندارد، روی «صادرات» کلیک کنید.
- در پنجره «Export» به دایرکتوری هدف بروید و روی «ذخیره» کلیک کنید.
- سند در قالب PDF ذخیره شده است که در بالا ذکر شد.
این روش کمی متفاوت از گذشته است و در واقع دارای همان "پوزیشن ها" و "منهای" است.
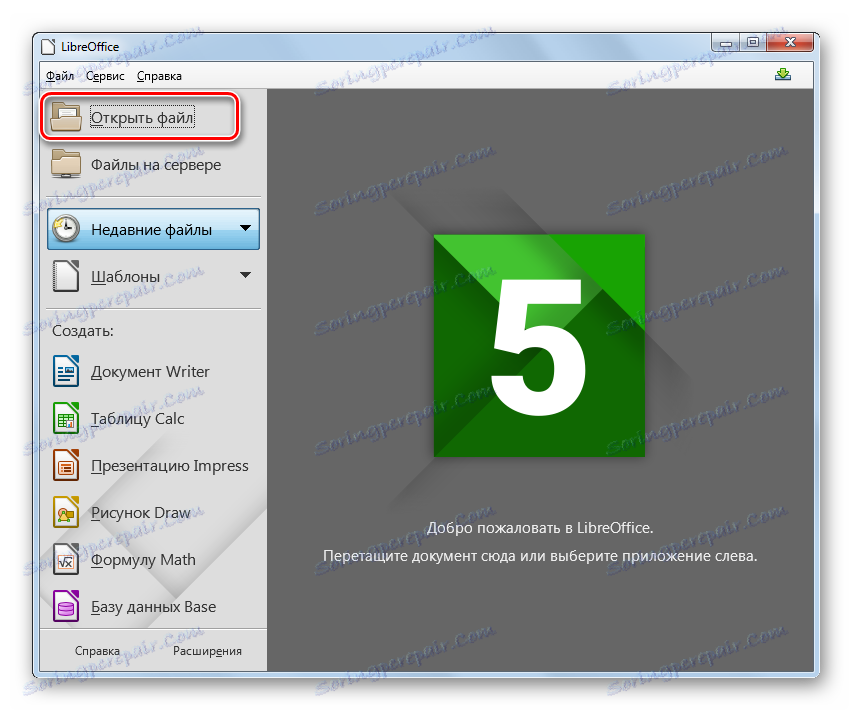
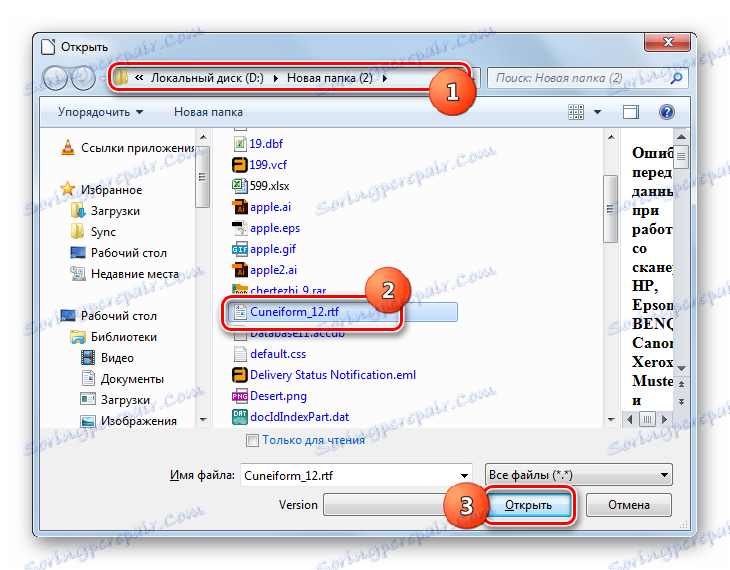
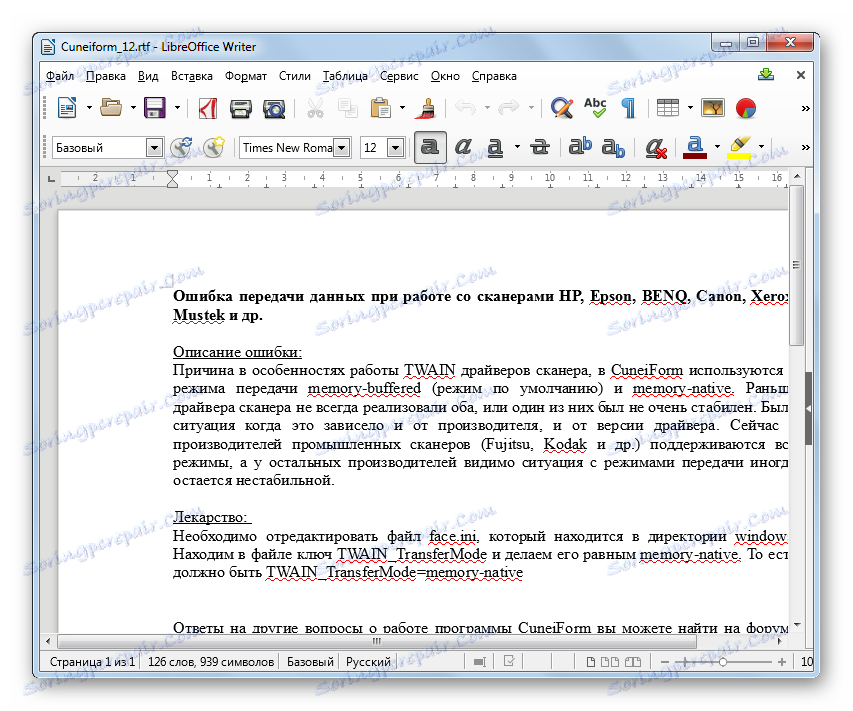
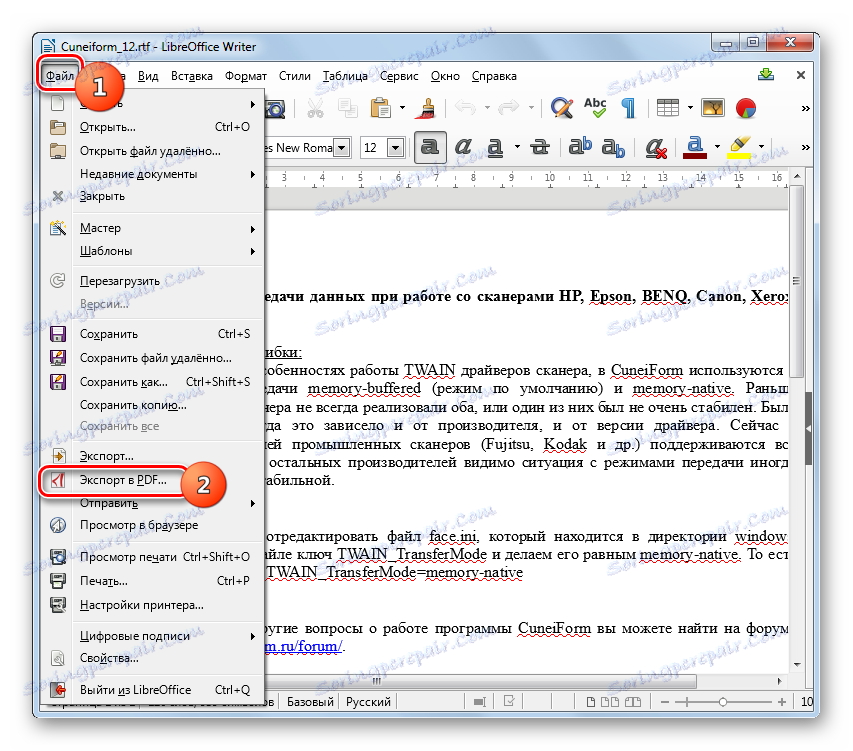

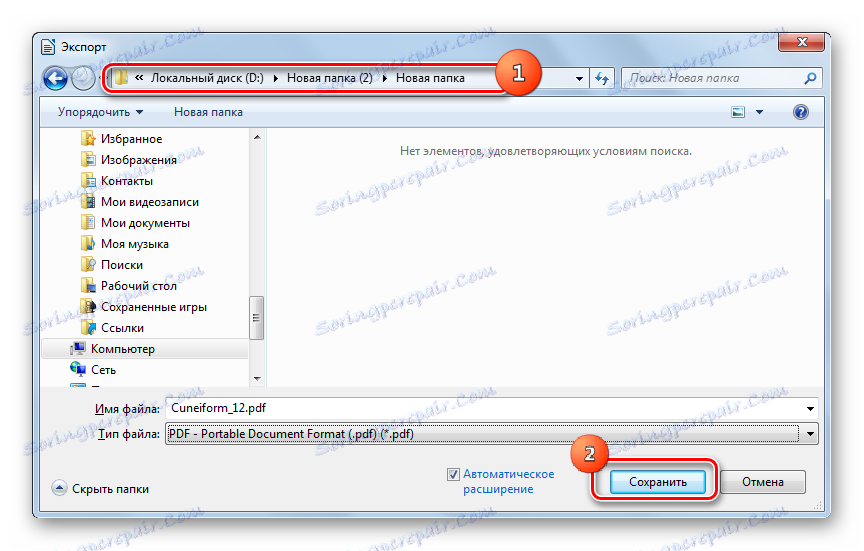
همانطور که می بینید، چند برنامه مختلف از انواع مختلف وجود دارد که به تبدیل RTF به PDF کمک می کند. این شامل مبدل های سند (AVS Converter)، مبدل های بسیار متفاوتی برای تبدیل مجدد به PDF (ABBYY PDF Transformer +)، برنامه های گسترده ای برای کار با کتاب (کالیبرا) و حتی پردازشگرهای کلمه (Word، OpenOffice و LibreOffice Writer) هستند. هر کاربر آزاد است تصمیم بگیرد که چه کاربردی باید در یک وضعیت خاص استفاده کند. اما برای تبدیل گروه، بهتر است از AVS Converter استفاده کنید و نتیجه را با دقیق پارامترهای مشخص شده، Caliber یا ABBYY PDF Transformer + دریافت کنید. اگر وظایف خاصی را تنظیم نکنید، Word، که قبلا در رایانه های بسیاری از کاربران نصب شده است، بسیار مناسب برای اجرای پردازش است.