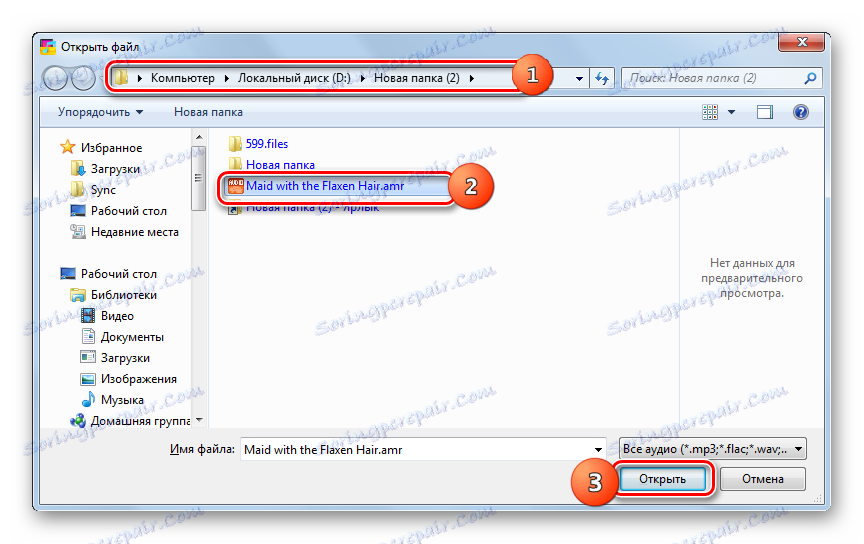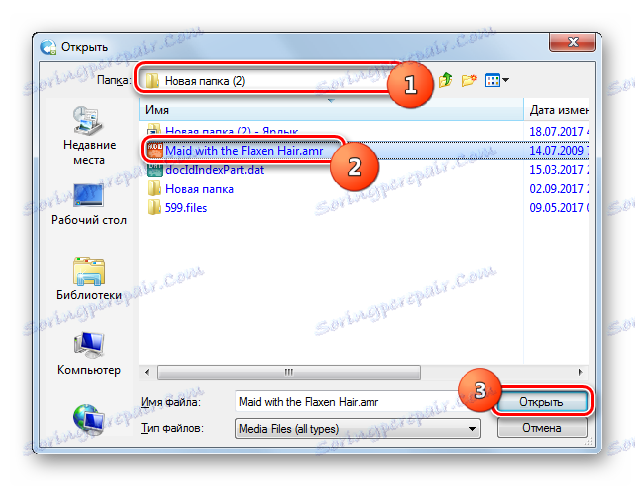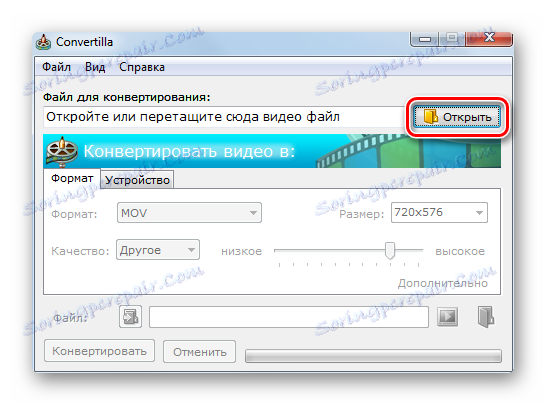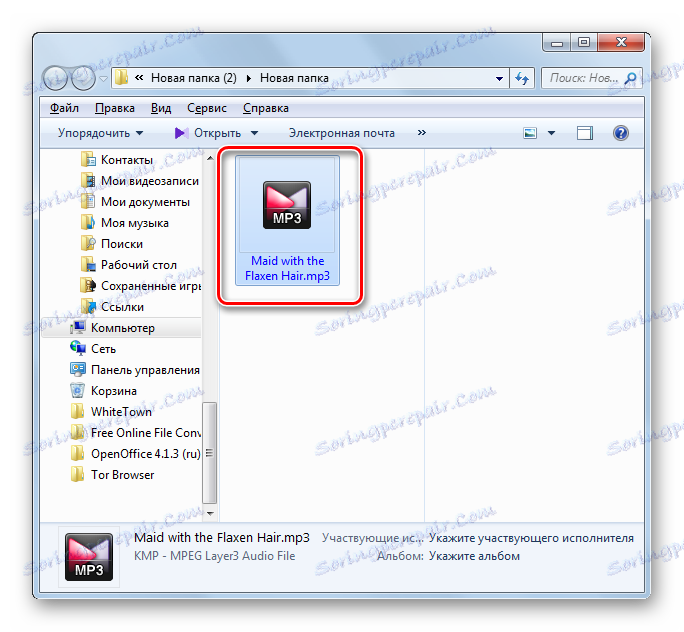تبدیل AMR به MP3
گاهی لازم است فرمت صوتی AMR را به محبوب تر MP3 تبدیل کنید. بیایید به راه های مختلفی برای حل این مشکل نگاه کنیم.
محتوا
روش های تبدیل
تبدیل AMR به MP3 می تواند، در درجه اول، مبدل های نرم افزاری باشد. بیایید نگاه دقیق تر به اجرای این روش را در هر یک از آنها به طور جداگانه بررسی کنیم.
روش 1: Movavi Video Converter
اول از همه، گزینه هایی برای تبدیل AMR به MP3 با استفاده از Movavi Video Converter .
- باز کردن Movavi Video Converter. روی «افزودن فایلها» کلیک کنید. از فهرست کشویی «افزودن صوتی ...» را انتخاب کنید .
- پنجره افزودن صدا باز می شود. محل اصلی AMR را پیدا کنید. فایل را انتخاب کنید، روی "باز" کلیک کنید.
![پنجره افزودن صدا در Movavi Video Converter]()
شما می توانید پنجره فوق را باز کرده و کنار بگذارید. برای انجام این کار، AMR را از "Explorer" به منطقه Movavi Video Converter بکشید.
- این فایل به برنامه اضافه می شود، همانطور که نشان داده شده در رابط کاربری آن است. حالا شما باید فرمت خروجی را انتخاب کنید. به بخش "صوتی" بروید .
- بعد، روی آیکون "MP3" کلیک کنید. لیستی از گزینه های مختلف برای میزان بیت از این فرمت از 28 تا 320 kbs است. شما همچنین می توانید نرخ بیت اصلی را انتخاب کنید. روی گزینه مورد نظر کلیک کنید. پس از آن، فرمت انتخاب شده و نرخ بیت باید در قسمت Output Format نمایش داده شود.
- برای تغییر تنظیمات فایل خروجی، در صورت لزوم، روی «ویرایش» کلیک کنید.
- پنجره ویرایش صوتی باز می شود. در برگه "Trim" می توانید آهنگ را به ابعاد مورد نیاز کاربر ترتیب دهید.
- در زبانه "صدا" می توانید میزان صدا و میزان نویز را تنظیم کنید. به عنوان گزینه های اضافی، با علامت کادر کنار پارامترهای مربوطه می توانید از نرمال سازی صدا و کاهش نویز استفاده کنید. پس از انجام تمام اقدامات لازم در پنجره ویرایش، روی «اعمال» و «پایان» کلیک کنید.
- برای مشخص کردن دایرکتوری برای ذخیره سازی فایل خروجی، اگر شما از یک نشان داده شده در "پوشه ذخیره" راضی نیستید، بر روی لوگو در قالب یک پوشه به سمت راست فیلد نامی کلیک کنید.
- ابزار "انتخاب پوشه" راه اندازی شده است. به دایرکتوری مقصد بروید و روی "انتخاب پوشه" کلیک کنید .
- مسیر به دایرکتوری انتخاب شده در منطقه "ذخیره پوشه" نوشته شده است . شروع به تبدیل با کلیک بر روی "شروع" .
- روش تبدیل انجام خواهد شد. سپس، "اکسپلورر" در حالت خودکار در پوشه ای که در آن MP3 خروجی ذخیره می شود، راه اندازی می شود.
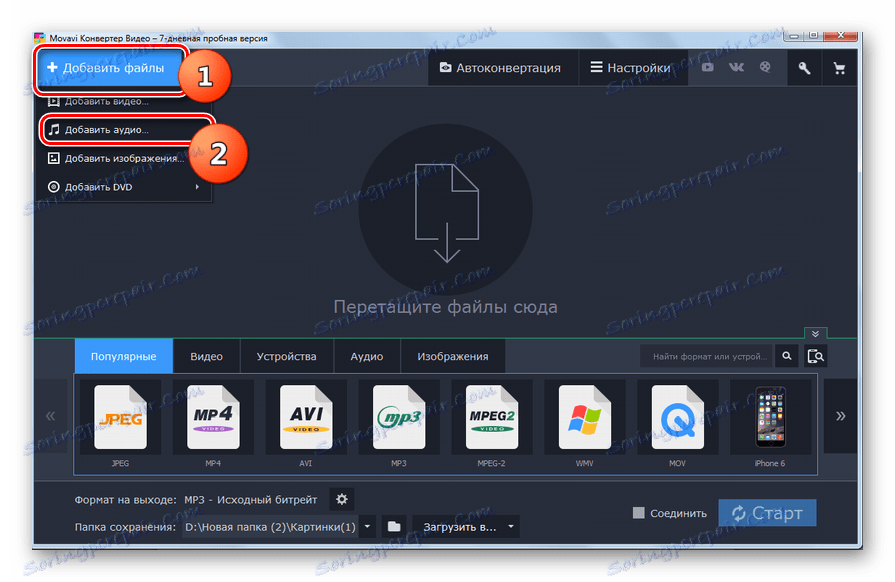
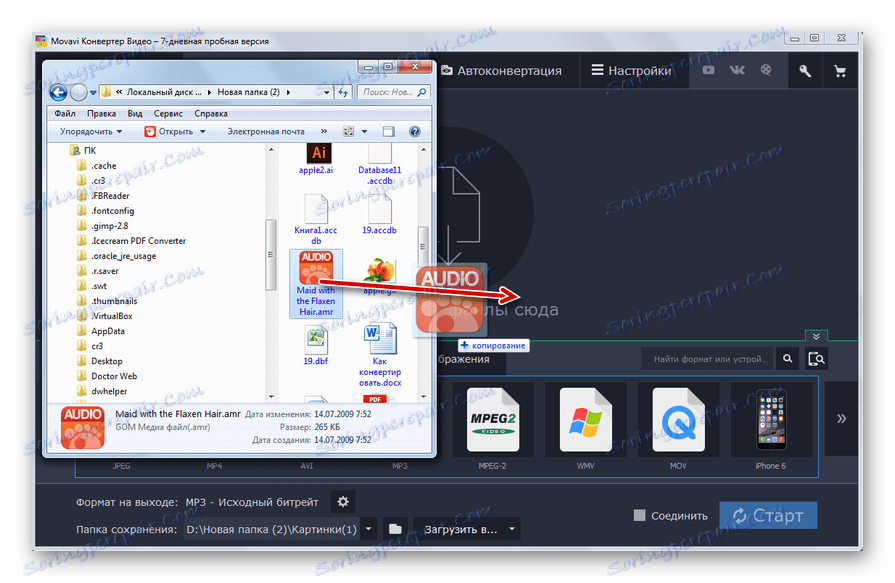
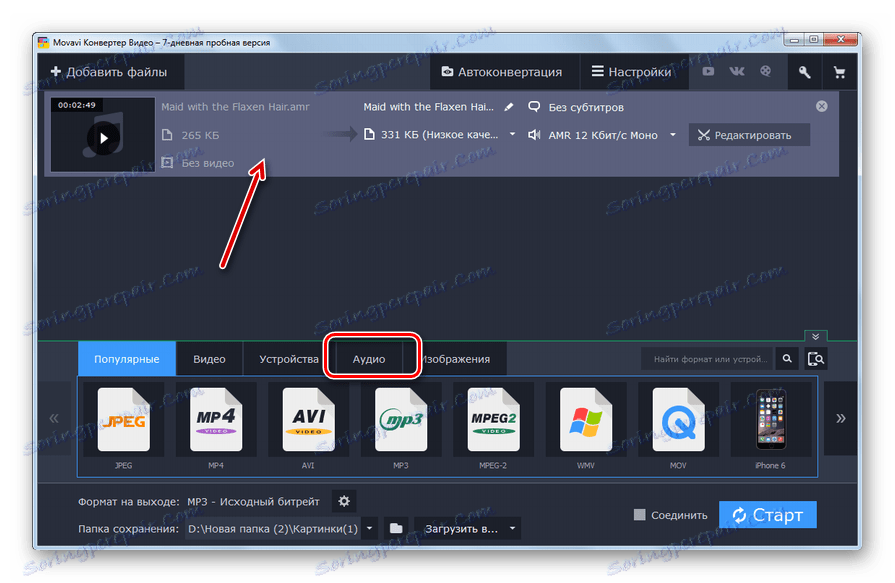
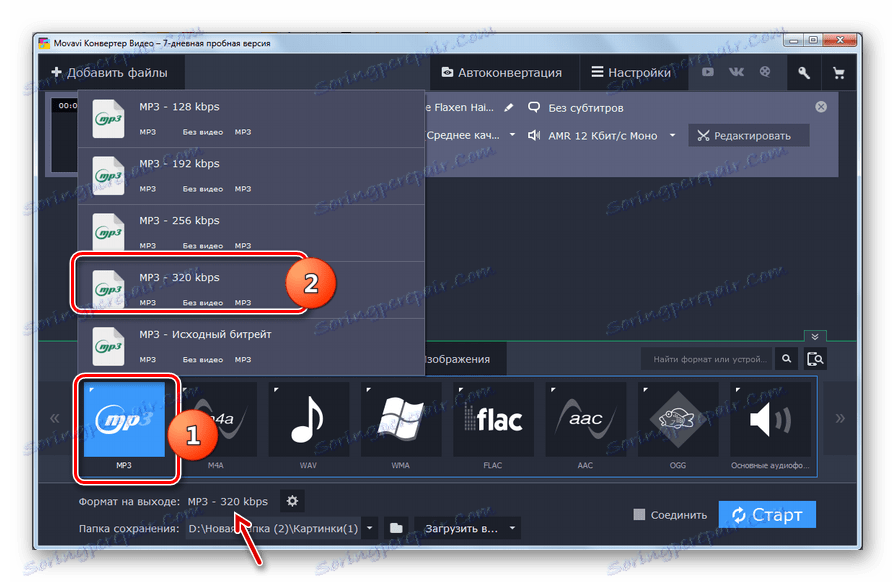
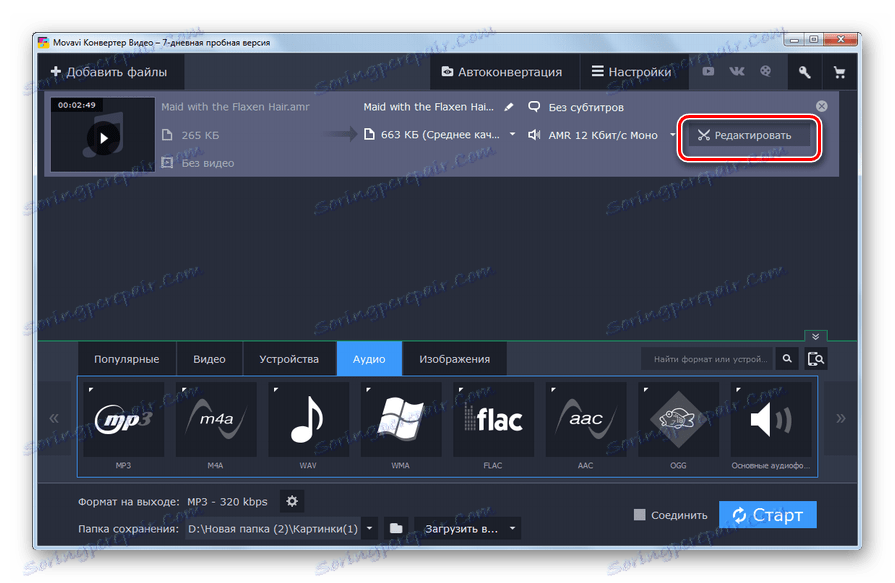
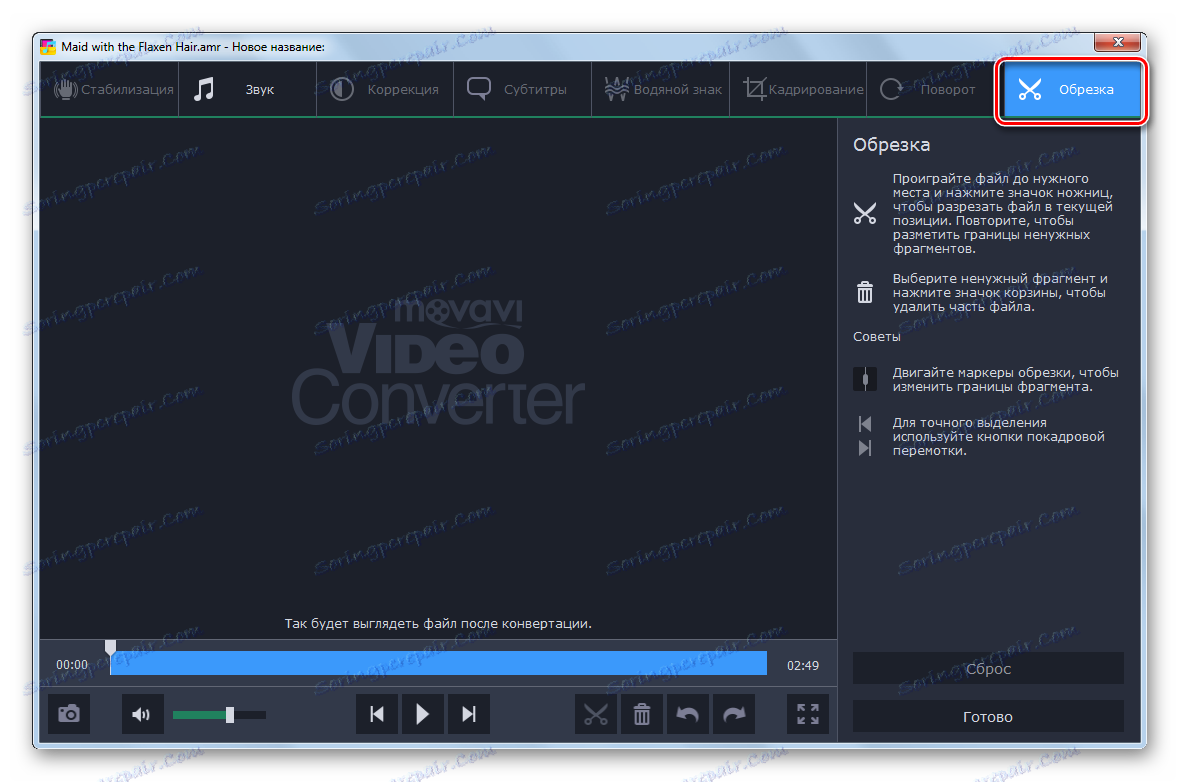
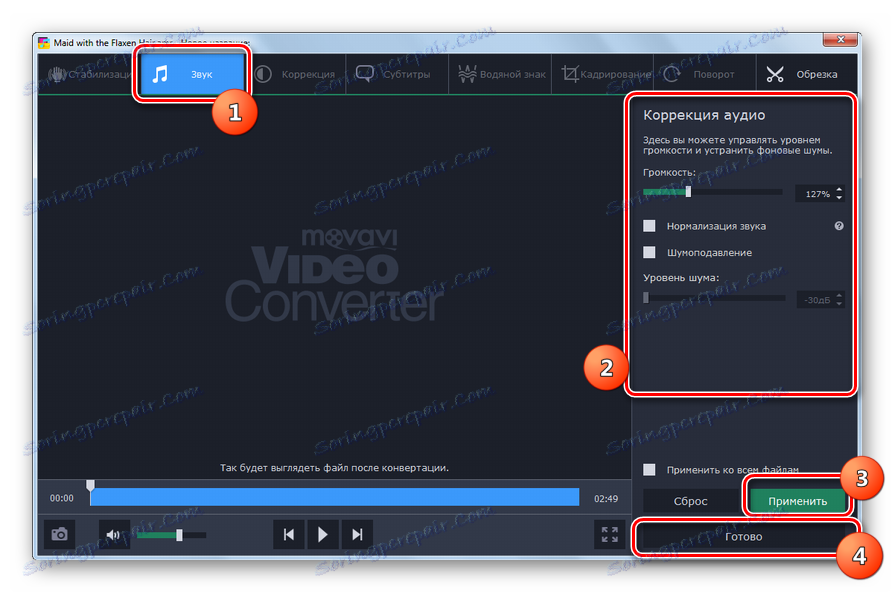
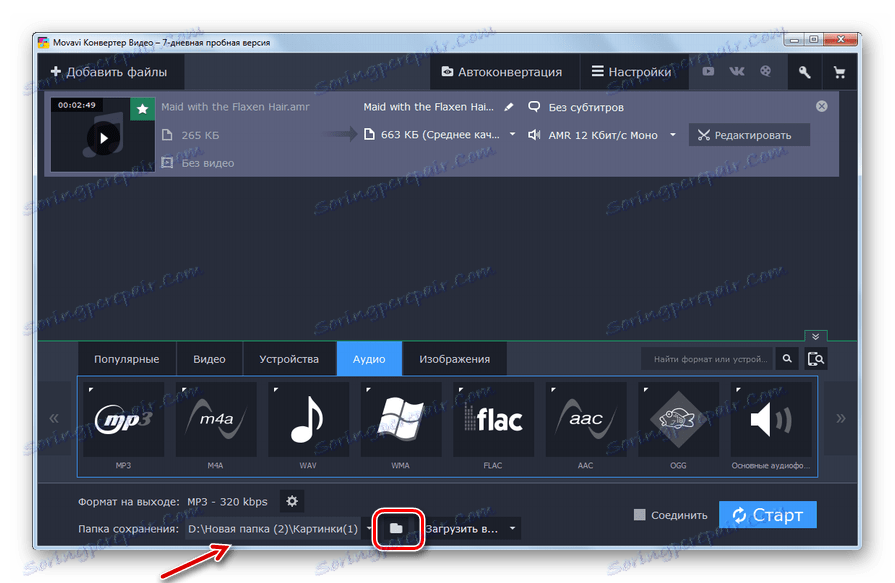
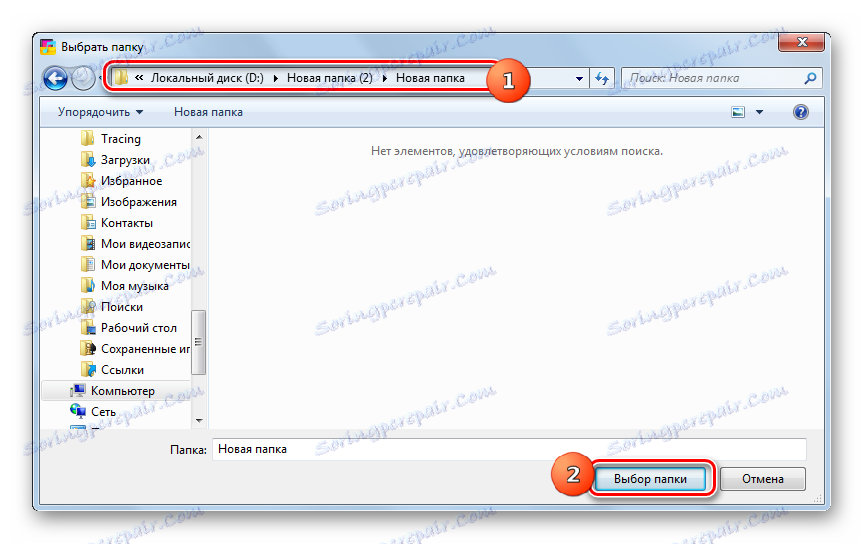
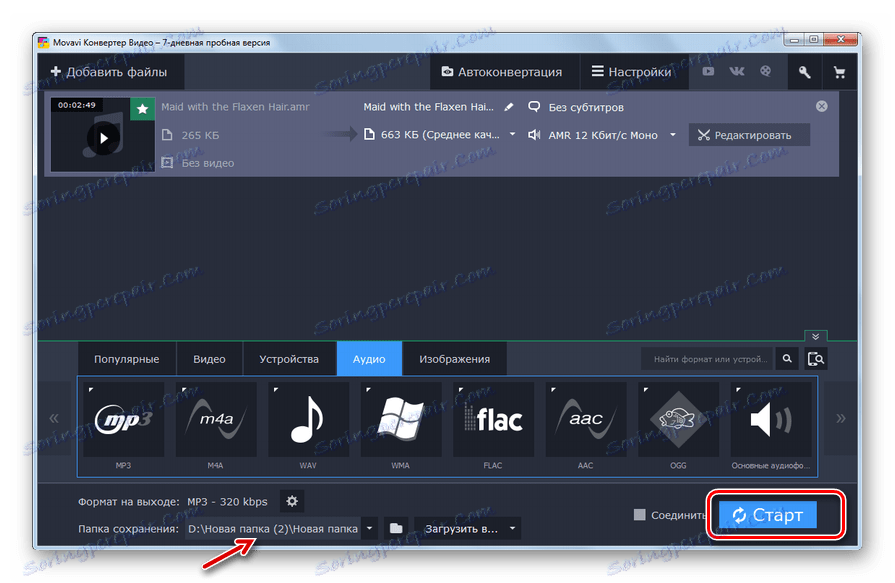
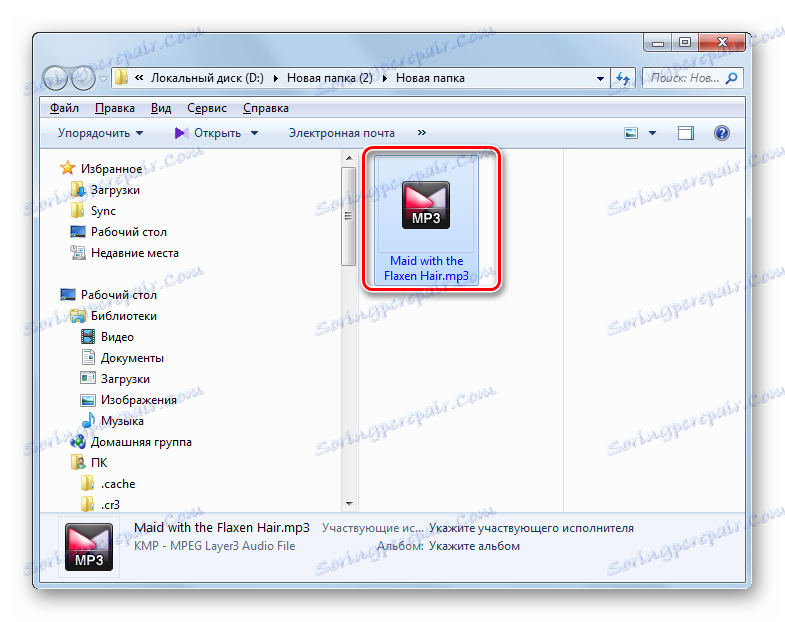
لازم به ذکر است که در میان معایب این روش ناخوشایند استفاده از برنامه Movavi Video Converter است. نسخه آزمایشی تنها 7 روز می تواند مورد استفاده قرار گیرد، اما اجازه می دهد تا شما تنها نیمی از فایل صوتی اصلی AMR را تبدیل کنید.
روش 2: کارخانه فرمت
برنامه بعدی که می تواند AMR را به MP3 تبدیل کند تبدیل کننده است. کارخانه فرمت .
- کارخانه فرمت را فعال کنید. در پنجره اصلی، به بخش "صوتی" بروید .
- از لیست فرمت های صوتی ارائه شده، نماد «MP3» را انتخاب کنید.
- پنجره تنظیمات برای تبدیل به MP3 باز می شود. شما باید منبع را انتخاب کنید روی «افزودن فایل» کلیک کنید.
- در پوسته باز شده، پیدا کردن دایرکتوری که در آن AMR یافت می شود. پس از مشخص کردن فایل صوتی، روی «باز» کلیک کنید.
- نام فایل صوتی AMR و مسیر آن در پنجره تنظیمات مرکزی برای تبدیل به MP3 ظاهر می شود. در صورت لزوم، کاربر می تواند تنظیمات اضافی را انجام دهد. برای انجام این کار روی "سفارشی کردن" کلیک کنید.
- ابزار تنظیم صدا را فعال می کند. در اینجا شما می توانید یکی از گزینه های کیفیت را انتخاب کنید:
- بالاتر؛
- متوسط؛
- پایین
هرچه کیفیت بالاتر باشد، فضای دیسک بزرگتر از طریق فایل صوتی خروجی گرفته می شود و فرایند تبدیل طولانی تر خواهد شد.
علاوه بر این، در همان پنجره می توانید تنظیمات زیر را تغییر دهید:
- فرکانس؛
- نرخ بیت
- کانال؛
- دوره؛
- VBR
پس از انجام تغییرات، روی "OK" کلیک کنید.
- با توجه به تنظیمات پیش فرض، فایل صوتی خروجی به همان دایرکتوری که در آن منبع قرار دارد ارسال می شود. آدرس او را می توان در "پایان پوشه" مشاهده کرد . اگر کاربر قصد دارد این دایرکتوری را تغییر دهد، پس باید روی «تغییر» کلیک کند.
- ابزار Browse Folder را راه اندازی کرد . محل دایرکتوری مورد نظر را علامت بزنید و روی OK کلیک کنید.
- آدرس جدید قرار دادن فایل صوتی خروجی در قسمت "پوشه نهایی" ظاهر می شود . روی OK کلیک کنید.
- ما به پنجره مرکزی کارخانه فرمت ها بازگشتیم. در حال حاضر نام کار فرمت AMR به MP3 با پارامترهای تعیین شده توسط کاربر در مراحل قبلی نمایش داده شده است. برای شروع روند، کار را برجسته کرده و "شروع" را فشار دهید.
- روش تبدیل AMR به MP3 در حال انجام است، پیشرفت آن با یک نشانگر پویا به عنوان یک درصد نشان داده شده است.
- پس از پایان روند، وضعیت «تکمیل شده» در ستون «وضعیت» نشان داده می شود.
- برای رفتن به پوشه ذخیره سازی MP3 خروجی، نام وظیفه را انتخاب کنید و روی "Destination Folder" کلیک کنید.
- پنجره "Explorer" در پوشه ای که در آن MP3 تبدیل شده است، باز می شود.
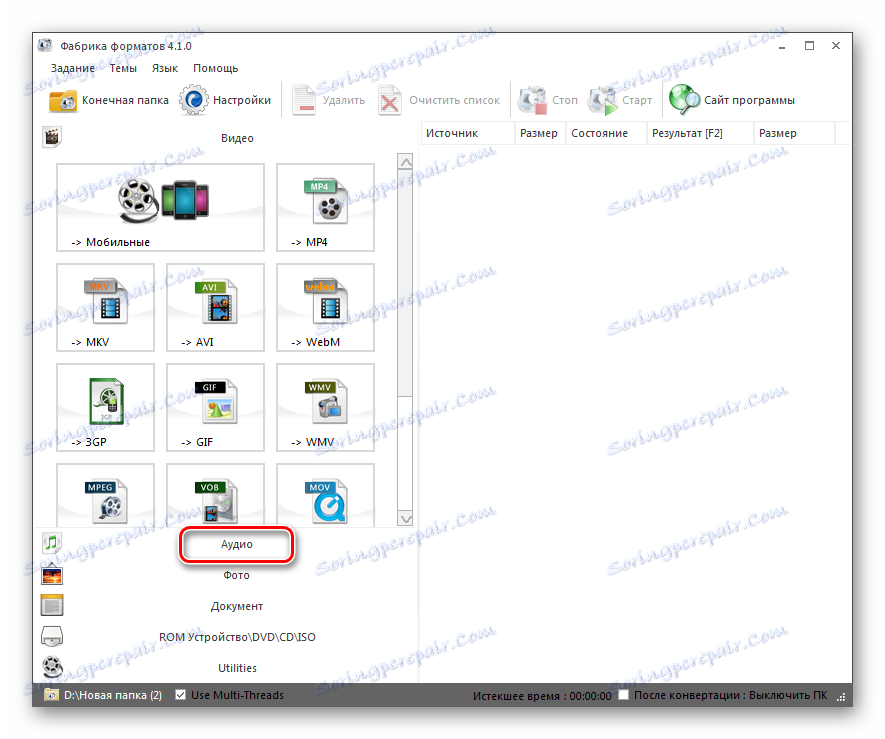
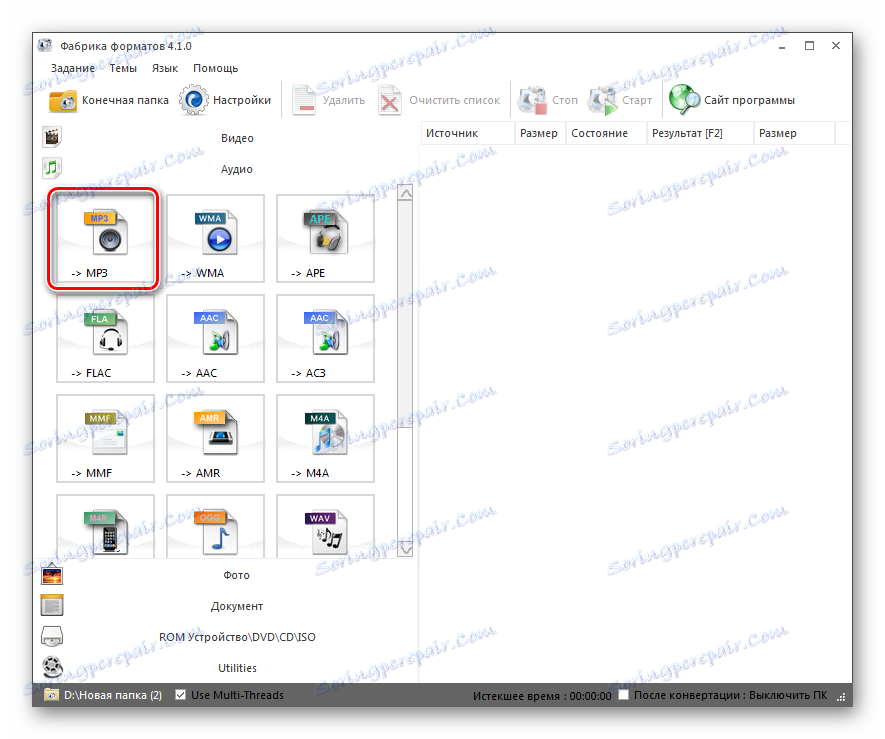
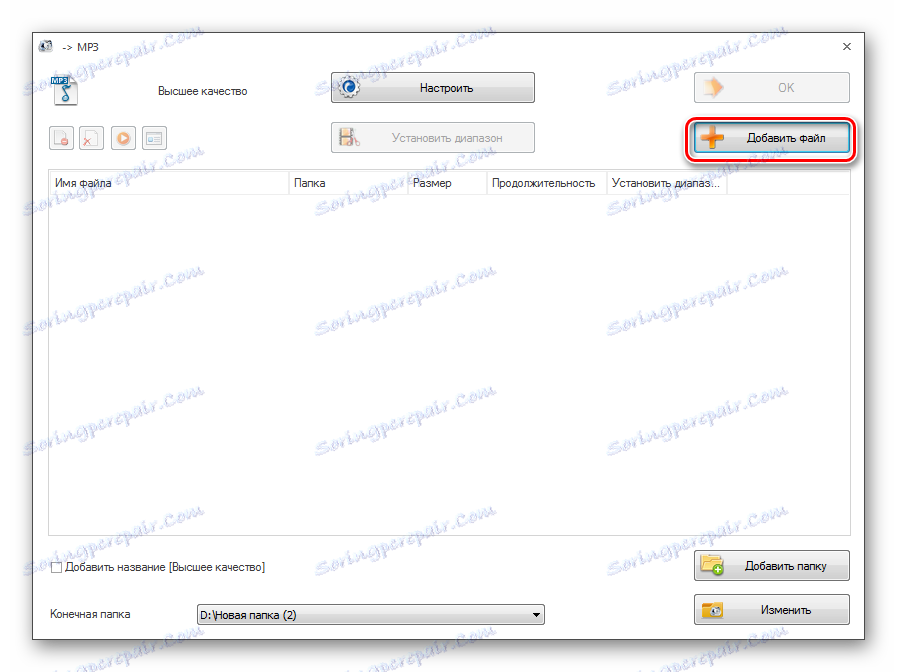
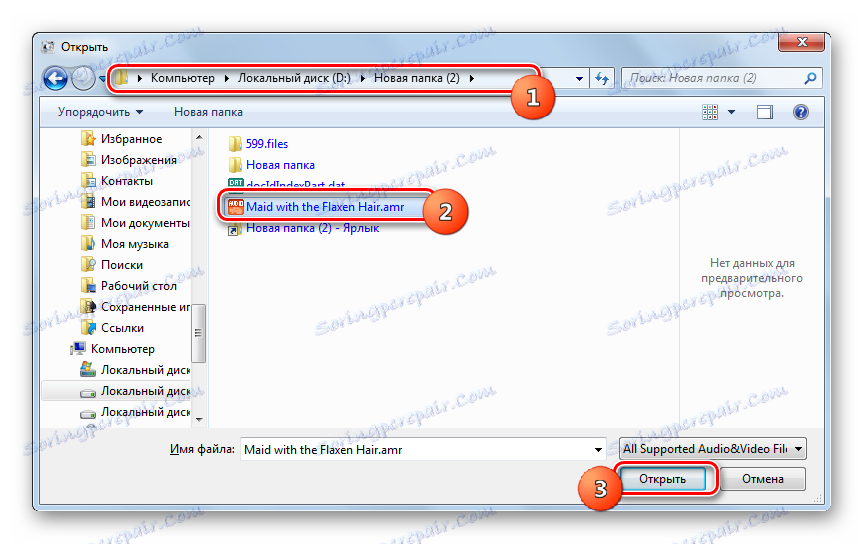
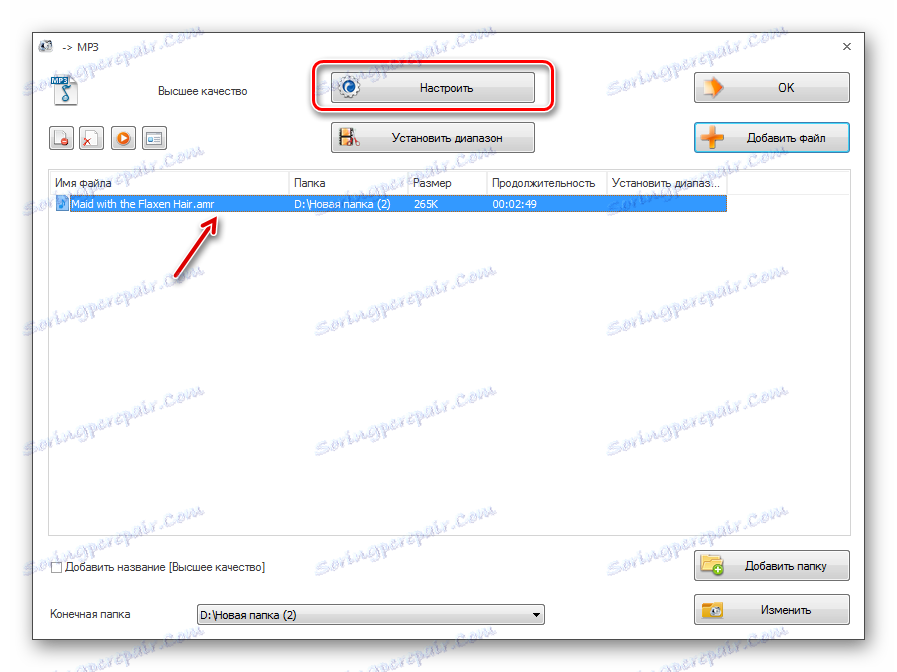
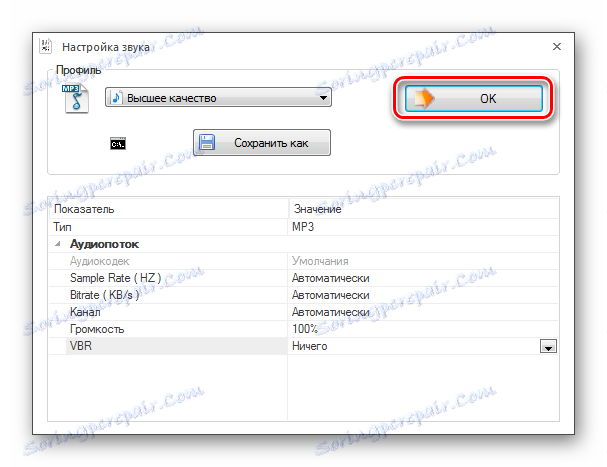
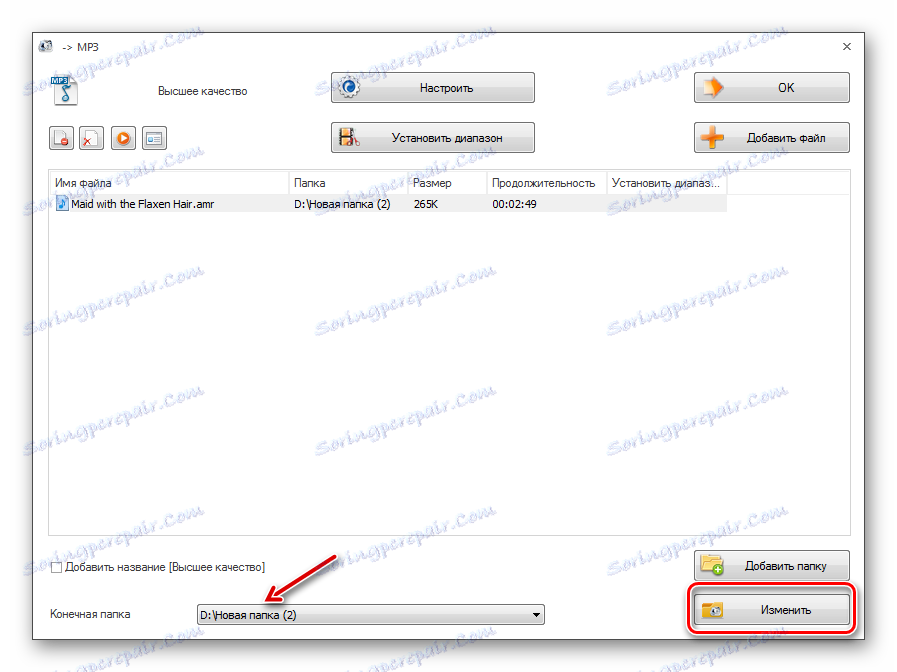
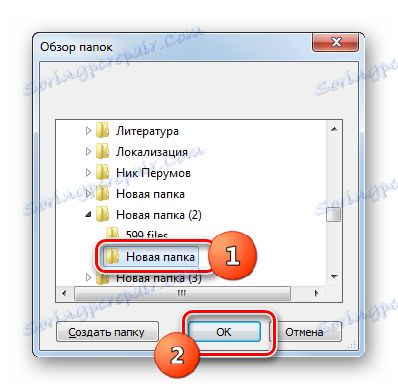
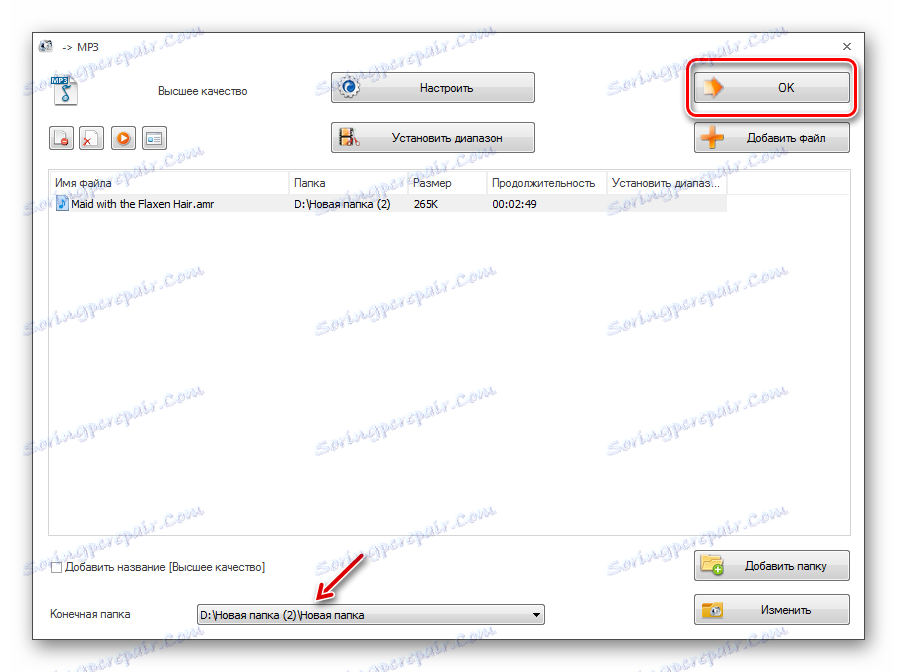
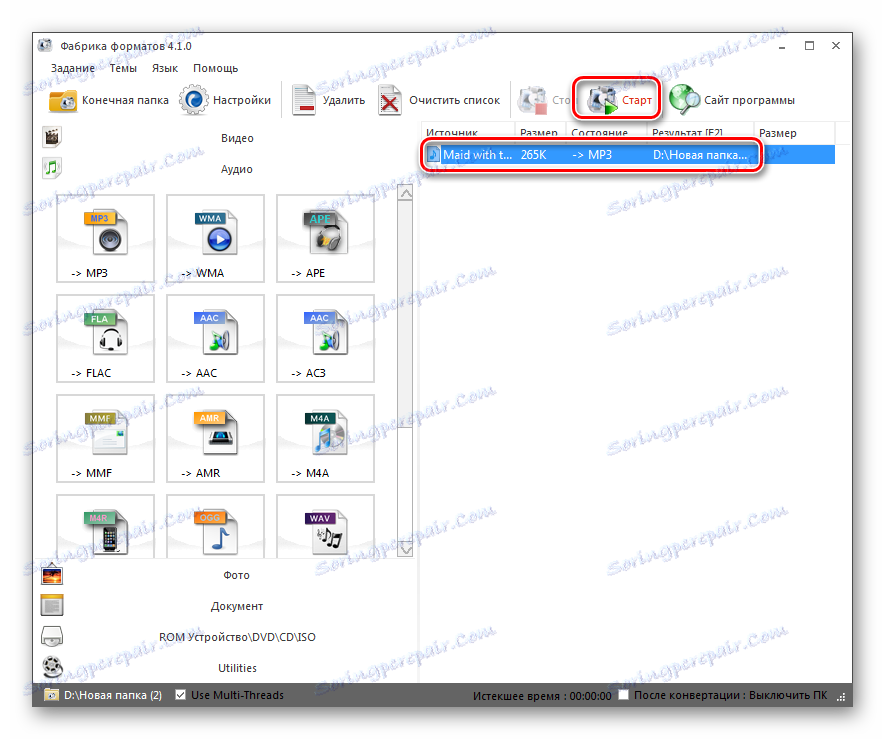
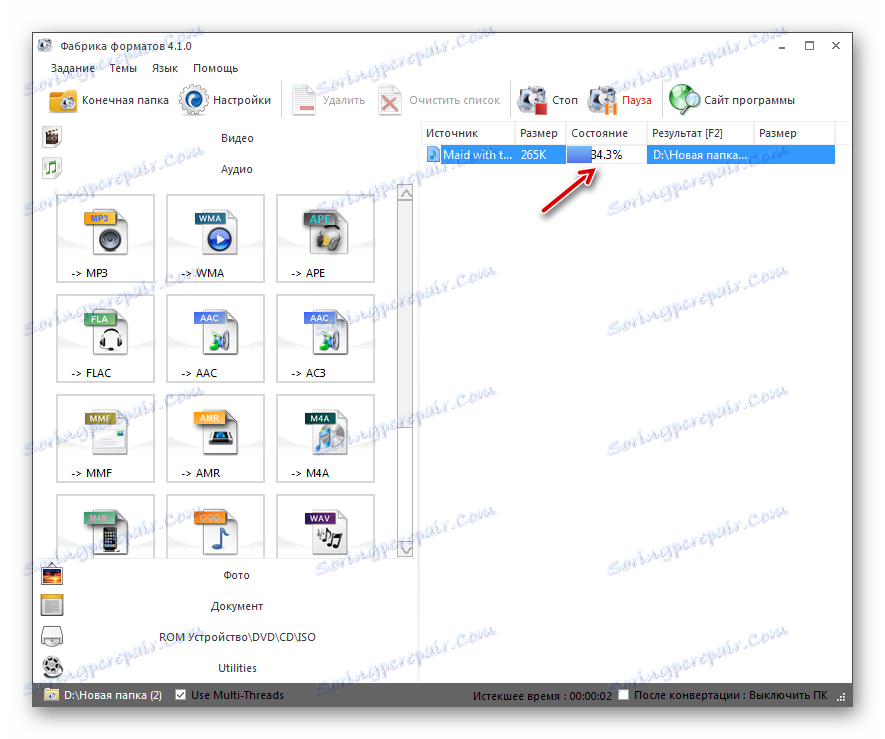
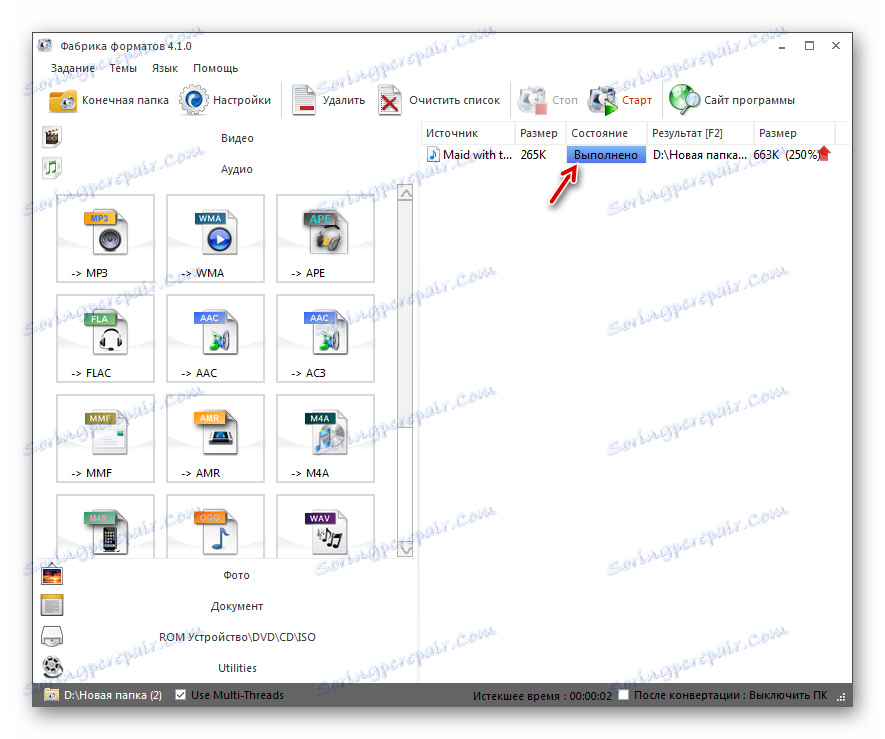
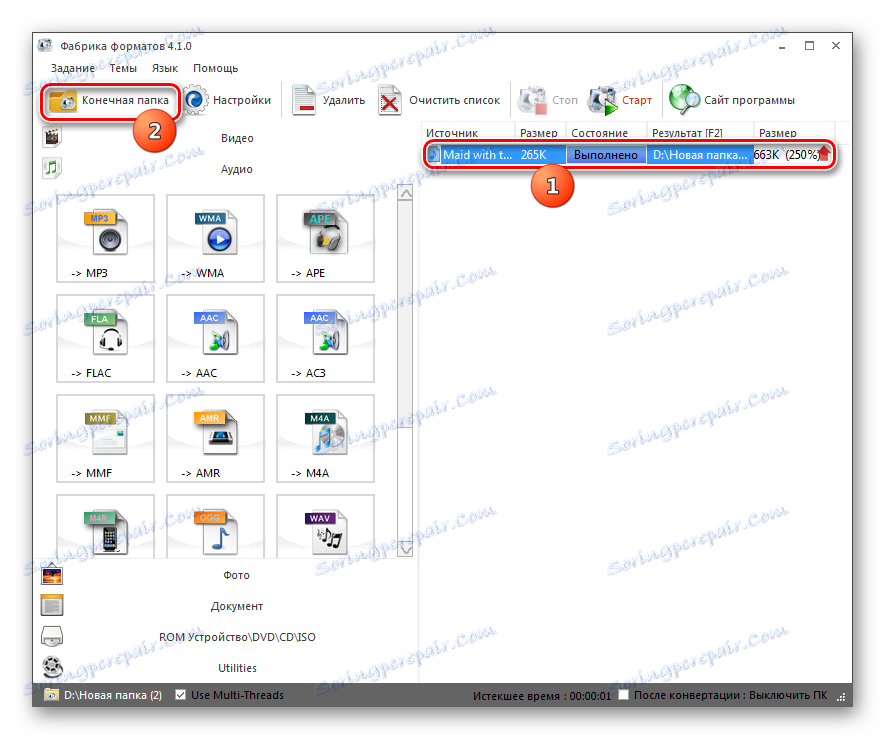
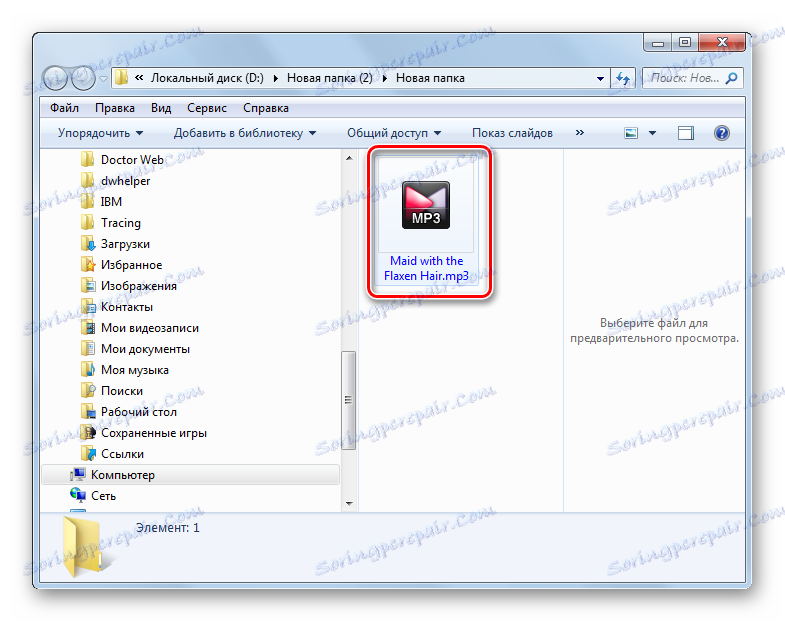
این روش بهتر از قبل در انجام کار است و استفاده از کارخانه فرمت کاملا رایگان است و نیازی به پرداخت ندارد.
روش 3: هر مبدل ویدئویی
یکی دیگر از مبدل های رایگان که می تواند در جهت مشخص تبدیل شود هر ویدئو Converter .
- Eni Video Converter را فعال کنید. از برگه «تبدیل» روی «افزودن ویدیو» یا «افزودن یا کشیدن فایلها» کلیک کنید.
- پوسته اضافه شروع می شود مکان ذخیره سازی منبع را پیدا کنید علامت گذاری به عنوان آن و بر روی "باز" کلیک کنید.
![فایل باز کردن پنجره در هر مبدل ویدئویی]()
کار اضافه کردن یک فایل صوتی را می توان بدون باز کردن یک پنجره اضافی مدیریت کرد؛ برای انجام این کار، آن را فقط از Explorer Explorer به مرزهای Any Video Converter بکشید.
- نام فایل صوتی در پنجره مرکزی Eni Video Converter ظاهر می شود. شما باید فرمت خروجی اختصاص دهید. روی فیلد سمت چپ عنصر «تبدیل!» کلیک کنید .
- یک لیست از فرمت ها باز می شود. به بخش "فایل های صوتی" بروید ، که در لیستی از سمت چپ در قالب یک آیکون در قالب یک یادداشت مشخص شده است. در لیستی که باز می شود، روی "MP3 Audio" کلیک کنید.
- اکنون در قسمت "تنظیمات اصلی" می توانید تنظیمات تبدیل اساسی را مشخص کنید. برای مشخص کردن دایرکتوری که در آن فایل خروجی واقع شده است، روی لوگوی پوشه در سمت راست «دایرکتوری خروجی» کلیک کنید .
- "مرور پوشه" شروع می شود . پوشه دلخواه را در پوسته این ابزار انتخاب کنید و روی OK کلیک کنید.
- در حال حاضر مسیر به محل فایل صوتی خروجی در "خروجی دایرکتوری" نمایش داده می شود. در گروه پارامترهای "تنظیمات عمومی" شما همچنین می توانید کیفیت صدا را تنظیم کنید:
- بالا؛
- کم
- عادی (به طور پیش فرض)
در اینجا، اگر می خواهید، می توانید زمان شروع و پایان بخش تبدیل تبدیل را مشخص کنید، اگر قصد دارید کل فایل را تبدیل کنید.
- اگر بر روی نام بلوک "تنظیمات صوتی" کلیک کنید، چندین گزینه اضافی برای تغییر پارامترها ظاهر می شود:
- کانال های صوتی (از 1 تا 2)؛
- نرخ بیت (از 32 تا 320)؛
- نرخ نمونه برداری (از 11025 تا 48000).
حالا شما می توانید مجدد فرمت را شروع کنید. برای انجام این کار، دکمه "تبدیل!" را کلیک کنید.
- تبدیل در حال پیشرفت است پیشرفت با استفاده از یک شاخص نشان داده می شود که داده ها را به صورت درصد ارائه می دهد.
- پس از اتمام فرایند، "اکسپلورر" به طور خودکار در منطقه ای که در آن MP3 خروجی قرار دارد شروع می شود.
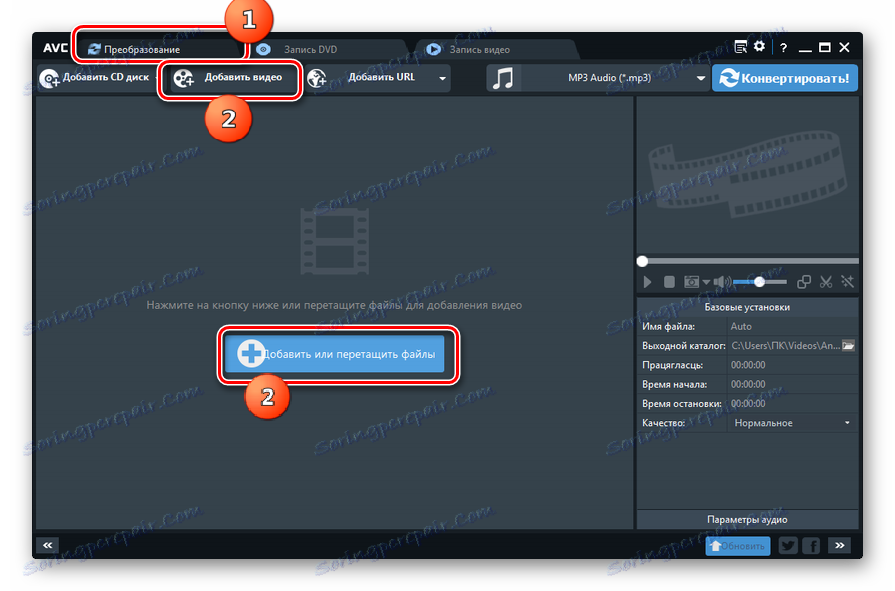
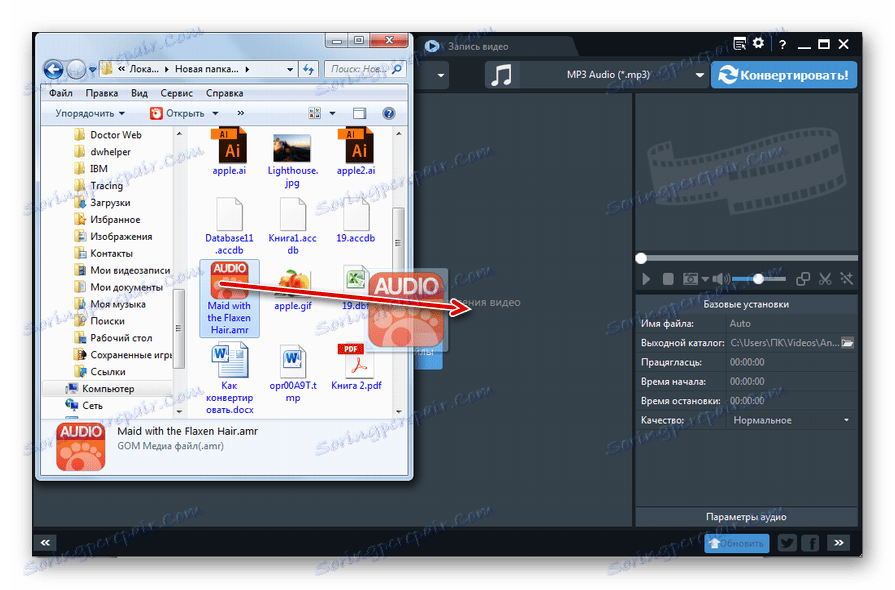
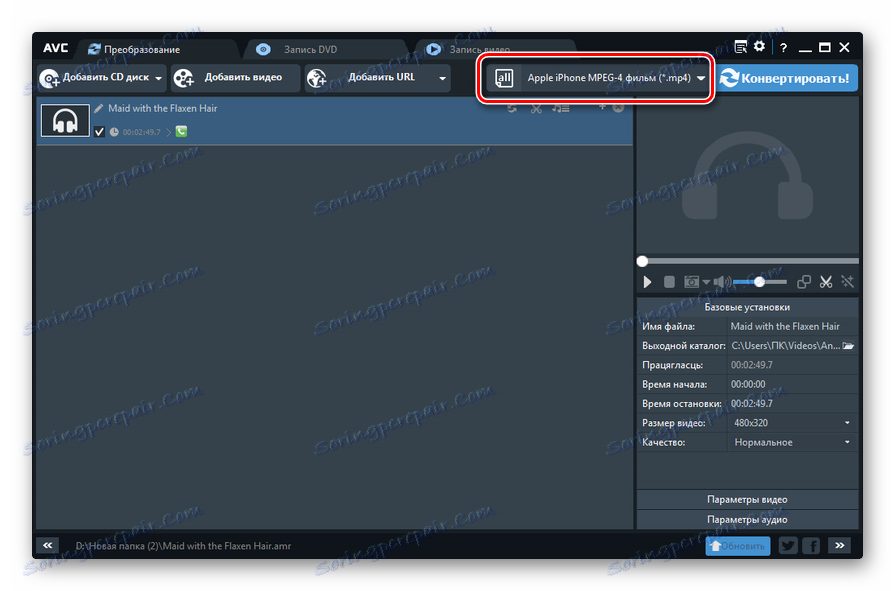
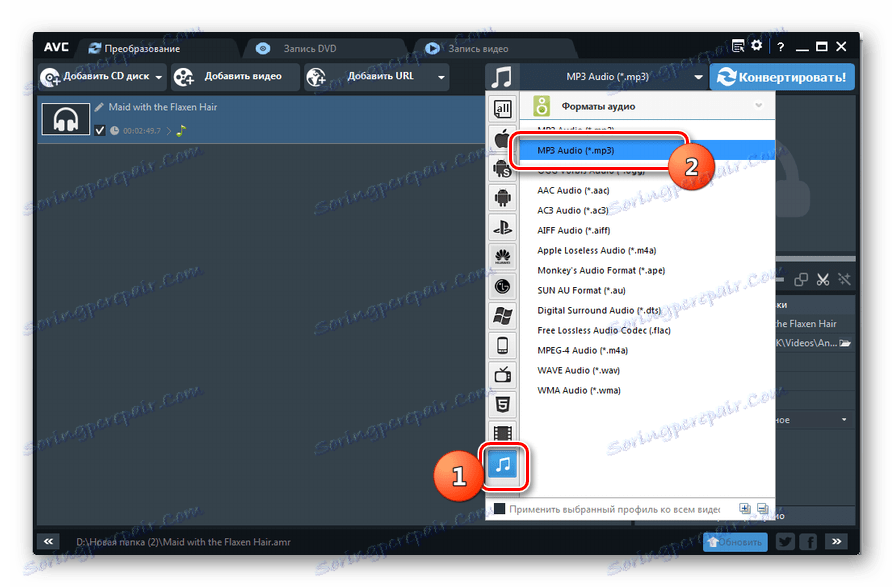
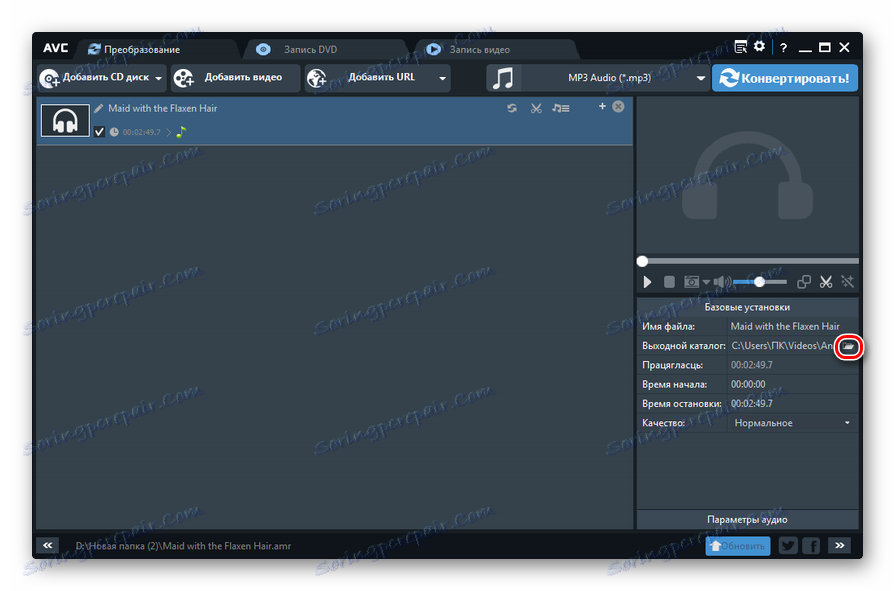
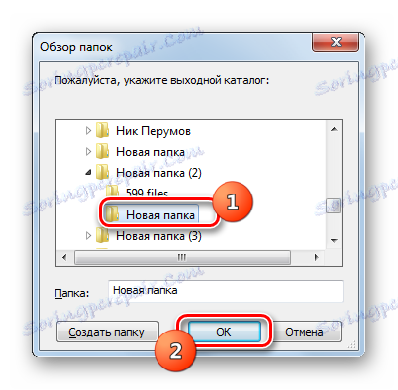
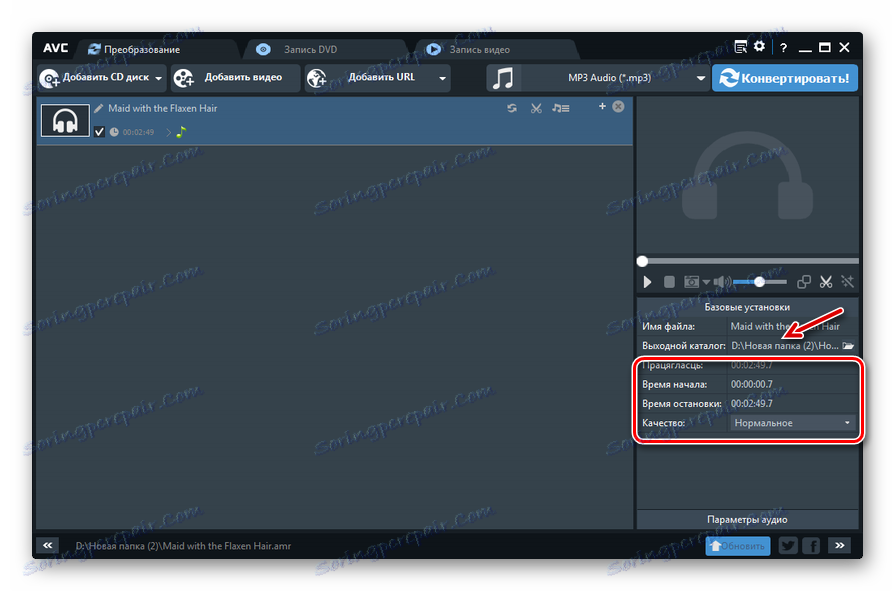

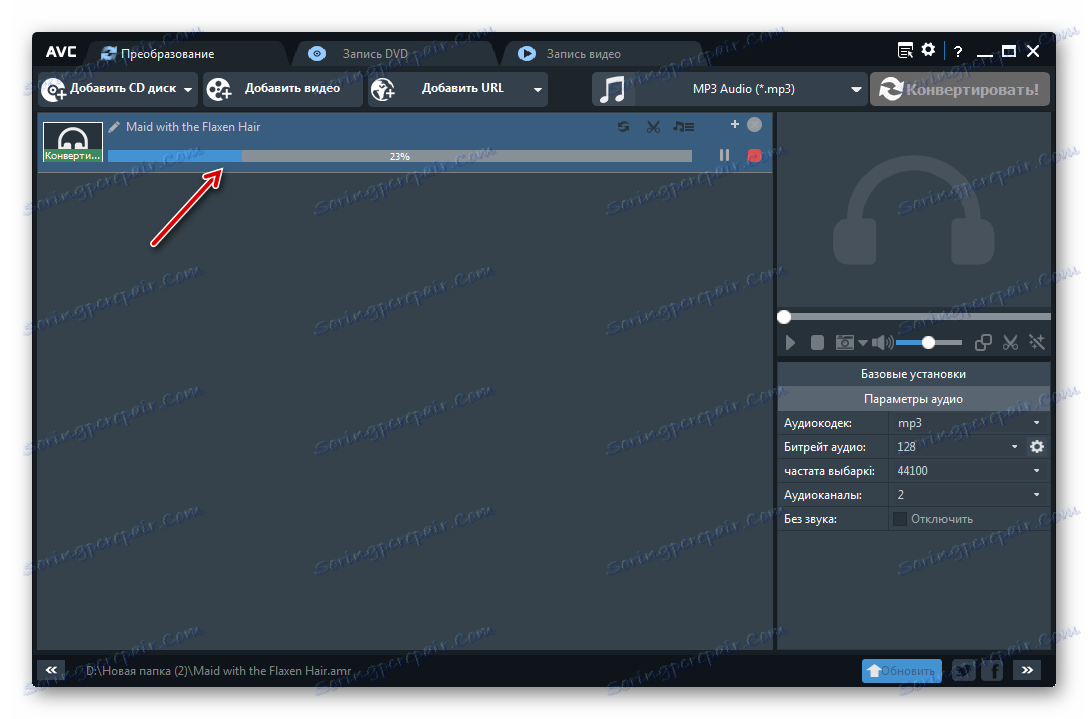
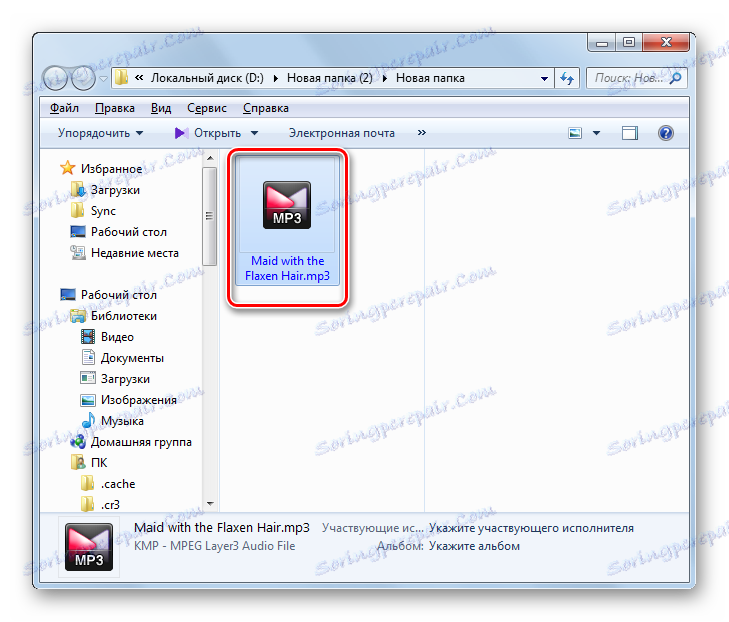
روش 4: Total Audio Converter
یک مبدل آزاد دیگر که مشکل را حل می کند یک برنامه تخصصی برای تبدیل فایل های صوتی است. مبدل صوتی کامل .
- اجرای کامل تبدیل صدا. با استفاده از مدیر فایل داخلی، پوشه در قسمت سمت چپ پنجره که حاوی منبع AMR است را علامت بزنید. در بخش اصلی سمت راست رابط برنامه، تمام فایل های این پوشه نمایش داده می شود که کار توسط Total Audio Converter پشتیبانی می شود. شی تبدیل را انتخاب کنید. سپس بر روی دکمه "MP3" کلیک کنید.
- اگر از نسخه آزمایشی برنامه استفاده کنید، یک پنجره کوچک شروع می شود که در آن 5 ثانیه باید منتظر بمانید تا تایمر شمارش معکوس را کامل کند. سپس روی «ادامه» کلیک کنید. در نسخه پرداخت شده، این مرحله پرش است.
- پنجره تنظیمات تبدیل راه اندازی شده است. به "کجا" بروید در اینجا شما باید مشخص کنید که دقیقا چه فایل صوتی تبدیل شده است. با توجه به تنظیمات پیش فرض، این همان دایرکتوری است که منبع ذخیره شده است. اگر کاربر قصد دارد یک دایرکتوری خاص را مشخص کند، سپس با کلیک بر روی دکمه با بیضوی به سمت راست از قسمت "نام فایل" کلیک کنید .
- ابزار ذخیره به عنوان ... شروع می شود. جایی که می خواهید MP3 کامل را قرار دهید. روی "ذخیره" کلیک کنید.
- آدرس انتخاب شده در قسمت "نام فایل" ظاهر می شود.
- در قسمت "Part"، می توانید شروع و پایان بخش بخشی از فایل را که می خواهید تبدیل کنید مشخص کنید، اگر قصد ندارید کل کل را به طور کلی تبدیل کنید. اما این ویژگی تنها در نسخه های پرداخت شده برنامه در دسترس است.
- با حرکت دادن نوار لغزنده در قسمت "Volume" ، می توانید تعادل حجم را تعیین کنید.
- در قسمت "Frequency"، با تعویض دکمه های رادیویی، می توانید فرکانس پخش صوتی را در محدوده 800 تا 48000 هرتز تنظیم کنید.
- در بخش "کانال ها"، با تعویض دکمه رادیویی، یکی از سه کانال انتخاب می شود:
- استریو (به طور پیش فرض)؛
- Quasistereo؛
- مونو
- در بخش "جریان" از لیست کشویی شما می توانید مقدار بیت سیگنال را از 32 تا 320 کیلوبیت بر ثانیه انتخاب کنید.
- بعد از اینکه تمام تنظیمات مشخص شد، می توانید تبدیل را شروع کنید. برای انجام این کار روی Start Conversion در منوی عمودی سمت چپ کلیک کنید.
- یک پنجره باز می شود که در آن شما می توانید خلاصه ای از تنظیمات تبدیل را براساس داده هایی که قبلا توسط کاربر وارد شده است یا آنهایی که به طور پیش فرض تنظیم شده اند را تغییر دهید. اگر با همه چیز موافق هستید، برای شروع روند روی «شروع» کلیک کنید.
- روش برای تبدیل AMR به MP3 در حال انجام است. پیشرفت آن با استفاده از یک شاخص پویا و درصد نمایش داده می شود.
- در پایان فرآیند در Explorer ، پوشه ای که فایل صوتی MP3 به پایان رسیده است، به طور خودکار باز می شود.
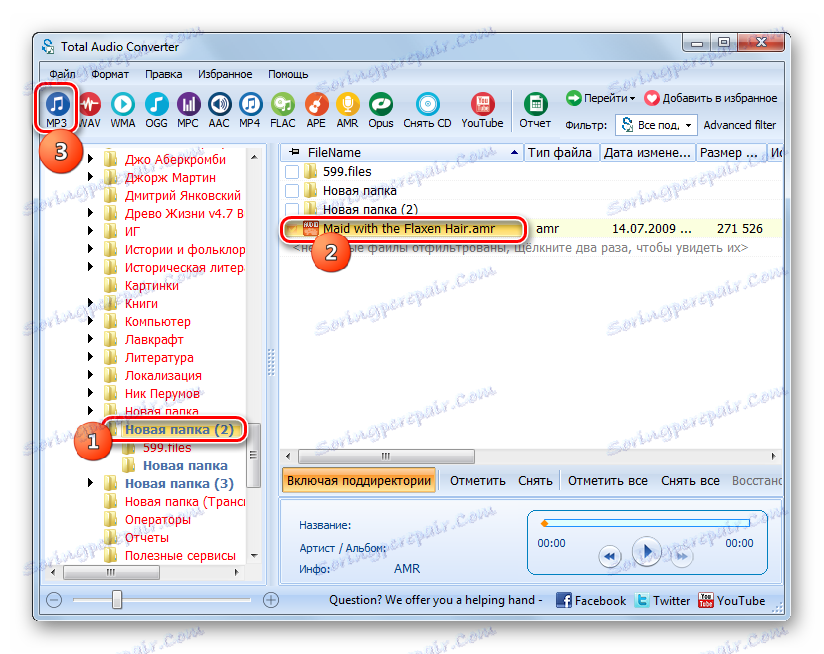
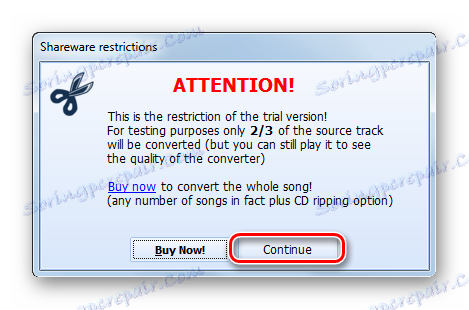
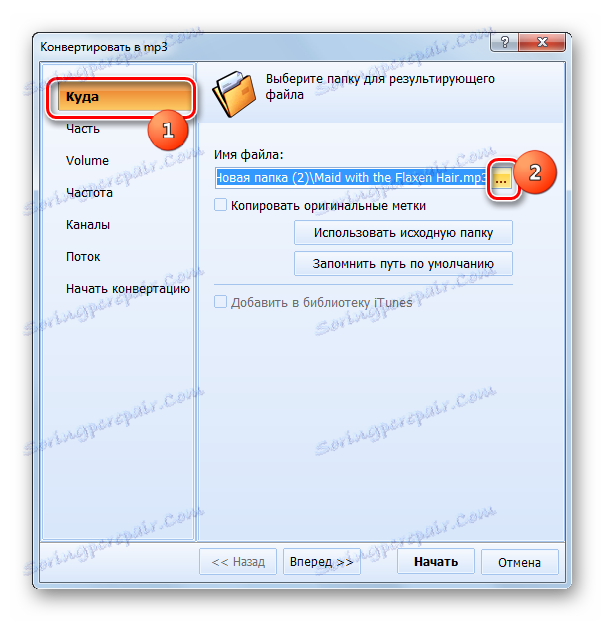
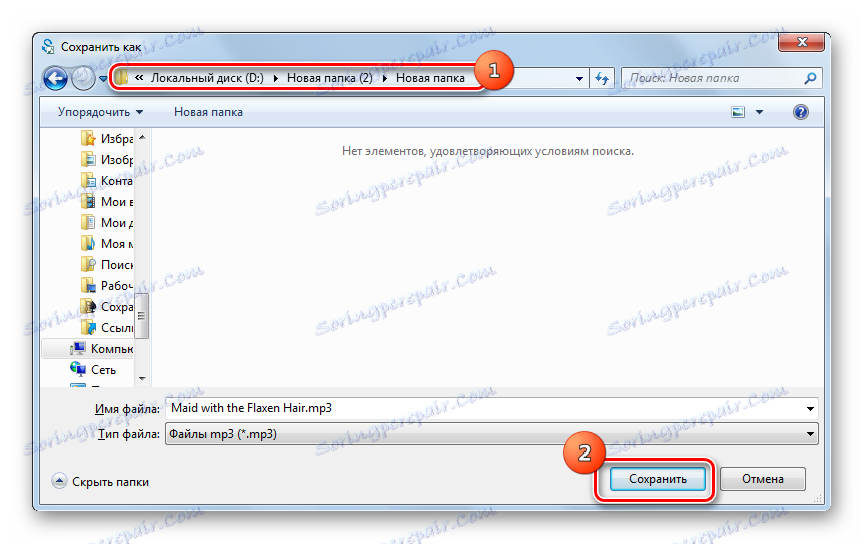
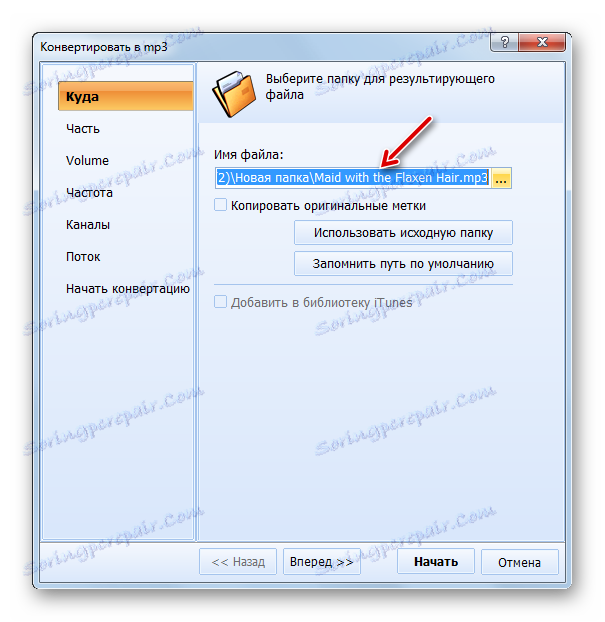

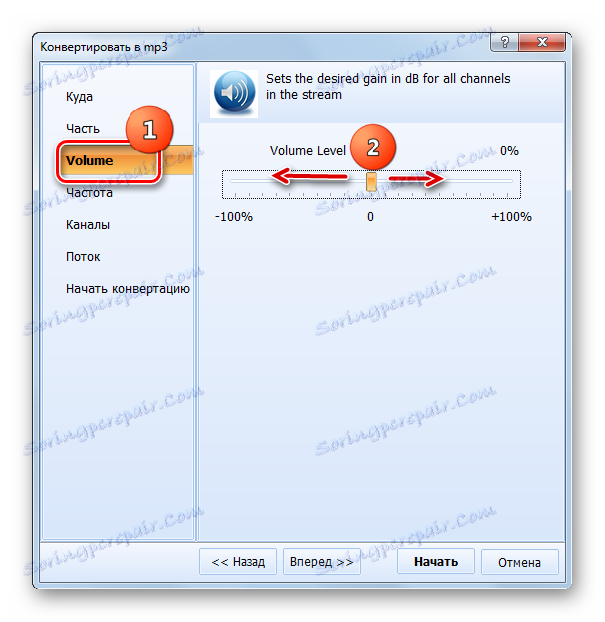
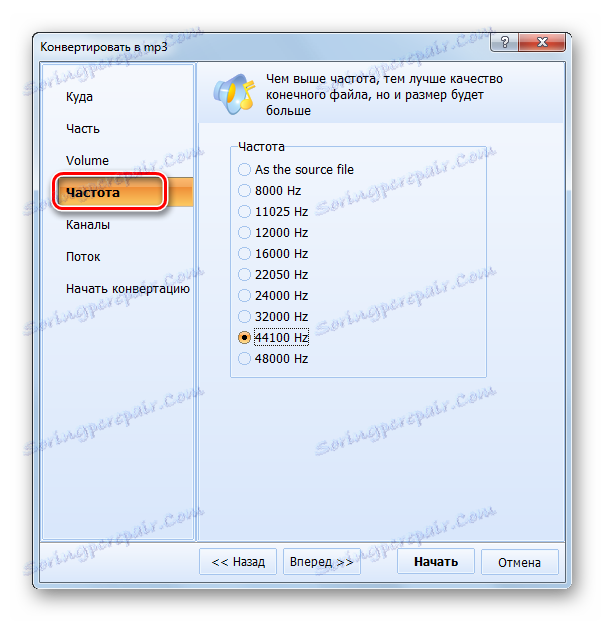
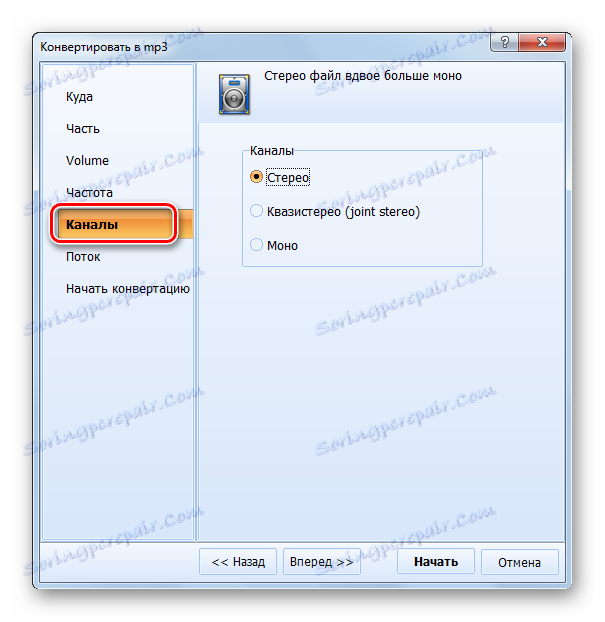

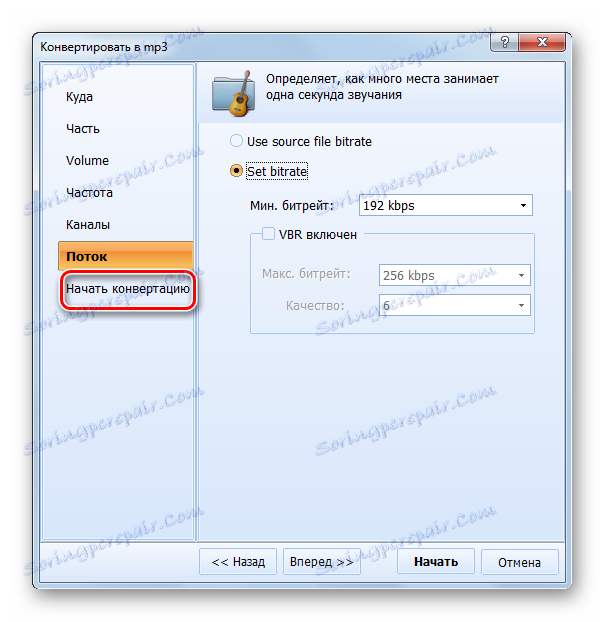
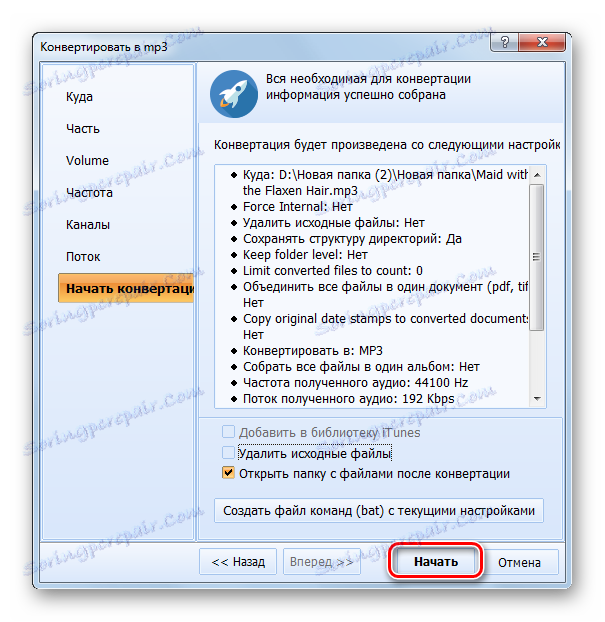
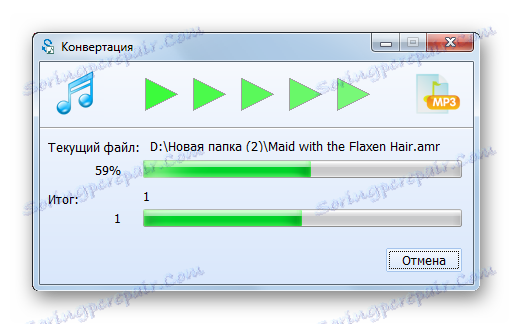
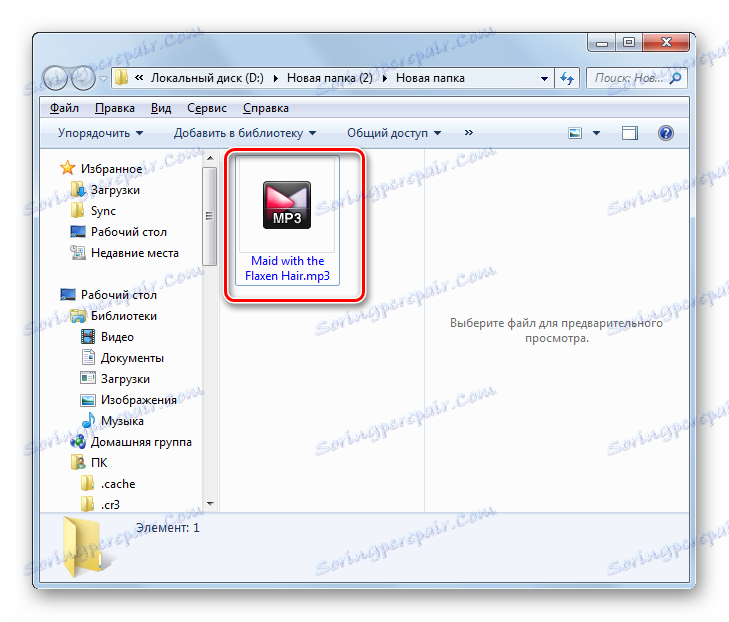
مزیت این روش این است که نسخه رایگان این برنامه به شما اجازه می دهد فقط 2/3 فایل را تبدیل کنید.
روش 5: Convertilla
برنامه دیگری که می تواند AMR را به MP3 تبدیل کند یک مبدل با یک رابط ساده است - Convertilla .
- اجرای Convertilla روی «باز» کلیک کنید
![به پنجره اضافه کردن فایل در برنامه Convertilla بروید]()
شما همچنین می توانید از منوی با کلیک بر روی "پرونده" و "باز" استفاده کنید .
- پنجره باز می شود. مطمئن شوید که "لیست تمام فایل ها" را در لیست فرمت های نمایش داده شده انتخاب کنید، در غیر این صورت آیتم نمایش داده نمی شود. محل دایرکتوری که در آن فایل صوتی AMR ذخیره می شود. مورد را انتخاب کنید، روی "باز" کلیک کنید.
- گزینه دیگری برای افزودن وجود دارد. این عمل دور زدن پنجره باز می شود. برای پیاده سازی آن، فایل را از «اکسپلورر» به ناحیه ای که متن «باز کردن یا کشیدن یک فایل ویدیویی در اینجا» است در Convertilla قرار دهید بکشید .
- هنگام استفاده از هر یک از گزینه های باز کردن، مسیر به فایل صوتی مشخص شده در منطقه "فایل برای تبدیل" ظاهر می شود . واقع در "Format" ، بر روی لیستی از همان نام کلیک کنید. در لیست فرمت ها، "MP3" را انتخاب کنید.
- اگر کاربر قصد دارد کیفیت MP3 خروجی را تغییر دهد، سپس در قسمت "Quality" ، مقدار باید از "Original" به "Other" تغییر یابد . یک نوار لغزنده ظاهر می شود. با کشیدن آن به چپ یا راست، می توانید کیفیت فایل صوتی را کاهش یا افزایش دهید، که منجر به کاهش یا افزایش اندازه کلی آن می شود.
- به طور پیشفرض، فایل صوتی نهایی به همان پوشه به عنوان منبع ارسال می شود. آدرس آن در «فایل» ظاهر می شود. اگر کاربر قصد دارد پوشه مقصد را تغییر دهد، سپس بر روی لوگو در قالب دایرکتوری با یک فلش در سمت چپ فیلد کلیک کنید.
- در پنجره راه اندازی، به پوشه دلخواه بروید و بر روی "باز" کلیک کنید.
- در حال حاضر مسیر در فیلد "File" تغییر خواهد کرد تا کاربری که انتخاب کرده باشد. شما می توانید فرمت فایل را اجرا کنید. روی دکمه "تبدیل" کلیک کنید.
- تبدیل در حال انجام است پس از آن تمام شده است، وضعیت "تبدیل کامل" در پایین پوسته Convertilla ظاهر می شود. فایل صوتی در پوشه ای است که کاربر قبلا آن را مشخص کرده است. برای بازدید از آن، بر روی لوگو در قالب یک کاتالوگ به سمت راست از منطقه "فایل" کلیک کنید .
- "اکسپلورر" در پوشه ای که فایل صوتی خروجی ذخیره می شود، باز می شود.
![ویندوز اکسپلورر در محل فایل صوتی MP3 خروجی باز است.]()
ناکارآمدی روش توصیف شده این است که به شما امکان میدهد فقط یک فایل را در یک عملیات تبدیل کنید و نمیتوانید تبدیل گروهی انجام دهید، همانطور که برنامههای قبلا شرح داده شده میتوانند انجام دهند. علاوه بر این، Convertilla تنظیمات فایل های صوتی خروجی بسیار کمی دارد.

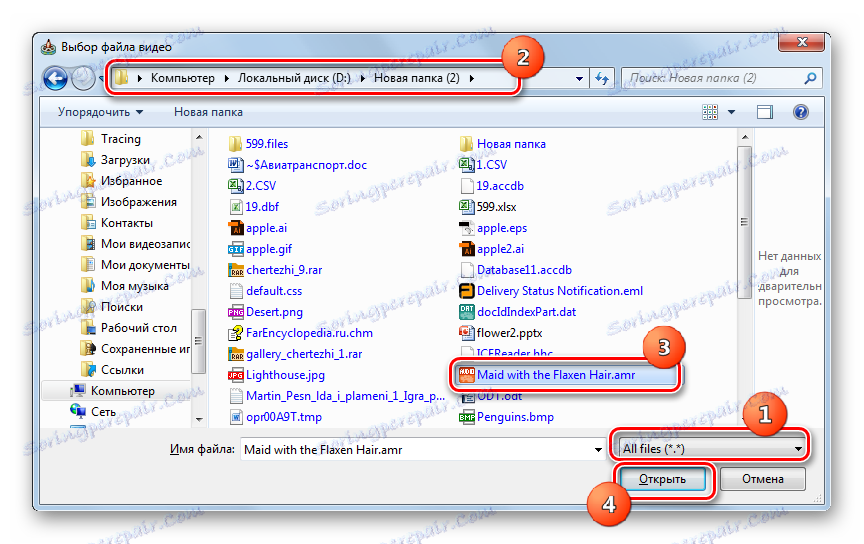

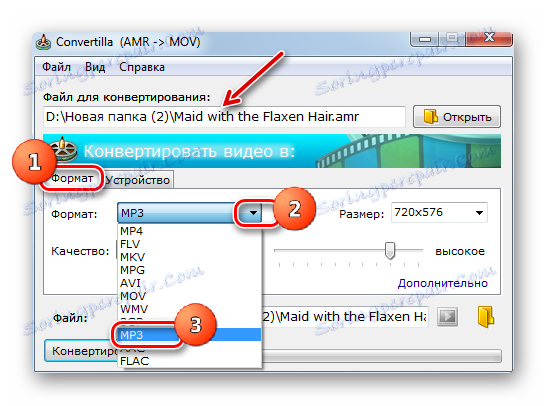
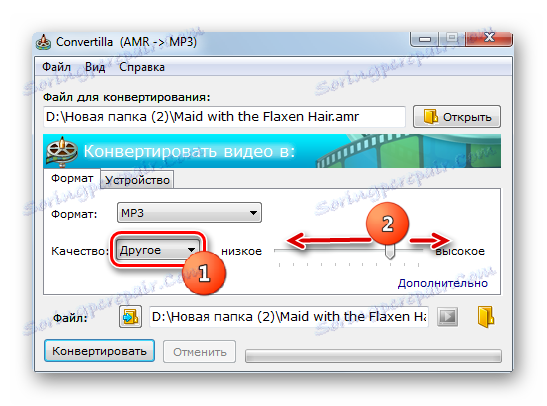
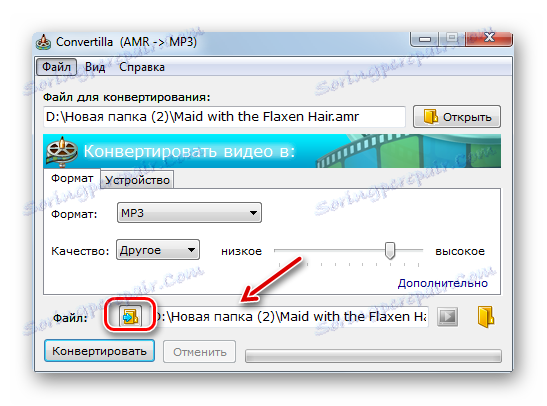
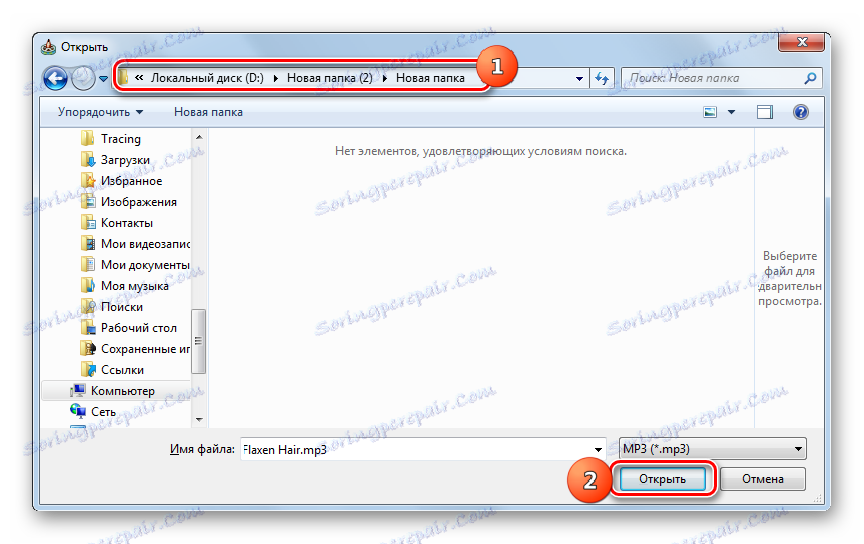


چند مبدل وجود دارد که می توانند AMR را به MP3 تبدیل کنند. اگر می خواهید تبدیل ساده یک فایل را با حداقل تعداد تنظیمات اضافی انجام دهید، در این صورت برنامه Convertilla برای شما مناسب است. اگر شما نیاز به انجام یک تبدیل عظیم و یا تنظیم فایل های صوتی خروجی به اندازه خاص، نرخ بیت، فرکانس صدا، و یا دیگر تنظیمات دقیق، و سپس استفاده از مبدل های قدرتمند تر - Movavi Video Converter، فرمت کارخانه، هر گونه تبدیل ویدئو و یا Total Audio Converter.