تبدیل AAC به MP3
AAC (Advanced Audio Coding) یکی از فرمت های فایل های صوتی است. این دارای مزایایی نسبت به MP3 است، اما دومی شایع تر است و بیشتر دستگاه های پخش با آن کار می کنند. بنابراین، سوال تبدیل AAC به MP3 اغلب مناسب است.
محتوا
روش تبدیل AAC به MP3
شاید سخت ترین کار در تغییر فرمت AAC به MP3 انتخاب برنامه مناسب برای این است. بیایید بهترین گزینه ها را در نظر بگیریم.
روش 1: رایگان M4A به MP3 تبدیل
این مبدل ساده با فرمت های مختلف کار می کند، رابط کاربری روشن زبان روسی و یک پخش کننده داخلی دارد. تنها نقص - در پنجره برنامه نمایش تبلیغات.
دانلود نرم افزار رایگان M4A به MP3 تبدیل
- روی دکمه "اضافه کردن فایل ها" کلیک کنید و AAC را روی هارد دیسک خود انتخاب کنید.
- اطمینان حاصل کنید که منوی Output Format بر روی «MP3» تنظیم شده است .
- روی دکمه "تبدیل" کلیک کنید.
- هنگامی که فرآیند کامل می شود، یک پنجره با پیامی درباره جایی که شما می توانید نتیجه را مشاهده کنید ظاهر می شود. در مورد ما، این منبع دایرکتوری است.

یا به سادگی انتقال فایل به فضای کاری برنامه.
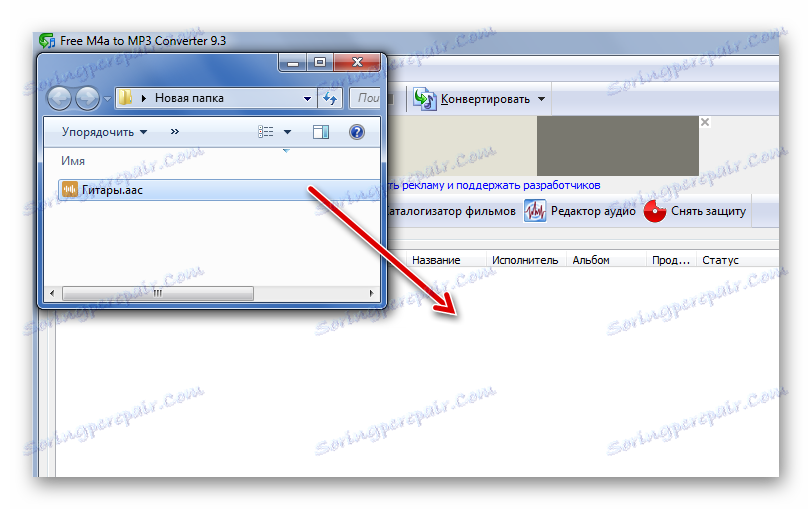
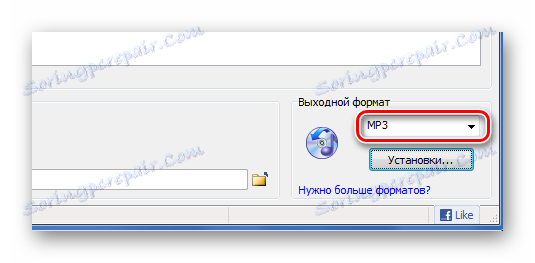

توجه: اگر تعداد زیادی فایل را تبدیل کنید، می توانید زمان زیادی را صرف کنید. این روش می تواند با انتخاب یک تبدیل و سپس جدا کردن کامپیوتر از طریق یک شب انجام شود.


در پوشه ای با فایل اصلی AAC، یک فایل جدید با فرمت MP3 می بینیم.
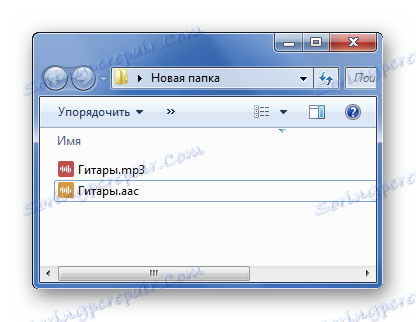
روش 2: Freemake Audio Converter
برنامه آزاد بعدی برای تبدیل موسیقی است Freemake تبدیل صوتی . در کل، آن را پشتیبانی از بیش از 50 فرمت، اما ما علاقه مند به AAC و امکان تبدیل آن به MP3.
- روی دکمه "Audio" کلیک کنید و فایل دلخواه را باز کنید.
- حالا روی دکمه MP3 در پایین پنجره کلیک کنید.
- در برگه مشخصات، شما می توانید فرکانس، نرخ بیت و کانال های آهنگ صوتی را انتخاب کنید. اگر چه توصیه می شود که "کیفیت مطلوب" را حفظ کنید .
- بعد، دایرکتوری را برای ذخیره فایل MP3 دریافت شده مشخص کنید. در صورت لزوم، شما می توانید بلافاصله آن را به صادرات iTunes با تیک زدن این مورد.
- روی "تبدیل" کلیک کنید.
- پس از اتمام عملیات، می توانید بلافاصله به پوشه ای با MP3 بروید. برای انجام این کار، روی لینک مربوطه در خط با نام فایل کلیک کنید.
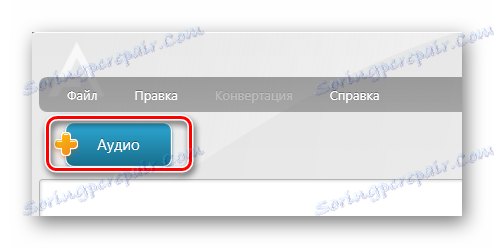
کشیدن در این مورد نیز کار خواهد کرد.
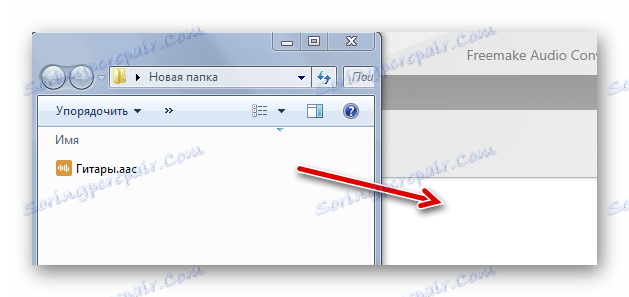
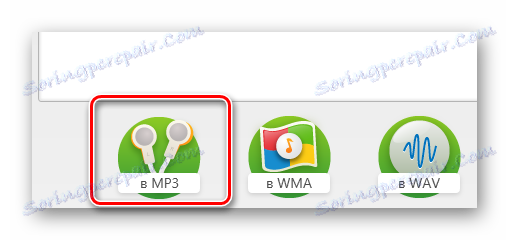
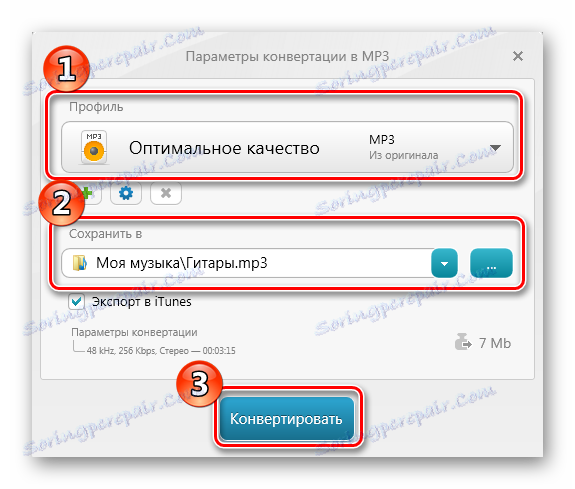
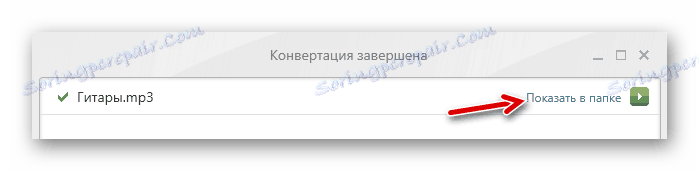
روش 3: Total Audio Converter
یک جایگزین عالی خواهد بود مبدل صوتی کامل . این یک برنامه بسیار کاربردی است، زیرا علاوه بر تبدیل، شما می توانید از ویدئو صوتی، دیجیتال کردن سی دی ها و حتی دانلود فیلم ها از یوتیوب را استخراج کنید.
- AAC مورد نیاز را می توان از طریق مدیر فایل ساخته شده در مبدل پیدا کرد. کنار این فایل، کادر را علامت بزنید
- در بالای پنجره، روی دکمه MP3 کلیک کنید.
- در پنجره تنظیمات تبدیل، می توانید پوشه ای را که نتیجه آن ذخیره می شود تعیین کنید و همچنین خصوصیات خود MP3 را تنظیم کنید.
- سپس به بخش "شروع تبدیل" بروید . در اینجا شما می توانید با اضافه کردن به کتابخانه iTunes فعال، حذف فایل منبع و باز کردن پوشه با نتیجه پس از تبدیل. روی شروع کلیک کنید .
- هنگامی که این روش کامل می شود، یک پنجره ظاهر می شود که از طریق آن می توانید به محل ذخیره سازی MP3 ایجاد شده بروید. هرچند این پوشه و بنابراین باز خواهد شد اگر شما این مورد را قبلا بررسی کرده اید.
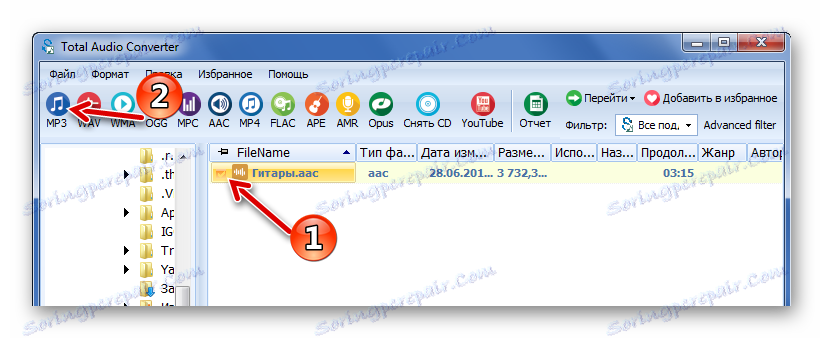
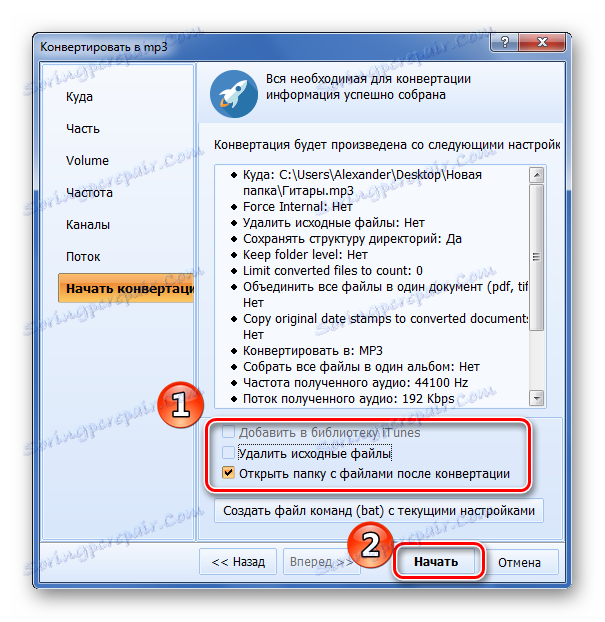

روش 4: AudioCoder
همچنین قابل توجه است AudioCoder، که دارای سرعت تبدیل بالا است. اگر چه مبتدیان اغلب در مورد یک رابط پیچیده شکایت دارند.
- روی دکمه ADD کلیک کنید. در لیستی که باز می شود، می توانید فایل های شخصی، یک پوشه کامل، یک لینک و غیره را اضافه کنید. گزینه مناسب را انتخاب کنید.
- در زیر یک بلوک با زبانه است که در آن شما می توانید پارامترهای مختلفی از فایل خروجی را تنظیم کنید. در اینجا چیز اصلی -
فرمت MP3 را تنظیم کنید - وقتی همه چیز تنظیم می شود، روی دکمه "شروع" کلیک کنید.
- پس از اتمام، یک گزارش ظاهر خواهد شد.
- از پنجره برنامه، شما می توانید بلافاصله به پوشه خروجی بروید.

یا فایل را به پنجره برنامه بکشید.
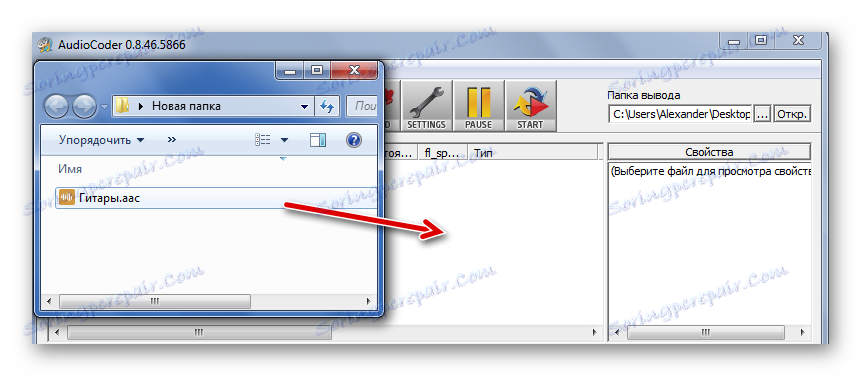
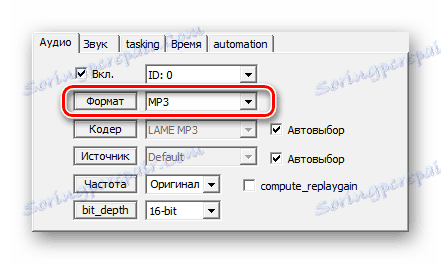
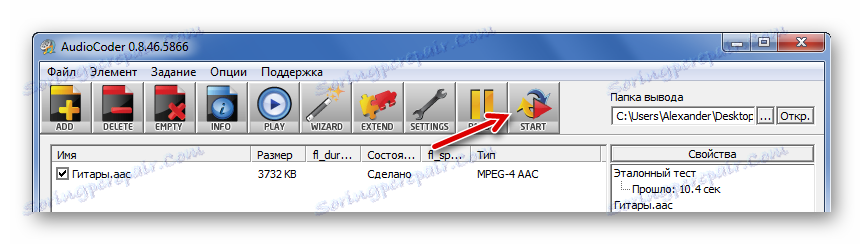

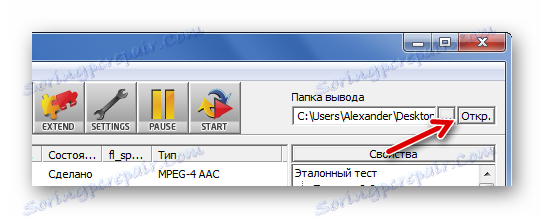
روش 5: کارخانه فرمت
آخرین نگاهی به مبدل چند منظوره کارخانه فرمت . این برنامه رایگان است، از زبان روسی پشتیبانی می کند و رابط کاربری واضح دارد. اشکالات قابل توجهی وجود ندارد.
- زبانه "صوتی" را باز کنید و روی "MP3" کلیک کنید.
- در پنجره ای که ظاهر می شود، روی "اضافه کردن فایل" کلیک کنید و AAC مورد نظر را انتخاب کنید.
- پس از اضافه کردن تمام فایل های لازم، بر روی دکمه "OK" کلیک کنید .
- باقی می ماند روی دکمه "شروع" در پنجره اصلی Format Factory کلیک کنید.
- تکمیل تبدیل با کلمات "Completed" در حالت پرونده نشان داده می شود. برای رفتن به پوشه خروجی، روی نام آن در گوشه پایین سمت چپ پنجره برنامه کلیک کنید.
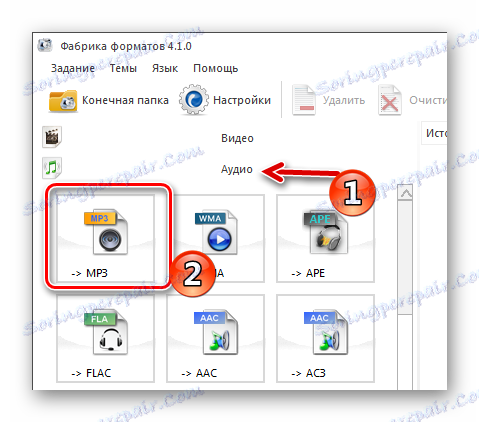
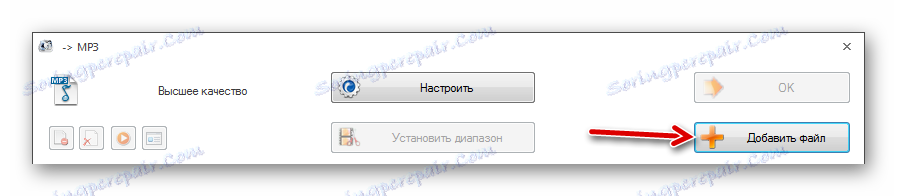
یا آن را به پنجره برنامه انتقال دهید.
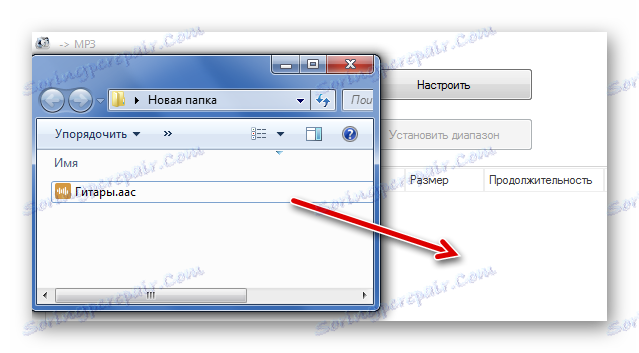
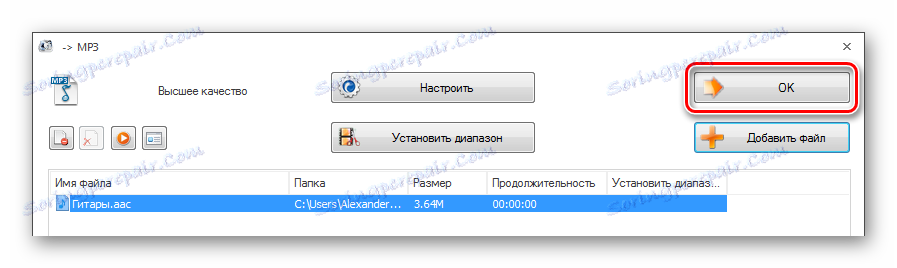


امروز می توانید یک برنامه مفید برای تبدیل سریع AAC به MP3 پیدا کنید. حتی یک مبتدی هم به سرعت آنها را تشخیص می دهد، اما هنگام انتخاب، بهتر است از سهولت استفاده، اما با قابلیت های در دسترس، مخصوصا اگر شما اغلب با فرمت های مختلف مقابله کنید.