Xbox 360 خود را به کامپیوتر خود وصل کنید
کنسول های بازی ایکس باکس 360 قابلیت های فراوانی را ارائه می دهند و به همین دلیل توسط گیمر ها برای اهداف مختلف مورد استفاده قرار می گیرند. در این مقاله ما توضیح خواهیم داد که چگونه Xbox و کامپیوتر را به منظور انتقال بازی ها و فایل های چند رسانه ای متصل می کنیم.
محتوا
Xbox 360 را به کامپیوتر خود وصل کنید
امروز، Xbox 360 را می توان به چندین روش با استفاده از یک اتصال شبکه محلی متصل کرد. در همان زمان، نوع روتر مورد استفاده مهم نیست.
روش 1: شبکه محلی
برای دسترسی به سیستم فایل Xbox 360، می توانید با استفاده از یک مدیر FTP به اتصال به یک شبکه محلی متوسل شوید. توصیه های زیر برای کنسول با سیستم عامل استاندارد و Freeboot مناسب است.
مرحله 1: پیکربندی کنسول
- پیشوند و رایانه را با یکدیگر با استفاده از سیم پچ وصل کنید. اگر ترجیح می دهید از Wi-Fi استفاده کنید، قبل از شروع تنظیمات باید آن را فعال کنید.
- از طریق منوی اصلی کنسول، به بخش "تنظیمات" بروید و "سیستم" را باز کنید .
- در صفحه ارائه شده، از گزینه "تنظیمات شبکه" استفاده کنید.
- بسته به نوع ارتباطی که می خواهید، بی سیم یا سیم را انتخاب کنید. اگر اتصال Wi-Fi شناسایی نشده باشد، باید عملکرد روتر را بررسی کنید.
- هنگام استفاده از یک اتصال بی سیم، با وارد کردن کلید از شبکه Wi-Fi، باید تأیید اضافی را انجام دهید.
- در مورد یک اتصال سیمی در منو، از قسمت "پیکربندی شبکه" استفاده کنید.
- پس از اتصال، نمای مجاز Xbox Live خود را مجددا مجاز کنید و بخش تنظیمات شبکه را دوباره باز کنید .
- در صفحه با اتصال فعال، خط "IP-address" را پیدا کنید و این مقدار را ضبط کنید.
- در مورد یک اتصال Wi-Fi، به دلیل اضافه کردن دستگاه های جدید، آدرس IP ممکن است تغییر کند.

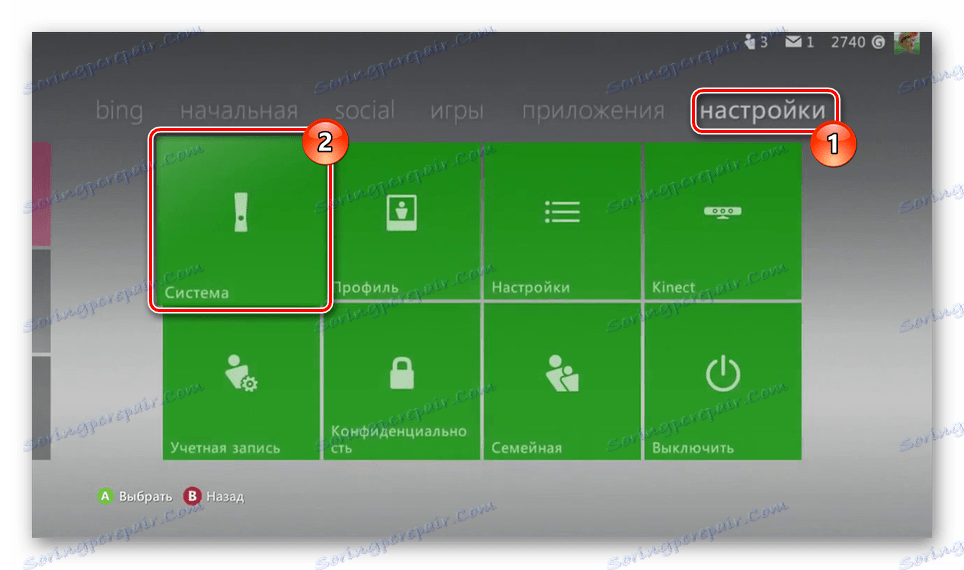
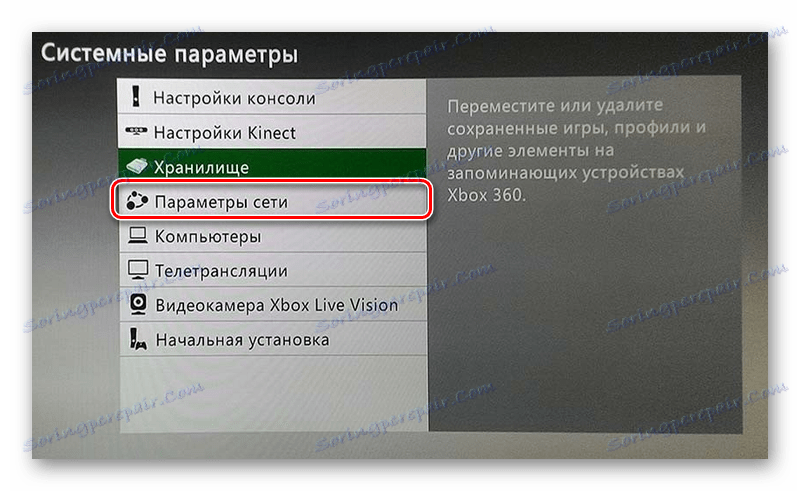



مرحله 2: اتصال به کامپیوتر
هر گونه مدیریت FTP راحت را بر روی رایانه خود بارگیری و نصب کنید. ما با استفاده از مثال FileZilla به اتصال نگاه خواهیم کرد.
- در نوار ابزار بالا در قسمت میزبان، آدرس آی پی کنسول قبلی را در شبکه وارد کنید.
- در دو خط بعدی، "نام" و "رمز عبور"، این را وارد کنید:
xbox - برای شروع اتصال از دکمه Quick Connect استفاده کنید.
- پوشه های Xbox 360 در پنجره سمت راست پایین ظاهر می شود.
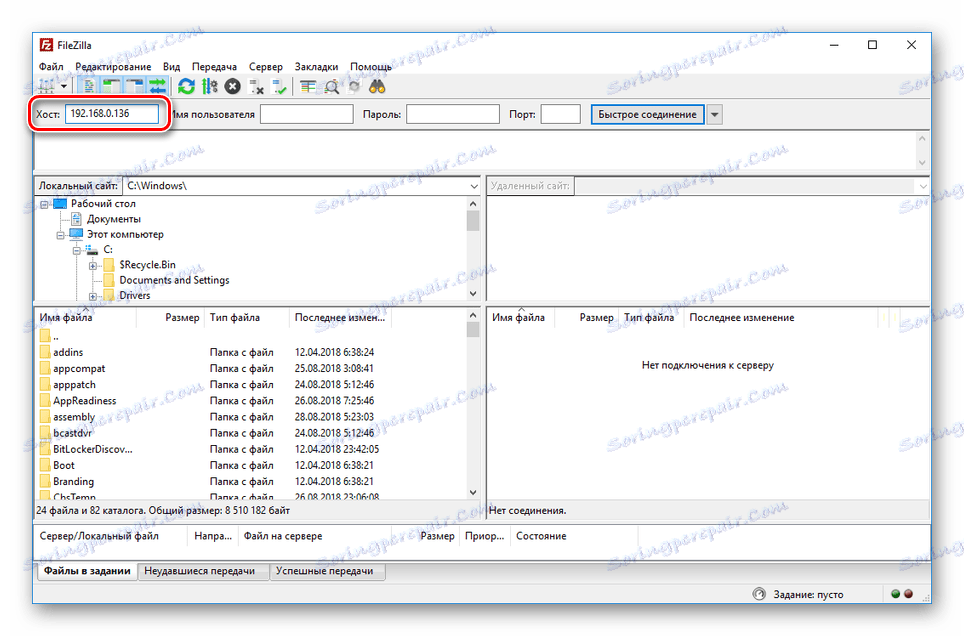
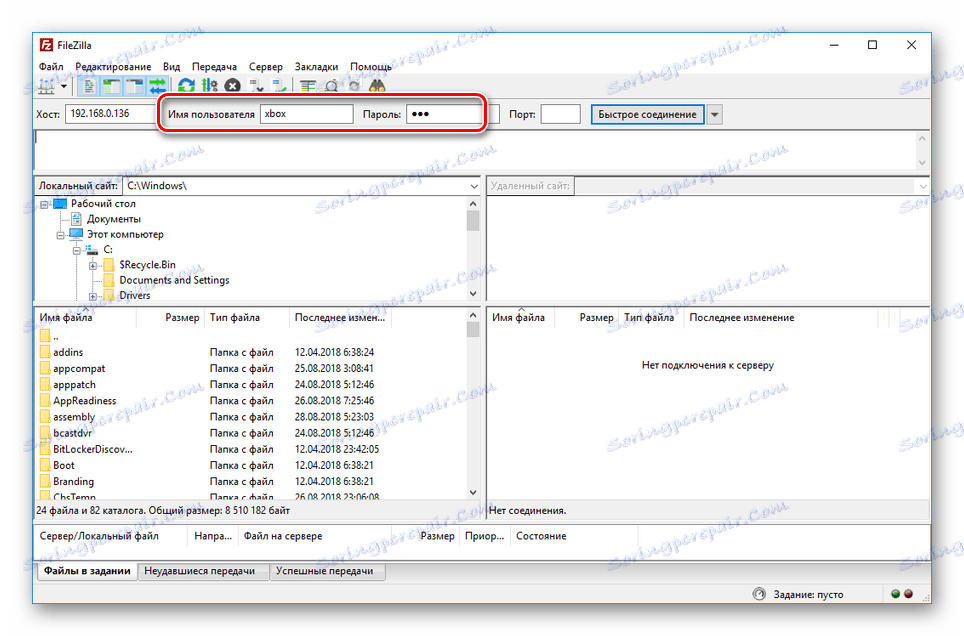
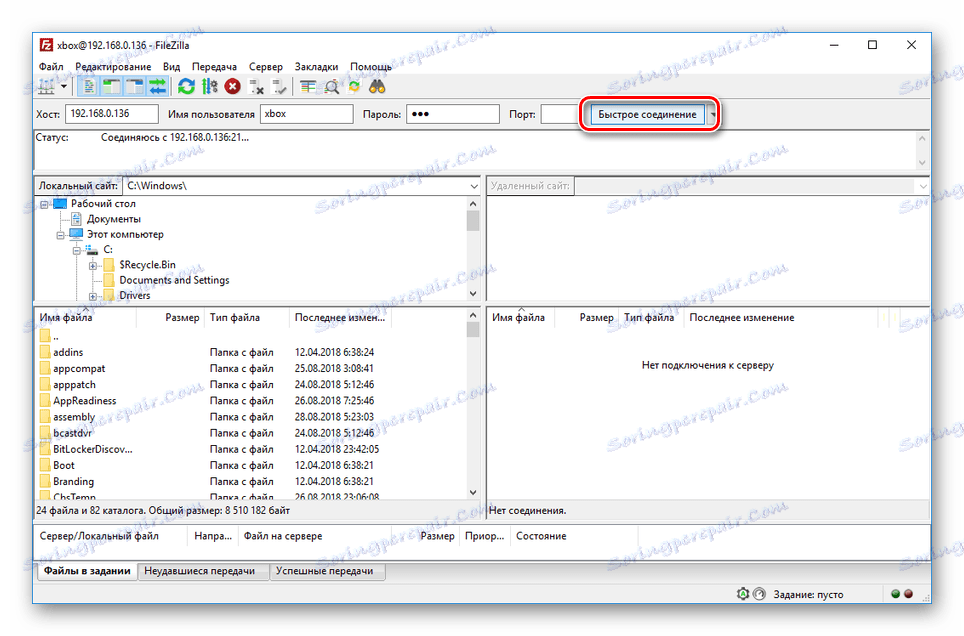
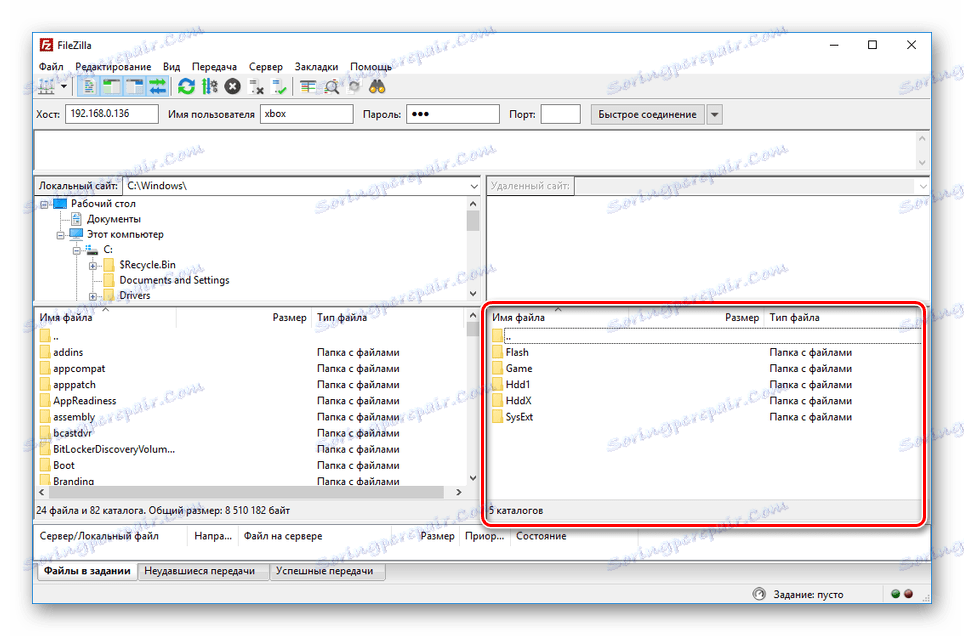
این نتیجه این بخش از مقاله است، زیرا اقدامات بعدی مربوط به فرایند اتصال کنسول نیست.
روش 2: سیم کشی پچ
در غیاب یک روتر یا به هر دلیلی، شما می توانید یک اتصال مستقیم را سازماندهی کنید. این یک سیم پچ نیاز دارد.
کنسول
- سیم پچ را به اتصال اترنت در کنسول و کامپیوتر وصل کنید.
- از طریق منوی اصلی کنسول، به صفحه تنظیمات شبکه بروید و بخش «پیکربندی شبکه» را انتخاب کنید.
- پس از انتخاب رابط اتصال سیمی، در برگه "تنظیمات اولیه" بر روی بلوک با پارامترهای اینترنت کلیک کنید.
- نوع تنظیمات آدرس IP را به "دستی" تغییر دهید .
- به طور متناوب در هر بخش پارامترهای زیر را مشخص کنید:
- آدرس IP - 192.168.1.20؛
- ماسک زیر شبکه 255.255.255.0 است.
- دروازه - 0.0.0.0.
- برای ذخیره، از دکمه Finish استفاده کنید.
![تنظیمات شبکه در Xbox 360 را ذخیره کنید]()
تنظیمات DNS در این مورد لازم نیست.



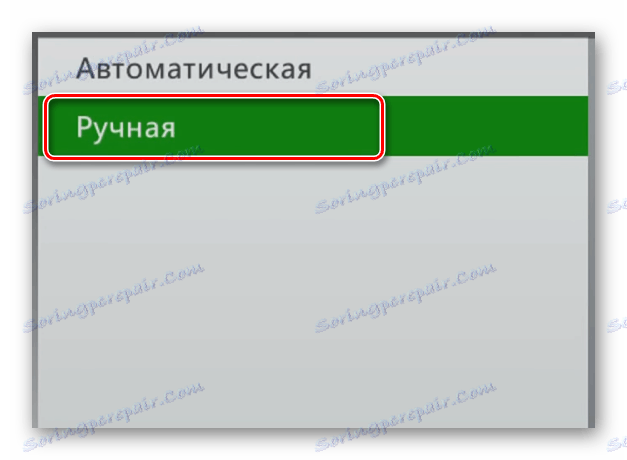
کامپیوتر
- با استفاده از منوی "شروع"، "کنترل پنل" را باز کنید و بر روی "Network and Sharing Center" کلیک کنید.
همچنین ببینید: نحوه باز کردن "کنترل پنل"
- در پنجره نمایش داده شده، روی خط "تغییر تنظیمات آداپتور" کلیک کنید.
- "Properties" اتصال شبکه را از طریق LAN باز کنید.
- غیر فعال کردن پروتکل IP نسخه 6 و دوبار کلیک بر روی خط "IP نسخه 4" .
- نشانگر را در پاراگراف دوم و در زمینه های بعدی تنظیم کنید، اطلاعاتی را که ما از روی تصویر ارائه کرده اید وارد کنید.
- فیلد " پیش فرض دروازه" را از هر مقدار پاک کنید و تنظیمات را با استفاده از دکمه "OK" ذخیره کنید .
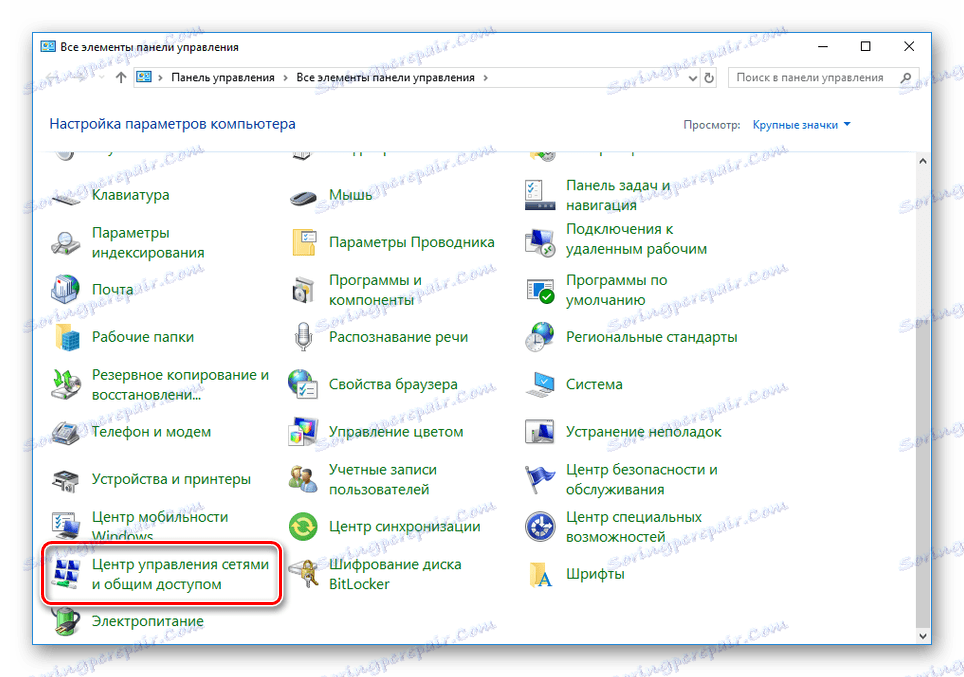
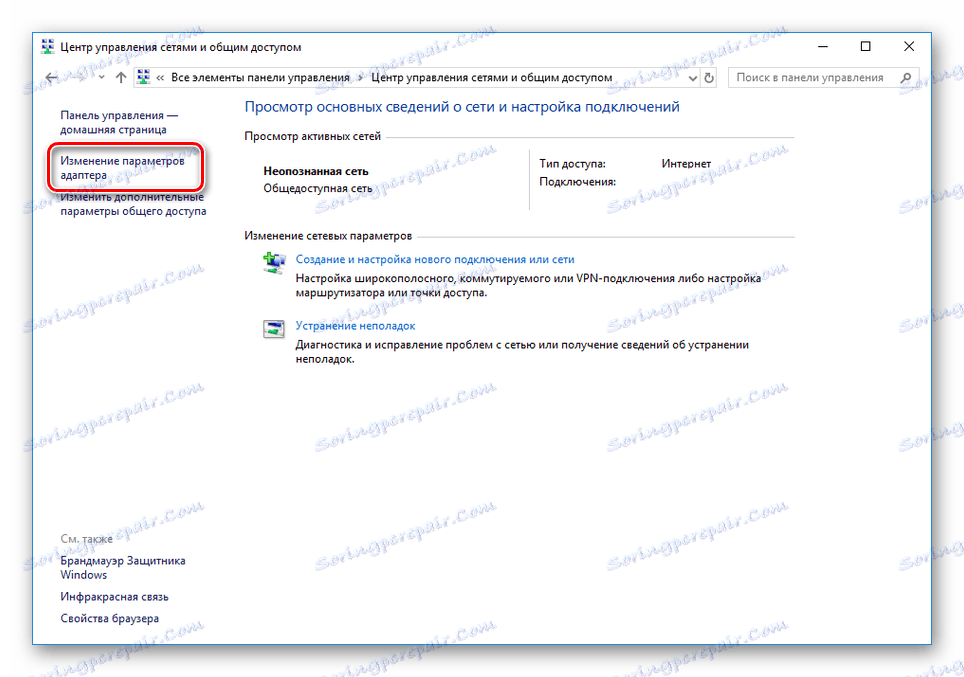
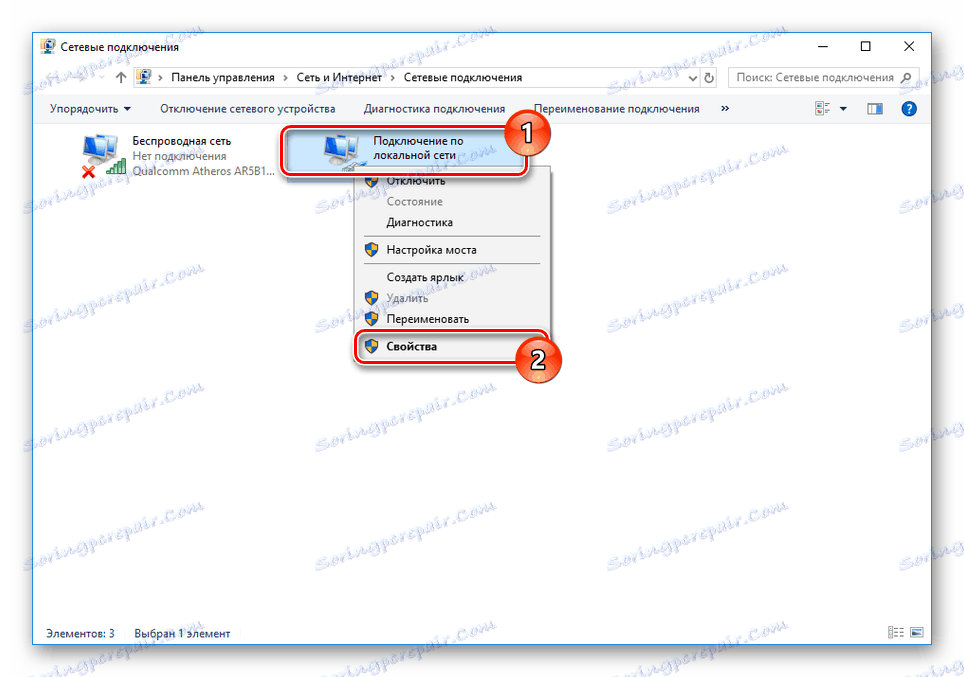
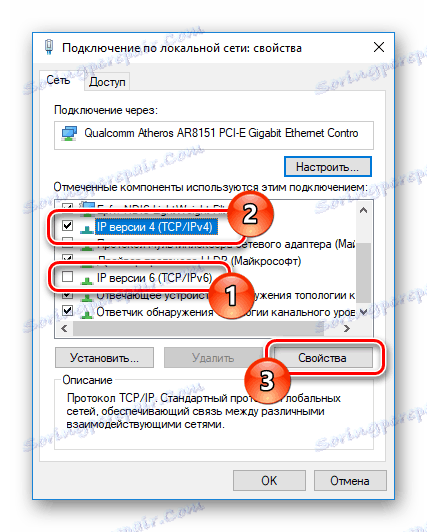

مدیر FTP
پیش از این، ما از برنامه FileZilla استفاده کردیم، اما برای مثال خوب، این بار ما به اتصال با استفاده از Total Commander نگاه خواهیم کرد.
- پس از راه اندازی، در پانل بالا، "شبکه" لیست را گسترش دهید و "اتصال به سرور FTP" را انتخاب کنید .
- در پنجره ای که باز می شود، باید دکمه "اضافه" را کلیک کنید.
- به صلاحدید خود، "نام اتصال" را مشخص کنید.
- مجموعه ای از کاراکترهای زیر را به متن رشته "سرور" اضافه کنید :
192.168.1.20:21 - در فیلدهای "حساب" و "رمز عبور" اطلاعات مربوطه را وارد کنید. به طور پیش فرض این خطوط کاملا یکسان هستند:
xbox - پس از تأیید ذخیره، روی «اتصال» کلیک کنید.
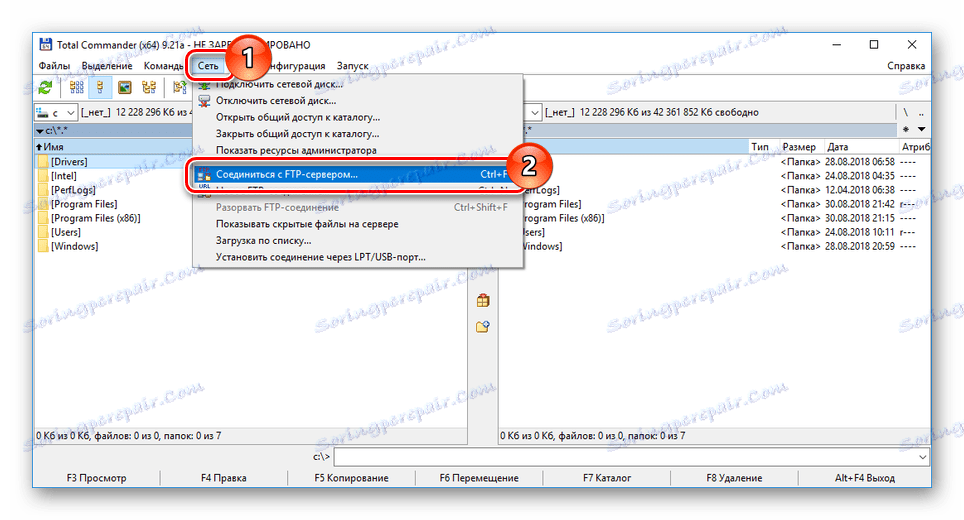
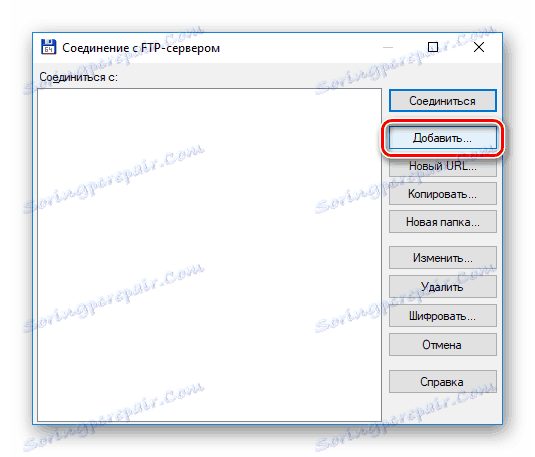




اگر عملیات با موفقیت انجام شود، شما می توانید دایرکتوری ریشه ای Xbox 360 را همان طور که در اولین روش مدیریت می کنید، مدیریت کنید.
روش 3: جریان
در این مورد، شما نیاز به یک اتصال فعال بین کامپیوتر و کنسول در شبکه محلی، ایجاد که ما قبلا شرح داده شده است. علاوه بر این، یک بازیکن استاندارد باید در رایانه حضور داشته باشد. پخش کننده رسانه Windows .
کامپیوتر
- اول از همه، شما باید با استفاده از تنظیمات گروه خانه، دسترسی مشترک به فایل ها و پوشه ها را روی رایانه خود فعال کنید. ما در این مقاله در این مقاله در مورد این سایت در مورد آن صحبت کردیم ویندوز 10 .
جزئیات بیشتر: ایجاد یک گروه خانگی در ویندوز 10
- راه اندازی ویندوز مدیا پلیر، منوی Stream را گسترش دهید و Settings Advanced Streaming را انتخاب کنید .
- مقدار "نمایش دستگاه" را به "شبکه محلی" تغییر دهید .
- بلوک را با کنسول خود پیدا کنید و در کنار آن چک کنید.
- با کلیک کردن بر روی دکمه "OK" ، می توانید به مشاهده فایل های رسانه ای از دایرکتوری های سیستم در کنسول بروید.
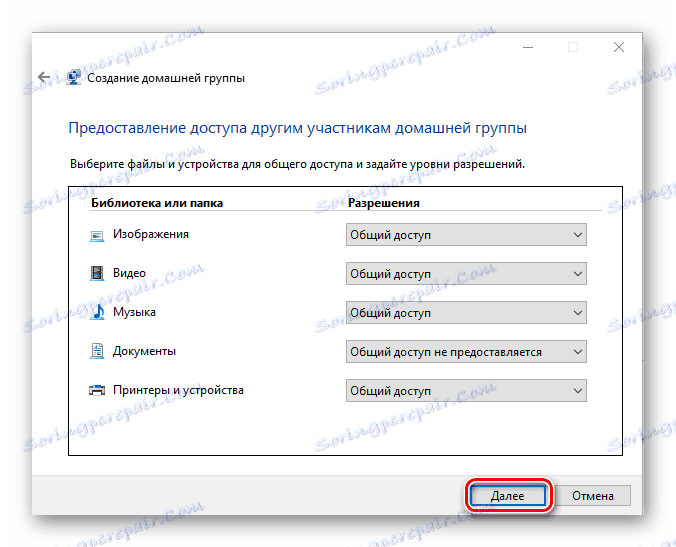
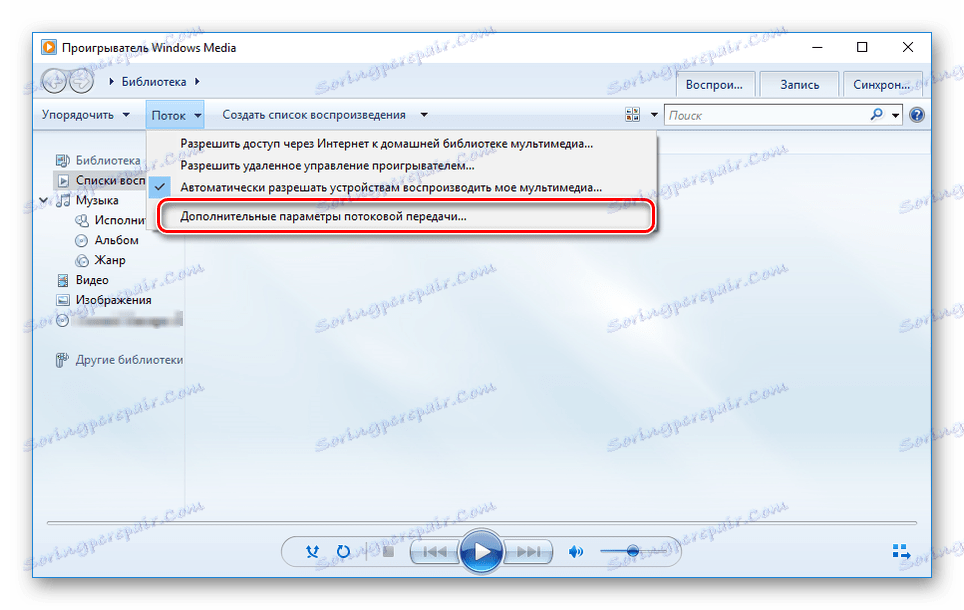

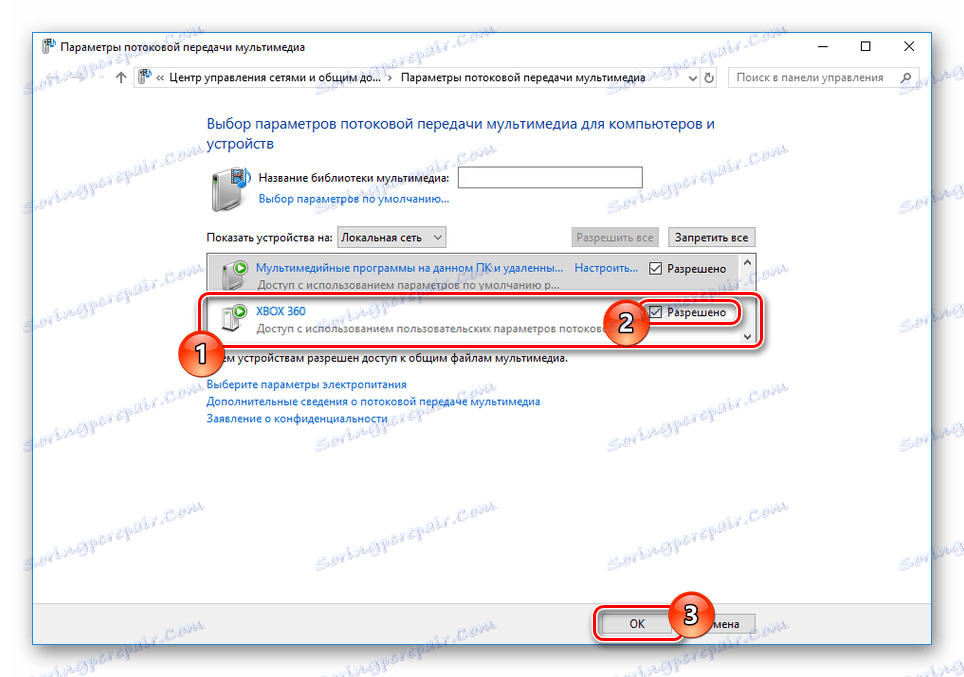
کنسول
- بخش «برنامه ها» را از طریق منوی اصلی کنسول باز کنید.
- از لیست ارائه شده، "سیستم پخش" را انتخاب کنید. شما می توانید از بیننده تصویر و یکی از انواع پخش کننده رسانه استفاده کنید.
- در پنجره "انتخاب منبع"، به قسمت ای که نام رایانه شما را می دهد بروید.
- این دایرکتوری ریشه با فایل هایی که قبلا به کتابخانه در کامپیوتر اضافه شده اند باز می شود.

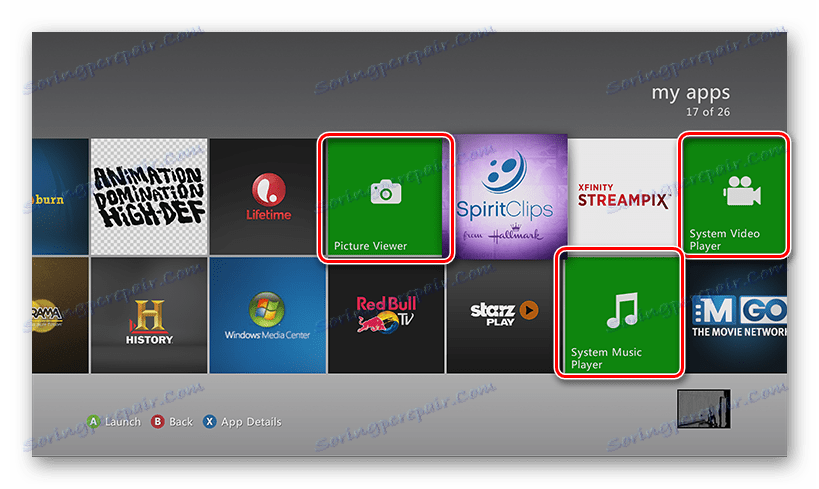
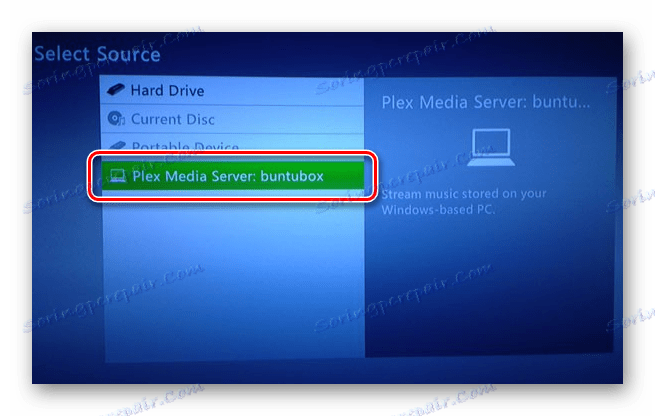
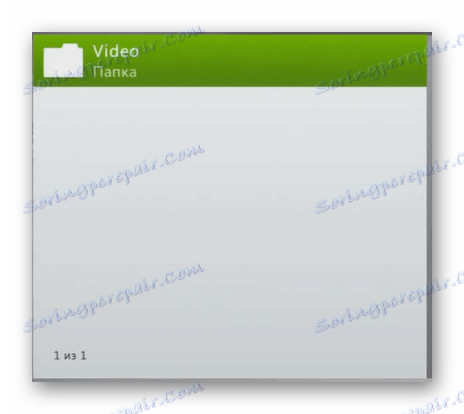
در مورد استفاده از ایکس باکس 360 با یک سیستم عامل که متفاوت از استاندارد است، تفاوت های بسیار زیادی در فعالیت ها وجود دارد.
نتیجه گیری
این روش بیش از اندازه به اندازه کافی برای اتصال Xbox 360 به کامپیوتر و انجام وظایف مختلف است. ما این مقاله را نتیجه می گیریم و با سوالات ما شما را در ارتباط با ما در نظرات می پنداریم.
