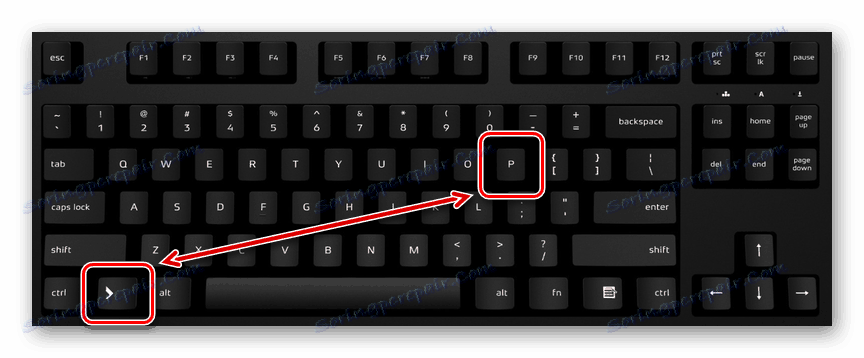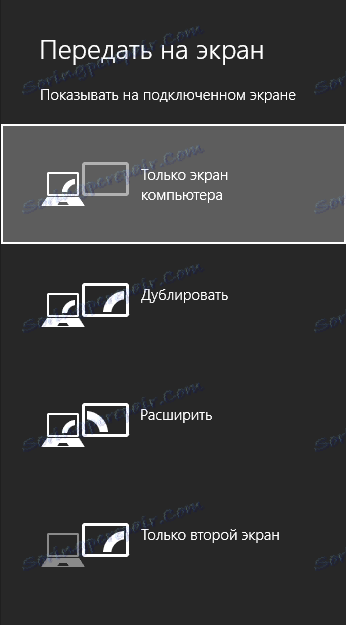اتصال پروژکتور به کامپیوتر
به عنوان یک مانیتور یا تلویزیون، می توانید از یک پروژکتور به عنوان ابزار اضافی برای خروجی یک سیگنال ویدئویی از یک کامپیوتر استفاده کنید. علاوه بر این ما در مورد همه مهم ترین تفاوت های موجود در مورد فرایند ذکر خواهیم کرد.
اتصال پروژکتور به کامپیوتر
راهنمای ارائه شده در این مقاله مناسب برای اتصال پروژکتور به کامپیوتر و لپ تاپ است. اما به یاد داشته باشید، همه دستگاهها به طور پیش فرض با ورودی و خروجی ویدئو لازم نیست.
همچنین ببینید: نحوه اتصال تلویزیون به کامپیوتر
مرحله 1: اتصال
روند اتصال پروژکتور نباید هیچ مشکلی ایجاد کند، فقط دستورالعمل های ارائه شده توسط ما را دنبال کنید. فراموش نکنید که هر دو دستگاه باید از قبل از شبکه ولتاژ بالا قطع شود.
- در مورد پروژکتور و رایانه خود، یکی از اتصالات زیر را پیدا کنید:
- VGA؛
- HDMI؛
- DVI
در حالت ایده آل، هر دو دستگاه باید همان نوع اتصال داشته باشند.
نکته: Optimum HDMI است، زیرا کیفیت بالا سیگنال ویدیویی را تضمین می کند.
![جدول با انواع اتصالات برای اتصال مانیتور]()
بعضی از مدل ها می توانند به طور پیش فرض بدون سیم استفاده شوند، از طریق WiFi کار می کنند.
- در یک فروشگاه الکترونیک، خرید یک کابل که دارای اتصالات یکسان در هر دو طرف است.
![یک نمونه از کابل دوگانه HDMI]()
اگر فقط یک نوع اتصال در پروژکتور و کامپیوتر وجود دارد، شما باید یک آداپتور مناسب دریافت کنید.
- یکی از کانکتور های کابل خریداری شده را به پشت پروژکتور در واحد "Computer IN" یا "HDMI IN" وصل کنید .
- همین کار را در رایانه انجام دهید و مطمئن شوید که سیمها محکم وصل شده اند. در مورد یک کابل VGA، مطمئن شوید که اتصال با کلیپ های استاندارد برقرار است.



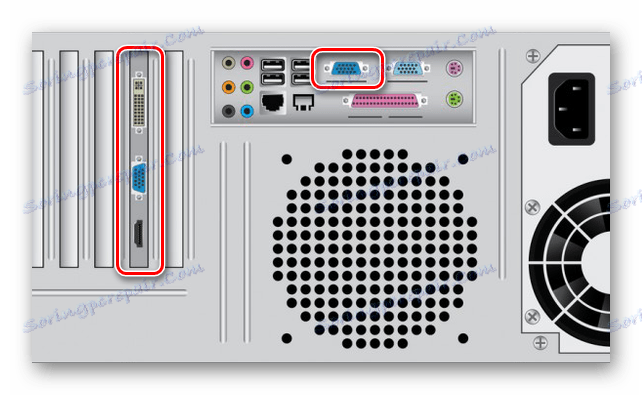
پس از اتمام اتصال سیم، هر دو دستگاه را روشن کنید، پس از آن می توانید تنظیمات خود را ادامه دهید.
مرحله 2: راه اندازی
در مورد اتصال کامپیوتر به پروژکتور، لازم است نه تنها به درستی اتصال تجهیزات، بلکه همچنین برای پیکربندی آن برای استفاده بیشتر. در برخی موارد، تنظیم به صورت خودکار انجام می شود، فقط به اندازه کافی برای فعال کردن آنها.
پروژکتور
- همانطور که در بالا ذکر شد، پروژکتور معمولا به طور خودکار به انتقال ویدئو تنظیم می شود. اگر پروژکتور پس از روشن کردن یک تصویر از یک کامپیوتر شروع به کار کرد، می توانید در مورد اتصال موفق یاد بگیرید.
- برخی از مدل های تجهیزات مجهز به یک پانل کنترل با دکمه «منبع» است که هنگام فشار دادن جستجو برای یک سیگنال ویدئویی شروع می شود و هنگامی که تشخیص داده می شود، تصویر از مانیتور اصلی روی دیوار تکرار می شود.
- گاهی اوقات در کنترل از راه دور پروژکتور ممکن است چند دکمه مربوط به یک یا چند اتصال رابط وجود داشته باشد.
- همچنین پروژکتورها وجود دارد و با تنظیم منوهای خودشان، پارامترهایی را که باید براساس دستورالعملهای موجود در کیت تنظیم شود، تنظیم کنید.

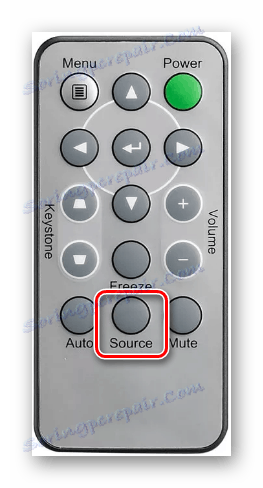
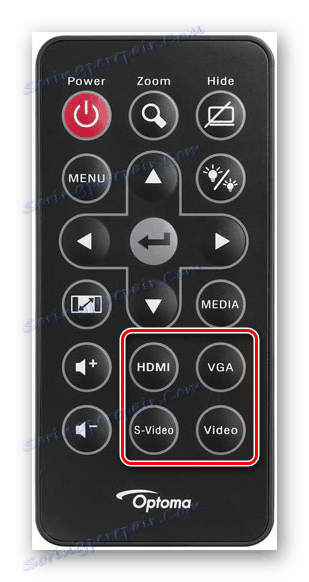
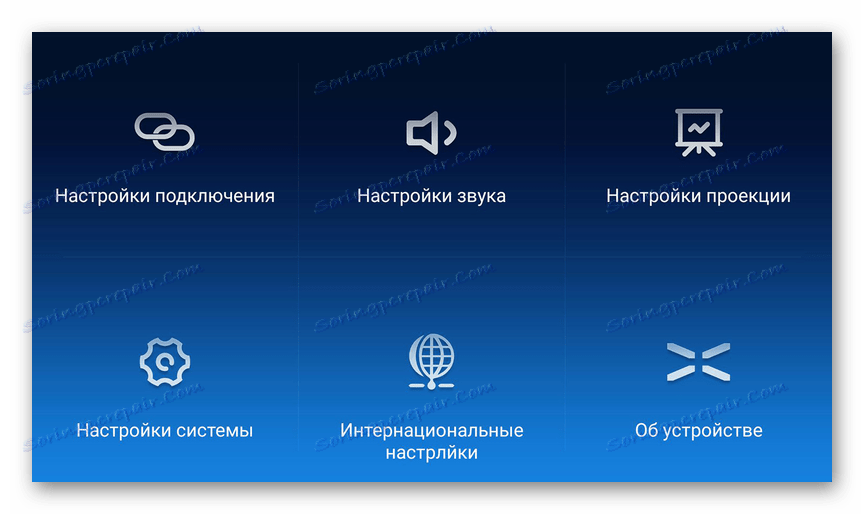
وضوح صفحه
- ویژگی های فنی پروژکتور مورد استفاده را مطالعه کنید، که مخصوصا مربوط به رزولوشن صفحه پشتیبانی شده است.
- روی دسکتاپ راست کلیک کرده و "Resolution Screen" را انتخاب کنید.
- برای انتخاب مدل پروژکتور از فهرست نمایش استفاده کنید.
- در تنظیمات گرافیکی، مقدار را با توجه به الزامات تجهیزات متصل تغییر دهید.
- روشن ویندوز 10 چند مرحله اضافی مورد نیاز است.
جزئیات بیشتر: چگونه برای تغییر وضوح صفحه در ویندوز 10
- اگر همه چیز را به درستی انجام دادید، کیفیت تصویر پروژکتور ثابت می شود.
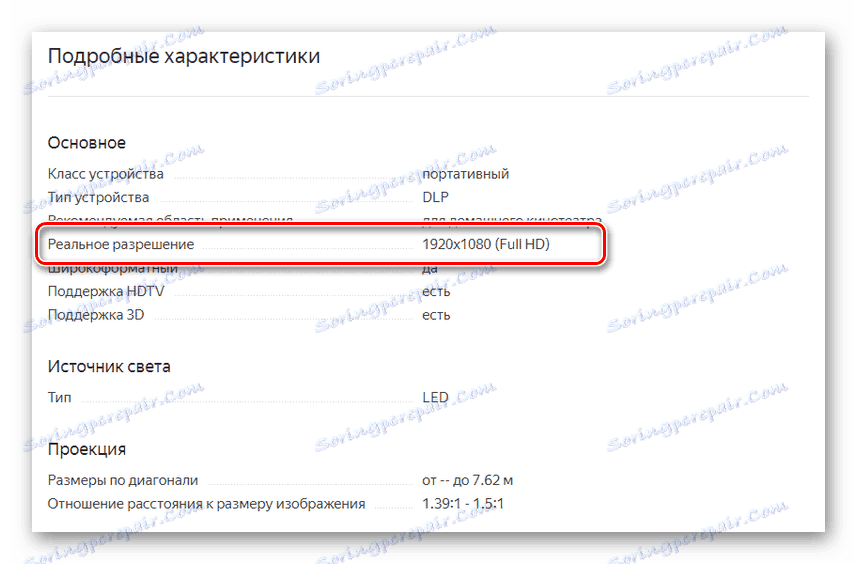

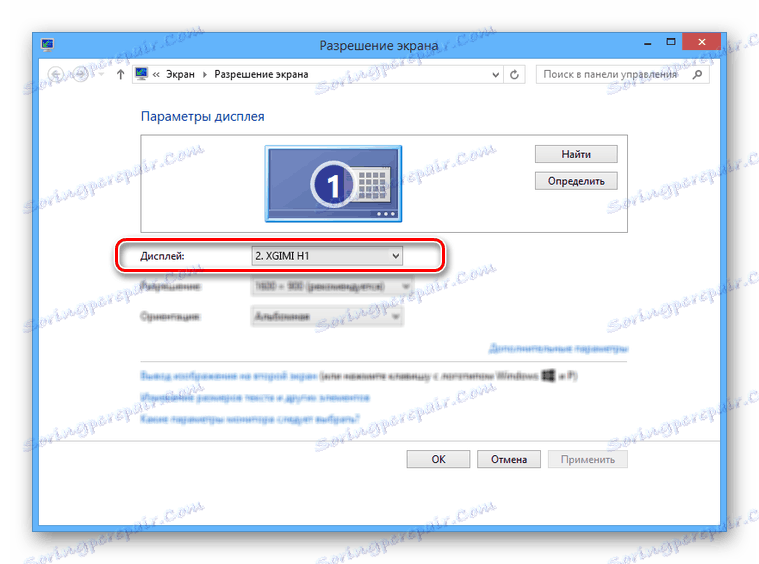
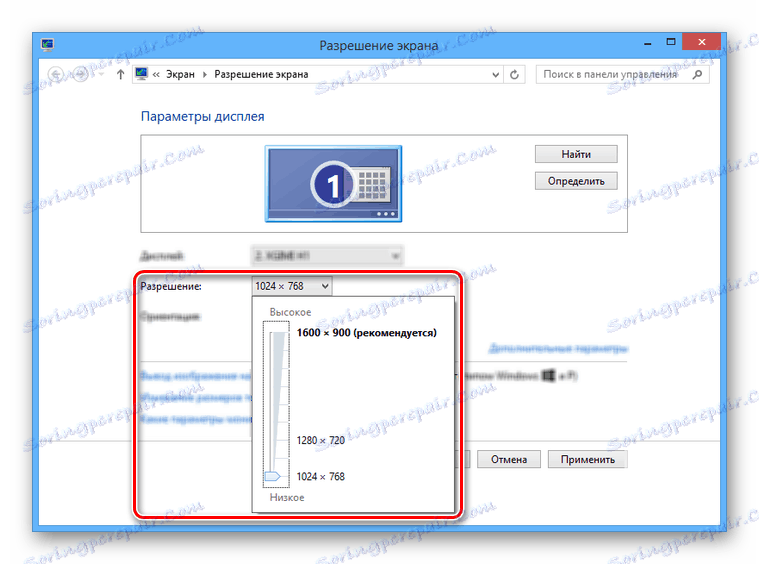
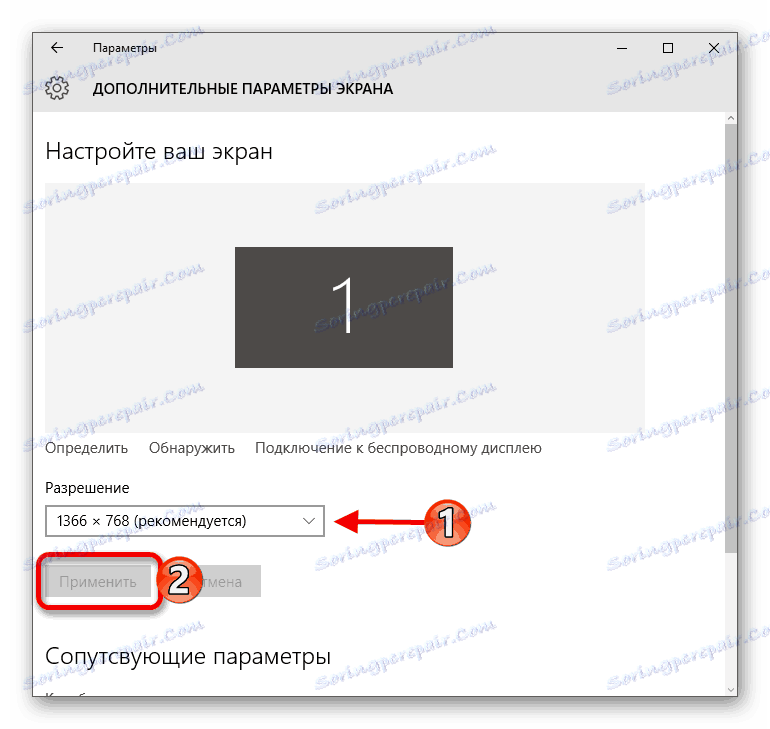
همچنین ببینید: نحوه تغییر رزولوشن صفحه
حالت نمایش
- برای تغییر اصل کار پروژکتور، بر روی صفحه کلید، ترکیب کلید "Win + P" را فشار دهید .
![با استفاده از میانبرهای صفحه کلید]()
کلید میانبر برای نسخه های سیستم عامل جهانی است. ویندوز بالا هفتم .
![تنظیمات پروجکشن در ویندوز 8]()
رابط کاربری با تنظیمات حالت نمایش ممکن است با یک ارائه شده توسط ما متفاوت باشد.
- یکی از موارد موجود را انتخاب کنید:
- فقط کامپیوتر - پروژکتور خاموش خواهد شد، تصویر تنها در صفحه اصلی باقی خواهد ماند؛
- تکراری - تصویر از مانیتور اصلی توسط پروژکتور کپی می شود؛
- Expand - فضای کاری برای پروژکتور و رایانه یکی می شود. در این حالت، مانیتور اصلی همیشه در سمت چپ فضای مجازی قرار دارد.
- فقط صفحه دوم - تصویر تنها بر روی دیوار پروژکتور باقی می ماند.
![تنظیمات پروجکشن در ویندوز 7]()
در ویندوز 10 نام آیتم ها کمی متفاوت از نسخه های قبلی است.
- اگر از یک لپ تاپ استفاده می کنید، صفحه کلید یک دکمه اضافی ( Fn ) دارد که به شما اجازه می دهد فورا حالت نمایش را تغییر دهید.
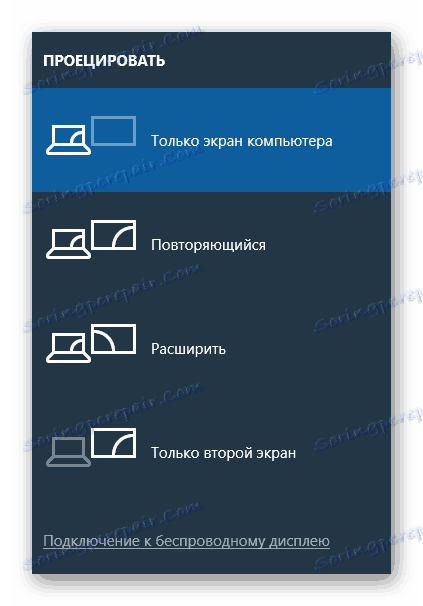
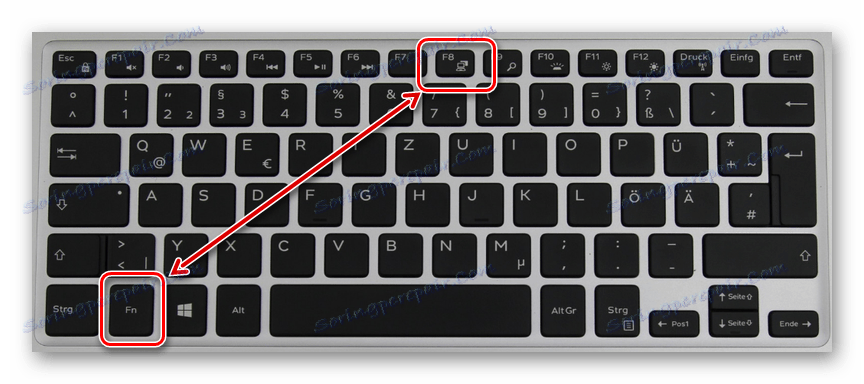
با پیروی از این مراحل، با موفقیت اتصال و راه اندازی پروژکتور، شما به راحتی می توانید یک نتیجه مثبت بدست آورید.
نتیجه گیری
بعضی از برنامه ها ممکن است نیاز به تنظیمات پروژکتور شخصی داشته باشند، اما این بسیار نادر است.