ما از یک لپ تاپ به عنوان یک مانیتور برای یک کامپیوتر استفاده می کنیم
اگر شما نیاز به اتصال یک مانیتور دوم به یک کامپیوتر دارید، اما این در دسترس نیست، پس گزینه استفاده از یک لپ تاپ به عنوان یک صفحه نمایش برای یک کامپیوتر وجود دارد. این فرآیند با استفاده از تنها یک کابل و یک پیکربندی کوچک از سیستم عامل انجام می شود. بیایید به جزئیات بیشتری نگاه کنیم.
ما از طریق HDMI لپ تاپ را به کامپیوتر متصل می کنیم
برای تکمیل این فرایند، شما نیاز به یک کامپیوتر کار با یک مانیتور، یک کابل HDMI و یک لپ تاپ دارید. تمام تنظیمات بر روی کامپیوتر انجام می شود. کاربر فقط باید چند مرحله ساده انجام دهد:
- کابل HDMI را بگیرید، با یک طرف آن را به شکاف مناسب لپ تاپ وصل کنید.
- طرف دیگر اتصال به یک اتصال HDMI رایگان در کامپیوتر است.
- در غیاب اتصال لازم در یکی از دستگاهها، شما می توانید یک مبدل خاص از VGA، DVI یا Display Port به HDMI استفاده کنید. جزئیات در مورد آنها در مقاله ما در لینک زیر نوشته شده است.
- حالا شما باید لپ تاپ را شروع کنید. اگر تصویر به طور خودکار منتقل نمی شود، بر روی Fn + F4 کلیک کنید (در برخی از مدل های نوت بوک، دکمه برای تغییر بین مانیتور ها می تواند تغییر کند). اگر تصویری وجود نداشته باشد، صفحه نمایش را در کامپیوتر تنظیم کنید.
- برای انجام این کار، «شروع» را باز کنید و به «کنترل پنل» بروید .
- گزینه "صفحه" را انتخاب کنید.
- به قسمت "تنظیمات نمایش سفارشی" بروید .
- اگر صفحه نمایش یافت نشد، روی دکمه Find کلیک کنید.
- در منوی پاپ آپ چندین نمایش را انتخاب کنید ، Extend These Screens را انتخاب کنید.



همچنین ببینید:
ما کارت ویدئوی جدید را به مانیتور قدیمی متصل می کنیم
مقایسه HDMI و DisplayPort
مقایسه DVI و HDMI
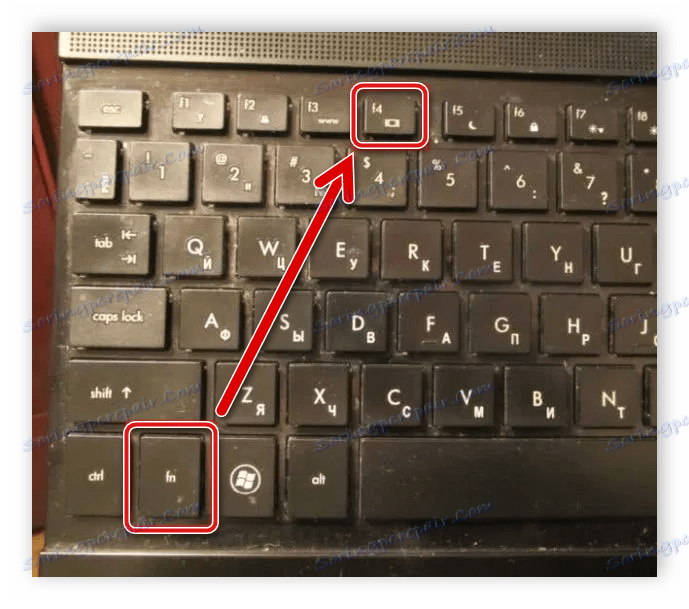
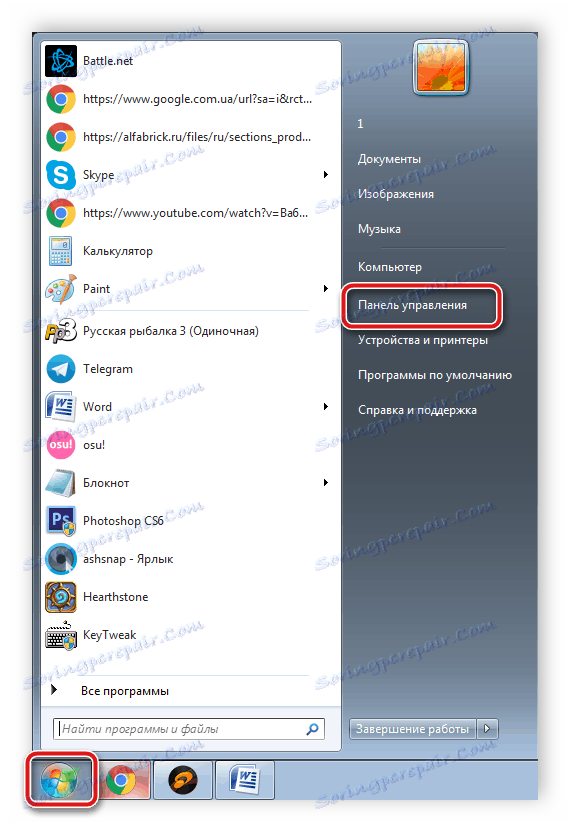
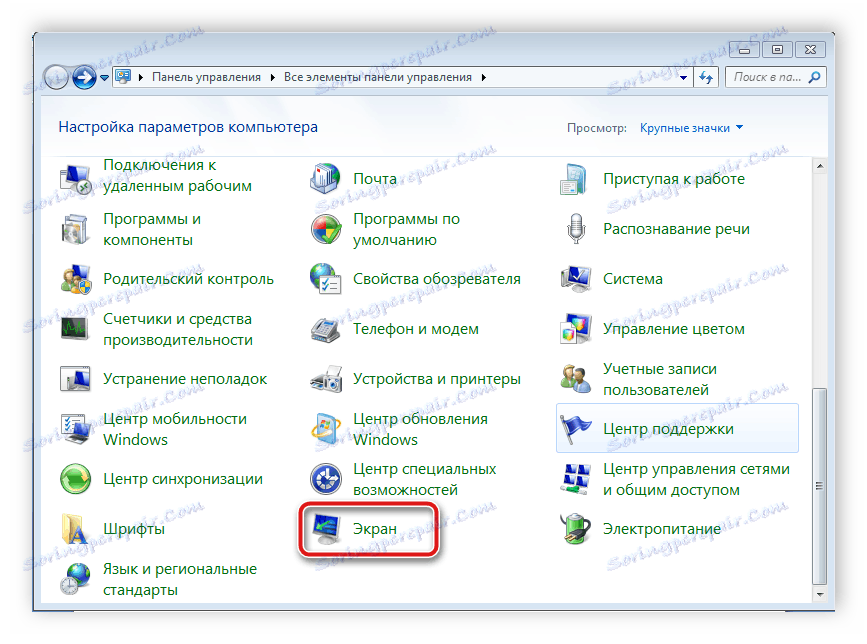
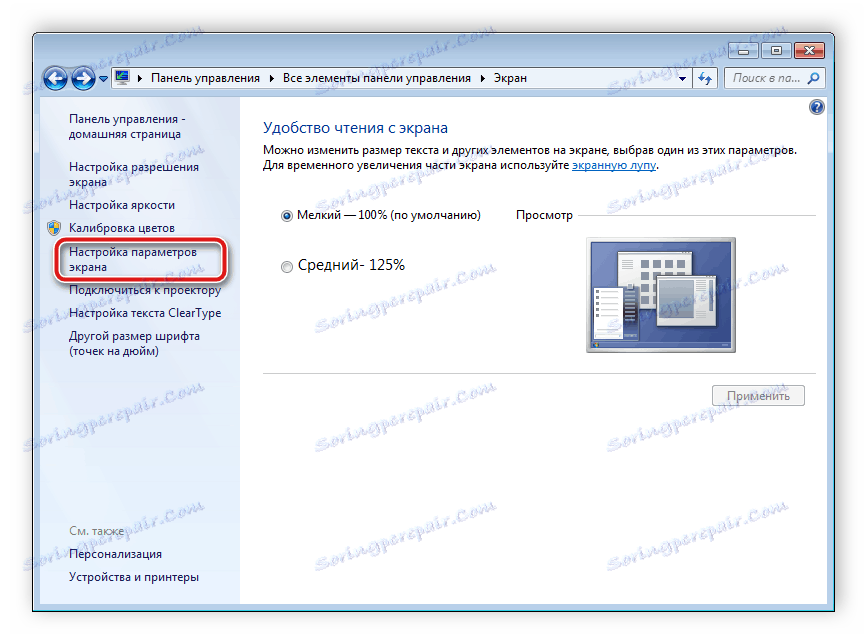
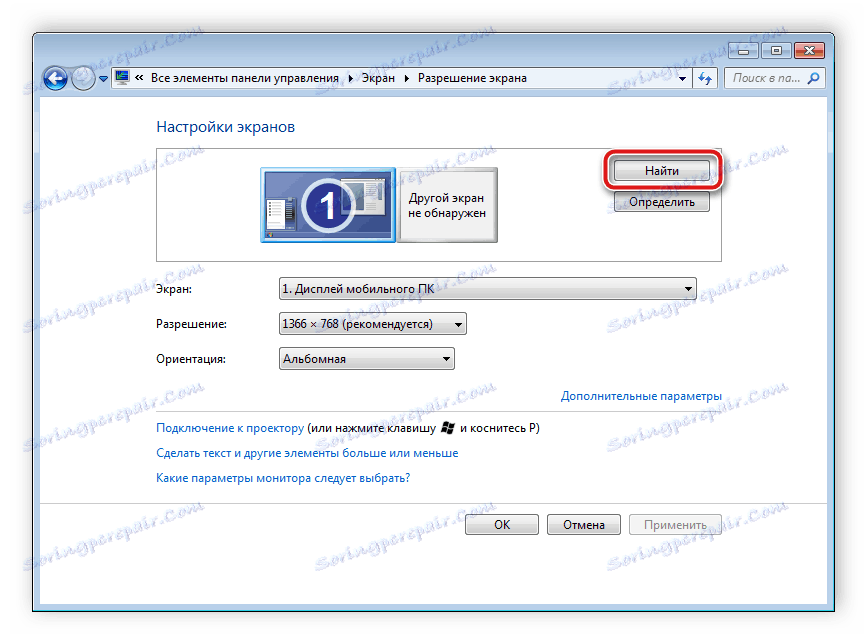

حالا شما می توانید لپ تاپ خود را به عنوان یک مانیتور دوم برای یک کامپیوتر استفاده کنید.
گزینه اتصال جایگزین
برنامه های خاصی وجود دارد که به شما اجازه می دهد تا از راه دور کامپیوتر را کنترل کنید. با استفاده از آنها می توانید لپ تاپ خود را به کامپیوتر از طریق اینترنت بدون استفاده از کابل های اضافی وصل کنید. یکی از محبوب ترین برنامه ها این است Teamviewer . پس از نصب، فقط باید یک حساب کاربری ایجاد کنید و اتصال برقرار کنید. در این مقاله در لینک زیر بیشتر بخوانید.
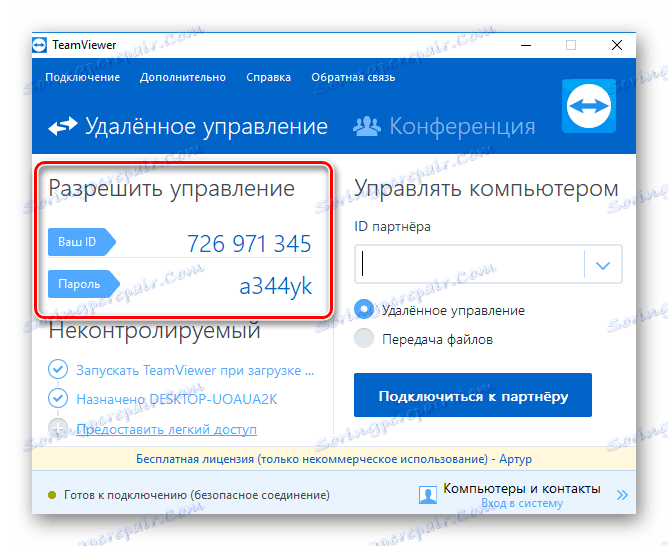
جزئیات بیشتر: نحوه استفاده از TeamViewer
علاوه بر این، در اینترنت بسیاری از برنامه های بیشتری برای دسترسی از راه دور وجود دارد. پیشنهاد می کنیم با لیست کامل نمایندگان این نرم افزار در مقالات لینک های زیر آشنا شوید.
همچنین ببینید:
مرور برنامه های مدیریت راه دور
تجزیه و تحلیل آزاد از TeamViewer
در این مقاله، ما در مورد چگونگی اتصال یک لپ تاپ به یک کامپیوتر با استفاده از یک کابل HDMI نگاه کردیم. همانطور که می بینید، هیچ چیز پیچیده ای در این وجود ندارد، اتصال و راه اندازی زمان زیادی را صرف نمی کند و شما می توانید بلافاصله به کار برسید. اگر کیفیت سیگنال برای شما مناسب نیست یا به هر دلیلی، اتصال کار نمی کند، پیشنهاد می کنیم گزینه ی جایگزین را دقیق تر در نظر بگیرید.