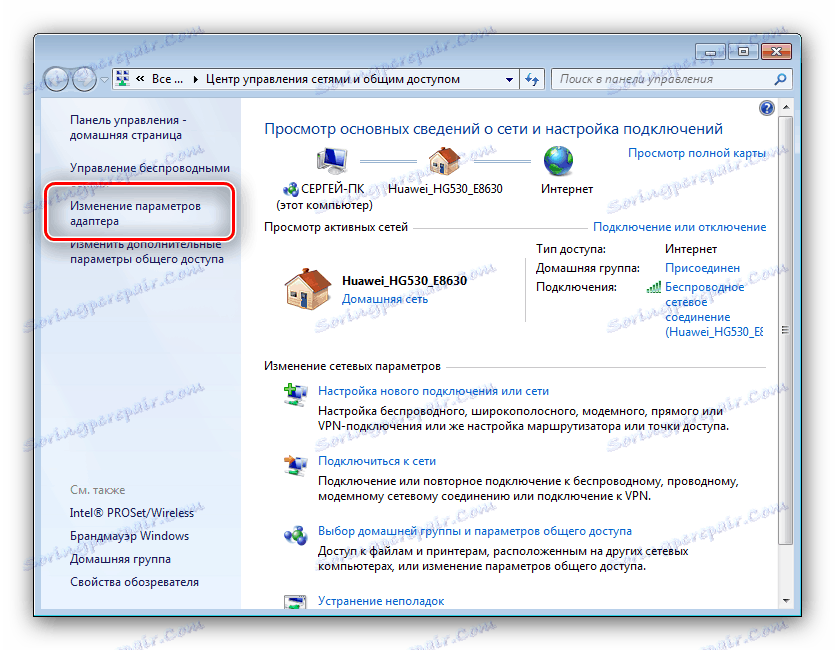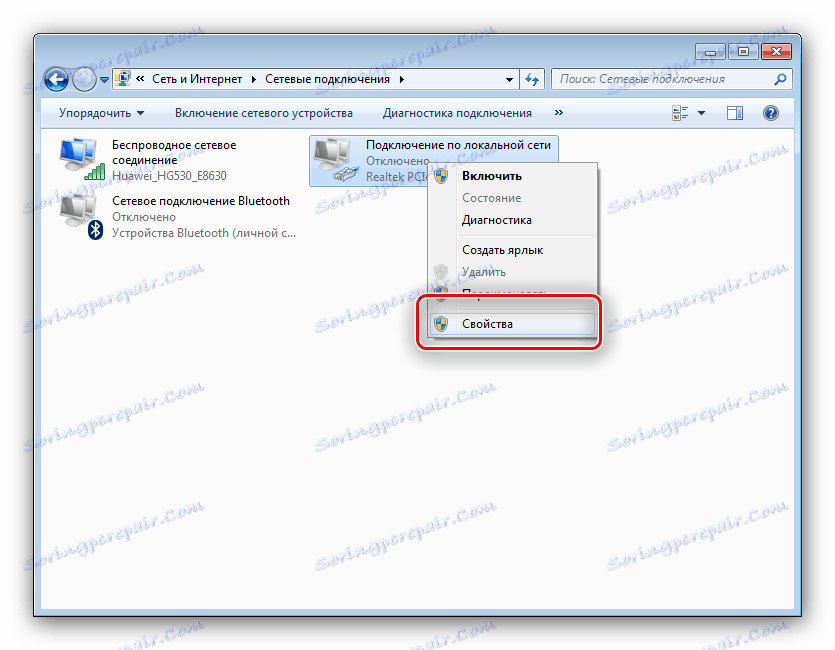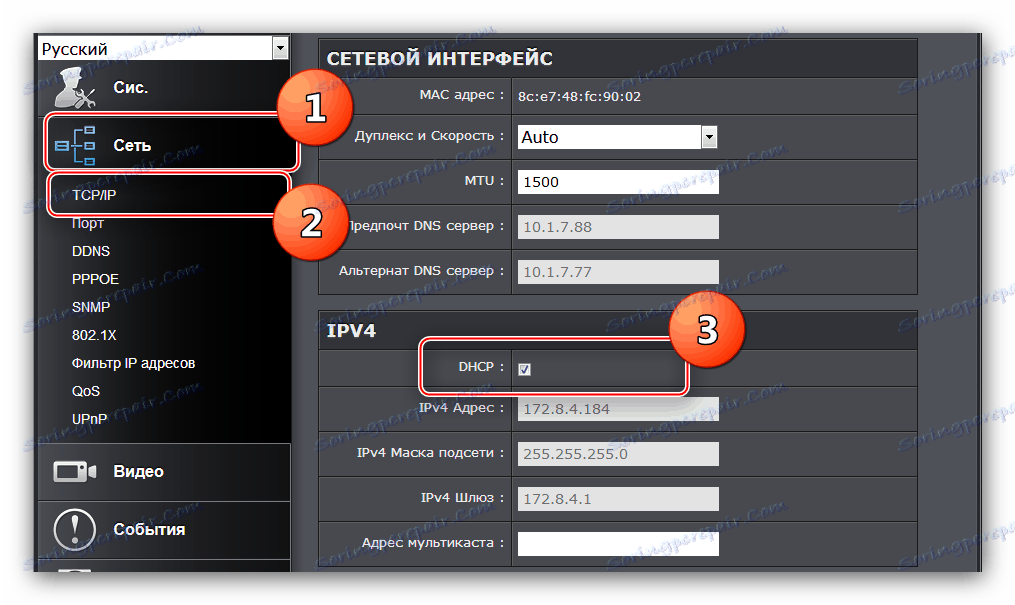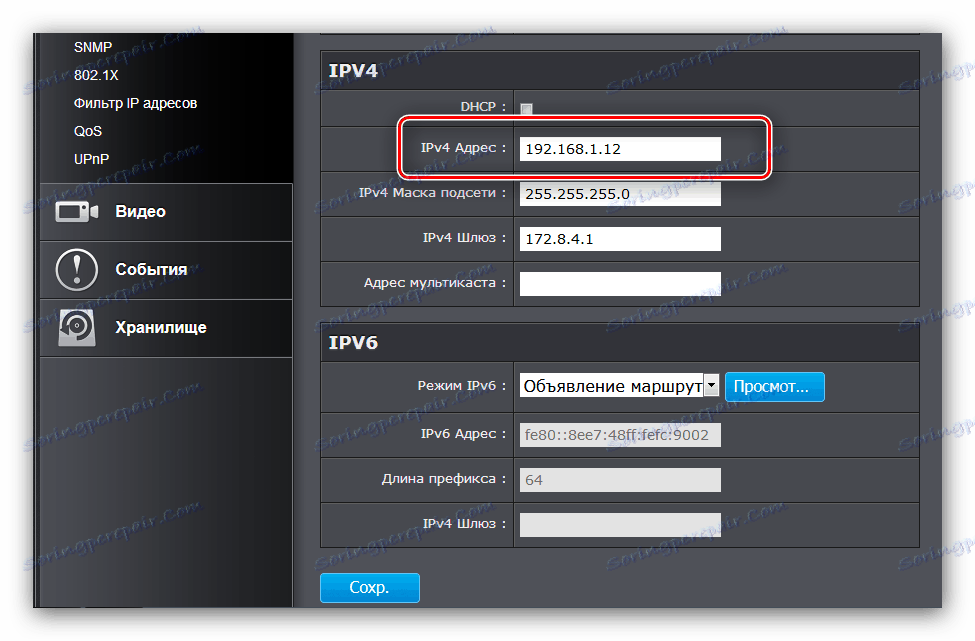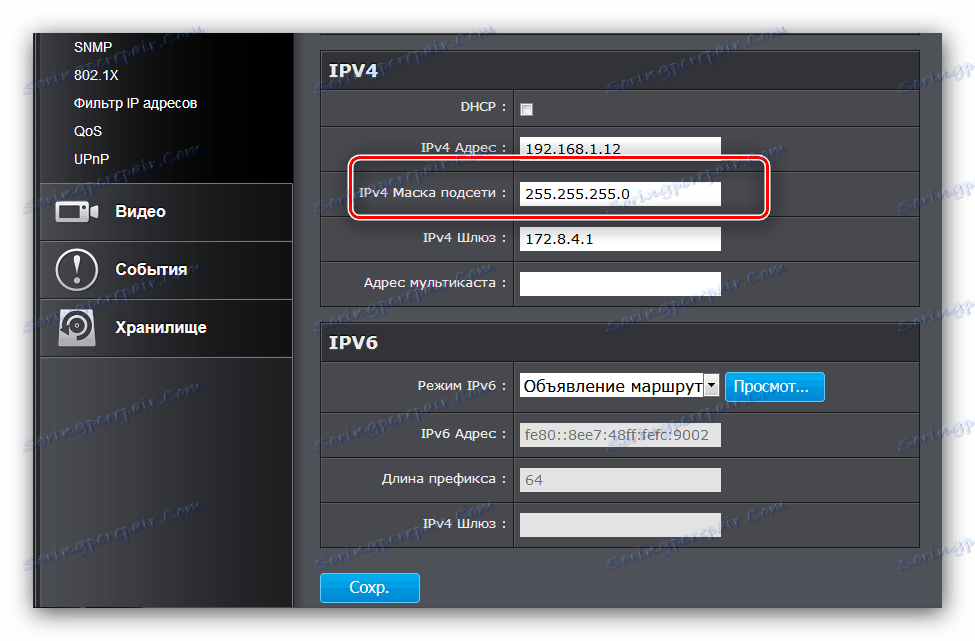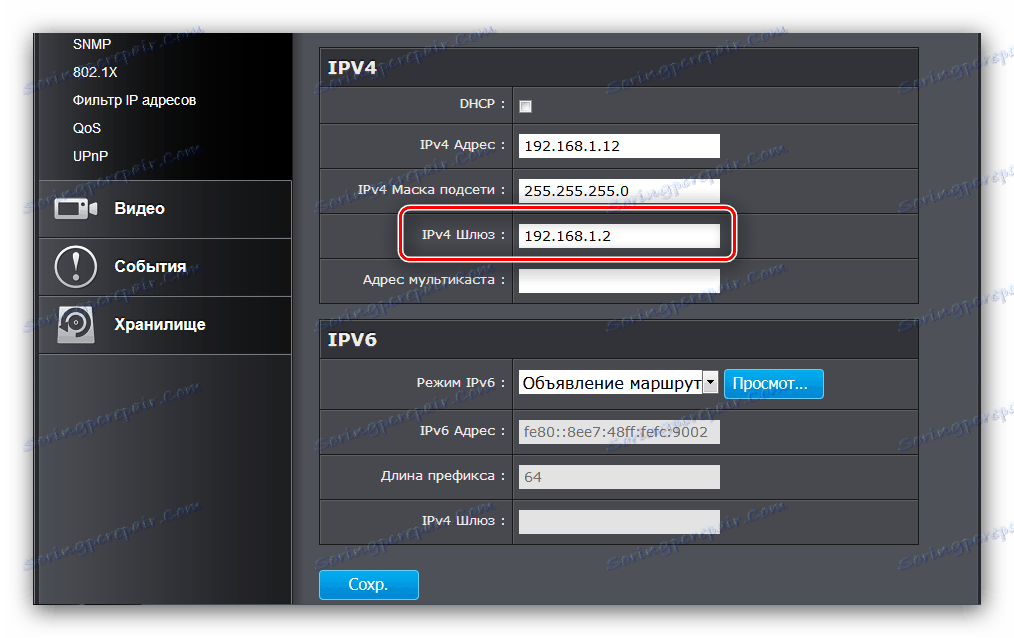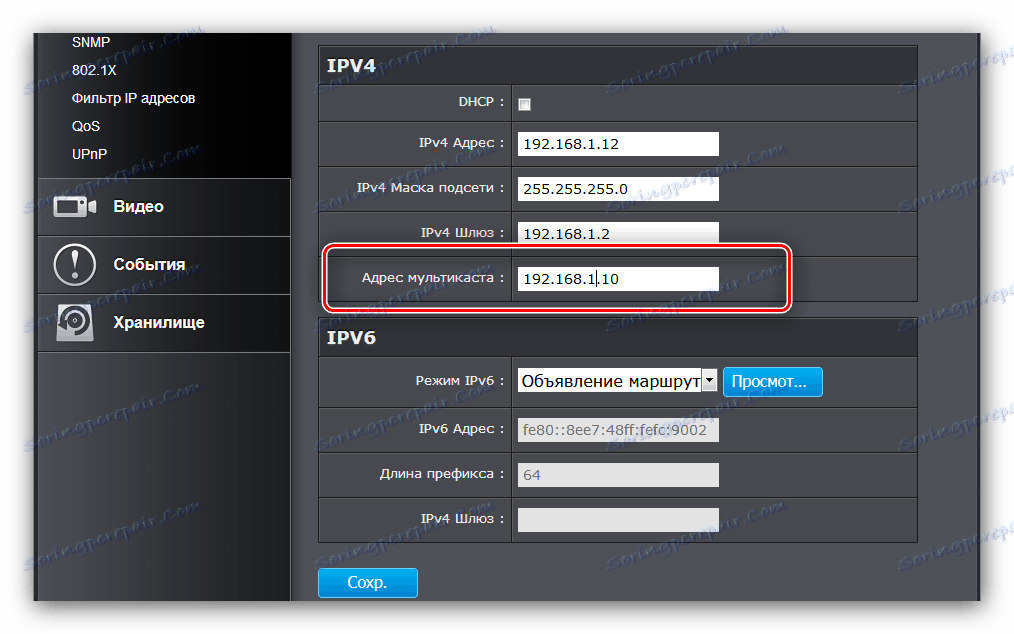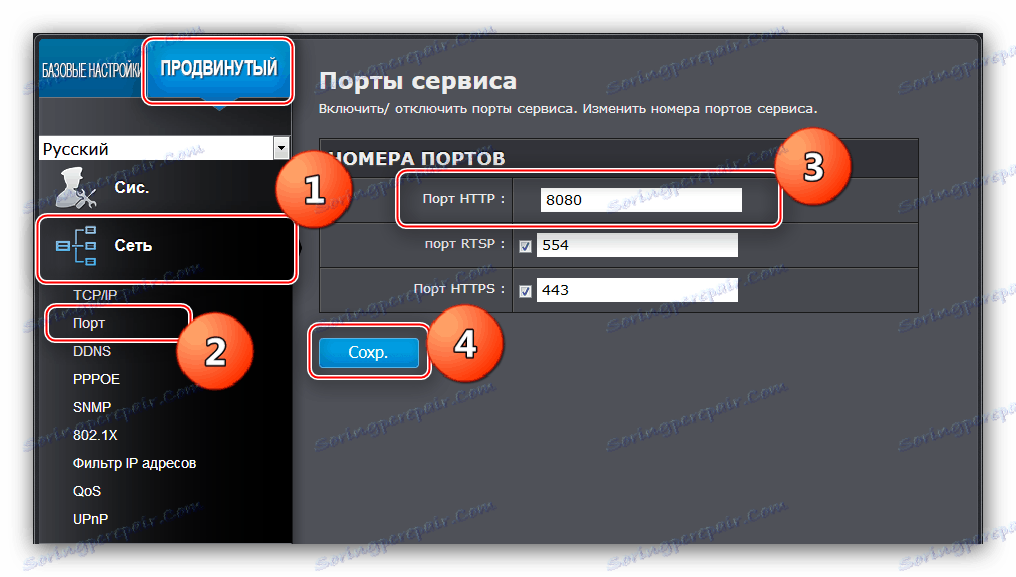اتصال دوربین های IP از طریق روتر
سیستم نظارت تصویری ممکن است به دلایل مختلف برای هر دو شرکت و برای یک فرد خصوصی مورد نیاز باشد. آخرین رده انتخاب دوربین های IP بسیار مفید است: این تکنولوژی ارزان است و شما می توانید بدون هیچ گونه مهارت خاصی از آن استفاده کنید. همانطور که تمرین نشان می دهد، کاربران در هنگام راه اندازی اولیه دستگاه، مشکلات خاصی را تجربه می کنند، مخصوصا هنگام استفاده از یک روتر به عنوان وسیله ارتباطی با کامپیوتر. بنابراین، در مقاله امروز ما می خواهیم بگویم که چگونه یک دوربین IP را به روتر شبکه وصل کنیم.
محتوا
ویژگی های اتصال IP دوربین ها و روتر
قبل از اینکه ما به شرح روش اتصال ادامه دهیم، به یاد می آوریم که برای پیکربندی دوربین و روتر، شما نیاز به یک کامپیوتر با اتصال به اینترنت فعال دارید. در واقع، عملیات برقراری ارتباط بین دستگاه نظارت و روتر شامل دو مرحله است: تنظیم دوربین و راه اندازی روتر، و در آن منظور.
مرحله 1: تنظیم دوربین IP
هر یک از دوربین های موجود در نظر گرفته شده دارای یک آدرس IP ثابت است که به لطف دسترسی به مشاهدات ارائه می شود. با این وجود، چنین دستگاهی از جعبه کار نمی کند - واقعیت این است که آدرس تعیین شده توسط سازنده به احتمال زیاد با فضای آدرس شبکه محلی شما منطبق نیست. چگونه این مشکل را حل کنیم؟ بسیار ساده - آدرس باید به یک مورد مناسب تغییر کند.
قبل از شروع دستکاری، باید فضای آدرس یک شبکه LAN را بدانید. در اینجا، چگونه انجام می شود، در مواد زیر شرح داده شده است. 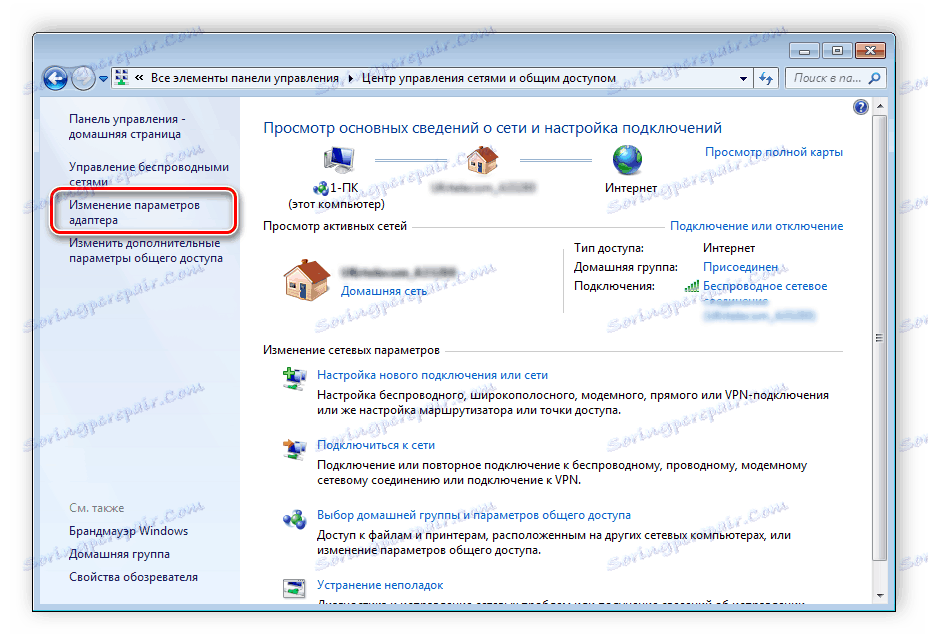
جزئیات بیشتر: اتصال و پیکربندی شبکه محلی در ویندوز 7
بعدا باید آدرس دوربین را پیدا کنید. این اطلاعات در اسناد دستگاه است و همچنین بر روی یک برچسب روی بدن آن قرار دارد. 
علاوه بر این، دستگاه باید دارای CD نصب شده باشد، که علاوه بر درایورها، حاوی یک ابزار پیکربندی است - در بیشتر آنها می توانید آدرس IP دقیق دوربین نظارت را بیابید. با کمک این ابزار می توانید آدرس را نیز تغییر دهید، اما انواع مختلفی از این نرم افزار وجود دارد، بنابراین توصیف نحوه انجام این عملیات مستلزم یک مقاله جداگانه است. به جای ابزار، از یک گزینه همه کاره استفاده خواهیم کرد - تغییر پارامتر مورد نیاز از طریق رابط وب. این به شرح زیر است:
- دستگاه را به رایانه وصل کنید - یک پایان کابل شبکه را به پورت دستگاه وصل کنید، و دیگری را به اتصال مناسب کامپیوتر یا کارت شبکه لپ تاپ وصل کنید. برای دوربین های بی سیم، کافی است تا اطمینان حاصل کنید که دستگاه توسط شبکه Wi-Fi شناخته شده است و بدون هیچ مشکلی به آن متصل می شود.
- دسترسی به رابط وب دوربین به طور پیش فرض به دلیل اختلاف در شبکه زیر شبکه LAN و آدرس دستگاه قابل دسترسی نیست. برای ورود به ابزار پیکربندی زیر شبکه باید یکسان باشد. برای رسیدن به این هدف، مرکز شبکه و اشتراک گذاری را باز کنید . پس از کلیک بر روی گزینه "تغییر پارامترهای آداپتور . "
![تنظیمات تنظیمات آداپتور را برای تنظیم یک دوربین IP برای اتصال به روتر باز کنید]()
بعد، پیدا کردن مورد "اتصال محلی" و با کلیک بر روی آن با RMB. در منوی زمینه، "خواص" را انتخاب کنید.![خواص شبکه محلی را برای پیکربندی دوربین IP برای اتصال به روتر باز کنید]()
در پنجره Properties، TCP / IPv4 را انتخاب کنید و با کلیک بر روی دکمه سمت چپ آن دوبار کلیک کنید. - به آدرس دوربین نگاه کنید، که قبلا آن را یاد گرفتیم - به عنوان مثال، به نظر می رسد مانند
192.168.32.12. جفت عدد بعدی عددی زیر شبکه کاری دوربین است. به احتمال زیاد، رایانه ای که به آن متصل کرده اید، دارای آدرس192.168.1.2، بنابراین در این مورد "1" باید با "32" جایگزین شود. البته، دستگاه شما ممکن است یک شماره زیر شبکه داشته باشد و باید وارد شود. آخرین رقم IP کامپیوتر نیز باید کمتر از مقدار مشابه آدرس دوربین باشد - مثلا اگر آخرین به نظر می رسد192.168.32.12، پس آدرس رایانه باید192.168.32.10تنظیم شود. در مورد "دروازه اصلی" آدرس دوربین باید پیکربندی شود. فراموش نکنید که تنظیمات را ذخیره کنید. - حالا رابط کاربری پیکربندی را وارد کنید - هر مرورگر را باز کنید، آدرس دستگاه را در خط وارد کنید و Enter را فشار دهید. یک پنجره ظاهر می شود که از شما می خواهد وارد یک ورود و رمز عبور شود، اطلاعات لازم را می توان در اسناد دوربین یافت. آنها را وارد کنید و برنامه وب را وارد کنید.
- اقدامات بیشتر به این بستگی دارد که آیا شما نیاز دارید تصویر از دستگاه را از طریق اینترنت مشاهده کنید یا اینکه شبکه محلی کافی باشد. در مورد دوم، در تنظیمات شبکه، گزینه "DCHP" (یا "IP Dynamic IP" ) را بررسی کنید.
![DHCP را در رابط وب قرار دهید تا دوربین IP را برای اتصال به روتر پیکربندی کنید]()
برای گزینه ای برای مشاهده از طریق اینترنت شما باید تنظیمات زیر را در همان قسمت تنظیم کنید.- آدرس IP گزینه اصلی است. در اینجا شما باید آدرس دوربین را با مقدار زیر شبکه اصلی اتصال LAN وارد کنید - مثلا اگر IP جاسازی شده از دستگاه به نظر می رسد مانند
192.168.32.12، پس باید آدرس192.168.1.12در خط "IP address" وارد کنید . - ماسک زیرشبکه - فقط پارامتر پیش فرض
255.255.255.0وارد کنید - دروازه - آدرس IP روتر را در اینجا بگذارید. اگر او را نمی شناسید، از راهنمای زیر استفاده کنید:
![دروازه را برای پیکربندی دوربین IP برای اتصال به روتر تنظیم کنید]()
جزئیات بیشتر: ما آدرس آی پی روتر را یاد می گیریم
- DNS server - در اینجا شما باید آدرس رایانه را وارد کنید.
![آدرس اینترفیس وب را برای پیکربندی دوربین IP برای اتصال به روتر تنظیم کنید]()
![ماسک دروازه را تنظیم کنید تا پیکربندی دوربین IP برای اتصال به روتر]()
![یک سرور DNS را برای پیکربندی دوربین IP برای اتصال به روتر تنظیم کنید]()
فراموش نکنید که تنظیمات را ذخیره کنید.
- آدرس IP گزینه اصلی است. در اینجا شما باید آدرس دوربین را با مقدار زیر شبکه اصلی اتصال LAN وارد کنید - مثلا اگر IP جاسازی شده از دستگاه به نظر می رسد مانند
- در رابط وب دوربین، شما باید یک پورت اتصال اختصاص دهید. به عنوان یک قاعده، این گزینه ها در تنظیمات شبکه پیشرفته قرار دارند. در خط "پورت HTTP" هر مقدار دیگری را به مقدار پیش فرض وارد کنید، که برابر با "80" است - به عنوان مثال
8080.![برای پیکربندی دوربین IP برای اتصال به روتر، پورت اتصال در رابط وب را تنظیم کنید]()
توجه کن! اگر شما نمی توانید گزینه های متناظر را در ابزار پیکربندی پیدا کنید، پس توانایی تغییر پورت با دوربین شما پشتیبانی نمی شود و شما باید این مرحله را رد کنید.
- دستگاه را از کامپیوتر جدا کنید و آن را به روتر وصل کنید. سپس به «مرکز اشتراک و مرکز شبکه ها» بروید ، خواص «اتصالات محلی را باز کنید » و تنظیمات بازیابی IP و DNS را به «خودکار» تنظیم کنید .
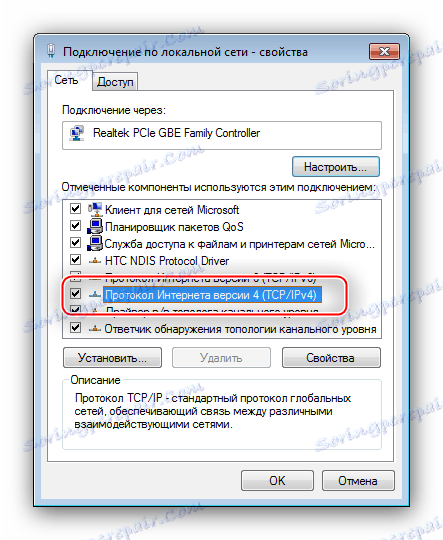


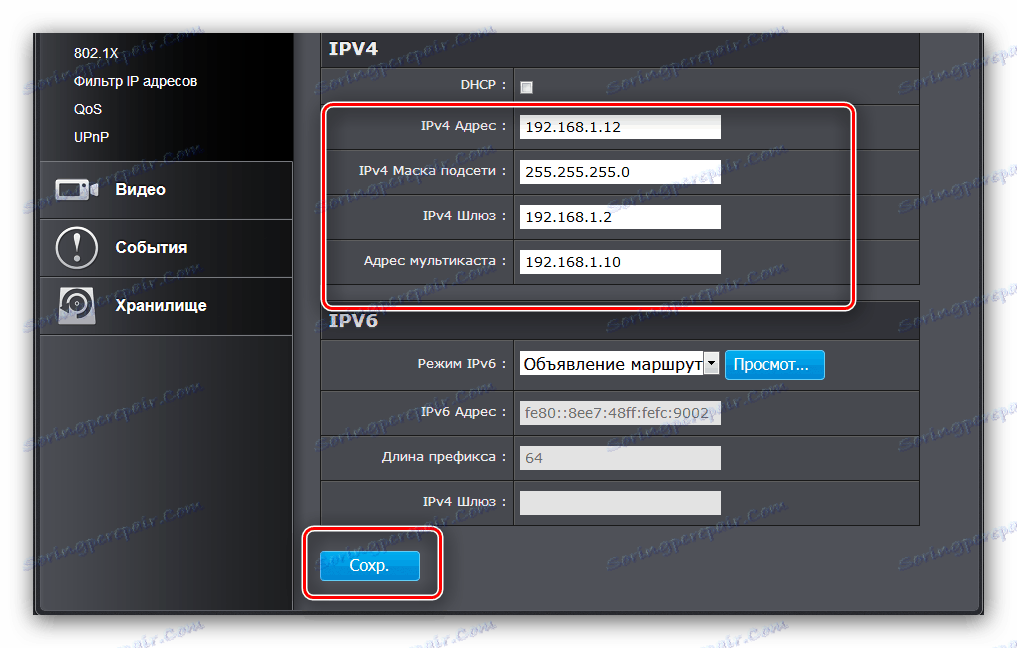

این پیکربندی تجهیزات نظارت را کامل می کند - به پیکربندی روتر ادامه دهید. اگر چندین دوربین داشته باشید، برای هر یک با یک تفاوت تکرار می شود، روش فوق توضیح داده شده است - مقادیر آدرس و پورت برای هر یک باید بیشتر از اولین دستگاه پیکربندی شده باشد.
مرحله 2: پیکربندی روتر
پیکربندی یک روتر برای عملکرد یک دوربین IP، تا حدودی ساده تر است. ابتدا اطمینان حاصل کنید که روتر به کامپیوتر وصل شده است و دسترسی به اینترنت وجود دارد. به طور طبیعی، شما همچنین باید وارد رابط پیکربندی روتر شوید - در زیر لینک هایی به دستورالعمل ها پیدا خواهید کرد.

همچنین ببینید:
نحوه ورود به تنظیمات روتر ASUS ، D-Link ، TP-Link ، تندا ، نیتس ، TRENDnet
حل مشکل با ورود به پیکربندی روتر
اکنون به پیکربندی بروید
- روتر پیکربندی وب را باز کنید. عملکردی که برای هدف فعلی ما نیاز است، حمل و نقل بندر نامیده می شود. این ویژگی را می توان به صورت متفاوت نامگذاری کرد و در مکان های مختلف قرار گرفت. به عنوان یک قاعده، در اکثر دستگاه ها آن به عنوان «حمل و نقل پورت» یا «سرور مجازی» نامیده می شود و یا در بخش تنظیمات جداگانه یا در دسته های "WAN" ، "NAT" یا تنظیمات پیشرفته قرار دارد.
- اول از همه، اگر این گزینه به طور پیش فرض فعال شود، این گزینه باید فعال شود.
- بعد، شما باید سرور مجازی آینده یک نام منحصر به فرد بدهید - برای مثال "دوربین" یا "Camera_1" . البته، شما می توانید به عنوان دوست دارید تماس بگیرید، در اینجا هیچ محدودیتی وجود ندارد.
- تغییر گزینه «محدوده بندر» بستگی به این دارد که آیا شما پورت اتصال دوربین IP را تغییر دادید - در این حالت، شما باید یکی را تغییر دهید. در خط "Local-IP-address" آدرس دستگاه مشخص می شود.
- پارامتر "محلی پورت" به عنوان
8080تنظیم می شود و اگر شما نمی توانید پورت دوربین را تغییر دهید،80باقی می ماند. "پروتکل" شما نیاز به انتخاب "TCP" ، اگر آن را به طور پیش فرض نصب نشده است. - فراموش نکنید سرور جدید مجازی را به لیست اضافه کنید و تنظیمات را اعمال کنید.
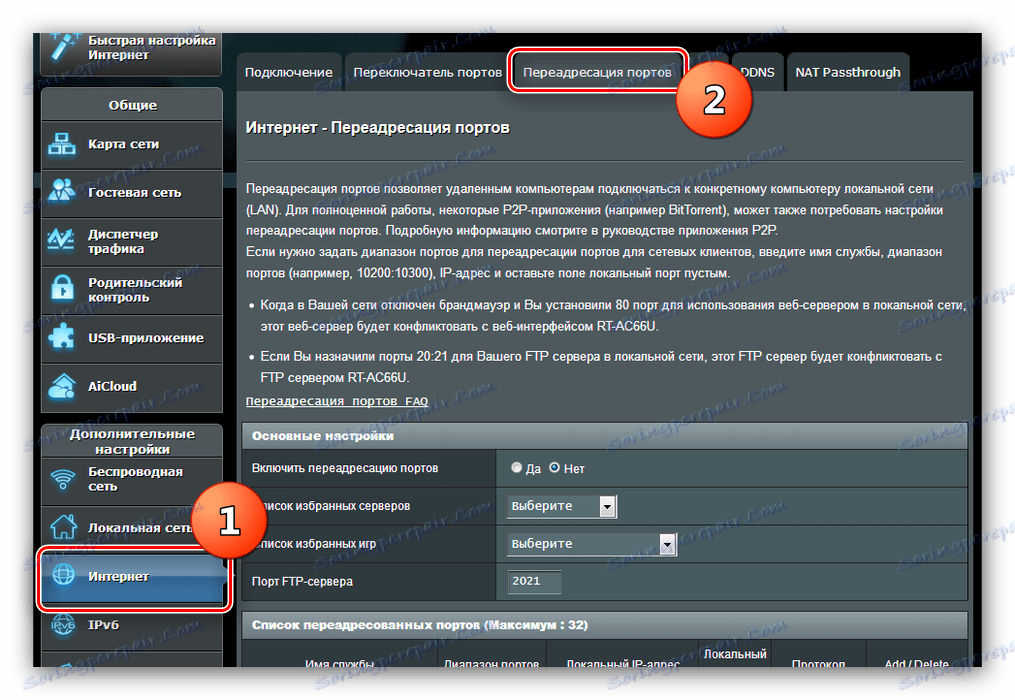

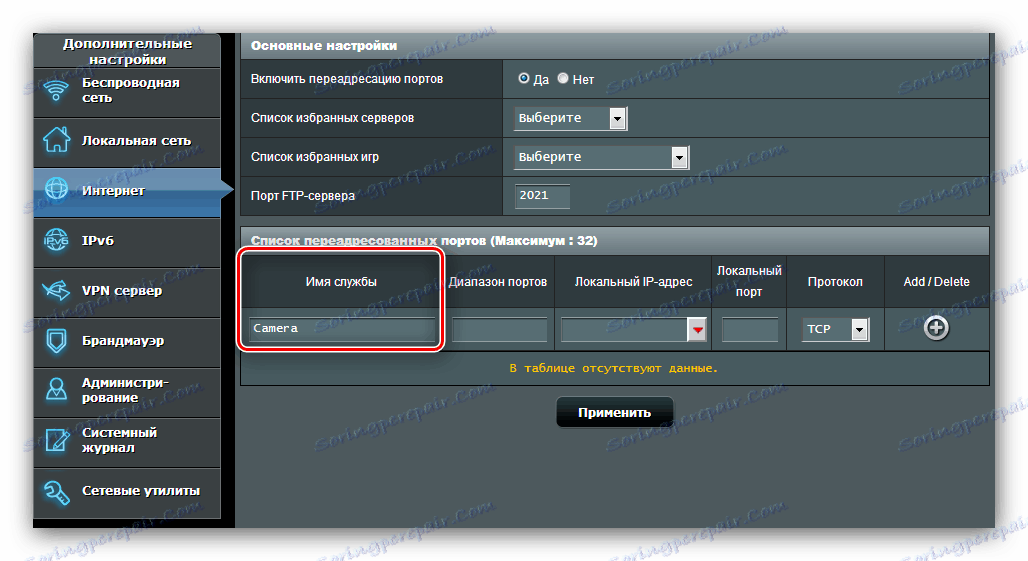


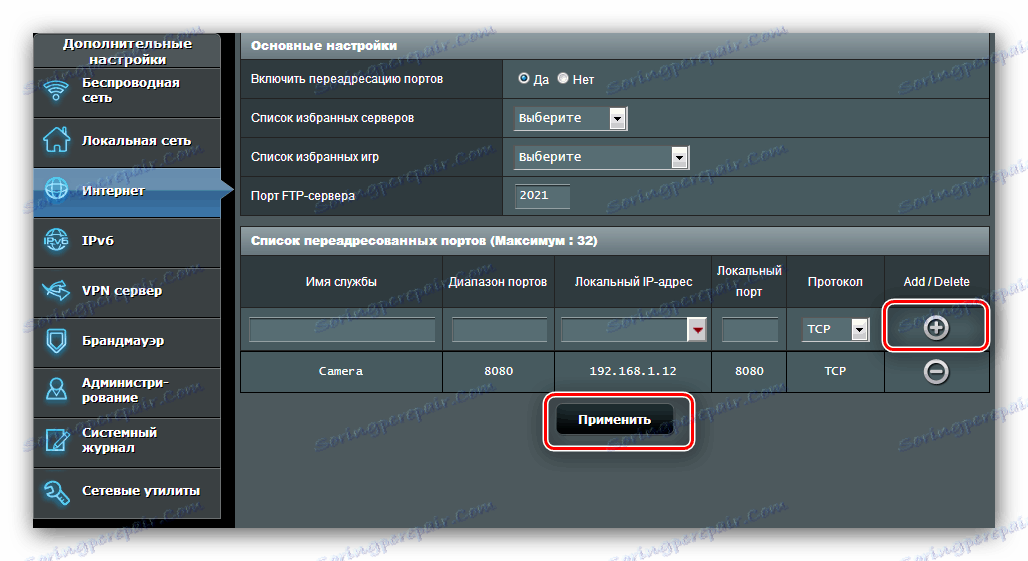
برای یک مجموعه از دوربین های متصل، دستکاری را تکرار کنید، با توجه به این واقعیت که آدرس های مختلف و پورت ها برای هر دستگاه مورد نیاز است.
بگذارید چند کلمه در مورد گزینه اتصال به دوربین از هر وب سایت بیابیم. برای این ویژگی، از آدرس های IP ایستا از روتر و / یا رایانه یا، بیشتر به گزینه «DynamicDNS» استفاده کنید . بیشتر روترهای مدرن با این ویژگی مجهز شده اند. 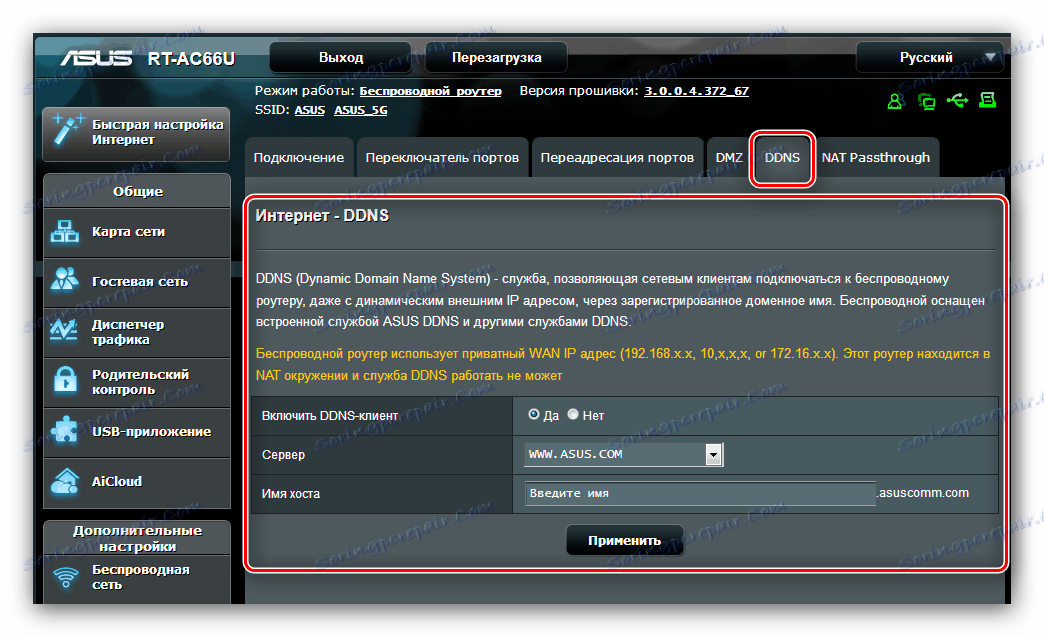
روش این است که دامنه شخصی خود را در یک سرویس خاص DDNS ثبت کنید، به عنوان یک نتیجه از شما یک پیوند از فرم http://личный-домен.адрес-провайдера-DDNS . شما باید نام دامنه را در تنظیمات روتر وارد کنید و به میزبان سرویس در همان محل وارد شوید. پس از آن، با استفاده از لینک شما می توانید رابط دوربین را از هر دستگاه متصل به اینترنت به کامپیوتر، لپ تاپ یا حتی گوشی هوشمند دسترسی پیدا کنید. دستورالعمل مفصل سزاوار توصیف جداگانه است، بنابراین ما به جزئیات آن را نمی پردازیم.
نتیجه گیری
این همه چیزی است که ما می خواستیم در مورد روش اتصال دوربین های IP به روتر بگویم. همانطور که می بینید، وقت آن فرا رسیده است، اما در آن چیزی دلهره آور نیست - فقط به دقت راهنمای راهنمای را دنبال کنید.