اتصال یک کامپیوتر به روتر
امروزه یک روتر یک دستگاه است که فوری در خانه هر کاربر اینترنت مورد نیاز است. روتر به شما اجازه می دهد تا چندین رایانه، لپ تاپ، تبلت و گوشی های هوشمند را به شبکه جهانی متصل کنید تا فضای بی سیم خود را ایجاد کنید. و سوال اصلی که در یک کاربر تازه کار پس از خرید یک روتر ایجاد می شود، چگونگی اتصال یک رایانه شخصی به این دستگاه است. بیایید ببینیم گزینه ها چیست
ما کامپیوتر را به روتر متصل می کنیم
بنابراین، بگذارید سعی کنیم عملیات بسیار دشوار انجام دهیم - کامپیوتر شما را به روتر وصل کنید. این کاملا قادر است حتی یک کاربر تازه کار باشد. دنباله ای از اقدامات و رویکرد منطقی به حل مشکل ما کمک می کند.
روش 1: اتصال سیمی
ساده ترین راه برای اتصال یک کامپیوتر به یک روتر، استفاده از یک کابل پچ است. به همین ترتیب، شما می توانید اتصال سیمی را از روتر به لپ تاپ گسترش دهید. لطفا توجه داشته باشید که هر گونه دستکاری از سیم ساخته می شود تنها زمانی که قطع شده از دستگاه های شبکه.
- روتر ما را در یک مکان مناسب نصب می کنیم، در قسمت پشت دستگاه دستگاه پورت WAN را پیدا می کنیم، که معمولا در آبی نشان داده می شود. ما در آن کابل شبکه ای از ارائه دهندگان اینترنت خود قرار می گیریم که در اتاق نگهداری می شود. هنگامی که اتصال در سوکت نصب می شود، یک صدای کلیک مشخص باید شنیده شود.
- سیم RJ-45 را پیدا کنید. برای نادان، به نظر می رسد مانند تصویر.
- کابل RJ-45، که تقریبا همیشه با یک روتر می آید، به هر جک LAN وارد می شود؛ در مدل های روتر مدرن، آنها معمولا چهار زرد هستند. اگر هیچ کابل پچ وجود نداشته باشد یا خیلی کوتاه باشد، هزینه آن نمادین نیست.
- روتر به طور موقت تنها باقی می ماند و به واحد سیستم کامپیوتر متصل می شود. در پشت پرونده، پورت LAN را پیدا می کنیم که در آن انتهای دوم کابل RJ-45 را وارد می کنیم. اکثر مادربردهای مجهز به کارت شبکه یکپارچه شده اند. با تمایل زیادی، شما می توانید یک دستگاه جداگانه را به اسلات PCI ادغام کنید، اما برای کاربر معمولی این کار به سختی ضروری است.
- ما به روتر بازگشتیم، سیم برق را به دستگاه و شبکه AC متصل می کنیم.
- روتر را با کلیک بر روی دکمه "روشن / خاموش" در پشت دستگاه روشن کنید. کامپیوتر را روشن کنید.
- ما به سمت جلو روتر نگاه می کنیم، جایی که شاخص ها قرار گرفته اند. اگر آیکون کامپیوتر روشن باشد، یک تماس وجود دارد.
- اکنون روی صفحه نمایش مانیتور در گوشه سمت راست پایین ما به دنبال آیکون اتصال اینترنتی هستیم. اگر بدون شخصیت های خارجی نمایش داده شود، اتصال برقرار می شود و شما می توانید از دسترسی به محدوده وسیع وب جهان لذت ببرید.
- اگر آیکون در سینی از بین رفته باشد، سیم را برای عملیات بررسی می کنیم، با جایگزین کردن آن با یکی دیگر از همان با یک یا روشن کردن کارت شبکه توسط شخص دیگری در کامپیوتر. برای مثال، در ویندوز 8، برای این، بر روی دکمه «شروع» کلیک راست کنید، در منوی باز شده، به «کنترل پنل» بروید، سپس به قسمت «شبکه و اینترنت» بروید ، سپس به بخش «شبکه و اشتراک گذاری مرکز» بروید . روی خط "تغییر تنظیمات آداپتور" کلیک کنید. ما به وضعیت کارت شبکه نگاه می کنیم، اگر آن غیرفعال است، روی نماد ارتباط کلیک راست کرده و روی "فعال کردن" کلیک کنید.







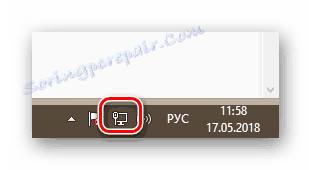
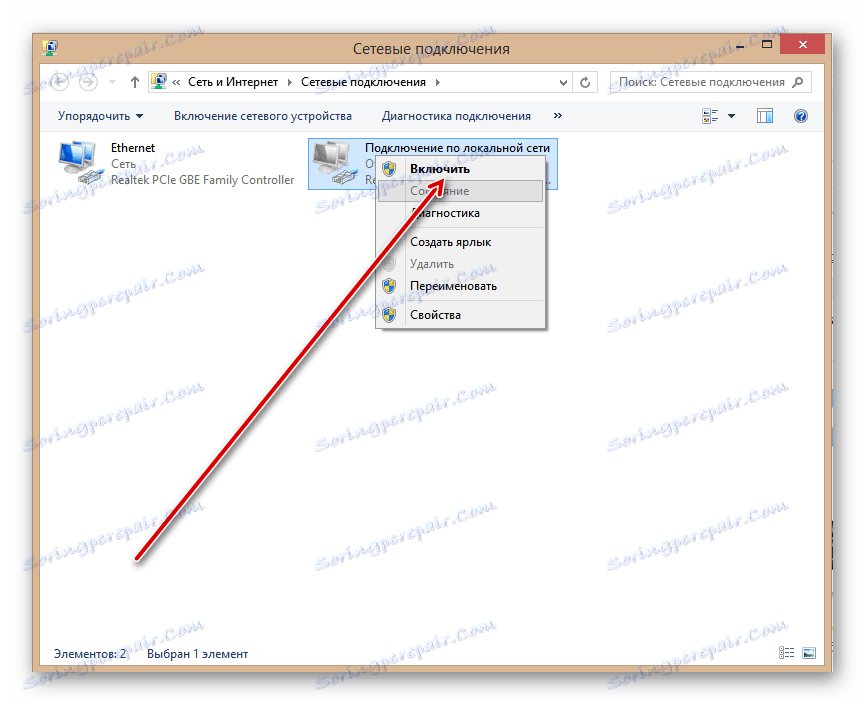
روش 2: اتصال بی سیم
شاید شما نمی خواهید ظاهر اتاق را با انواع سیم ها خراب کنید، پس می توانید از طریق روش دیگری برای اتصال کامپیوتر به روتر از طریق Wi-Fi استفاده کنید. برخی از مدل های مادربرد با یک ماژول ارتباط بی سیم مجهز شده اند. در موارد دیگر، شما باید یک کارت مخصوص در اسلات PCI کامپیوتر خود خریداری یا نصب کنید یا مودم به اصطلاح مودم Wi-Fi را به هر پورت USB از کامپیوتر وصل کنید. لپ تاپ ها به طور پیش فرض دارای یک ماژول دسترسی Wi-Fi هستند.
- ما آداپتور Wi-Fi خارجی یا داخلی را به کامپیوتر نصب می کنیم، کامپیوتر را روشن می کنیم، منتظر نصب رانندگان دستگاه هستیم.
- حالا شما باید تنظیمات شبکه بی سیم را با وارد کردن تنظیمات روتر، پیکربندی کنید. هر مرورگر اینترنت را باز کنید، در نوار آدرس ما نوشتن:
192.168.0.1یا192.168.1.1(آدرس های دیگر امکان پذیر است، به دستورالعمل مراجعه کنید) و ما بر روی Enter وارد کنید . - در پنجره تأیید صحت که ظاهر می شود، نام کاربری و رمز عبور فعلی را وارد کنید تا پیکربندی مسیریاب را وارد کنید. به طور پیش فرض، آنها یکسان هستند:
admin. روی دکمه "OK" روی LMB کلیک کنید. - در صفحه پیکربندی اولیه روتر در ستون سمت چپ ما مورد "Wireless" را پیدا می کنیم و بر روی آن کلیک می کنیم.
- سپس، در منوی کشویی، برگه "Wireless Setting" را باز کرده و گزینه گزینه "Enable Wireless Radio" را بزنید، یعنی توزیع سیگنال Wi-Fi را روشن کنید. تغییرات در تنظیمات روتر را ذخیره کنید.
- ما به کامپیوتر می رویم در گوشه پایین سمت راست دسکتاپ، روی نماد بی سیم کلیک کنید. در برگه ظاهر ما لیست شبکه های موجود برای اتصال را مشاهده می کنیم. خود را انتخاب کنید و روی دکمه "اتصال" کلیک کنید. شما بلافاصله می توانید علامت را در قسمت "اتصال به صورت خودکار" قرار دهید.
- اگر رمز عبور خود را برای دسترسی به شبکه خود تنظیم کرده اید، کلید امنیتی را وارد کنید و روی «بعدی» کلیک کنید.
- انجام شده است اتصال بی سیم از کامپیوتر و روتر ایجاد شده است.

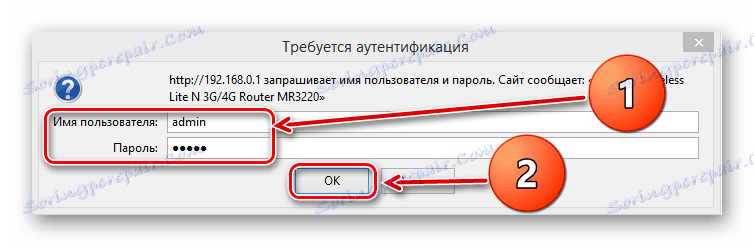
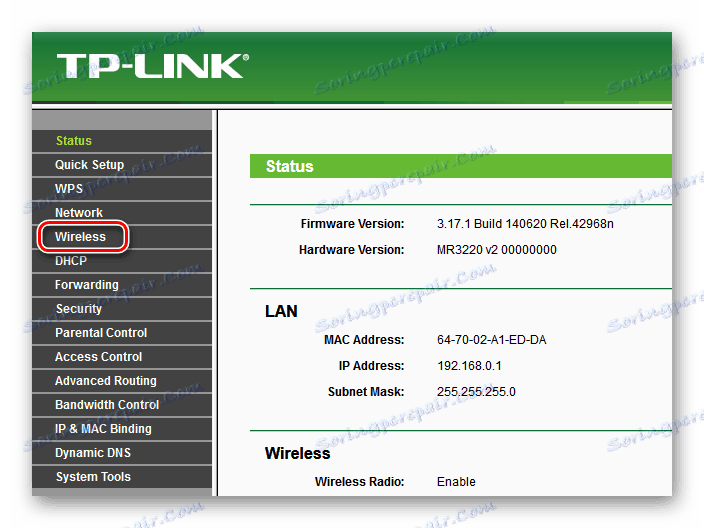
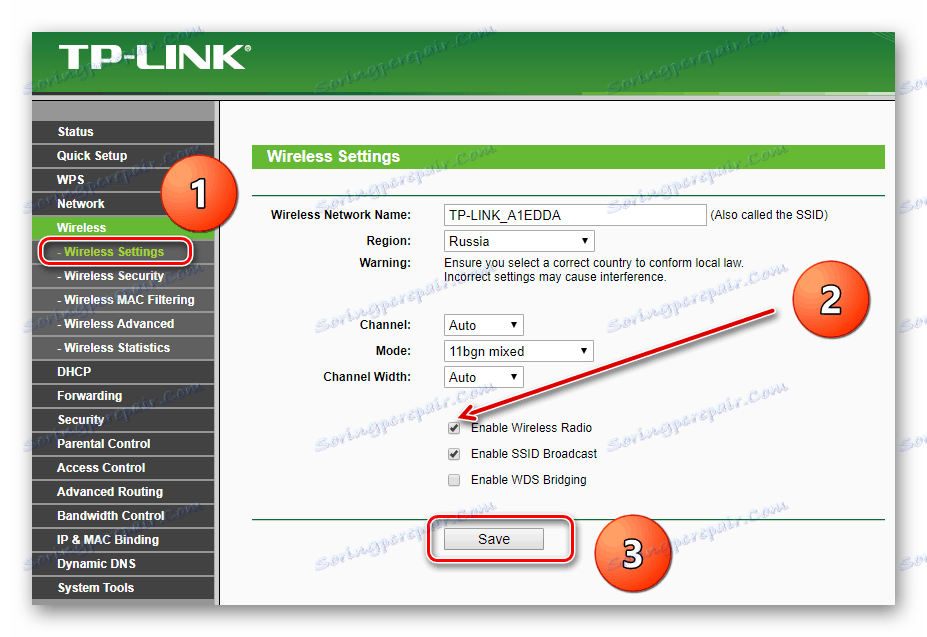
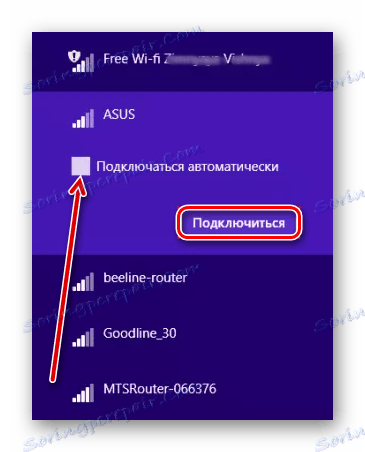
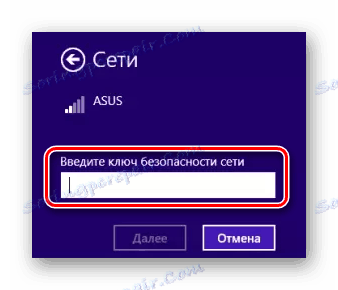
همانطور که ما با هم تاسیس کردیم، شما می توانید یک کامپیوتر را به روتر با استفاده از یک سیم یا از طریق یک شبکه بی سیم وصل کنید. با این حال، در مورد دوم، ممکن است تجهیزات اضافی مورد نیاز باشد. شما می توانید هر گزینه را بر اساس اختیار خود انتخاب کنید.
همچنین ببینید: راه اندازی TP-Link روتر