درایو شبکه یک حجم منطقی است که به عنوان ذخیره سازی پرونده های مشترک در شبکه محلی عمل می کند. سرپرستان یا کاربران با حقوق مناسب می توانند با پیکربندی سطح دسترسی به آنها ، تعداد نامحدودی از این رسانه ها را به راحتی متصل کنند. در این مقاله ، ما می خواهیم در مورد سه روش انجام این عملیات صحبت کنیم ، با استفاده از سیستم عامل ویندوز 7 به عنوان نمونه ، و در پایان همچنین در مورد چگونگی رفع مشکلات در صورت بروز مشکلات صحبت خواهیم کرد.
درایو شبکه را در ویندوز 7 ترسیم کنید
هدف اصلی ایجاد درایو شبکه جدید انجام برخی اقدامات از طریق یک ویزارد ویژه است که از چند طریق راه اندازی شده است. با این حال ، بسته به نوع درایوها و اهدافی که برای آنها ایجاد شده اند ، تفاوت های ظریف خاصی در اینجا وجود دارد. در مورد همه اینها در دستورالعمل های زیر بخوانید. اول ، بیایید با نسخه استاندارد سر و کار داشته باشیم ، به تدریج به پیچیده تر برویم و به ندرت استفاده می شود. با این حال ، اگر هنوز شبکه محلی ، خانگی یا گروه شرکتی را پیکربندی نکرده اید ، حتماً این کار را از قبل انجام دهید ، زیرا بدون این پیکربندی ، NAS به سادگی اضافه نمی شود.
جزئیات بیشتر:
اتصال و پیکربندی شبکه محلی در ویندوز 7
ایجاد یک HomeGroup در ویندوز 7
روش 1: منوی "کامپیوتر"
همانطور که در بالا ذکر شد ، یک استاد ویژه ایجاد شده وظیفه افزودن منبع مورد بررسی را دارد. به طور پیش فرض ، در بخش واقع شده است "کامپیوتر من"و ما پیشنهاد می کنیم که اکنون آن را اجرا کنیم که شبیه این است:
- کشف کردن "شروع" و به بخش بروید "یک کامپیوتر".
- اگر همه موارد میله بالا در یک خط قرار ندارند ، روی نماد پیکان راست کلیک کنید.
- در منوی زمینه ای که ظاهر می شود ، را انتخاب کنید نقشه درایو شبکه.
- حال بیایید به پیکربندی اولیه برویم. بلندی که می خواهید یک درایو شبکه ایجاد کنید را به عنوان درایو مشخص کنید و سپس پوشه را به آن متصل کنید.
- انتخاب فهرست مشترک از طریق یک مرورگر استاندارد انجام می شود ، بنابراین قطعاً مشکلی در این مورد وجود نخواهد داشت.
- فقط یک پوشه قابل دسترسی را انتخاب کنید که از سیستم محافظت نشده باشد ، و سپس بر روی آن کلیک کنید "خوب".
- پس از اتمام ، مطمئن شوید که تمام مراحل درست است و بر روی کلیک کنید "انجام شده".
- پس از آن ، شما بلافاصله به بخش عمومی منتقل می شوید و قادر به مدیریت آن خواهید بود.
- اگر به دلایلی دکمه اتصال در صفحه بالا نمایش داده نشد ، می توانید جادوگر را از طریق بخش راه اندازی کنید "سرویس" با فشار دادن کلید ، خط اضافی منو باز شد Alt.
- همین کار را می توان با کلیک راست روی قسمت انجام داد "یک کامپیوتر" در منو "شروع".
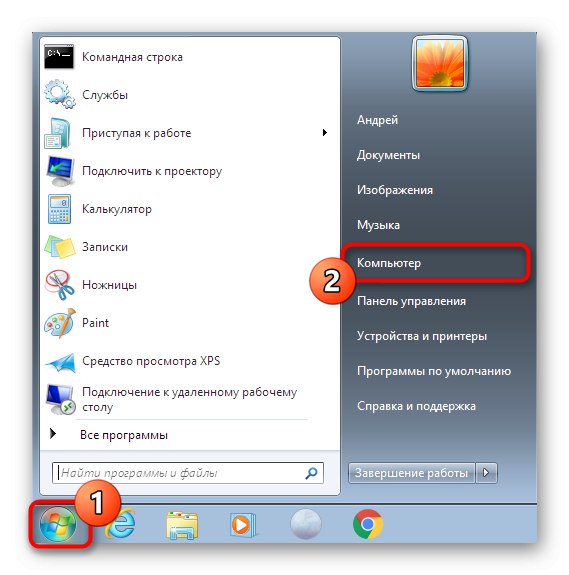
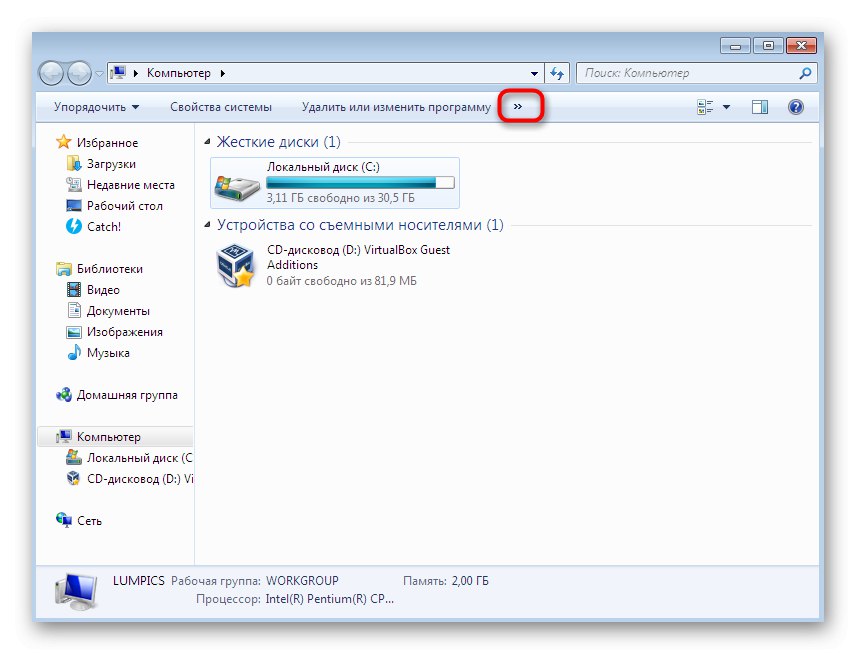
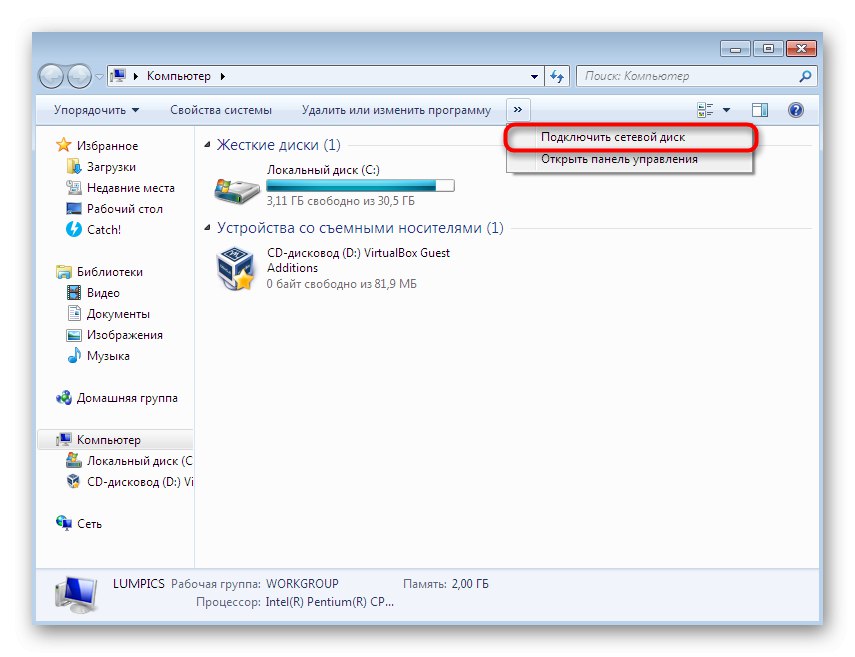
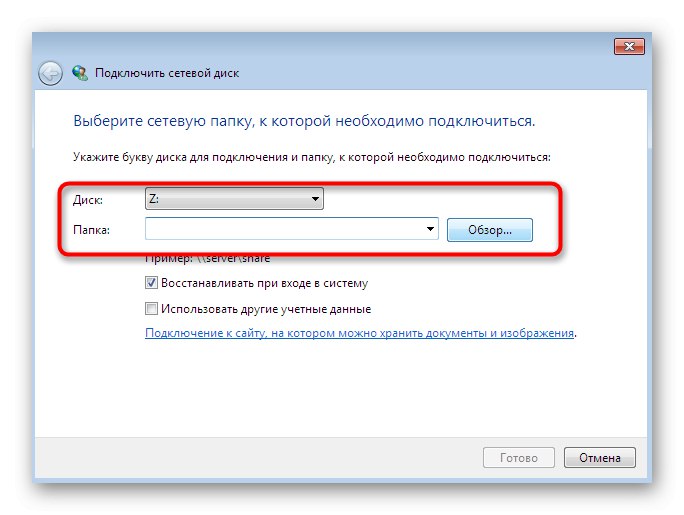

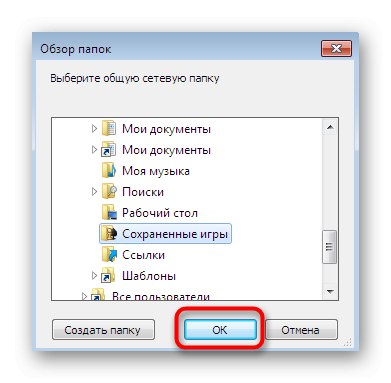
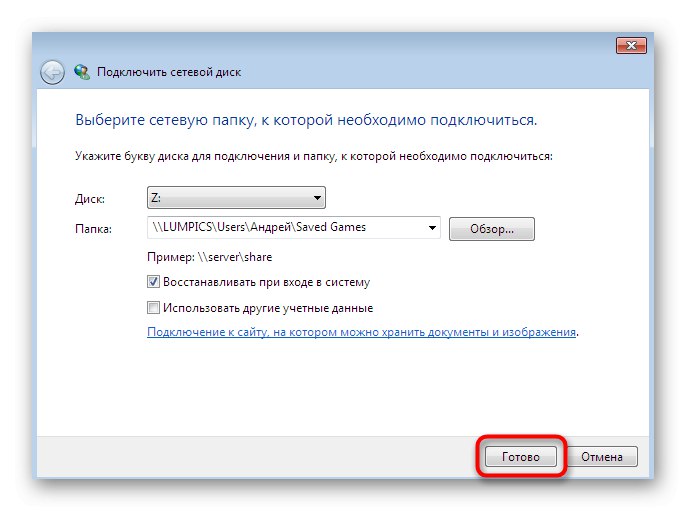
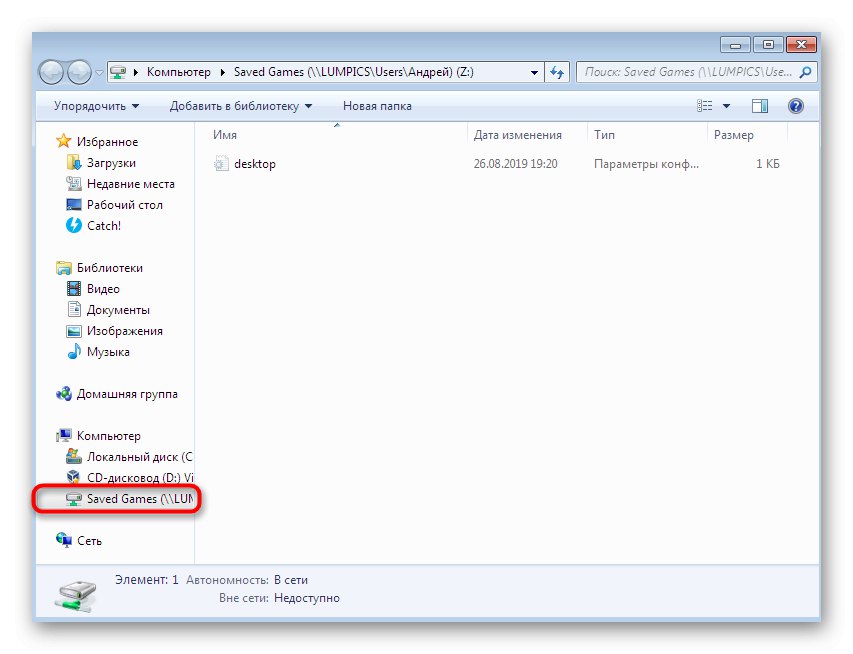
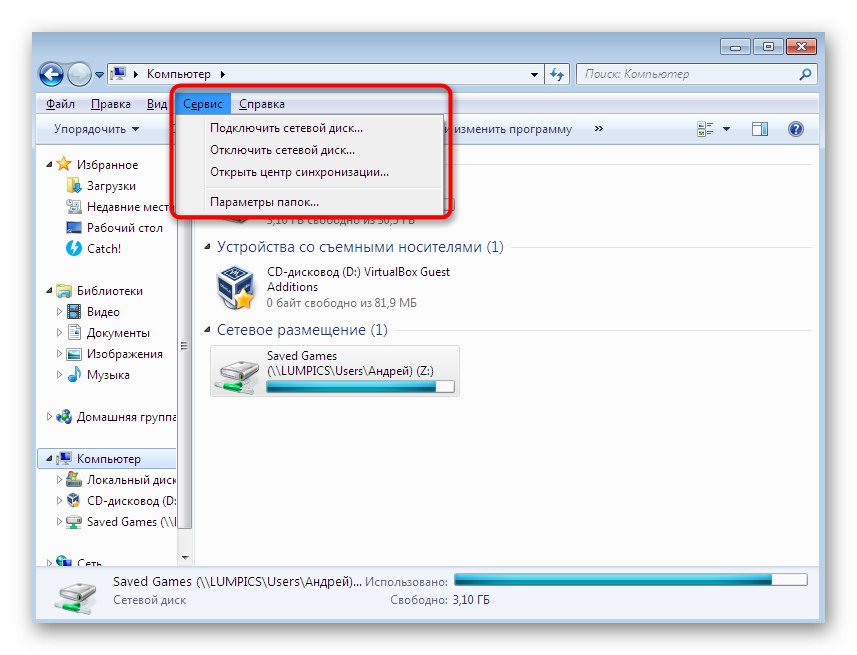
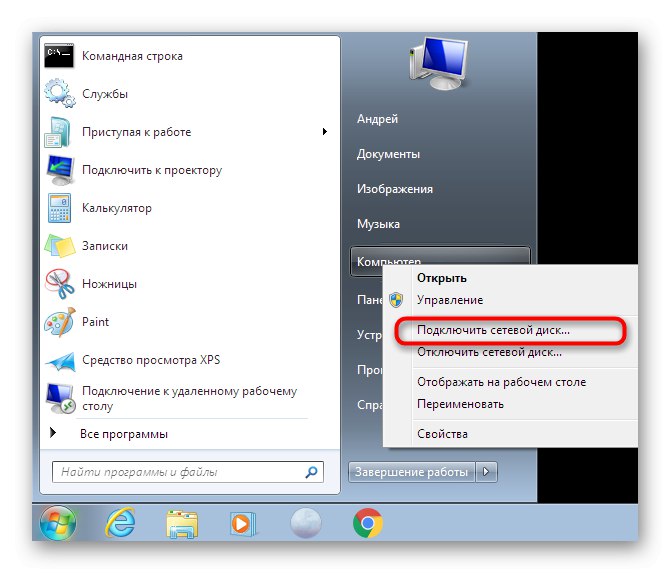
به طور جداگانه ، می خواهیم نمونه ای از ایجاد درایو شبکه را اضافه کنیم ، که افزودن آن تحت اعتبارنامه های مختلف رخ می دهد. این نوع ایجاد به ندرت مورد استفاده قرار می گیرد و فقط در یک نقطه با حالت معمول متفاوت است ، با این وجود برای برخی از کاربران بسیار مفید خواهد بود.
- در پنجره نقشه درایو شبکه کادر را علامت بزنید "استفاده از اعتبارنامه های مختلف"، سپس بقیه تنظیماتی را که قبلاً ذکر شد انجام دهید.
- بعد از کلیک روی دکمه "انجام شده" یک پنجره اضافی ظاهر می شود امنیت ویندوز... برای تأیید هویت ، نام کاربری و رمز ورود دامنه فعلی خود را وارد کنید.
- منتظر بمانید تا تلاش برای اتصال به مسیر مشخص شده کامل شود.
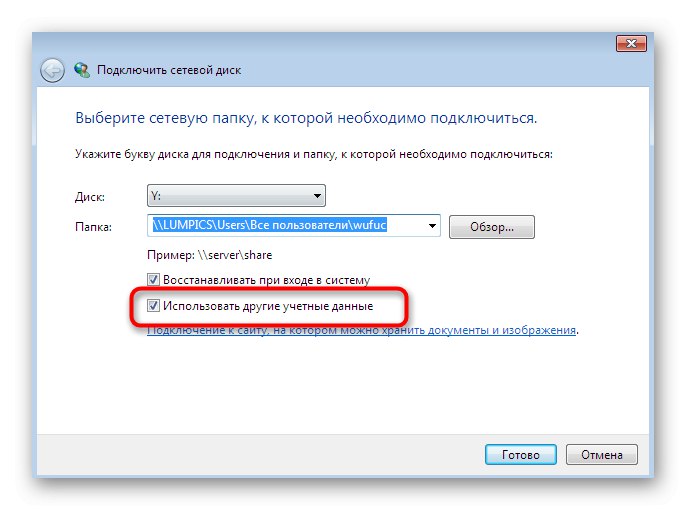
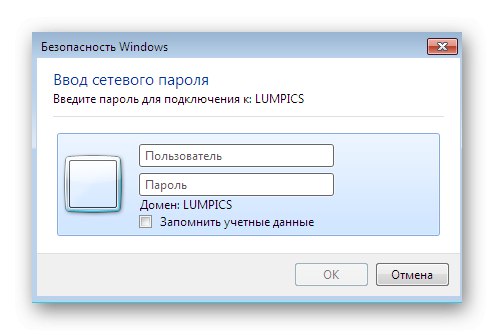
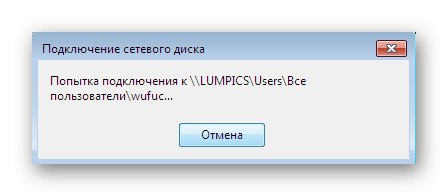
این گزینه اتصال برای آن دسته از کاربرانی مفید است که نمی خواهند جلسه جدیدی از سیستم عامل را با استفاده از اطلاعات کاربری مشخصات دیگر ایجاد کنند. با این حال ، برای تأیید عملکرد در پنجره امنیتی ویندوز ، هنوز باید نام و رمز عبور را بدانید.
روش 2: مکان استاندارد شبکه PC
یک روش جایگزین برای ایجاد حجم منطقی شبکه برای آن دسته از کاربرانی که می خواهند به سرعت با این کار کنار بیایند ، با استفاده از یکی از مکانهای استاندارد وجود دارد.ماهیت آن در اجرای Wizard از طریق ریشه فهرست اصلی است ، که به شما امکان می دهد بلافاصله یکی از پارتیشن های دیسک سخت متصل را در مرورگر انتخاب کنید.
- ابزار را باز کنید "اجرا کن"، جایی که در قسمت ورودی مطابق مثال نام کامپیوتر را بنویسید
soringpcrepair.comجایی که soringpcrepair.com - نام کامپیوتر برای فعال کردن دستور ، بر روی کلیک کنید "خوب" یا کلید وارد. - در اینجا یک فهرست انتخاب کنید "کاربران" و روی آن کلیک راست کنید.
- در منوی زمینه ای که باز می شود ، مورد را پیدا کنید نقشه درایو شبکه.
- از همان پیکربندی که قبلاً در مورد آن صحبت کردیم استفاده کنید و سپس بر روی آن کلیک کنید "انجام شده".
- بلافاصله به ریشه میزان صدای نصب شده منتقل خواهید شد ، و اگر تنظیمات آن استاندارد باقی بماند ، پوشه را ببندید "کاربران".
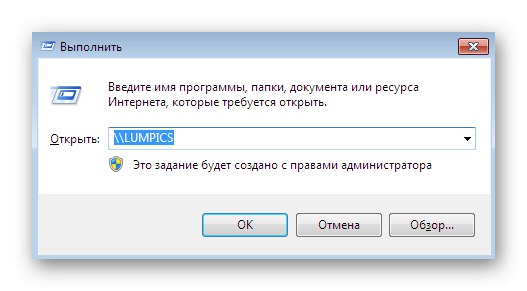
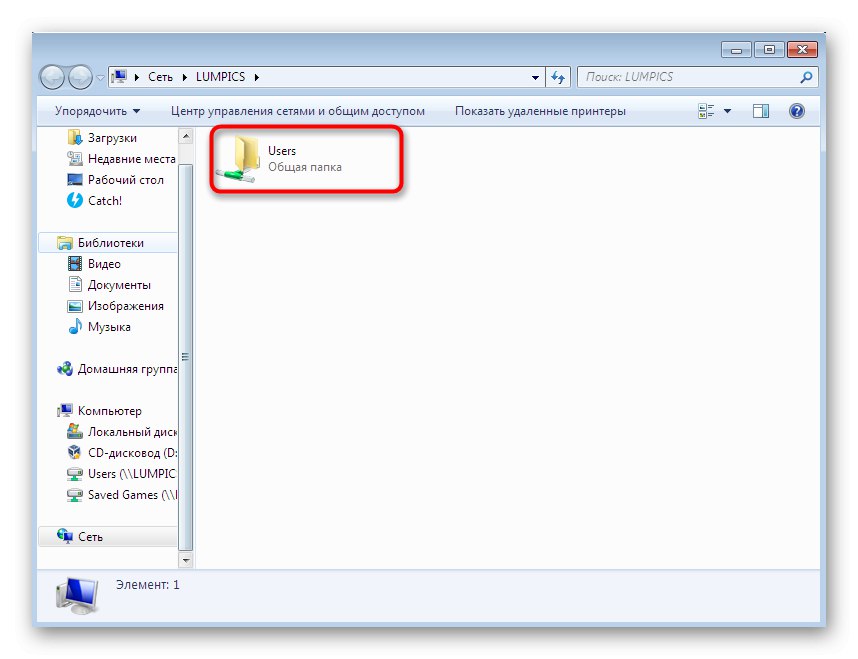
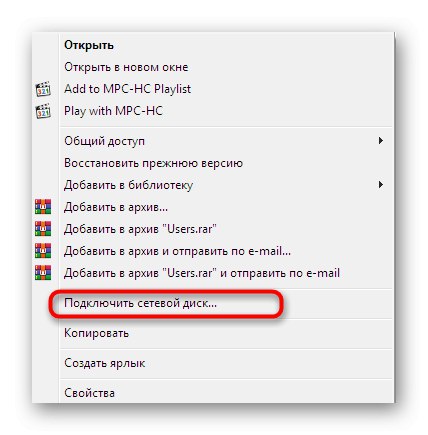
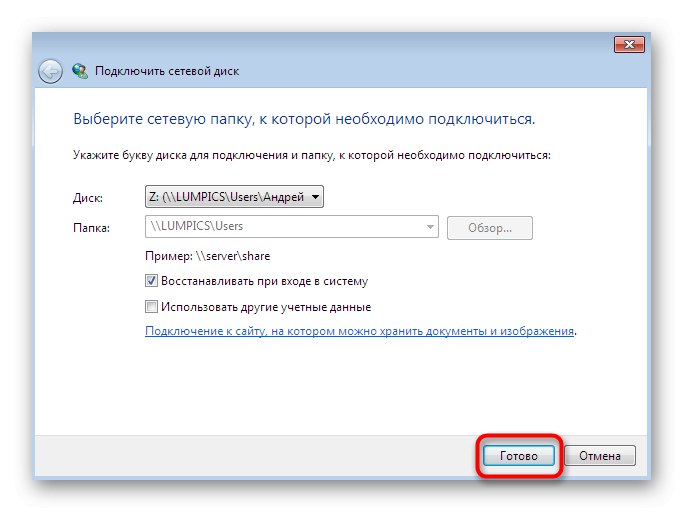
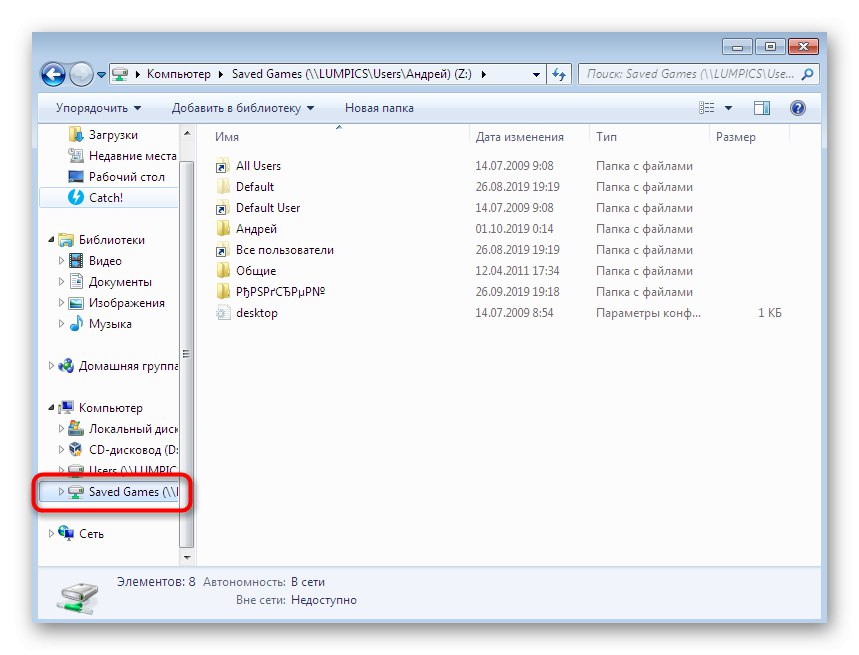
همانطور که در بالا ذکر شد ، این روش برای آن دسته از کاربرانی است که می خواهند به سرعت یک درایو استاندارد را برای ایجاد مکان شبکه انتخاب کنند یا ترجیح می دهند هنگام کار با یک شبکه محلی از اقدامات مشابه استفاده کنند.
روش 3: اتصال Yandex.Disk به عنوان یک شبکه
کاربران خاصی به طور فعال از این سرویس استفاده می کنند یاندکس. دیسککه به شما امکان می دهد اسناد مهم را در ابر ذخیره کنید. با این حال ، تمام پرونده های بارگذاری شده در آنجا نیز در حافظه محلی قرار دارند که می توانند به عنوان درایو شبکه نیز متصل شوند. روش اتصال در این مورد کمی متفاوت است ، زیرا شما باید سایتی برای ذخیره اسناد و تصاویر اضافه کنید. این ویژگی به طور پیش فرض در جادوگری که امروز بررسی می کنیم وجود دارد و با مطالعه مطالب زیر می توانید به همه چیز در مورد این اتصال پی ببرید.
جزئیات بیشتر: نحوه اتصال Yandex.Disk به عنوان یک درایو شبکه
در بالا ، شما با سه روش برای ایجاد حجم منطقی مشترک شبکه آشنا شدید. ما می خواهیم توجه شما را به این نکته جلب کنیم که گزینه سوم تقریباً در تمام این ابر ذخیره ها یکسان است ، فقط نام فهرست ها و سایت های ارسال اشیا received دریافت شده تغییر می کند.
حل مشکلات احتمالی
اتصال درایو شبکه همیشه موفقیت آمیز نیست. در طی این فرآیند ، کاربر ممکن است خطاهای خاصی را دریافت کند یا اضافه شدن آن به سادگی اتفاق نیفتد. هیچ راه حل قطعی برای این مشکل وجود ندارد ، بنابراین شما مجبورید برای رفع هرگونه مشکل موجود تکرار کنید. من می خواهم با ویرایش تنظیمات رجیستری شروع کنم ، زیرا تقریباً همیشه محدودیت های پیکربندی است که از اتصال صحیح درایو منطقی جلوگیری می کند. شما باید اقدامات زیر را انجام دهید:
- ابزار را باز کنید "اجرا کن" با نگه داشتن کلید میانبر Win + R... در قسمت ورودی بنویسید
regeditو کلید را فشار دهید وارد یا "خوب". - مسیر را دنبال کنید
HKEY_LOCAL_MACHINESYSTEMCurrentControlSetControlLsaیک بار در فهرست نهایی. - در اینجا شما باید یک پارامتر DWORD ایجاد کنید. برای این کار ، روی یک فضای خالی و در فهرست کلیک راست کنید "ایجاد کردن" گزینه مناسب را انتخاب کنید.
- یک اسم بگذار "LMCompatibilityLevel".
- بر روی یک پارامتر دوبار کلیک کنید تا به ویژگی های آن بروید. مقدار قرار دهید «1»و سپس بر روی کلیک کنید "خوب".
- اکنون شما به مسیر علاقه مند هستید
HKEY_LOCAL_MACHINESYSTEMCurrentControlSetControlLsaMSV1_0، یعنی در فهرست "Lsa" شما باید به پوشه بروید "MSV1_0". - دو پارامتر را در اینجا پیدا کنید "NtlmMinClientSec" و "NtlmMinServerSec".
- هر دو مقدار را تنظیم کنید «0» و تغییرات خود را ذخیره کنید.
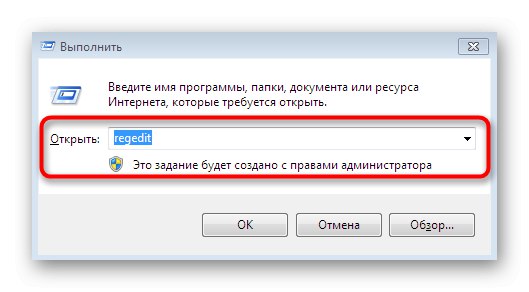
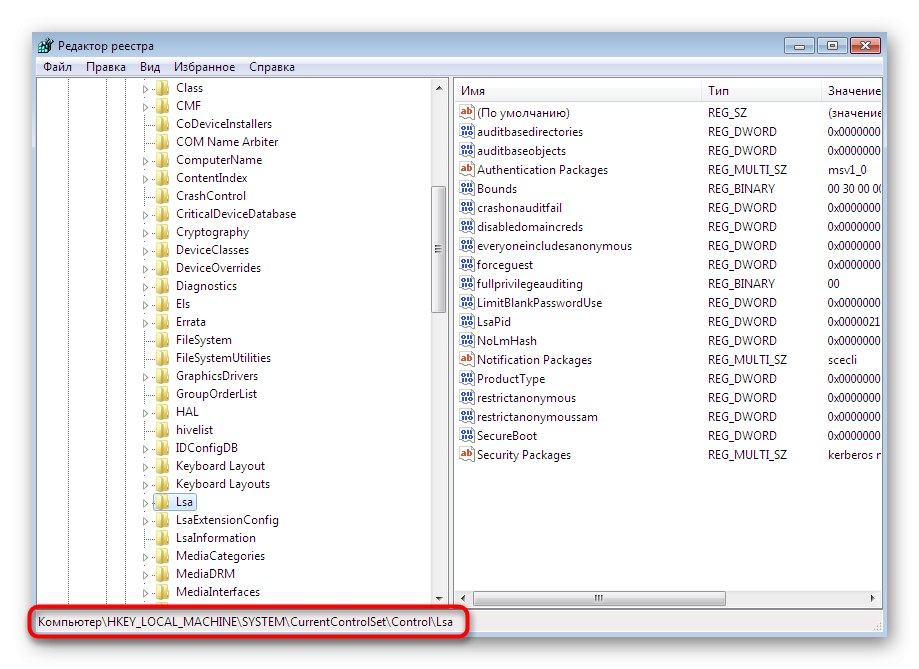
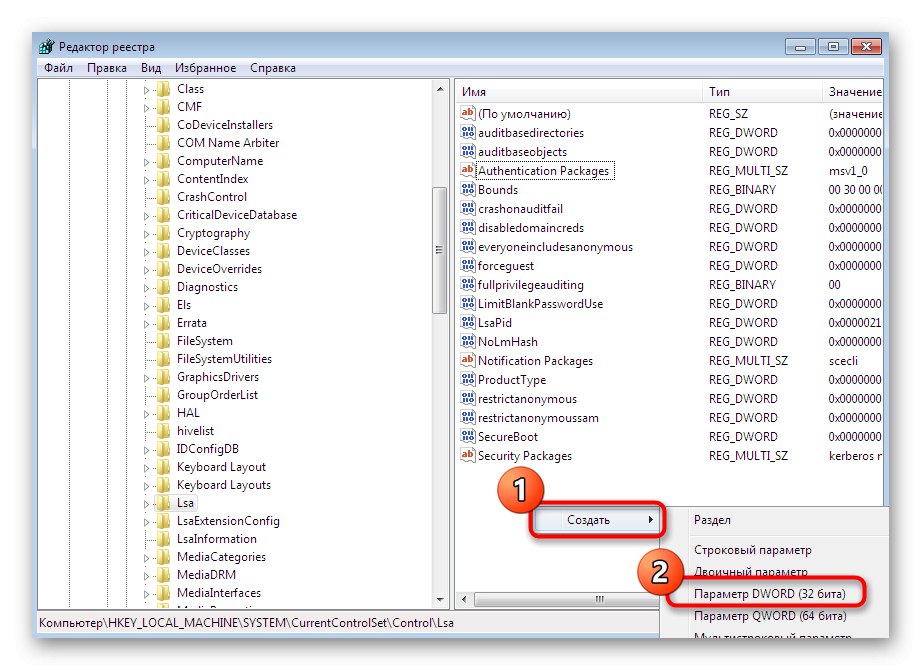
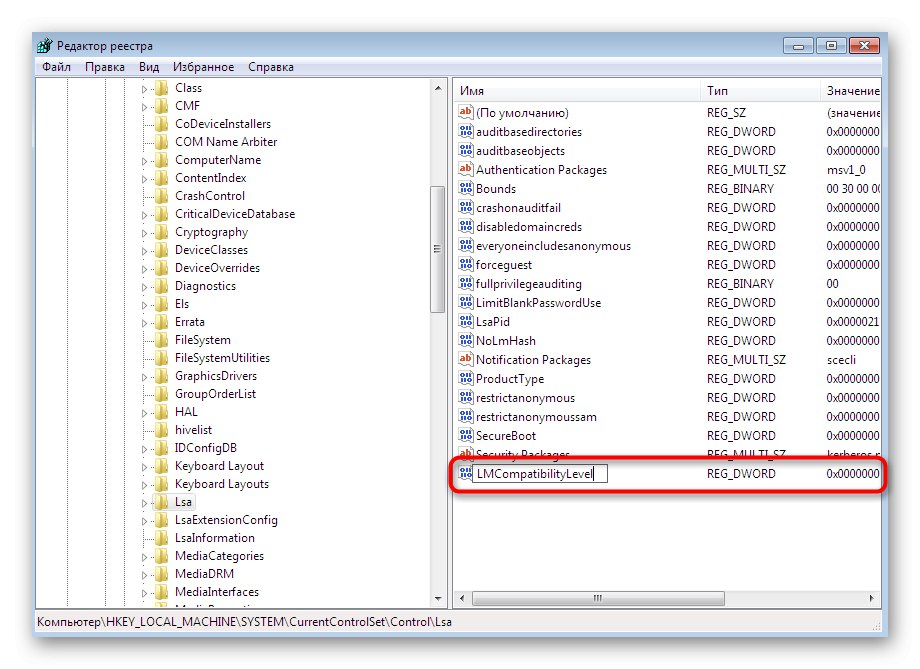

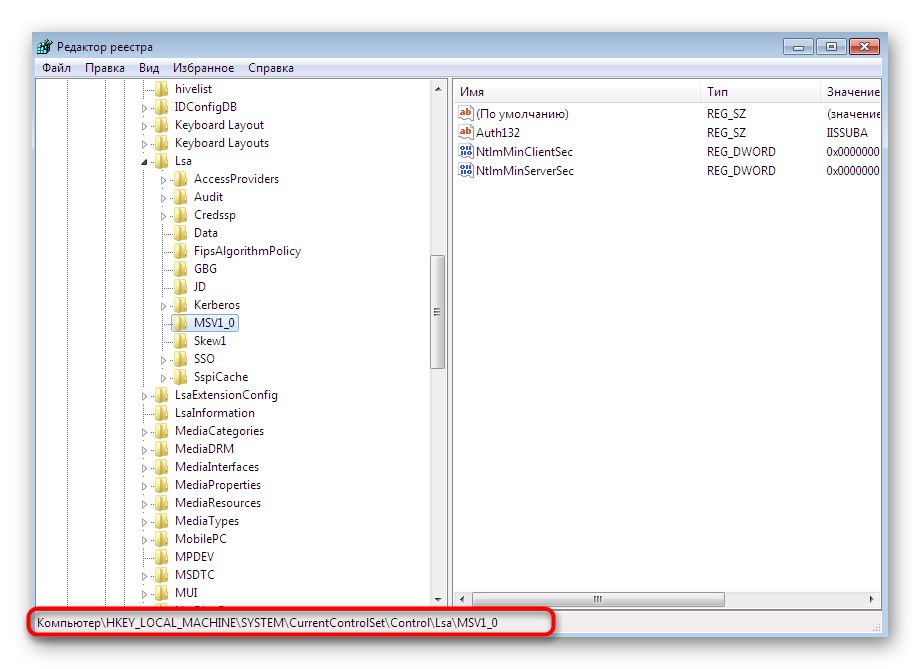
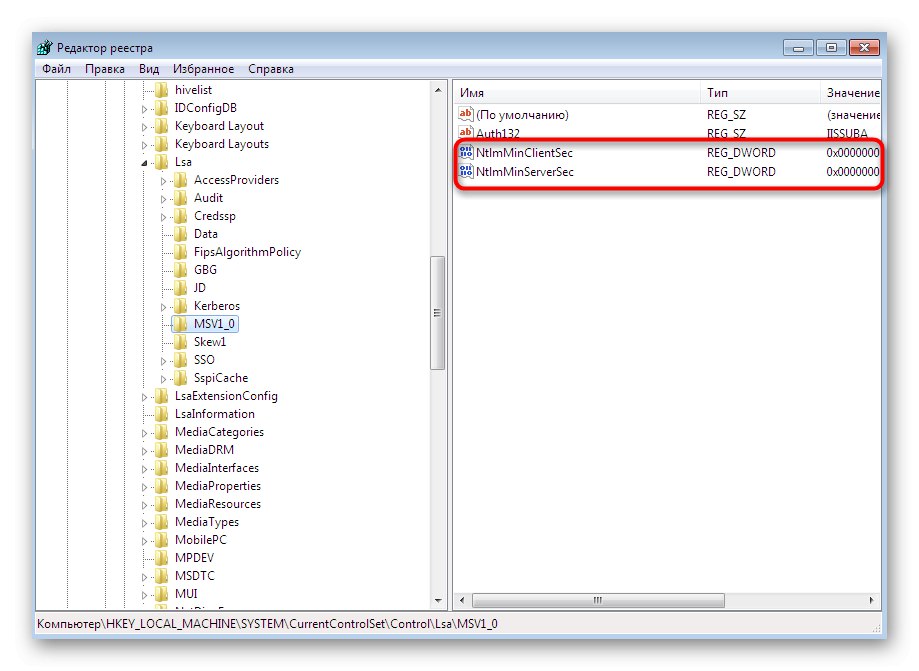

همانطور که اغلب اتفاق می افتد ، همه تغییرات ایجاد شده در "ویرایشگر رجیستری"، فقط پس از راه اندازی مجدد رایانه اعمال می شود. این کار را انجام دهید و به سراغ تلاش های جدید برای ایجاد درایو شبکه بروید.
تمام روشهای دیگر برای رفع مشکل مورد بررسی مشابه روشهایی است که برای مقابله با مشکلات نمایش محیط شبکه استفاده می شود. ما در حال حاضر مقاله جداگانه ای در مورد این موضوع در سایت خود داریم. ما به شما توصیه می کنیم راه حل های ارائه شده را در آنجا مطالعه کرده و از آنها برای از بین بردن خطاهای هنگام اتصال NAS استفاده کنید.
جزئیات بیشتر: حل مشکل با دید محیط شبکه در ویندوز 7
امروز شما نه تنها با روشهای نقشه برداری درایو شبکه آشنا شدید ، بلکه در مورد چگونگی رفع مشکلاتی که هنگام انجام این عملیات بوجود می آیند نیز یاد گرفتید.به لطف این ، کنار آمدن با وظیفه به سرعت و به راحتی امکان پذیر خواهد بود.