پیکربندی روتر ASUS RT-N11P
تجهیزات از شرکت تایوان ASUS شایستگی شناخته شده از دستگاه های قابل اعتماد با قیمت مناسب است. این بیانیه همچنین برای روترهای شبکه شرکت، به ویژه مدل RT-N11P درست است. راه اندازی این روتر ممکن است به نظر می رسد یک کار فریبنده در میان مبتدیان و حتی کاربران با تجربه است، زیرا روتر با آخرین سیستم عامل مجهز است، که به طور قابل توجهی متفاوت از گزینه های قدیمی است. در واقع پیکربندی ASUS RT-N11P کار سختی نیست.
محتوا
مرحله آماده سازی
روتر در نظر گرفته شده متعلق به دسته دستگاه های طبقه متوسط است که از طریق اتصال کابل اترنت به ارائه دهنده متصل می شود. از ویژگی های اضافی، باید اشاره کرد که دو آنتن تقویت کننده و تابع تکرار وجود دارد، به طوری که منطقه پوشش به طور قابل توجهی افزایش یافته است، و همچنین پشتیبانی از اتصالات WPS و VPN. این ویژگی ها روتر در نظر گرفته شده یک راه حل عالی برای استفاده خانگی و یا اتصال به اینترنت در یک دفتر کوچک است. برای یادگیری نحوه پیکربندی تمام توابع ذکر شده در ادامه بخوانید. اولین کاری که باید انجام دهید قبل از راه اندازی این است که محل روتر را انتخاب کنید و آن را به کامپیوتر وصل کنید. الگوریتم برای تمام قطعات مشابه مشابه است و به همین ترتیب است:
- دستگاه را تقریبا در مرکز منطقه پوشش مورد نظر قرار دهید - این امر به سیگنال Wi-Fi اجازه می دهد تا حتی از نقطه های خالی اتاق فاصله بگیرد. توجه به حضور موانع فلزی - آنها سیگنال را محافظت می کنند، به همین دلیل پذیرش می تواند به طور قابل توجهی بدتر شود. یک راه حل مناسب این است که روتر را از منابع تداخل الکترومغناطیسی یا دستگاه های بلوتوث دور نگه دارد.
- پس از قرار دادن دستگاه، آن را به یک منبع برق وصل کنید. بعد، کامپیوتر و روتر را با یک کابل LAN وصل کنید - یک پایان را به یکی از پورت های مربوطه دستگاه متصل کنید، و دیگری را به اتصال اترنت در کارت شبکه یا لپ تاپ وصل کنید. لنز ها با آیکون های مختلف مشخص شده اند، اما تولید کننده با استفاده از رنگ های مختلف، آنها را ناراحت نکرد. در صورت بروز مشکل، به تصویر زیر نیاز دارید.
- پس از اتمام روش اتصال، به رایانه بروید. با مرکز اتصال تماس بگیرید و خواص اتصال را از طریق شبکه محلی باز کنید - دوباره ویژگی های پارامتر «TCP / IPv4» را باز کنید و دریافت آدرس ها را به صورت «خودکار» تنظیم کنید .
![پیکربندی آداپتور شبکه قبل از راه اندازی ASUS RT-N11P روتر]()
جزئیات بیشتر: اتصال و پیکربندی شبکه محلی در ویندوز 7

بعد، به پیکربندی روتر بروید.
پیکربندی ASUS RT-N11P
بیشتر روترهای شبکه مدرن از طریق یک برنامه وب خاص که توسط هر مرورگر قابل دسترسی هستند پیکربندی می شوند. این به این صورت است:
- یک مرورگر وب را باز کنید، خط آدرس
192.168.1.1را وارد کنید و Enter را فشار دهید تا وارد شوید. یک پنجره ظاهر خواهد شد که از شما می خواهد نام کاربری و رمز عبور را وارد کنید. به طور پیش فرض، ورود و رمز عبور برای ورود به رابط وبadmin. با این حال، در بعضی از نسخه های تحویل، این داده ها ممکن است متفاوت باشد، بنابراین توصیه می کنیم که روتر شما را بیش از حد و به دقت اطلاعات مربوط به برچسب را مطالعه کنید. - ورودی دریافت شده و رمز عبور را وارد کنید، پس از آن رابط وب روتر باید بارگیری شود.

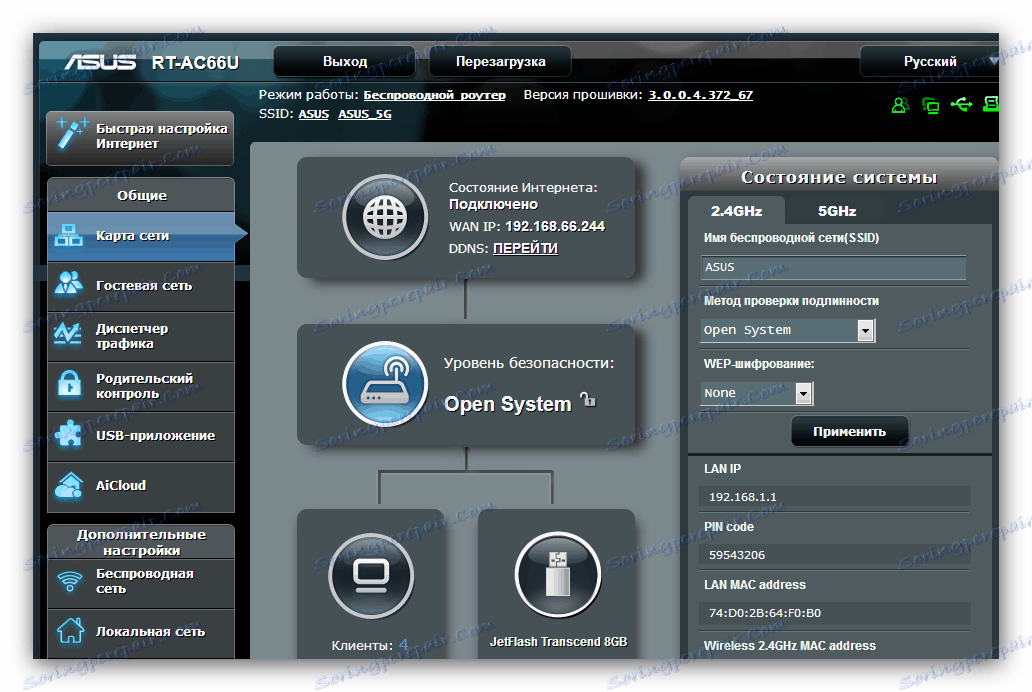
پس از آن، می توانید پارامترها را تنظیم کنید.
در تمام دستگاه های ASUS از این کلاس، دو گزینه پیکربندی در دسترس هستند - سریع یا دستی. در اغلب موارد، کافی است از گزینه راه اندازی سریع استفاده کنید، با این حال برخی از ارائه دهندگان نیاز به تنظیمات دستی دارند، بنابراین ما شما را به هر دو روش معرفی می کنیم.
راه اندازی سریع
هنگامی که روتر برای اولین بار متصل است، ابزار پیکربندی ساده به طور خودکار شروع می شود. در یک دستگاه از پیش پیکربندی شده، می توانید آن را با کلیک کردن بر روی "تنظیم اینترنت سریع" در منوی اصلی دسترسی پیدا کنید. 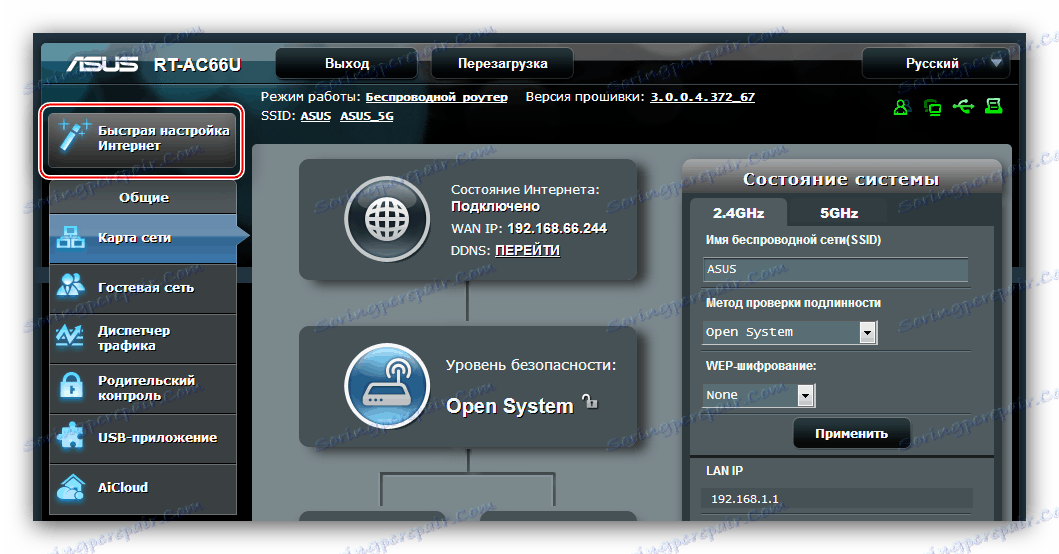
- در پنجره راه انداز ابزار، روی «بعدی» یا «برو» کلیک کنید.
- شما باید یک رمز عبور جدید برای مدیر روتر تنظیم کنید. توصیه می شود ترکیبی پیچیده، اما به راحتی به یاد داشته باشید. اگر چیزی به ذهن خطور نکند، یک ژنراتور رمز عبور در خدمت شماست. پس از نصب و تکرار مجموعه کد، دوباره روی Next کلیک کنید.
- این جایی است که تشخیص خودکار پروتکل اتصال اینترنت رخ می دهد. اگر الگوریتم اشتباه کار کرد، شما می توانید نوع مورد نظر را پس از فشار دادن "نوع اینترنت" را انتخاب کنید. برای ادامه به "بعدی" کلیک کنید.
- در پنجره، اطلاعات مجوز در سرور ارائه دهنده را وارد کنید. این اطلاعات باید توسط اپراتور به صورت الزامی توسط درخواست یا متن توافقنامه سرویس صادر شود. پارامترها را وارد کنید و کار با ابزار را ادامه دهید.
- و در نهایت، آخرین قدم این است که نام و رمز عبور شبکه بی سیم را وارد کنید. از مقادیر مناسب فکر کنید، آنها را وارد کنید و روی «اعمال» کلیک کنید .
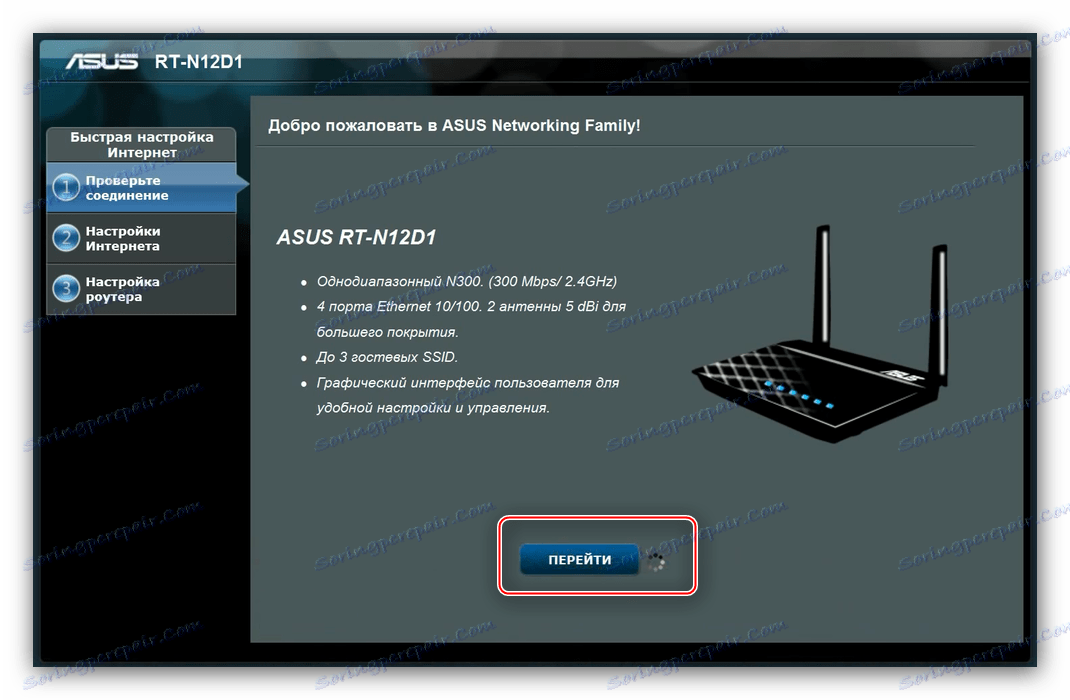
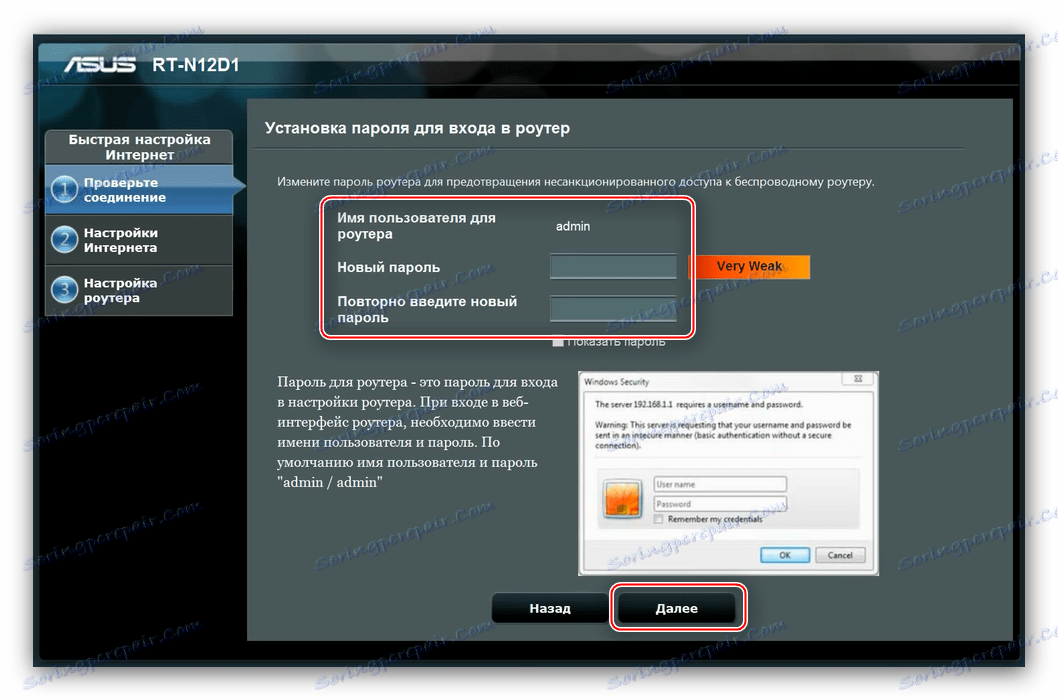
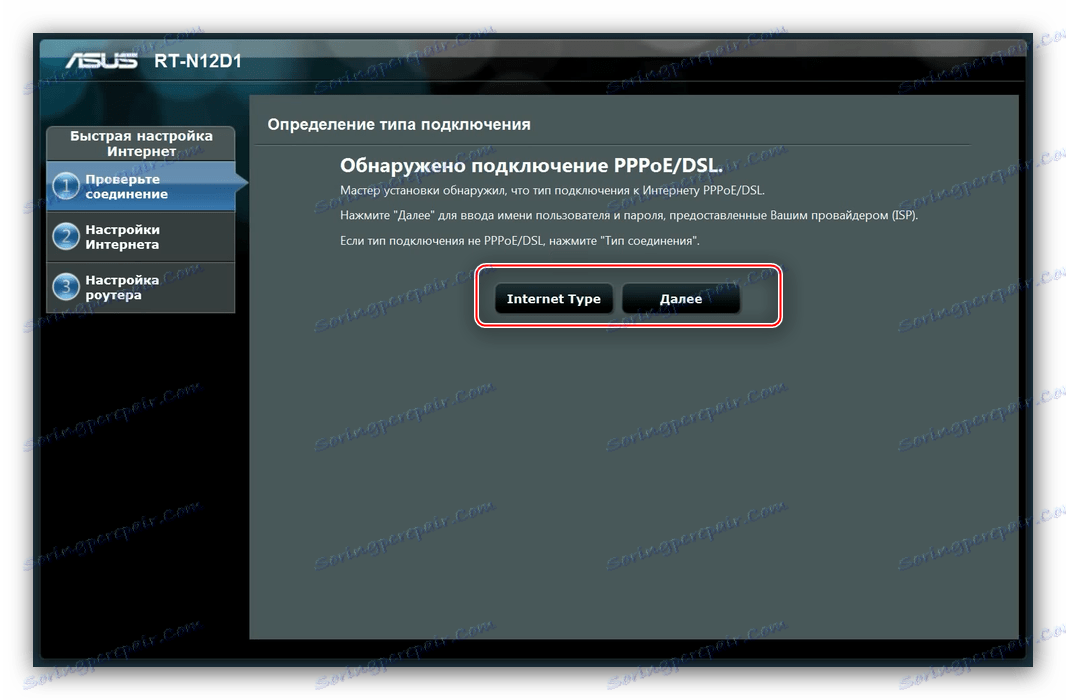
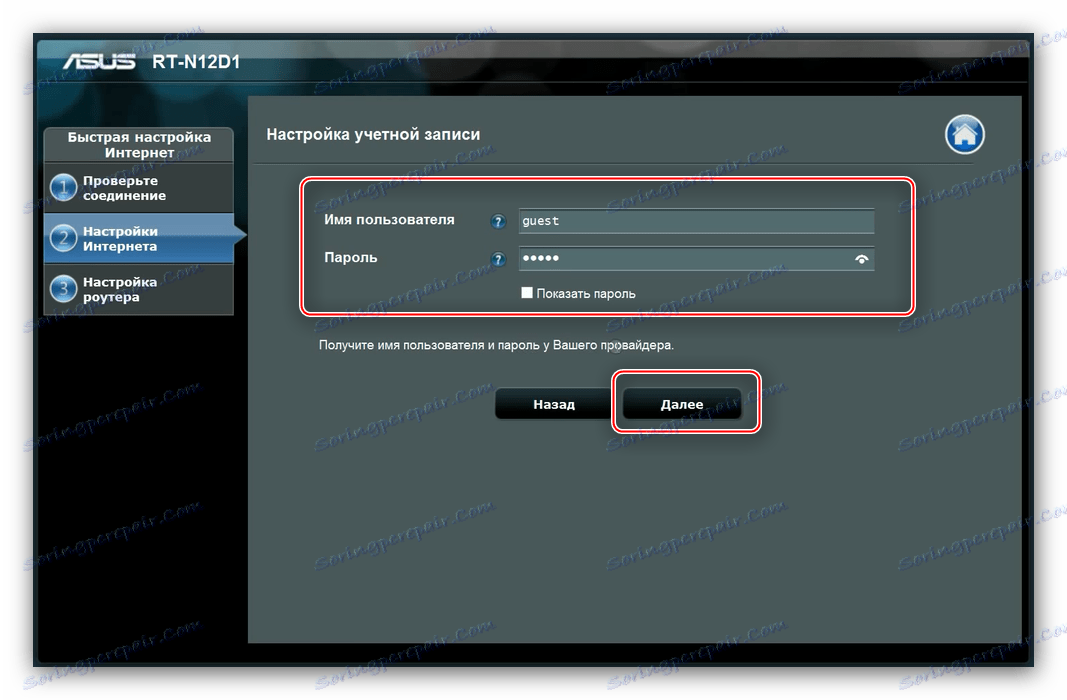
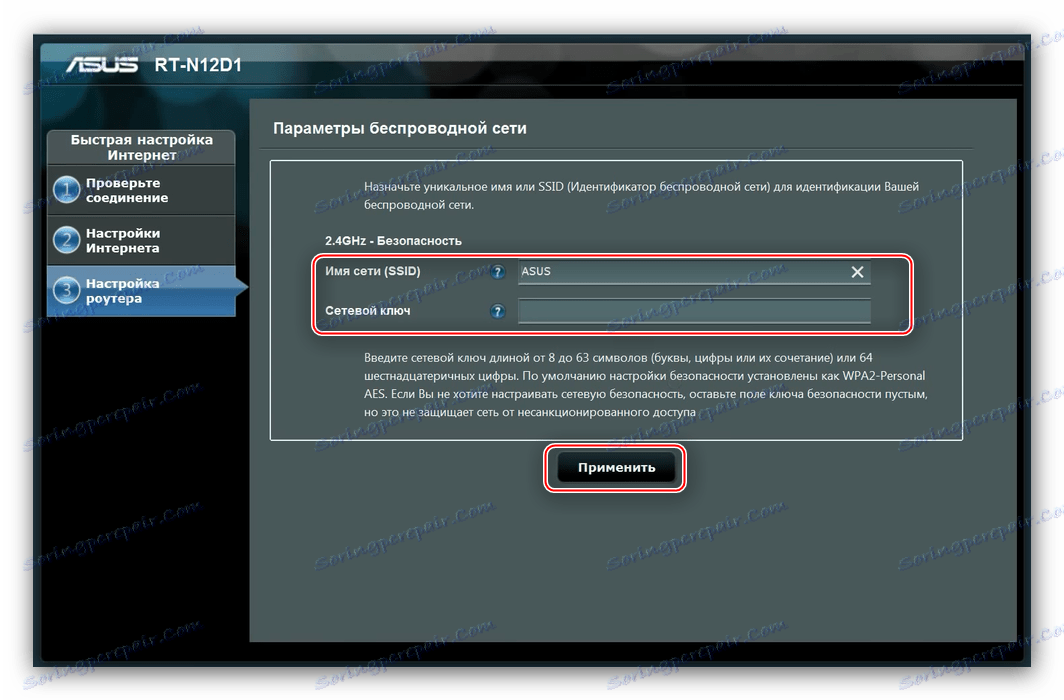
پس از این دستکاری، روتر کاملا پیکربندی شده است.
روش تنظیم دستی
برای دستیابی به تنظیمات اتصال دستی، گزینه اینترنت را در منوی اصلی انتخاب کنید، سپس به برگه اتصال بروید.
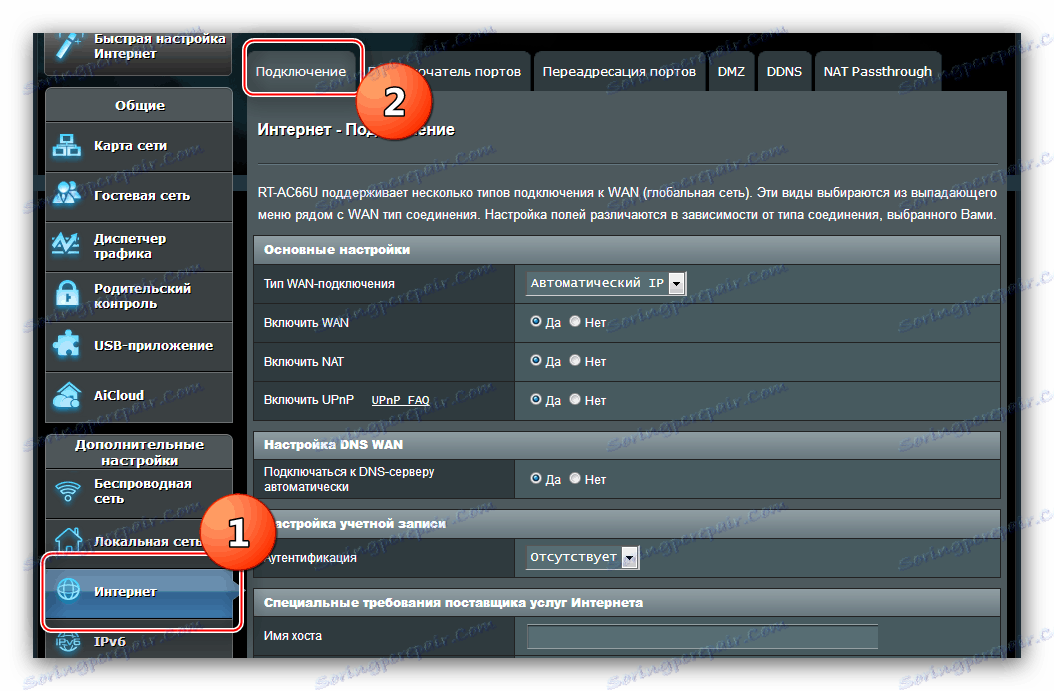
ASUS RT-N11P از گزینه های بسیاری برای اتصال به اینترنت پشتیبانی می کند. اصلی را در نظر بگیرید.
PPPoE
- در بلوک "تنظیمات اصلی" ، منوی کشویی "نوع اتصال WAN " را پیدا کنید که در آن "PPPoE" را انتخاب کنید. در همان زمان "WAN" ، "NAT" و "UPnP" را فعال کنید ، گزینه های "Yes" را در مقابل هر یک از گزینه ها مشخص کنید.
- سپس، دریافت آدرس های IP و DNS را به طور خودکار تنظیم کنید، دوباره با علامت گذاری آیتم "بله" .
- نام بلوک Account Setup برای خودش صحبت می کند - در اینجا شما باید اطلاعات مجوز دریافت شده از ارائه دهنده و همچنین مقدار MTU را وارد کنید، که
1472برای این نوع ارتباط است. - گزینه "فعال کردن اتصال VPN + DHCP" گزینه ای نیست که اکثر ارائه دهندگان آن را استفاده کنند، بنابراین گزینه "خیر" را انتخاب کنید. پارامترهای وارد شده را بررسی کنید و روی "اعمال" کلیک کنید .
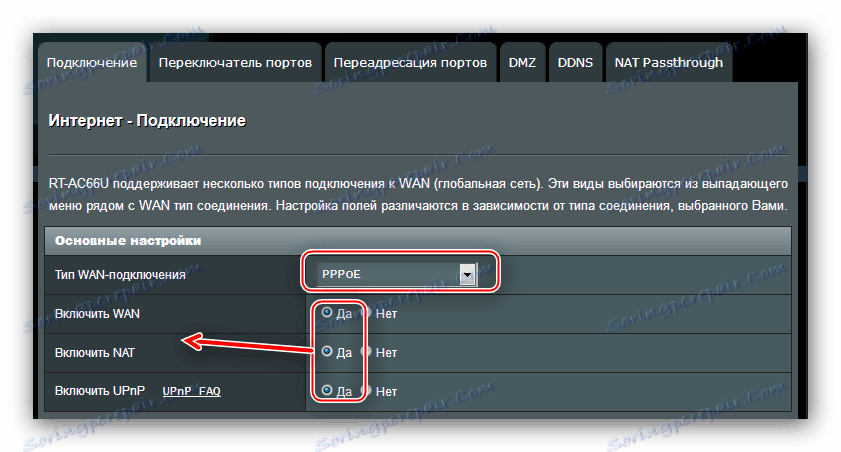
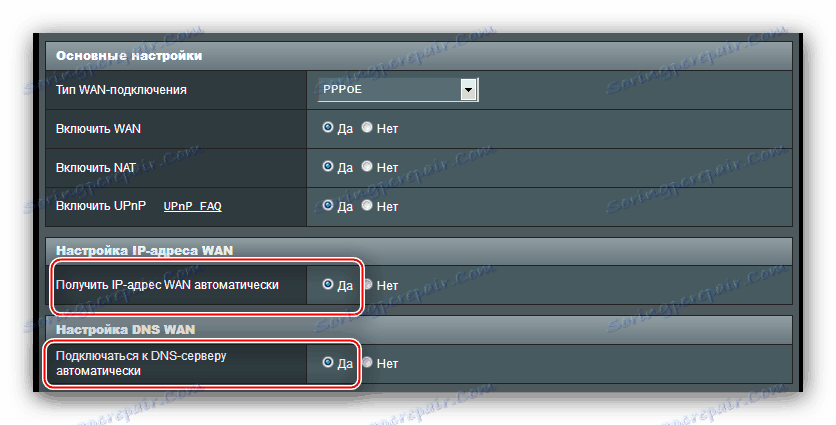
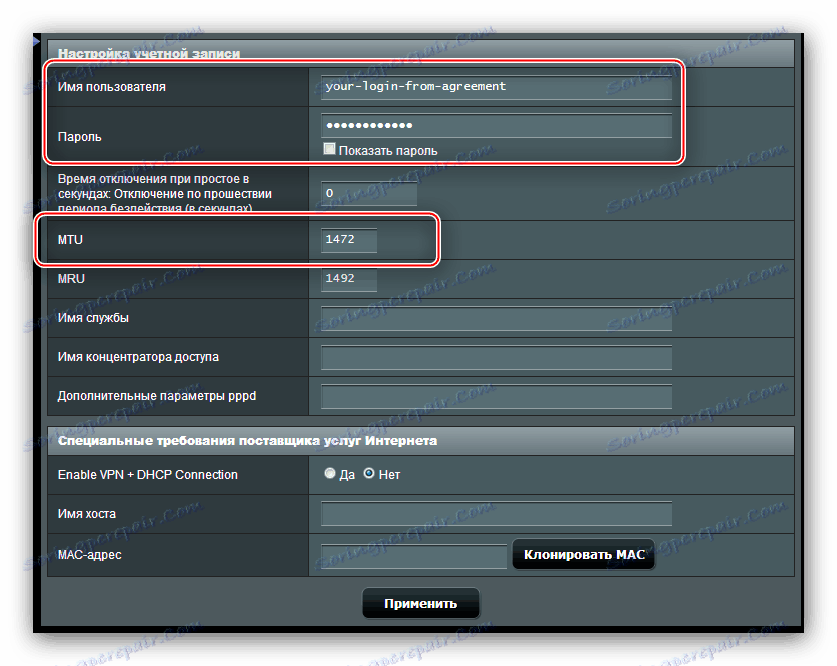
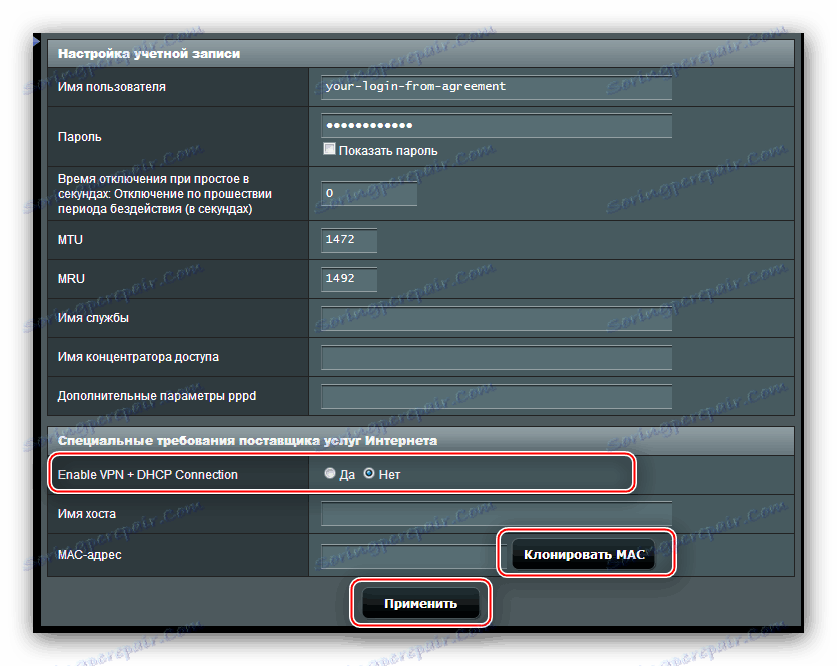
PPTP
- تنظیم "اتصال اتصال WAN" به عنوان "PPTP" با انتخاب گزینه مناسب در منوی کشویی. در همان زمان، همانطور که در مورد PPPoE، تمام گزینه ها را در بلوک تنظیمات اصلی فعال کنید.
- آدرس های IP-WAN و DNS در این مورد نیز به طور خودکار می آیند، بنابراین گزینه "Yes" را بررسی کنید.
- در «تنظیمات حساب» فقط نام کاربری و رمز عبور را برای دسترسی به اینترنت وارد کنید.
- از آنجا که پروتکل PPTP با استفاده از یک سرور مجازی VPN ارتباط برقرار می کند، در بخش «الزامات ویژه ارائه دهنده اینترنت» باید آدرس این سرور را وارد کنید - می توان آن را در متن قرارداد با اپراتور یافت. سیستم عامل روتر نیز به شما نیاز دارد که نام میزبان را مشخص کنید - چندین علامت دلخواه را در حروف الفبا لاتین وارد کنید. صحت داده های وارد شده را بررسی کنید و برای تکمیل تنظیمات روی «اعمال» کلیک کنید.
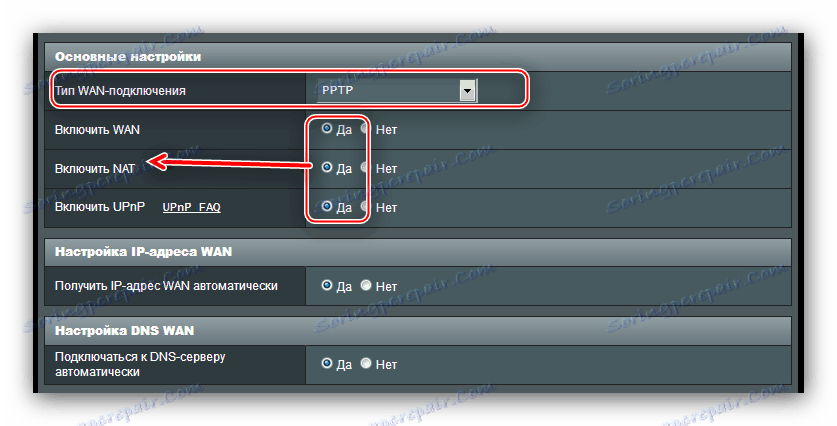
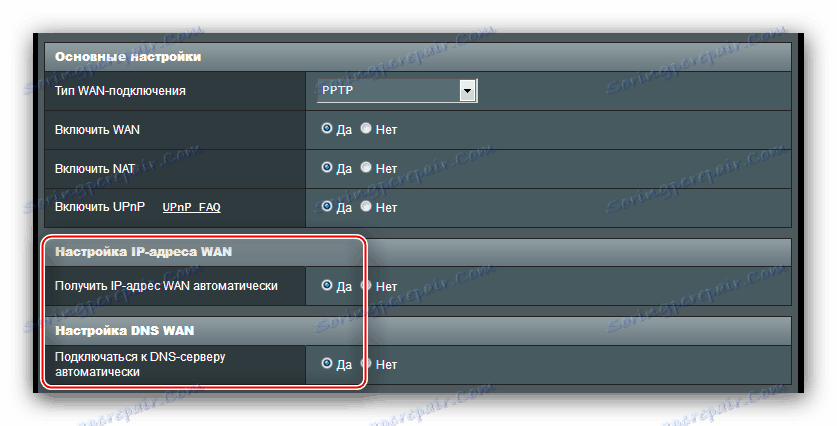
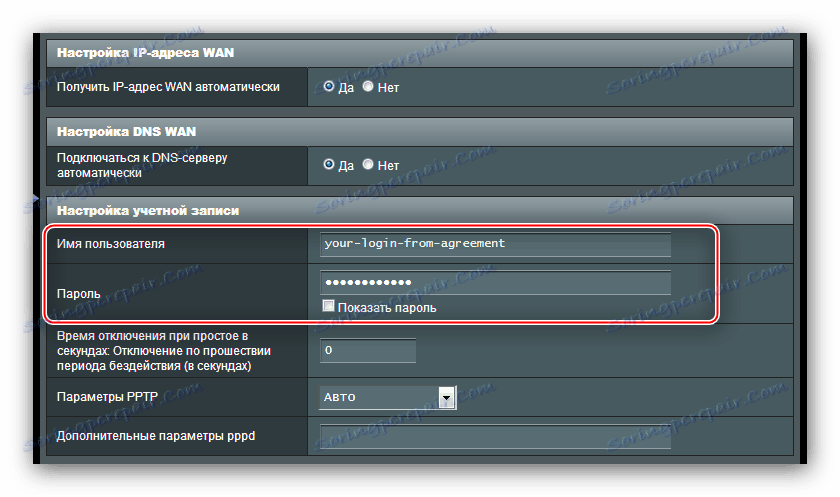
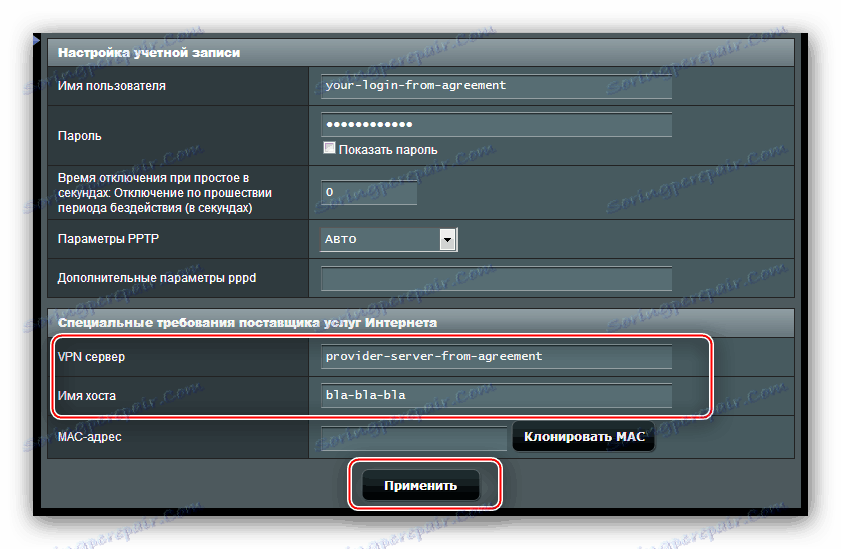
L2TP
- پارامتر "نوع اتصال WAN" به "L2TP" تنظیم شده است . "WAN" ، "NAT" و "UPnP" را تایید کنید .
- ما شامل دریافت خودکار تمام آدرس های لازم برای اتصال می باشد.
- ورود و رمز عبور دریافت شده از ارائه دهنده خدمات را در قسمت های مناسب بلوک «تنظیمات حساب» وارد کنید .
- اتصال L2TP نیز از طریق برقراری ارتباط با یک سرور خارجی صورت می گیرد - آدرس یا نام آن را در قسمت «سرور VPN» در قسمت «شرایط ویژه ارائه دهنده خدمات اینترنت» بنویسید. در همان زمان، با توجه به ویژگی های روتر، نام میزبان را از هر ترتیبی از حروف انگلیسی تنظیم کنید. پس از انجام این کار، تنظیمات وارد شده خود را بررسی کرده و روی «اعمال» کلیک کنید .
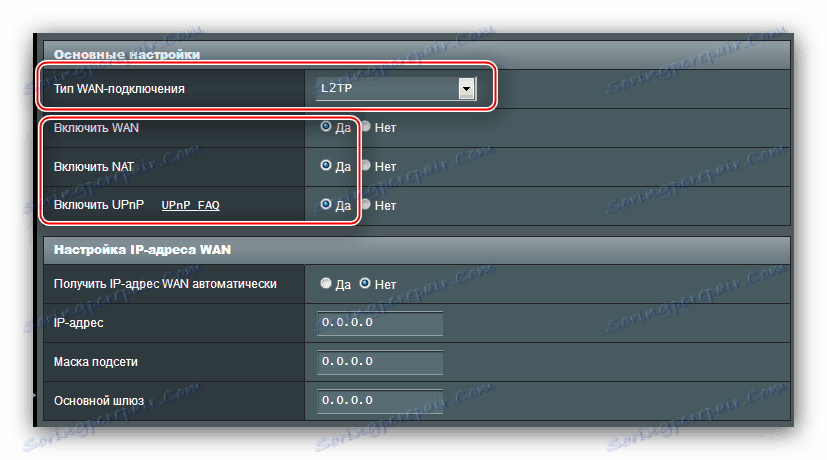
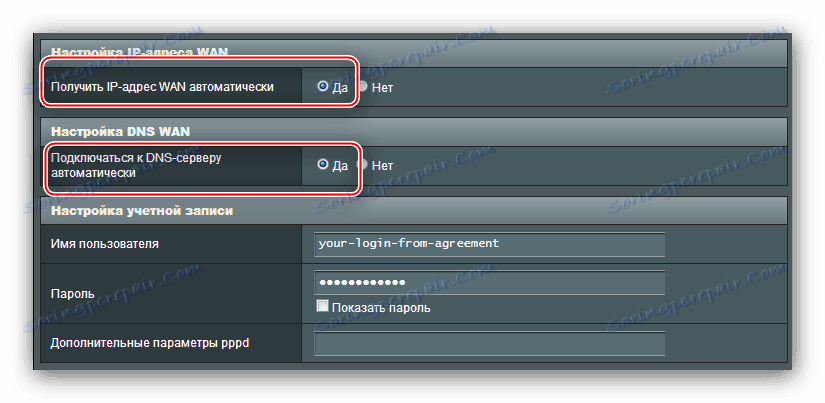
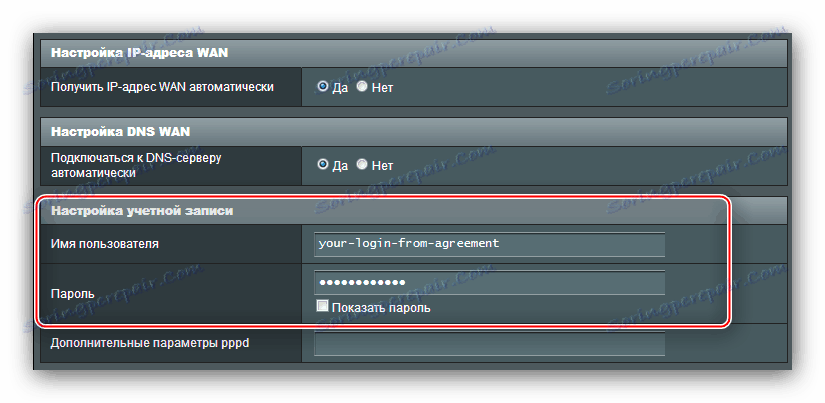
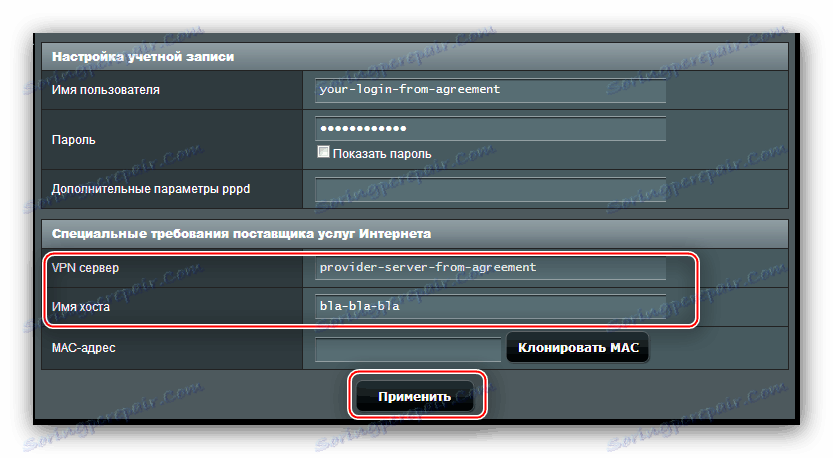
راه اندازی Wi-Fi
راه اندازی یک شبکه بی سیم در روتر مورد نظر بسیار ساده است. پیکربندی توزیع Wi-Fi در بخش "شبکه بی سیم" ، تب "عمومی" قرار دارد . 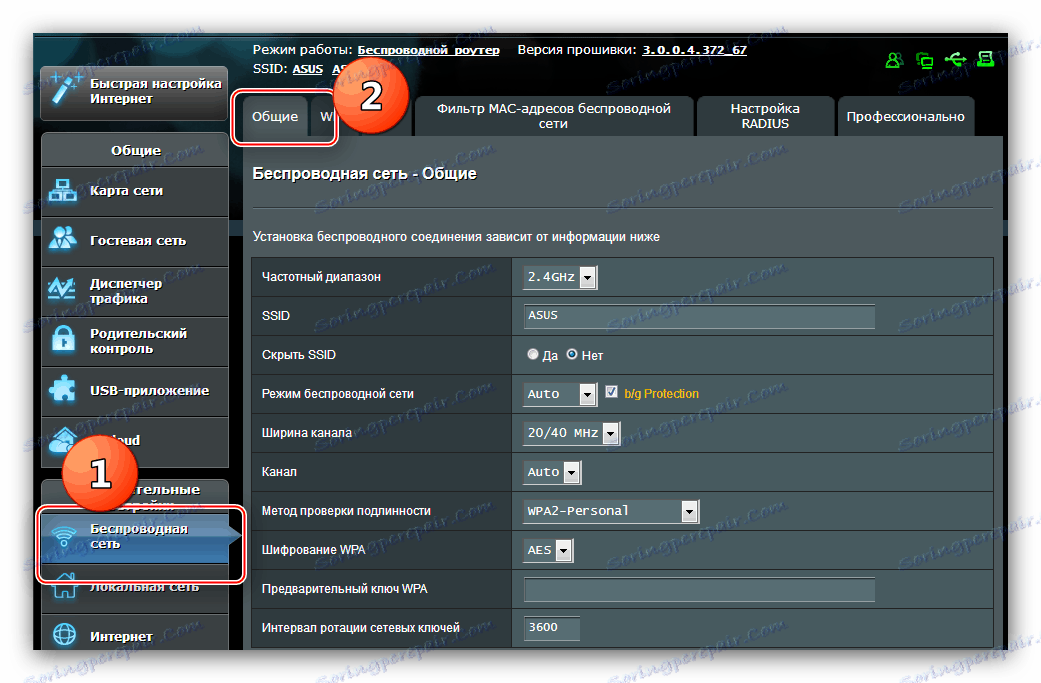
- اولین پارامتر که ما نیاز داریم "SSID" نامیده می شود. لازم است نام شبکه بی سیم روتر را وارد کنید. نام مورد نیاز برای وارد شدن به حروف لاتین، اعداد و برخی از کاراکترهای اضافی مجاز است. گزینه "مخفی کردن SSID" را بلافاصله بررسی کنید - باید در موقعیت "بدون" باشد.
- گزینه بعدی برای پیکربندی "روش تایید" است . توصیه می کنیم گزینه "WPA2-Personal" را انتخاب کنید که سطح حفاظت مطلوب را فراهم می کند. روش رمزگذاری به "AES" تنظیم شده است .
- رمز عبور را هنگام اتصال به شبکه بی سیم در خط WPA قبل از اشتراک گذاشته وارد کنید . بقیه گزینه ها در این قسمت لازم نیست پیکربندی شوند - مطمئن شوید که همه چیز را به درستی تنظیم کرده اید و از دکمه «درخواست» برای ذخیره تنظیمات استفاده کنید.
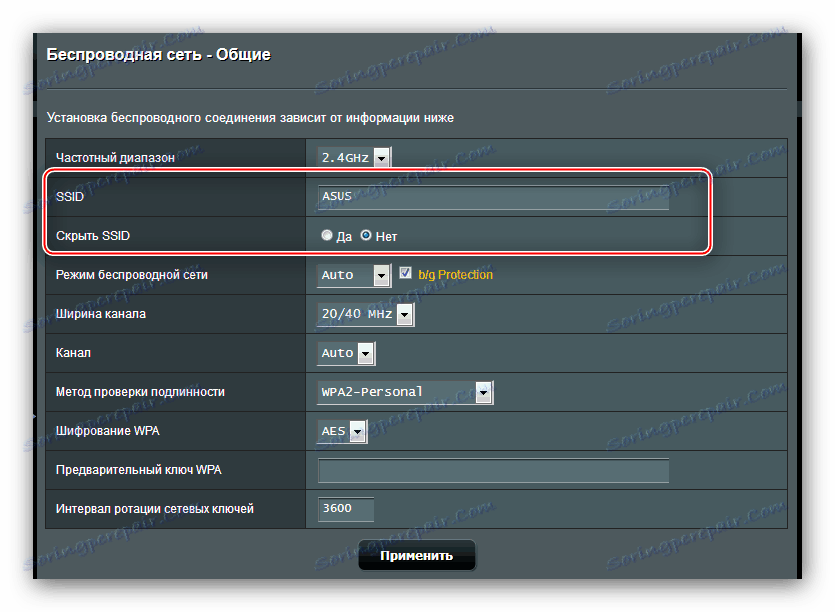
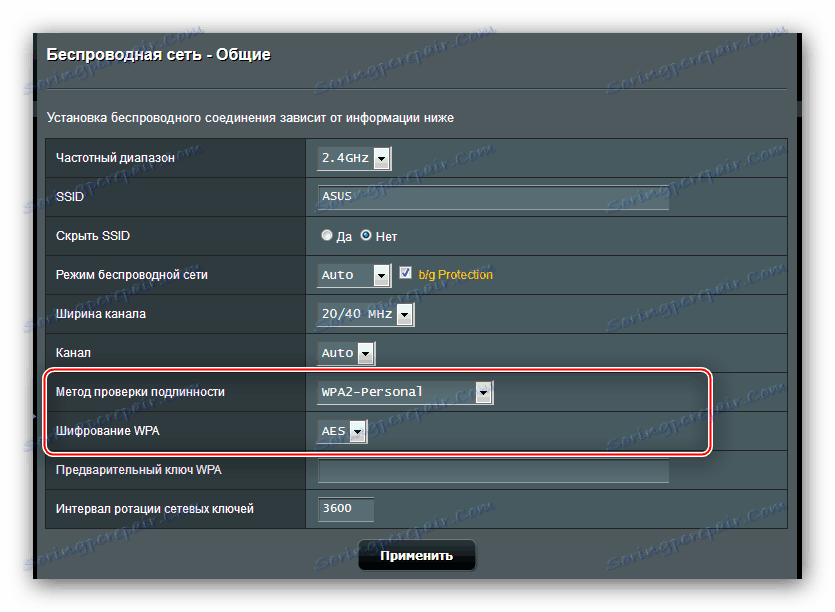
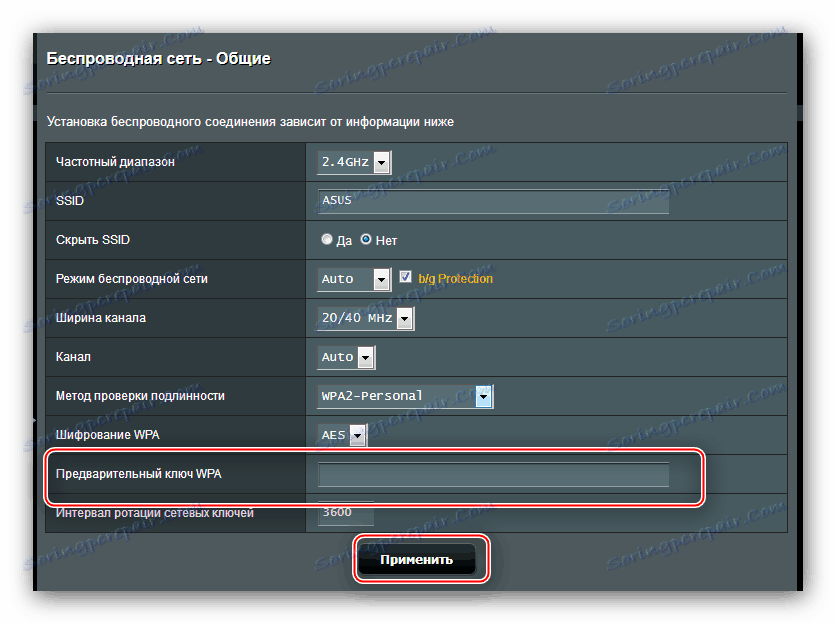
در این پیکربندی از ویژگی های اساسی روتر می توان کامل در نظر گرفت.
شبکه مهمان
کاملا یک گزینه اضافی جالب است که اجازه می دهد تا شما را به ایجاد تا 3 شبکه در شبکه اصلی با محدودیت در زمان اتصال و دسترسی به شبکه محلی. تنظیمات این تابع را می توان با کلیک کردن بر روی "شبکه مهمان" مورد در منوی اصلی رابط وب را ببینید. 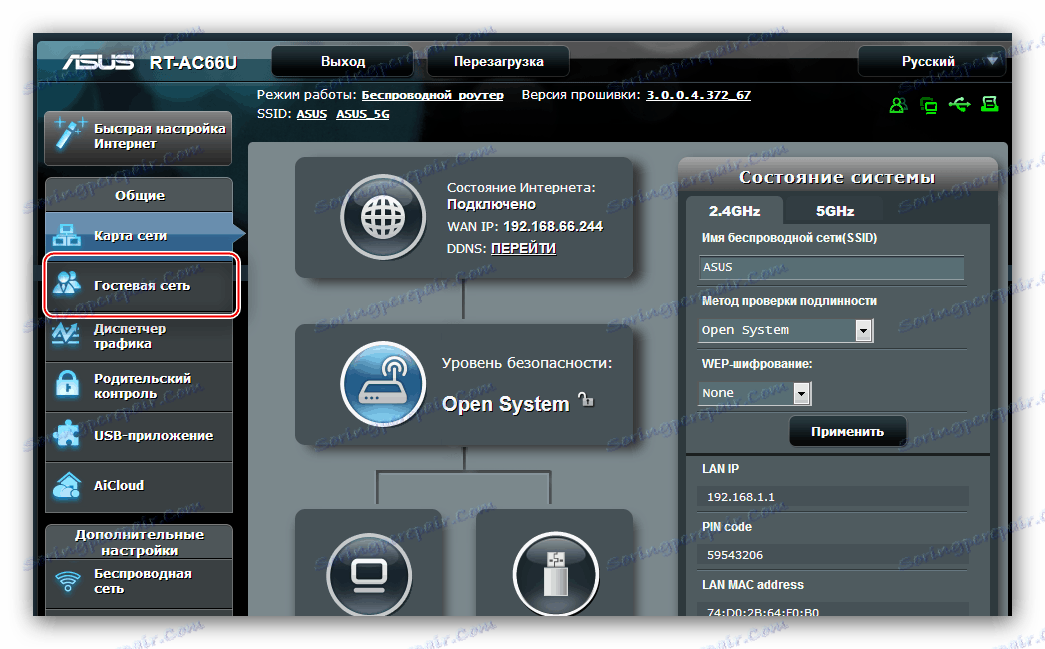
برای افزودن یک شبکه مهمان جدید، به صورت زیر عمل کنید:
- در برگه اصلی حالت، بر روی یکی از دکمه های موجود "فعال" کلیک کنید .
- وضعیت پارامترهای اتصال یک لینک فعال است - روی آن کلیک کنید تا به تنظیمات دسترسی پیدا کنید.
- همه چیز خیلی ساده است. توابع نام "Network Name" واضح است - در نامی که برای شما مناسب است تایپ کنید.
- مورد "روش تأیید هویت" مسئول تأمین امنیت رمز عبور برای یک اتصال است. از آنجا که این شبکه اصلی نیست، شما می توانید اتصال را باز کنید، که به نام "Open System" خوانده می شود ، یا می توانید "WPA2-Personal" که در بالا ذکر شد را انتخاب کنید. اگر امنیت فعال باشد، همچنین باید رمز عبور را در کلید WPA قبل از اشتراک گذاری وارد کنید .
- گزینه "دسترسی" نیز کاملا واضح است - کاربرانی که به شبکه پیکربندی وصل می شوند بعد از مدت مشخص شده از آن جدا خواهند شد. در ساعت "Hr" ساعت ها نشان داده می شود و در قسمت "Min" به ترتیب دقیقه. گزینه "Limitless" این محدودیت را حذف می کند.
- آخرین تنظیمات "دسترسی به اینترانت" است ، به عبارت دیگر، به شبکه محلی. برای گزینه های مهمان، گزینه باید بر روی "غیرفعال" تنظیم شود . پس از آن، روی «درخواست» کلیک کنید .
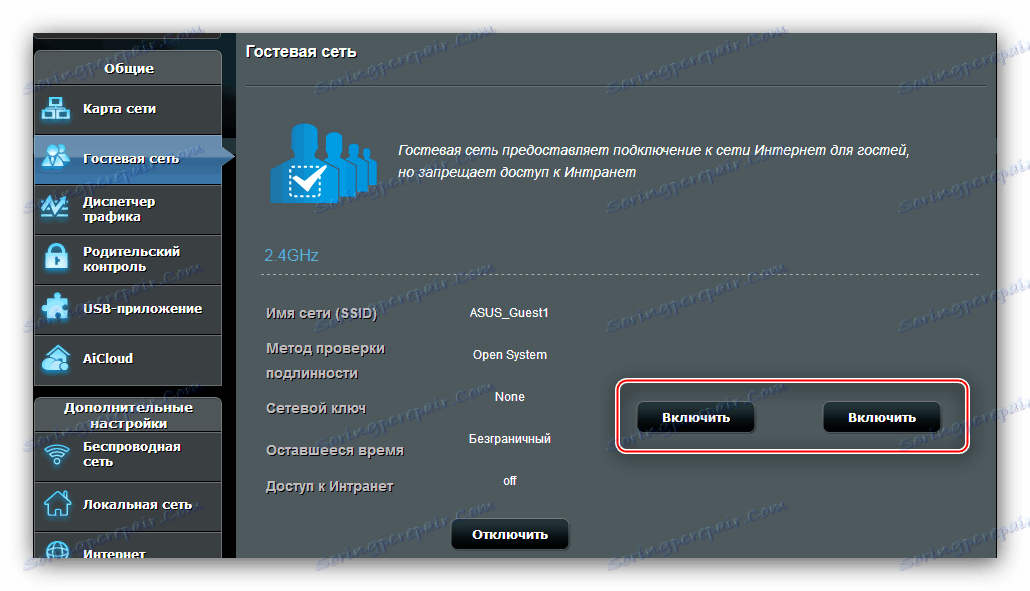
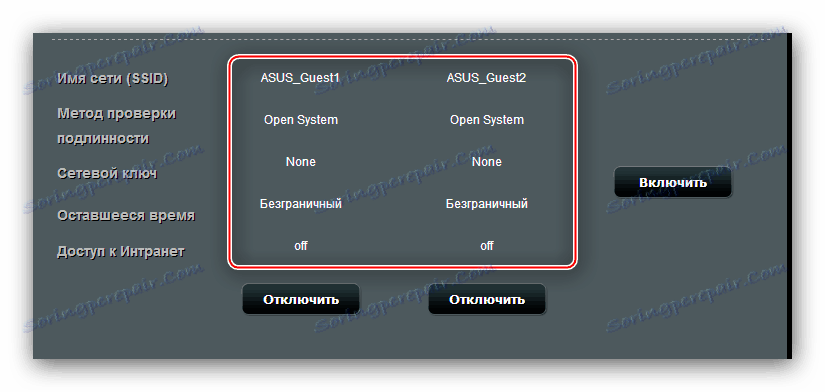
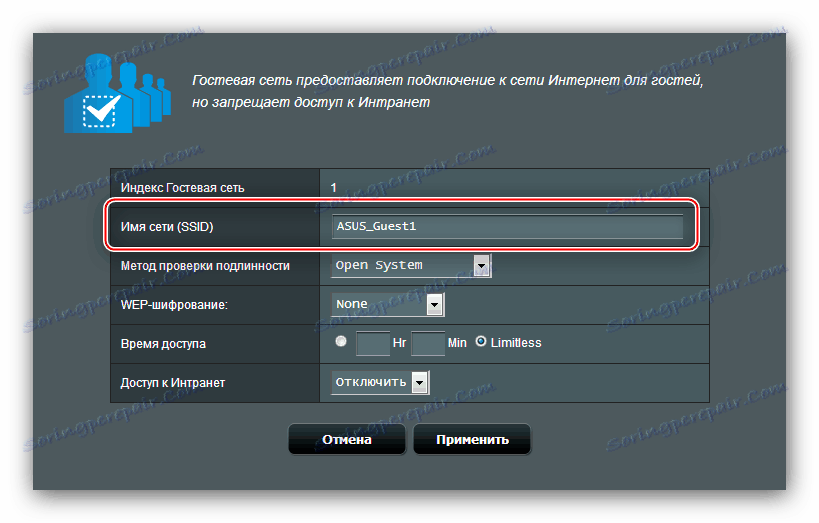
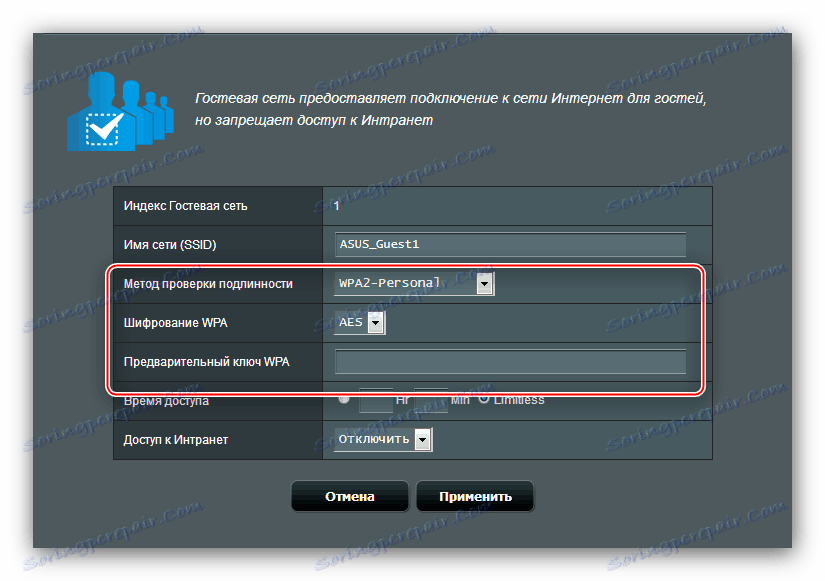
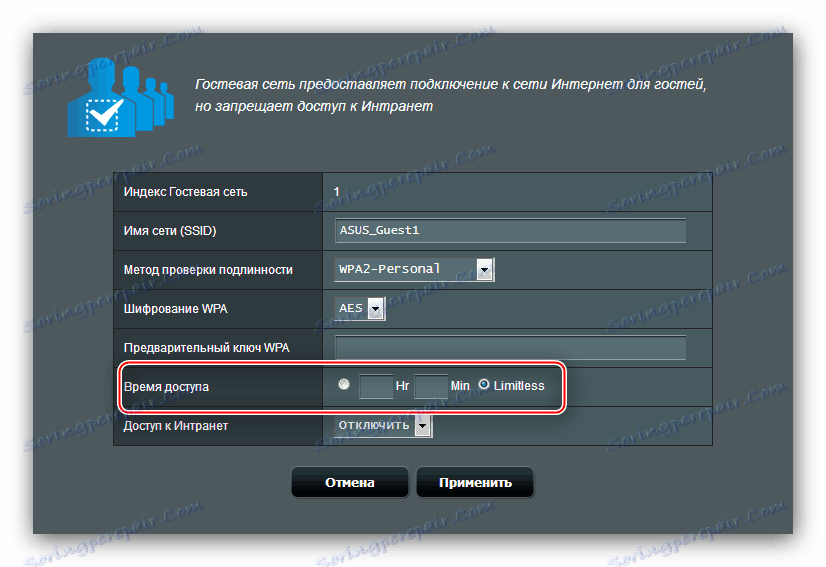
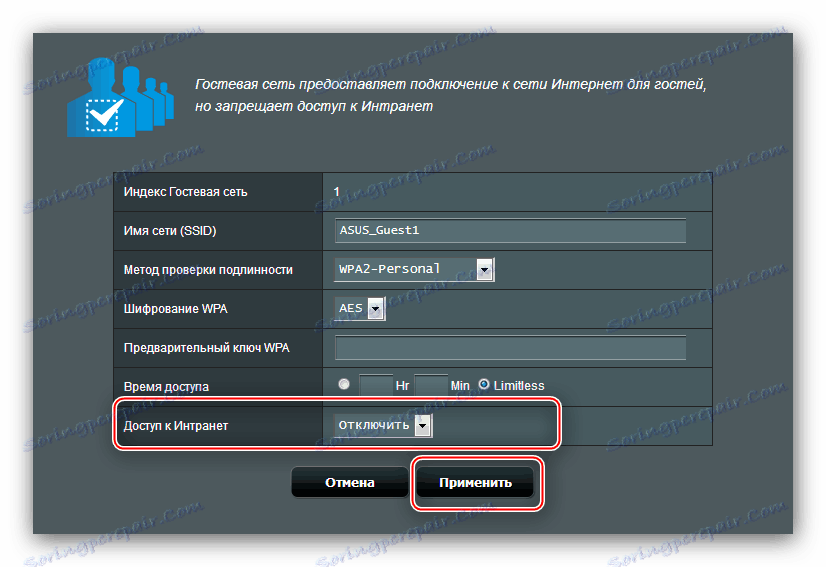
نتیجه گیری
همانطور که می بینید، راه اندازی ASUS RT-N11P روتر در واقع سخت تر از دستگاه های مشابه از سازندگان دیگر است.

