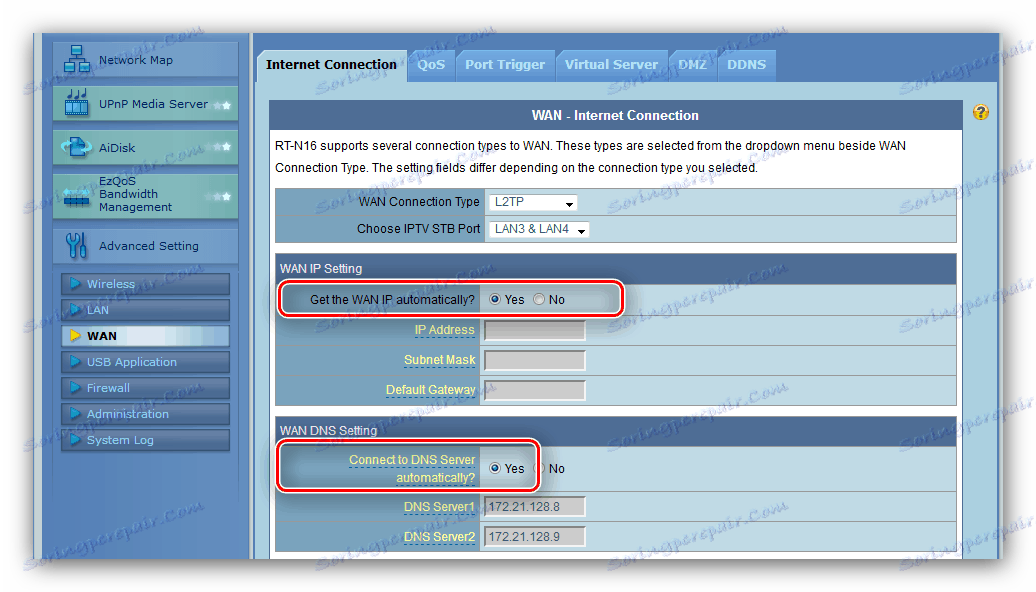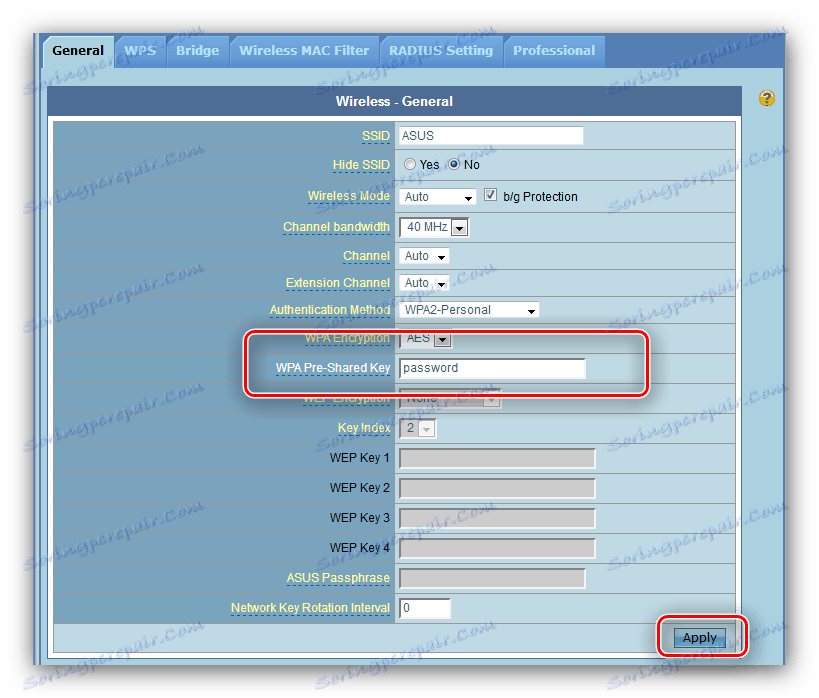پیکربندی ASUS RT-G32 روتر
در میان تجهیزات شبکه تولید شده توسط ASUS، هر دو راهکارهای حقوقی و بودجه وجود دارد. دستگاه ASUS RT-G32 متعلق به آخرین کلاس است و بنابراین حداقل امکانات لازم را فراهم می کند: اتصال به اینترنت با استفاده از چهار پروتکل اصلی و از طریق Wi-Fi، یک اتصال WPS و یک سرور DDNS. قابل درک، این گزینه ها باید پیکربندی شوند. در زیر یک راهنمای را پیدا خواهید کرد که ویژگی های پیکربندی روتر مورد نظر را توضیح می دهد.
محتوا
آماده سازی یک روتر برای راه اندازی
پیکربندی روتر ASUS RT-G32 پس از انجام برخی از روش های آماده سازی، از جمله:
- قرار دادن روتر در اتاق. در حالت ایده آل، محل دستگاه باید در وسط منطقه Wi-Fi کار می کند بدون موانع فلز در نزدیکی. همچنین برای منابع تداخل مانند گیرنده بلوتوث یا فرستنده ها مراقب باشید.
- قدرت را به روتر متصل کنید و آن را به پیکربندی وصل کنید. همه چیز ساده است - در پشت دستگاه، تمام اتصالات لازم، به طور مناسب امضا شده و با یک طرح رنگی مشخص شده اند. کابل ارائه دهنده باید به پورت WAN وارد شود، پچ کد باید در پورت LAN روتر و کامپیوتر قرار گیرد.
- آماده سازی یک کارت شبکه هیچ چیز پیچیده ای هم وجود ندارد - کافی است که با خواص اتصالات اترنت تماس بگیرید و بلوک TCP / IPv4 را بررسی کنید: تمام پارامترهای این بخش باید در موقعیت "Automatic" باشند .
![پیکربندی یک کارت شبکه برای پیکربندی روتر asus rt-g32]()
جزئیات بیشتر: اتصال به شبکه در ویندوز 7

پس از انجام این مراحل، به پیکربندی روتر ادامه دهید.
تنظیم ASUS RT-G32
تغییرات در پارامترهای روتر در نظر گرفته شده باید با استفاده از پیکربندی وب انجام شود. برای استفاده از آن، هر مرورگر مناسب را باز کنید و آدرس 192.168.1.1 بنویسید - یک پیام ظاهر خواهد شد که برای ادامه شما باید داده های مجوز را وارد کنید. سازنده از کلمه admin به عنوان ورود و رمز عبور استفاده می کند، اما در بعضی از انواع منطقهای، ترکیب ممکن است متفاوت باشد. اگر داده های استاندارد مناسب نباشد، نگاهی به پایین موارد بکشید - تمام اطلاعات روی برچسب قرار داده شده در آنجا قرار می گیرد. 
تنظیم اتصال به اینترنت
با توجه به بودجه مدل مورد بحث، ابزار تنظیمات سریع قابلیت های کمی دارد، به همین دلیل تنظیم پارامترهای آن به صورت دستی باید انجام شود. به همین دلیل ما استفاده از تنظیمات سریع را حذف خواهیم کرد و به شما نحوه اتصال روتر به اینترنت با استفاده از پروتکل های اساسی می دهیم. روش پیکربندی دستی در بخش «تنظیمات پیشرفته» ، بلوک «WAN» موجود است. 
هنگامی که روتر را برای اولین بار متصل می کنید، "به صفحه اصلی" را انتخاب کنید. 
توجه کن! با توجه به بررسی کاربران ASUS RT-G32، به علت ویژگی های سخت افزاری ضعیف، بدون توجه به پیکربندی، سرعت اینترنت با استفاده از پروتکل PPTP به طور قابل توجهی کاهش می یابد، بنابراین ما تنظیمات مربوط به این نوع ارتباط را نمی دهیم!
PPPoE
اتصال PPPoE روی روتر مورد نظر به صورت زیر تنظیم می شود:
- بر روی مورد "WAN" کلیک کنید، که در "تنظیمات پیشرفته" قرار دارد . پارامترهایی که باید تنظیم شوند در تب "اتصال به اینترنت" قرار دارند .
- اولین پارامتر "اتصال به اینترنت WAN" است ، "PPPoE" را در آن انتخاب کنید.
- برای استفاده از سرویس IPTV در همان زمان به اینترنت، باید پورت های LAN را که در آینده به آن اتصال می دهید، انتخاب کنید.
- اتصال PPPoE عمدتا توسط سرور DHCP اپراتور استفاده می شود، به همین دلیل تمام آدرس ها باید از طرف خود باشد - در بخش های مناسب چک "بله" .
- در گزینه های " Account Setup"، ترکیبی را برای ارتباط دریافت شده از ارائه دهنده لیست کنید. تنظیمات باقی مانده نباید تغییر کند، به استثنای MTU : بعضی از اپراتورها با ارزش
1472کار می کنند که همان چیزی است که شما وارد می کنید. - شما باید نام میزبان را مشخص کنید - هر دنباله ای از اعداد و / یا حروف لاتین را وارد کنید. تغییرات را با دکمه "اعمال" ذخیره کنید.
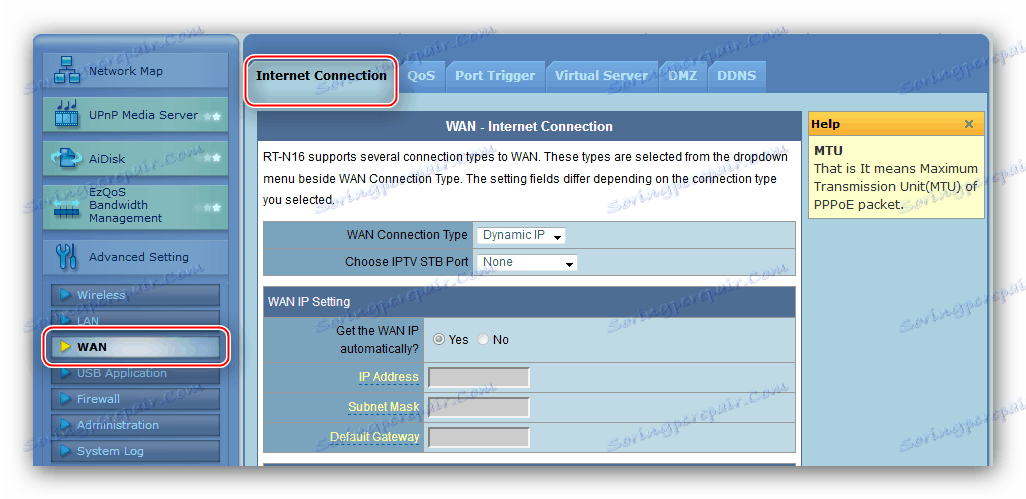
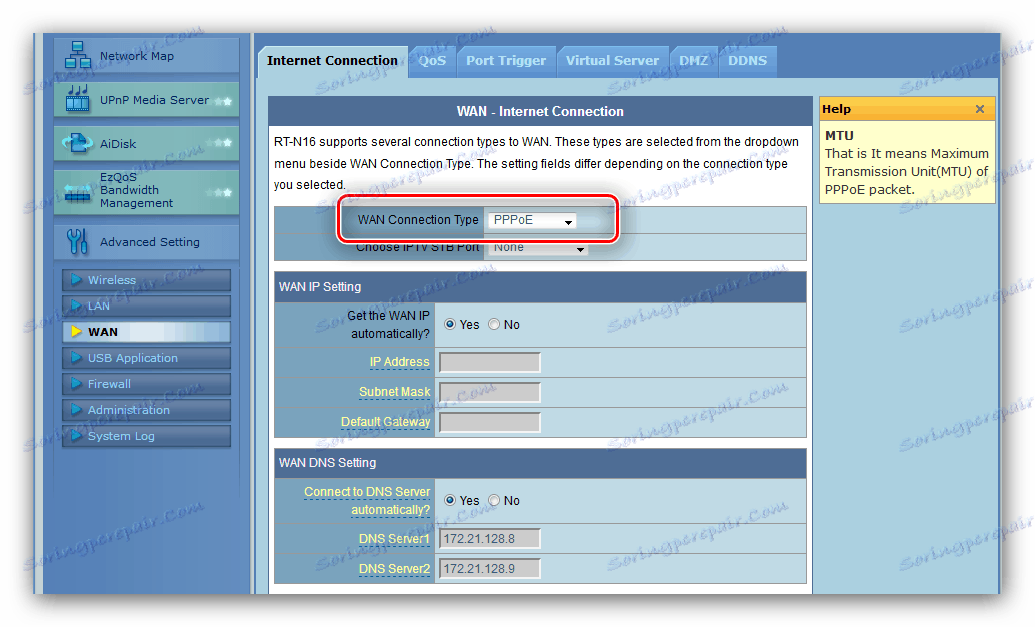

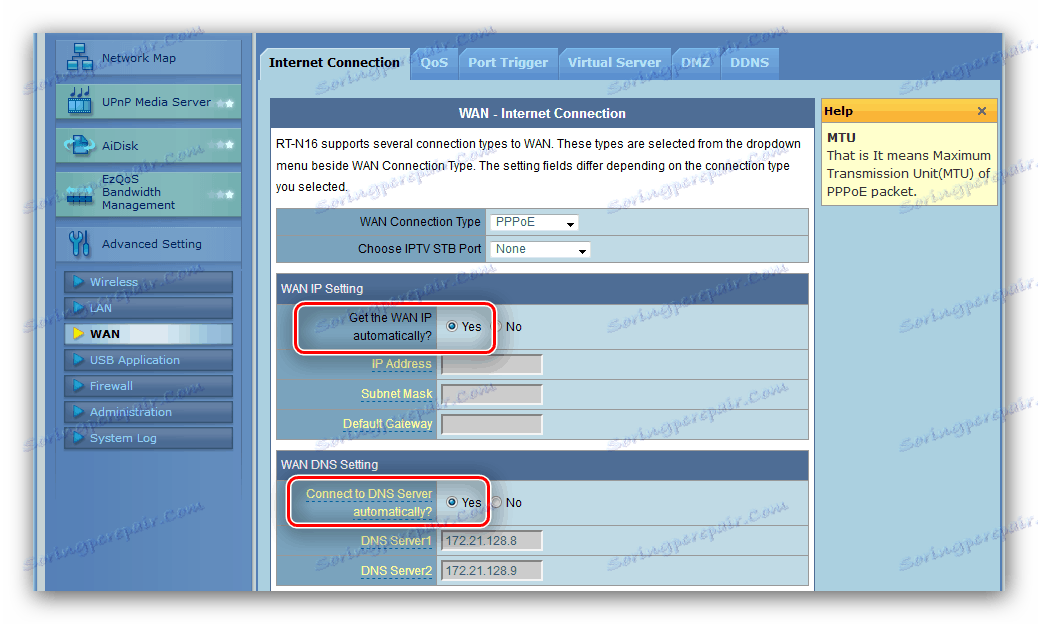

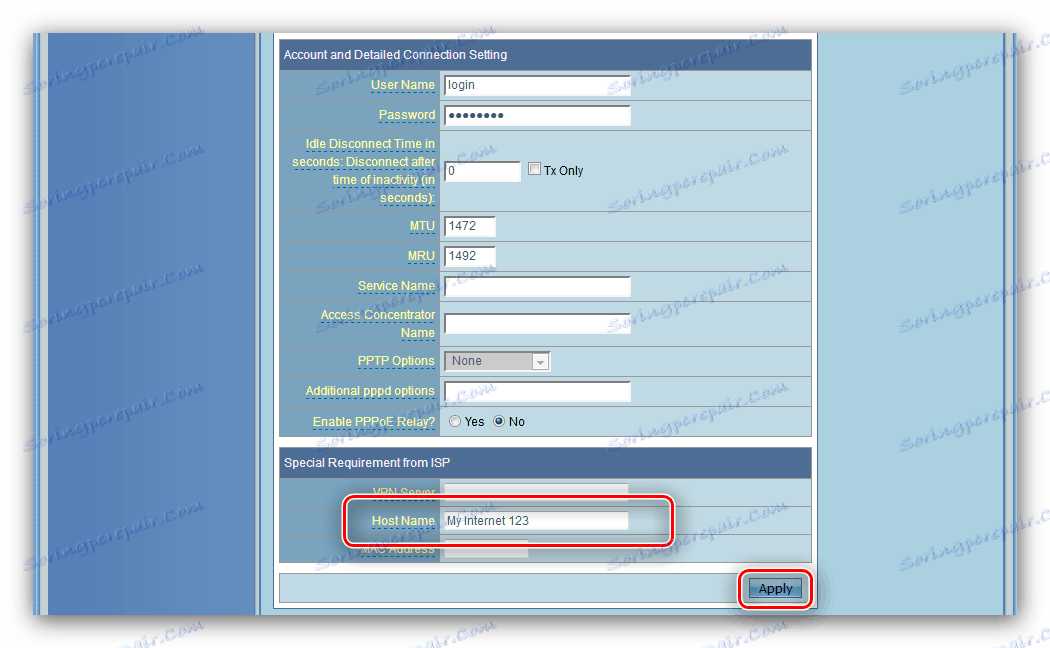
L2TP
اتصال L2TP در روتر ASUS RT-G32 با استفاده از الگوریتم زیر پیکربندی شده است:
- در تب "اتصال به اینترنت" گزینه "L2TP" را انتخاب کنید. اکثر سرویس دهنده هایی که با این پروتکل کار می کنند نیز گزینه IPTV را ارائه می دهند، بنابراین پورت های اتصال پیشوند را نیز تنظیم می کنند.
- به عنوان یک قاعده، به دست آوردن یک آدرس IP و DNS برای این نوع ارتباط به صورت خودکار رخ می دهد - سوئیچ های ticked را به "بله" تنظیم کنید .
![انتخاب IP و DNS خودکار برای تنظیم L2TP در روتر ASUS RT-G32]()
در غیر اینصورت، "خیر" را تنظیم کنید و پارامترهای لازم را به صورت دستی ثبت کنید. - در بخش بعدی، شما فقط باید اطلاعات مجوز را وارد کنید.
- بعد، شما باید آدرس یا نام سرور VPN ارائه دهنده اینترنت را بنویسید - شما می توانید آن را در متن قرارداد پیدا کنید. همانطور که در مورد انواع دیگر اتصالات، نام میزبان را وارد کنید (به یاد داشته باشید حروف لاتین)، و سپس با استفاده از دکمه "اعمال" .

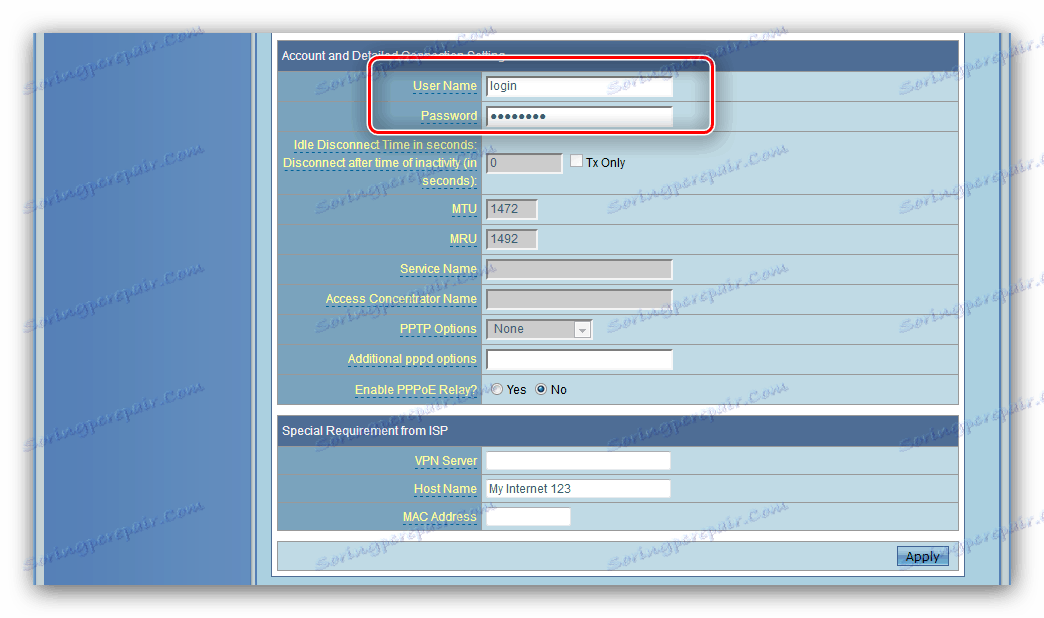
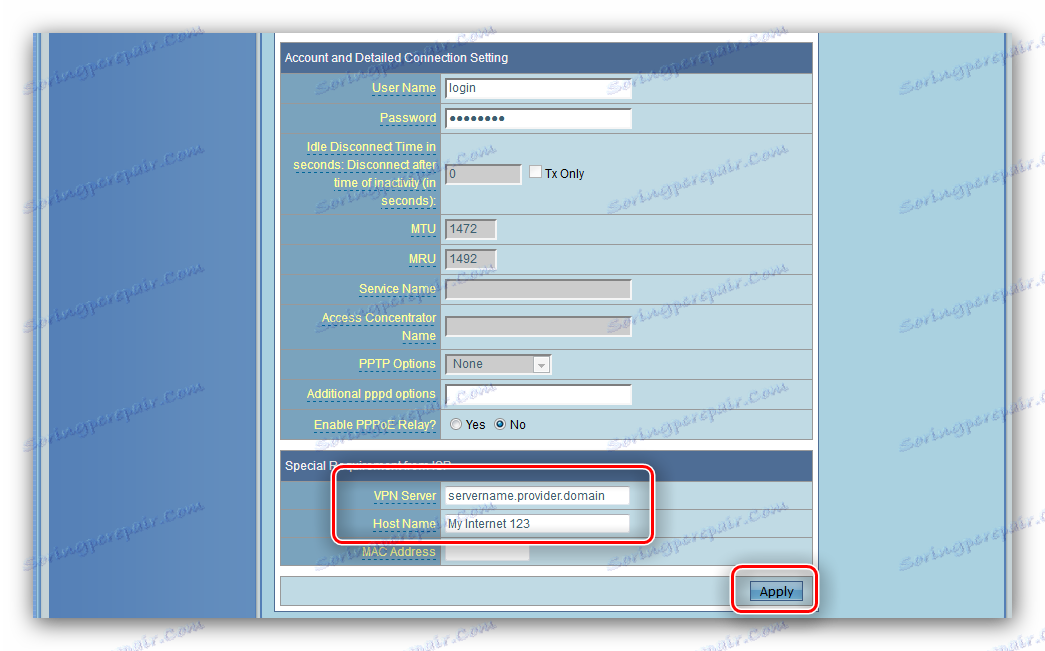
IP پویا
ارائه دهندگان بیشتر و بیشتر تغییر به یک اتصال IP پویا، که روتر مورد نظر تقریبا بهترین راه حل های دیگر از کلاس آن است. برای تنظیم این نوع اتصال، موارد زیر را انجام دهید:
- در منوی "نوع اتصال" گزینه "IP Dynamic" را انتخاب کنید.
- دریافت رسیدن خودکار آدرس سرور DNS را به نمایش می گذاریم.
- به پایین صفحه بروید و در قسمت "MAC-address" پارامتر مناسب کارت شبکه مورد استفاده را وارد کنید. سپس نام میزبان را در لاتین تنظیم کنید و تنظیمات وارد شده را اعمال کنید.
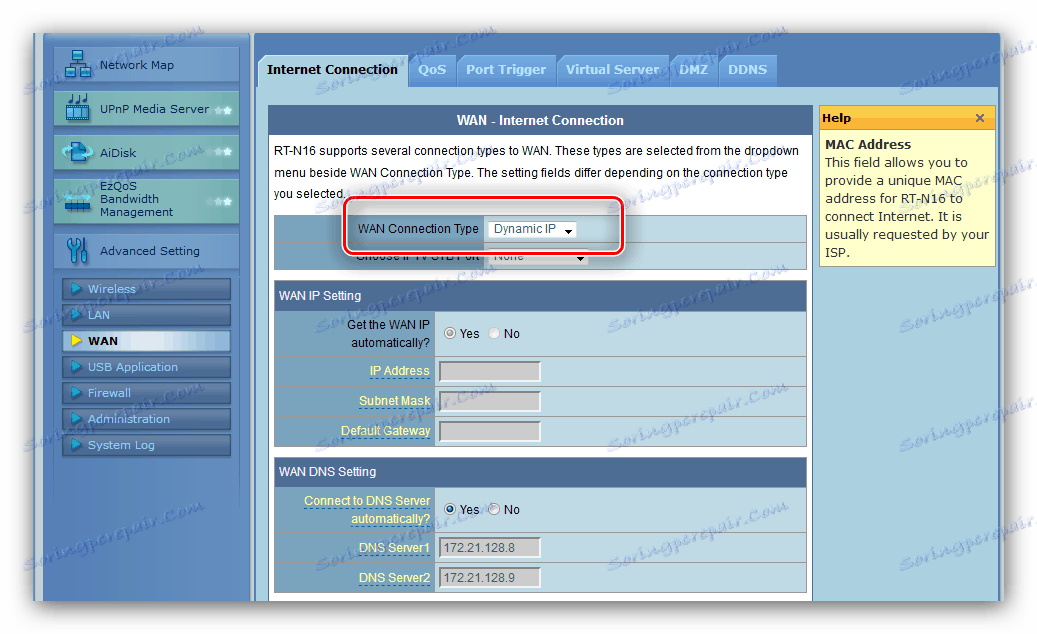
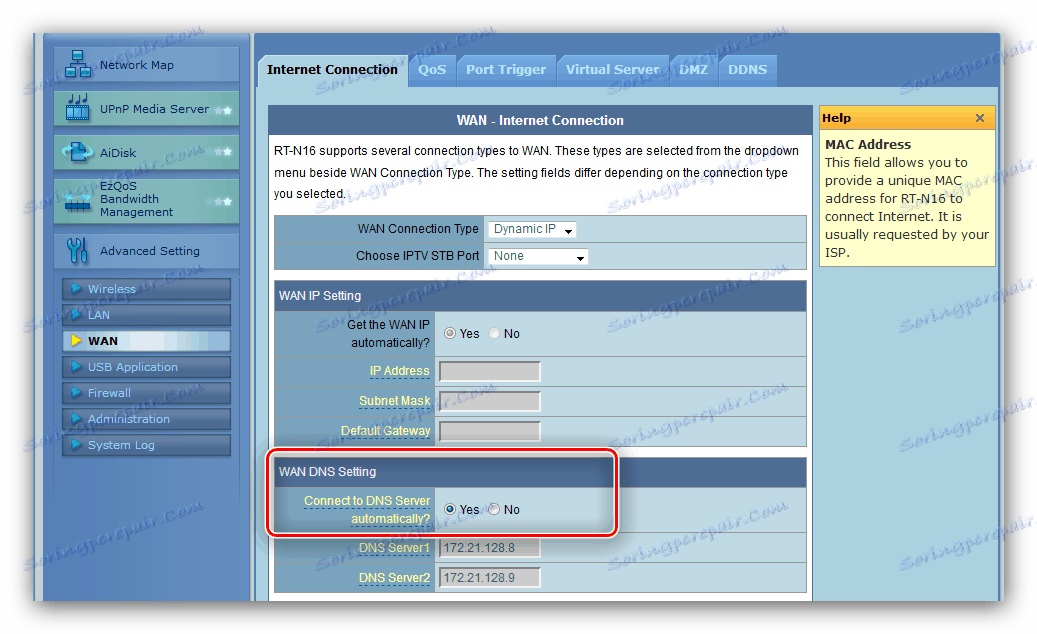
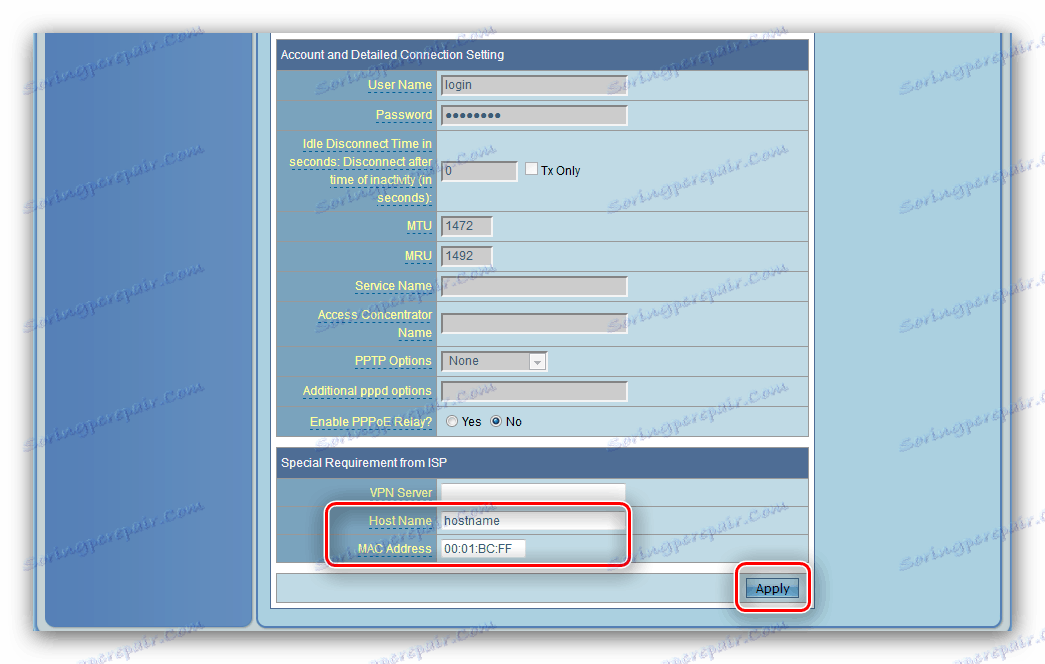
این راه اندازی اینترنت را کامل می کند و می توانید به پیکربندی شبکه بی سیم ادامه دهید.
تنظیمات Wi-Fi
تنظیم Wi-Fi در روتر شبکه، که ما امروز در نظر داریم، بر اساس الگوریتم زیر است:
- پیکربندی اتصال بی سیم را می توانید در بخش "شبکه بی سیم" مشاهده کنید - برای دسترسی به آن، "تنظیمات پیشرفته" را باز کنید .
- پارامترهای مورد نیاز ما در برگه عمومی قرار دارد . اولین چیزی که وارد کنید، نام Wi-Fi شما است. ما به شما یادآوری میکنیم که فقط کاراکترهای لاتین مناسب هستند. گزینه "مخفی کردن SSID" به طور پیش فرض غیر فعال شده است، بدون نیاز به لمس کردن آن وجود دارد.
- برای امنیت بیشتر توصیه می کنیم روش تأیید اعتبار را به WPA2-Personal تنظیم کنید: این بهترین راه حل برای استفاده در منزل است. نوع رمزگذاری نیز توصیه می شود که گزینه AES را تغییر دهید.
- در ستون WPA قبل از اشتراک گذاری، باید رمز عبور اتصال را وارد کنید - حداقل 8 حرف در حروف انگلیسی. اگر شما نمیتوانید از یک ترکیب مناسب فکر کنید، سرویس تولید رمز عبور ما در خدمت شماست.
![ورود به گذرواژه و استفاده از تنظیمات Wi-Fi روتر ASUS RT-G32]()
برای پایان دادن به نصب، روی دکمه "اعمال" کلیک کنید.
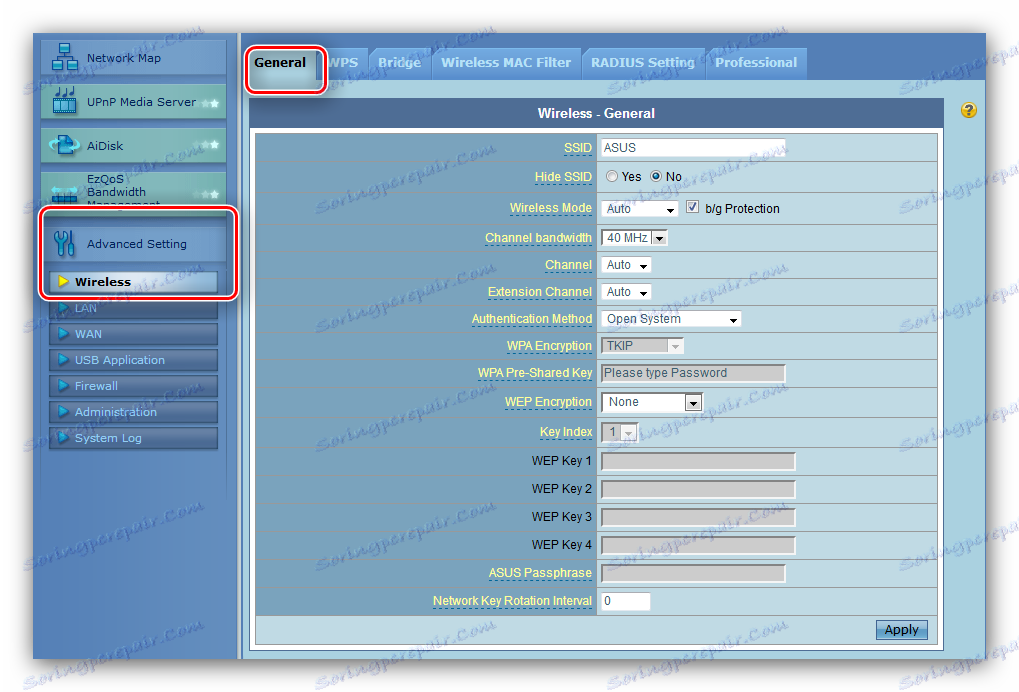
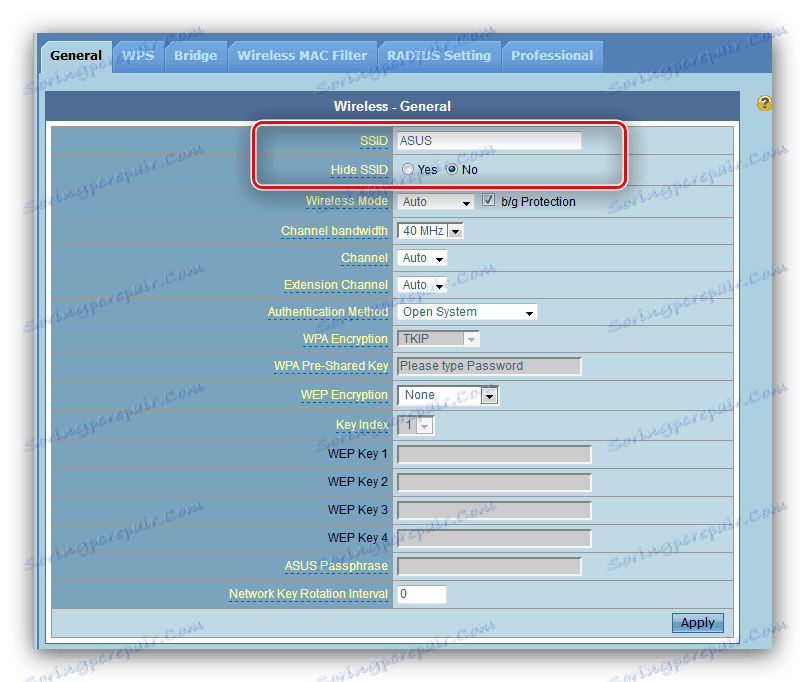

ویژگی های اضافی
برخی از ویژگی های پیشرفته این روتر وجود دارد. از اینها، کاربر متوسط به WPS علاقمند است و آدرس MAC شبکه بیسیم را فیلتر می کند.
WPS
روتر در نظر گرفته شده دارای قابلیت های WPS می باشد - نوعی اتصال به یک شبکه بی سیم است که نیازی به رمز عبور ندارد. ما در حال حاضر جزئیات ویژگی های این تابع و روش های استفاده از آن در روتر های مختلف را بررسی کرده ایم - مواد زیر را بخوانید. 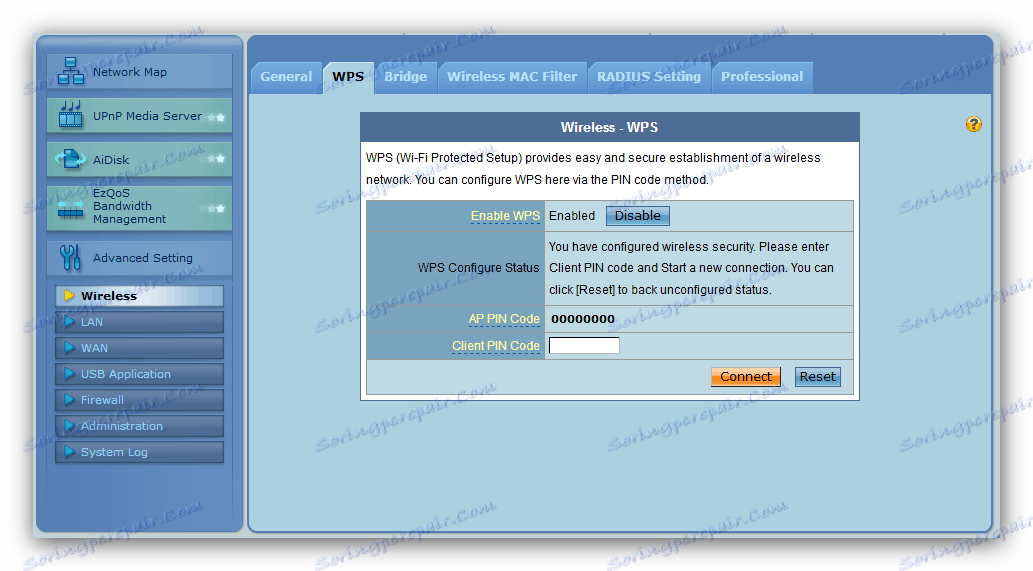
جزئیات بیشتر: WPS روی روتر چیست و نحوه استفاده از آن چیست؟
فیلتر آدرس MAC
این روتر یک فیلتر آدرس MAC ساده برای دستگاه های متصل به شبکه Wi-Fi دارد. برای مثال، این گزینه مفید است برای والدین که مایلند دسترسی کودکان به اینترنت را محدود کنند یا کاربران ناخواسته را از شبکه قطع کنند. بیایید نگاهی دقیق تر به این ویژگی بیابیم.
- تنظیمات پیشرفته را باز کنید، بر روی مورد «شبکه بی سیم» کلیک کنید، سپس به برگه «Wireless MAC-filter» بروید .
- برای این ویژگی چند تنظیم وجود دارد. اولین حالت عمل است. موقعیت "غیرفعال" به طور کامل فیلتر را خاموش می کند، در حالی که دو دیگر از نظر فنی، لیست سفید و سیاه هستند. گزینه «قبول» مسئول فهرست سفید لیست است - فعال سازی آن تنها به دستگاههایی از فهرست اجازه اتصال به Wi-Fi را میدهد. گزینه "رد" لیست سیاه را فعال می کند - به این معنی است که آدرس از لیست قادر به اتصال به شبکه نخواهد بود.
- پارامتر دوم علاوه بر آدرس MAC است. آسان است آن را ویرایش کنید - مقدار مورد نظر را در فیلد وارد کنید و روی «افزودن» کلیک کنید.
- تنظیم سوم لیست واقعی آدرس است. شما نمیتوانید آنها را ویرایش کنید، فقط آنها را حذف کنید، برای آن شما باید موقعیت دلخواه را انتخاب کنید و روی دکمه «حذف» کلیک کنید. فراموش نکنید که روی «اعمال» کلیک کنید تا تغییرات انجام شده در پارامترها ذخیره شود.
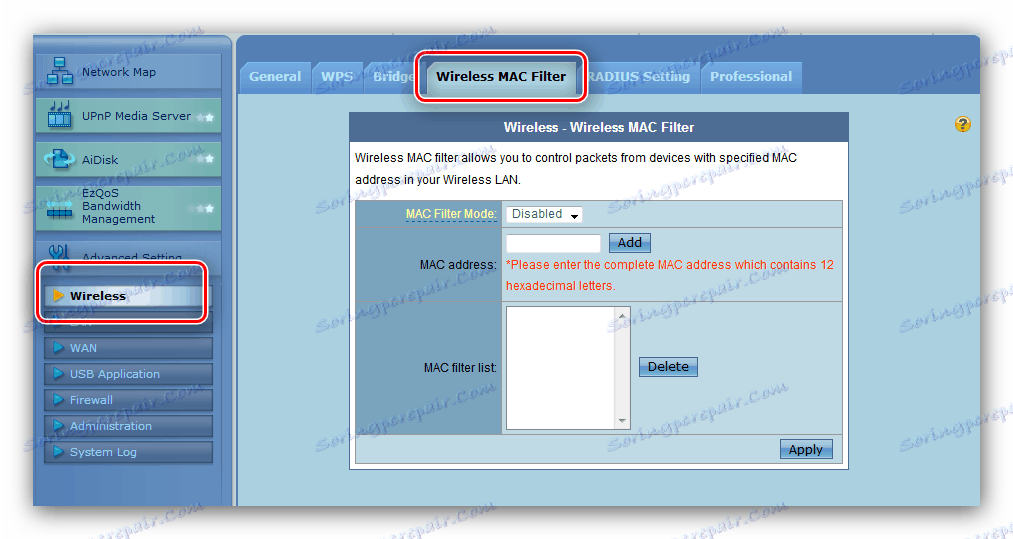
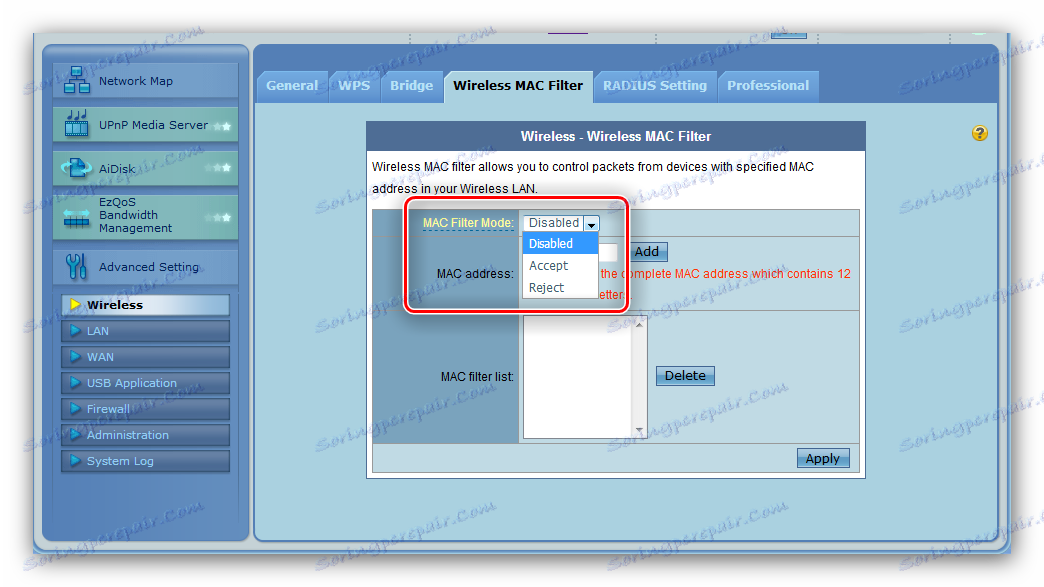
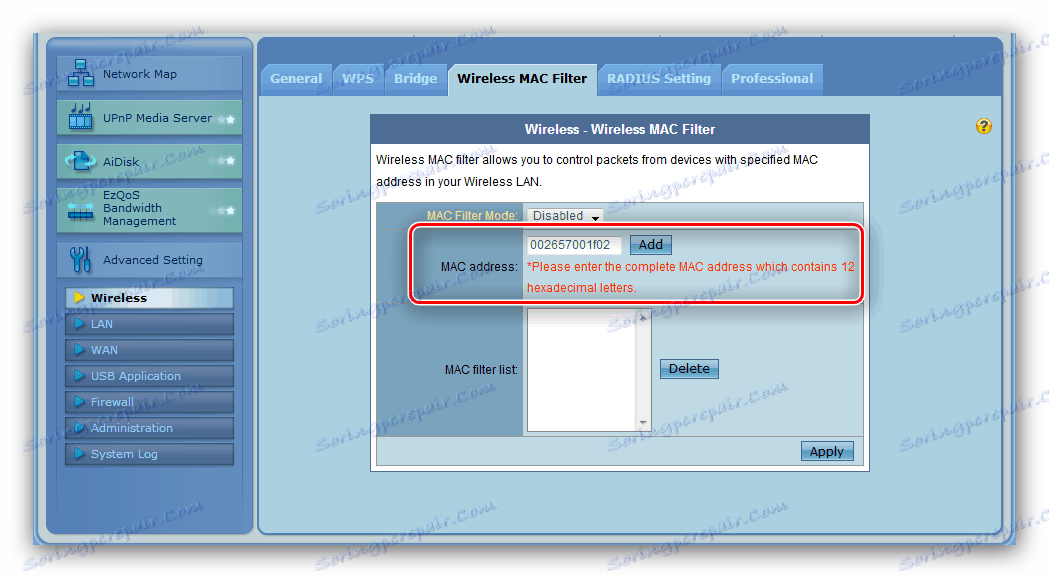
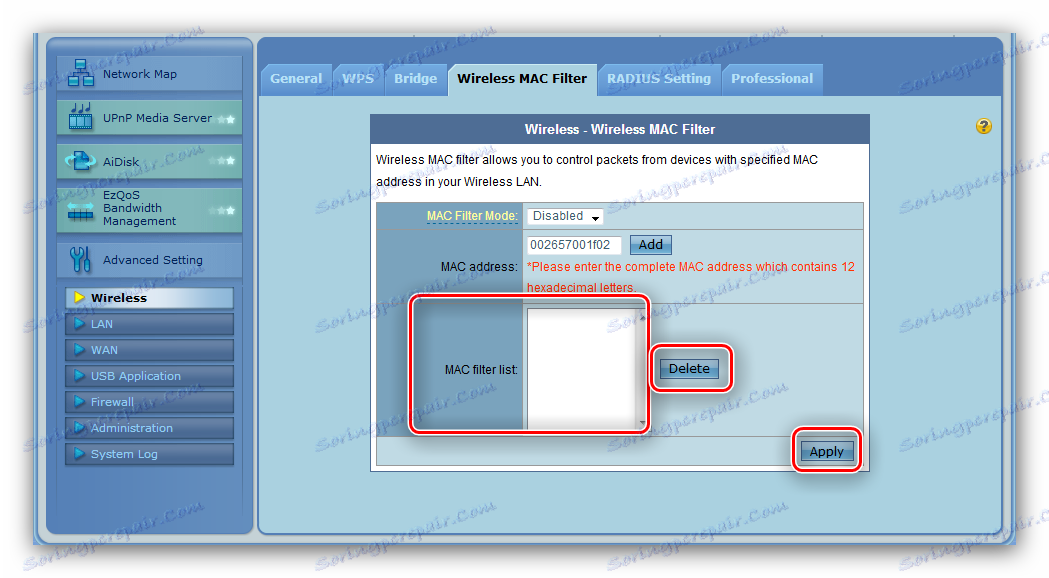
ویژگی های باقیمانده روتر فقط برای متخصصان مورد علاقه است.
نتیجه گیری
این همان چیزی است که ما میخواستیم در مورد تنظیم روتر ASUS RT-G32 به شما بگویم. اگر سوالی دارید، می توانید از آنها در نظرات زیر سوال کنید.