تنظیم FTP مشتری FileZilla
انتقال داده موفقیت آمیز از طریق FTP مستلزم راه اندازی بسیار دقیق و دقیق است. درست است که در جدیدترین برنامه های مشتری، این فرایند تا حد زیادی خودکار است. با این وجود، نیاز به تنظیمات پایه برای اتصال هنوز باقی مانده است. بیایید نمونه ای دقیق برای یادگیری نحوه ی پیکربندی FileZilla، محبوب ترین FTP مشتری امروز را بیابیم.
تنظیمات اتصال به سرور
در بیشتر موارد، اگر اتصال شما از طریق فایروال روتر نیست و ارائه دهنده خدمات ارتباطی یا سرپرست سرور هیچ گونه شرایط خاصی برای اتصال از طریق FTP ارائه نمی دهد، پس به اندازه کافی برای انتقال محتوا به مدیر سایت برای انتقال محتوا است.
برای این منظور، به منوی بالا "File" بروید و "Site Manager" را انتخاب کنید.
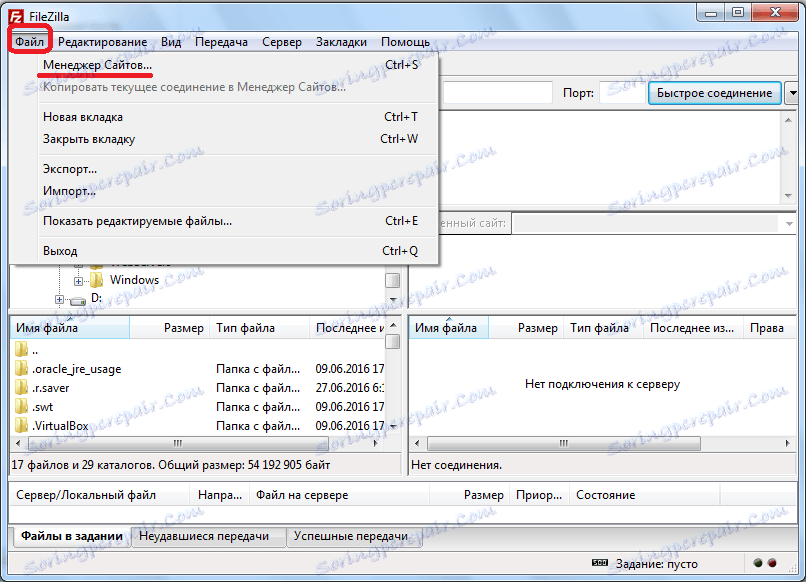
شما همچنین می توانید با باز کردن نماد مربوطه در نوار ابزار به مدیر سایت بروید.

قبل از ما مدیر سایت باز می شود. برای اضافه کردن اتصال به سرور، بر روی دکمه "سایت جدید" کلیک کنید.
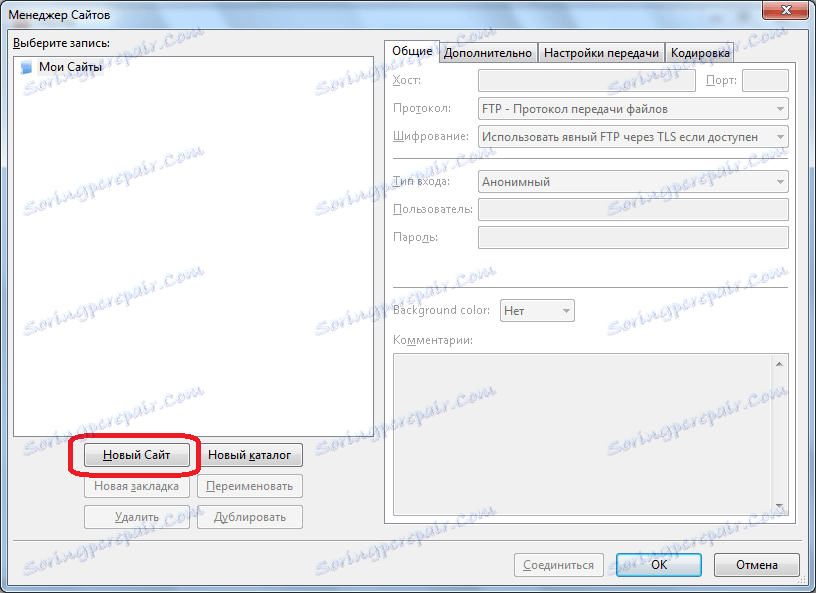
همانطور که می بینید، در قسمت سمت راست پنجره، زمینه ها برای ویرایش در دسترس قرار گرفت، و در قسمت سمت چپ، نام اتصال جدید - "سایت جدید" ظاهر می شود. با این حال، شما می توانید آن را تغییر دهید به طوری که شما می خواهید، و چگونه این اتصال برای شما راحت تر درک خواهد شد. این پارامتر تنظیمات اتصال را تحت تاثیر قرار نمی دهد.
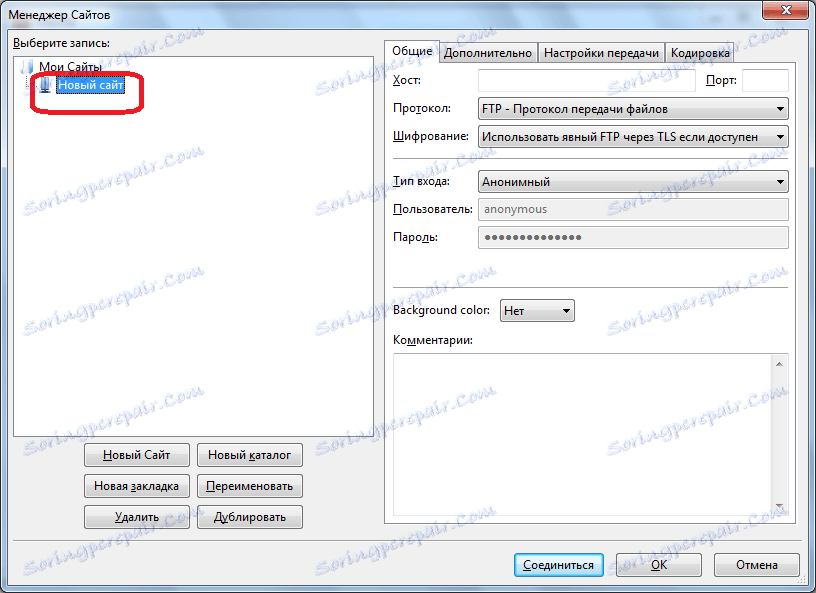
بعد، به سمت راست مدیر سایت بروید، و شروع به پر کردن تنظیمات حساب "جدید سایت" (یا، به عنوان شما آن را متفاوت به نام). در ستون "میزبان" آدرس را به صورت حروف الفبا یا آدرس آی پی سرور که با آن ارتباط برقرار می کنیم بنویسید. این مقدار باید از طرف سرور از دولت به دست آید.
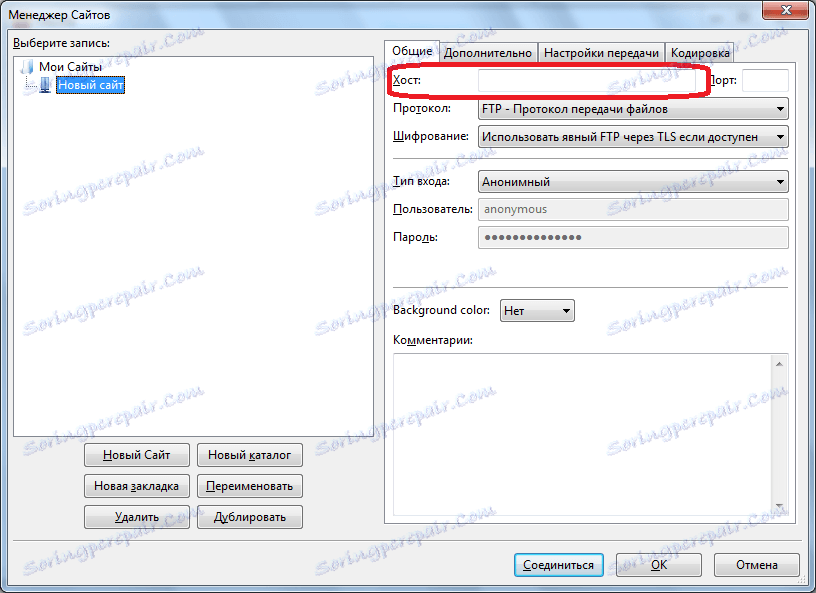
پروتکل انتقال فایل انتخاب شده توسط سرور پشتیبانی می شود که ما با آن ارتباط برقرار می کنیم. اما، در بیشتر موارد، ما این مقدار پیش فرض را "FTP پروتکل انتقال فایل" را ترک می کنیم.
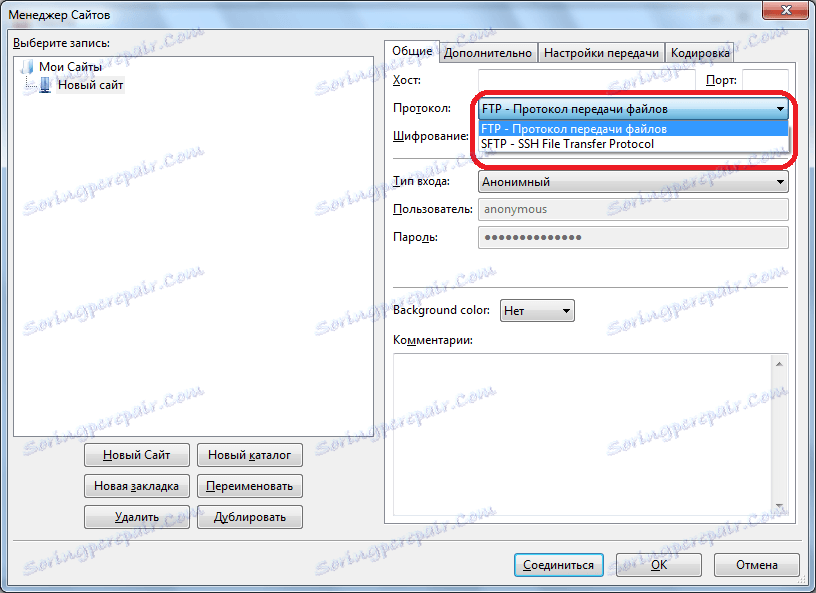
در رمزنگاری ستون همچنین، در صورت امکان، داده های پیش فرض را ترک کنید - "اگر از دسترس TLS استفاده کنید، از FTP صریح استفاده کنید." این ارتباط را تا حد امکان از مزاحمتان محافظت می کند. فقط در صورتی که با اتصال از طریق یک اتصال TLS امن مشکلی وجود داشته باشد، انتخاب کردن مورد "استفاده از FTP معمولی" مناسب است.
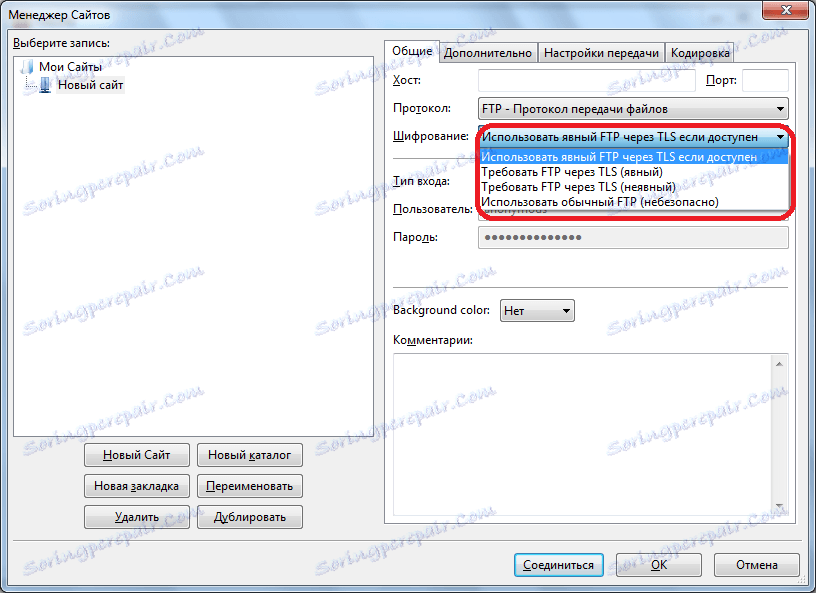
نوع ورود پیش فرض در برنامه به ناشناس است، اما اکثر میزبان ها و سرور ها یک اتصال ناشناس را پشتیبانی نمی کنند. بنابراین، ما می خواهیم عنصر "Normal" یا "Request password" را انتخاب کنیم. لازم به ذکر است که هنگام انتخاب نوع عادی ورود به سیستم، شما به صورت خودکار از طریق حساب کاربری بدون وارد کردن اطلاعات اضافی به سرور متصل خواهید شد. اگر "درخواست گذرواژه" را انتخاب کنید، باید هر بار رمزعبور را به صورت دستی وارد کنید. اما این روش، اگرچه کمتر راحت است، از یک نقطه نظر امنیتی جذاب تر است. بنابراین شما تصمیم می گیرید
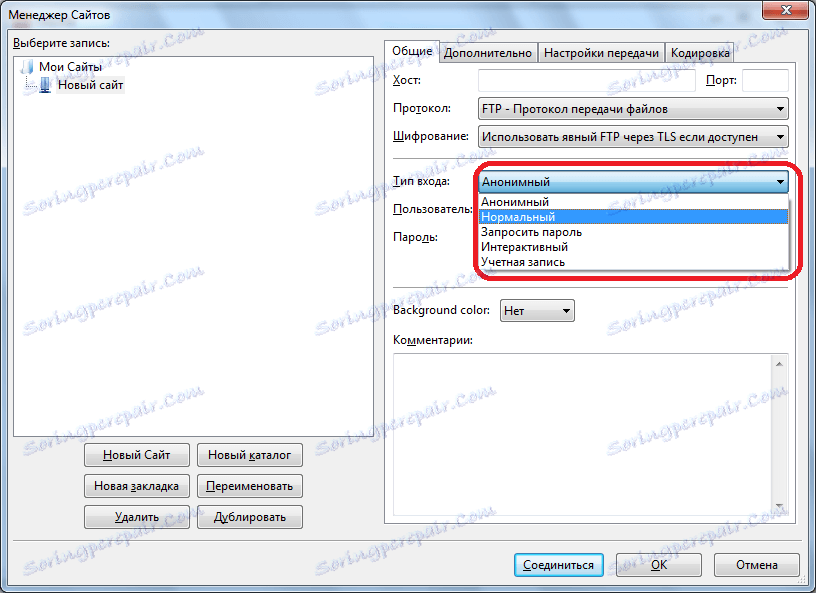
در فیلدهای زیر "کاربر" و "رمز عبور" شما ورود و رمز عبور داده شده به شما در سرور که شما می خواهید برای اتصال وارد کنید. در بعضی موارد، اگر می خواهید، با پر کردن فرم مناسب به طور مستقیم در میزبانی، می توانید آنها را تغییر دهید.
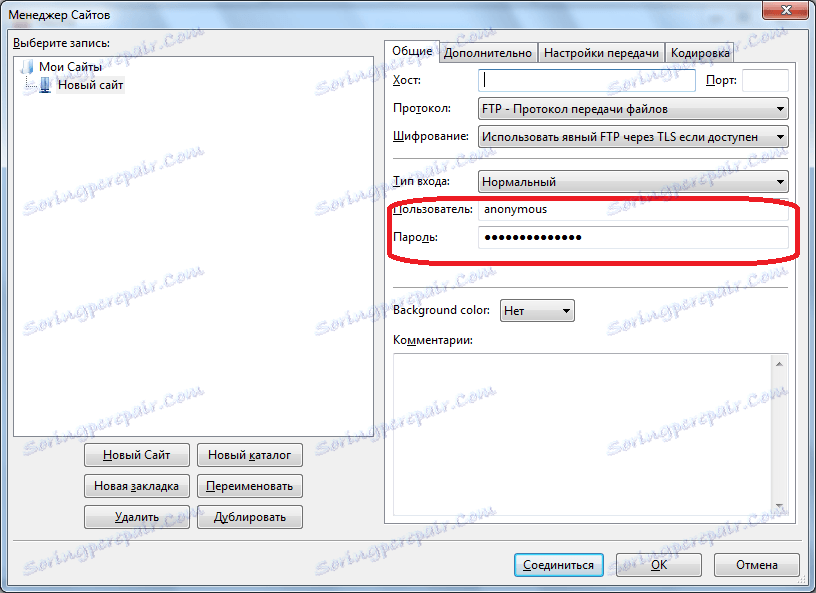
در زبانه های باقی مانده از مدیر سایت "پیشرفته"، "تنظیمات انتقال" و "رمزگذاری" هیچ تغییری لازم نیست انجام شود. تمام مقادیر باید به طور پیش فرض باقی بمانند، و تنها در صورتی که هر گونه مشکلی در اتصال، با توجه به دلایل خاص خود، شما می توانید تغییر در این زبانه ها.
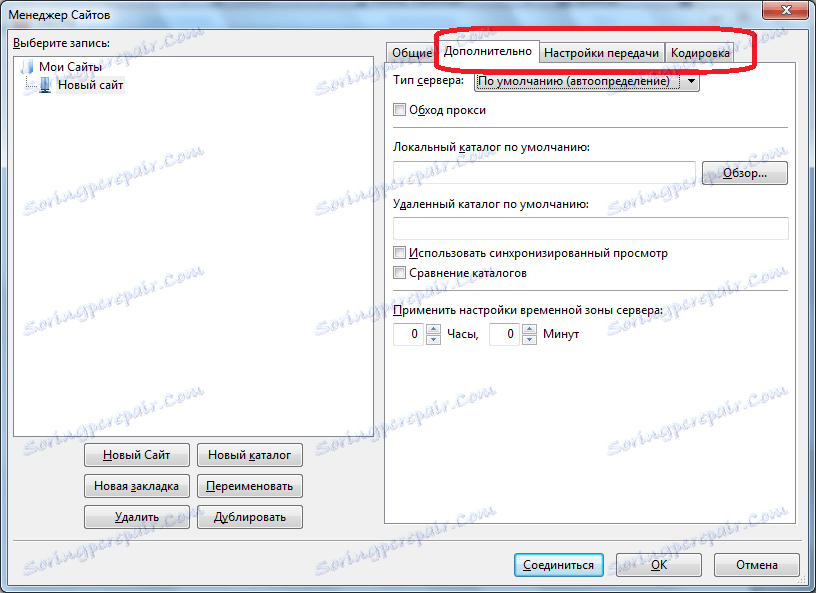
پس از وارد شدن تمام تنظیمات برای ذخیره آنها، بر روی دکمه «OK» کلیک کنید.
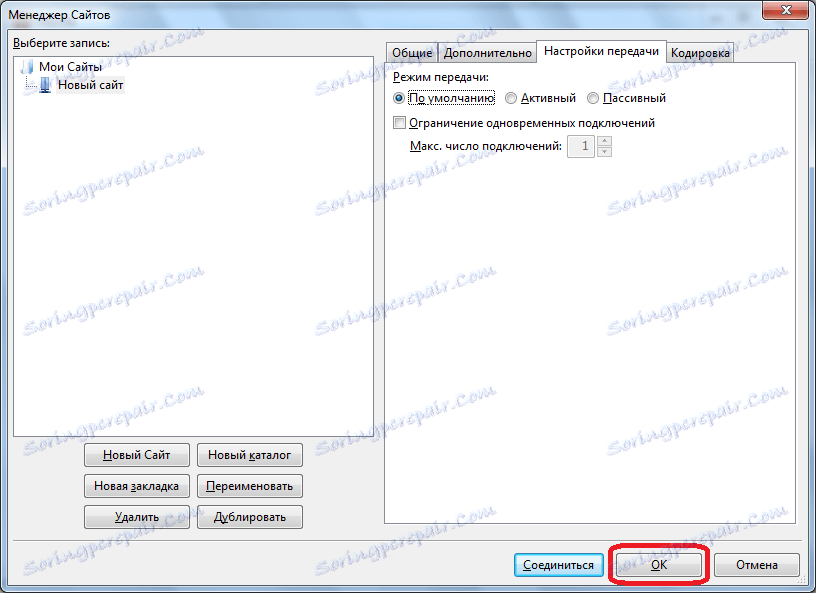
اکنون می توانید از طریق مدیر سایت به حساب مورد نظر خود به سرور مناسب متصل شوید.
تنظیمات عمومی
علاوه بر تنظیمات برای اتصال به یک سرور خاص، تنظیمات عمومی در FileZilla وجود دارد. به طور پیش فرض، آنها بهترین پارامترها را تعیین می کنند، به طوری که کاربران اغلب هرگز در این بخش وارد نمی شوند. اما موارد فردی وجود دارد که در تنظیمات عمومی شما هنوز نیاز به انجام برخی از manipulations.
برای دسترسی به مدیر تنظیمات کلی، به منوی بالای «ویرایش» بروید و «تنظیمات ...» را انتخاب کنید.
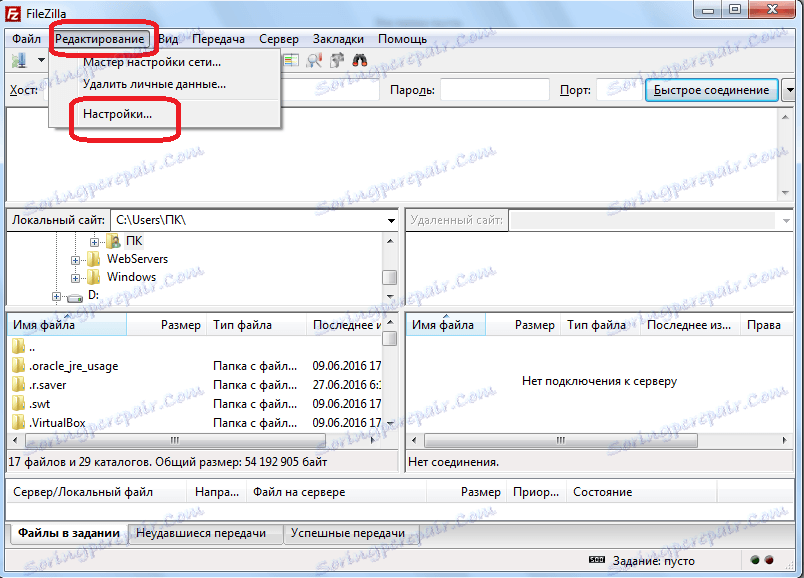
در اولین برگه «اتصال»، پارامترهای اتصال وارد می شوند، مانند زمان انتظار، حداکثر تعداد تلاش اتصال، و مکث بین انتظار.
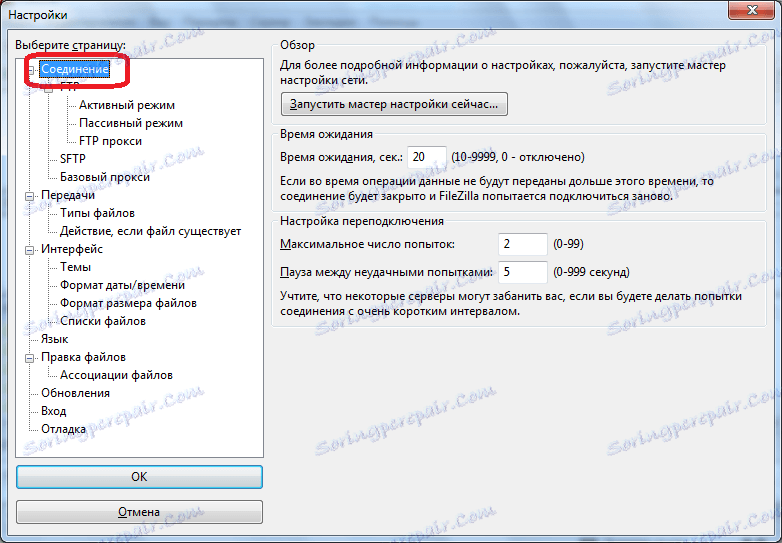
برگه "FTP" نشان می دهد که نوع اتصال FTP: منفعل یا فعال است. پیش فرض نوع غیر فعال است. این قابل اطمینان تر است، زیرا با اتصال فعال، اگر فایروال و تنظیمات غیر استاندارد در طرف ارائه دهنده وجود دارد، نقص اتصال امکان پذیر است.
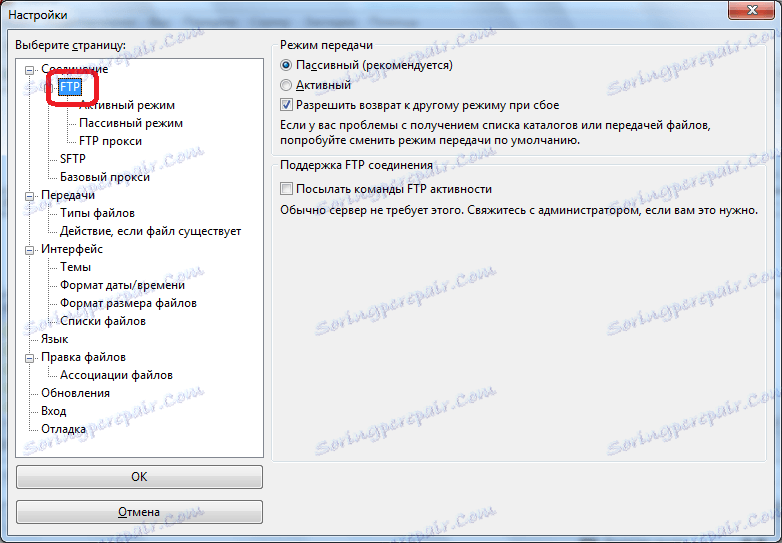
در بخش "انتقال"، شما می توانید تعداد انتقال همزمان را تنظیم کنید. در این ستون، شما می توانید یک مقدار را از 1 تا 10 انتخاب کنید، اما پیش فرض 2 اتصالات است. همچنین، اگر مایل هستید، می توانید محدودیت سرعت را در این بخش مشخص کنید، اگر چه به طور پیش فرض آن محدود نیست.

در بخش "رابط" شما می توانید ظاهر برنامه را ویرایش کنید. این احتمالا تنها بخش تنظیمات عمومی است که اجازه تغییر تنظیمات پیش فرض را دارد، حتی اگر اتصال درست باشد. در اینجا می توانید یکی از چهار پوسته موجود را برای پانل انتخاب کنید، موقعیت مکالمه پیام را مشخص کنید، برنامه را برای خاموش شدن به سینی تعیین کنید، تغییرات دیگری در ظاهر برنامه ایجاد کنید.
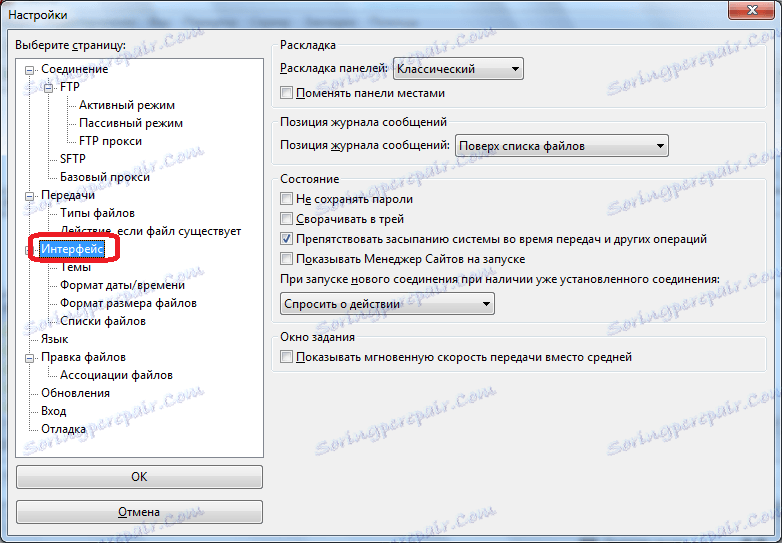
نام برگه "زبان" برای خود صحبت می کند. در اینجا شما می توانید زبان رابط برنامه را انتخاب کنید. اما، از آنجا که FileZilla به طور خودکار زبان نصب شده در سیستم عامل را تعیین می کند و به طور پیش فرض آن را انتخاب می کند، در اکثر موارد هیچ اعمال اضافی در این قسمت مورد نیاز نیست.
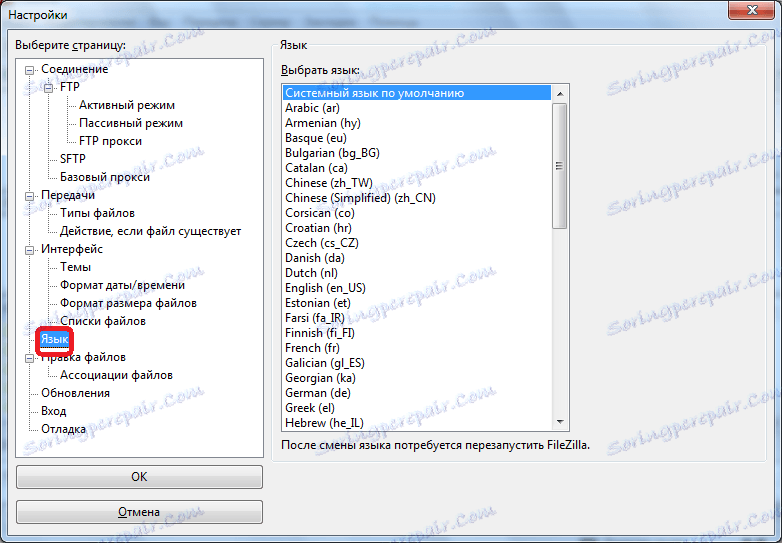
در قسمت «ویرایش فایلها»، شما می توانید یک برنامه را تعیین کنید که با آن می توانید فایل ها را به صورت مستقیم در سرور ویرایش کنید بدون آنکه آنها را دانلود کنید.
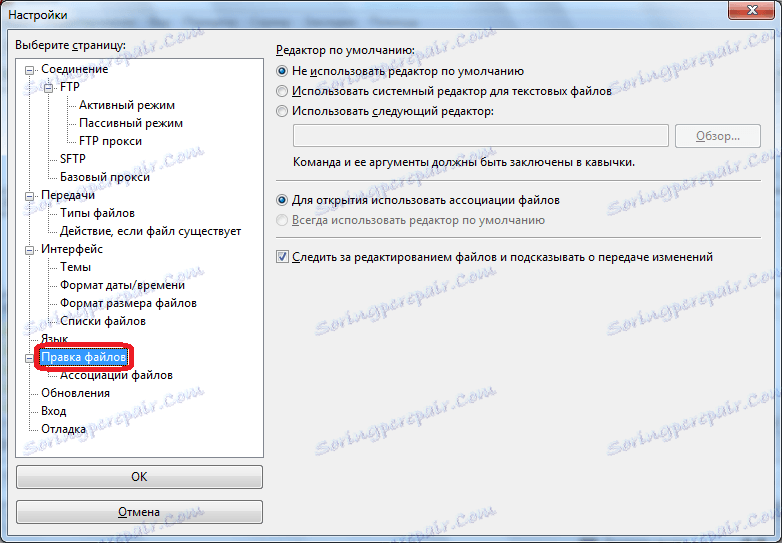
در تب "به روز رسانی" دسترسی به تنظیم فرکانس چک برای به روز رسانی وجود دارد. به طور پیش فرض یک هفته است. شما می توانید پارامتر "هر روز" را تنظیم کنید، اما با توجه به زمان واقعی به روز رسانی ها، پارامتر غیر مکرر خواهد بود.
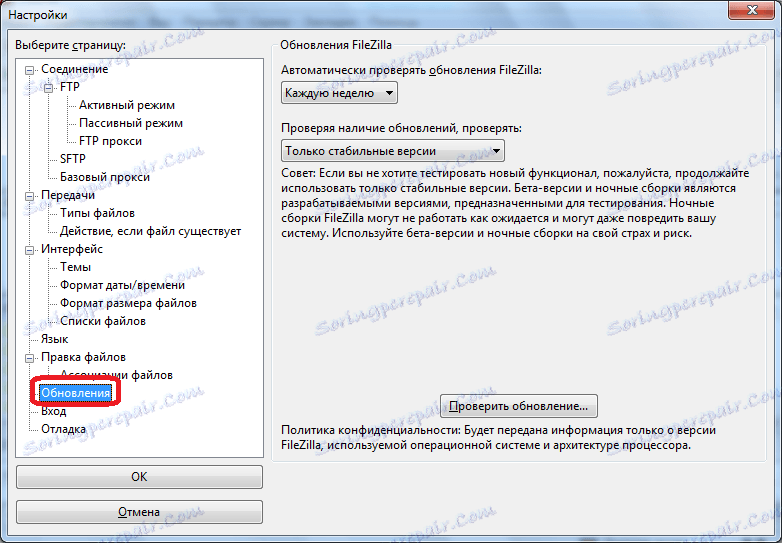
در برگه «ورود» می توانید ضبط یک فایل ورودی را فعال کرده و حداکثر اندازه آن را تنظیم کنید.
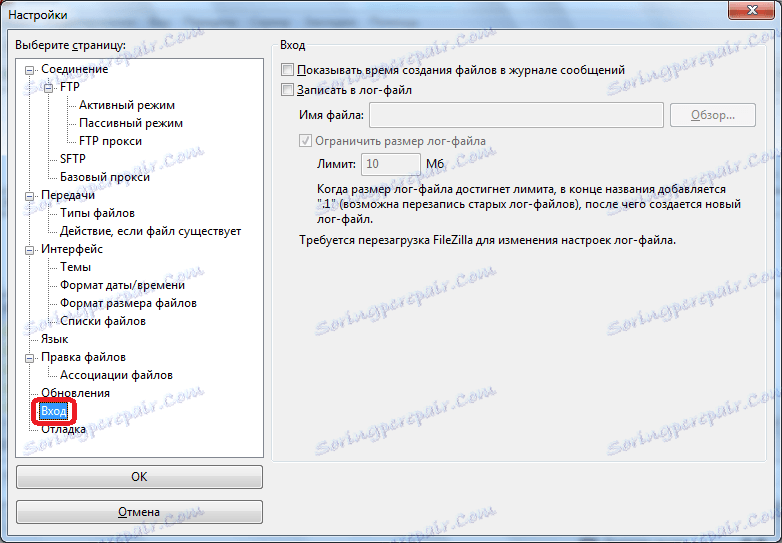
بخش آخر - "اشکال زدایی" به شما اجازه می دهد تا منوی اشکال زدایی را فعال کنید. اما این ویژگی فقط برای کاربران بسیار پیشرفته در دسترس است، بنابراین برای افرادی که فقط با قابلیت های برنامه FileZilla آشنا هستند قطعا مهم نیست.
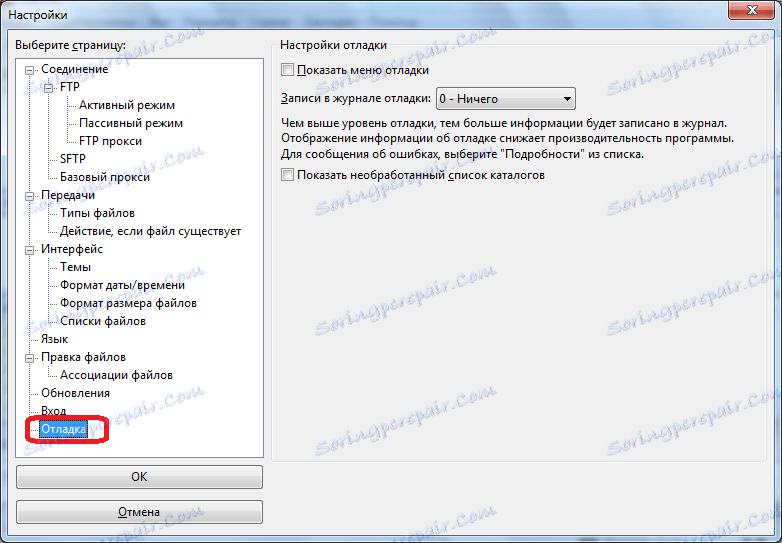
همانطور که می بینید، در بیشتر موارد، برای کارکرد صحیح FileZilla، کافی است تنظیمات فقط در مدیریت سایت انجام شود. تنظیمات کلی برنامه به طور پیش فرض در حال حاضر بهترین انتخاب را انتخاب کرده اند و تنها در صورتی که مشکلی در عملکرد برنامه وجود داشته باشد احساس تداخل با آنها وجود دارد. اما حتی در این مورد، این تنظیمات باید به صورت جداگانه تنظیم شوند، با توجه به ویژگی های سیستم عامل، نیازهای ارائه دهنده و سرور، و همچنین آنتی ویروس های نصب شده و فایروال ها.