پیکربندی روتر D-Link DIR-320
صاحبان دستگاه های شبکه اغلب با نیاز به پیکربندی روتر مواجه می شوند. مشکلات به ویژه در میان کاربران بی تجربه رخ می دهد که هرگز روش های مشابهی را قبلا انجام نداده اند. در این مقاله، ما به وضوح نشان خواهیم داد که چگونه تنظیمات روتر را به خودمان انجام دهیم و این مشکل را با استفاده از نمونه D-Link DIR-320 بررسی کنیم.
محتوا
آماده سازی روتر
اگر شما فقط تجهیزات را خریداری کرده اید، آن را باز کنید، اطمینان حاصل کنید که تمام کابل های لازم موجود است و مکان ایده آل برای دستگاه در خانه یا آپارتمان را انتخاب کنید. کابل را از ارائهدهنده به اتصال INTERNET وصل کنید و سیم های شبکه را به شبکه های 1 تا 4 موجود در قسمت پشتی وصل کنید

سپس قسمت تنظیمات شبکه سیستم عامل خود را باز کنید. در اینجا شما باید اطمینان حاصل کنید که آدرس های IP و DNS یک نشانه نصب شده در نزدیکی مورد "دریافت به صورت خودکار" داشته باشند . در مورد اینکه چگونه این پارامترها را پیدا کرده و نحوه تغییر آنها را گسترش دهید، مطالب دیگر را از نویسنده ما در لینک زیر بخوانید.
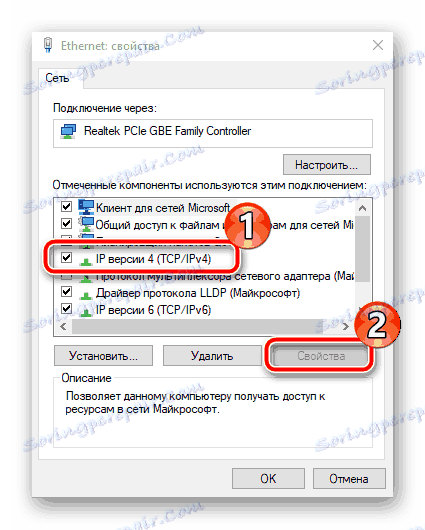
جزئیات بیشتر: تنظیمات شبکه ویندوز 7
پیکربندی روتر D-Link DIR-320
اکنون وقت آن است که به طور مستقیم به فرآیند پیکربندی بروید. این از طریق سیستم عامل تولید می شود. دستورالعمل های بعدی ما بر اساس رابط کاربری رابط AIR است. اگر صاحب یک نسخه دیگر هستید و ظاهر آن مطابقت ندارد، در این مورد هیچ چیز وحشتناکی وجود ندارد، فقط برای موارد مشابه در بخش های مناسب نگاهی بیندازید و مقادیر آنها را تعیین کنید، که بعدا بحث خواهیم کرد. با وارد کردن تنظیم کننده شروع کنید:
- راه اندازی یک مرورگر وب و نوع IP
192.168.1.1یا192.168.0.1در نوار آدرس تایپ کنید. تأیید انتقال به این آدرس - در شکل که باز می شود، دو خط با یک ورود و رمز عبور وجود دارد. به طور پیش فرض، آنها
adminهستند، بنابراین این را وارد کنید، سپس روی «ورود» کلیک کنید. - توصیه می کنیم که بلافاصله زبان منوی بهینه را تعیین کنید. روی خط پاپ آپ کلیک کنید و انتخاب کنید. زبان رابط بلافاصله تغییر خواهد کرد.
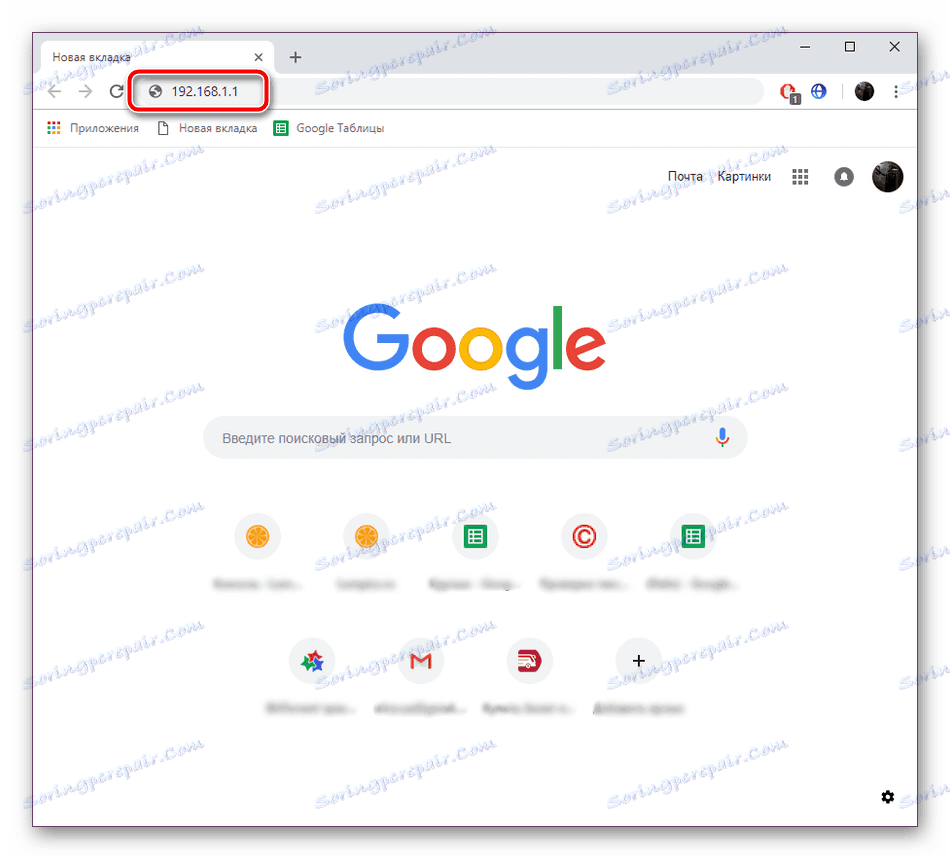
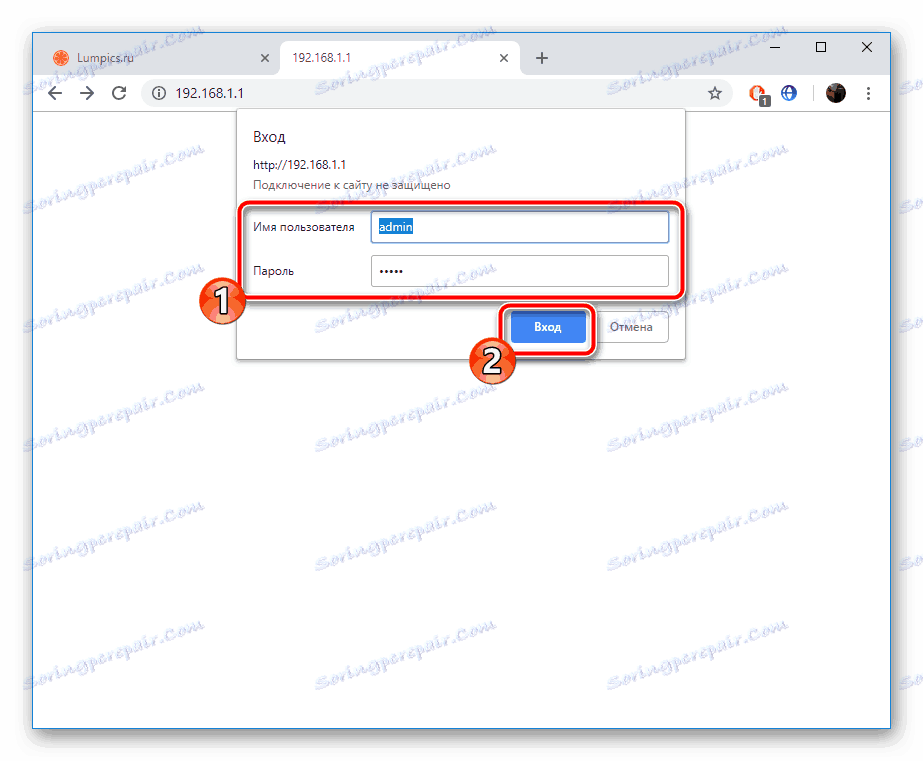
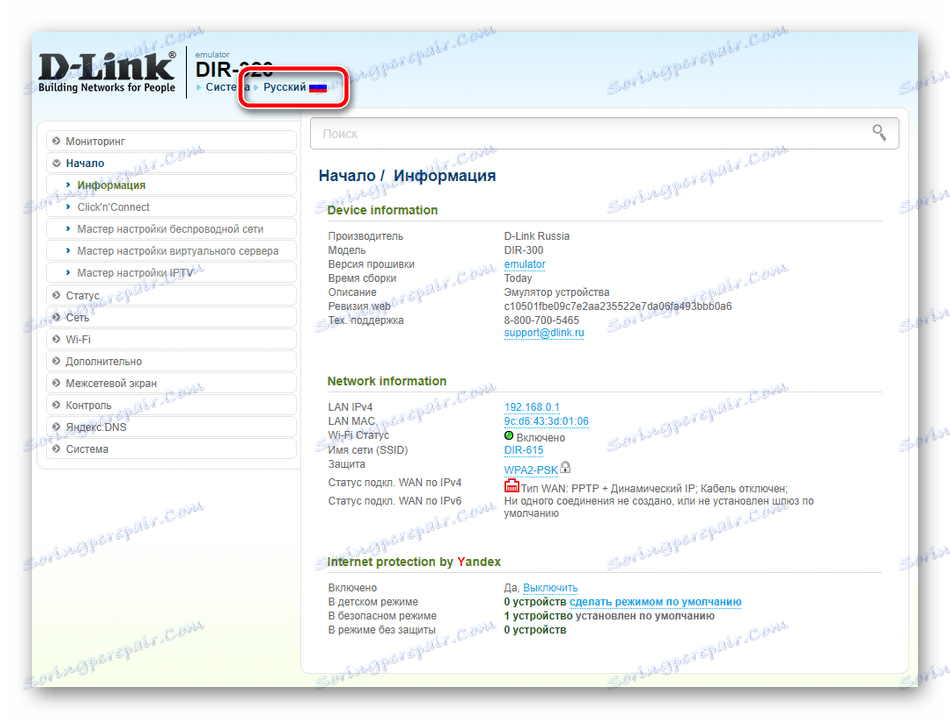
سیستم عامل D-Link DIR-320 به شما امکان پیکربندی در یکی از دو حالت موجود را می دهد. ابزار Click'n'Connect برای کسانی که نیاز به سرعت تنها پارامترهای لازم را دارند، مفید خواهد بود، درحالی که تنظیم دستی این امکان را به شما می دهد که عملکرد دستگاه را منعطف کنید. با اولین و ساده تر شروع کنیم.
Click'n'Connect
در این حالت از شما خواسته می شود که نکات اصلی یک اتصال سیمی و یک نقطه دسترسی Wi-Fi را مشخص کنید. کل روش به نظر می رسد:
- به بخش "Click'n'Connect" بروید ، با کلیک روی دکمه "بعدی" شروع به راه اندازی کنید.
- ابتدا نوع ارتباطی که توسط ارائه دهنده شما ایجاد شده را انتخاب کنید. برای انجام این کار، به قرارداد نگاه کنید یا با تماس تلفنی تماس بگیرید تا اطالعات مورد نیاز را بیابید. گزینه مناسب را با یک نشانگر علامت گذاری کنید و روی «بعدی» کلیک کنید.
- در برخی انواع ارتباطات، مثلا در PPPoE، یک حساب کاربری به کاربر اختصاص داده می شود و اتصال از طریق آن ساخته می شود. بنابراین، فرم نمایش داده شده را طبق مستندات دریافت شده از ارائه دهنده خدمات اینترنتی تکمیل کنید.
- تنظیمات اصلی، اترنت و PPP را بررسی کنید، پس می توانید تغییرات را تایید کنید.
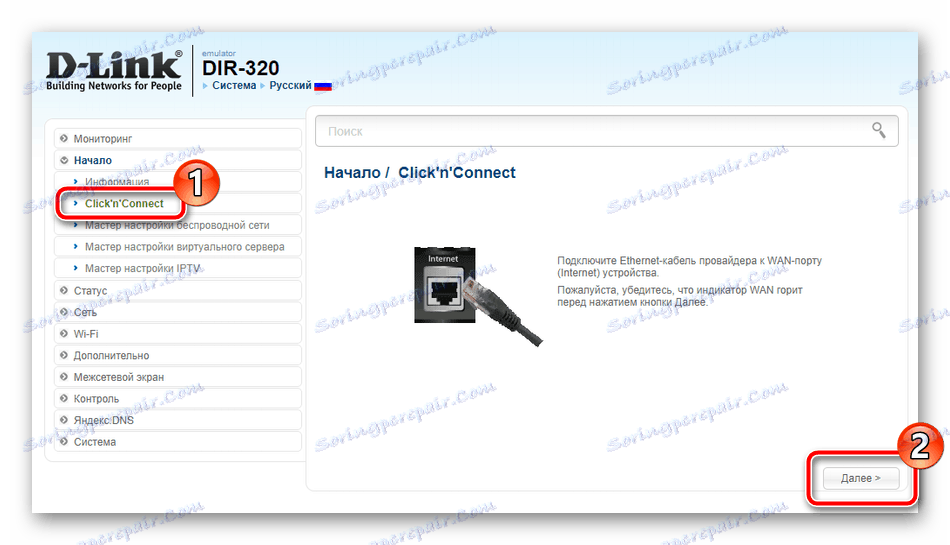
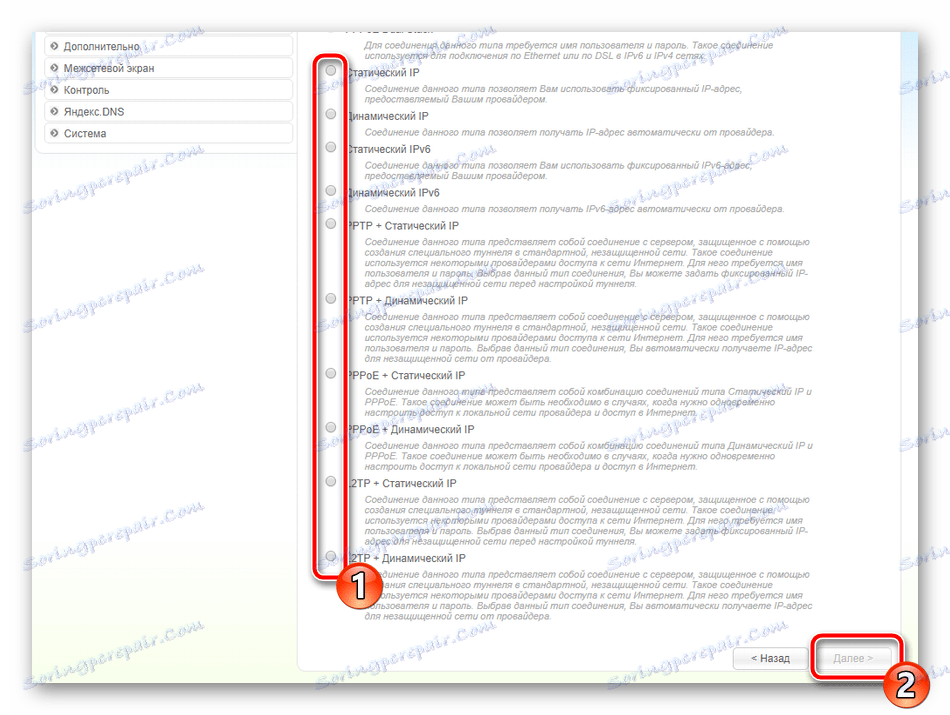
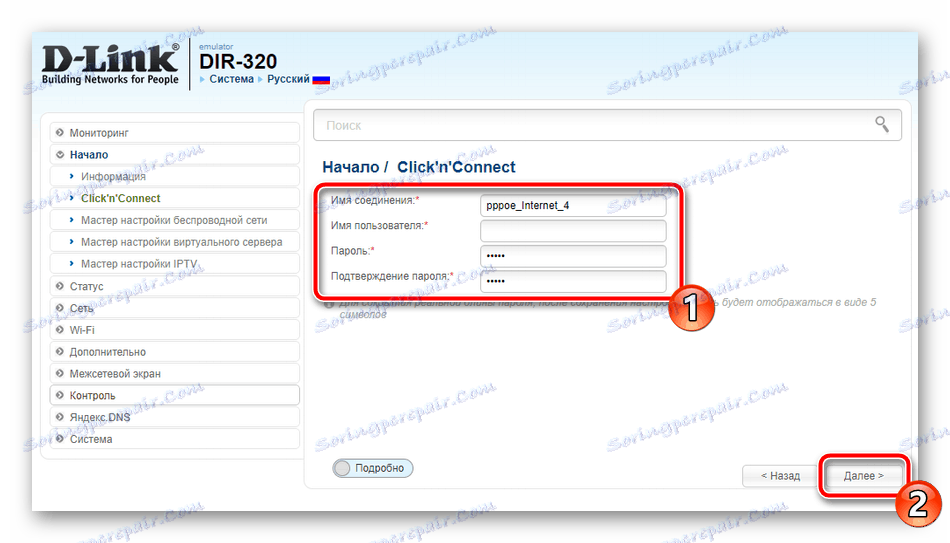
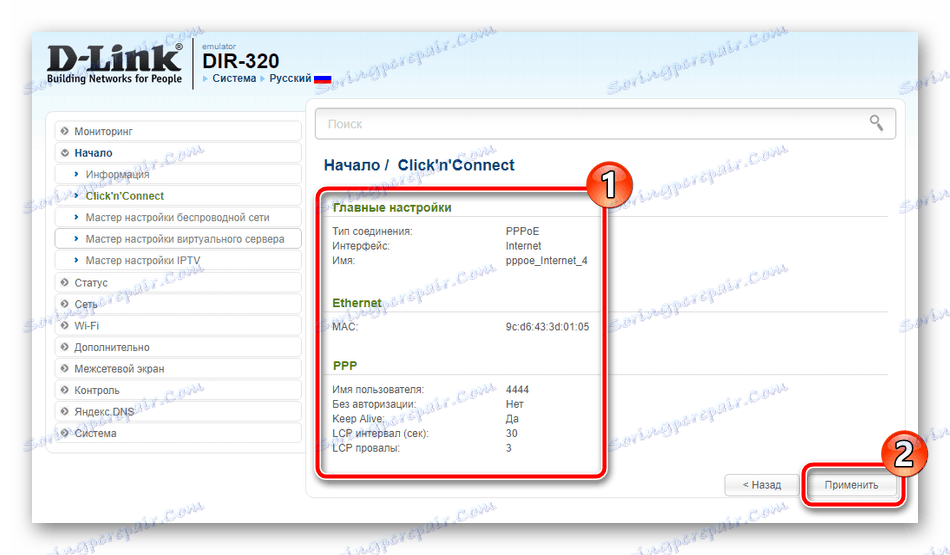
تجزیه و تحلیل تنظیمات با موفقیت انجام شده توسط پینگ کردن آدرس تنظیم شده است. به طور پیش فرض این google.com ، اما اگر این شما را نپوشاند، آدرس خود را در خط و دوباره اسکن کنید، سپس روی «بعدی» کلیک کنید.
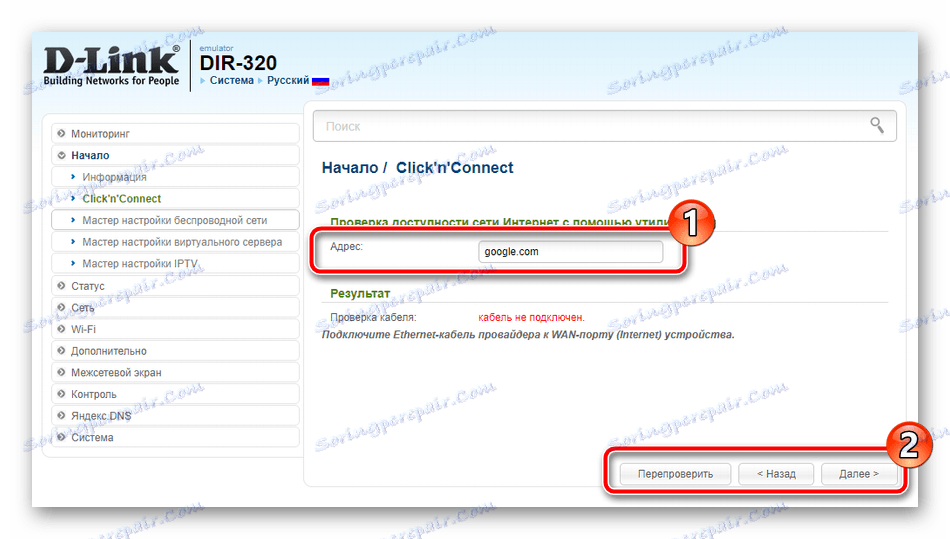
آخرین نسخه سیستم عامل پشتیبانی از عملکرد DNS از یانداکس را اضافه می کند. اگر از رابط AIR استفاده می کنید، می توانید به راحتی با تنظیم پارامترهای مناسب این حالت را تنظیم کنید.
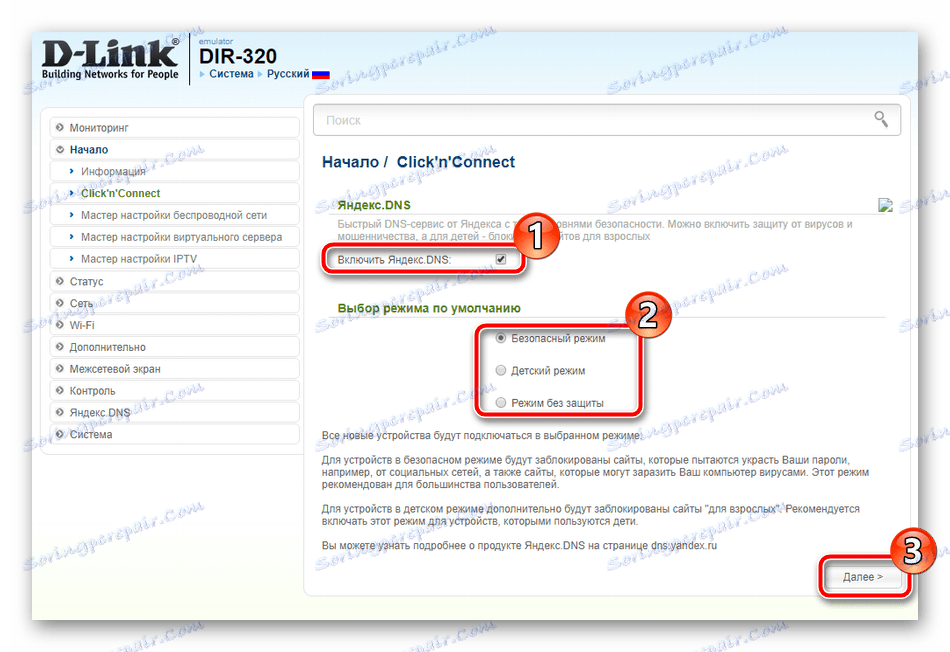
حالا بیایید به نقطه بی سیم نگاه کنیم:
- در ابتدای مرحله دوم، حالت "نقطه دسترسی" را انتخاب کنید ، البته اگر می خواهید یک شبکه بی سیم ایجاد کنید.
- در نام "نام شبکه (SSID)" نام هر دلخواه را وارد کنید. در آن شما می توانید شبکه خود را در لیست قابل دسترس پیدا کنید.
- بهترین استفاده از حفاظت برای محافظت در برابر اتصالات خارجی است. کافی است که یک رمز عبور حداقل هشت کاراکتر داشته باشید.
- مارکر از آیتم "شبکه مهمان را پیکربندی نکنید" را نمی توان حذف کرد، زیرا فقط یک نقطه ایجاد می شود.
- پارامترهای وارد شده را بررسی کنید و سپس روی «اعمال» کلیک کنید .
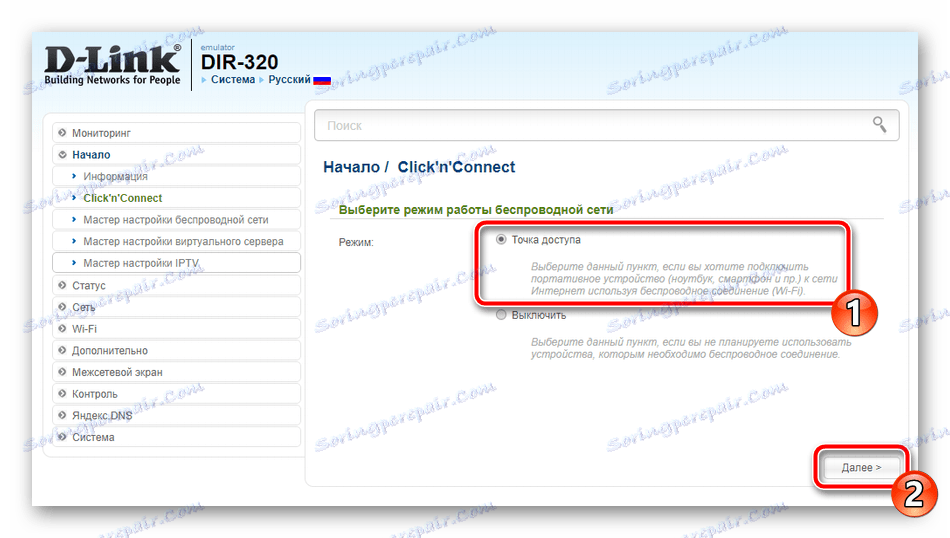
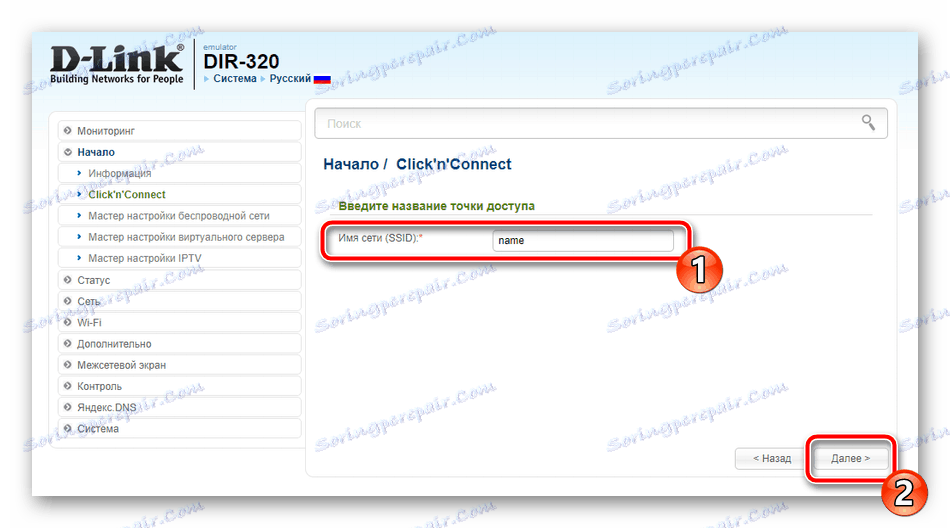
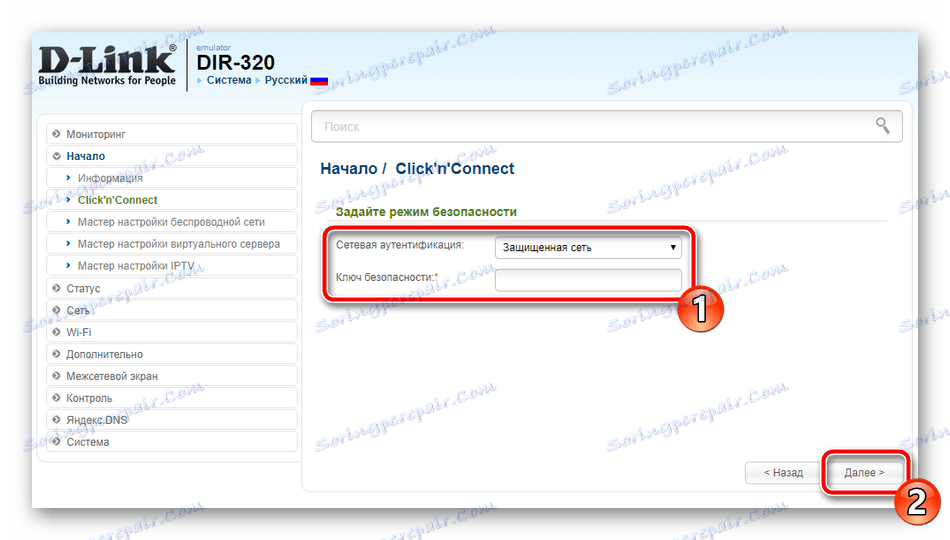
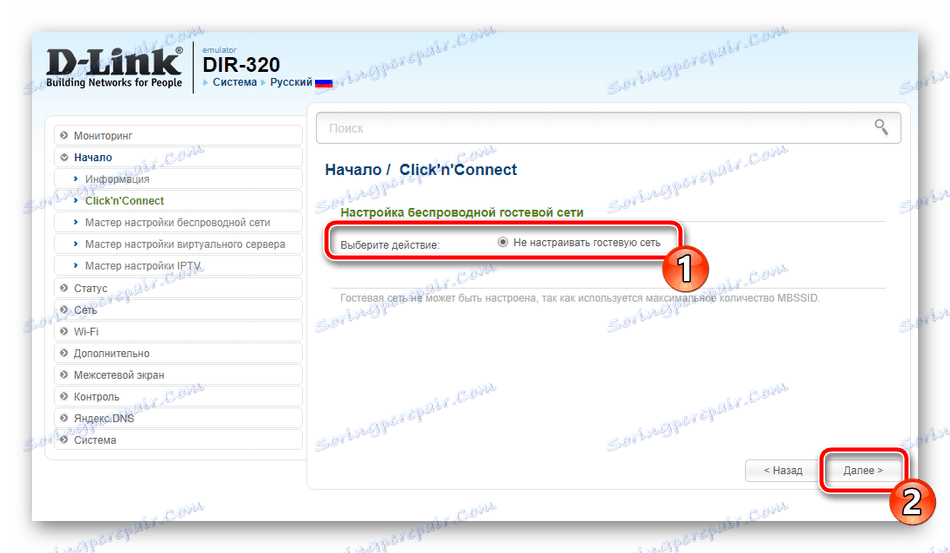
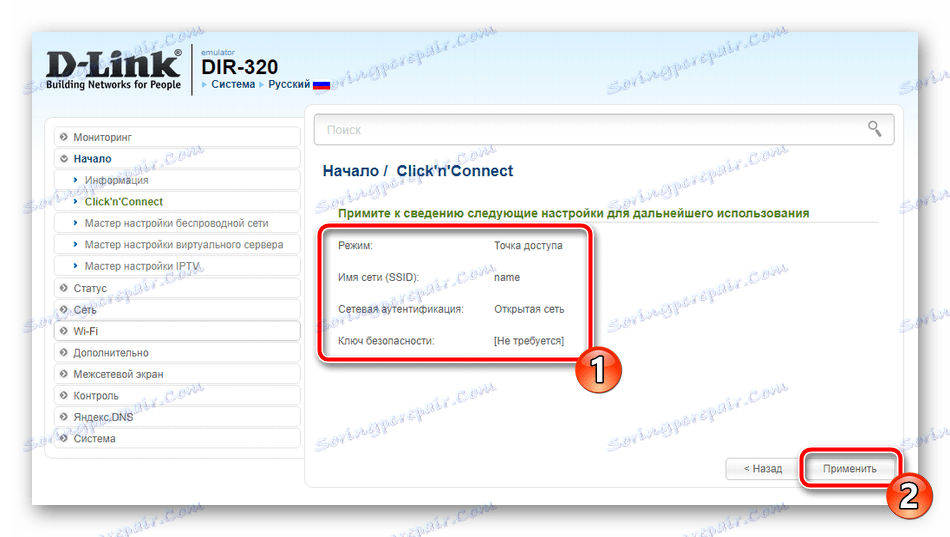
در حال حاضر بسیاری از کاربران در حال خرید یک جعبه صفحه اصلی هستند که از طریق یک کابل شبکه به اینترنت متصل می شوند. ابزار Click'n'Connect به شما امکان می دهد به سرعت پیکربندی حالت IPTV را تنظیم کنید. شما فقط باید دو عمل انجام دهید:
- مشخص کنید یک یا چند پورت که کنسول متصل است، و سپس روی "بعدی" کلیک کنید.
- اعمال تمام تغییرات
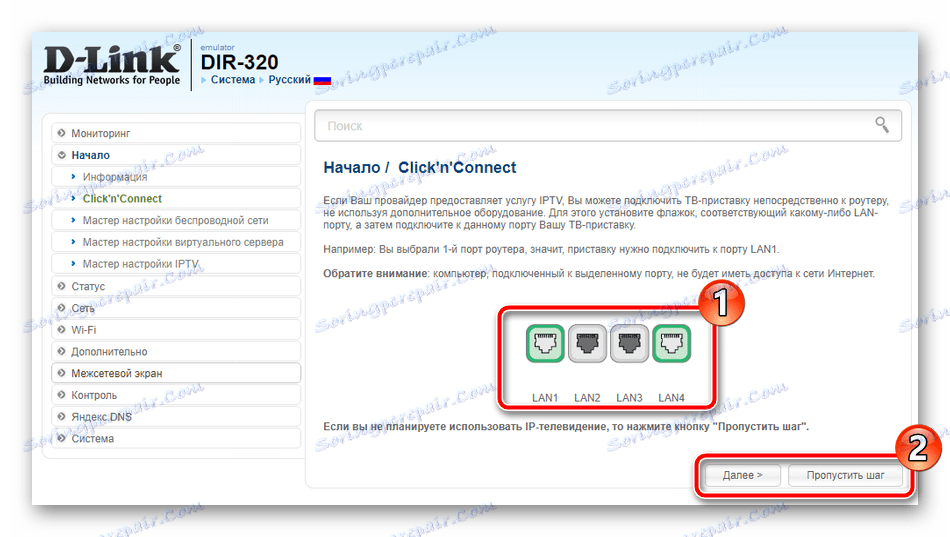
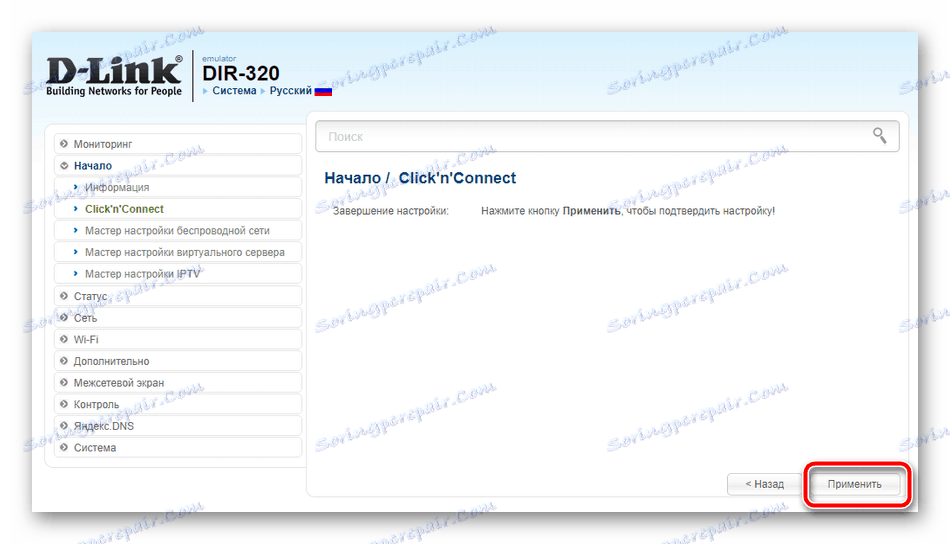
این جایی است که پیکربندی سریع به پایان می رسد. شما فقط با نحوه کار با جادوگر داخلی و پارامترهایی که به شما اجازه می دهد تنظیم کنید آشنا شده اید. در جزئیات بیشتر، روش نصب با استفاده از حالت دستی، که بعدا مورد بحث قرار می گیرد، انجام می شود.
تنظیم دستی
حالا ما در مورد همان نکاتی که در Click'n'Connect مورد بحث قرار گرفتیم ، خواهیم پرداخت، اما به جزئیات توجه خواهیم کرد. با تکرار اقدامات ما، شما می توانید به راحتی اتصال WAN و نقطه دسترسی را تنظیم کنید. اول، بیایید یک اتصال سیمی بگیریم:
- "شبکه" را باز کنید و به قسمت "WAN" بروید . ممکن است چندین پروفایل ایجاد شود. بهتر است آنها را حذف کنید. این کار را با برجسته کردن خطوط با علامت ها و کلیک بر روی «حذف» انجام دهید و به ایجاد یک پیکربندی جدید ادامه دهید.
- اول، نوع ارتباط مشخص شده است که پارامترهای بیشتر بستگی دارد. اگر نمی دانید چه نوع ارائه دهنده شما استفاده می کند، با قرارداد تماس بگیرید و اطلاعات لازم را در آن پیدا کنید.
- در حال حاضر تعدادی از موارد ظاهر می شود، جایی که آدرس MAC را پیدا می کند. به طور پیش فرض نصب شده است، اما کلونینگ در دسترس است. این فرآیند با ارائه دهنده خدمات پیش از آن بحث شده است و سپس یک آدرس جدید در این خط وارد می شود. بعد بخش PPP می آید که در آن شما نام کاربری و رمز عبور را تایپ می کنید، همه آنها در اسناد مشابه یافت می شود، در صورت نیاز توسط نوع اتصال انتخاب شده است. پارامترهای باقی مانده نیز مطابق با قرارداد تنظیم می شوند. هنگامی که انجام شد، روی "درخواست" کلیک کنید .
- به بخش "WAN" بروید . در اینجا پارامتر و ماسک شبکه تغییر می کند، اگر ارائه دهنده به آن نیاز دارد. ما به شدت توصیه می کنیم مطمئن شوید که حالت سرور DHCP فعال است، زیرا لازم است به طور خودکار تنظیمات شبکه تمام دستگاه های متصل را دریافت کنید.
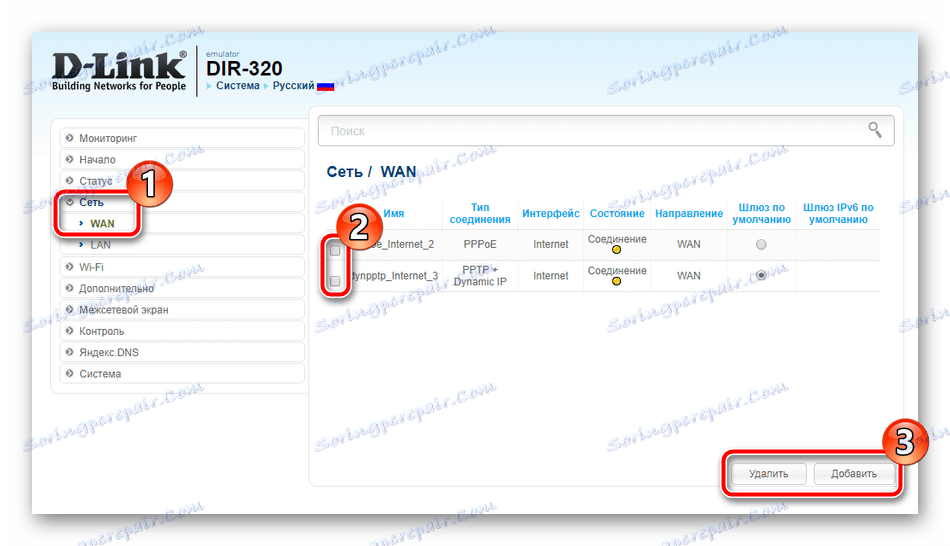
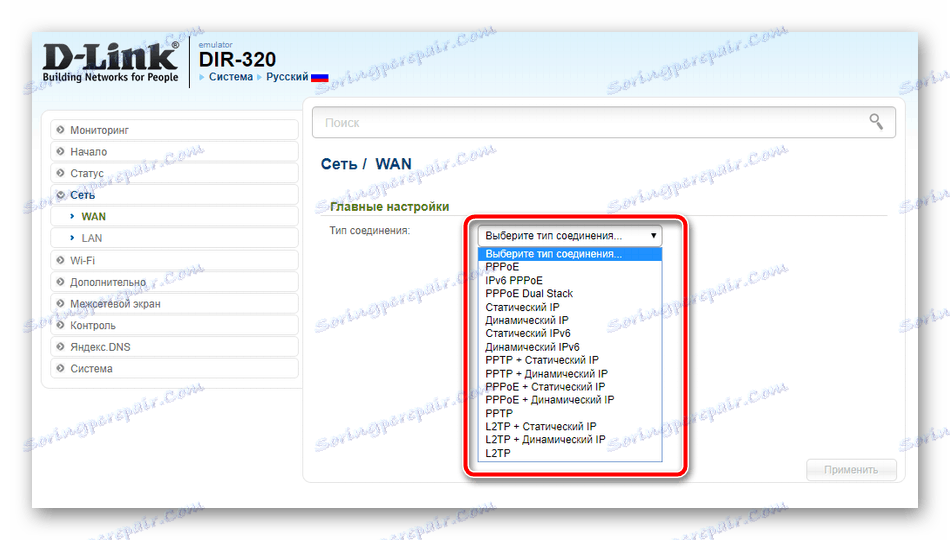
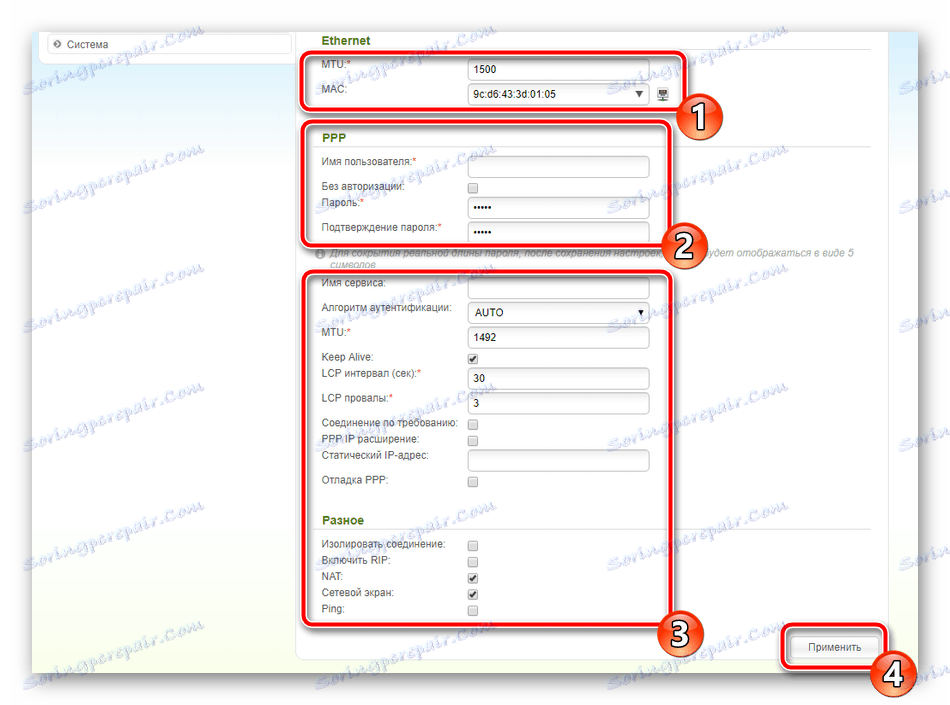
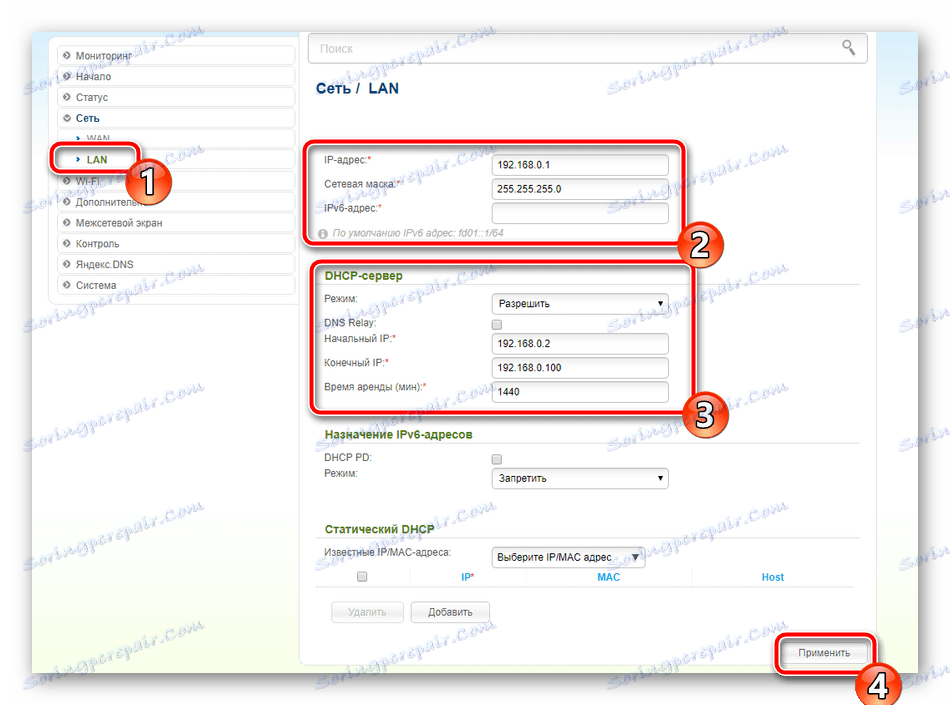
ما تنظیمات اولیه و پیشرفته WAN و LAN را بررسی کرده ایم. این اتصال سیمی را تکمیل می کند، باید بلافاصله پس از پذیرش تغییرات و یا راه اندازی مجدد روتر، درست عمل کند. اکنون پیکربندی یک نقطه بی سیم را تحلیل می کنیم:
- به دسته "Wi-Fi" بروید و بخش "تنظیمات اصلی" را باز کنید . در اینجا، مطمئن شوید که اتصال بی سیم را روشن کنید، و همچنین نام شبکه و کشور را وارد کنید، در پایان کلیک کنید "درخواست" .
- در منوی «تنظیمات امنیتی»، شما برای انتخاب یکی از انواع احراز هویت شبکه دعوت شده اید. یعنی، قوانین امنیتی را تنظیم کنید. ما توصیه می کنیم با استفاده از رمزگذاری WPA2 PSK ، شما همچنین باید رمز عبور را به یک پیچیده تر تغییر دهید. فیلدهای "WPA-encryption" و "دوره تمدید WPA کلید" را نمی توان لمس کرد.
- عملکرد فیلتر MAC فیلتر دسترسی و کمک به پیکربندی شبکه خود را به طوری که تنها دستگاه های خاص آن را دریافت کنید. برای ویرایش یک قانون، به بخش مناسب بروید، حالت را روشن کنید و بر روی «افزودن» کلیک کنید.
- دستی آدرس MAC مورد نیاز را وارد کنید یا آن را از لیست انتخاب کنید. این لیست نشان می دهد که دستگاه هایی که قبلا توسط نقطه شما شناسایی شده اند.
- آخرین چیزی که من می خواهم به ذکر است عملکرد WPS است. آن را روشن کنید و نوع اتصال مناسب را انتخاب کنید اگر می خواهید تأیید صحت دستگاه را سریع و مطمئن هنگام اتصال از طریق Wi-Fi انجام دهید. برای پیدا کردن آنچه WPS است، مقاله دیگر ما در لینک زیر به شما کمک خواهد کرد.
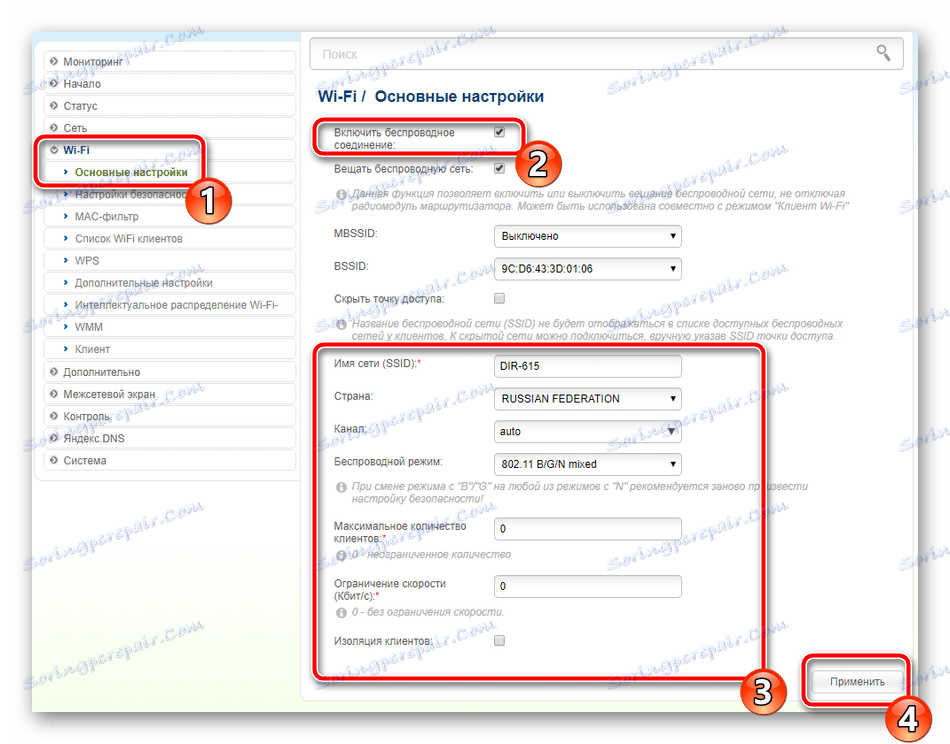
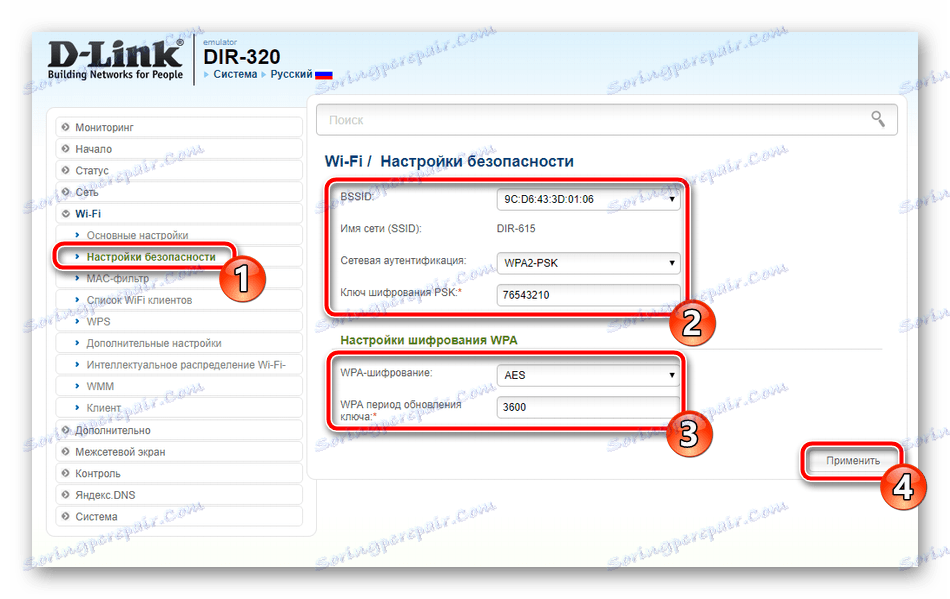
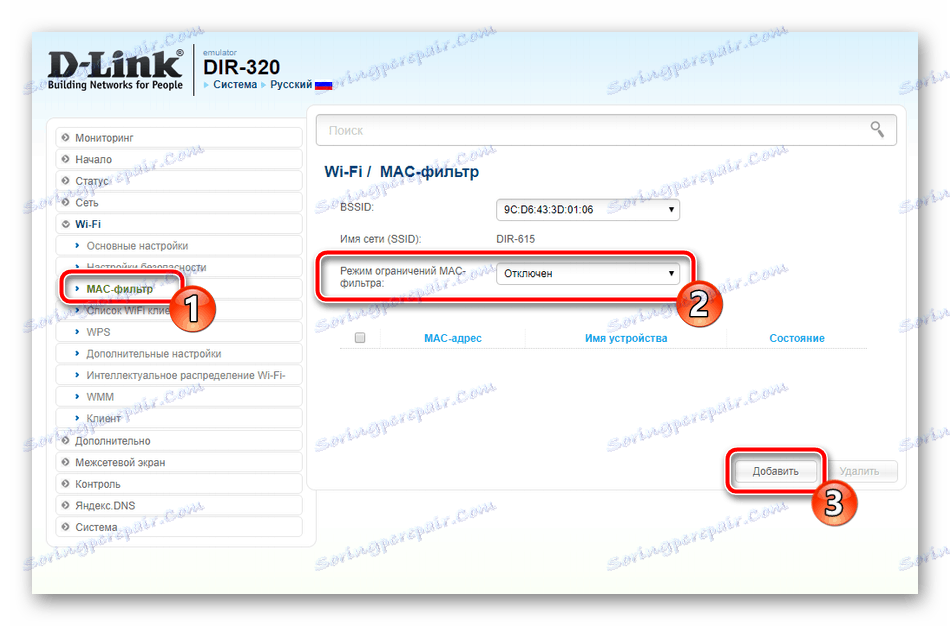
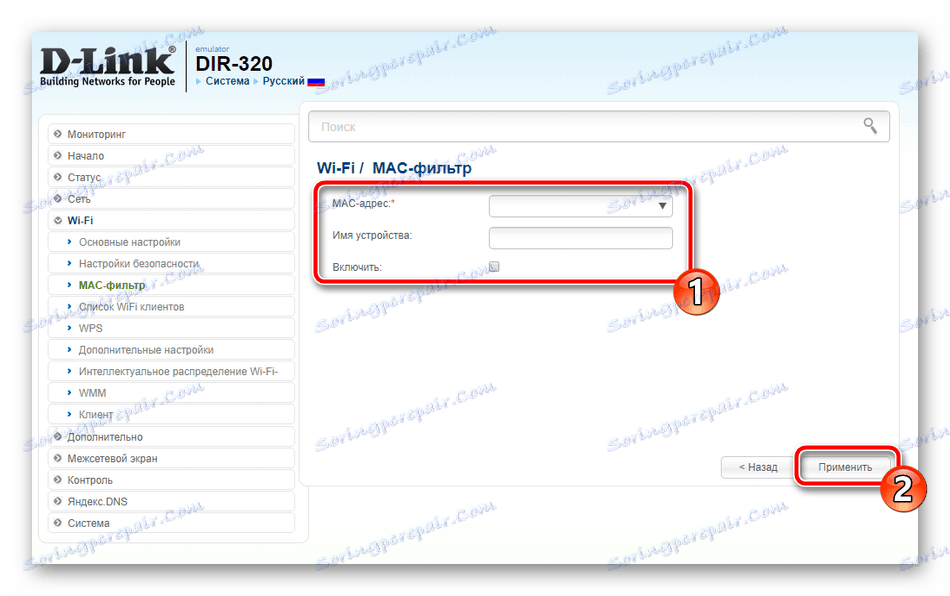
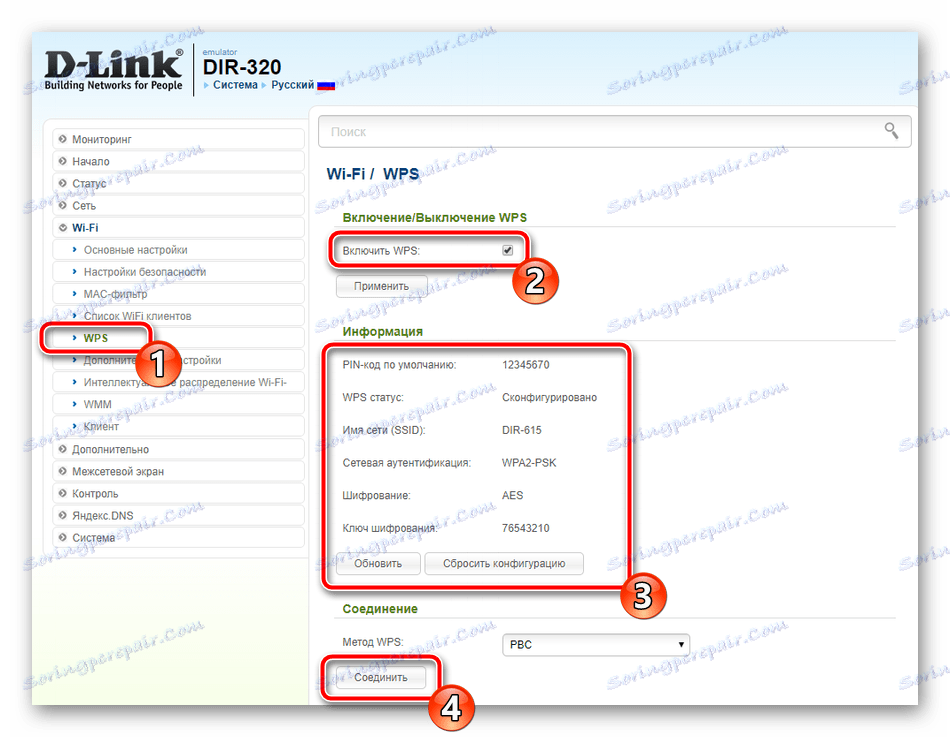
همچنین ببینید: WPS روی یک روتر چیست و چرا؟
قبل از تکمیل روش پیکربندی دستی، می خواهم برخی از زمان ها را با تنظیمات مفید دیگری صرف کنم. آنها را در نظر بگیرید:
- معمولا DNS توسط ارائه دهنده اختصاص داده می شود و با گذشت زمان تغییر نمی کند، اما شما می توانید سرویس پویا DNS پویا را خریداری کنید. برای کسانی که سرور یا میزبان نصب شده روی رایانه دارند، مفید خواهد بود. پس از امضای قرارداد با ارائه دهنده، شما باید به بخش "DDNS" بروید و گزینه "اضافه کردن" را انتخاب کنید یا روی خط که در حال حاضر وجود دارد کلیک کنید.
- فرم را طبق اسناد دریافت شده پر کنید و تغییرات را اعمال کنید. پس از راه اندازی مجدد روتر، سرویس متصل خواهد شد و باید پایدار بماند.
- همچنین چنین قاعده ای وجود دارد که به شما اجازه می دهد مسیریابی استاتیک را سازماندهی کنید. مثلا هنگام استفاده از یک VPN می تواند در موقعیت های مختلف مفید واقع شود، زمانی که بسته ها به مقصد خود برسند و به مقصد برسند. این به دلیل گذر از طریق تونل ها اتفاق می افتد، یعنی مسیر ثابت نیست. بنابراین باید به صورت دستی انجام شود. به بخش "مسیریابی" بروید و روی "افزودن" کلیک کنید. در خط ظاهر شده، آدرس IP را وارد کنید.
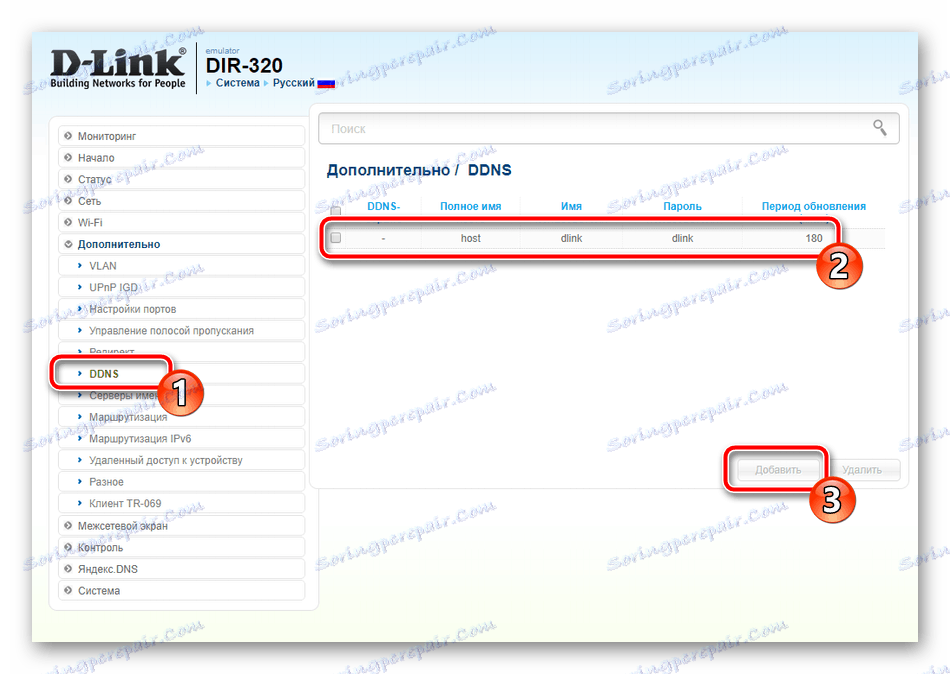
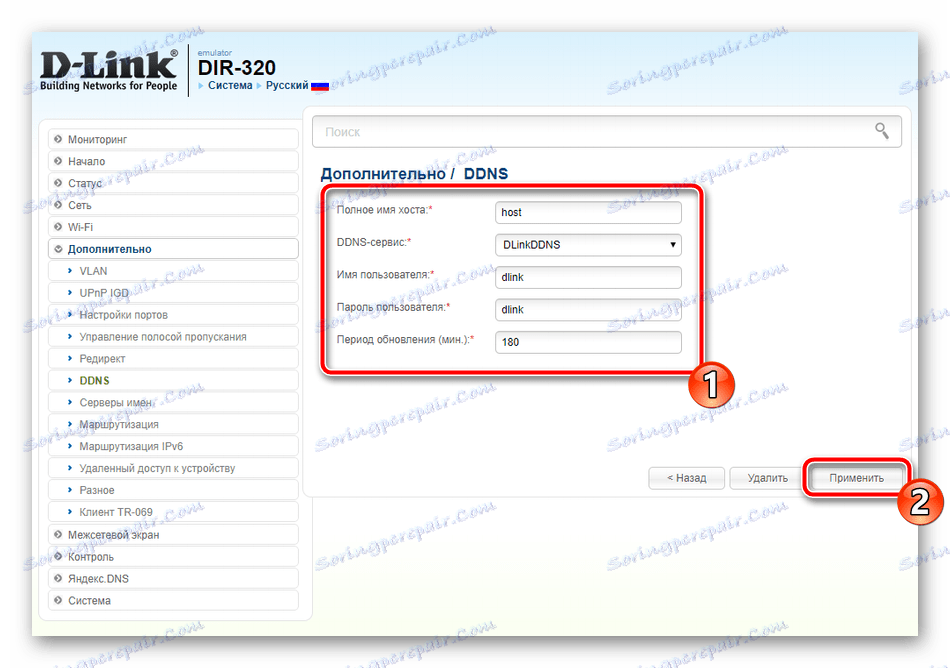
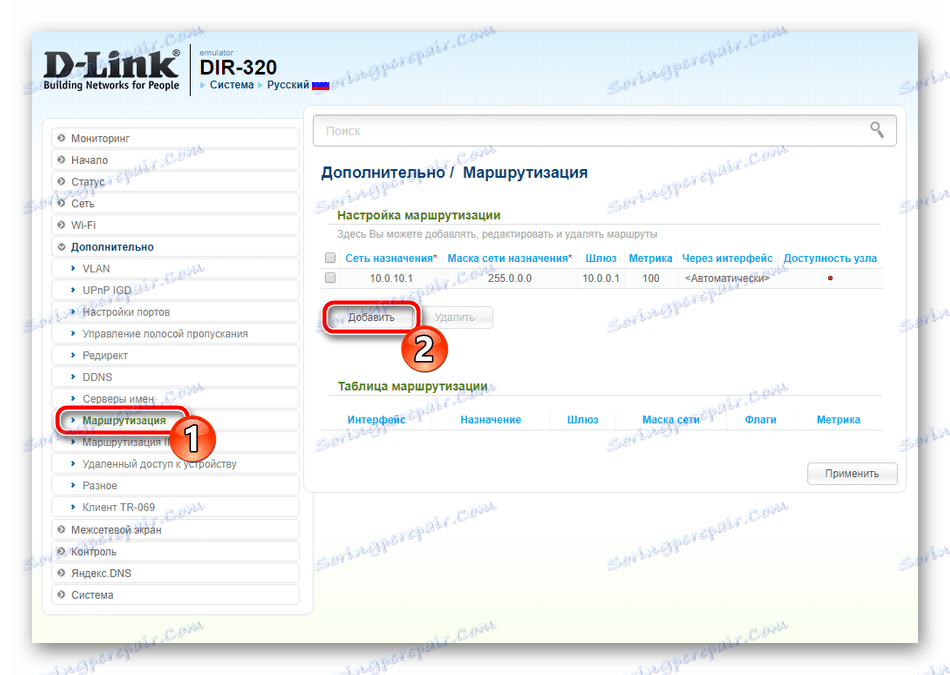
فایروال
یک عنصر برنامه به نام فایروال به شما اجازه می دهد تا داده ها را فیلتر کنید و شبکه خود را از اتصالات بیرونی محافظت کنید. بیایید قواعد اساسی آن را تجزیه و تحلیل کنیم تا با تکرار دستورالعمل های ما می توانیم پارامترهای لازم را مستقل تنظیم کنیم:
- بخش "شبکه" را باز کنید و در بخش "فیلترهای IP"، روی "افزودن" کلیک کنید.
- تنظیمات اصلی را با توجه به نیازهای خود تنظیم کنید و در خطوط زیر آدرس های IP مناسب را از لیست انتخاب کنید. اطمینان حاصل کنید که قبل از خروج از تغییرات اعمال شود.
- ارزش صحبت کردن در مورد "مجازی سرور" است . ایجاد چنین قانون اجازه انتقال پورت را می دهد که دسترسی رایگان به اینترنت را برای برنامه ها و خدمات مختلف فراهم می کند. شما فقط باید بر روی "اضافه کردن" کلیک کنید و آدرس های مورد نیاز را مشخص کنید. دستورالعمل های دقیق در مورد حمل و نقل پورت در مواد جداگانه ما در لینک زیر یافت می شود.
- فیلتر کردن با آدرس MAC تقریبا با توجه به الگوریتم مشابه همانطور که در مورد IP عمل می کند، فقط در اینجا یک محدودیت در سطح کمی متفاوت و مربوط به تجهیزات رخ می دهد. در بخش مناسب، حالت مناسب فیلتر را مشخص کنید و روی «افزودن» کلیک کنید.
- در فرم باز شده از لیست، یکی از آدرس های شناسایی را مشخص کنید و یک قاعده برای آن تعیین کنید. این عمل را با هر دستگاه تکرار کنید.
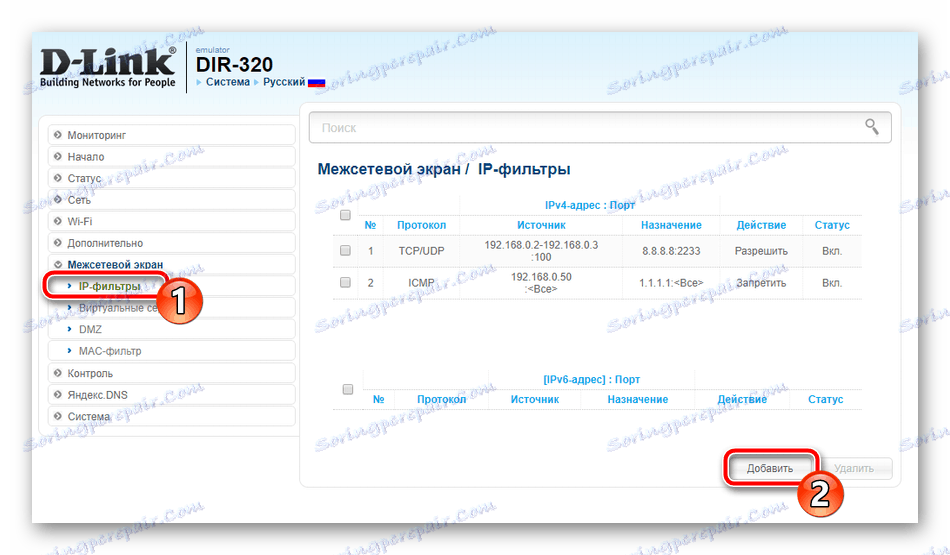
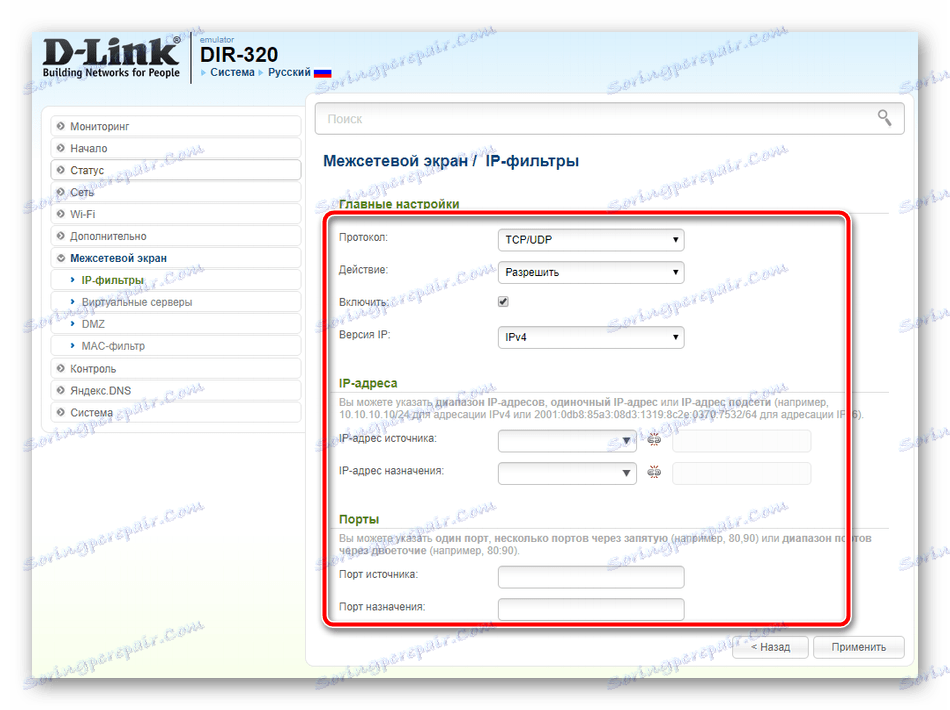
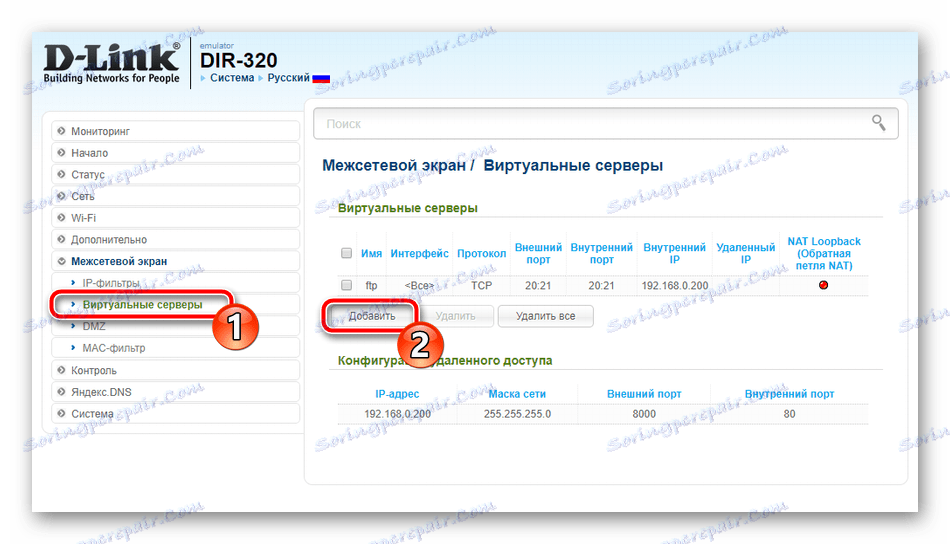
جزئیات بیشتر: پورت های باز کردن در روتر D-Link
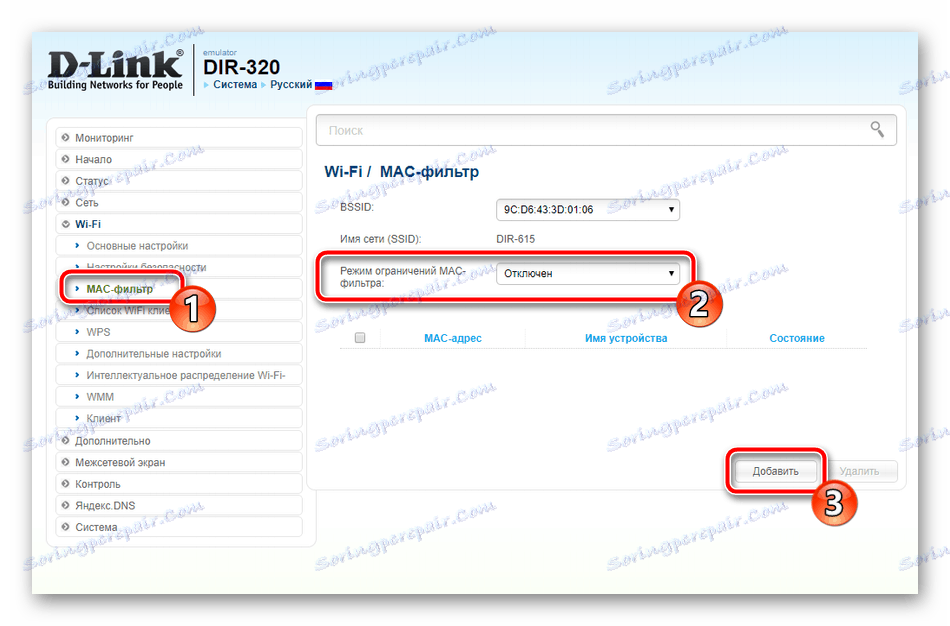
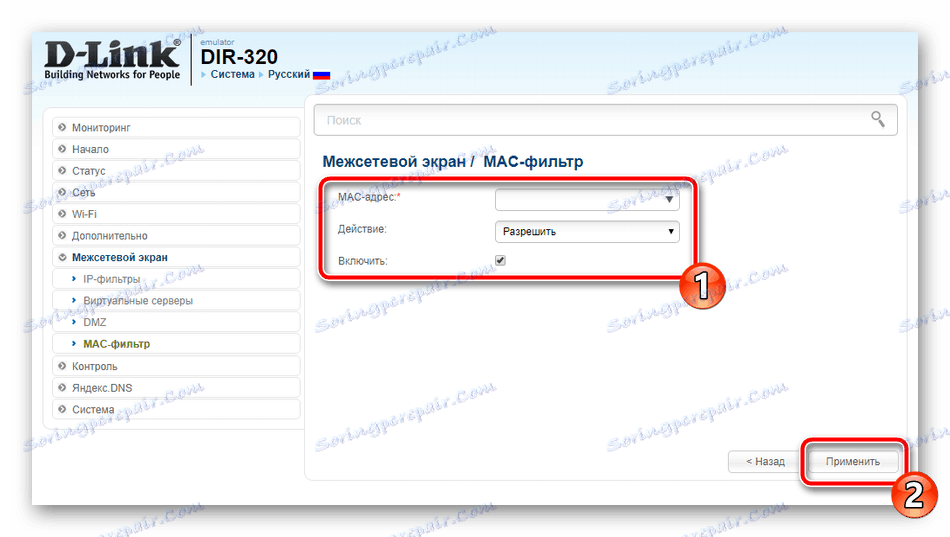
این روش برای تنظیم امنیت و محدودیت ها را تکمیل می کند و وظیفه پیکربندی روتر به پایان می رسد، هنوز چند نکته را ویرایش می کند.
راه اندازی کامل
قبل از خروج و شروع کار با روتر، مراحل زیر را بکشید:
- در بخش "System"، بخش «Administrator Password» را باز کرده و آن را به یک پیچیده تر تغییر دهید. این باید برای محدود کردن دسترسی به رابط وب به هر دستگاه دیگری در شبکه انجام شود.
- اطمینان حاصل کنید که زمان دقیق سیستم را تنظیم کنید، این اطمینان حاصل خواهد کرد که روتر اطلاعات صحیح را جمع آوری کرده و اطلاعات صحیح را در مورد کار نشان می دهد.
- قبل از خروج، توصیه می شود پیکربندی را به عنوان یک فایل ذخیره کنید، که در صورت نیاز به بازگرداندن آن بدون تغیر هر یک از موارد، کمک می کند. پس از آن، بر روی "Reload" کلیک کنید و روند پیکربندی D-Link DIR-320 کامل می شود.
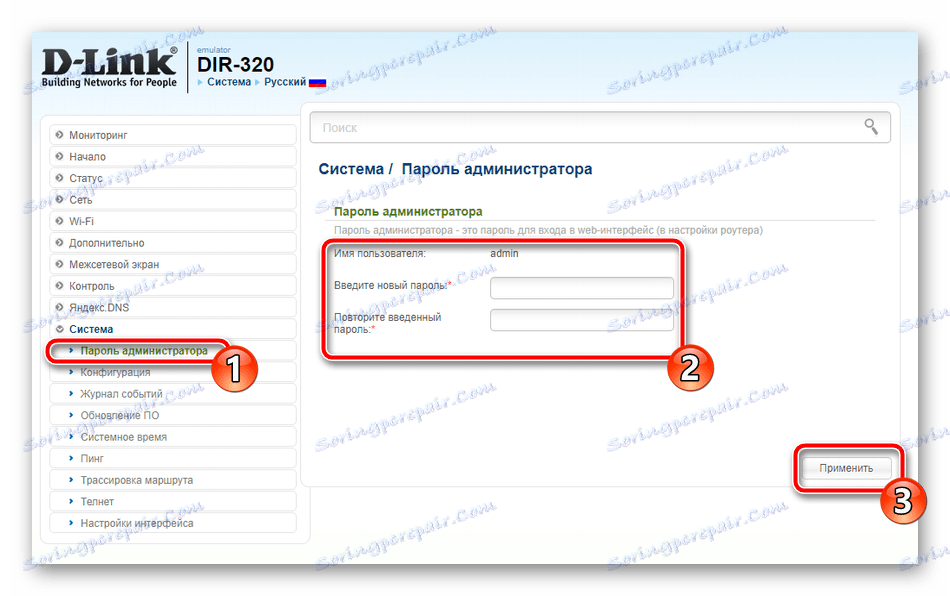
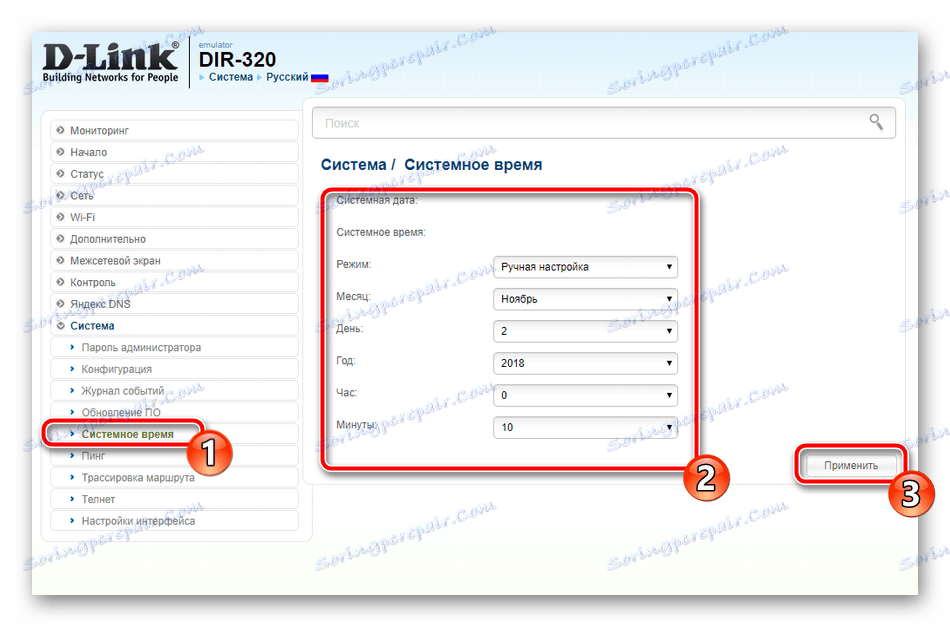
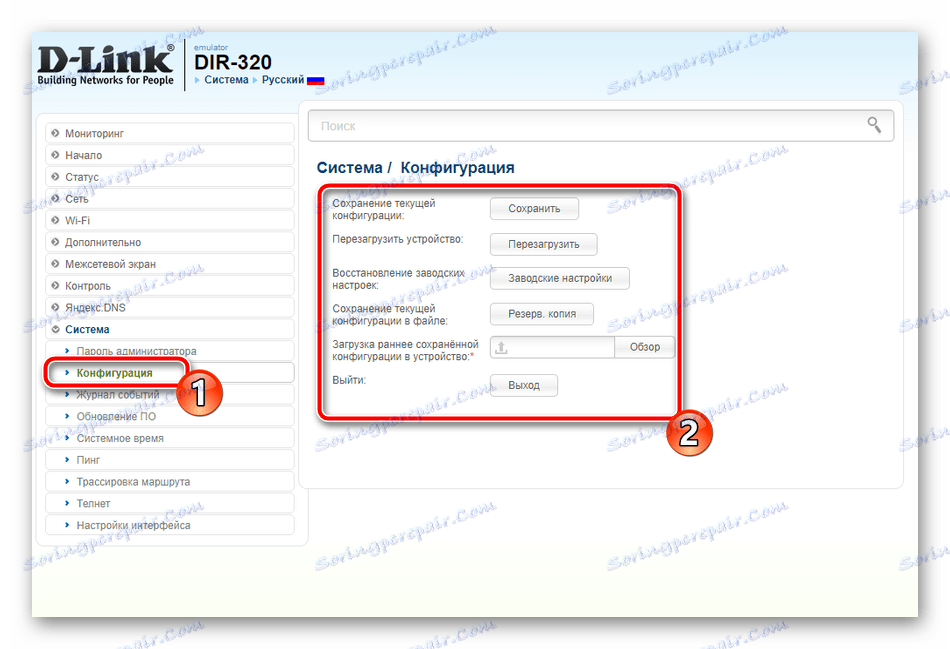
مناسب عملکرد روتر D-Link DIR-320 به اندازه کافی آسان است برای پیکربندی، که شما می توانید از مقاله فعلی خود را ببینید. ما شما را با انتخاب دو حالت پیکربندی ارائه کرده اید. شما حق استفاده از راحت و انجام تنظیم با استفاده از دستورالعمل فوق.