راهنمای راه اندازی Connectify
Connectify - یک برنامه خاص که می تواند رایانه یا لپ تاپ شما را به روتر مجازی تبدیل کند. این به این معنی است که شما می توانید سیگنال Wi-Fi را به دستگاه های دیگر خود یعنی تبلت ها، گوشی های هوشمند و دیگران توزیع کنید. اما برای اجرای چنین برنامه ای، باید Connectify را به درستی پیکربندی کنید. این مسئله در مورد راه اندازی این برنامه است و ما امروز در تمام جزئیات به شما خواهیم گفت.
محتوا
دستورالعمل های دقیق برای پیکربندی Connectify
برای به طور کامل سفارشی کردن برنامه، شما باید دسترسی پایدار به اینترنت را داشته باشید. این می تواند یک سیگنال Wi-Fi یا یک اتصال سیم باشد. برای راحتی شما، ما تمام اطلاعات را به دو قسمت تقسیم می کنیم. در اولین اول، ما در مورد پارامترهای جهانی نرم افزار صحبت خواهیم کرد، و در مرحله دوم، ما به شما نحوه ایجاد یک نقطه دسترسی را نشان خواهیم داد. بیایید شروع کنیم
قسمت 1: تنظیمات عمومی
ابتدا توصیه می کنیم مراحل زیر را انجام دهید. این به شما این امکان را می دهد که برنامه را در بهترین راه برای شما تنظیم کنید. به عبارت دیگر شما می توانید آن را به دلخواه خود تنظیم کنید.
- راه اندازی Connectify به طور پیشفرض آیکون مربوطه در سینی قرار می گیرد. برای تماس با پنجره برنامه، فقط با یک کلیک با دکمه سمت چپ ماوس بر روی آن کلیک کنید. اگر هیچ کدام وجود نداشته باشد، شما باید نرم افزار را از پوشه ای که نصب شد نصب کنید.
- پس از شروع برنامه، تصویر زیر را مشاهده خواهید کرد.
- همانطور که قبلا گفتیم، ابتدا کار خود نرم افزار را راه اندازی کردیم. این به ما چهار زبانه در بالای پنجره کمک می کند.
- بیایید آنها را به ترتیب مرتب کنیم. در قسمت «تنظیمات» قسمت اصلی پارامترهای برنامه را مشاهده خواهید کرد.
- بخش «ابزار» ، دومین چهار، حاوی تنها دو زبانه است - «فعال کردن مجوز» و «اتصالات شبکه» . در حقیقت، آن را حتی نمی توان به تنظیمات نسبت داد. در اولین مورد، شما خود را در صفحه خرید نسخه های پرداخت شده نرم افزار پیدا خواهید کرد، و در مرحله دوم، لیستی از آداپتورهای شبکه موجود در رایانه یا لپ تاپ شما در دسترس خواهد بود.
- با باز کردن بخش "راهنما" ، می توانید جزئیات بیشتر در مورد برنامه، دستورالعمل های مشاهده، ایجاد یک گزارش در مورد کار و چک کردن به روز رسانی را بیابید. علاوه بر این، به روز رسانی خودکار این برنامه فقط برای صاحبان نسخه پرداخت شده در دسترس است. بقیه باید این را به صورت دستی انجام دهند. بنابراین، اگر شما با Connectify رایگان هستید، ما توصیه می کنیم به صورت دوره ای به این بخش نگاهی بیندازیم و بررسی کنیم.
- آخرین دکمه "Update Now" برای کسانی است که مایل به خرید یک محصول پرداخت می شوند. ناگهان شما قبلا تبلیغات را دیده اید و نمی دانید چگونه این کار را انجام دهید. در این مورد، این مورد برای شماست.
C:Program FilesConnectify
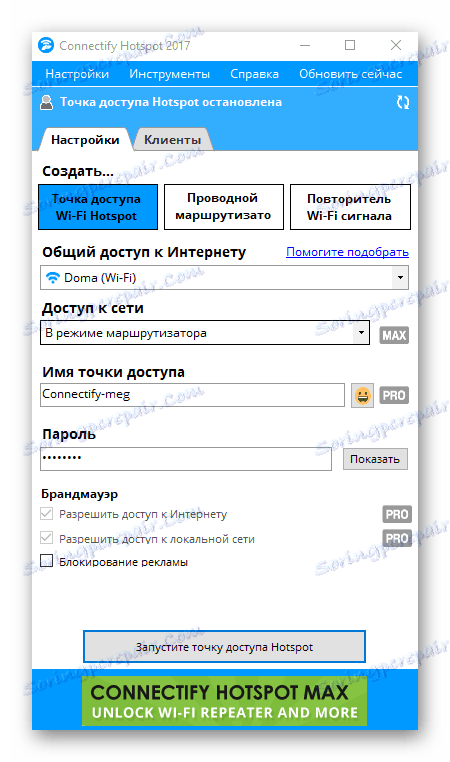
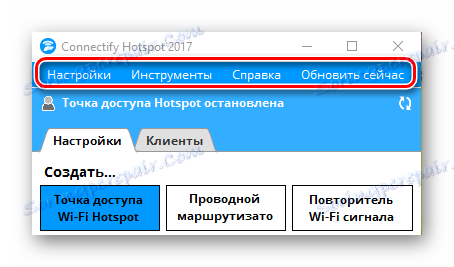
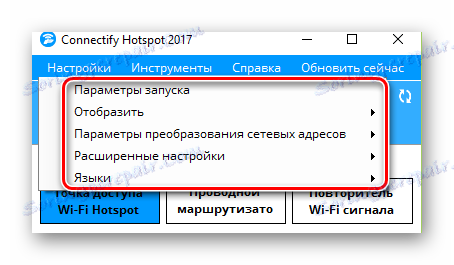
گزینه های راه اندازی
با کلیک بر روی این خط یک پنجره جداگانه را خواهید دید. در آن، شما می توانید مشخص کنید که آیا برنامه باید بلافاصله پس از روشن شدن سیستم اجرا شود یا باید هیچ کاری انجام ندهد. برای انجام این کار، یک تیک در مقابل آن خطوط قرار دهید که ترجیح می دهید. به یاد داشته باشید که تعداد سرویس ها و برنامه های قابل دانلود بر سرعت راه اندازی سیستم شما تاثیر می گذارد. 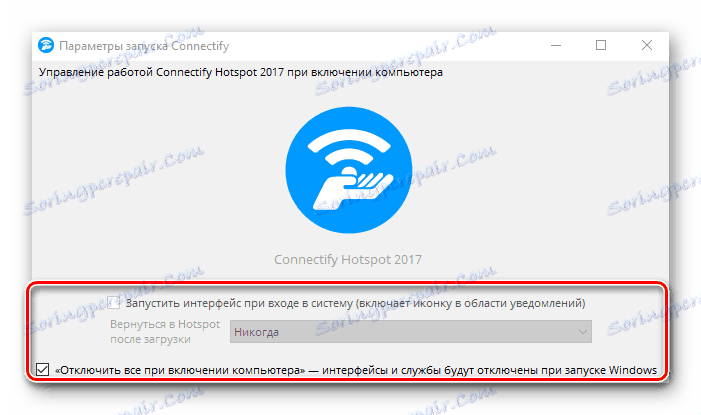
نمایش
در این قسمت می توانید پیام های تبلیغاتی و تبلیغات را حذف کنید. اعلان های ناگهانی از نرم افزار در واقع کافی است، بنابراین شما باید از چنین عملکردی آگاه باشید. غیر فعال کردن تبلیغات در نسخه رایگان برنامه در دسترس نخواهد بود. بنابراین، شما باید یک نسخه پرداخت شده از برنامه دریافت کنید، یا از زمان به زمان برای بستن تبلیغات مزاحم. 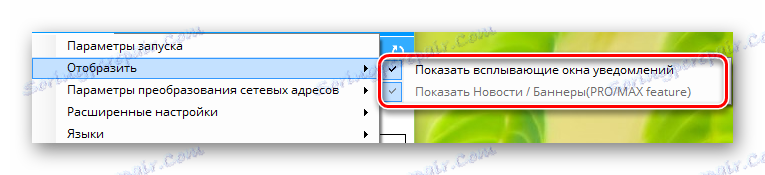
گزینه های ترجمه آدرس شبکه
در این برگه می توانید مکانیزم شبکه، مجموعه ای از پروتکل های شبکه و غیره را پیکربندی کنید. اگر نمی دانید این تنظیمات چه هستند، بهتر است همه چیز را بدون تغییر تغییر دهید. مقادیر پیش فرض و به طوری که شما اجازه می دهد به طور کامل از نرم افزار استفاده کنید. 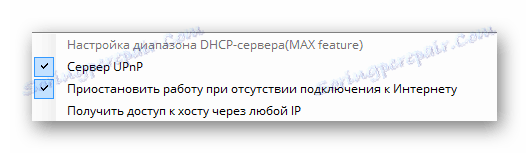
تنظیمات پیشرفته
در اینجا پارامترهایی هستند که مسئول تنظیمات اضافی آداپتور و حالت خواب کامپیوتر / لپ تاپ هستند. ما توصیه می کنیم که هر دو کنه از این موارد را حذف کنید. نکته در مورد "Wi-Fi Direct" نیز بهتر نیست که لمس کنید اگر نمی خواهید پروتکل ها را برای اتصال دو دستگاه به طور مستقیم بدون یک روتر تنظیم کنید. 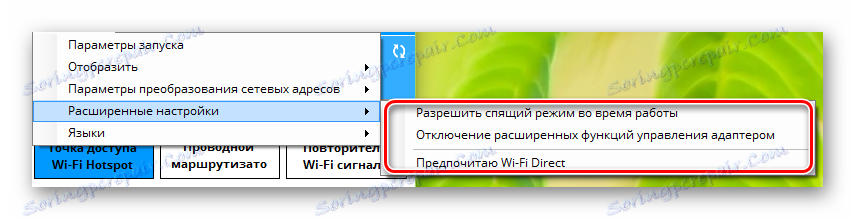
زبان ها
این بخش آشکار و قابل فهم است. در آن، شما می توانید زبان که در آن شما می خواهید تمام اطلاعات موجود در برنامه را انتخاب کنید را انتخاب کنید.


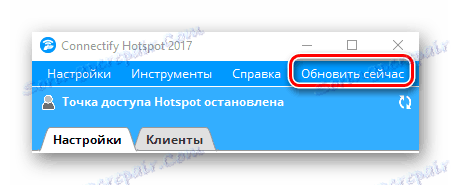
این فرآیند اولیه ایجاد برنامه را تکمیل می کند. شما می توانید به مرحله دوم بروید.
قسمت 2: پیکربندی نوع اتصال
این نرم افزار برای ایجاد سه نوع اتصال - "Wi-Fi Hotspot" ، "Wired Router" و "Signal Repeater" استفاده می کند . 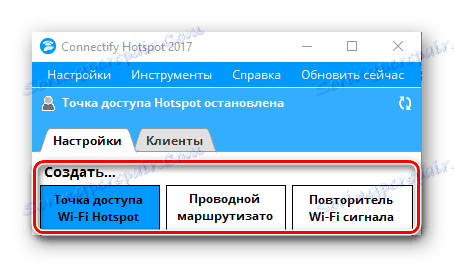
و برای کسانی که نسخه رایگان Connectify دارند، فقط اولین گزینه در دسترس خواهد بود. خوشبختانه، این است که او مورد نیاز است تا شما بتوانید از طریق Wi-Fi به سایر دستگاه های خود توزیع کنید. این بخش زمانی که برنامه شروع می شود، به طور خودکار باز می شود. شما فقط باید پارامترهایی را برای تنظیم نقطه دسترسی تعیین کنید.
- در بند اول، "به اشتراک گذاری اینترنت"، شما باید یک اتصال را انتخاب کنید که از طریق آن لپتاپ یا رایانه شما به وب گسترده می شود. این می تواند یک سیگنال Wi-Fi یا اتصال اترنت باشد. اگر شما صحیح انتخاب را تردید می کنید، روی «راهنما برای انتخاب» کلیک کنید . این اقدامات به برنامه اجازه می دهد تا بهترین گزینه را برای شما انتخاب کند.
- در قسمت «دسترسی به شبکه»، باید گزینه «در مسیر روتر» را ترک کنید. لازم است دستگاه های دیگر دسترسی به اینترنت داشته باشند.
- گام بعدی انتخاب یک نام برای نقطه دسترسی شما است. در نسخه رایگان شما نمی توانید رشته Connectify را حذف کنید. شما فقط می توانید انتهای خود را از طریق یک خط نقطه اضافه کنید. اما پس از آن شما می توانید از شکلک ها در عنوان استفاده کنید. برای انجام این کار، با کلیک بر روی دکمه با تصویر یکی از آنها کلیک کنید. شما می توانید نام شبکه را به صورت دلخواه در نسخه های پرداخت شده نرم افزار تغییر دهید.
- آخرین فیلد در این پنجره «رمز عبور» است . همانطور که از نامش بر می آید، در اینجا شما باید یک کد دسترسی را که سایر دستگاه ها می توانند به اینترنت متصل شوند، ثبت نام کنند.
- بخش "فایروال" باقی می ماند . در این زمینه، دو نسخه از سه پارامتر در نسخه رایگان برنامه در دسترس نخواهند بود. اینها پارامترهایی هستند که اجازه می دهد دسترسی کاربر به شبکه محلی و اینترنت را کنترل کند. اما آخرین مورد "آگهی مسدود کردن" بسیار قابل دسترسی است. این گزینه را فعال کنید این امر تبلیغاتی مخرب تولید کننده را در تمام دستگاه های متصل می کند.
- وقتی تمام تنظیمات تنظیم می شود، می توانید نقطه دسترسی را شروع کنید. برای انجام این کار، روی دکمه مربوطه در قسمت پایین پنجره برنامه کلیک کنید.
- اگر همه چیز هموار شود، شما یک اطلاعیه را مشاهده خواهید کرد که کانون با موفقیت ایجاد شد. در نتیجه، پنجره بالایی تا حدودی تغییر خواهد کرد. در آن شما می توانید وضعیت اتصال، تعداد دستگاه های استفاده از شبکه و رمز عبور را ببینید. همچنین یک برگه "مشتری" وجود خواهد داشت.
- در این تب، می توانید جزئیات تمام دستگاه هایی که در لحظه اتصال به نقطه دسترسی متصل شده اند را ببینید و یا قبل از آن استفاده کنید. علاوه بر این، اطلاعاتی در مورد پارامترهای امنیتی شبکه شما بلافاصله نمایش داده خواهد شد.
- در واقع، این همه چیزی است که شما باید انجام دهید تا از نقطه دسترسی خود استفاده کنید. فقط برای شروع جستجوی شبکه های موجود در دستگاه های دیگر باقی مانده و نام نقطه دسترسی شما را از لیست انتخاب کنید. شما می توانید تمام اتصالات را با خاموش کردن کامپیوتر / لپ تاپ یا صرفا با کلیک کردن بر روی دکمه «توقف نقطه کانونی نقطه» در پایین پنجره، قطع کنید.
- برخی از کاربران با وضعیتی مواجه هستند که پس از راه اندازی مجدد کامپیوتر و راه اندازی مجدد Connectify، امکان تغییر داده ها از بین می رود. پنجره برنامه در حال اجرا به شرح زیر است.
- برای اینکه گزینه ای برای ویرایش نام نقطه، رمز عبور و سایر پارامترها باشد، لازم است بر روی دکمه «شروع سرویس» کلیک کنید. بعد از مدتی پنجره اصلی برنامه فرم اصلی خود را می گیرد و می توانید شبکه را دوباره راه اندازی کنید یا آنرا با پارامترهای موجود تنظیم کنید.
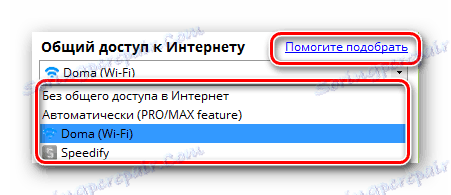
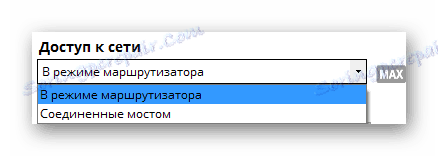
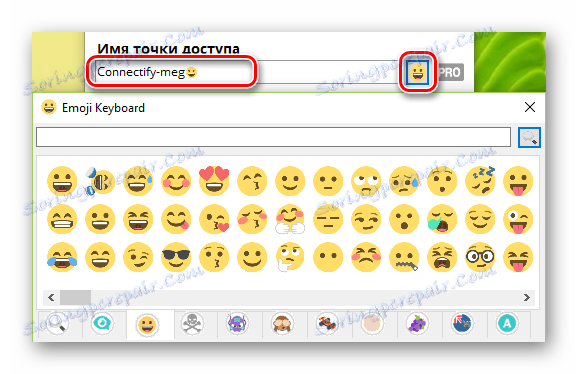
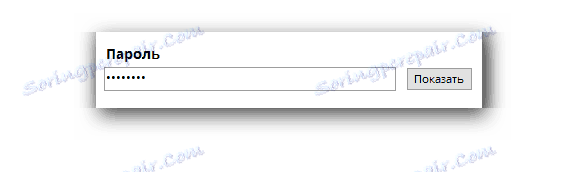
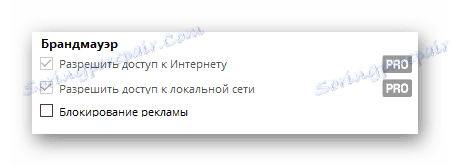
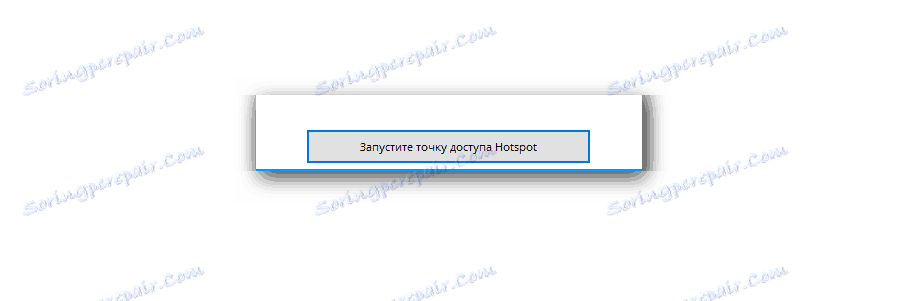
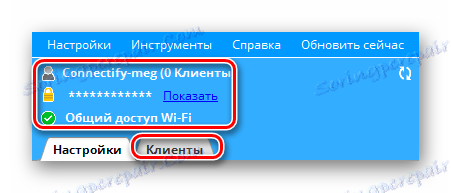
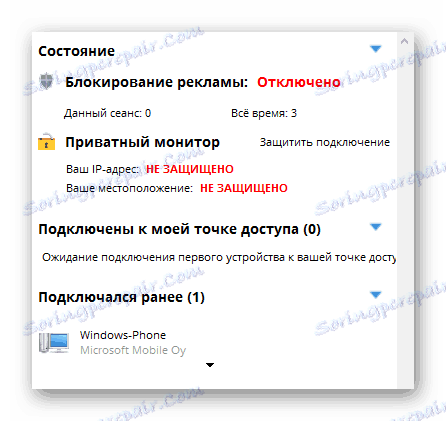
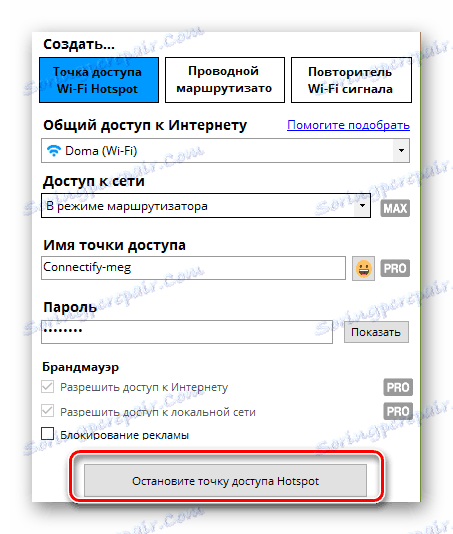
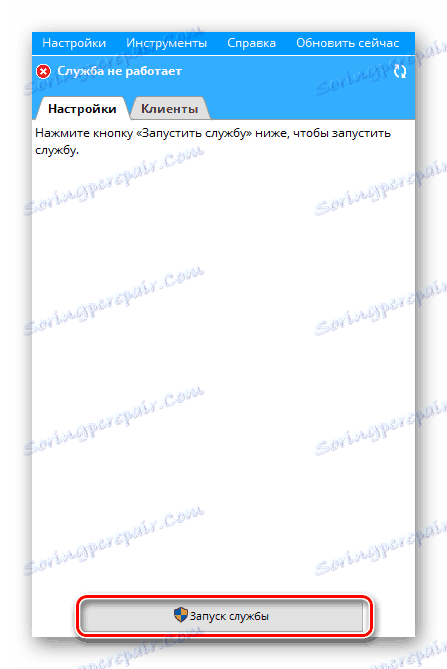
به یاد بیاورید که می توانید در مورد تمام برنامه هایی که از مقاله جداگانه ای برای Connectify استفاده می کنید یاد بگیرند. اطلاعات مندرج در آن برای شما مفید خواهد بود اگر به دلایلی برنامه ای که در اینجا ذکر شده با شما مناسب نیست.
جزئیات بیشتر: برنامه های توزیع Wi-Fi از لپ تاپ
ما امیدواریم که این اطلاعات به شما کمک کند پیکربندی نقطه دسترسی برای دستگاه های دیگر بدون هیچ مشکلی داشته باشید. اگر در روند شما هر گونه نظر و یا سوال - نوشتن در نظرات. ما خوشحال خواهیم شد که به هر یک از آنها پاسخ دهیم.