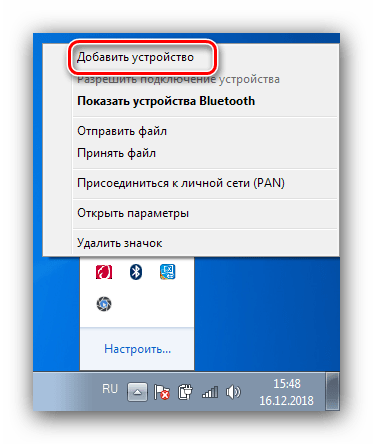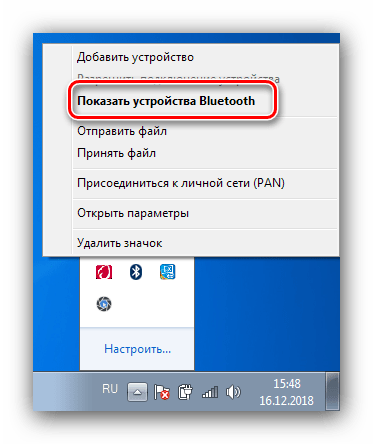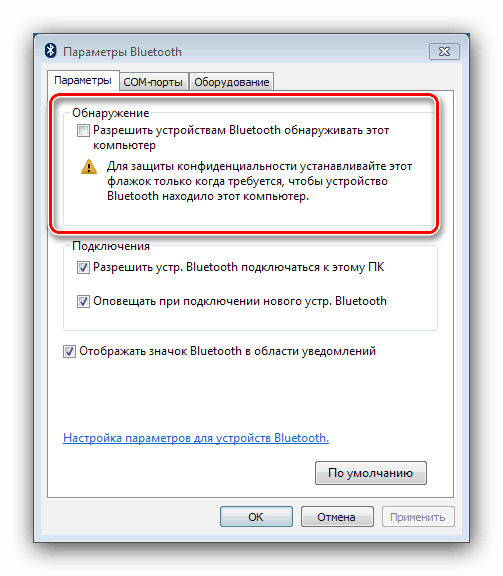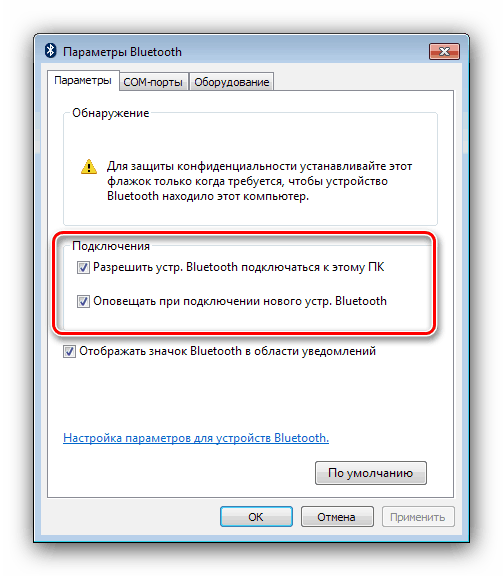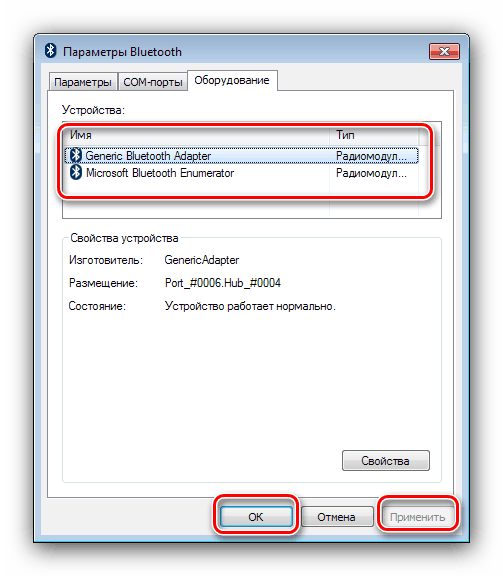تنظیم بلوتوث بر روی یک لپ تاپ با ویندوز 7
فن آوری بلوتوث مدت هاست که در استفاده از کاربران هر دو کامپیوتر و لپ تاپ ها به طور جدی تاسیس شده است. لپ تاپ به ویژه از این پروتکل انتقال داده استفاده می کند، بنابراین راه اندازی آن یک گام مهم در آماده سازی دستگاه برای کار است.
محتوا
چگونه بلوتوث را تنظیم کنیم
روش برای تنظیم بلوتوث بر روی لپ تاپ های ویندوز 7 در چند مرحله اتفاق می افتد: با نصب شروع می شود و به طور مستقیم با تنظیمات وظایف مورد نیاز کاربر به پایان می رسد. بیایید به نظم برسیم.
مرحله 1: بلوتوث را نصب کنید
اولین چیزی که باید شروع شود پیکربندی است - دانلود و نصب درایورها، و نیز تهیه یک رایانه. برای کاربران لپ تاپ، مفید خواهد بود برای بررسی دستگاه برای حضور یک آداپتور مناسب.
درس: چگونه می دانیم که آیا یک لپ تاپ بلوتوث وجود دارد
بعد، شما باید رانندگان برای آداپتور موجود را دانلود و نصب کنید و سپس سیستم را برای اتصالات بلوتوث آماده کنید.
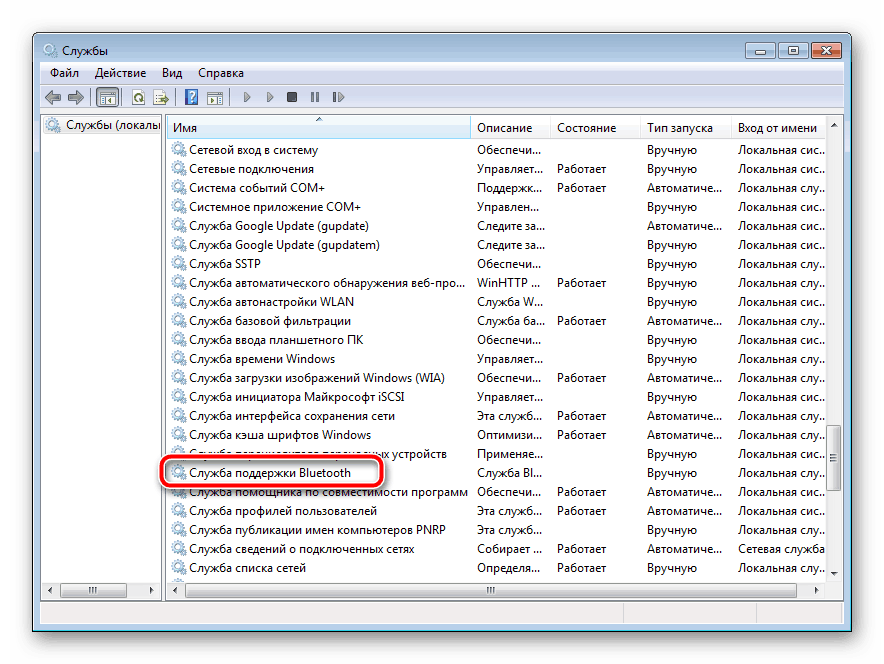
جزئیات بیشتر:
نصب درایور بلوتوث آداپتور در ویندوز 7
نصب بلوتوث در ویندوز 7
مرحله 2: بلوتوث را روشن کنید
پس از همه روش های آماده سازی برای استفاده از این فن آوری باید فعال شود. تمام راه های انجام این عملیات در مواد زیر مورد بحث قرار می گیرد. 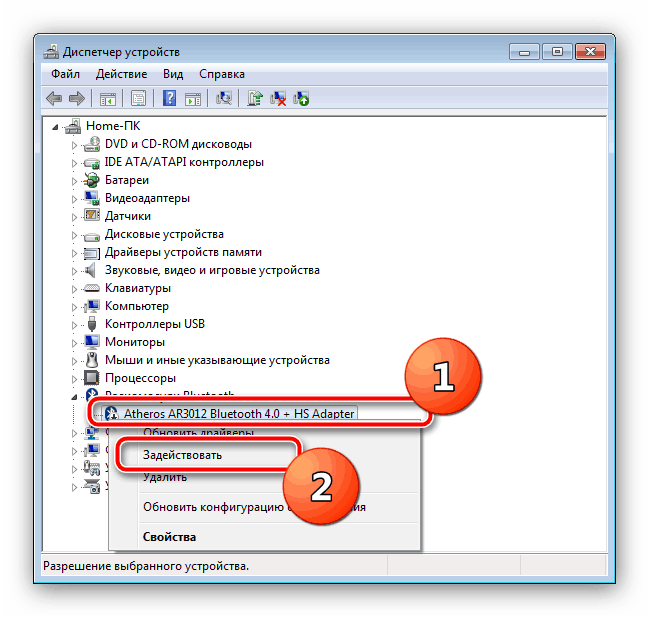
درس: بلوتوث را در Windows 7 روشن کنید
مرحله 3: اتصال را پیکربندی کنید
بعد از اینکه درایور برای آداپتور نصب شد و بلوتوث روشن است، زمان به طور مستقیم ویژگی مورد نظر را پیکربندی می کند.
آیکون را در سینی سیستم فعال کنید
به طور پیش فرض، دسترسی به تنظیمات بلوتوث آسان تر از طریق نماد سینی سیستم است. 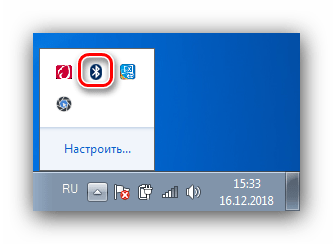
گاهی اوقات این آیکون وجود ندارد. این به این معنی است که صفحه نمایش آن غیرفعال است. شما می توانید با استفاده از اقدامات زیر آن را فعال کنید:
- روی آیکون مثلث کلیک کنید و روی پیوند "سفارشی کردن" کلیک کنید.
- در لیست لیست مورد نظر "اکسپلورر (دستگاه های بلوتوث)" را پیدا کنید و سپس از منوی کشویی کنار آن گزینه "Show icon and notification" را انتخاب کنید . برای اعمال تنظیمات روی OK کلیک کنید.
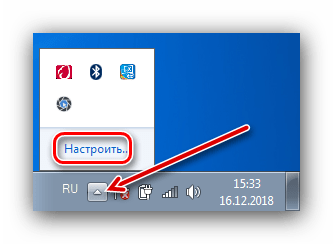
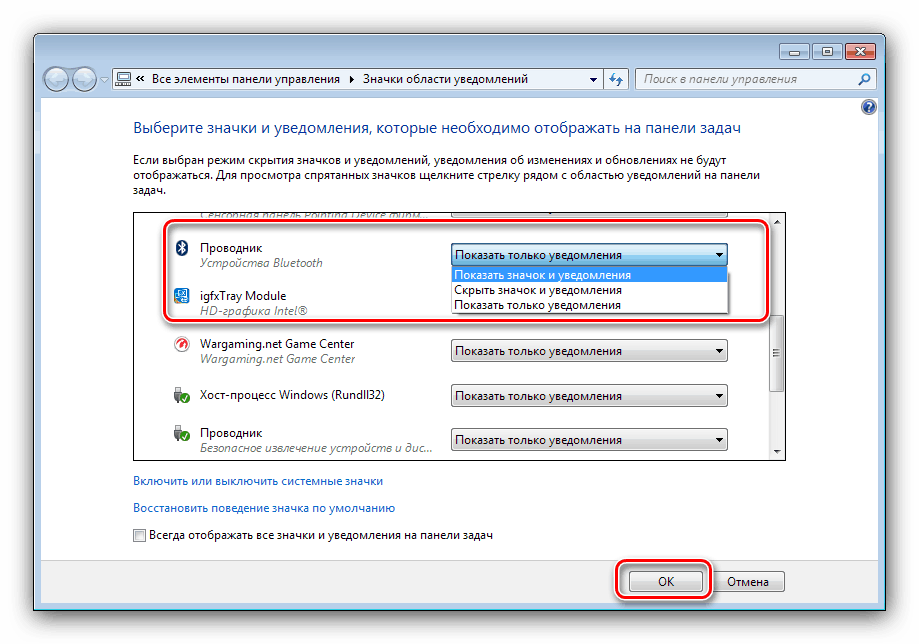
منوی زمینه
برای دسترسی به تنظیمات بلوتوث، روی نماد سینی راست کلیک کنید. اجازه دهید این پارامترها را به صورت دقیق تر تجزیه و تحلیل کنیم.
- گزینه «اضافه کردن دستگاه» مسئول جفت کردن یک لپتاپ و یک دستگاه متصل از طریق بلوتوث (لوازم جانبی، تلفن، تجهیزات خاص) است.
![گزینه ای برای افزودن یک دستگاه آیکون بلوتوث برای پیکربندی در ویندوز 7]()
انتخاب این مورد یک پنجره جداگانه را باز می کند که در آن دستگاه های شناخته شده نمایش داده می شوند.
- گزینه «Show Devices for Bluetooth» گزینه «دستگاه ها و چاپگرها » را باز می کند که در آن دستگاه هایی که قبلا در آنها متصل شده اند قرار می گیرند.
![گزینه ای برای نشان دادن دستگاه های بلوتوث برای پیکربندی در ویندوز 7]()
همچنین ببینید: دستگاه ها و چاپگرهای ویندوز 7 باز نمی شوند
- گزینه های "ارسال فایل" و "دریافت فایل" مسئول ارسال یا پذیرش فایل ها از دستگاه های متصل از طریق بلوتوث هستند.
- عملکرد "پیوستن به شبکه شخصی (PAN)" اجازه می دهد تا یک شبکه محلی از چند دستگاه بلوتوث ایجاد کنید.
- ما در مورد آیتم "پارامترهای باز" در زیر صحبت خواهیم کرد و اکنون ما آخرین را در نظر خواهیم گرفت، "حذف آیکون" . این گزینه به سادگی آیکون بلوتوث را از سینی سیستم حذف می کند - ما قبلا در مورد چگونگی نمایش آن دوباره صحبت کردیم.
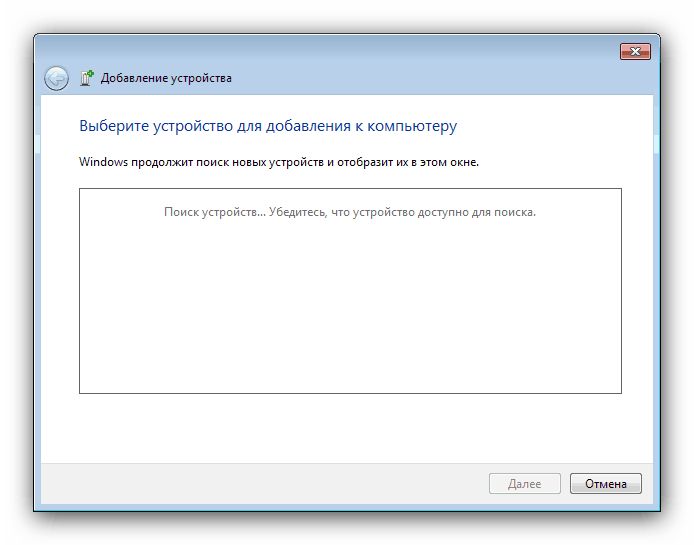
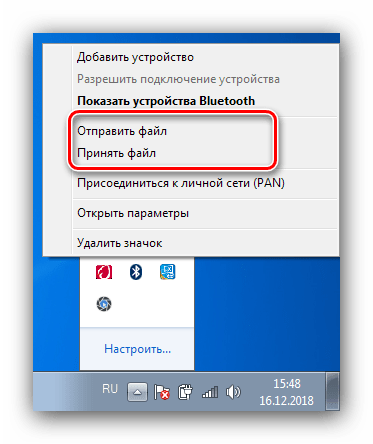
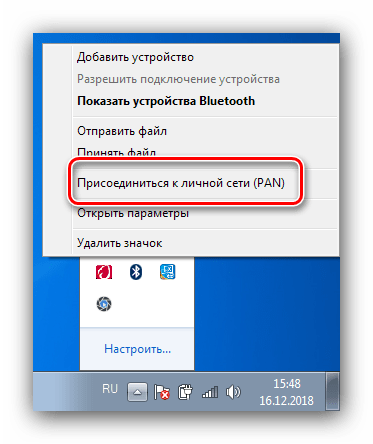
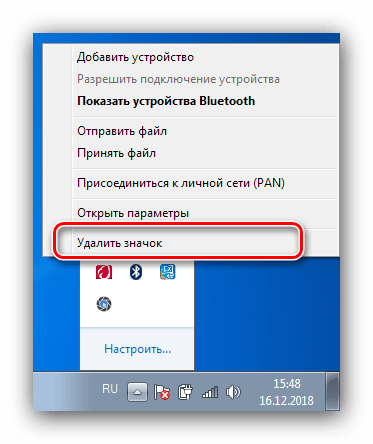
تنظیمات بلوتوث
اکنون زمان صحبت کردن در مورد پارامترهای بلوتوث است.
- مهمترین گزینه ها در برگه تنظیمات قرار دارند . اولین بلوک، به نام "Discovery" ، حاوی گزینه "اجازه دادن به دستگاه های بلوتوث برای شناسایی این رایانه" است . فعال کردن این ویژگی به شما اجازه می دهد یک لپ تاپ را با یک رایانه دیگر، گوشی های هوشمند یا سایر دستگاه های پیچیده وصل کنید. پس از اتصال دستگاه، پارامتر باید به دلایل امنیتی غیرفعال شود.
![تنظیمات تشخیص بلوتوث در ویندوز 7]()
بخش بعدی "اتصال" مسئول اتصال لپ تاپ و لوازم جانبی است، بنابراین گزینه "اجازه دادن به دستگاه". بلوتوث نباید به این رایانه متصل شود. گزینه های هشدار - در اختیار.
![تنظیمات اتصال بلوتوث در ویندوز 7]()
آخرین مورد یک گزینه مشابه از منوی زمینه کلی مدیریت آداپتور را تکرار می کند.
- Tab "COM-port" برای کاربران عادی استفاده کمی از آن است، زیرا طراحی شده است برای اتصال تجهیزات خاص بلوتوث از طریق شبیه سازی پورت سریال.
- برگه «سخت افزار» کنترل کمتری روی آداپتور را فراهم می کند.
![قابلیت مدیریت دستگاه بلوتوث در ویندوز 7]()
به طور طبیعی، برای ذخیره تمام پارامترهای وارد شده، از دکمه های «اعمال» و «OK» استفاده کنید . - بسته به نوع آداپتور و درایور، زبانه های به اشتراک گذاری و همگام سازی نیز می تواند وجود داشته باشد: اولین مورد به شما اجازه می دهد که دایرکتوری های اشتراکی را تنظیم کنید که توسط دستگاه ها در یک شبکه بلوتوث محلی قابل دسترسی است. عملکرد دوم امروزه تقریبا بی فایده است، زیرا این برنامه برای هماهنگ سازی دستگاه های متصل شده از طریق بلوتوث با استفاده از ابزار فعال Sync که برای مدت زمان طولانی مورد استفاده قرار نگرفته است.
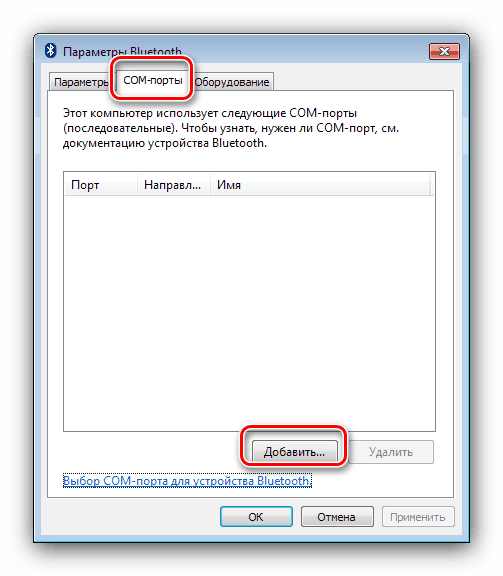
نتیجه گیری
این آموزش در مورد پیکربندی بلوتوث در لپ تاپ ها با ویندوز 7 تمام شده است. به طور خلاصه، ما متوجه می شویم که مشکلات در فرآیند راه اندازی در کتابچه های جداگانه مورد بحث قرار می گیرند، بنابراین توصیه نمی شود که آنها را در اینجا ذکر کنید.