اتصال و پیکربندی شبکه محلی در ویندوز 7
در حال حاضر تقریبا در هر خانه دارای رایانه یا لپ تاپ است، اغلب دستگاه های مختلفی در یک زمان وجود دارد. شما می توانید آنها را با استفاده از یک شبکه محلی به یکدیگر متصل کنید. در این مقاله، ما جزئیات پروسه اتصال و پیکربندی آن را بررسی خواهیم کرد.
محتوا
روش اتصال برای ایجاد یک شبکه محلی
ترکیب دستگاه ها در یک شبکه محلی به شما امکان می دهد از خدمات مشترک، یک چاپگر شبکه، به طور مستقیم فایل ها و ایجاد یک منطقه بازی ایجاد کنید. چند راه مختلف برای اتصال کامپیوتر به یک شبکه وجود دارد:
توصیه می کنیم ابتدا خود را با تمام گزینه های اتصال موجود آشنا کنید تا بتوانید مناسب ترین گزینه را انتخاب کنید. پس از آن، می توانید به تنظیمات بروید.
روش 1: کابل شبکه
اتصال دو دستگاه با استفاده از کابل شبکه ساده ترین است، اما دارای یک معایب قابل توجه است: تنها دو کامپیوتر یا لپ تاپ می توانند متصل شوند. این کافی است که کاربر یک کابل شبکه داشته باشد، آن را به اتصالات مناسب در هر دو شرکت در شبکه های آینده وارد کند و از قبل پیکربندی اتصال را انجام دهد.
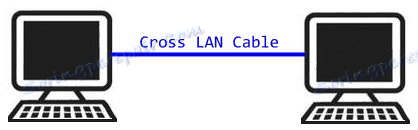
روش 2: Wi-Fi
این روش به دو یا چند دستگاه نیاز دارد که بتوانند از طریق Wi-Fi متصل شوند. ایجاد یک شبکه به این ترتیب، تحرک محل کار را افزایش می دهد، سیم ها را آزاد می کند و به شما امکان اتصال بیش از دو دستگاه را می دهد. پیش از این، در طول راه اندازی، کاربر باید به صورت دستی آدرس های IP را در همه اعضای شبکه ثبت کند.

روش 3: سوئیچ
گزینه سوئیچ با استفاده از چندین کابل شبکه، تعداد آنها باید به تعداد دستگاه های متصل به شبکه و یک سوئیچ متصل باشد. یک لپ تاپ، رایانه یا چاپگر به هر پورت سوئیچ وصل شده است. تعداد دستگاه های متصل شده تنها به تعداد پورت های سوئیچ بستگی دارد. ناکامی این روش نیاز به خرید تجهیزات اضافی است و به صورت دستی آدرس IP هر مشارکت کننده شبکه را وارد کنید.
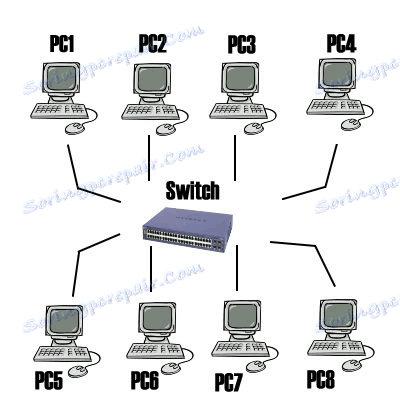
روش 4: روتر
با استفاده از ایجاد روتر یک شبکه محلی نیز انجام می شود. مزیت این روش این است که علاوه بر دستگاههای سیمی، از طریق Wi-Fi متصل است، البته اگر روتر از آن پشتیبانی کند. این گزینه یکی از راحت ترین کارهاست، زیرا این امکان را به شما می دهد که گوشی های هوشمند، رایانه ها و چاپگرها را ترکیب کنید، اینترنت را در شبکه خانگی خود پیکربندی کنید و نیازی به تنظیمات شبکه شخصی در هر دستگاه نیست. یک نقص وجود دارد - کاربر برای خرید و پیکربندی روتر نیاز دارد.

چگونه برای راه اندازی یک شبکه محلی در ویندوز 7
حالا که تصمیم گرفته اید روی آن ارتباط برقرار کرده و آن را انجام داده اید، لازم است برخی از دستکاری ها انجام شود تا همه چیز درست کار کند. تمام روشها، به جز چهارم، نیازمند ویرایش آدرس IP در هر دستگاه است. اگر با استفاده از روتر متصل می شوید، می توانید اولین مرحله را امتحان کنید و به موارد زیر بروید.
مرحله 1: ثبت تنظیمات شبکه
این اقدامات باید بر روی تمام رایانه ها یا لپ تاپ ها متصل به یک شبکه محلی انجام شود. از طرف کاربر هیچ دانش و مهارت اضافی نیازی ندارد؛ به سادگی دستورالعمل ها را دنبال کنید:
- به "شروع" بروید و "کنترل پنل" را انتخاب کنید.
- به "شبکه و اشتراک مرکز" بروید
- "تغییر تنظیمات آداپتور" را انتخاب کنید.
- در این پنجره، اتصال بیسیم یا شبکه را انتخاب کنید، بسته به روش انتخابی شما، روی آن کلیک راست کنید و به «Properties» بروید .
- در تب شبکه، شما باید خط "پروتکل اینترنت نسخه 4 (TCP / IPv4) را فعال کنید" و به "Properties" بروید .
- در پنجره ای که باز می شود، سه خط با آدرس IP، ماسک زیر شبکه و دروازه پیش فرض را مشاهده کنید. خط اول باید
192.168.1.1باشد. در کامپیوتر دوم، آخرین رقم به "2" ، در سوم - "3" و غیره تغییر خواهد کرد. در خط دوم، مقدار باید255.255.255.0باشد. و ارزش "دروازه اصلی" نباید با مقدار در خط اول هماهنگ باشد، در صورت لزوم، به سادگی آخرین شماره را به هر جای دیگری تغییر دهید. - در اولین اتصال، یک پنجره جدید با گزینه هایی برای موقعیت شبکه نمایش داده می شود. در اینجا شما باید نوع مناسب شبکه را انتخاب کنید، این امنیت مناسب را تضمین می کند، و برخی از تنظیمات فایروال ویندوز به طور خودکار اعمال می شود.

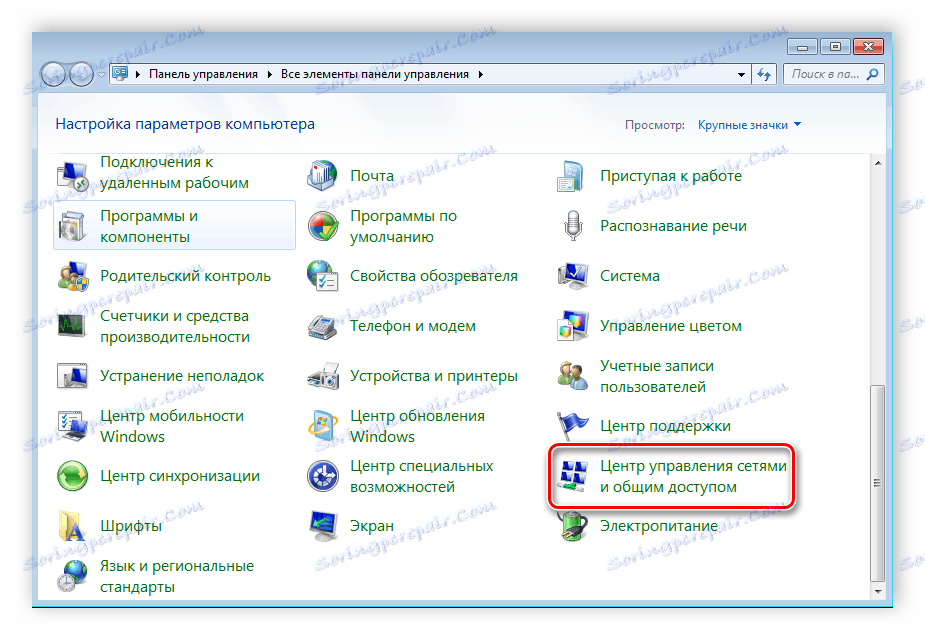


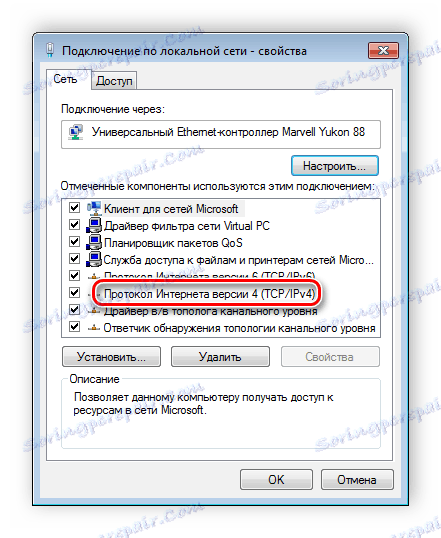


مرحله 2: بررسی شبکه ها و نام های کامپیوتر
دستگاه های متصل باید به همان گروه کاری تعلق دارند، اما نام های مختلفی دارند تا همه چیز به درستی کار کند. تأیید صحت بسیار ساده است، شما باید چند مرحله انجام دهید:
- بازگشت به «شروع» ، «کنترل پنل» و «سیستم» را انتخاب کنید.
- در اینجا شما باید به خطوط "کامپیوتر" و "گروه کاری" توجه کنید . نام هر یک از شرکت کنندگان باید متفاوت باشد و دوم برای مطابقت.
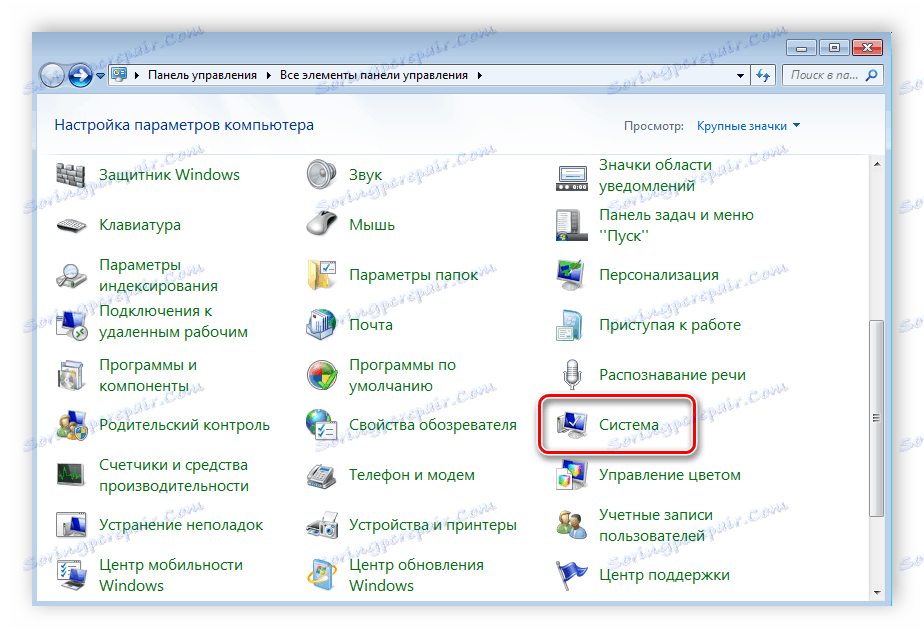
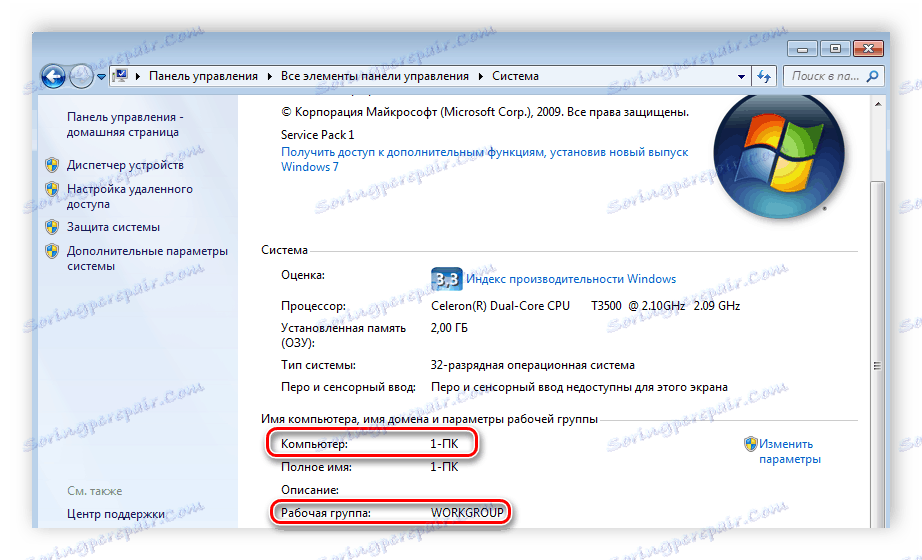
اگر نامها مطابقت داشته باشد، آنها را با کلیک روی «تغییر تنظیمات» تغییر دهید . این چک باید بر روی هر دستگاه متصل ساخته شود.
مرحله 3: بررسی فایروال ویندوز
فایروال ویندوز باید فعال باشد، بنابراین شما باید قبل از آن آن را چک کنید. شما نیاز دارید:
- به "شروع" بروید و "کنترل پنل" را انتخاب کنید.
- به "اداره" بروید
- "مدیریت کامپیوتر" را انتخاب کنید
- در بخش "خدمات و برنامه ها"، شما باید به پارامتر "فایروال ویندوز بروید" .
- در اینجا نوع راه اندازی "Automatic" را مشخص می کنید و تنظیمات انتخاب شده را ذخیره می کنید.



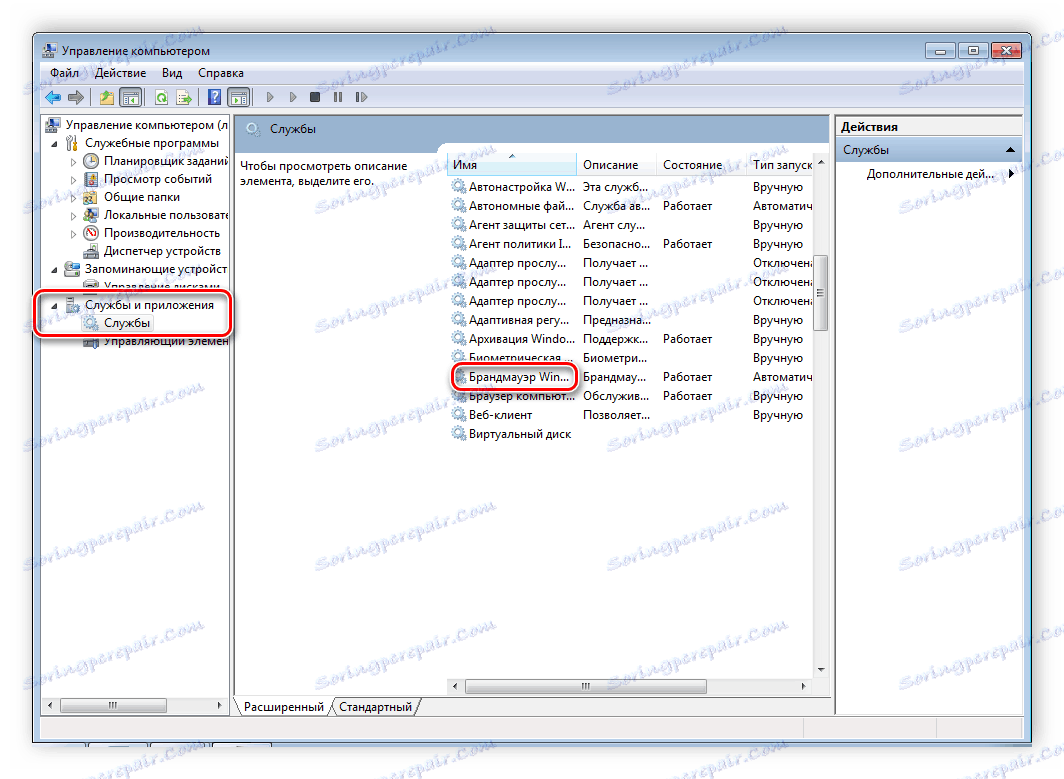
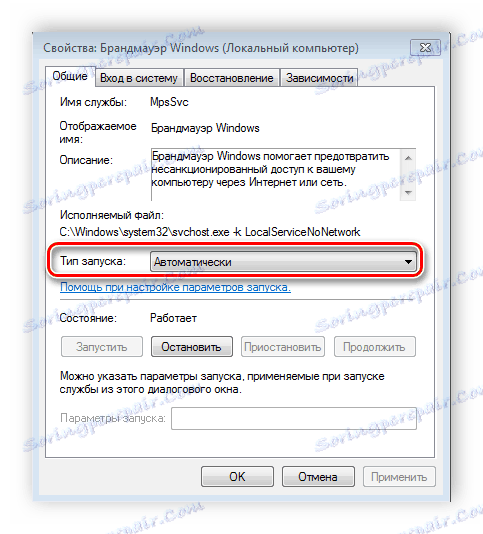
مرحله 4: بررسی عملکرد شبکه
مرحله نهایی این است که شبکه را برای عملکرد تست کنید. برای انجام این کار از خط فرمان استفاده کنید. شما می توانید تجزیه و تحلیل را به شرح زیر انجام دهید:
- کلید Win + R را فشار دهید و
cmd. - دستور
pingو آدرس IP کامپیوتر متصل دیگر را وارد کنید. مطبوعات را وارد کنید و منتظر پردازش برای تکمیل. - اگر راه اندازی موفقیت آمیز باشد، تعداد بسته های از دست رفته نمایش داده شده در آمار باید صفر باشد.
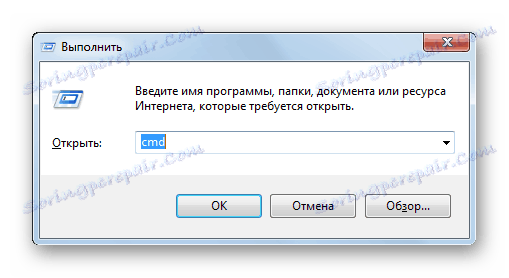
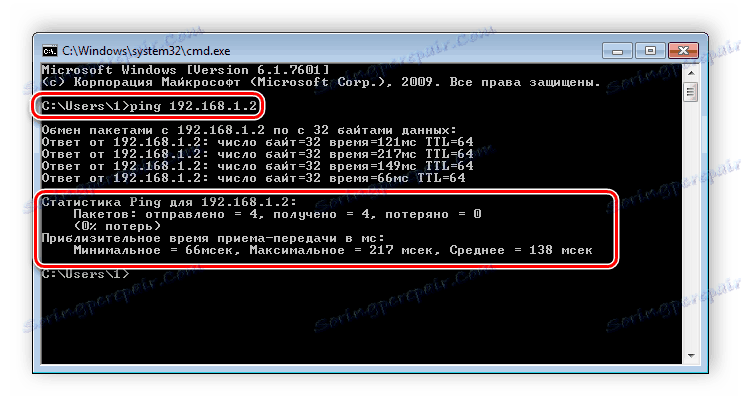
این روند اتصال و پیکربندی شبکه محلی را کامل می کند. یک بار دیگر، من می خواهم توجه خود را به این واقعیت جلب کنم که تمام روش ها به غیر از اتصال از طریق یک روتر نیازمند قرار دادن دستی آدرس IP هر کامپیوتر است. در مورد استفاده از یک روتر، این مرحله به سادگی پرش می شود. ما امیدواریم که این مقاله مفید باشد و شما به راحتی می توانید یک خانه یا شبکه عمومی را راه اندازی کنید.