چگونه فشرده سازی ویدیو بدون از دست دادن کیفیت
هرچند توسعه صفحه نمایش بیشتر می شود، با افزایش اندازه ویدیو، کیفیت آن باید با رزولوشن فعلی باشد. با این حال، اگر تصور می شود که ویدئو بر روی یک صفحه نمایش با وضوح متوسط یا حتی بر روی یک دستگاه تلفن همراه مشاهده شود، پس فشرده سازی ویدیو، منطقی است و به طور قابل توجهی حجم فایل را کاهش می دهد.
امروز ما با کمک به برنامه Hamster Free Video Converter حجم ویدیو را کاهش می دهیم. این برنامه یک مبدل ویدئویی رایگان است که نه تنها ویدئو را به یک فرمت دیگر تبدیل می کند بلکه با انجام یک روش فشرده سازی اندازه فایل را نیز کاهش می دهد.
دانلود فیلم Hamster Free Video
چگونه فشرده سازی ویدئو بر روی یک کامپیوتر؟
لطفا توجه داشته باشید که امکان کاهش اندازه یک فایل ویدیویی بدون از دست رفتن کیفیت آن غیر ممکن است. اگر قصد دارید حجم فایل را کاهش دهید، آماده باشید که این امر بر کیفیت ویدیو تاثیر می گذارد. با این حال، اگر شما آن را با فشرده سازی بیش از حد، و سپس کیفیت فیلم به طور جدی رنج می برند.
1. اگر شما Hamster Free Video Converter را نصب نکرده اید، این روش را دنبال کنید.
2. پس از راه اندازی پنجره برنامه، بر روی دکمه "اضافه کردن فایل ها" کلیک کنید. در پنجره اکسپلورر که باز می شود، ویدیو را انتخاب کنید که بعدا فشرده می شود.
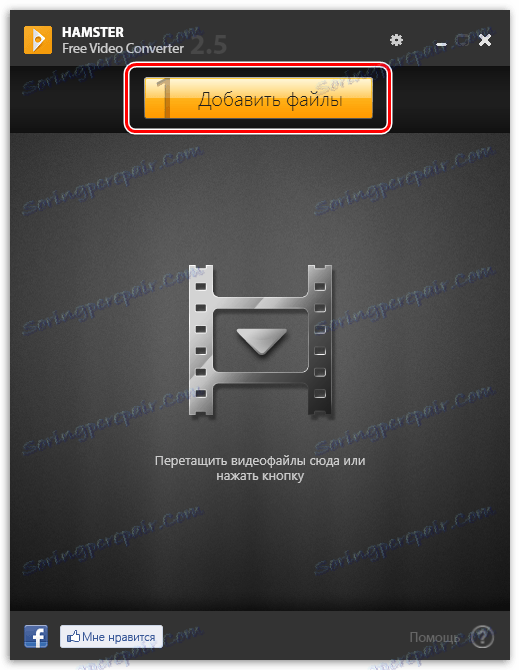
3. پس از اضافه کردن ویدئو، شما باید چند لحظه منتظر بمانید تا پردازش کامل شود. برای ادامه، روی دکمه «بعدی» کلیک کنید.
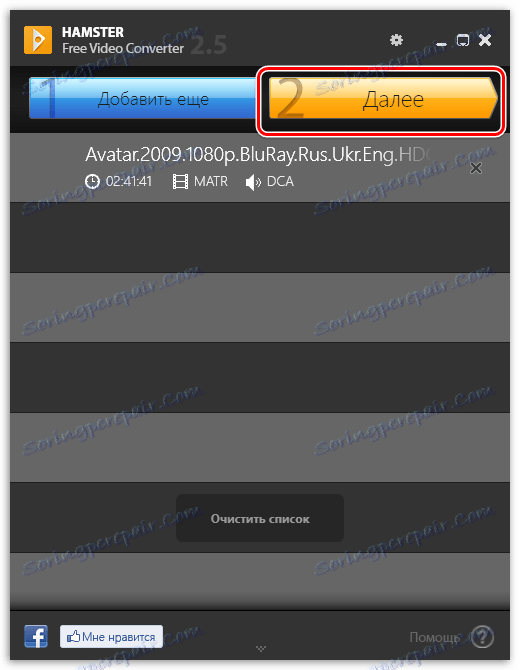
4. فرمت را که می خواهید تبدیل کنید را انتخاب کنید. اگر می خواهید فرمت ویدیویی را همانند قرار دهید، باید فرمت مشابه ویدیو پیش فرض را انتخاب کنید.
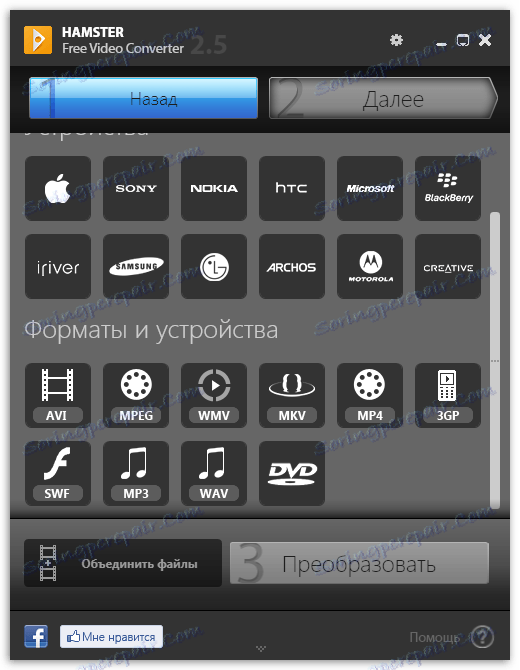
5. به محض انتخاب فرمت ویدئو، یک پنجره اضافی در صفحه نمایش داده می شود که تنظیمات ویدئو و کیفیت صدا ساخته شده است. در اینجا شما باید به اقلام "اندازه قاب" و "کیفیت" توجه داشته باشید .
به عنوان مثال، فایل های ویدئویی سنگین دارای وضوح بالا هستند. در اینجا، به منظور کاهش کیفیت ویدیو قابل توجه نیست، شما باید قطعنامه مطابق با صفحه نمایش کامپیوتر یا تلویزیون خود را تنظیم کنید. به عنوان مثال، ویدیوی ما رزولوشن صفحه نمایش 1080 × 1920 دارد، اگر چه رزولوشن صفحه نمایش کامپیوتر 1280 × 720 است. به همین دلیل است که در پارامترهای برنامه و تنظیم این پارامتر.
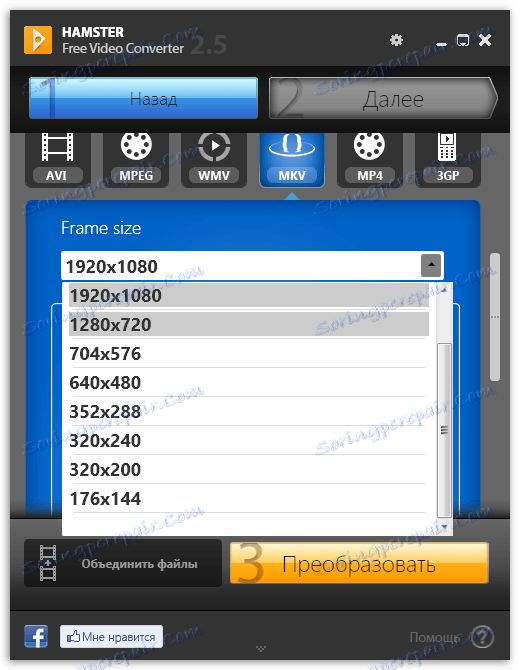
در حال حاضر در مورد مورد "کیفیت" . به طور پیش فرض، برنامه "عادی" را تنظیم می کند ، یعنی که در هنگام مشاهده توسط کاربران قابل توجه نیست، اما حجم فایل را کاهش می دهد. در این مورد توصیه می شود این مورد را ترک کنید. اگر قصد دارید کیفیت را در حداکثر خود حفظ کنید، نوار لغزنده را به موقعیت "عالی" حرکت دهید.
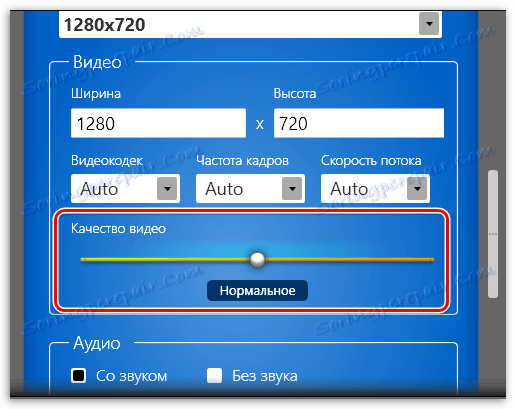
6. برای ادامه روند تبدیل، روی دکمه "تبدیل" کلیک کنید. صفحه نمایش اکسپلورر را نشان می دهد که در آن شما باید پوشه مقصد را که در آن کپی اصلاح شده فایل ویدیویی ذخیره می شود را مشخص کنید.
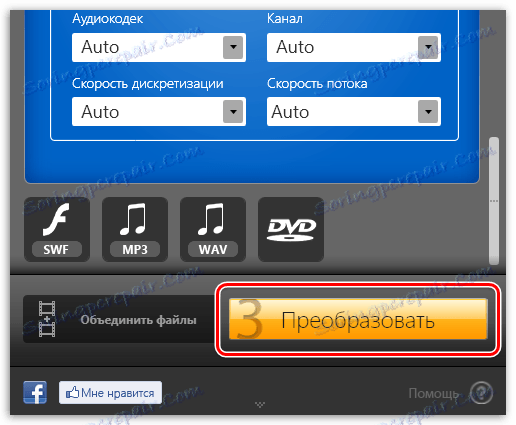
فرآیند تبدیل شروع خواهد شد، که بسته به حجم فایل ویدیوی طول می کشد، اما به عنوان یک قاعده، آماده شدن برای چیزی است که باید صبرانه منتظر بماند. به محض این که فرایند تکمیل شد، برنامه پیامی درباره موفقیت عملیات نمایش می دهد و شما می توانید فایل خود را در پوشه ای که قبلا مشخص شده است پیدا کنید.
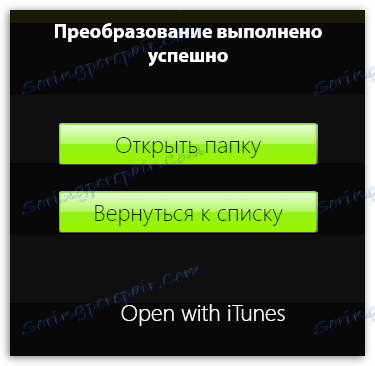
با فشرده سازی ویدیو، می توانید به طور قابل توجهی حجم فایل را کاهش دهید، به عنوان مثال، آن را برای ارسال آن به اینترنت یا دانلود آن به یک دستگاه تلفن همراه، که به طور معمول، همیشه فضای آزاد کافی را نداشته باشد.