روش 1: Clipchamp
ویژگی های موجود در نسخه رایگان ویرایشگر ویدیوی مشهور آنلاین Clipchamp قادر خواهد بود نیازهای یک کاربر متوسط را به طور کامل برآورده کند. این منبع وب برای ترکیب چندین فیلم در یک فیلم ، صرف حداقل زمان و تلاش برای آن کاملاً مناسب است.
به سرویس آنلاین Clipchamp بروید
- قبل از استفاده از Clipchamp ، باید یک نمایه ایجاد کنید. این کار را می توان با مجوز از طریق وب سرویس های موجود یا با وارد کردن آدرس ایمیل در قسمت مناسب انجام داد.
- پس از مجوز در صفحه اصلی ، روی دکمه کلیک کنید "ایجاد یک ویدیو"که در سمت چپ واقع شده است.
- برای بهینه سازی ویدیوی خود برای مشاهده در دستگاه های خاص ، نسبت ابعادی مناسبی را انتخاب کنید. به عنوان مثال ، ما از قالب محبوب 16: 9 استفاده کردیم.
- در بلوک سمت راست ، کلیک کنید "پرونده های من را مرور کنید"برای افزودن کلیپ هایی که بعداً چسبانده می شوند ، ادامه دهید.
- ابتدا می توانید با فشار دادن دکمه سمت چپ ماوس ، یک ویدیو را از طریق Explorer اضافه کنید.
- بعد از آن بلوک را باز کنید "افزودن رسانه" و یک پرونده رسانه دوم اضافه کنید.
- دو ویدیو را در یک یا دو آهنگ ترکیب کنید تا بعد از تکمیل یکی ، بلافاصله فیلم دوم شروع شود.
- ما توصیه می کنیم یک انتقال روان اضافه کنید تا آغاز یک ویدیوی جدید آنقدر ناگهانی به نظر نرسد. برای این کار ، دسته را باز کنید "انتقال" و یکی از انتقالهای موجود را در آنجا انتخاب کنید.
- انتقال را به ناحیه جدول زمانی که دو فیلم به هم متصل شده اند منتقل کنید تا عنصر در بین آنها قرار گیرد.
- در صورت لزوم از گزینه های ویرایش اضافی استفاده کنید ، یا محتوای دیگری اضافه کنید و پس از اتمام ، کلیک کنید "صادرات".
- فقط کیفیت 480p در نسخه رایگان موجود است. اگر می خواهید فیلم ها را با وضوح بالاتر ذخیره کنید ، باید یکی از اشتراک ها را خریداری کنید. پس از انتخاب گزینه مناسب ، کلیک کنید "ادامه هید".
- صبر کنید تا صادرات تمام شود. اگر حجم کلی فیلم کاملاً بزرگ باشد ، روند رندر می تواند حتی چندین ساعت طول بکشد ، زیرا همه اینها به ظرفیت سروری که سرویس آنلاین Clipchamp در آن قرار دارد بستگی دارد.
- پس از کامل شدن ارائه ، ویدیو باید به طور خودکار در رایانه شما بارگیری شود. اگر اینگونه نیست ، کلیک کنید "بارگیری ویدئو" و خودتان آن را بارگیری کنید.
- در مواردی که قصد دارید مواد نهایی را در YouTube بارگذاری کنید ، می توانید بر روی دکمه وب سایت کلیک کنید "بارگذاری در YouTube"، وارد نمایه خود شوید و افزودن مطالب را به پایان برسانید.
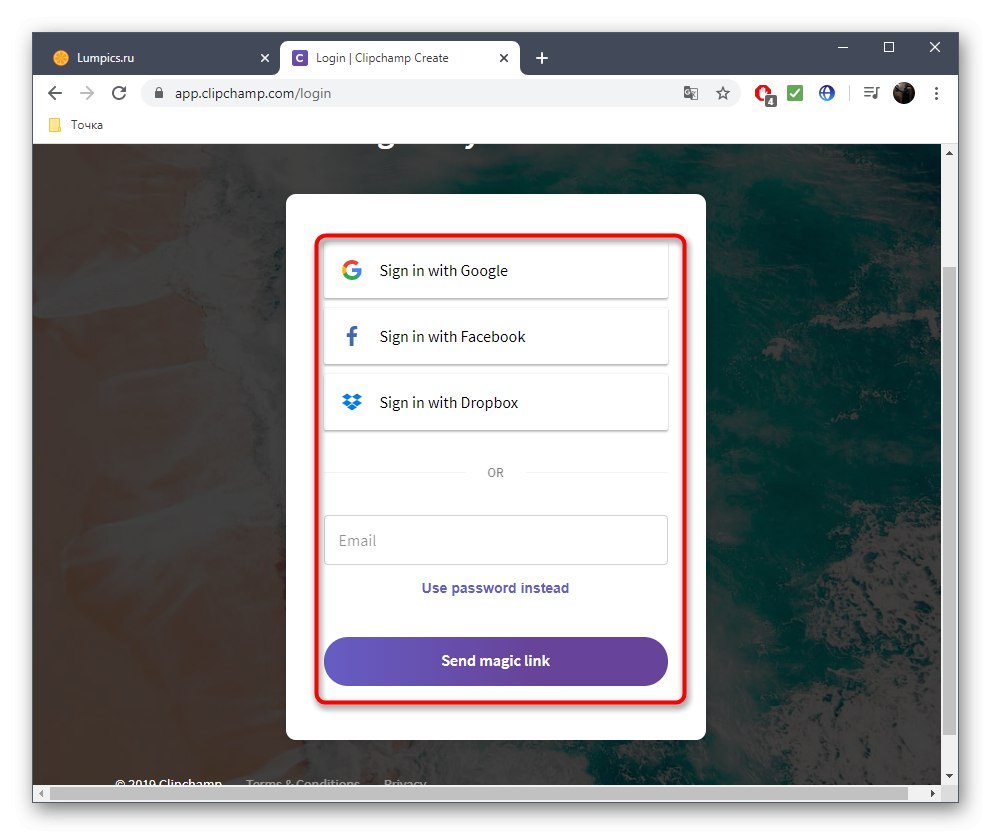
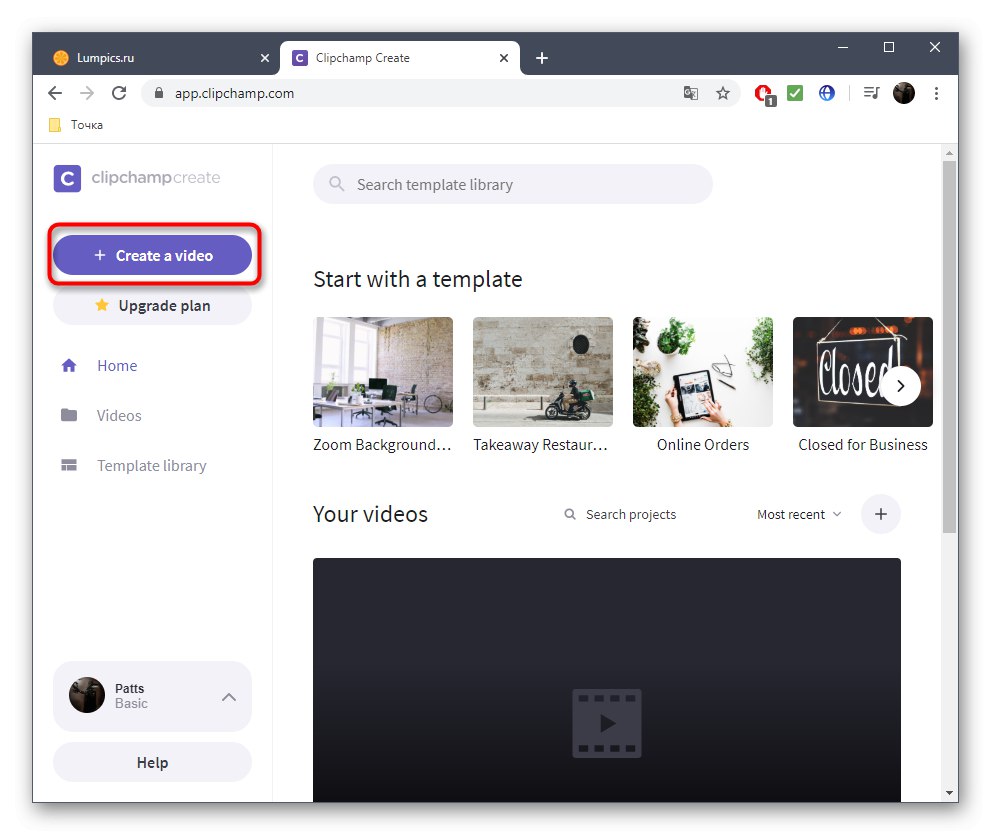
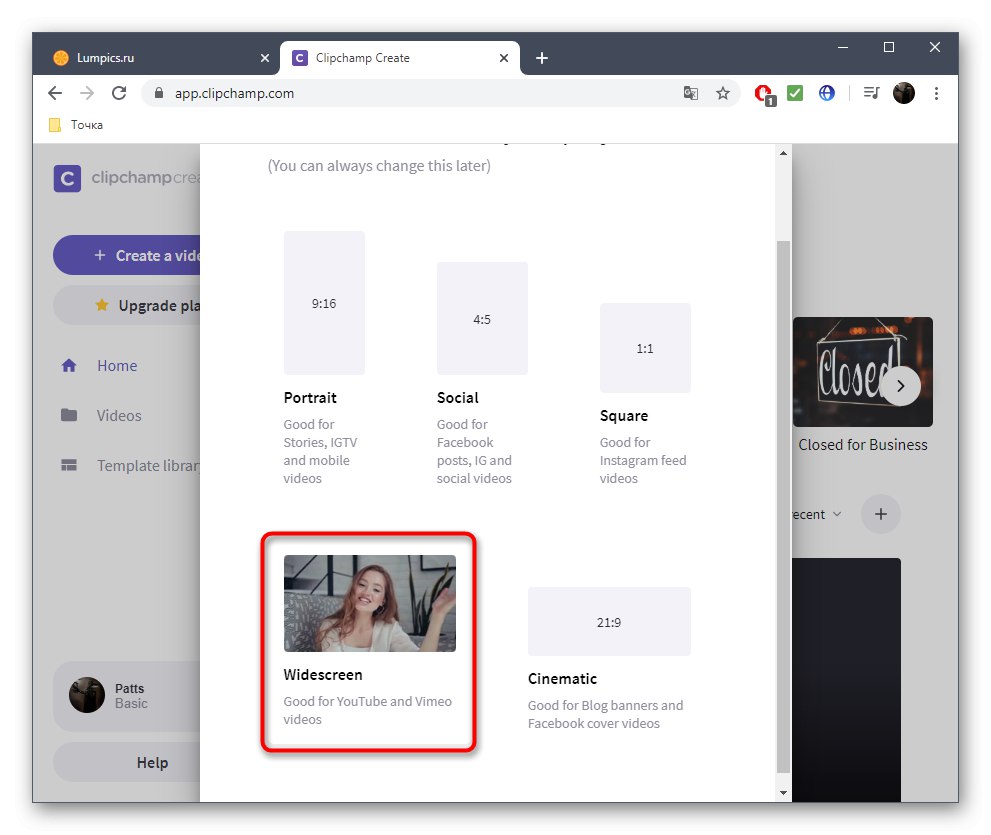
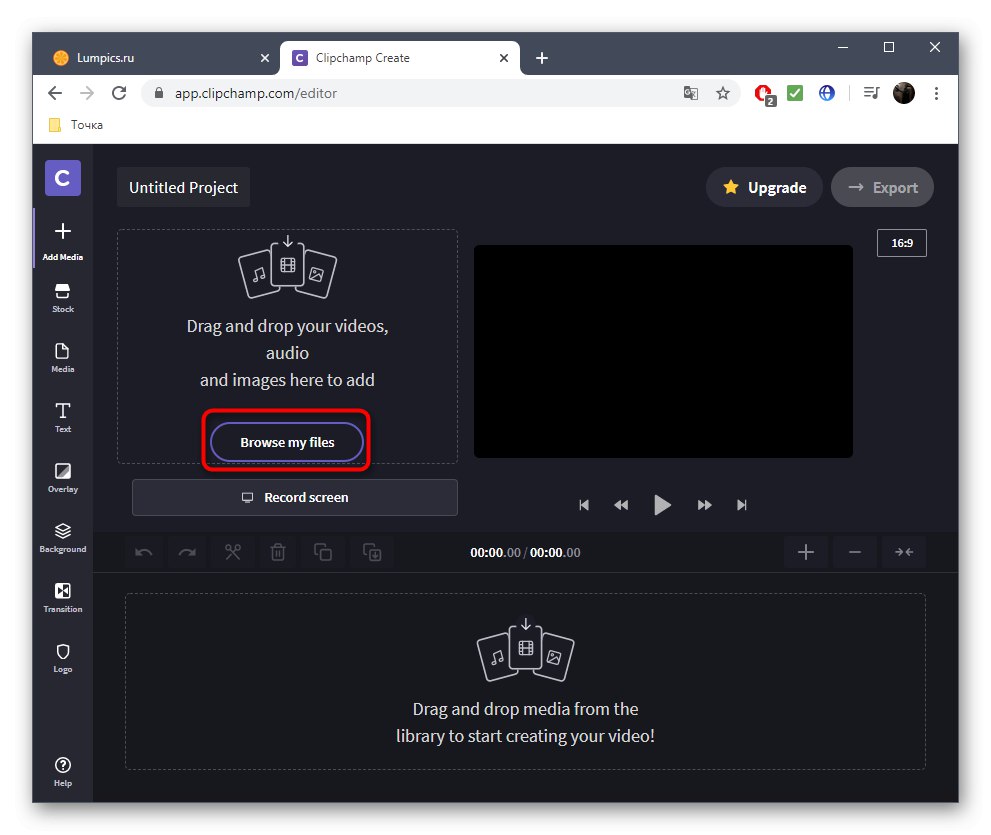
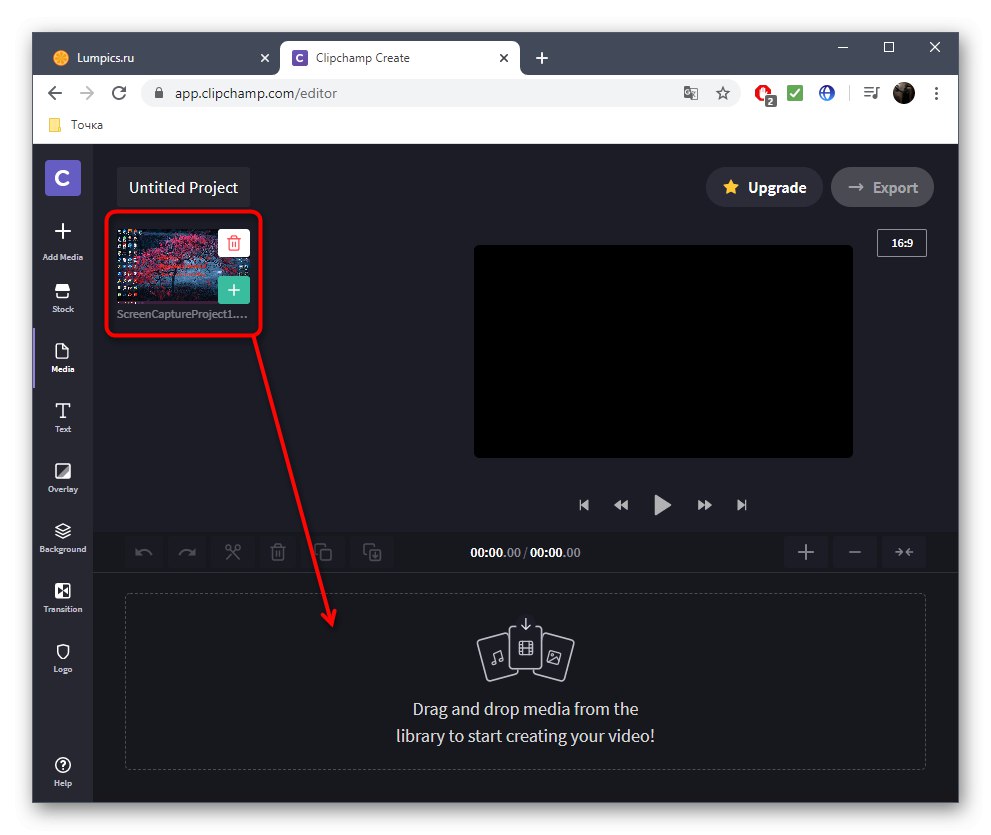
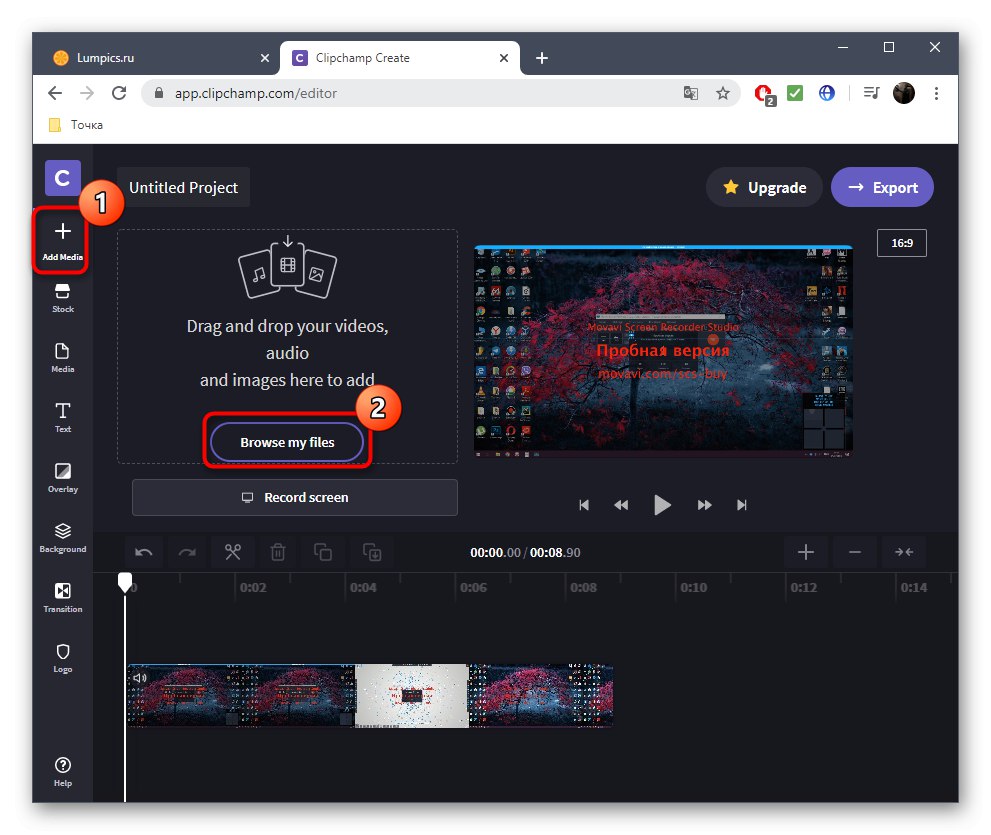
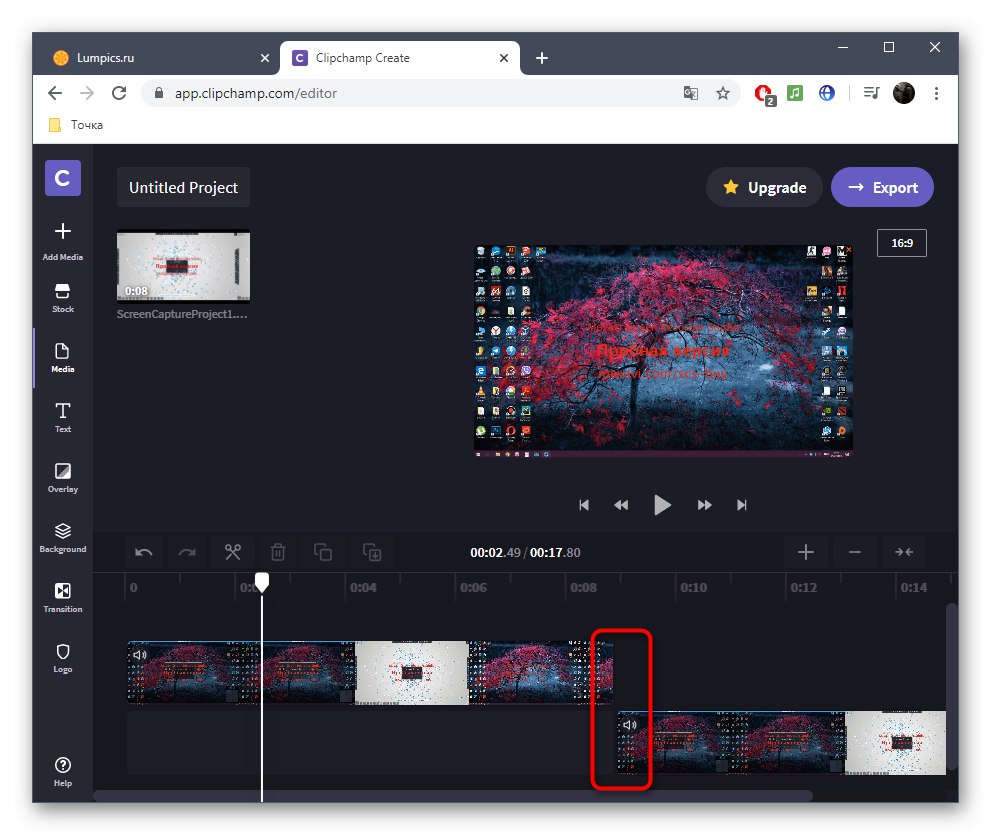

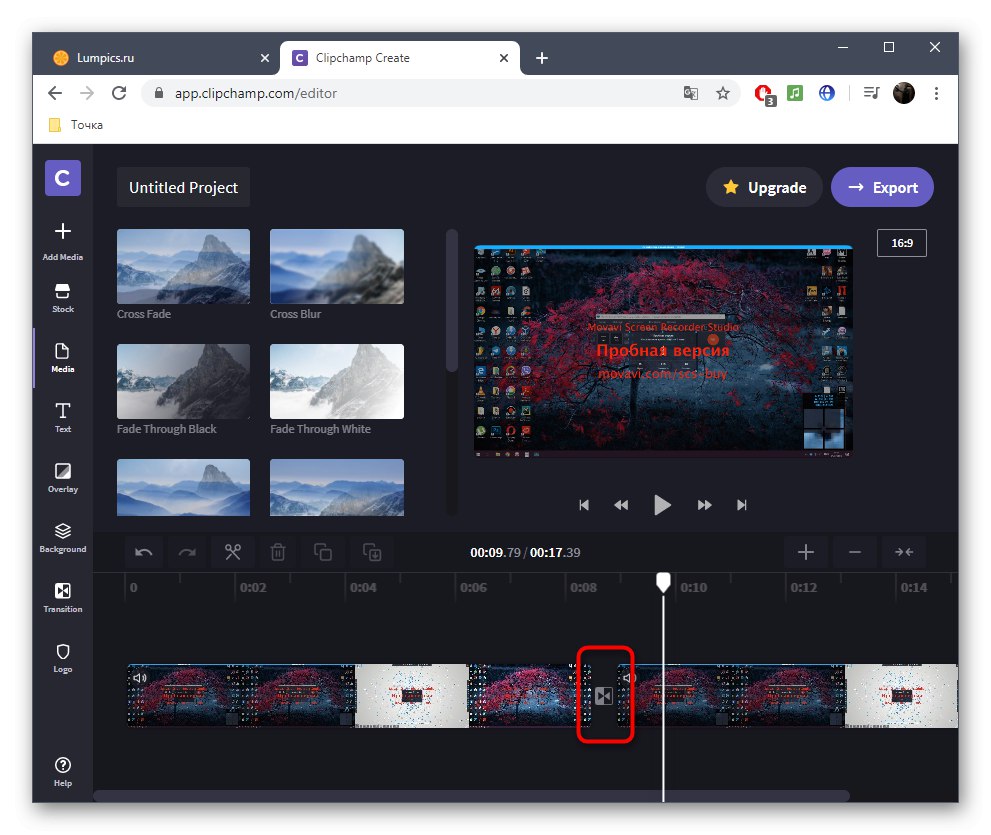
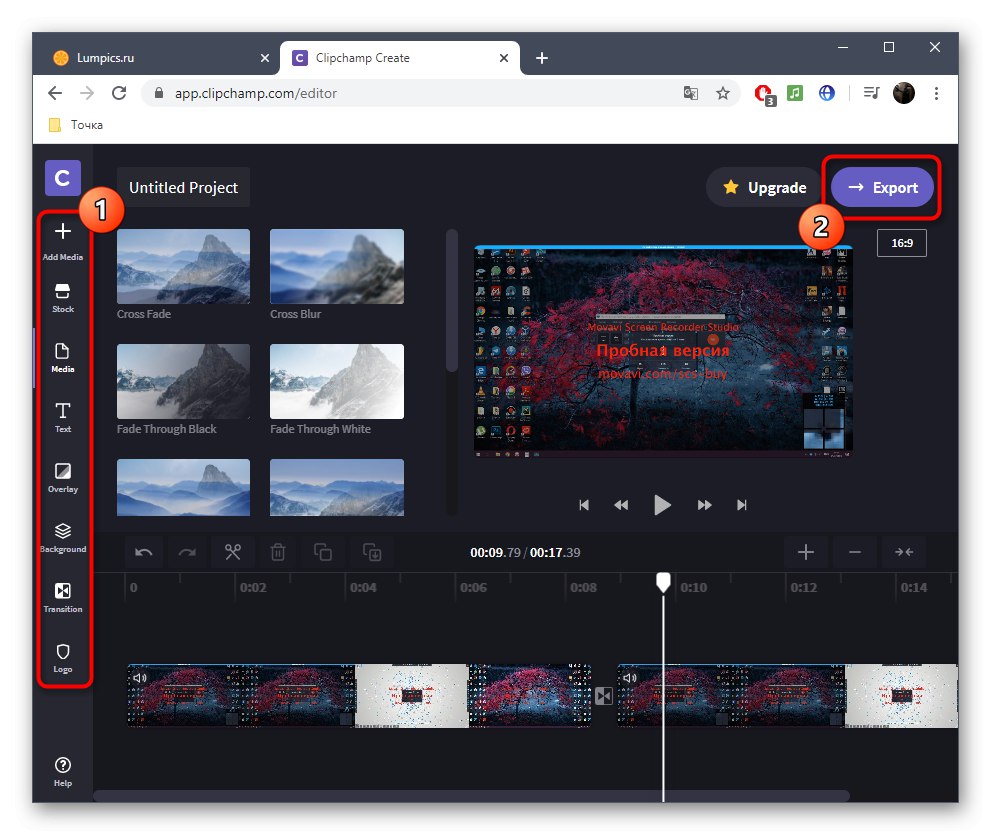
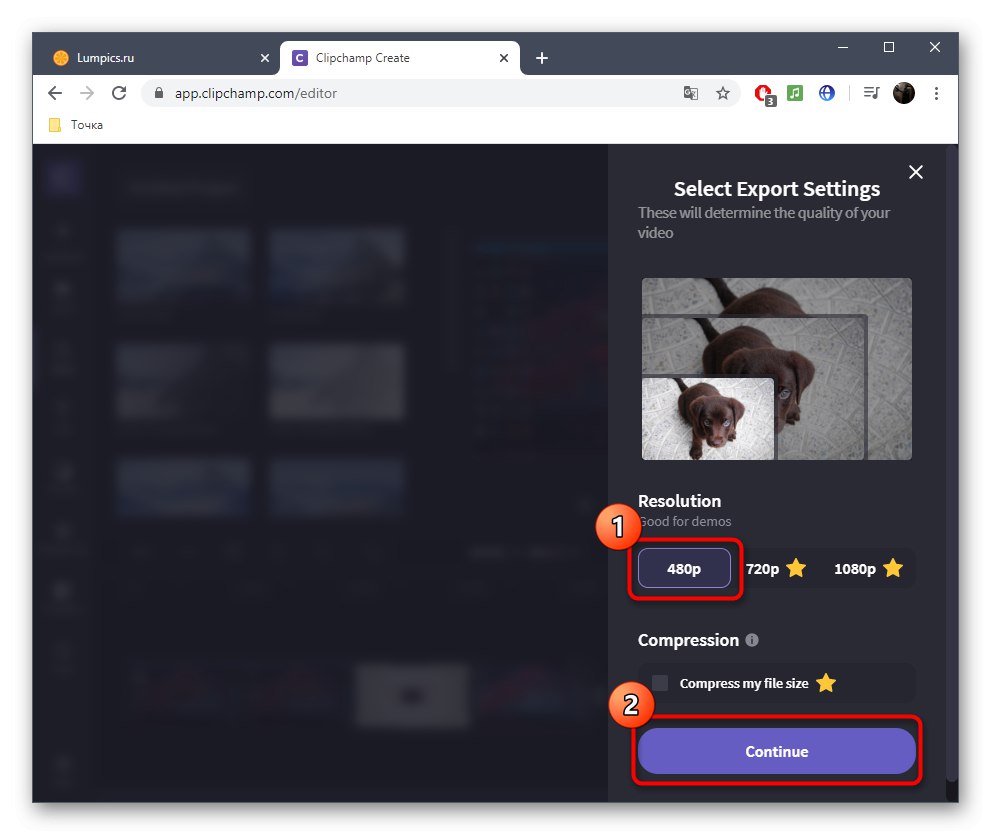

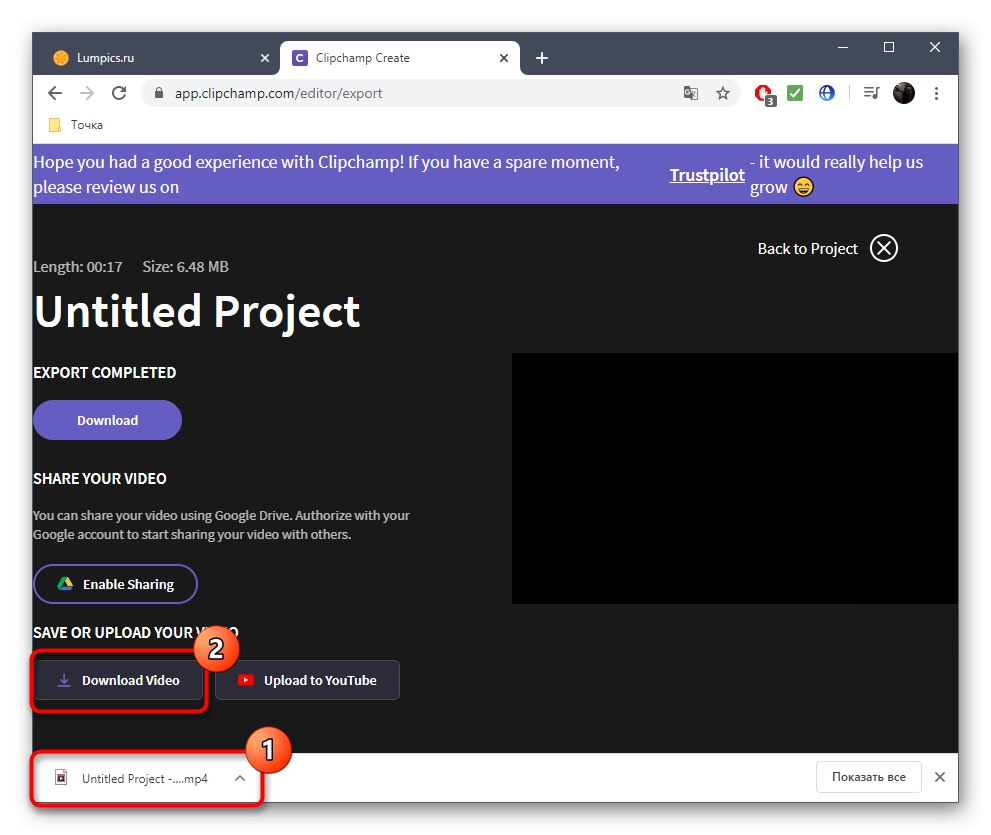
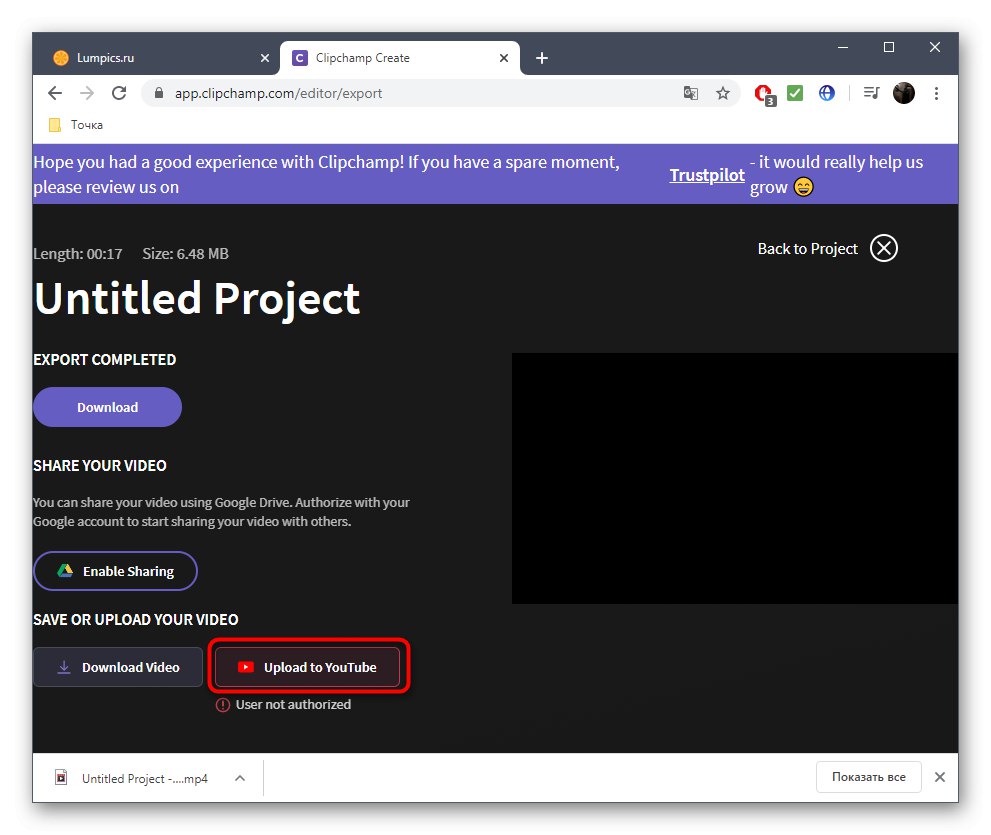
اگر قصد خرید اشتراک Clipchamp را دارید ، اکیداً توصیه می کنیم با کلیه مزایا و ویژگی های آن در وب سایت رسمی آشنا شوید تا بفهمید آیا این سرویس آنلاین برای استفاده دائمی مناسب است و همه نیازهای شما را برآورده می کند.
روش 2: WeVideo
WeVideo یکی دیگر از وب سرویس های انگلیسی زبان است که قابلیت های اساسی ویرایش فیلم را به صورت رایگان فراهم می کند. محدودیت های موجود در اینجا دقیقاً همانند محدودیت های نماینده قبلی است ، بنابراین ما به طور دقیق در مورد آنها صحبت نمی کنیم ، اما بلافاصله ویژگی های چسباندن فیلم را در نظر می گیریم.
- پس از جابجایی به WeVideo ، حتما مراحل ثبت نام را طی کنید ، زیرا همه پروژه ها باید در یک پروفایل شخصی ذخیره شوند ، این امر به طور خودکار در هنگام ویرایش اتفاق می افتد ، به طوری که هیچ ماده ای به طور تصادفی از دست نرود.
- سپس بر روی دکمه کلیک کنید "ساخت فیلم"برای باز کردن بخش ویرایشگر
- نسبت ابعادی بهینه را برای پروژه آینده خود انتخاب کنید و روی دکمه کلیک کنید "شروع به ویرایش".
- بخش را باز کنید "رسانه من"برای افزودن کلیپ
- آنها را با استفاده از یک ، دو یا چند آهنگ ویدیویی اختصاصی روی جدول زمانی قرار دهید. در صورت لزوم ، فاصله بهینه را برای اتصال قطعات و بارگیری موسیقی پس زمینه دقیقاً به همان ترتیب تعیین کنید.
- نوار ابزار همچنین دارای یک دایرکتوری جداگانه با انتقال استاندارد است. بسیاری از آنها به صورت رایگان در دسترس هستند ، بنابراین گزینه های زیادی برای انتخاب وجود دارد. لیست را بررسی کنید و تصمیم بگیرید که از کدام گزینه می خواهید استفاده کنید.
- یک انتقال به جدول زمانی اضافه کنید تا به طور مرتب در چسباندن قطعات قرار گیرد.
- بعد از اتمام ، روی دکمه آبی کلیک کنید "پایان"، که در بالا سمت راست واقع شده است.
- برای پروژه خود یک نام بگذارید و کلیک کنید "تنظیم".
- پیش نمایش ویدیو را تهیه کنید ، از کیفیت ارائه شده در نسخه پایه استفاده کنید و پس از آماده شدن صادرات را شروع کنید.
- سرعت پردازش ویدئو به طول آن ، حجم کل و تعداد عناصر اضافی بستگی دارد. در هر صورت ، تکمیل به شما اعلام می شود.
- پروژه تمام شده را در پنجره پیش نمایش ارزیابی کنید و در صورت مناسب بودن نسخه نهایی ، آن را در رایانه بارگیری کنید.
- این پرونده در قالب MP4 خواهد بود. اکنون می توان آن را منتقل ، مشاهده یا برای ویرایش بیشتر برای هر هدفی استفاده کرد.
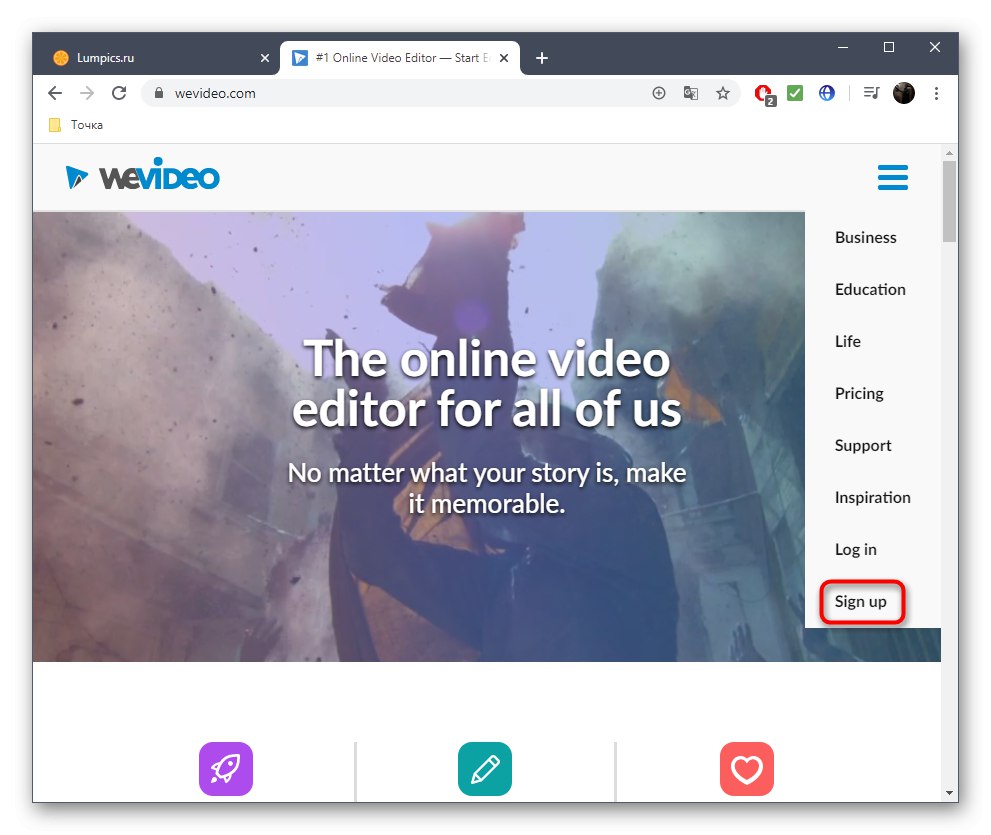
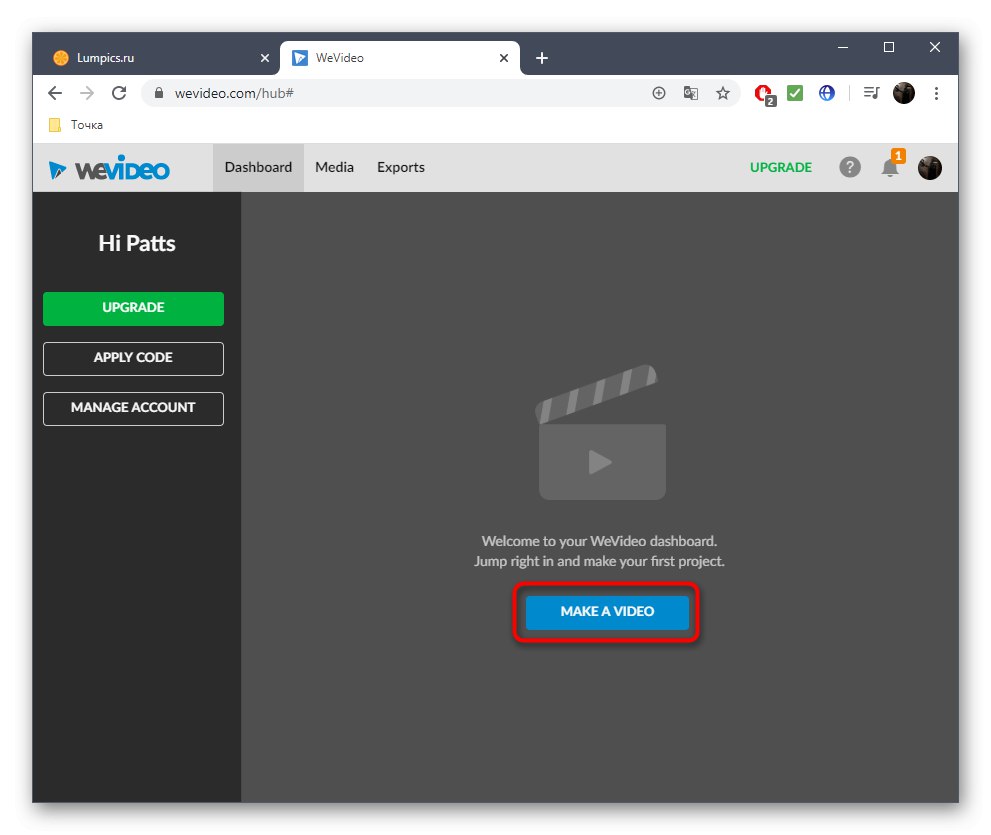

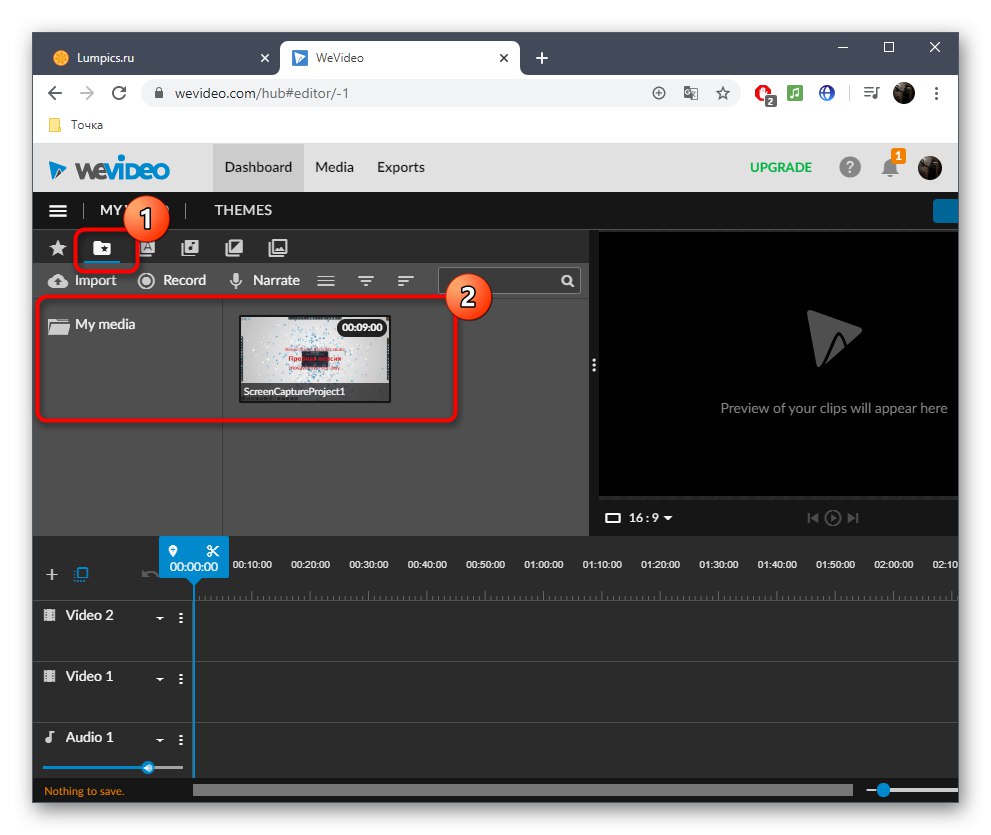
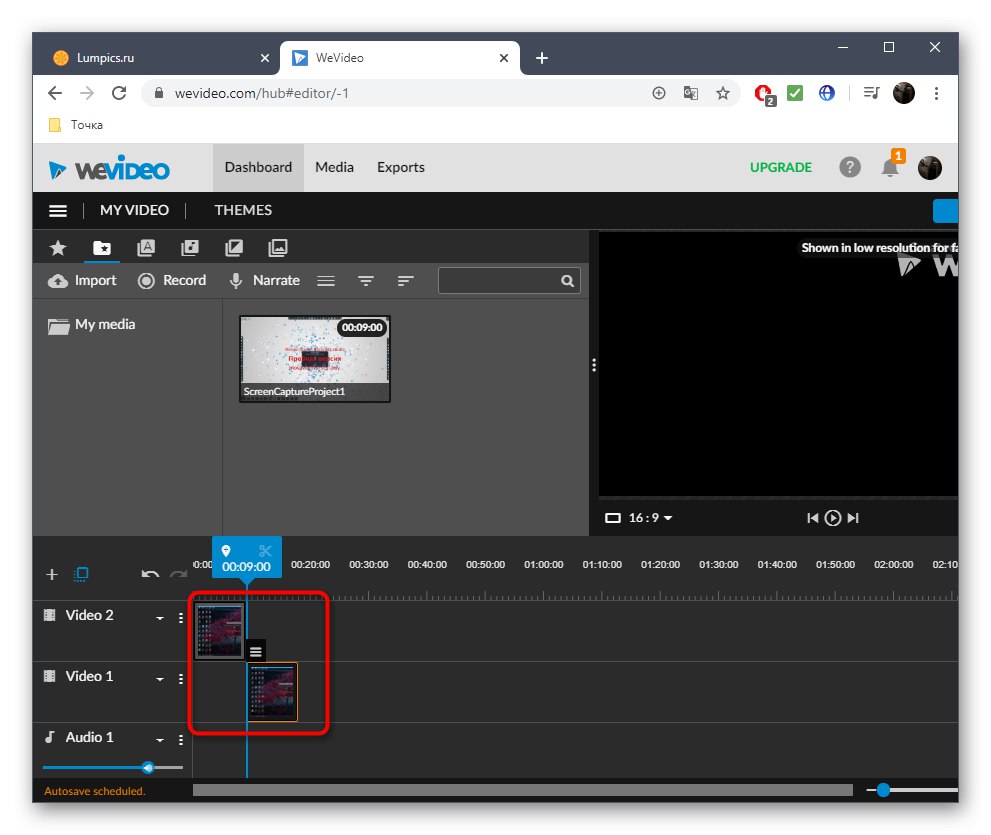
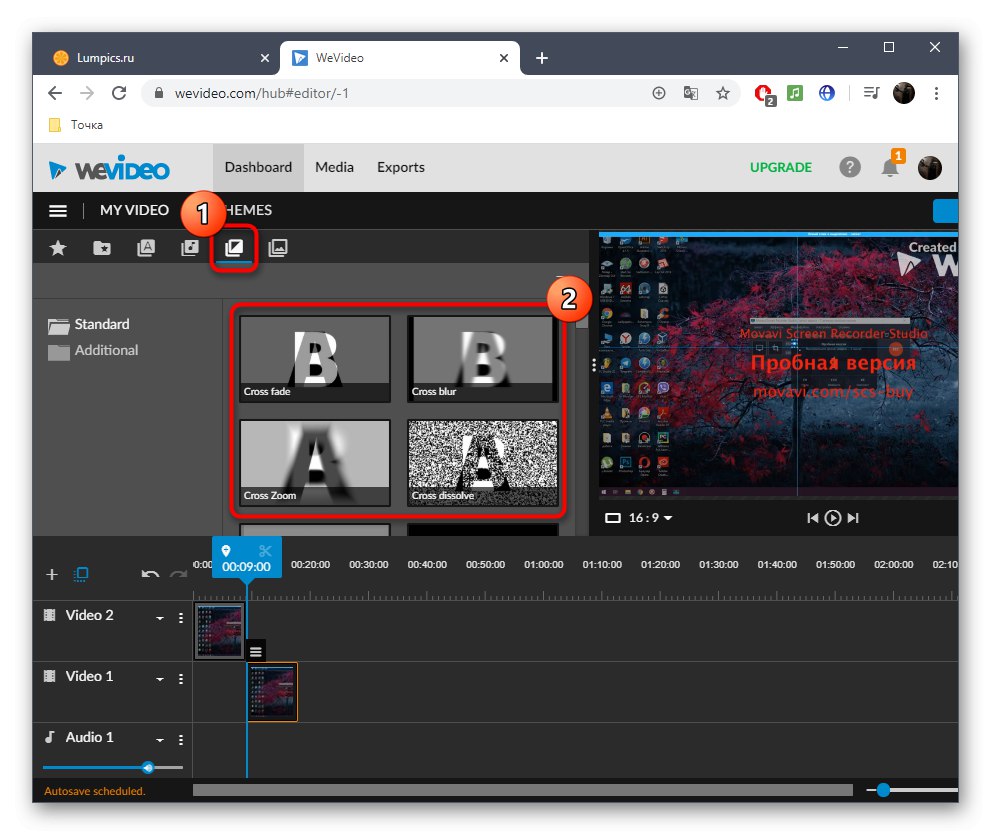
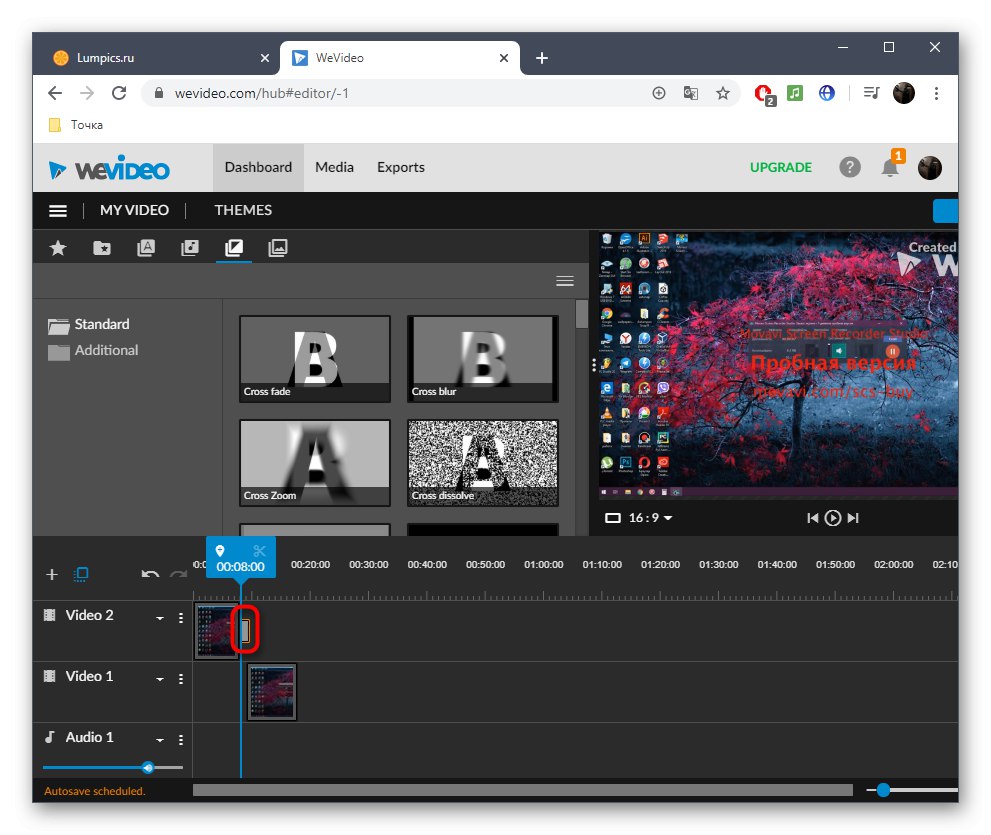
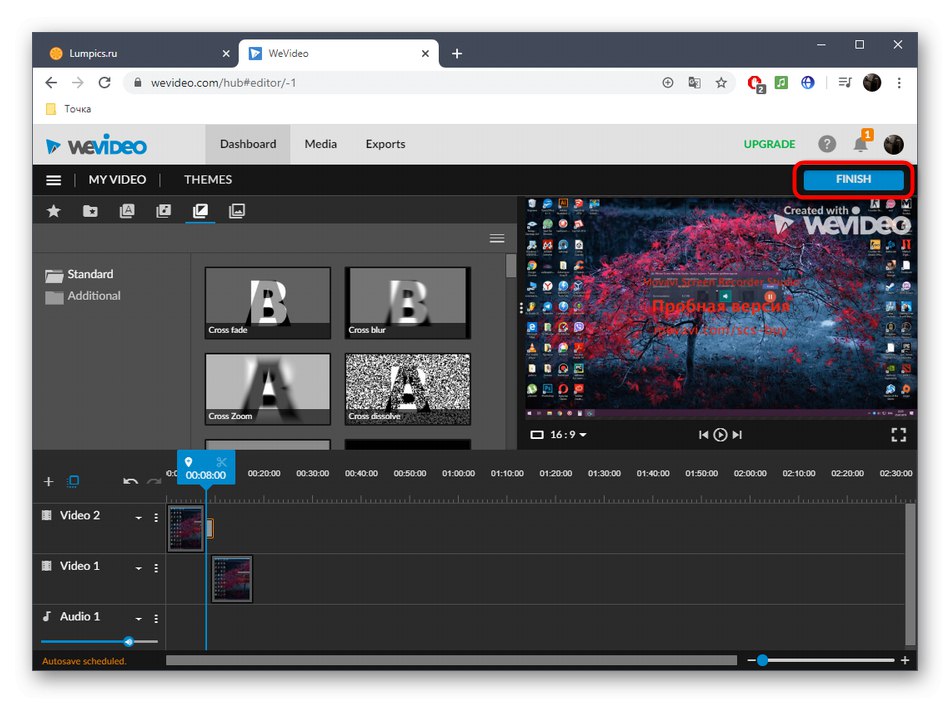
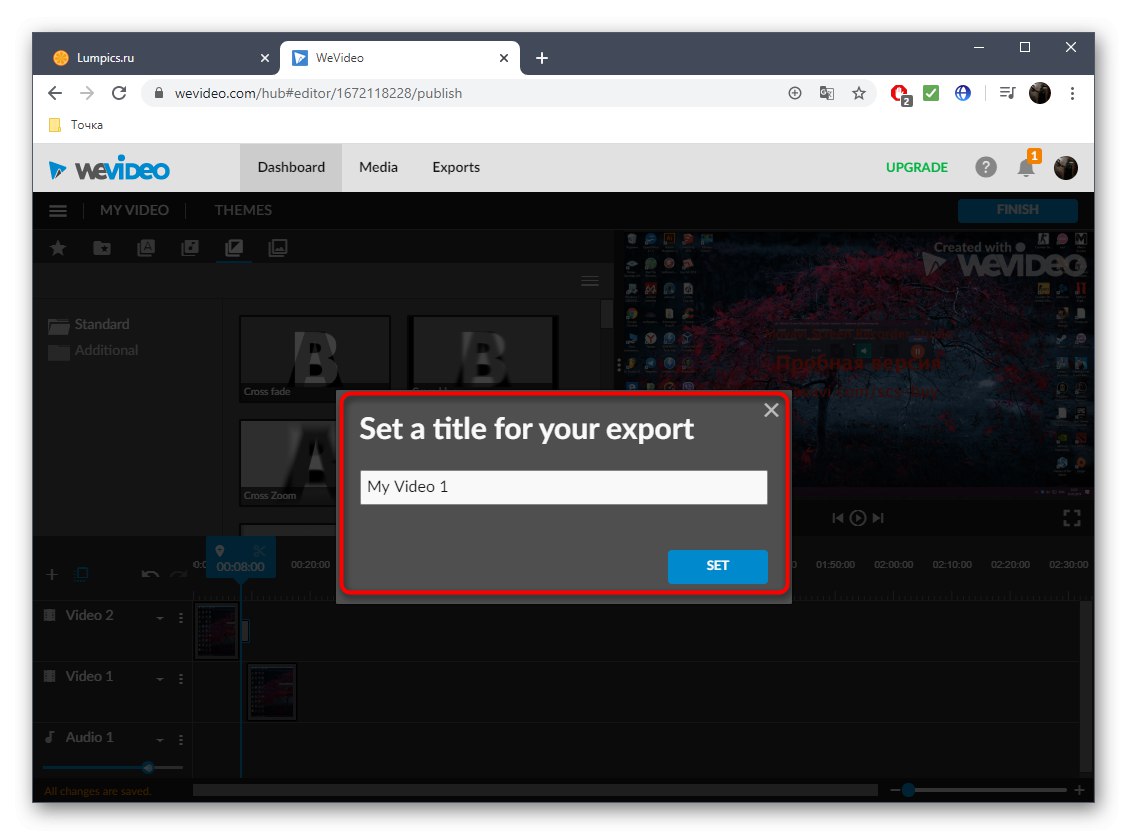
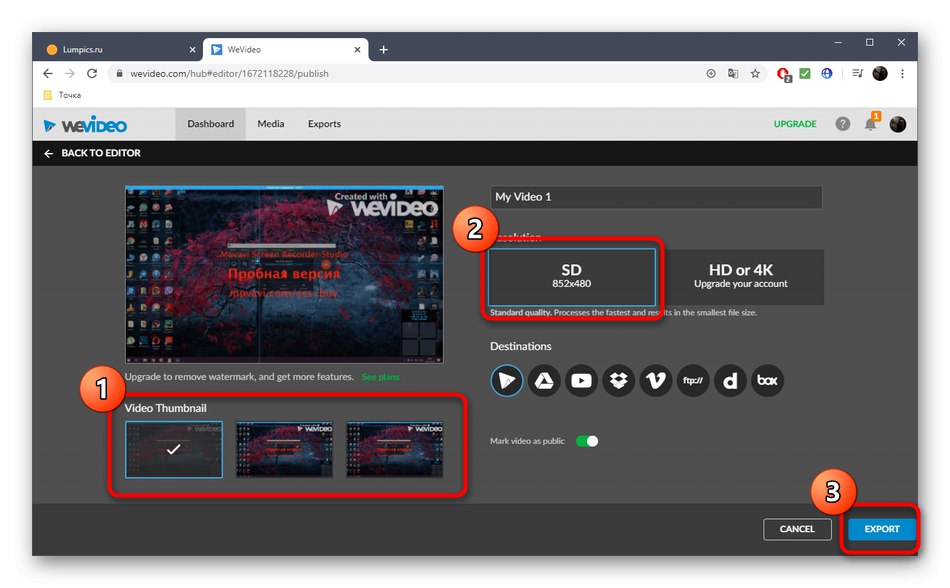
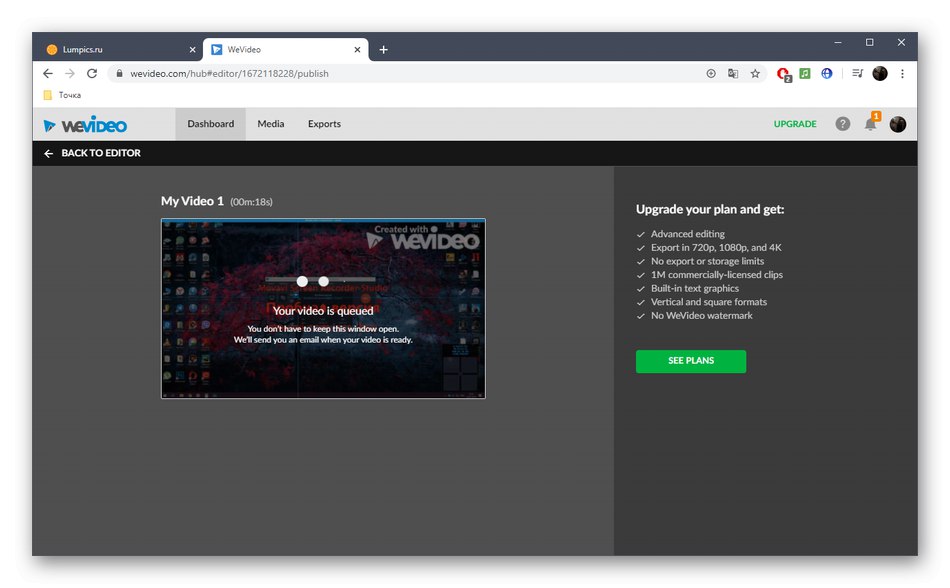
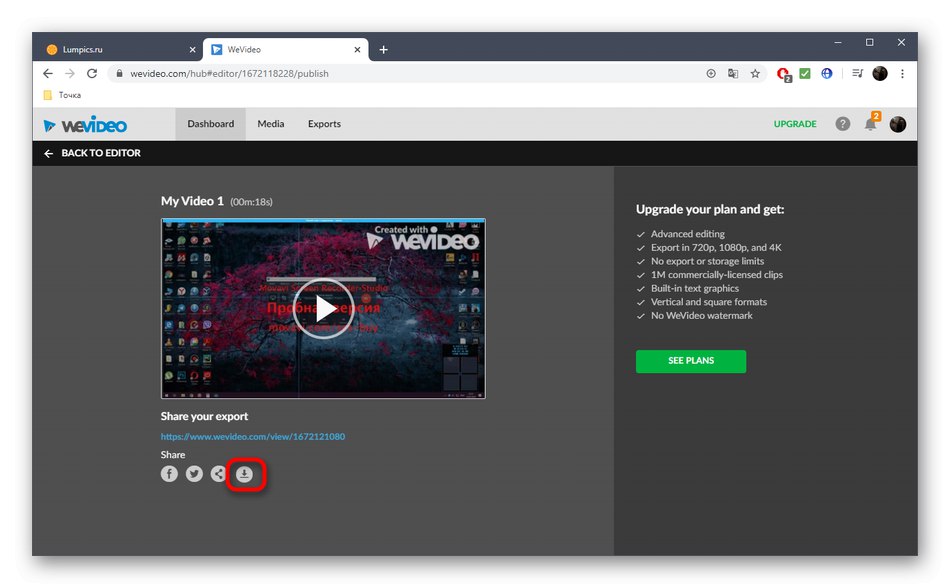
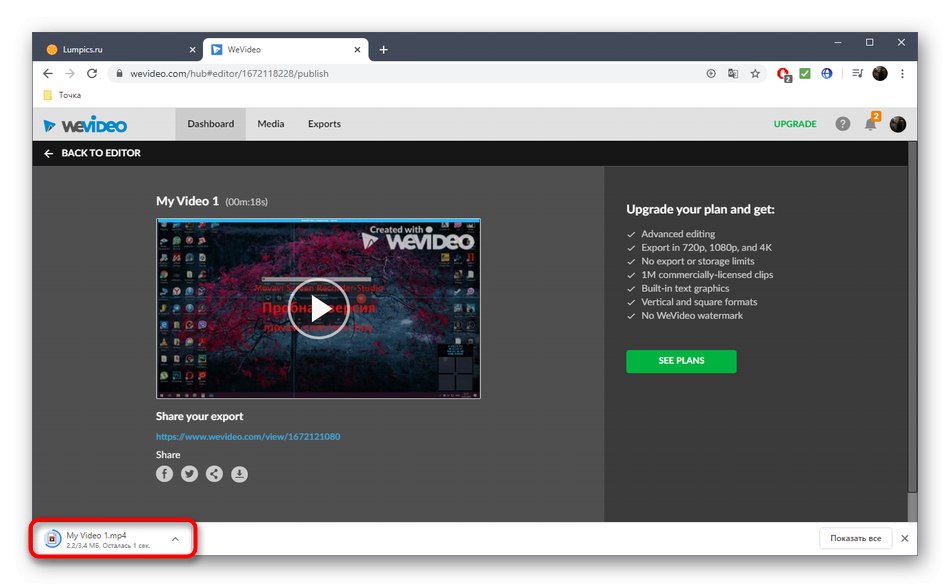
روش 3: FlexClip
اکثر سرویس های ویرایش ویدیوی آنلاین اشتراک را ارائه می دهند تا از تمام ویژگی های موجود نهایت استفاده را ببرند. این مورد در مورد FlexClip نیز صدق می کند. در اینجا یک نسخه رایگان نیز وجود دارد که مناسب ما برای چسباندن چندین فیلم به یک مورد است.
به سرویس آنلاین FlexClip بروید
- از لینک بالا به صفحه اصلی FlexClip استفاده کنید و روی آن کلیک کنید "ساخت یک فیلم رایگان".
- ما از الگوهای موجود استفاده نخواهیم کرد ، بنابراین فقط روی کلیک کنید "شروع از خراش".
- در پنجره پیش نمایش ، روی دکمه پیکان رو به بالا کلیک کنید تا به بارگیری پرونده های محلی بروید.
- از طریق پنجره استاندارد Explorer ، یک یا چند شی را که می خواهید به هم متصل شوند انتخاب کنید.
- قبل از کلیک بر روی آنها می توانید مشاهده کنید "اصلاح ویدئو".
- با انتخاب یک ماده چسب دوم اضافه کنید "صفحه داستان".
- در صورت لزوم ، با همپوشانی متن یا موسیقی از تنظیمات اضافی استفاده کنید.
- سپس کلیک کنید "صادرات ویدیو".
- برای باز کردن گزینه صادرات ، یک حساب کاربری ایجاد کنید یا از طریق وب سرویس های دیگر وارد شوید.
- قالب رایگان موجود را انتخاب کرده و پردازش مطالب را شروع کنید.
- منتظر تکمیل رندر باشید و در تب جداگانه شاهد پیشرفت آن باشید.
- پس از اتمام ، فیلم به طور خودکار بارگیری می شود. دوباره پخش کنید تا مطمئن شوید چسب خوب است.
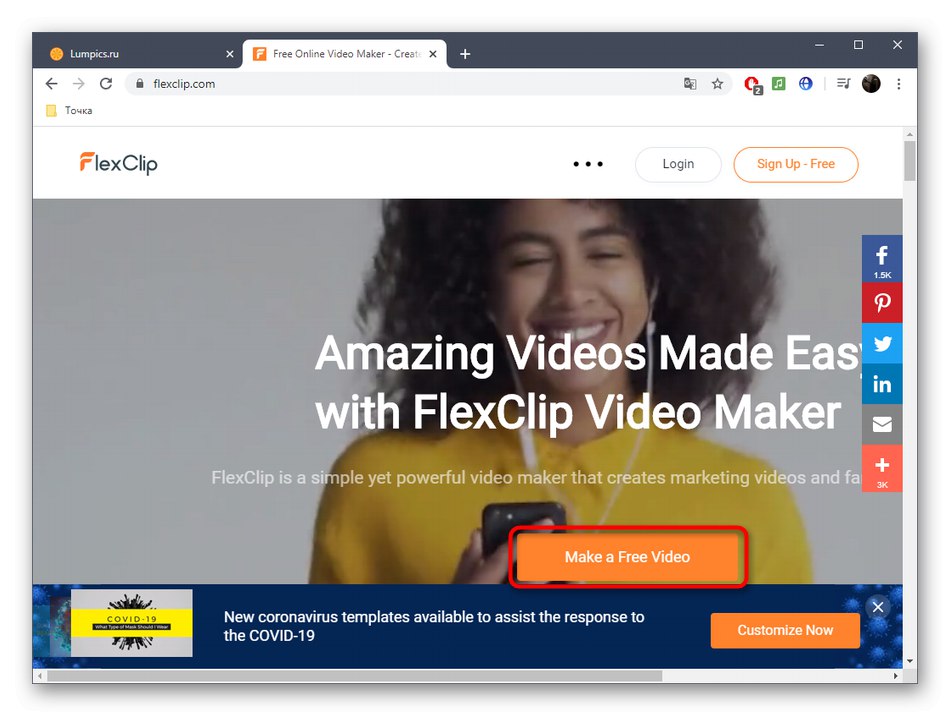
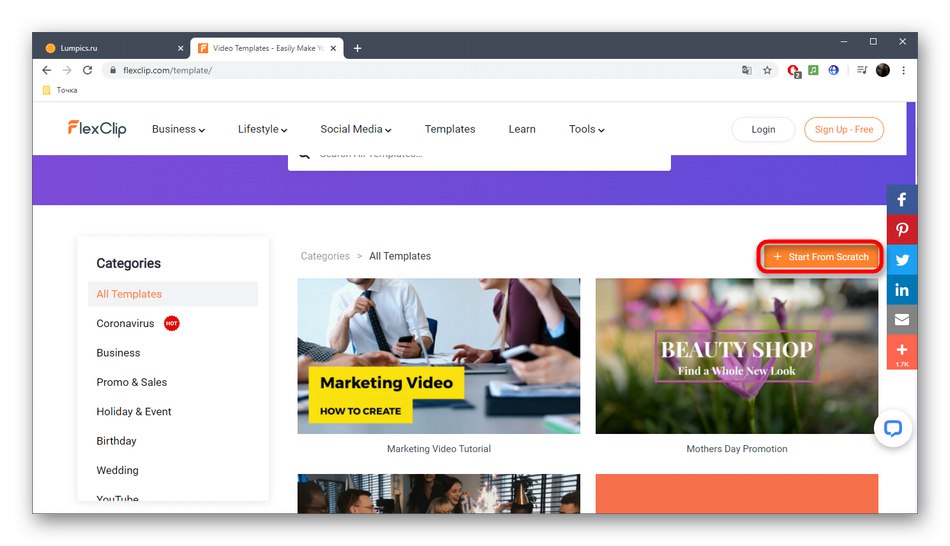
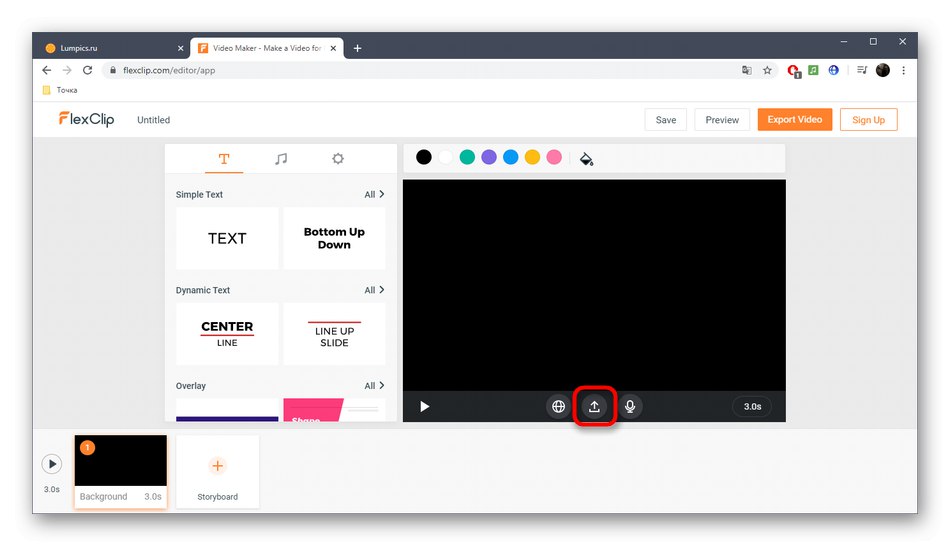
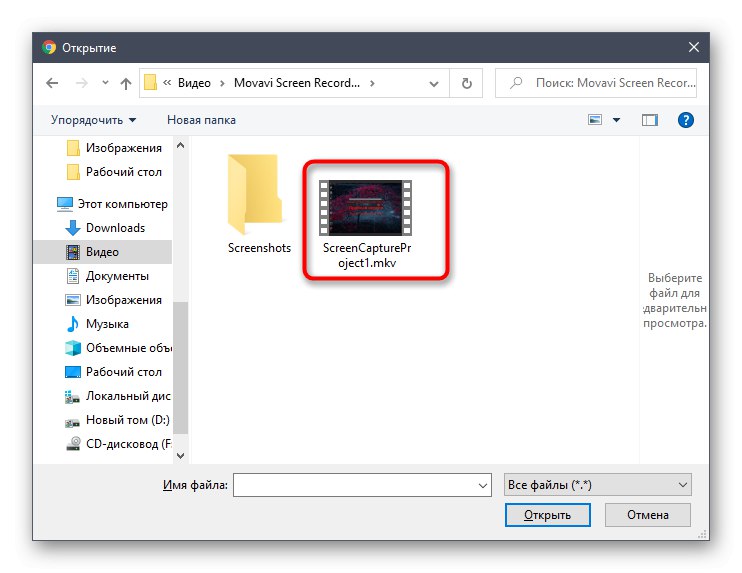
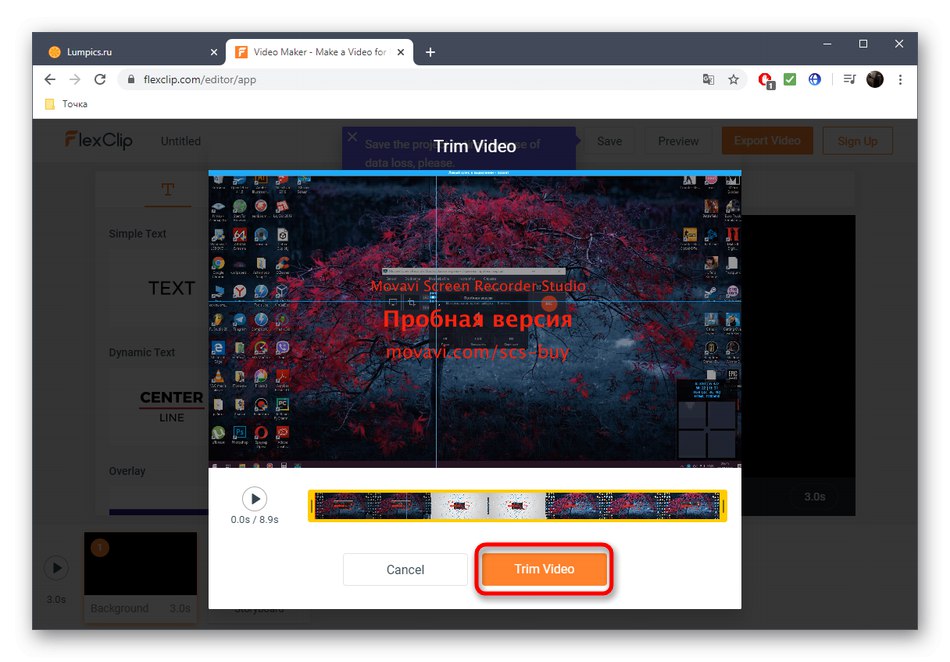
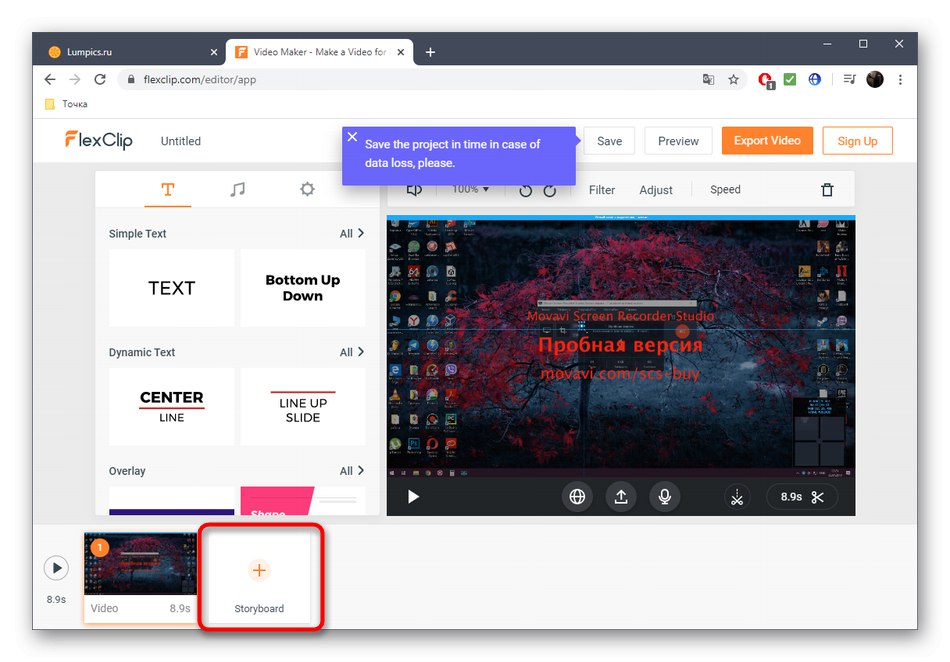

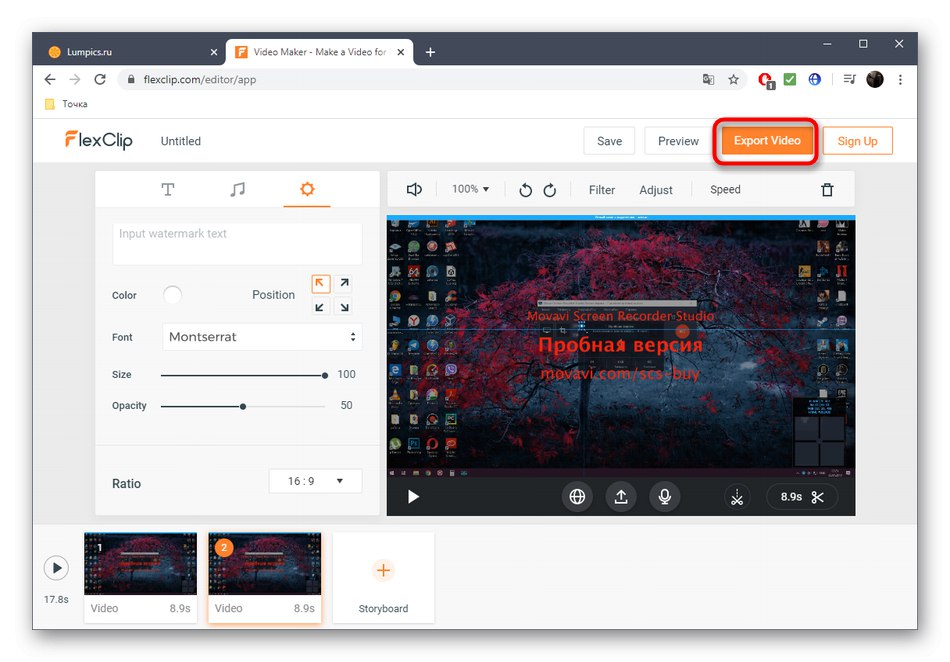
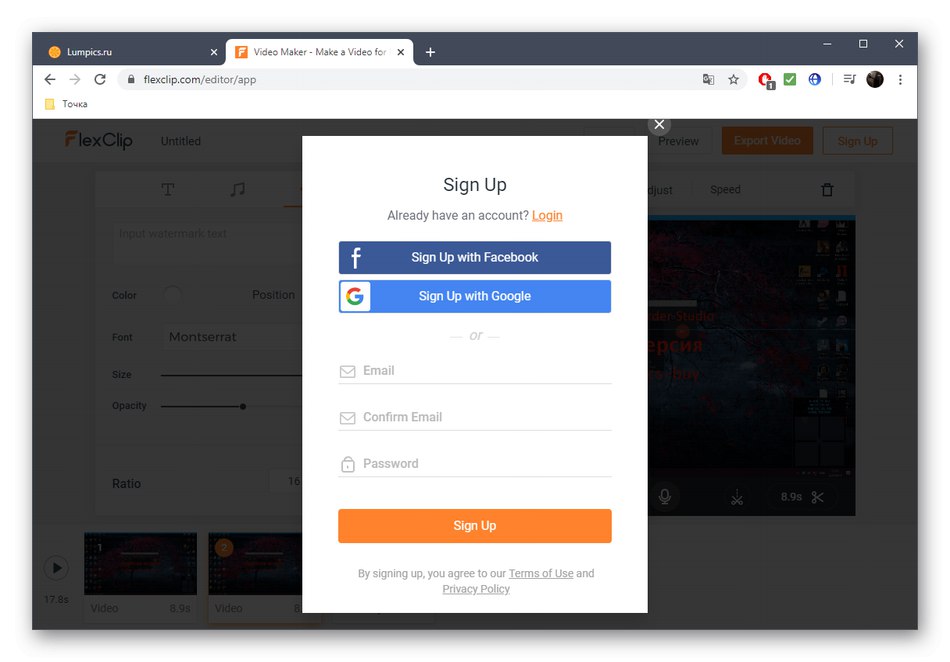
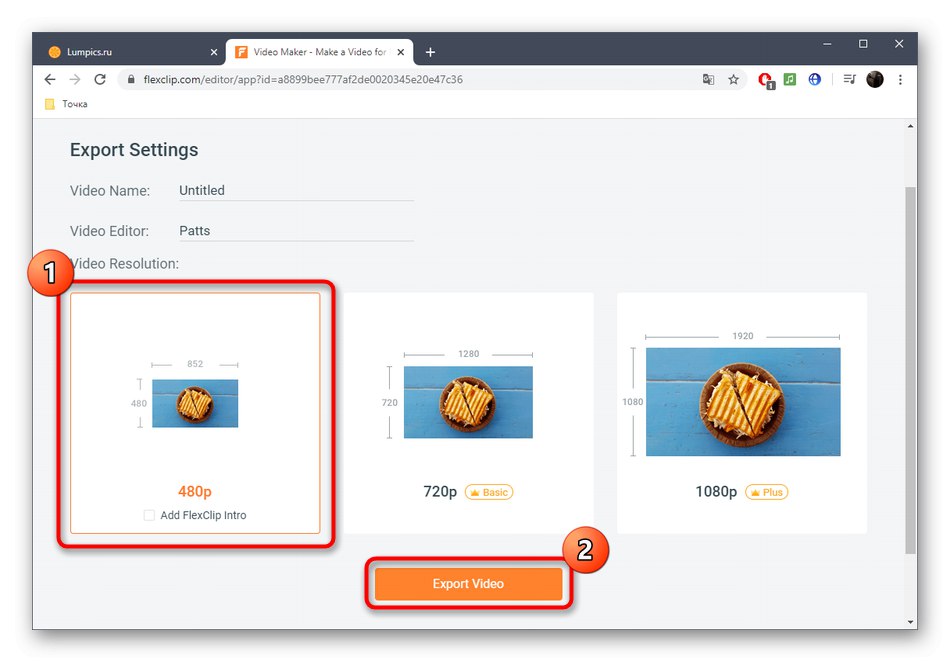
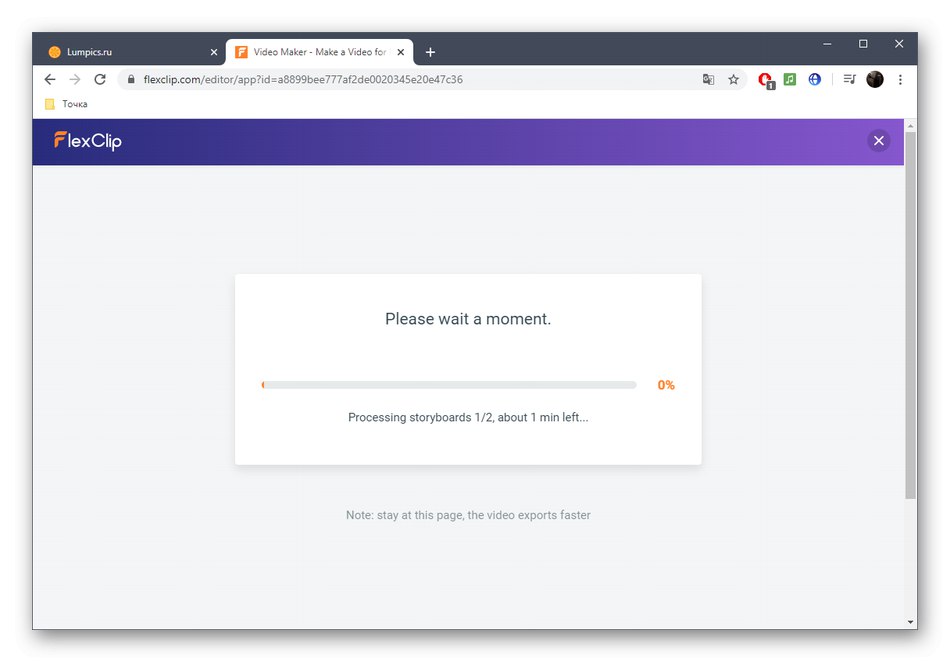
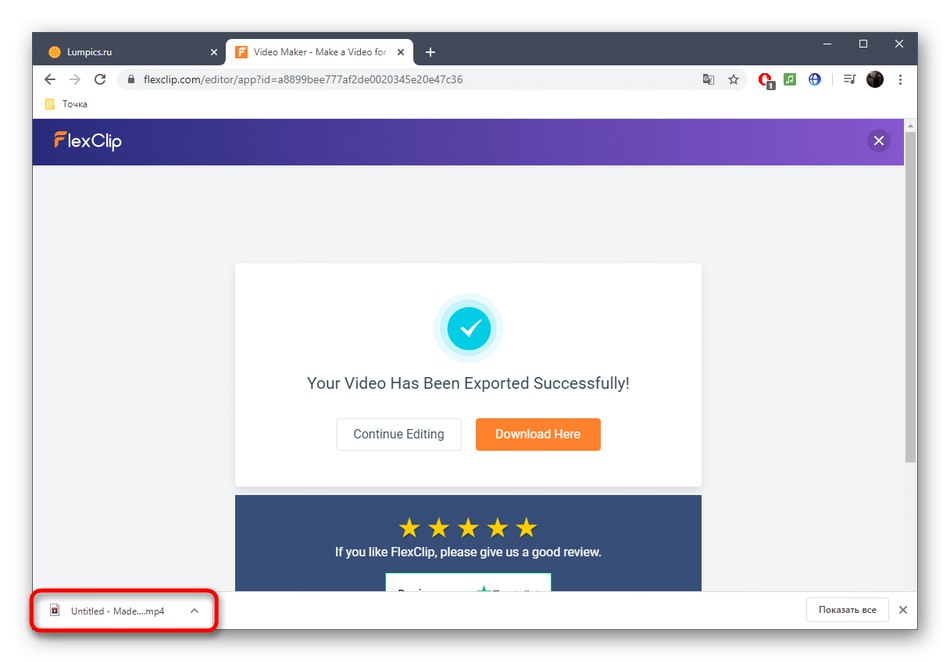
همچنین بخوانید: ویرایشگرهای ویدئو برای ویندوز