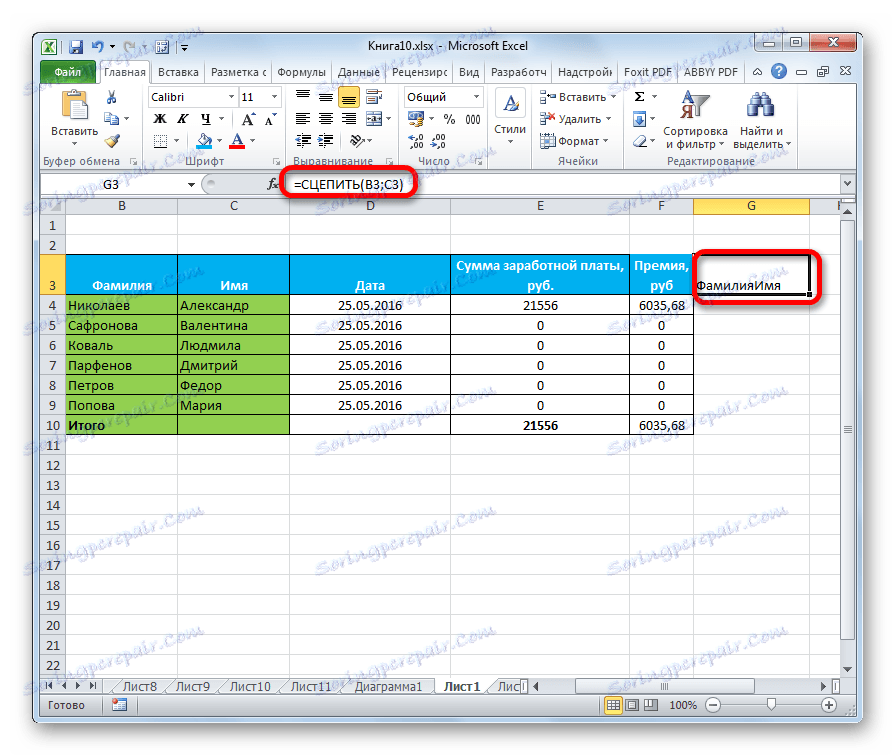ادغام ستون ها در مایکروسافت اکسل
هنگام کار در اکسل گاهی لازم است که دو یا چند ستون را ادغام کنید. برخی از کاربران نمی دانند چگونه این کار را انجام دهند. دیگران تنها با ساده ترین گزینه ها آشنا هستند. ما تمام راه های ممکن برای ترکیب این عناصر را مورد بحث قرار خواهیم داد، زیرا در هر صورت استفاده منطقی از گزینه های مختلف.
محتوا
روش ادغام
تمام روش های ترکیب ستون ها را می توان به دو گروه بزرگ تقسیم کرد: استفاده از قالب بندی و استفاده از توابع. روش قالب بندی ساده تر است، اما برخی از وظایف برای ادغام ستونها تنها با استفاده از یک تابع خاص حل می شود. تمام گزینه ها را در جزئیات بیشتر در نظر بگیرید و تعیین کنید کدامیک از موارد خاص بهتر است از یک روش خاص استفاده کنید.
روش 1: ادغام با استفاده از منو زمینه
رایج ترین روش برای ادغام ستونها، استفاده از ابزارهای منوی زمینه است.
- ردیف اول سلول ها در بالای ستون هایی که می خواهیم ادغام کنیم را انتخاب کنید. با کلیک راست بر روی آیتم های انتخاب شده کلیک کنید. منوی زمینه باز می شود. ما در آن مورد "فرمت سلول ها ..." را انتخاب می کنیم .
- پنجره قالب بندی سلولی باز می شود. به برگه «تراز» بروید. در گروه تنظیمات "نمایش" در نزدیکی پارامتر "ادغام سلول" یک تیک قرار داده است. پس از آن، بر روی دکمه "OK" کلیک کنید.
- همانطور که می بینید، ما تنها سلول های بالا جدول را ترکیب کرده ایم. ما باید تمام سلولهای ستون دو ستون را به صورت خط ترکیب کنیم. سلول ادغام شده را انتخاب کنید. در برگه "Home" در نوار روی دکمه "Format by sample" کلیک کنید. این دکمه دارای شکل قلموی است و در جعبه ابزار "کلیپ بورد" قرار دارد . پس از آن، به سادگی منطقه باقی مانده را که می خواهید ستون ها را ترکیب کنید را انتخاب کنید.
- پس از قالببندی نمونه، ستونهای جدول به یک ادغام خواهند شد.
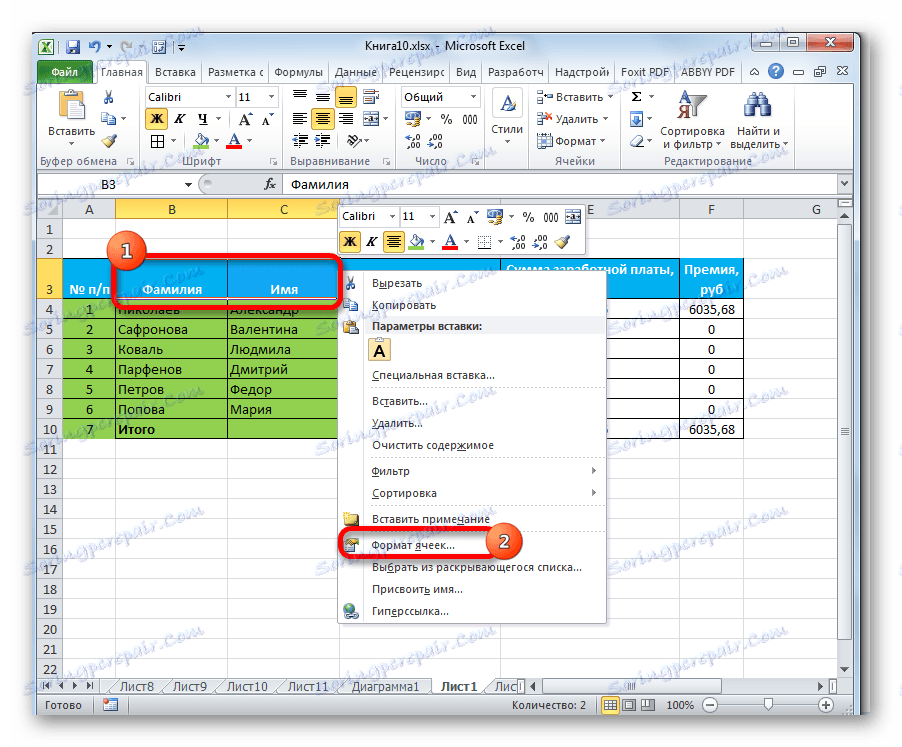
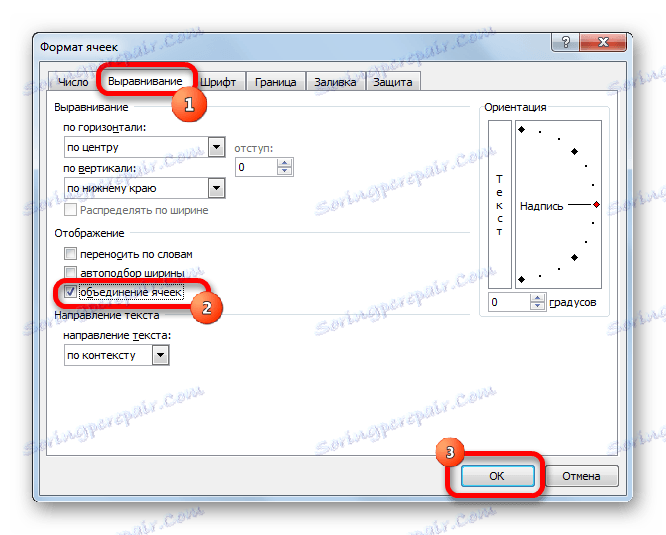
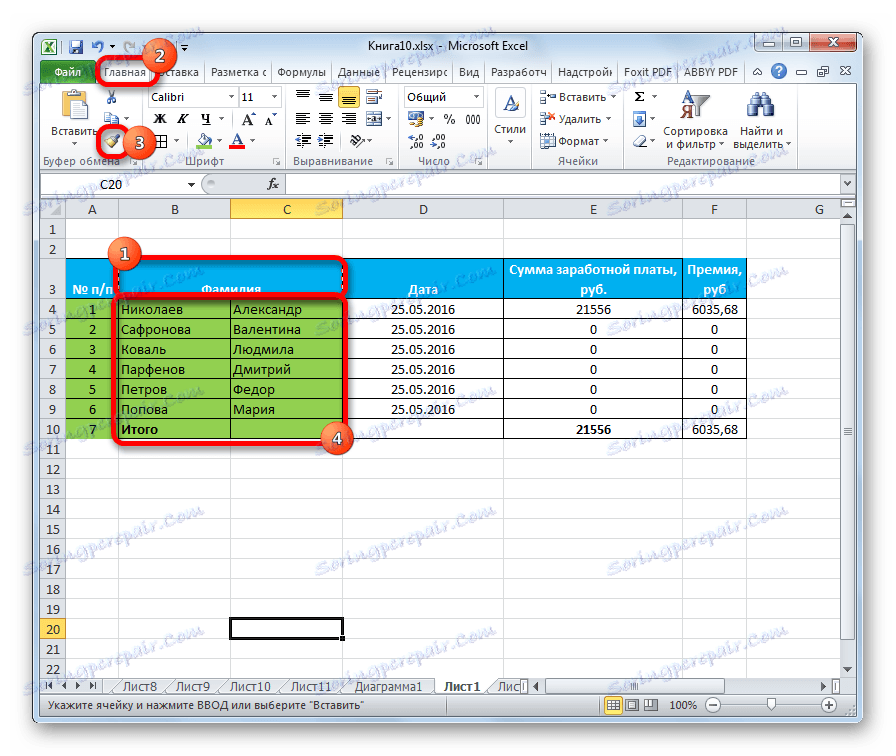
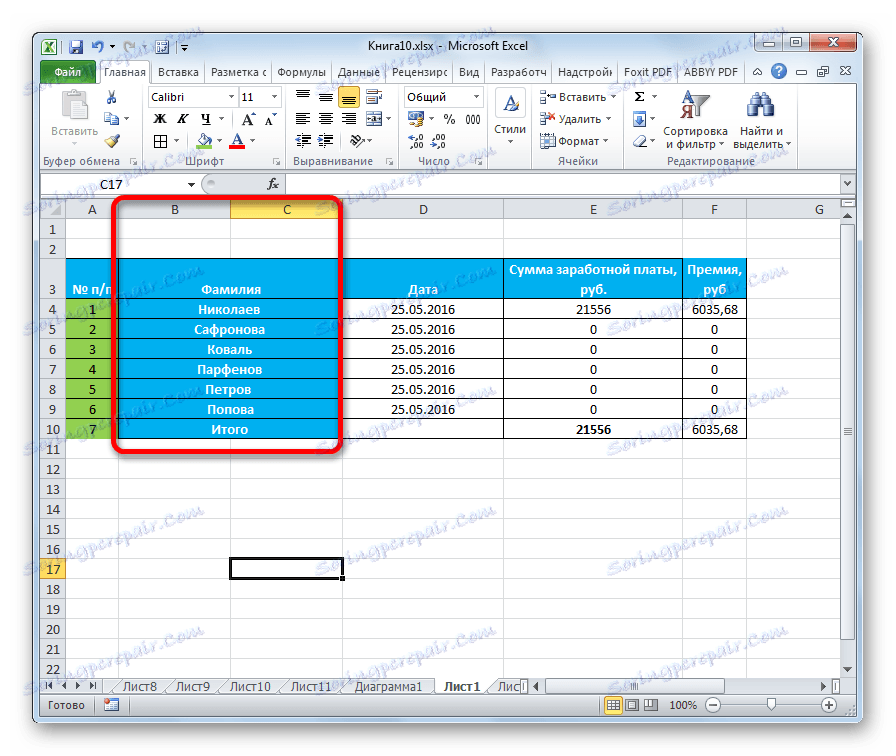
توجه! اگر سلولهای ادغام حاوی داده ها باشند، تنها اطلاعاتی که در اولین ستون به سمت چپ فاصله انتخاب شده ذخیره می شود. تمام داده های دیگر نابود خواهند شد. بنابراین، با استثنای نادر، این روش توصیه می شود که با سلول های خالی یا ستون هایی با داده های کم ارزش کار کنید.
روش 2: با یک دکمه در یک نوار ترکیب کنید
شما همچنین می توانید ستون ها را با استفاده از دکمه روی نوار ترکیب کنید. این روش مناسب برای استفاده است اگر شما می خواهید نه تنها ستون جداول جداگانه را ترکیب کنید بلکه یک برگ را به عنوان یک کل قرار دهید.
- برای به طور کامل ترکیب ستون های روی صفحه، ابتدا باید آنها انتخاب شوند. ما در پانل افقی مختصات اکسل قرار داریم، که در آن نام ستون ها در حروف الفبای لاتین نوشته شده است. دکمه سمت چپ ماوس را نگه دارید و ستون هایی را که می خواهیم ادغام کنیم را انتخاب کنید.
- اگر در حال حاضر در یکی دیگر از برگه ها هستید، به تب "خانه" بروید. با کلیک بر روی آیکون در شکل یک مثلث، به سمت پایین از دکمه ی "ادغام کردن و قرار دادن در مرکز" که در نوار در جعبه ی ابزار "Alignment" قرار دارد ، به سمت راست قرار دارد. یک منو باز می شود. در آن مورد item "Merge in rows" را انتخاب می کنیم .
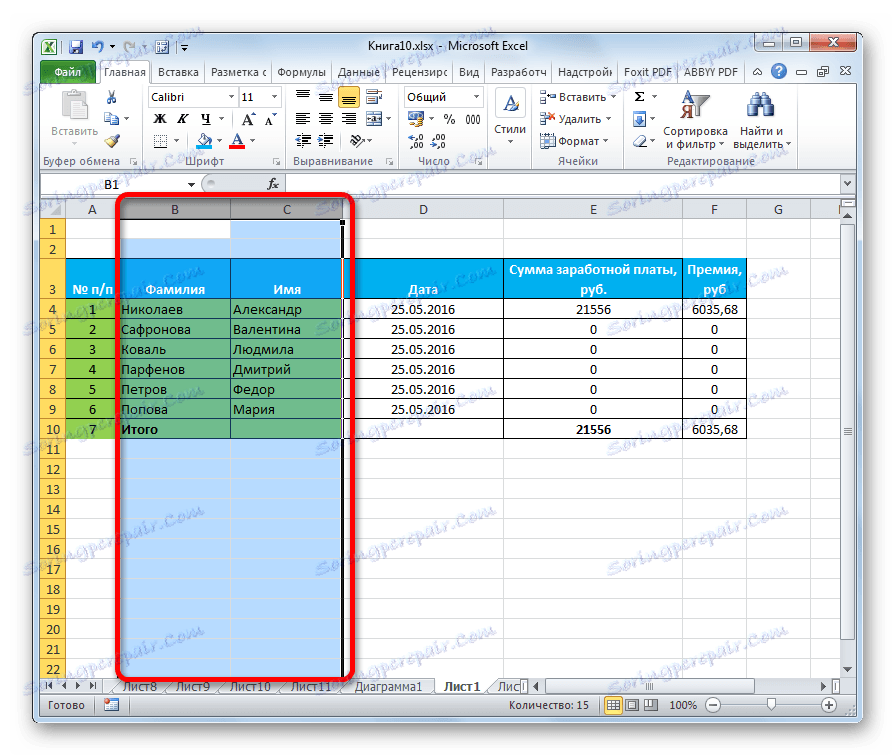

بعد از این اقدامات، ستون های انتخاب شده کل صفحه ادغام خواهند شد. هنگام استفاده از این روش، همانطور که در نسخه قبلی، تمام داده ها، به جز کسانی که در ستون سمت چپ قبل از ادغام بودند، از بین می روند.
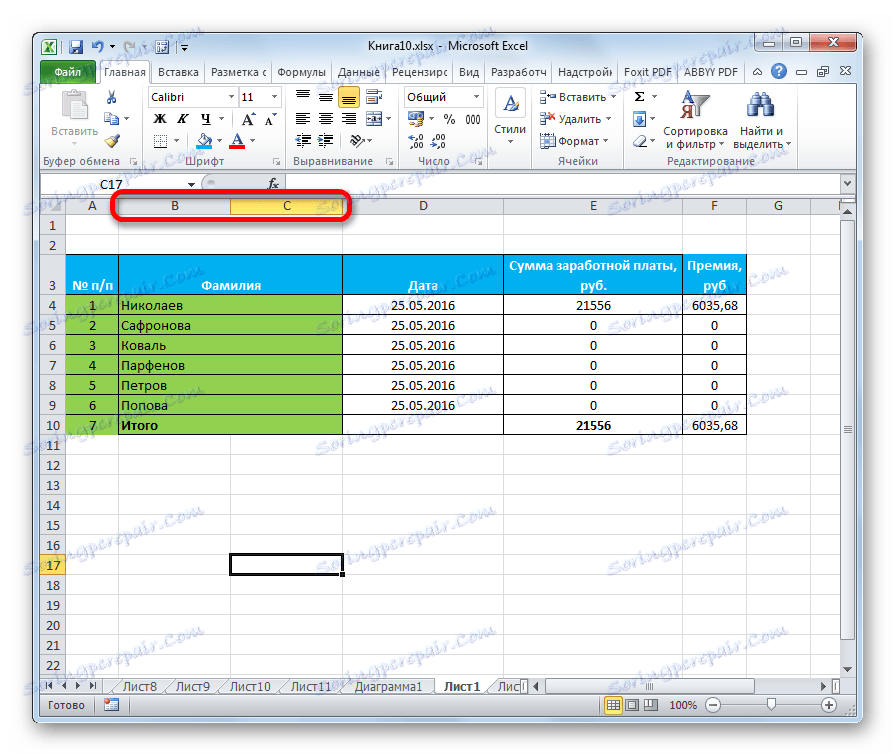
روش 3: ترکیب با یک تابع
در عین حال، می توان ستونها را بدون تلفات تلفیقی ادغام نمود. اجرای این روش بسیار پیچیده تر از روش اول است. این کار با استفاده از عملکرد CLUTCH انجام می شود.
- هر سلول را در یک ستون خالی در صفحه اکسل انتخاب کنید. برای تماس با کارشناسی ارشد توابع ، بر روی دکمه "قرار دادن کارکرد" در نزدیکی نوار فرمول کلیک کنید.
- پنجره با یک لیست از توابع مختلف باز می شود. ما باید میان آنها نام "CLUTCH" را پیدا کنیم . پس از پیدا کردن، این مورد را انتخاب کرده و روی دکمه «OK» کلیک کنید.
- پس از آن، پنجره استدلال عملکرد CLUTCH باز می شود . استدلال های آن آدرس سلول هایی است که محتوای آنها باید ادغام شوند. در "Text1" ، "Text2" ، و غیره ما باید آدرس سلولی بالای ستون ستون را که باید پیوست شود اضافه کنیم. شما می توانید این کار را با تایپ کردن آدرس ها به صورت دستی انجام دهید. اما، بسیار راحت است که مکان نما را در زمینه استدلال مربوطه قرار دهید، سپس سلول را برای ادغام انتخاب کنید. ما با سلولهای دیگر ردیف اول ستون های ادغام شده دقیقا همان شیوه را ادامه می دهیم. پس از اینکه مختصات در زمینه " Test1" ، "Text2" و غیره ظاهر می شود، بر روی دکمه "OK" کلیک کنید.
- در سلول، که در آن نتیجه پردازش مقادیر توسط تابع نمایش داده می شود، داده های ادغام شده از ردیف اول ستون های چسبنده نمایش داده می شود. اما، همانطور که می بینیم، کلمات درون سلول با نتیجه همراه است، بین آنها فاصله ای وجود ندارد.
![نتیجه پردازش عملکرد CLICK در مایکروسافت اکسل]()
به منظور جدا کردن آنها، در نوار فرمول بعد از نقطه ضعف بین مختصات سلول ها، شخصیت های زیر را وارد کنید:
" ";در همان زمان بین دو علامت نقل قول در این کاراکترهای اضافی یک فضای قرار می گیرد. اگر ما در مورد یک نمونه خاص صحبت کنیم، در مورد پرونده ما:
=СЦЕПИТЬ(B3;C3)به موارد زیر تغییر کرده است:
=СЦЕПИТЬ(B3;" ";C3)همانطور که می بینید، فضای بین کلمات ظاهر می شود، و آنها دیگر با هم نمی گیرند. در صورت تمایل، یک کاما یا هر علامت دیگری را می توان با یک فضای اضافه کرد.
- اما، در حالی که ما نتیجه را تنها برای یک خط می بینیم. برای به دست آوردن ارزش ترکیبی ستون ها در سلول های دیگر، ما باید تابع CLIMB را به دامنه پایین تر کپی کنیم. برای انجام این کار، مکان نما را در گوشه پایین سمت راست سلول حاوی فرمول قرار دهید. علامت پر می شود به شکل یک صلیب. پایین دکمه سمت چپ ماوس را نگه دارید و آن را به انتهای جدول بکشید.
- همانطور که می بینید، فرمول به محدوده زیر کپی می شود و نتایج مربوطه در سلول ها نمایش داده می شود. اما ما فقط مقادیر را در یک ستون جداگانه قرار دادیم. حالا شما باید سلول های اصلی را ترکیب کرده و داده ها را به محل اصلی بازگردانید. اگر به سادگی ستون های اصلی را ادغام یا حذف کنید، فرمول CLUTCH شکسته خواهد شد و ما همچنان اطلاعات را از دست خواهیم داد. بنابراین، ما کمی متفاوت عمل می کنیم. ستون با نتیجه ترکیب را انتخاب کنید. در تب "Home" روی دکمه "Copy" روی نوار که در جعبه ابزار "Clipboard" قرار دارد کلیک کنید. به عنوان یک اقدام جایگزین، پس از انتخاب یک ستون، می توانید میانبر صفحه کلید Ctrl + C را در صفحه کلید تایپ کنید.
- مکان نما را در هر قسمت خالی ورق قرار دهید. با کلیک بر روی دکمه راست موس کلیک کنید. در منوی context که در قسمت "Insert Parameters" ظاهر می شود ، گزینه "ارزش ها" را انتخاب کنید.
- ما مقادیر ستون ادغام شده را ذخیره کردیم و آنها دیگر به فرمول بستگی ندارند. یکبار دیگر، داده ها را کپی کنید، اما از محل جدید.
- اولین ستون محدوده اولیه را انتخاب کنید، که باید با ستون های دیگر ترکیب شود. روی دکمه "Insert" واقع در صفحه "Home" در گروه ابزار "Clipboard" کلیک کنید. به جای آخرین اقدام، شما می توانید Ctrl + V را بر روی صفحه کلید فشار دهید .
- ستون های اصلی که باید ادغام شوند را انتخاب کنید. در برگه "Home" در نوار ابزار "Alignment"، منو را که از قبل از قبل از ما آشناست باز کنید و مورد "Merge in lines" را در آن انتخاب کنید .
- پس از این، ممکن است یک پنجره چند بار با یک پیام اطلاعاتی در مورد از دست رفتن اطلاعات ظاهر شود. هر بار بر روی دکمه "OK" کلیک کنید.
- همانطور که می بینید، در نهایت داده ها در یک ستون در جایی که در ابتدا مورد نیاز بود ترکیب شده است. اکنون شما نیاز به پاک کردن داده های حمل و نقل دارید. ما دو منطقه داریم: ستون با فرمول و ستون با مقادیر کپی شده. در محدوده اول و دوم را انتخاب کنید. ما راست کلیک بر روی منطقه انتخاب شده است. در منوی زمینه، آیتم «پاک کردن محتوا» را انتخاب کنید .
- پس از خلاص شدن از اطلاعات حمل و نقل، ستون ادغام شده را با توجه به اختیار ما قالب بندی می کنیم، زیرا قالب به دلیل دستکاری ما تنظیم مجدد شده است. این همه به هدف یک جدول خاص بستگی دارد و به کاربر اختیار داده می شود.
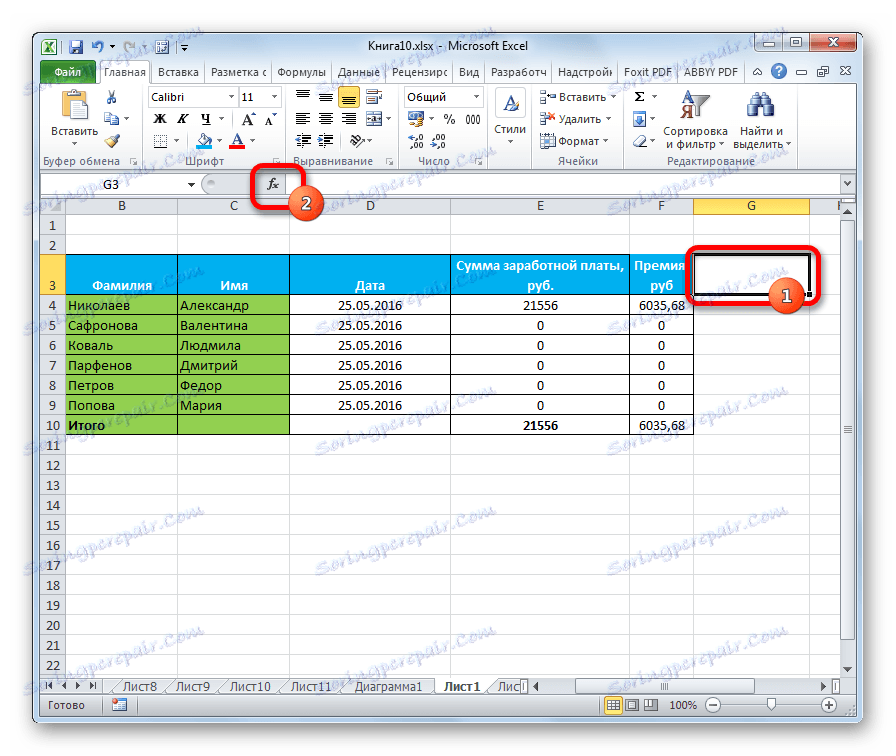

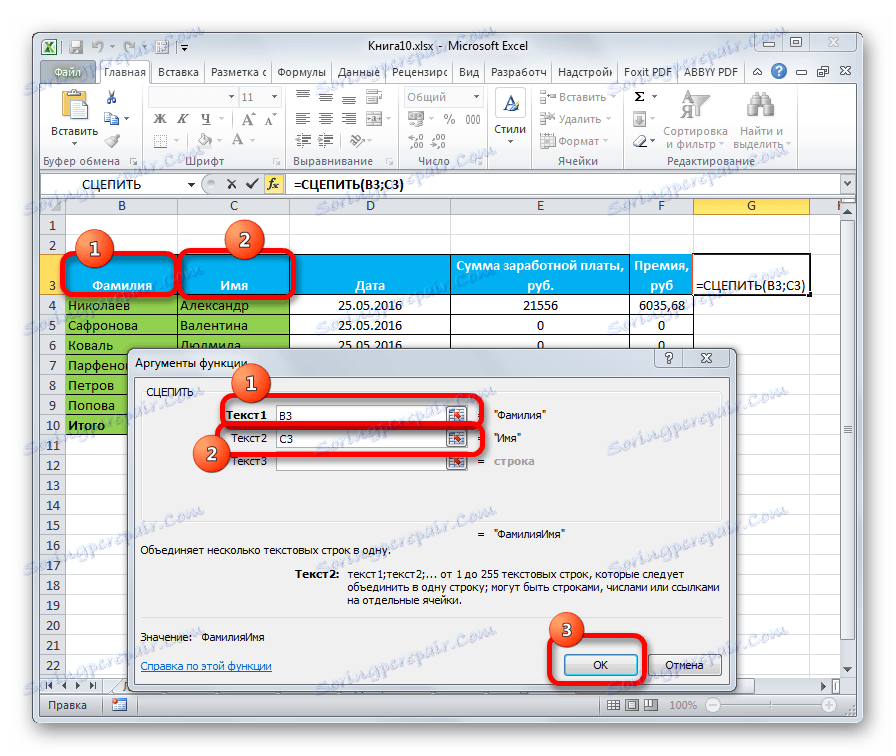
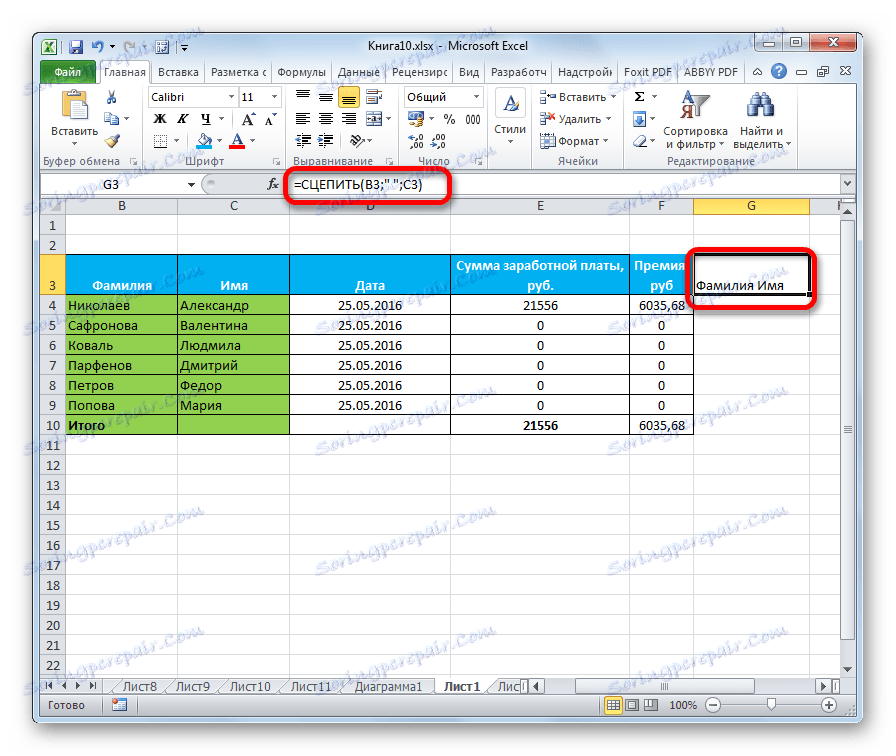
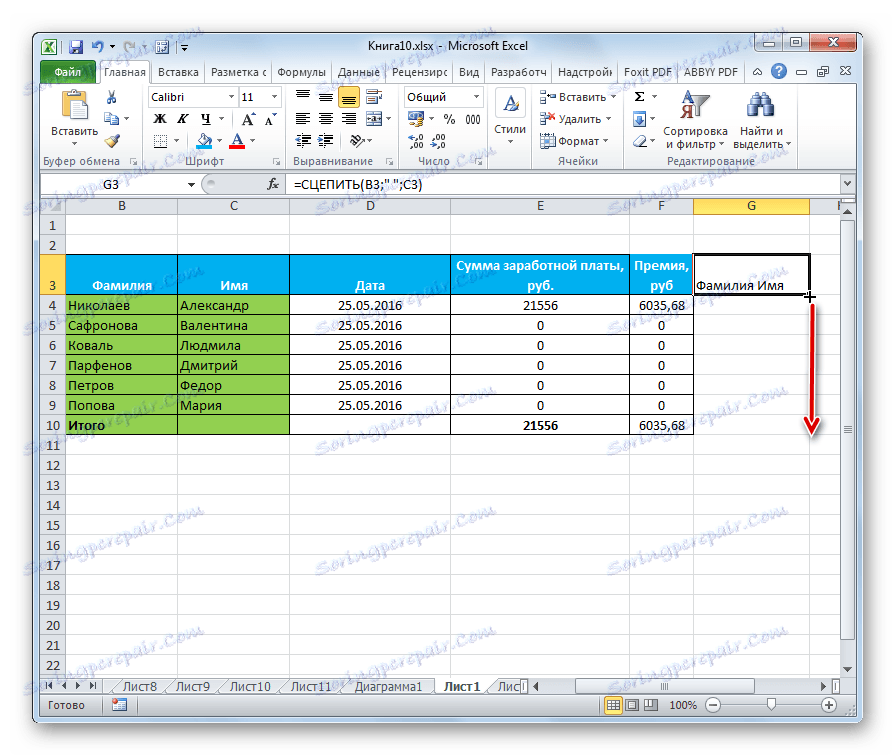
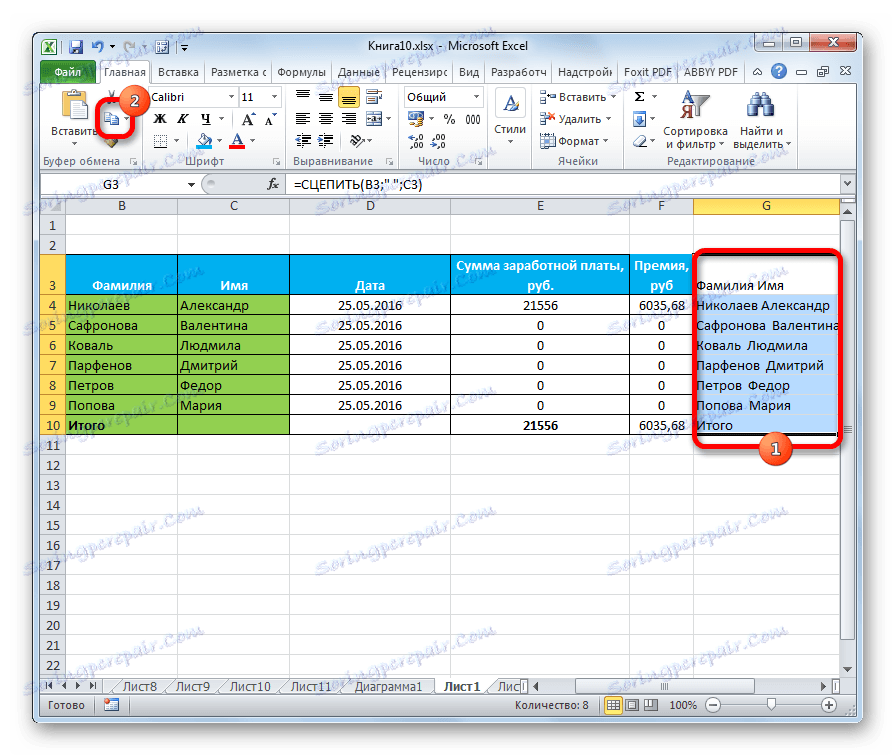
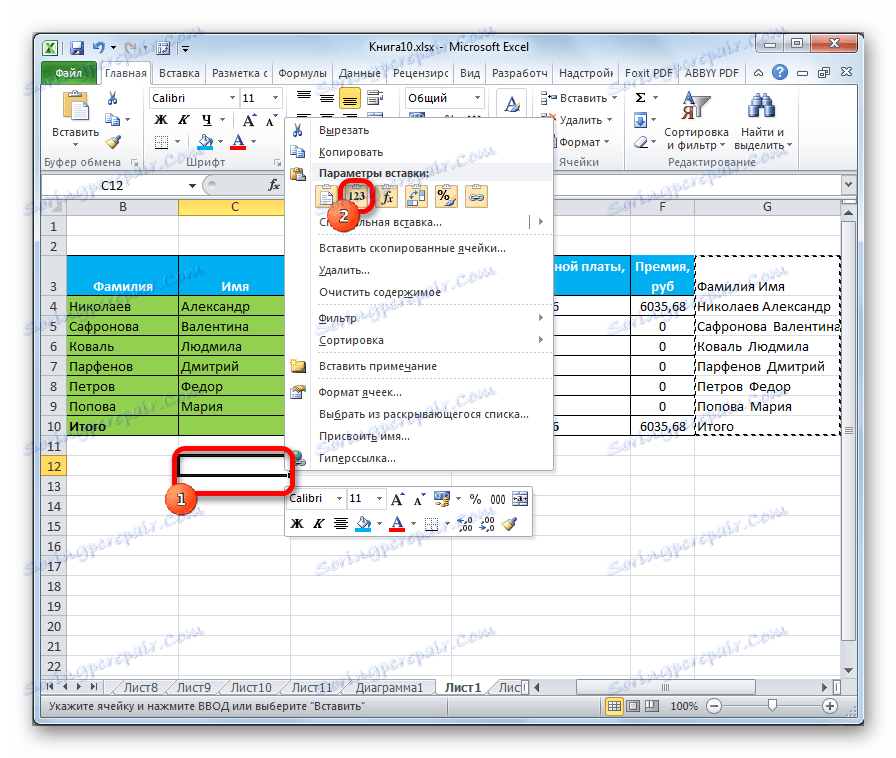
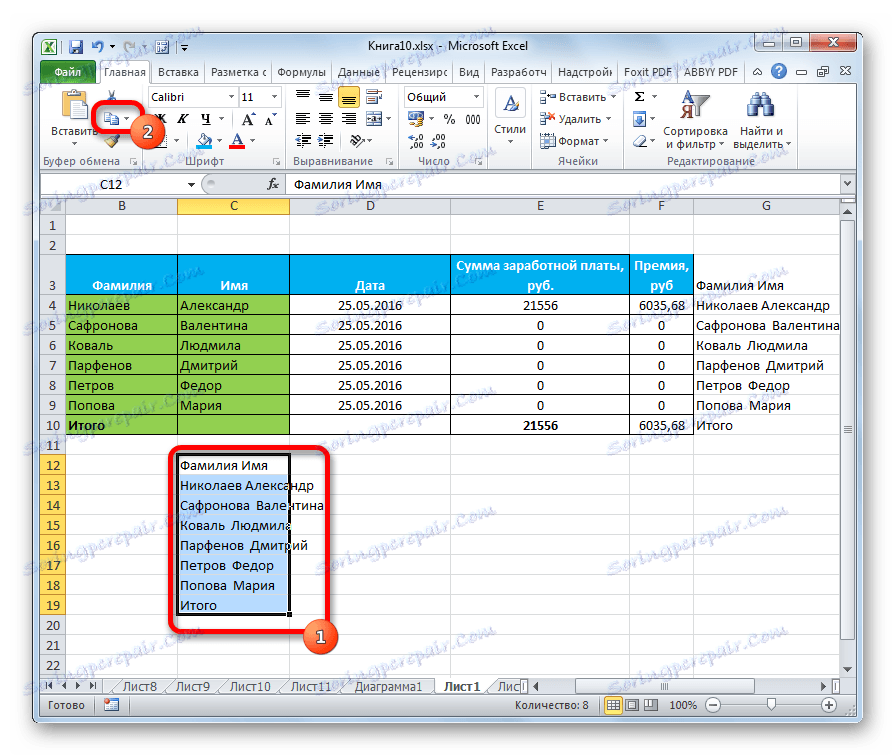
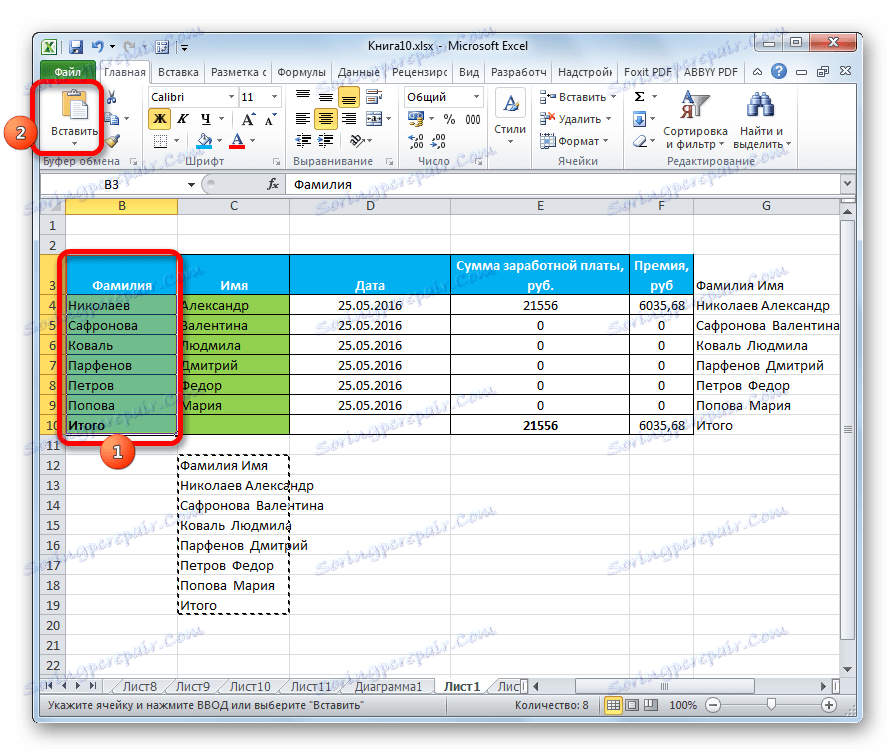
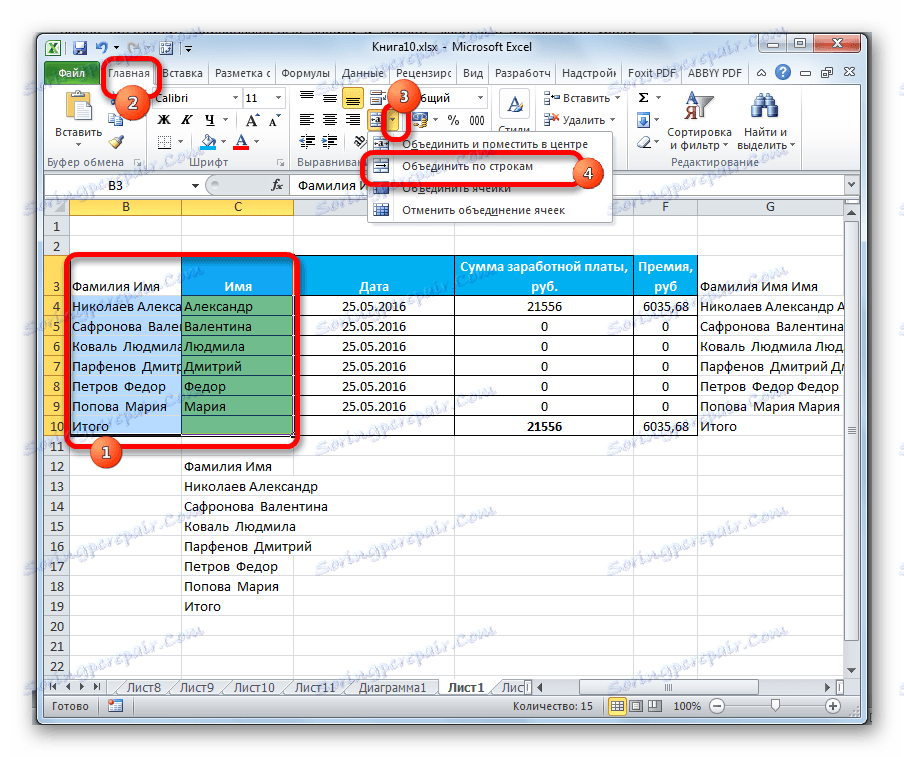
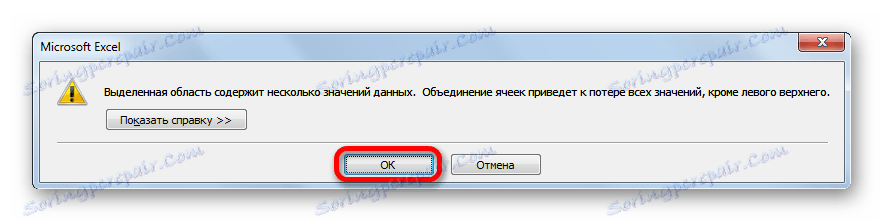
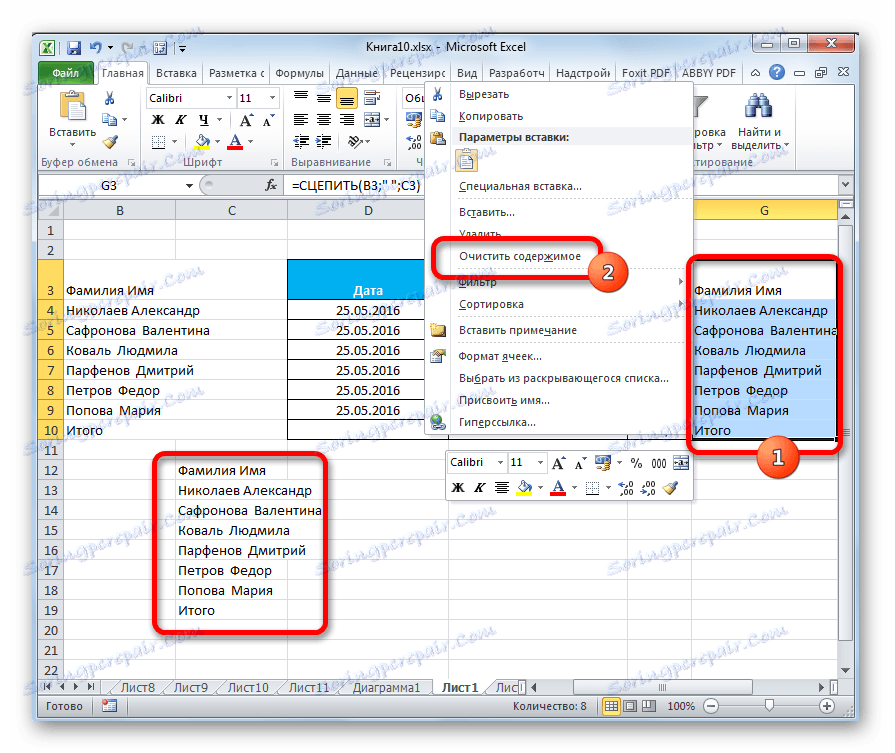
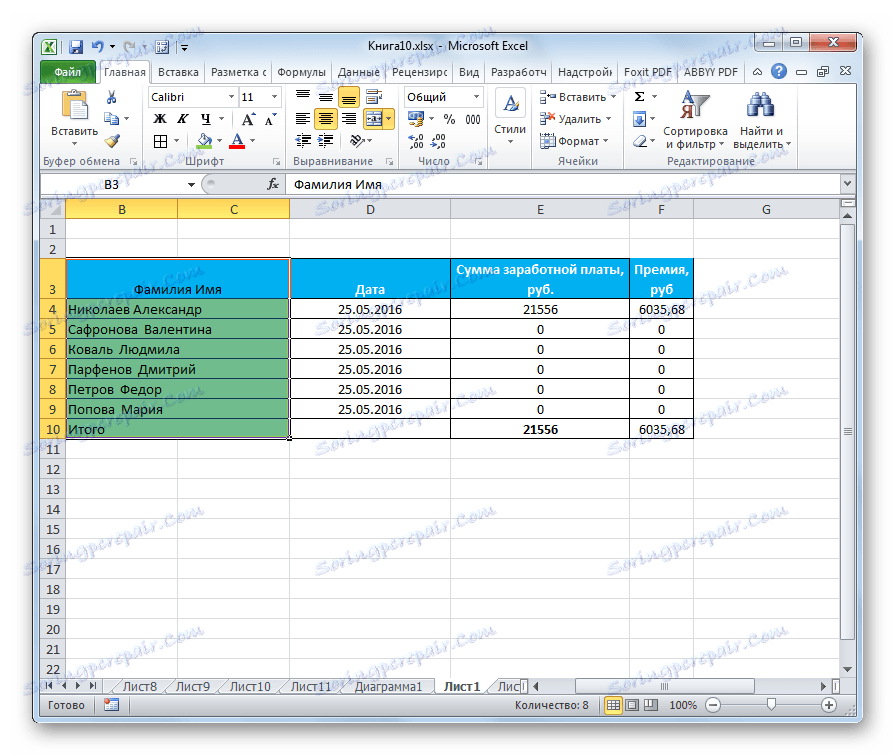
در این روش روش جمع آوری ستون ها بدون از دست دادن داده ها می تواند به عنوان تکمیل شود. البته این روش بسیار پیچیده تر از گزینه های قبلی است اما در بعضی موارد ضروری است.
همانطور که می بینید، چندین روش برای ترکیب ستونها در اکسل وجود دارد. شما می توانید از هر یک از این موارد استفاده کنید، اما در شرایط خاص، اولویت باید به یک گزینه خاص داده شود.
بنابراین، اکثر کاربران ترجیح می دهند از طریق منوی زمینه مناسبی از اتحادیه استفاده کنند، به عنوان بصری ترین. اگر لازم است که ستون ها نه تنها در جدول، بلکه در کل صفحه ادغام شوند، سپس قالب بندی از طریق آیتم منوی نوار روال ادغام می شود . اگر لازم است یک اتحادیه بدون تلفات داده شود، این کار را تنها می توان با استفاده از عملکرد CLUTCH انجام داد. اگر چه اگر وظایف ذخیره سازی داده تنظیم نشده باشند، و حتی بیشتر، اگر سلول های ادغام شده خالی باشند، این گزینه توصیه نمی شود. این به دلیل این واقعیت است که این بسیار پیچیده است و اجرای آن زمان نسبتا طولانی است.