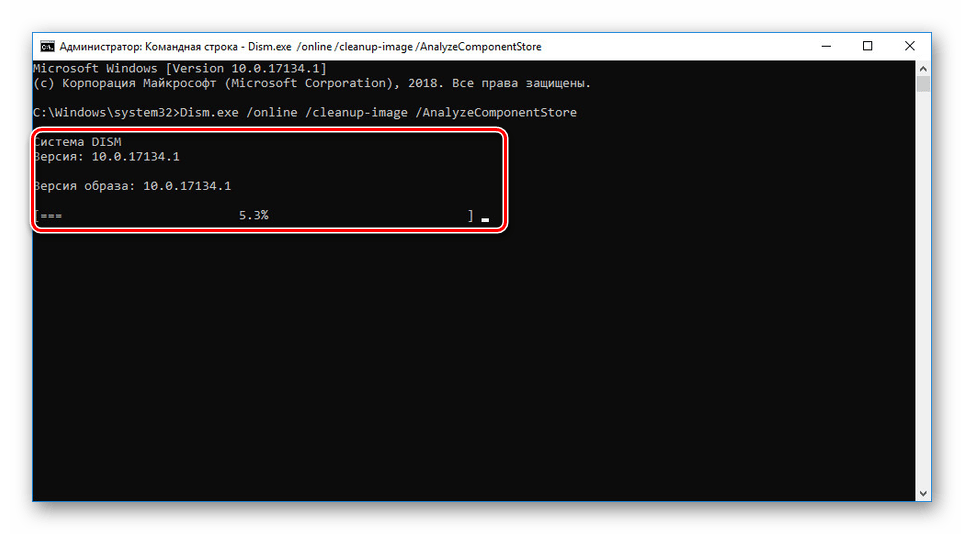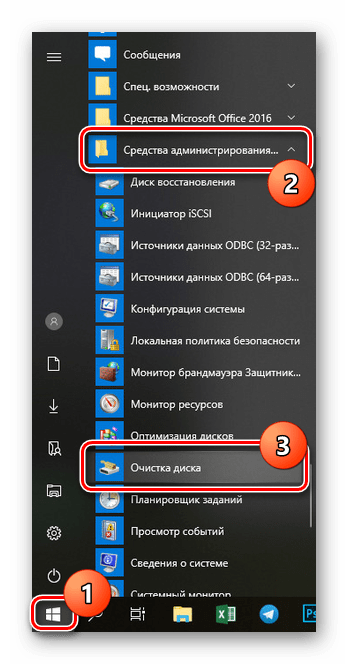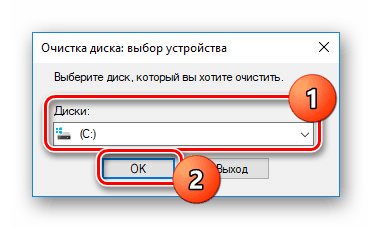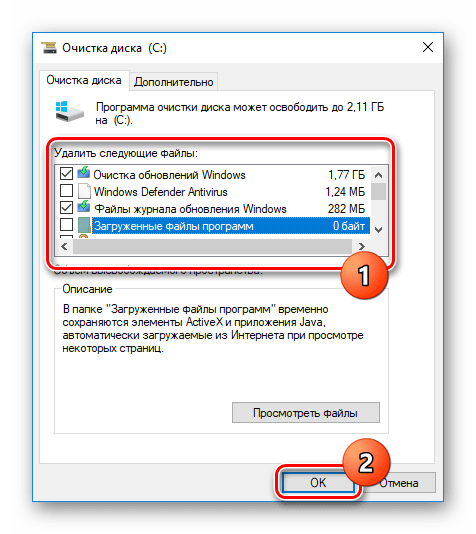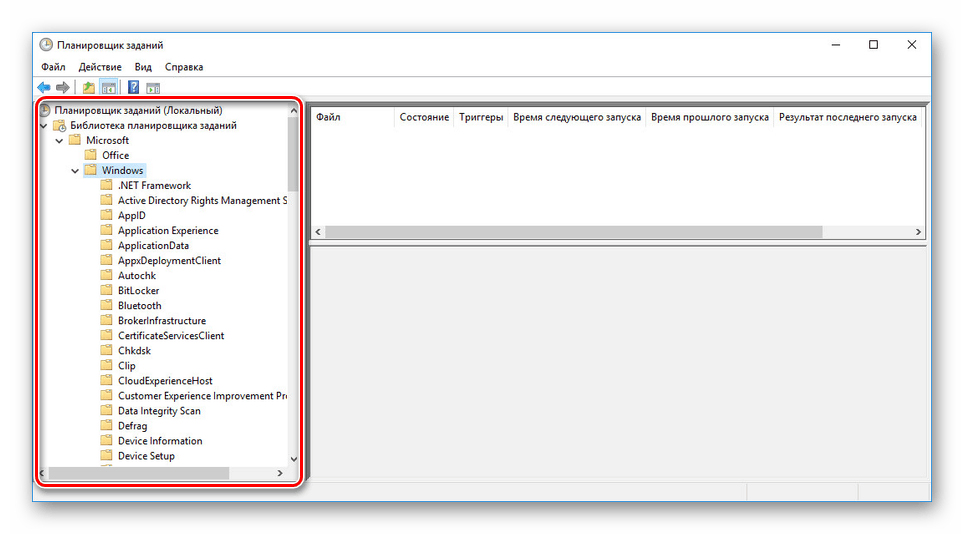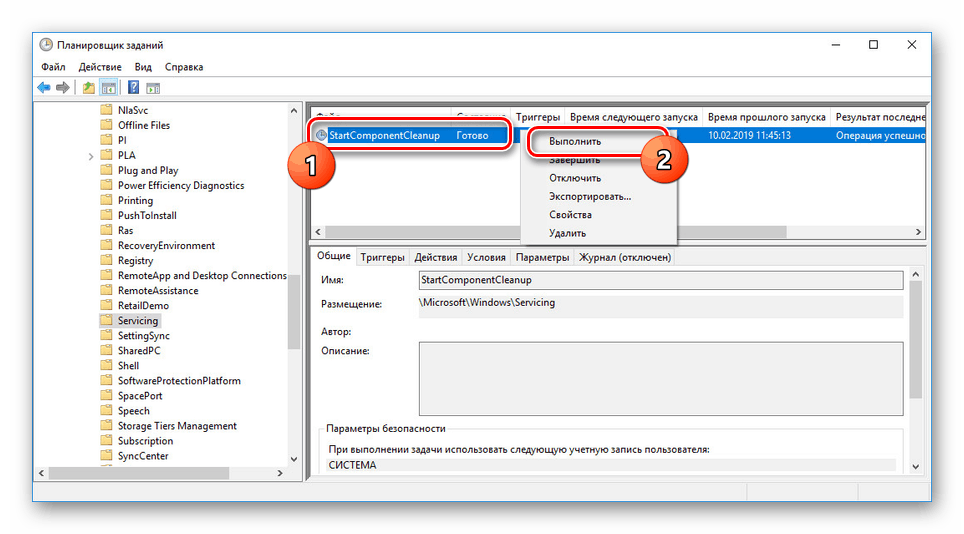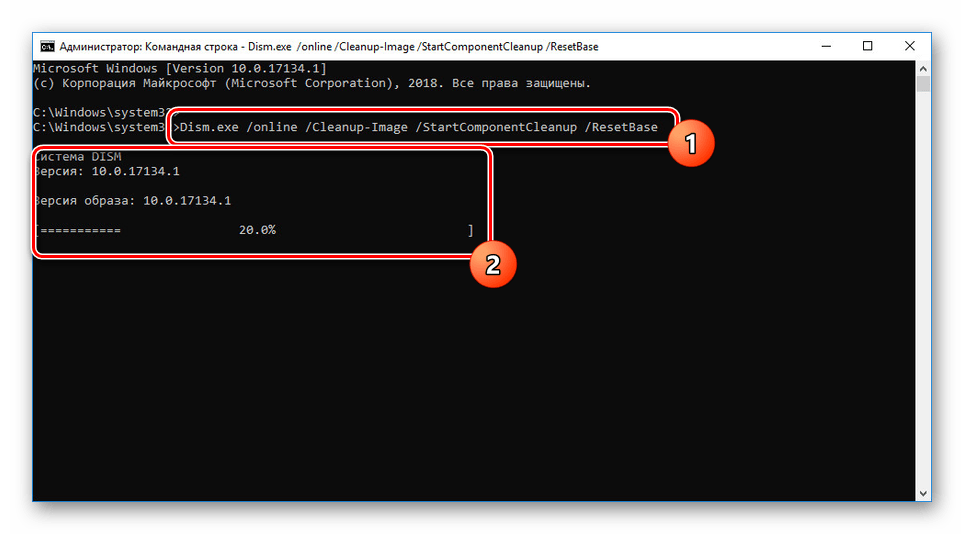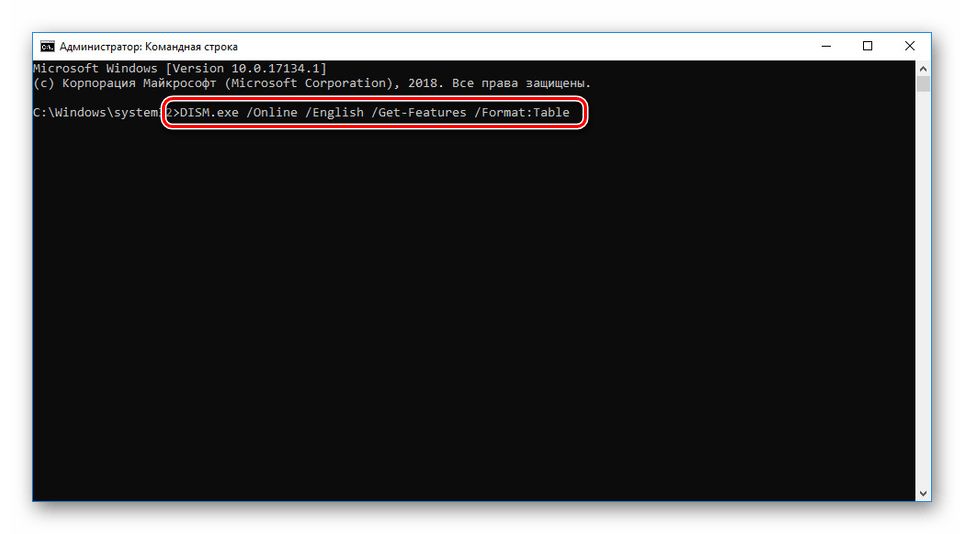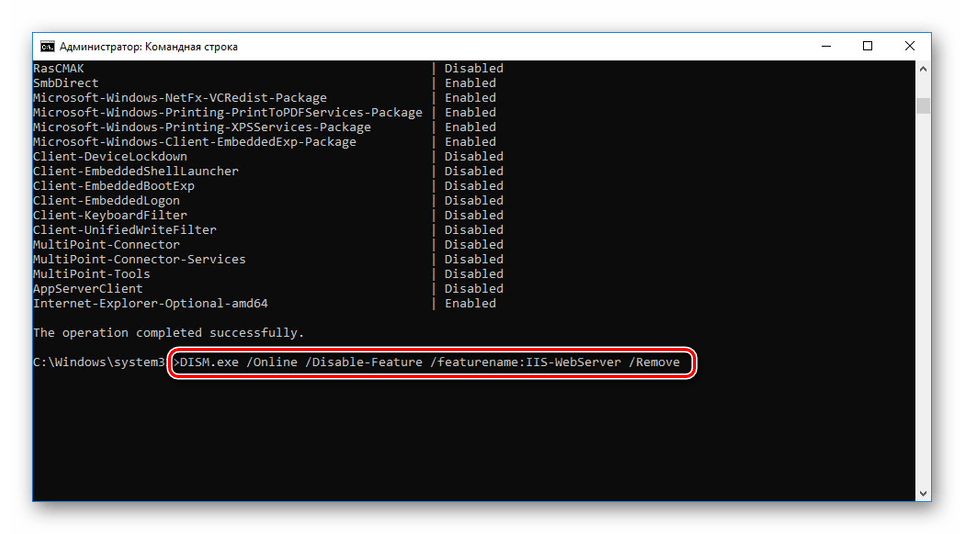روش پاک کردن پوشه WinSxS در ویندوز 10
با تقریبا دو نسخه قبلی ویندوز، یک پوشه سیستم "WinSxS" در دهم وجود دارد که هدف اصلی آن ذخیره فایل های پشتیبان پس از نصب به روز رسانی سیستم عامل است. این روش نمی تواند با روش های استاندارد حذف شود، اما می توان آن را تمیز کرد. به عنوان بخشی از دستورالعمل های امروز، ما تمام جزئیات روند را شرح می دهیم.
محتوا
پاک کردن پوشه WinSxS در ویندوز 10
در حال حاضر چهار ابزار اصلی در سیستم عامل ویندوز 10 وجود دارد که اجازه می دهد پوشه WinSxS را تمیز کند، همچنین در نسخه های قبلی نیز موجود است. پس از پاك كردن محتويات پوشه، نه تنها كپي هاي پشتيباني حذف خواهند شد، بلكه بعضي اجزاء اضافي نيز خواهند شد.
روش 1: خط فرمان
ابزار چند منظوره در سیستم عامل ویندوز هر نسخه از آن "خط فرمان" است ، که با آن شما می توانید بسیاری از مراحل را انجام دهید. آنها همچنین شامل تمیز کردن خودکار پوشه WinSxS با معرفی یک فرمان خاص می باشند. این روش برای ویندوز بالاتر از هفت برابر است.
- روی دکمه راست راست روی "شروع" کلیک کنید . از لیستی که ظاهر می شود، "Command Prompt" یا "Windows PowerShell را انتخاب کنید . " همچنین مطلوب است که یک سرپرست را اجرا کنید.
- پس از
C:Windowssystem32اینکه پنجره نمایش مسیرC:Windowssystem32، دستور زیر را وارد کنید:Dism.exe /online /cleanup-image /AnalyzeComponentStore. این را می توان چاپ و همچنین کپی کرد. - اگر دستور درست وارد شد، پس از فشار دادن کلید "Enter" ، تمیز کردن شروع می شود. شما می توانید اجرای آن را با استفاده از نوار وضعیت در پایین پنجره خط فرمان کنترل کنید.
![WinSxS فرآیند پاکسازی در ویندوز 10]()
پس از اتمام موفقیت آمیز، اطلاعات اضافی ظاهر خواهد شد. به طور خاص، در اینجا می توانید مقدار کل فایل های پاک شده، وزن اجزای فردی و حافظه پنهان و همچنین تاریخ آخرین راه اندازی روش مورد نظر را ببینید.

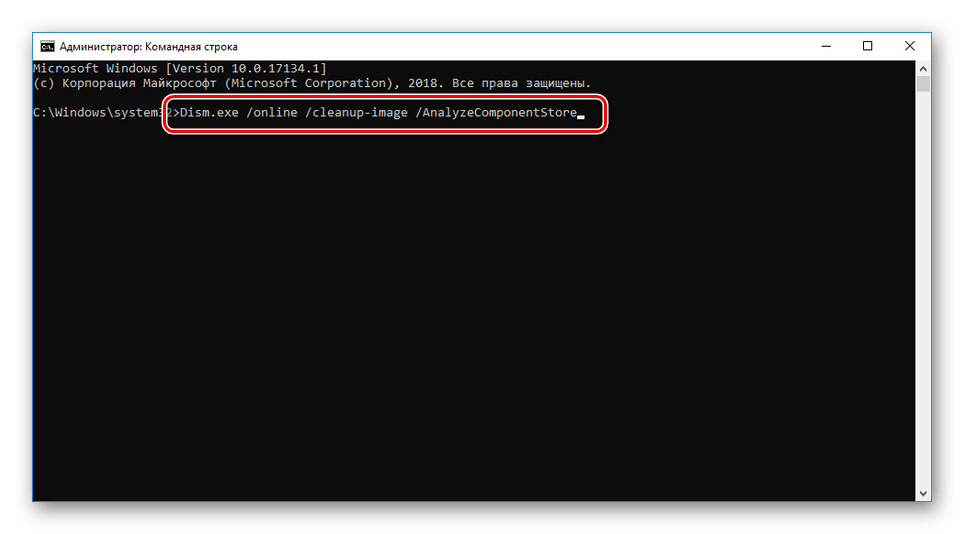
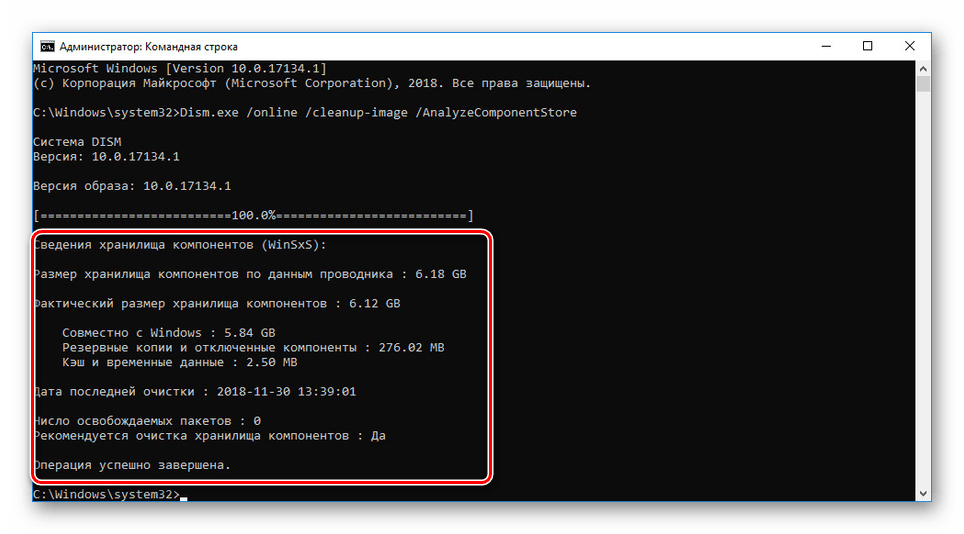
با توجه به تعداد اقدامات لازم، که در برابر پس زمینه گزینه های دیگر به حداقل می رسد، این روش مطلوب ترین است. با این حال، اگر شما نمیتوانید نتیجه دلخواه را به دست آورید، می توانید با گزینه های دیگری که به راحتی و به طرز گوناگون به همان اندازه مناسب و مناسب باشد، به کار ببرید.
روش 2: پاک کردن دیسک
هر نسخه از ویندوز، از جمله ده بالا، وسیله ای برای تمیز کردن دیسک های محلی از فایل های سیستم غیر ضروری در حالت اتوماتیک است. با استفاده از این ویژگی می توانید از محتویات پوشه "WinSxS" خلاص شوید. اما پس از آن تمام فایل های این پوشه حذف نمی شوند.
- منوی Start را باز کنید و به پوشه Tools Administration بروید. در اینجا شما باید بر روی آیکون "پاک کردن دیسک" کلیک کنید.
![از طریق منوی شروع در ویندوز 10 به پاک کردن دیسک بروید]()
همچنین، با وارد کردن پرس و جو مناسب می توانید از "جستجو" استفاده کنید.
- از فهرست «دیسکها» در پنجره ظاهر شده، پارتیشن سیستم را انتخاب کنید. در مورد ما، همانطور که در بیشتر موارد، آن را با حرف "C" نشان داده شده است. به هر حال، بر روی آیکون دیسک مورد نظر لوگوی ویندوز خواهد بود.
![انتخاب درایو C برای پاک کردن دیسک در ویندوز 10]()
پس از آن، جستجو برای کش و هر گونه فایل های غیر ضروری آغاز خواهد شد، صبر کنید تا پایان.
- در مرحله بعد، لازم است بر روی دکمه "پاک کردن فایل سیستم" در زیر بلوک "شرح" کلیک کنید . پشت این باید انتخاب دیسک را تکرار کند.
- از لیست "حذف فایل های زیر"، می توانید گزینه ها را بر اساس اختیار خود انتخاب کنید، با توجه به توضیحات، یا فقط به "به روز رسانی فایل ها" و "پاک کردن به روز رسانی ویندوز" را انتخاب کنید .
![برای بروز رسانی حذف کش در ویندوز 10 حرکت کنید]()
صرف نظر از بخش های انتخاب شده، پس از کلیک کردن روی «OK» ، تمیز کردن باید از طریق پنجره محاوره تایید شود .
- بعد، یک پنجره با وضعیت روش حذف ظاهر می شود. پس از اتمام، شما نیاز به راه اندازی مجدد کامپیوتر.
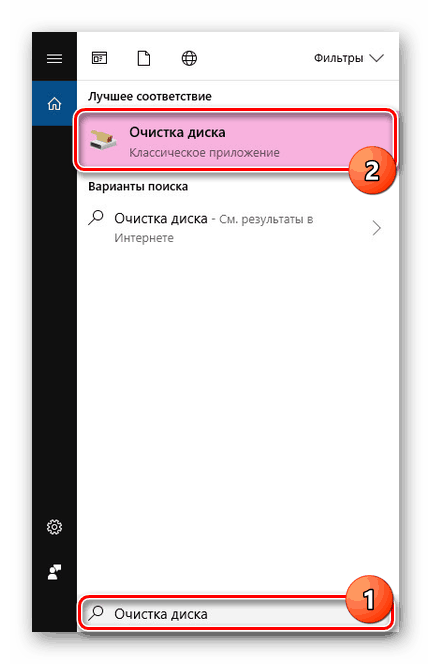
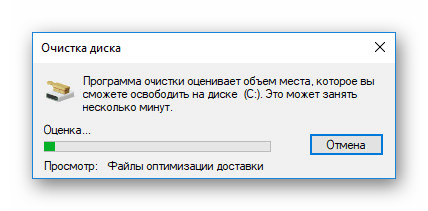
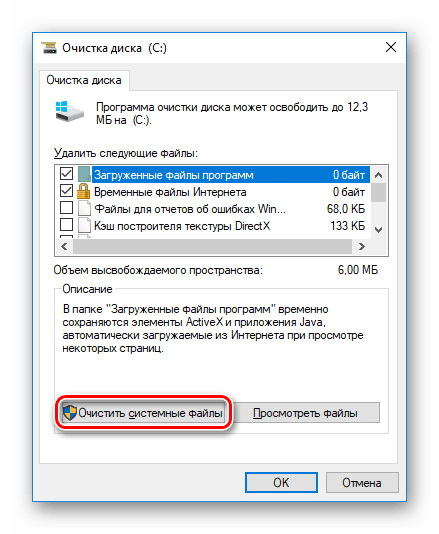

توجه داشته باشید که اگر رایانه به روزرسانی نشده یا با روش اول با موفقیت پاکسازی شده باشد، در این بخش هیچ فایل آپدیتی وجود نخواهد داشت. در این روش به پایان می رسد.
روش 3: زمانبندی وظیفه
در ویندوز، یک برنامه زمانبندی وظیفه وجود دارد که، همانطور که از نامش بر می آید، به شما اجازه می دهد که در فرآیند خاصی در حالت اتوماتیک تحت شرایط خاصی انجام دهید. کاملا قابل استفاده برای پاک کردن دستی پوشه WinSxS است . بلافاصله متوجه می شوید که کار مورد نظر به صورت پیش فرض افزوده شده و بصورت منظم انجام می شود، به همین دلیل روش نمی تواند موثر باشد.
- منوی Start را باز کنید و پوشه Tools Tools را در میان بخش های اصلی پیدا کنید. در اینجا بر روی آیکون "Task Scheduler" کلیک کنید.
- با استفاده از منوی ناوبری در سمت چپ پنجره،
MicrosoftWindowsگسترش دهید.![در ویندوز 10 Task Scheduler به پوشه Windows بروید]()
با انتخاب این پوشه از طریق فهرست به فهرست راهنمای سرویس بروید.
- خط "StartComponentCleanup" را پیدا کنید ، راست کلیک کنید و گزینه Run را انتخاب کنید.
![پاک کردن WinSxS را از طریق Task Scheduler انجام دهید]()
در حال حاضر وظیفه خود را اجرا خواهد کرد و در یک ساعت به دولت قبلی خود بازگردانده می شود.
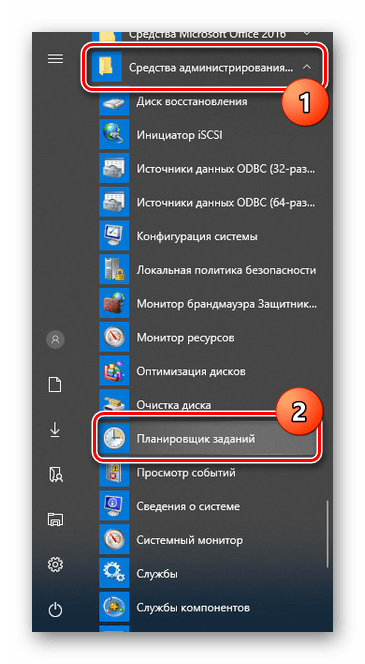
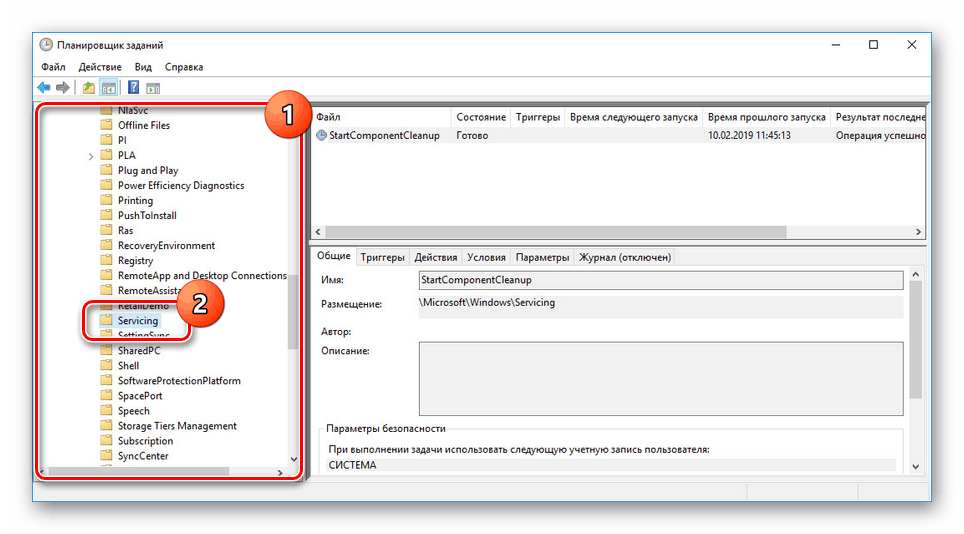
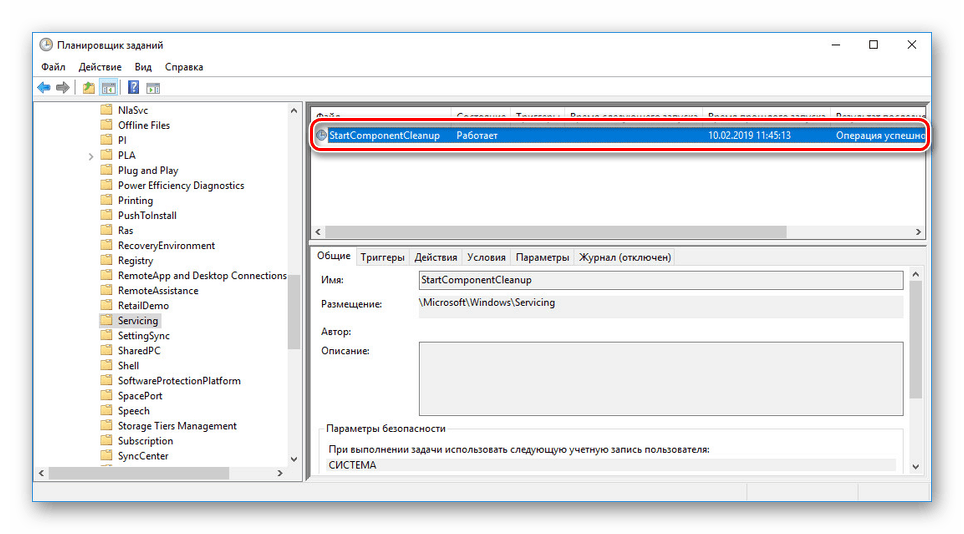
هنگامی که ابزار کامل می شود، پوشه "WinSxS" به صورت جزئی پاک می شود و یا به طور کامل باقی خواهد ماند. این ممکن است به دلیل عدم پشتیبان گیری و یا برخی از شرایط دیگر. صرف نظر از گزینه ای که به نحوی ویرایش این کار این کار غیرممکن است.
روش 4: برنامه ها و اجزاء
پوشه WinSxS علاوه بر کپی پشتیبان از به روز رسانی ها، تمام اجزای ویندوز، از جمله نسخه های جدید و قدیمی آنها را نیز ذخیره می کند و صرفنظر از وضعیت فعال سازی. برای کاهش حجم دایرکتوری در هزینه اجزاء، شما می توانید از خط فرمان به روش مشابه با روش اول این مقاله استفاده کنید. با این حال، فرمان قبلا مورد استفاده باید ویرایش شود.
- از منوی Start، «Command Prompt (Administrator)» را اجرا کنید . همچنین می توانید از "ویندوز PoweShell (مدیر)" استفاده کنید .
- اگر شما به طور منظم سیستم عامل را به روز کنید، سپس نسخه های قدیمی تر از نسخه های فعلی در پوشه WinSxS ذخیره خواهند شد. برای حذف آنها، شما باید از دستور
Dism.exe /online /Cleanup-Image /StartComponentCleanup /ResetBase.![حذف اجزای قدیمی در ویندوز 10]()
پس از اتمام، شما یک اطلاعیه دریافت خواهید کرد. حجم دایرکتوری مورد نظر باید به طور قابل توجهی کاهش یابد.
توجه: زمان اجرای وظیفه می تواند به طور چشمگیری به تأخیر افتاده و مقدار زیادی از منابع کامپیوتر را مصرف کند.
- برای مثال، برای حذف اجزای فردی که استفاده نکنید، باید از دستور
Dism.exe /Online /English /Get-Features /Format:Table، همچنین آن را در «Command Prompt» تایپ کنید .![پیدا کردن اجزای از طریق Command Prompt ویندوز 10]()
پس از تجزیه و تحلیل، یک لیست از اجزای ظاهر می شود، وضعیت هر کدام در ستون سمت راست نشان داده می شود. موردی را که باید حذف شود را انتخاب کنید، نام آن را به خاطر بسپارید.
- در همان پنجره، در یک خط جدید، دستور
Dism.exe /Online /Disable-Feature /featurename: /Remove، با افزودن نام مولفه بعد از «/ featurename:» را اضافه کنید . یک مثال از ورودی صحیح می تواند به تصویر ما نگاه کند.![حذف کامپوننت از طریق Command Prompt ویندوز 10]()
سپس نوار وضعیت ظاهر خواهد شد و پس از رسیدن به "100٪" عملیات حذف کامل خواهد شد. زمان اجرا بستگی به ویژگی های PC و حجم مولفه ای که باید حذف شود.
- هر گونه اجزای حذف شده در این روش می توان آنها را با دانلود آنها از طریق بخش مناسب در «فعال یا غیرفعال کردن اجزای ویندوز» بازیابی کرد .

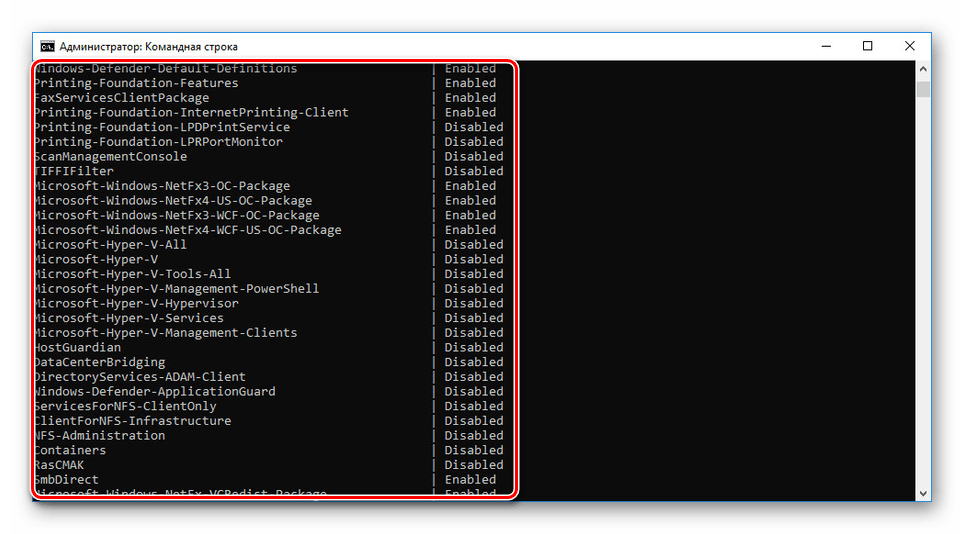
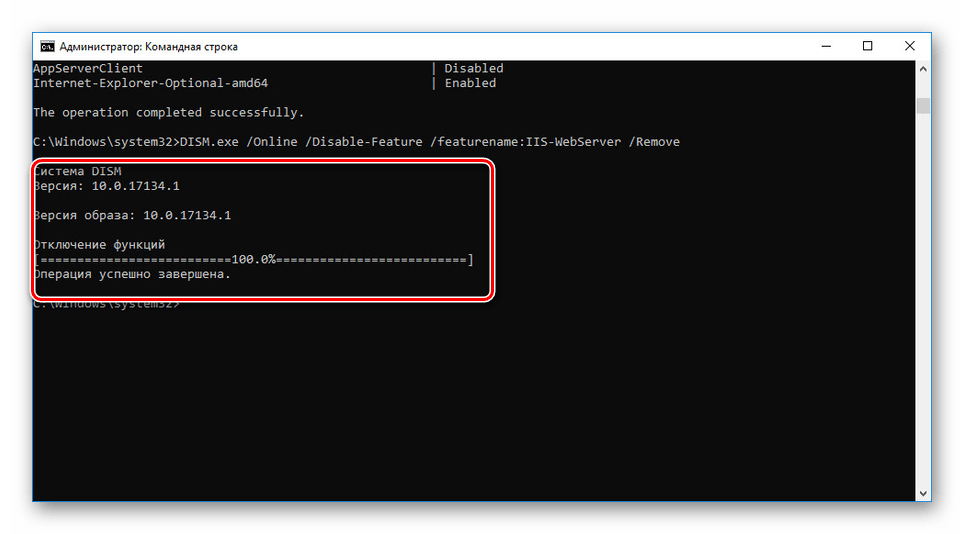
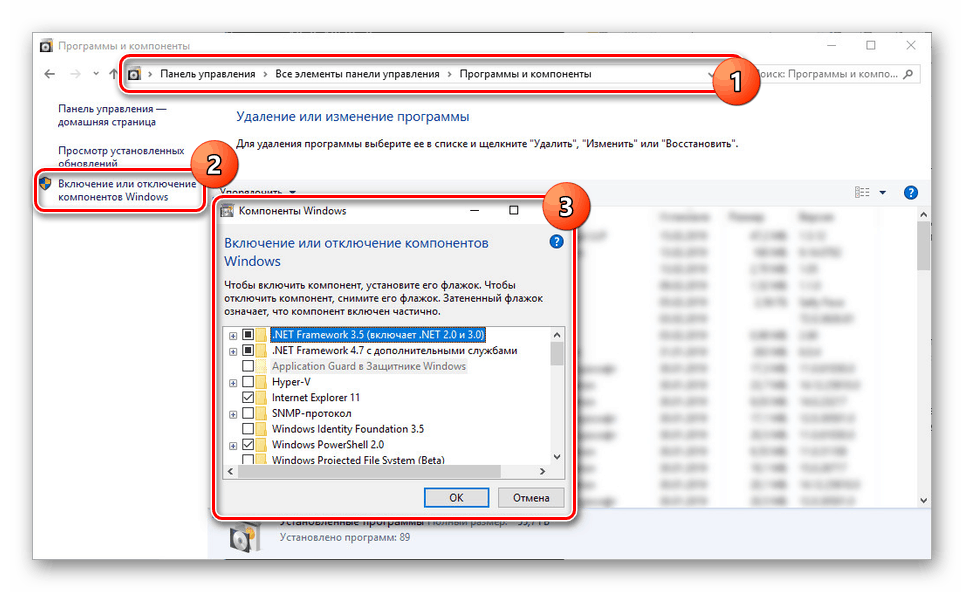
این روش هنگام حذف اجزای قبلا فعال شده به صورت دستی موثر خواهد بود، در غیر این صورت وزن آنها در پوشه "WinSxS" به شدت منعکس نخواهد شد.
نتیجه گیری
علاوه بر آنچه که توسط ما شرح داده شده، برنامه خاصی نیز وجود دارد. Unlocker اجازه می دهد فایل های سیستم را حذف کنید. در این وضعیت، توصیه نمی شود که از آن استفاده کنید، زیرا حذف اجباری محتوا می تواند منجر به شکست سیستم شود. از روش های در نظر گرفته شده، اول و دوم بیشتر توصیه می شود، زیرا آنها اجازه می دهد تمیز کردن با WinSxS با بهره وری بیشتر.