چگونه برای پاک کردن ذخیره سازی iCloud در iPhone
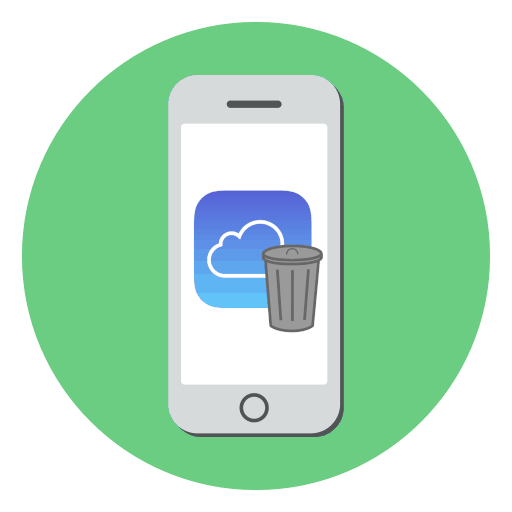
بسیاری از کاربران آیفون از ذخیره ابرهای iCloud استفاده می کنند: این یک راه عالی برای ذخیره عکس های شخصی، پشتیبان گیری، رمزهای عبور و سایر اطلاعات در سرورهای اپل است. با ارائه رمز عبور قوی و تأیید صحت دو مرحلهای فعال، این یک روش امن و راحت برای ذخیره داده است. با این حال، نسخه رایگان iCloud محدود به تنها 5 گیگابایت ذخیره سازی ابر است، به این معنی که شما ممکن است نیاز به آزاد کردن فضای اطلاعات غیر ضروری داشته باشید.
پاک کردن iCloud بر روی آی فون
شما می توانید اطلاعات غیر ضروری را از iCloud در آی فون به دو روش حذف کنید: به طور مستقیم از طریق گوشی هوشمند سیب خود و با استفاده از نسخه مرورگر سرویس در رایانه.
روش 1: آیفون
- تنظیمات تلفن را باز کرده و نام حساب کاربری خود را انتخاب کنید. Apple Id.
- در پنجره بعدی، به بخش "iCloud" بروید .
- در قسمت بالای پنجره، سطح ذخیره سازی نمایش داده می شود. اگر فضای آزاد در حال اجرا است، فقط در زیر، روی دکمه "مدیریت ذخیره سازی" کلیک کنید.
- صفحه نمایش اطلاعات دقیق در مورد محل اشغال شده را نشان می دهد و لیست برنامه های کاربردی که داده های خود را در ابر ذخیره می کنند در زیر نمایش داده می شود. برنامه، اطلاعاتی را که دیگر نیازی به آن ندارید، انتخاب کنید و سپس بر روی دکمه «حذف اطلاعات» ضربه بزنید. تأیید حذف اطلاعات. همین کار را با برنامه های دیگر انجام دهید.
- معمولا، بیشتر فضای در iCloud توسط پشتیبان گیری اشغال می شود. اگر، برای مثال، شما قصد دارید آنها را در رایانه خود ذخیره کنید، می توانید آنها را از ابر حذف کنید. برای انجام این کار، در همان پنجره، بخش پشتیبان گیری را باز کنید.
- اگر چندین نسخه وجود داشته باشد، دستگاهی را که میخواهید پشتیبان را در پنجره بعدی پاک کنید، انتخاب کنید.
- روی دکمه «حذف کپی» ضربه بزنید و این روند را تأیید کنید.
- اگر همگام سازی عکس فوری iCloud در iPhone فعال شود، عکس های اضافی را می توان حذف کرد. برای انجام این کار، برنامه عکس را باز کنید و روی دکمه «انتخاب» در گوشه سمت راست بالا ضربه بزنید.
- تصاویر اضافی را انتخاب کنید و سپس روی نماد با استفاده از زباله ها ضربه بزنید. تأیید حذف
- تصاویر به پوشه "به تازگی حذف شده" منتقل شده و بلافاصله از iCloud ناپدید می شوند.
- در iPhone، برنامه Files از قبل نصب شده است، به شما این امکان را می دهد که اطلاعات شخصی کاربر را در ابر ذخیره کنید. اگر اطلاعات را در آن ذخیره کردید، می توانید این مقدار را حذف کنید. برای انجام این کار، این برنامه را باز کنید و سپس در گوشه سمت راست بالای دکمه «انتخاب» کلیک کنید .
- فایل های غیر ضروری را علامت بزنید و دکمه را با سبد دنبال کنید. لحظه بعد فایل ها ناپدید می شوند.
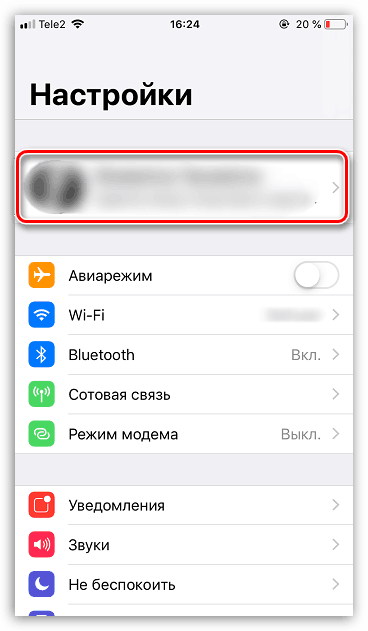
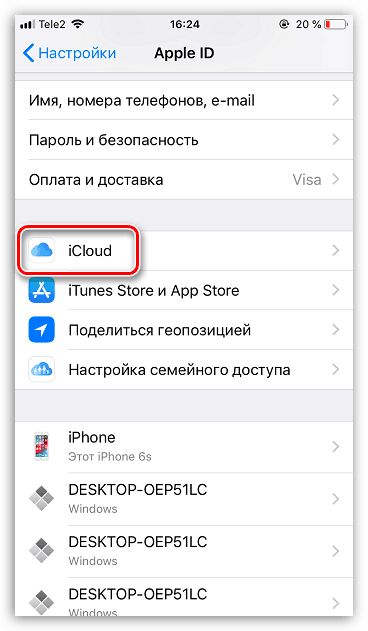
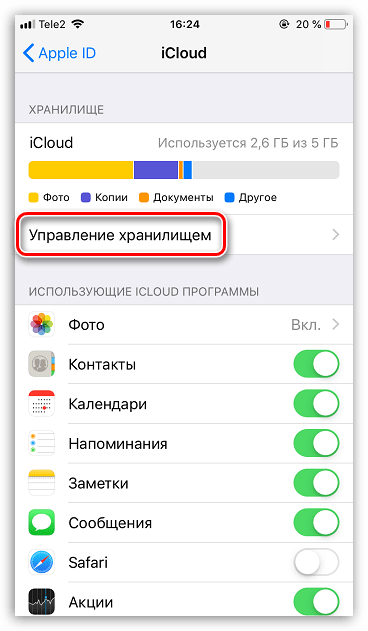
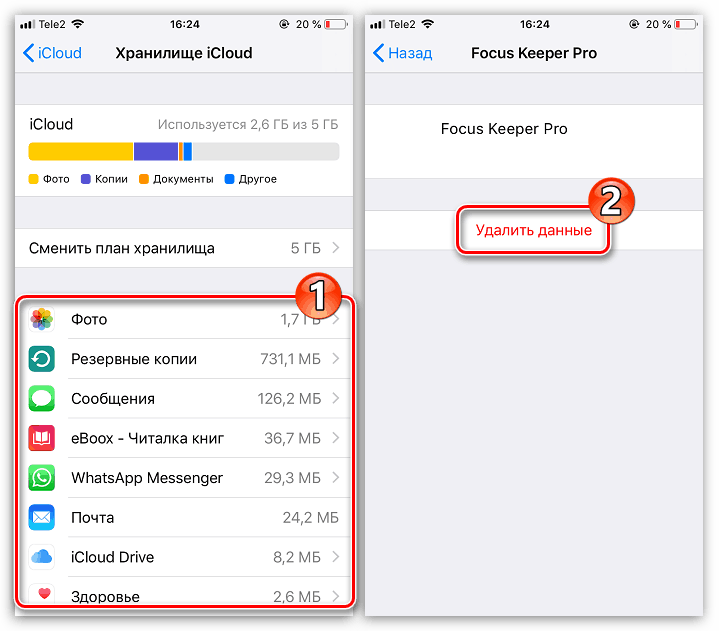
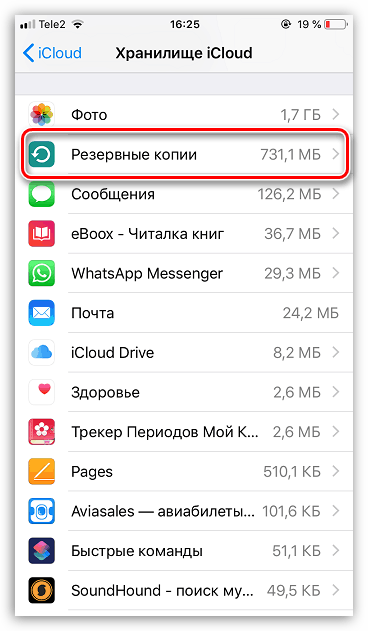
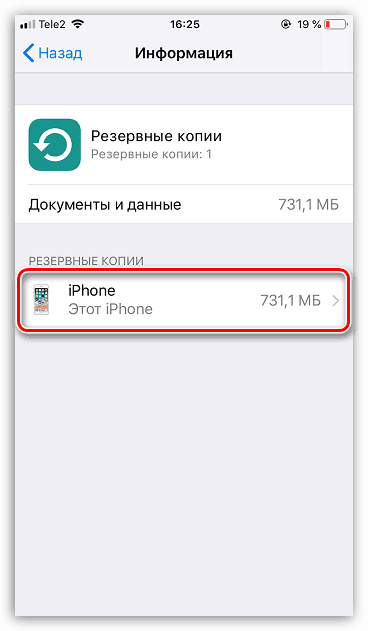
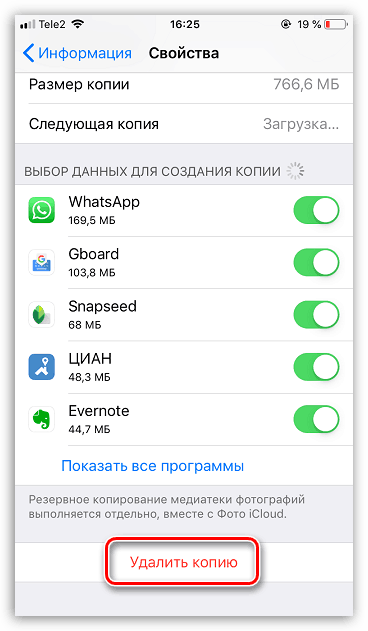
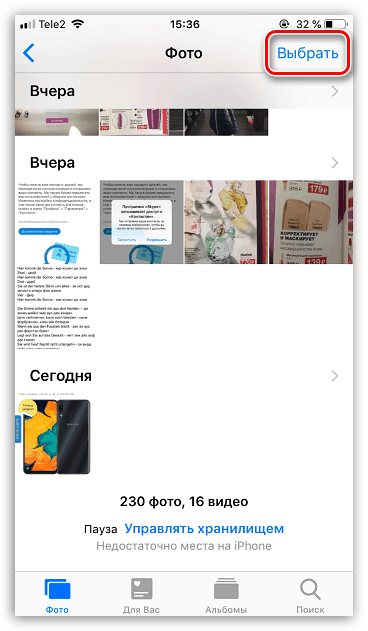
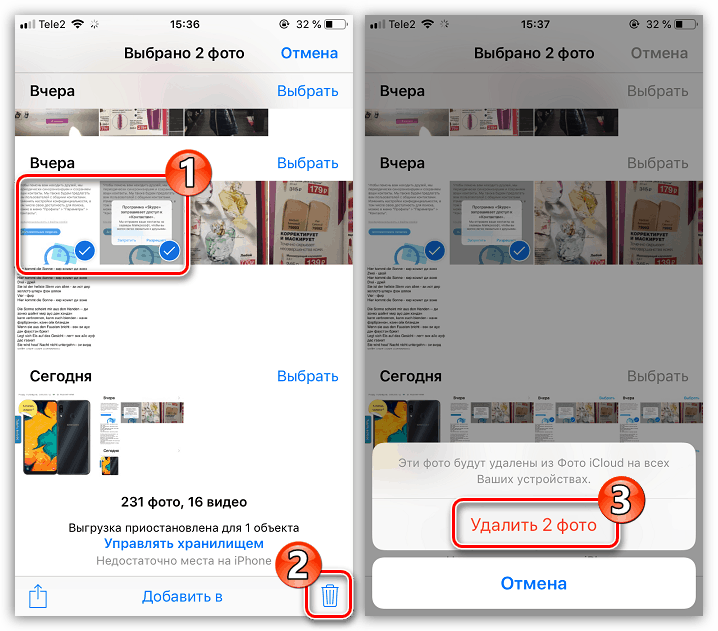
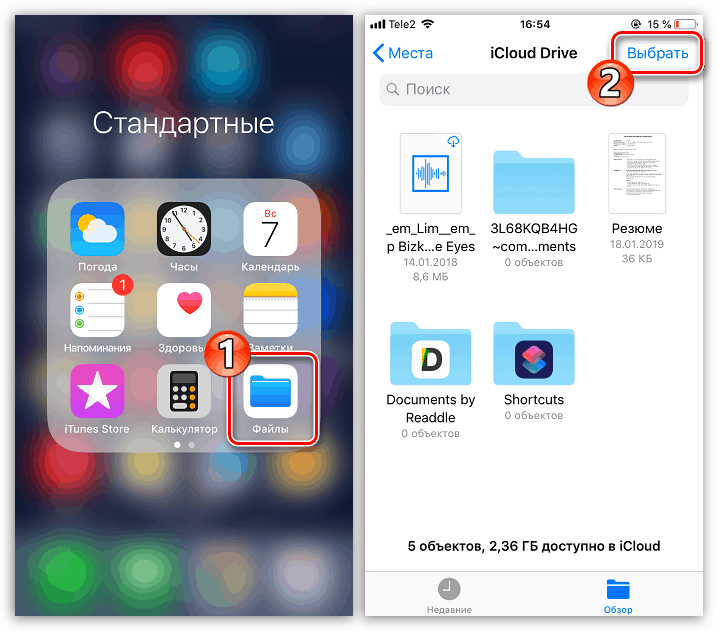
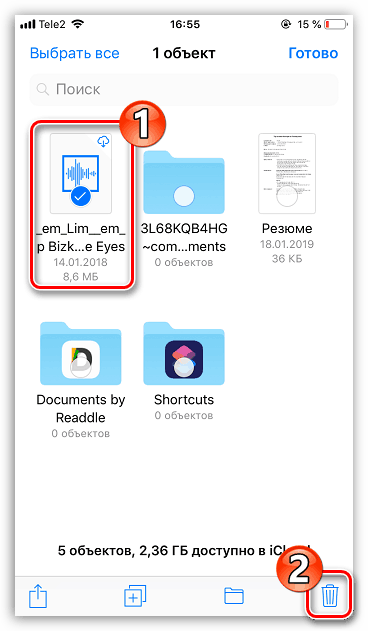
روش 2: نسخه وب iCloud
شما می توانید ذخیره سازی ابر را مدیریت Aiclaud نه تنها از گوشی های هوشمند خود، بلکه همچنین بر روی کامپیوتر خود - فقط وارد شوید به نسخه وب سرویس. با این وجود، مدیریت داده ها را کامل نمی کند، برای مثال، شما نمی توانید پشتیبان گیری را در اینجا حذف کنید. این می تواند مورد استفاده برای حذف عکس ها و فایل های کاربر ذخیره شده در iCloud Drive.
- برو به مرورگر وب سایت iCloud و وارد حساب کاربری Apple ID خود شوید.
- اگر قصد دارید تا برخی از تصاویر و فیلم ها را پاک کنید، بخش «عکس» را باز کنید .
- برای انتخاب یک عکس، با کلیک بر روی دکمه سمت چپ آن یک بار بر روی آن کلیک کنید. تمام تصاویر بعدی باید با کلید CTRL پایین نگه داری شوند. اگر می خواهید یک سری تصاویر گرفته شده در یک روز خاص را حذف کنید، دکمه Select را در سمت راست انتخاب کنید.
- هنگامی که عکس های لازم انتخاب می شوند، با کلیک بر روی آیکون با یک سبد در گوشه سمت راست بالا کلیک کنید.
- تأیید حذف
- اگر فایل های کاربر نیز در iCloud ذخیره شوند، می توانند از نسخه وب نیز حذف شوند. برای انجام این کار، به پنجره اصلی بازگردید و بخش «iCloud Drive» را انتخاب کنید.
- بر روی فایل کلیک کنید تا آن را انتخاب کنید (برای علامت گذاری چندین اسناد، کلید CTRL را نگه دارید)، و سپس نماد سبد را در قسمت بالایی پنجره انتخاب کنید. اطلاعات انتخاب شده بلافاصله از iCloud حذف خواهند شد.
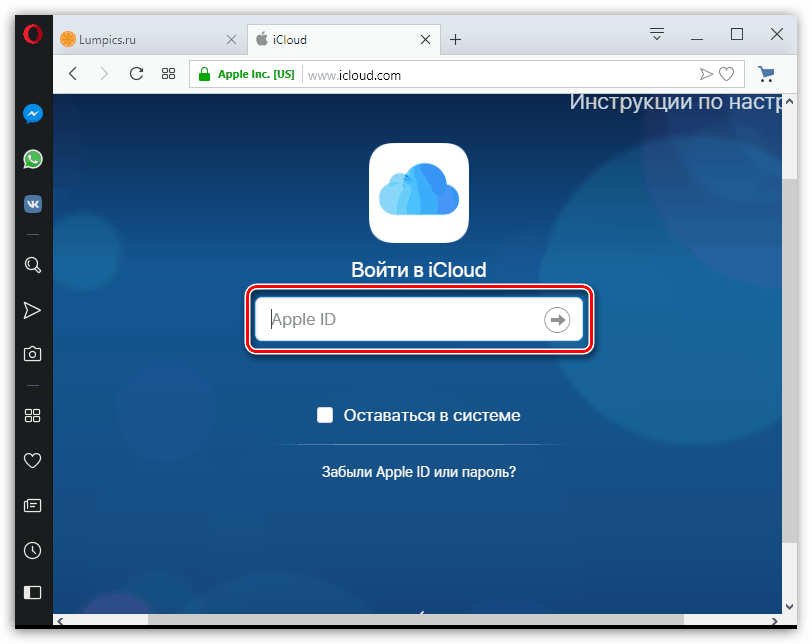

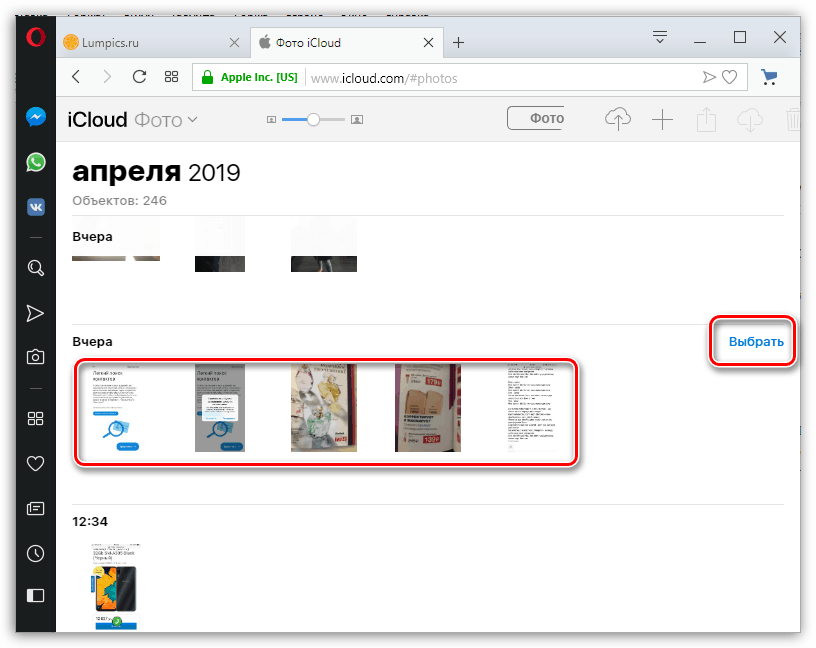
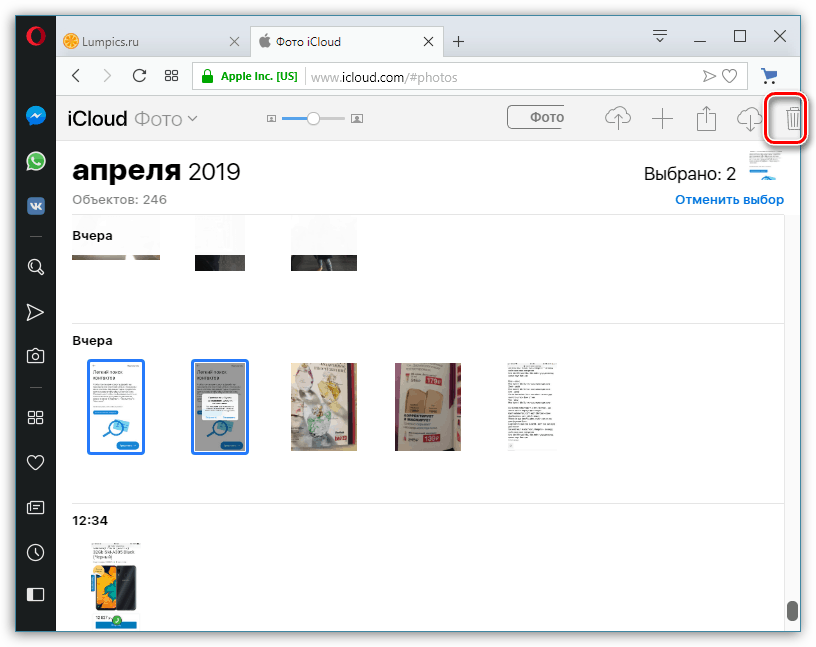
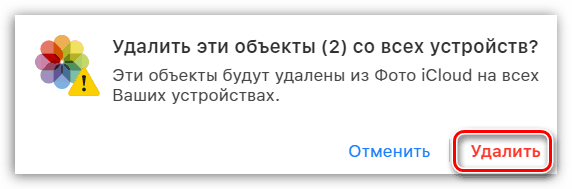
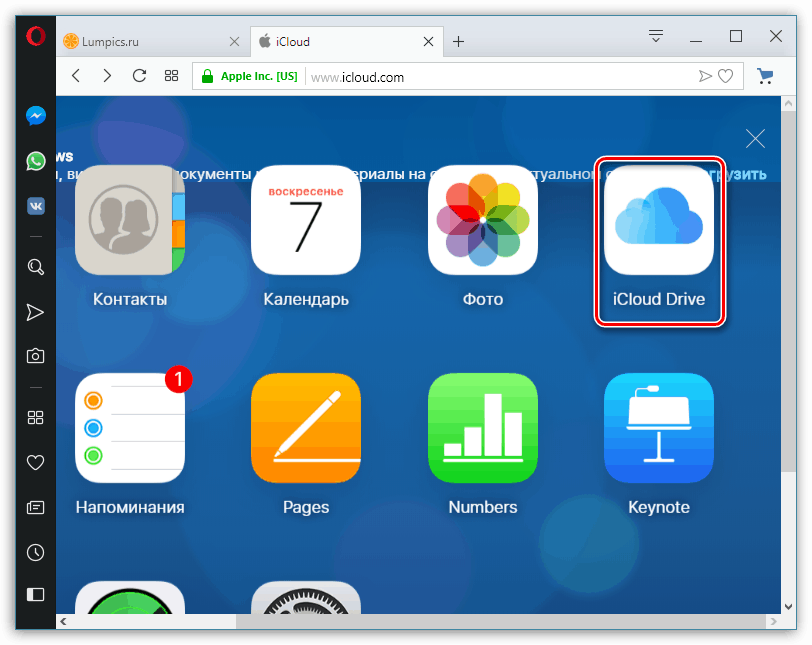
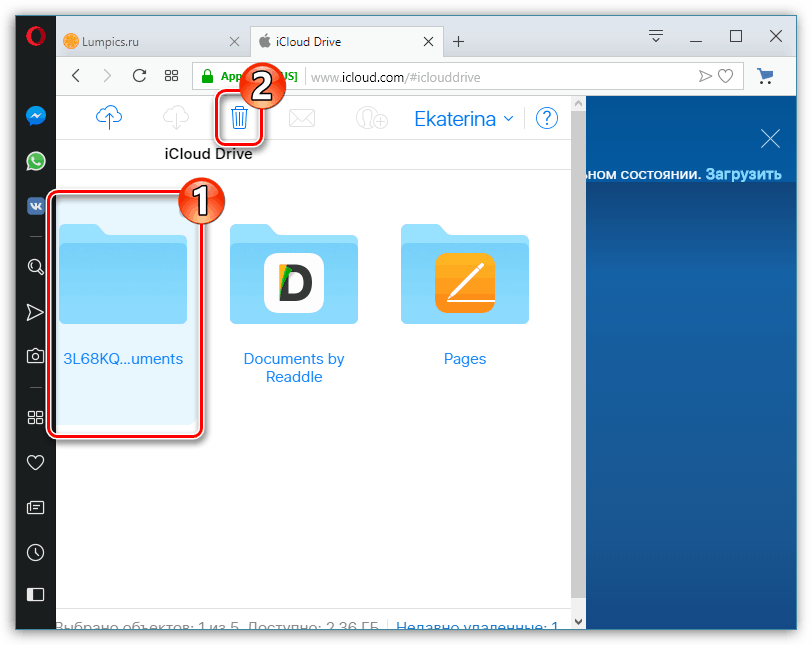
بنابراین، اگر شما اطلاعات غیر ضروری را از iCloud حذف کنید، تنها کافی است (کپی پشتیبان از برنامه های مهم، عکس ها) را ترک کنید، در بیشتر موارد نسخه رایگان سرویس ابر کاملا کافی خواهد بود.