نحوه پاک کردن صف چاپ بر روی چاپگر HP
برای دفاتر، تعداد زیادی از چاپگرها وجود دارد، زیرا حجم اسناد چاپ شده در یک روز فوق العاده عظیم است. با این حال، حتی یک چاپگر را می توان به چندین کامپیوتر متصل کرد، که یک صف چاپی ثابت را تضمین می کند. اما اگر چنين فهرستي ضرورت فوري براي روشن شدن چيست؟
محتوا
تمیز کردن HP Printer Spooler
تکنولوژی HP با توجه به قابلیت اطمینان و تعداد زیادی از توابع امکان پذیر است. به همین دلیل است که بسیاری از کاربران علاقه مند به چگونگی پاک کردن صف از فایل های آماده شده برای چاپ در چنین دستگاه هایی هستند. در حقیقت، مدل چاپگر خیلی مهم نیست، بنابراین تمام گزینه هایی که برداشته شده اند برای هر نوع تکنیکی مناسب هستند.
روش 1: صف را با استفاده از کنترل پنل پاک کنید
یک روش نسبتا ساده برای تمیز کردن صف از اسناد آماده برای چاپ. این به دانش کامپیوتری زیادی نیاز ندارد و برای استفاده به اندازه کافی سریع است.
- در ابتدا، ما در منوی Start علاقه مند هستیم. برای رفتن به آن، شما باید یک قسمت به نام دستگاه و چاپگر را پیدا کنید . آن را باز کن
- تمام دستگاه های چاپ، که به یک رایانه متصل شده یا به سادگی قبلا توسط صاحب آن استفاده می شوند، در اینجا قرار گرفته اند. چاپگر که در حال حاضر کار می کند باید با علامت چک در گوشه علامت گذاری شود. این به این معنی است که به صورت پیش فرض نصب شده است و تمام اسناد از طریق آن عبور می کنند.
- ما با کلیک راست بر روی آن با دکمه سمت راست ماوس را کلیک می کنیم. در منوی زمینه، "نمایش صف چاپ" را انتخاب کنید.
- پس از این اقدامات، یک پنجره جدید در مقابل ما باز می شود، لیست تمام اسناد مربوطه که در حال حاضر برای چاپ آماده شده است. این شامل مواردی است که قبلا توسط چاپگر پذیرفته شده است. اگر شما نیاز دارید یک فایل خاص را حذف کنید، می توانید آن را با نام پیدا کنید. اگر می خواهید عملکرد دستگاه را به طور کامل متوقف کنید، کل لیست با یک کلیک پاک می شود.
- برای اولین گزینه، شما باید روی فایل RMB کلیک کنید و "لغو" را انتخاب کنید. این عمل به طور کامل توانایی چاپ فایل را حذف می کند، اگر دوباره آن را اضافه نکنید. شما همچنین می توانید چاپ را با استفاده از دستور خاص متوقف کنید. با این حال، اگر چاپگر، برای مثال، مقاله را مسدود کرده است، فقط برای یک لحظه مرتبط است.
- ممکن است تمام فایل ها را از طریق یک منوی خاص که هنگام کلیک بر روی دکمه «چاپگر» باز می شود، حذف کنید. پس از آن شما باید "پاک کردن صف چاپ" را انتخاب کنید.
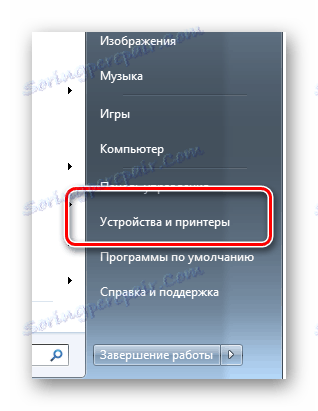
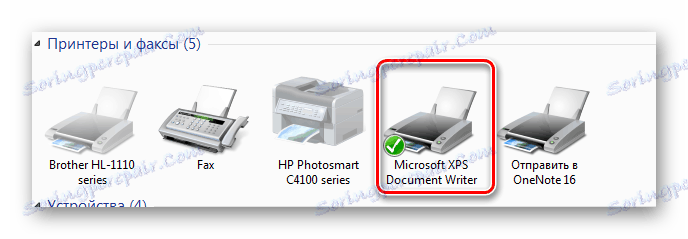


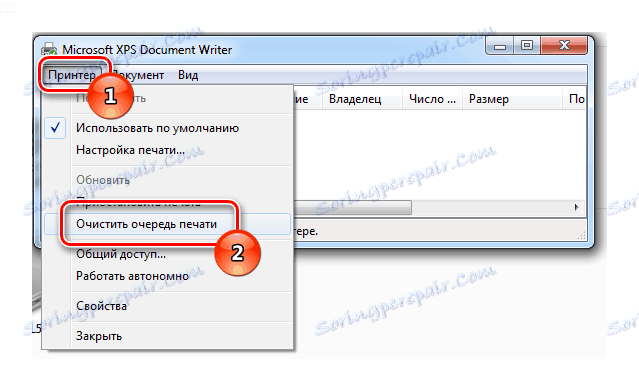
این گزینه تمیز کردن صف چاپ بسیار ساده است، همانطور که قبلا ذکر شد.
روش 2: تعامل با روند سیستم
در نگاه اول ممکن است به نظر برسد که این روش از پیچیدگی قبلی متفاوت خواهد بود و نیاز به دانش فن آوری کامپیوتر دارد. با این حال، این دور از مورد است. این گزینه ممکن است برای شما شخصا محبوب تر باشد.
- در همان ابتدا، شما باید یک پنجره خاص «اجرای» را اجرا کنید . اگر می دانید کجا در منوی Start واقع شده است، می توانید آن را از آنجا شروع کنید، اما یک ترکیب کلید وجود دارد که به شما این امکان را می دهد که سریعتر انجام دهید: Win + R.
- قبل از ما یک پنجره کوچک است که حاوی تنها یک خط برای پر کردن است. ما وارد آن دستور میشویم که برای نشان دادن تمام سرویسهای عامل:
services.msc. بعد، روی "OK" یا کلید Enter کلیک کنید . - پنجره باز شده به ما یک لیست نسبتا بزرگ خدمات مرتبط ارائه می دهد، جایی که شما باید "مدیر چاپ" را پیدا کنید. سپس روی آن راست کلیک کرده و "Restart" را انتخاب کنید.
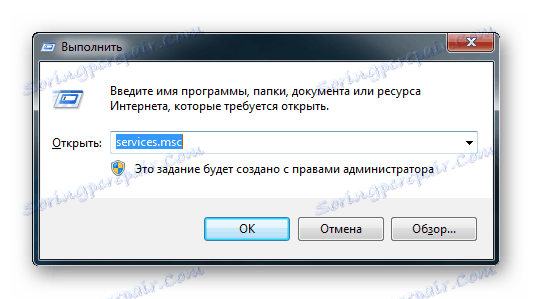
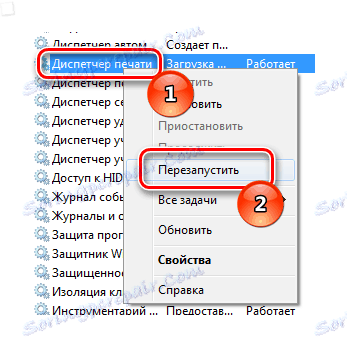
بلافاصله شایان ذکر است که توقف کامل فرآیند، که بعد از کلیک کردن بر روی دکمه مجاور در دسترس کاربر است، ممکن است منجر به این شود که در آینده روش چاپ ممکن است در دسترس نباشد.
شرح این روش تمام شده است. تنها می توان گفت که این یک روش نسبتا کارآمد و سریع است، که مخصوصا مفید است اگر نسخه استاندارد به دلایلی غیر قابل دسترس باشد.
روش 3: پوشه موقت را حذف کنید
برای این لحظات غیر معمول نیست که ساده ترین روش ها کار نمی کنند و شما باید از حذف دستی پوشه های موقت چاپ شده استفاده کنید. اغلب اوقات این به دلیل این واقعیت است که اسناد توسط درایور دستگاه یا سیستم عامل مسدود می شوند. به همین دلیل صف پاک نشده است.
- برای شروع باید کامپیوتر و حتی چاپگر را دوباره راه اندازی کنید. اگر صف هنوز با اسناد پر شده است، باید ادامه دهید.
- برای مستقیما تمام داده های ثبت شده در حافظه چاپگر را حذف کنید، باید به یک دایرکتوری خاص
C:WindowsSystem32Spool. - این پوشه به نام "چاپگر" است . وجود دارد و تمام اطلاعات مربوط به صف را ذخیره می کند. شما باید آن را با هر روش موجود پاک کنید، اما آن را پاک نکنید. بلافاصله شایان ذکر است که تمام داده هایی که بدون امکان بازیابی پاک می شوند. تنها راه اضافه کردن آنها به ارسال فایل برای چاپ است.
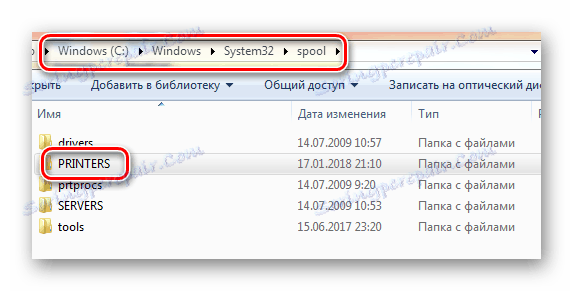
در این بررسی این روش تمام شده است. این بسیار راحت نیست که از آن استفاده کنید، زیرا راه طولانی برای پوشه به راحتی قابل یادآوری نیست و در دفاتر دسترسی به چنین دایرکتوری ها به ندرت امکان پذیر است، که بلافاصله اکثر طرفداران بالقوه این روش را حذف می کند.
روش 4: خط فرمان
روش زمان گیرانه ترین و پیچیده تر است که می تواند به شما در پاک کردن صف چاپ کمک کند. با این حال، موقعیت هایی وجود دارد که شما فقط نمی توانید بدون آن کار کنید.
- برای شروع، cmd را اجرا کنید. شما باید این کار را با حقوق مدیر انجام دهید، بنابراین ما از طریق مسیر زیر بروید: "شروع" - "همه برنامه ها" - "استاندارد" - "خط فرمان" .
- راست کلیک کنید و گزینه "Run as administrator" را انتخاب کنید .
- بلافاصله پس از آن یک صفحه سیاه در مقابل ما ظاهر می شود. نترس، زیرا به نظر می رسد که خط فرمان است. در صفحه کلید، دستور زیر را وارد کنید:
net stop spooler. این خدمات را متوقف می کند که مسئول خط صف چاپ است. - بلافاصله بعد از این، ما دو دستور را وارد می کنیم که مهمترین چیز در یک شخص اشتباه نیست:
- وقتی تمام دستورات اجرا شده اند، صف چاپ باید خالی باشد. شاید این به خاطر این واقعیت است که همه فایل های با پسوند SHD و SPL حذف می شوند، اما فقط از دایرکتوری که ما در خط فرمان مشخص کردیم.
- پس از این روش، دستورالعمل
net start spooler. این خدمات برگشتی را خاموش خواهد کرد. اگر در مورد آن فراموش کنید، اقدامات بعدی مربوط به چاپگر ممکن است دشوار باشد.
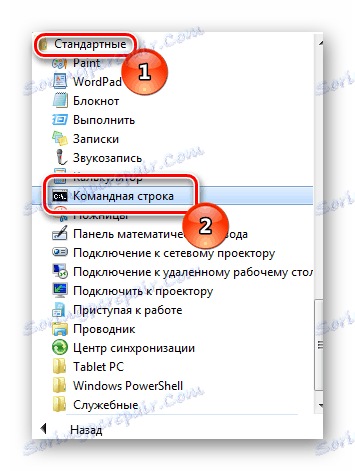
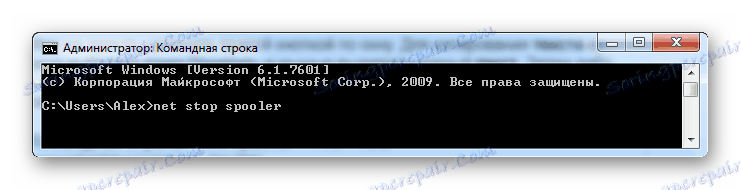
del %systemroot%system32spoolprinters*.shd /F /S /Q
del %systemroot%system32spoolprinters*.spl /F /S /Q


لازم به ذکر است که این روش تنها در صورتی امکان پذیر است که فایل های موقت که یک صف از اسناد ایجاد می کنند دقیقا در پوشه ای است که ما در آن کار می کنیم. در فرم مشخص شده است که در آن به صورت پیش فرض وجود دارد، اگر هیچ خطایی در خط فرمان اجرا نگردد، پس مسیر مسیر متفاوت از استاندارد است.
این گزینه تنها در شرایط خاص امکان پذیر است. این نیز ساده ترین نیست. با این حال، می تواند مفید باشد.
روش 5: فایل BAT
در واقع، این روش بسیار متفاوت از قبلی نیست، زیرا آن را با اجرای دستورات مشابه مرتبط می کند و نیازمند رعایت شرایط فوق است. اما اگر شما شما را ترساند و تمام پوشه ها در پوشه های پیش فرض واقع شده اند، پس می توانید اقدام کنید.
- هر ویرایشگر متن را باز کنید. به طور معمول، در چنین مواردی، یک نوت بوک استفاده می شود که مجموعه ای از توابع کم دارد و ایده آل برای ایجاد فایل های BAT است.
- بلافاصله سند را در فرمت BAT ذخیره کنید. شما لازم نیست هر چیزی را قبل از آن بنویسید.
- فایل خود بسته است پس از ذخیره، دستورات زیر را به آن بنویسید:
- اکنون فایل را دوباره ذخیره کنید، اما فرمت را تغییر ندهید. یک ابزار کامل برای فورا حذف صف های چاپی در دستان شما.
- برای استفاده از آن، فقط روی فایل دوبار کلیک کنید. این عمل نیاز شما را به طور مداوم وارد یک کاراکتر در خط فرمان می کند.

del %systemroot%system32spoolprinters*.shd /F /S /Q
del %systemroot%system32spoolprinters*.spl /F /S /Q
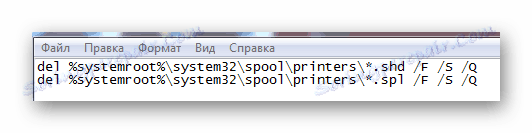
توجه داشته باشید که اگر مسیر پوشه هنوز متفاوت باشد، فایل BAT باید ویرایش شود. این را می توان در هر زمان از طریق همان ویرایشگر متن انجام داد.
بنابراین، ما پنج روش موثر برای حذف صف های چاپ بر روی چاپگر HP داشته ایم. فقط لازم است توجه داشته باشید که اگر سیستم "یخ زده" نیست و همه چیز به طور معمول کار می کند، شما باید روش حذف را از اولین روش شروع کنید، زیرا آن امن ترین است.