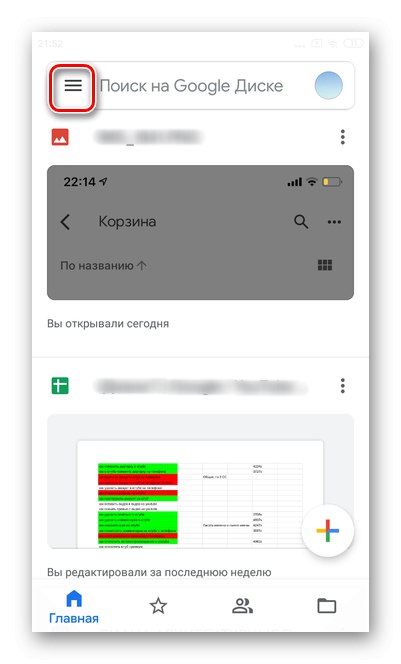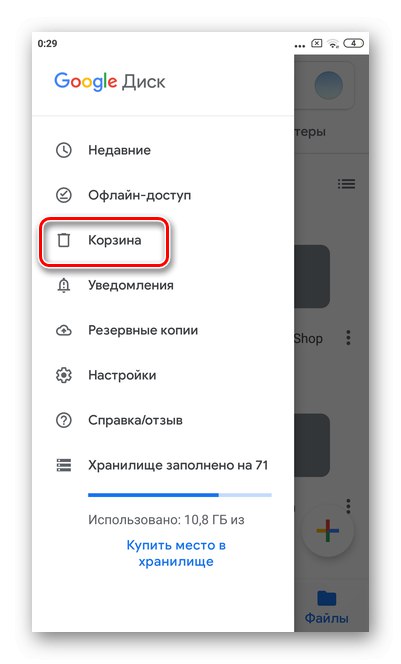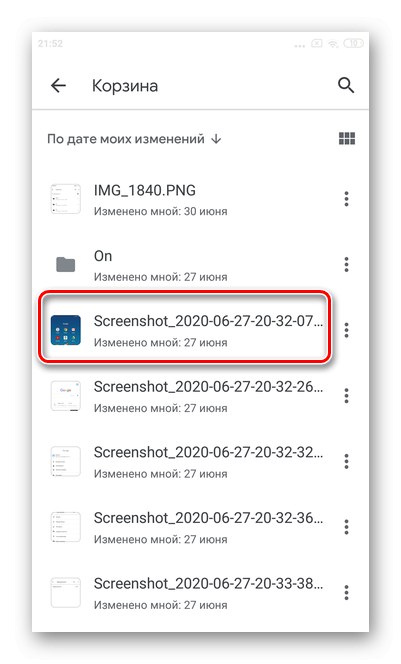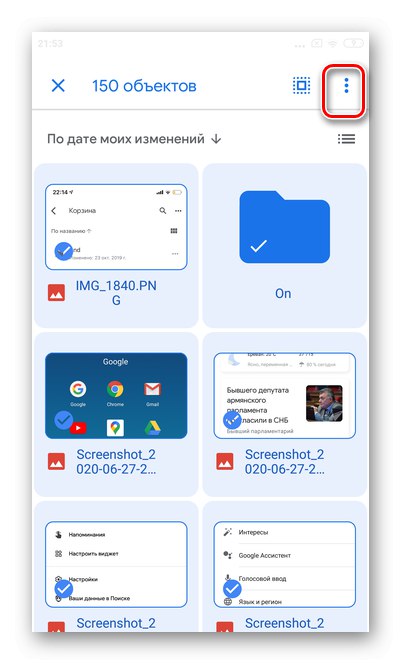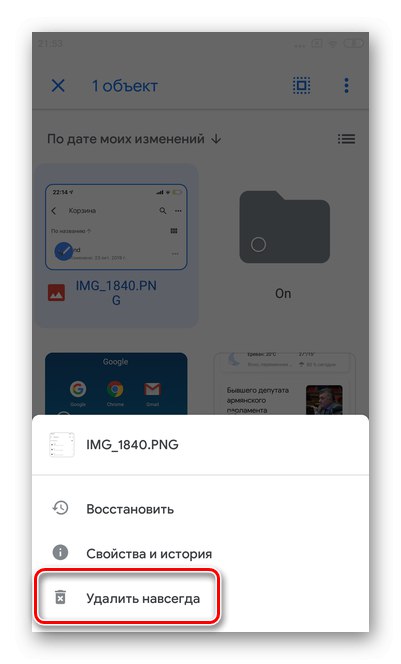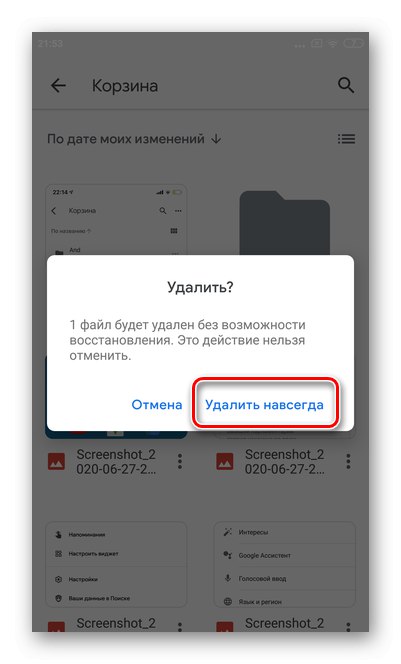گزینه 1: نسخه رایانه شخصی
اول از همه ، بیایید نگاهی به نحوه پاک کردن فضای ذخیره سازی Google Drive از طریق نسخه دسک تاپ آن بیاندازیم.
در حال حذف همه پرونده ها از Disk
در حال حاضر ، هیچ راهی برای حذف همه اشیا on موجود در Google Drive با یک دکمه وجود ندارد. بیایید در مورد سریعترین و آسانترین راه برای انتقال همه موارد به سطل زباله صحبت کنیم.
- Google Drive را باز کنید.
- وظیفه اصلی برای تمیز کردن فضای ذخیره سازی ابری کامل ، انتخاب و ادغام همه پرونده ها است. برای این کار ، با کلیک بر روی نماد نشان داده شده در تصویر ، حالت نمایش اشیا را به لیست تغییر دهید.
- بعد ، به پایین ترین پرونده بروید. اگر موارد زیادی در Yandex.Disk وجود دارد ، می توانید آن را به صورت جزئی انجام دهید. وقتی کل لیست بارگیری شد ، ترکیب صفحه کلید را فشار دهید "CTRL" + "آ" - به این ترتیب همه اشیا را انتخاب می کنید.
- نماد را انتخاب کنید "سبد"... تمام اسناد انتخاب شده به آن منتقل می شوند.
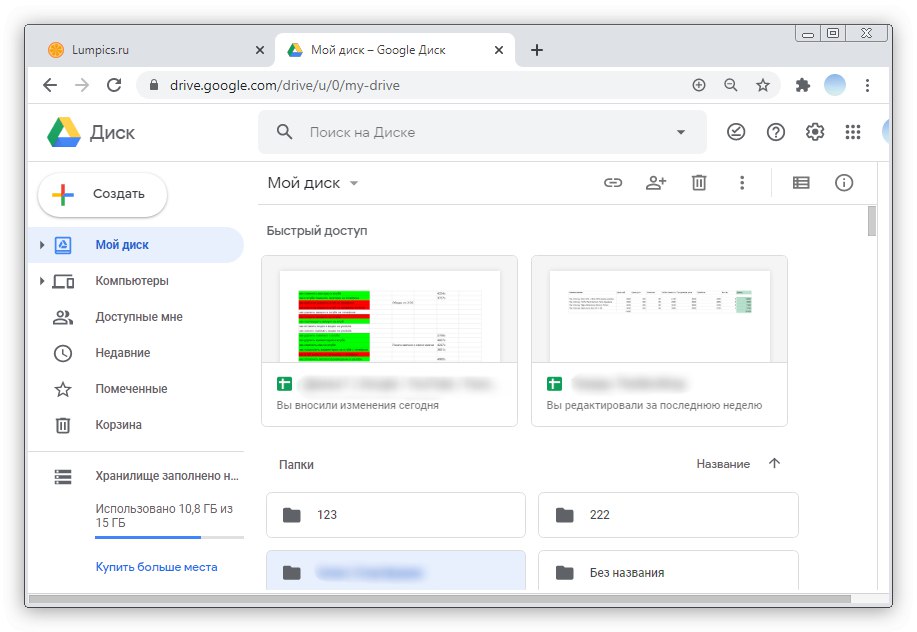
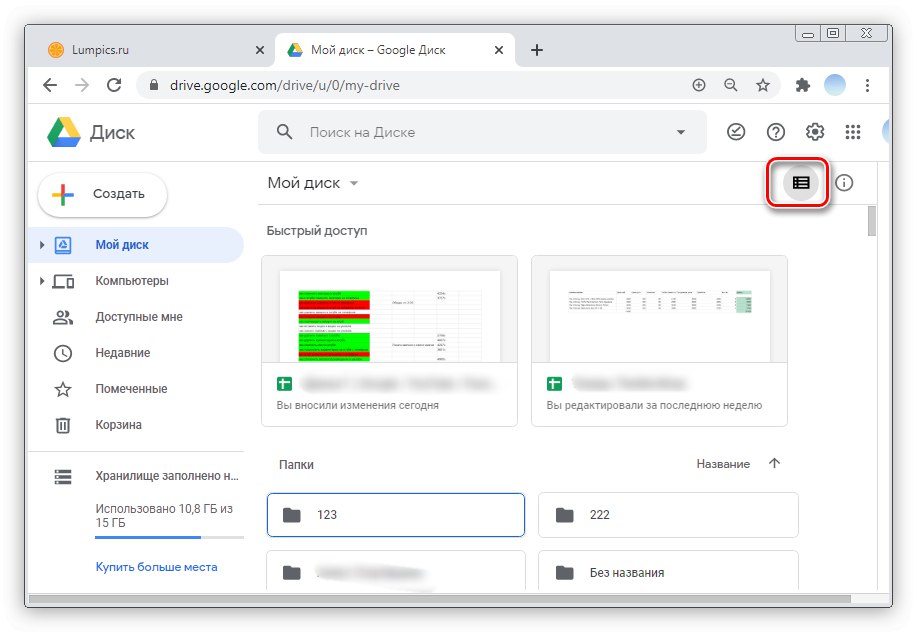
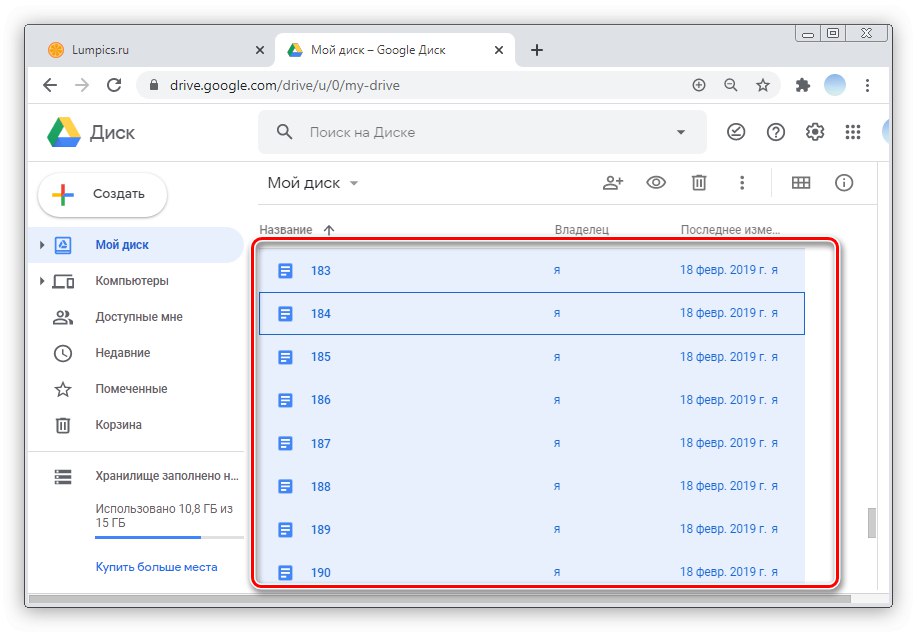
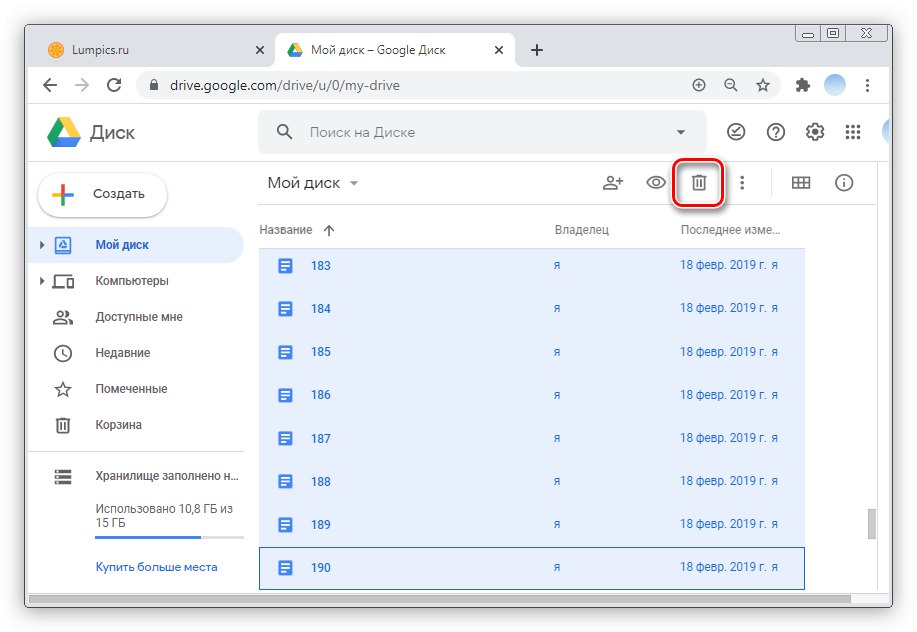
اگر کلیک کنید "لغو"، پرونده ها بازیابی می شوند.
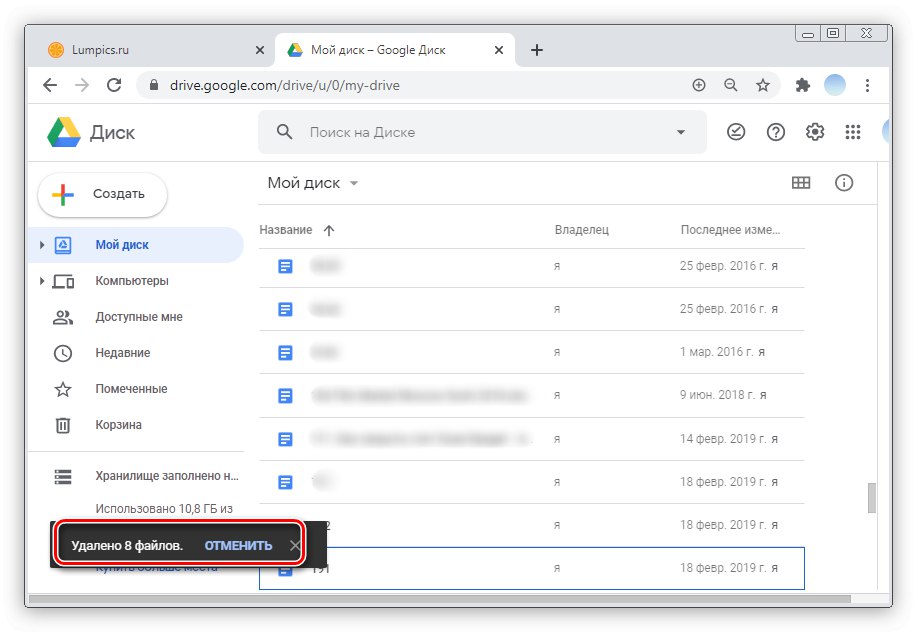
حذف همه پرونده ها از سطل زباله
پس از انتقال همه اشیا from از پوشه های اصلی Google Drive به سطل زباله ، خالی شدن آن باقی مانده است. در نسخه وب ، این عمل فقط یک ثانیه طول می کشد.
- روی بخش کلیک کنید "سبد" در منوی کناری
- همانطور که در تصویر نشان داده شده است ، بر روی مثلث معکوس کلیک کنید.
- لطفا انتخاب کنید "سطل زباله خالی".
- پیامی ظاهر می شود که هشدار می دهد پرونده ها در آینده قابل بازیابی نیستند. روی دکمه کلیک کنید "سطل زباله خالی".
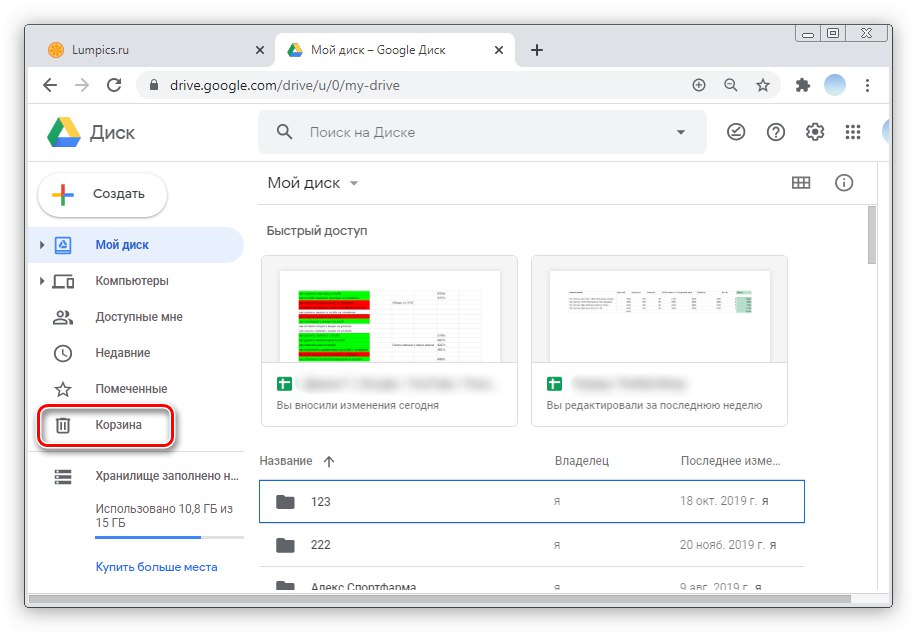
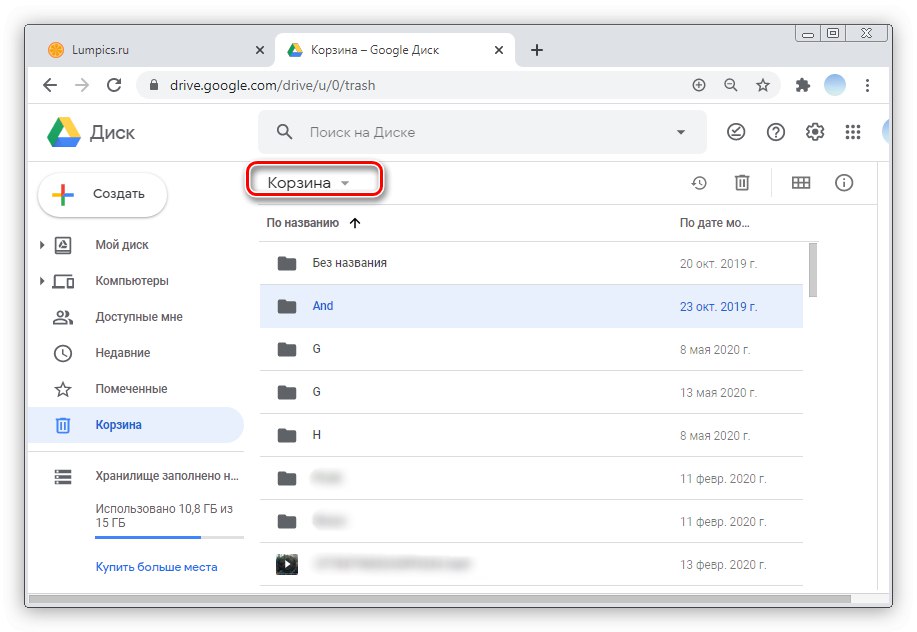
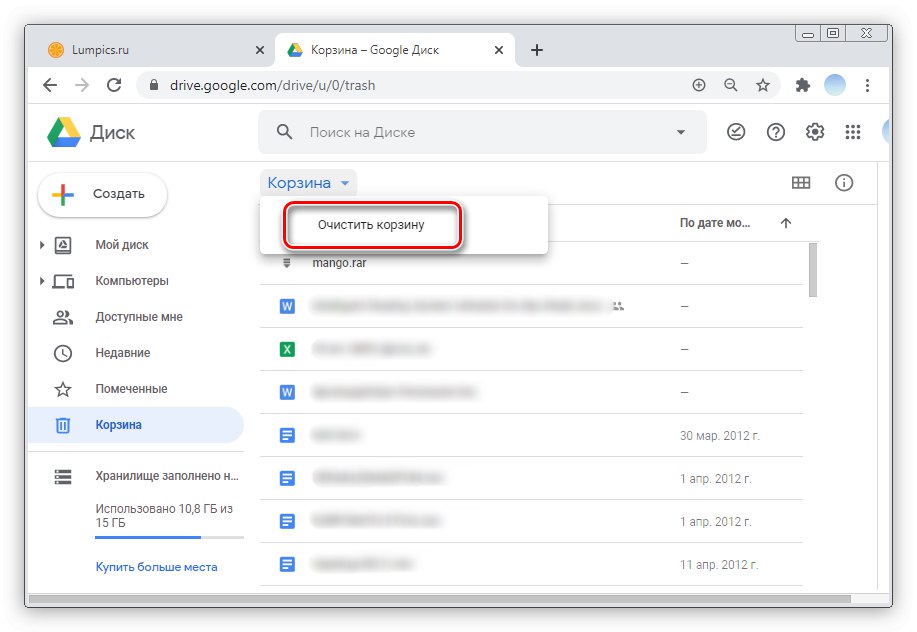
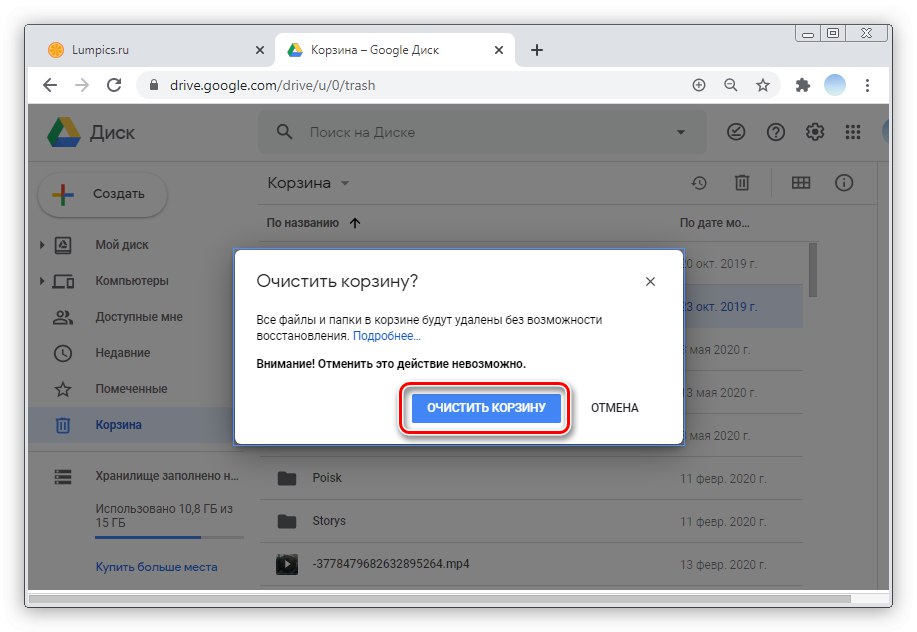
گزینه 2: برنامه های تلفن همراه
فضای ذخیره سازی ابری Google در هر تلفن هوشمند بسیار عالی عمل می کند. روند تمیز کردن Google Drive در برنامه های تلفن همراه برای iOS و Android کاملاً متفاوت است ، بنابراین بیایید دو سیستم عامل را جداگانه بررسی کنیم.
iOS
با استفاده از دستورالعمل های زیر می توانید فضای بیشتری برای همگام سازی تلفن هوشمند و رایانه خود آزاد کنید.
- برنامه Google Drive را راه اندازی کنید. در گوشه پایین سمت راست ، به بخش بروید "پوشه ها".
- لیست اشیا را تا آنجا که ممکن است تا انتها پیمایش کنید. اگر فایلهای زیادی در Drive دارید ، می توانید در چند مرحله اقدام کنید. ظرف 2-3 ثانیه انگشت خود را روی هر مورد قرار دهید تا آن را انتخاب کنید. سپس روی سه نقطه افقی در گوشه بالا سمت راست ضربه بزنید.
- روی دکمه کلیک کنید "همه را انتخاب کنید"... بنابراین ، همه اشیا انتخاب می شوند.
- بعد دکمه را انتخاب کنید "سبد" برای از بین بردن
- با فشار دادن مجدد ، اقدام را تأیید کنید "حذف".
- در انتهای صفحه پیامی مبنی بر موجود بودن پرونده ها ظاهر می شود "سبد".
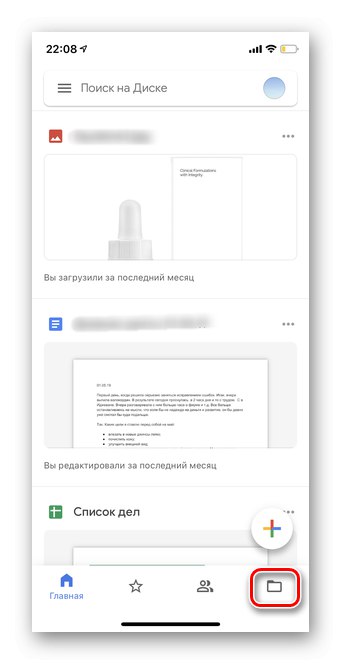
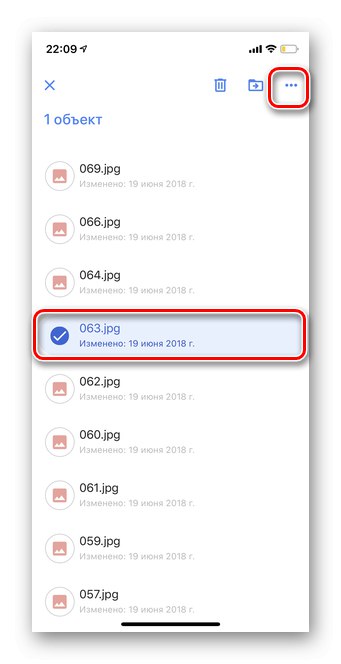
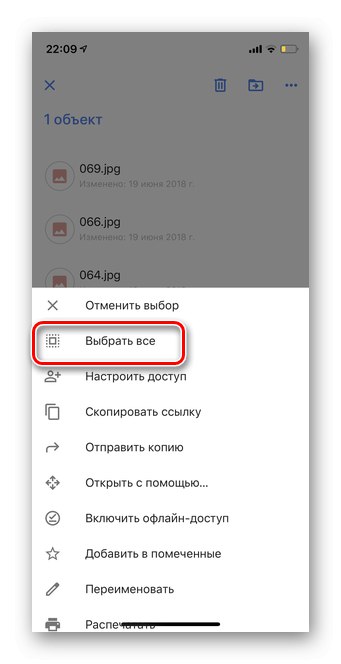
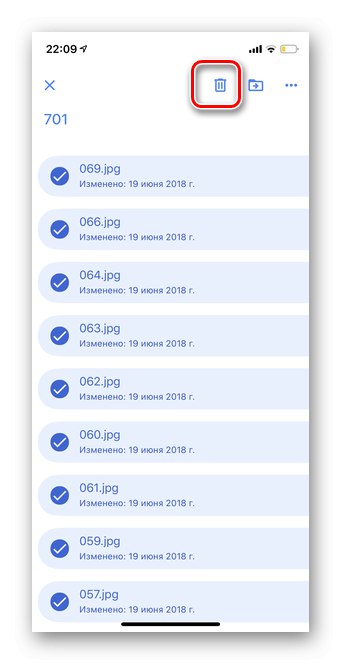
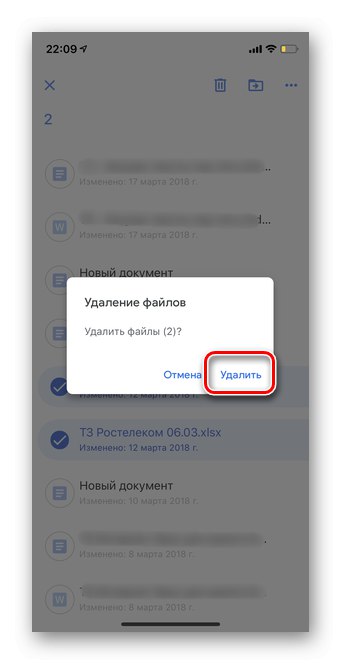
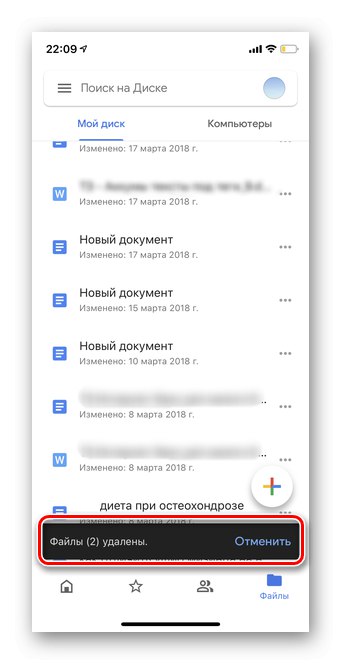
تخلیه سطل آشغال
مهم! در نسخه تلفن همراه Google Drive در iOS ، می توان سطل زباله را بدون تأیید اضافی تخلیه کرد. اطمینان حاصل کنید که همه پرونده ها را به درستی جابجا کرده اید ، زیرا بعداً اشیا قابل بازیابی نیستند.
- روی سه نوار افقی در گوشه بالا سمت چپ ضربه بزنید.
- رفتن به بخش "سبد".
- در گوشه بالا سمت راست ، روی سه نقطه افقی کلیک کنید.
- لطفا انتخاب کنید "سطل زباله خالی".
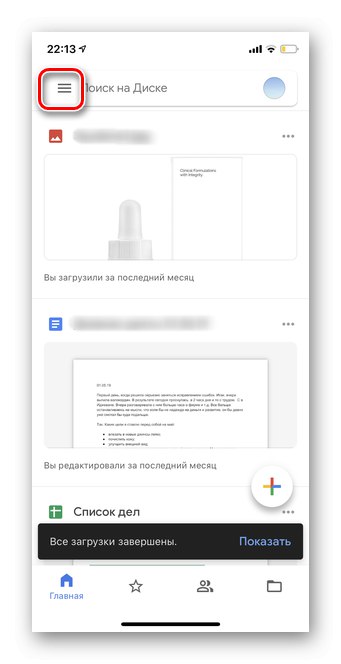
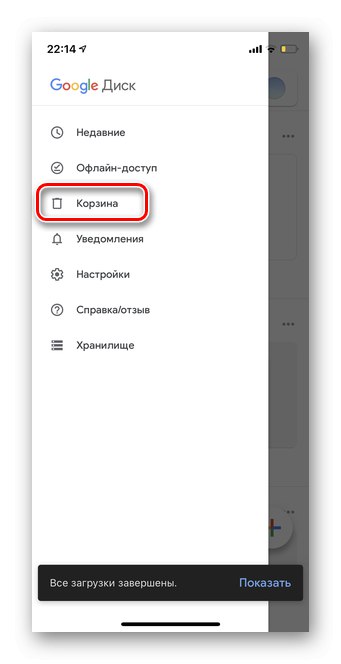
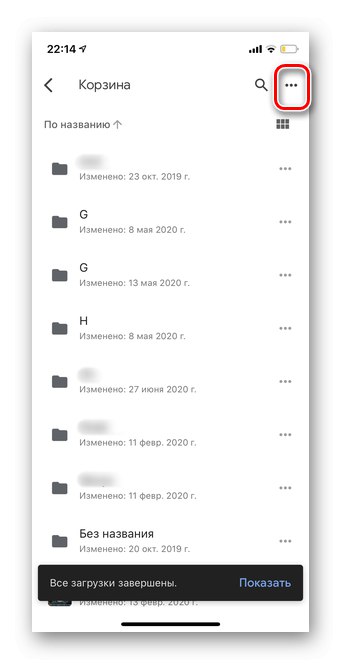
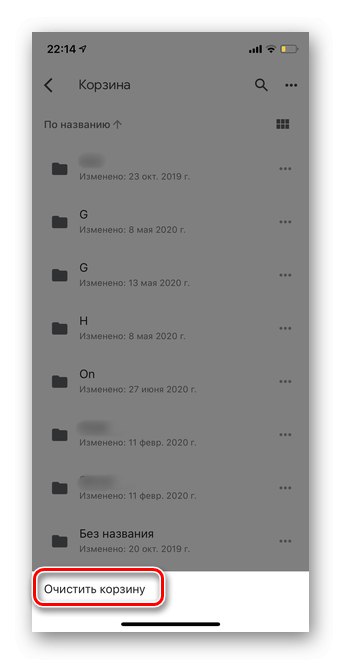
اندروید
در تلفن های همراه مبتنی بر سیستم عامل Android ، برنامه Google Disk غالباً از قبل نصب می شود. مهم است که به خاطر داشته باشید که با حذف دائمی پرونده ها ، نمی توانید آنها را بازیابی کنید.
- برنامه Google Drive را باز کنید و روی نماد ضربه بزنید "پوشه ها" در گوشه پایین سمت راست
- انگشت خود را برای چند ثانیه روی هر پرونده ای نگه دارید و آن را انتخاب کنید.
- برای علامت گذاری سایر اسناد در Yandex.Disk ، مانند تصویر روی جعبه موجود در قاب کلیک کنید.
- بعد نماد را انتخاب کنید "سبد" در منوی بالا لطفاً توجه داشته باشید که پرونده ها بدون اخطار بیشتر حذف می شوند.
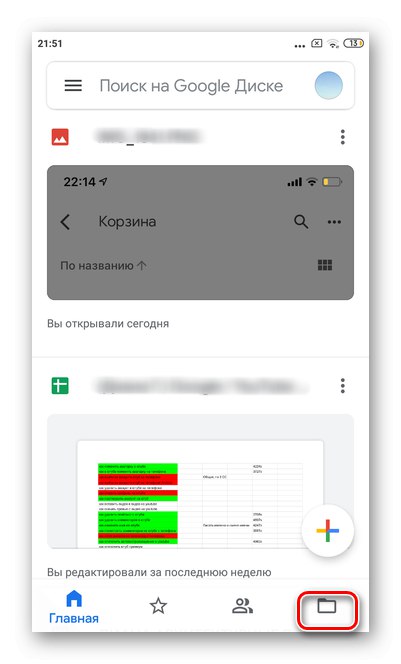
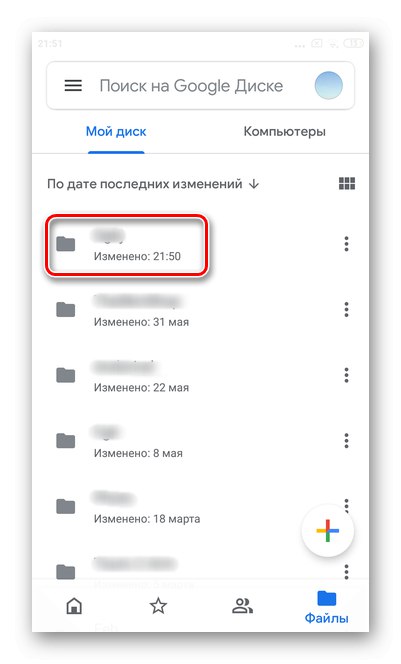
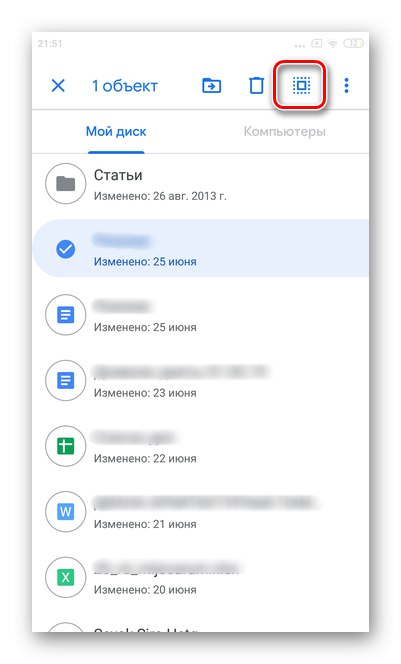
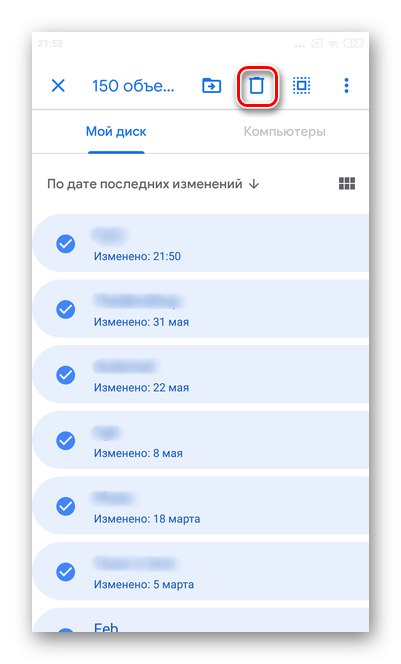
تخلیه سطل آشغال
فقط با حذف پرونده ها از حذف شده های Google Drive می توانید فضای ذخیره سازی ابری را کاملاً آزاد کنید. توصیه می شود از قبل بررسی کنید که آیا پوشه دارای اسناد مهم و ضروری است.
- روی سه نوار افقی در گوشه بالا سمت چپ کلیک کنید.
- رفتن به بخش "سبد".
- چند ثانیه نگه دارید و هر پرونده ای را انتخاب کنید.
- برای انتخاب همه موارد ، روی نماد جعبه موجود در کادر موجود در فهرست بالا ضربه بزنید.
- با کلیک روی سه نقطه عمودی ، منوی اضافی را باز کنید.
- خط را انتخاب کنید "حذف برای همیشه".
- با فشار دادن دوباره عملکرد را تأیید کنید "حذف برای همیشه".