چک کردن کارت صدا در ویندوز 7
هیچ کس احتمالا نیازی به توضیح ندارد که تولید و ضبط صحیح فایل های صوتی یکی از مهم ترین اجزای عملکرد کامل یک کامپیوتر شخصی است. البته، هر کاربر کامپیوتر یا لپ تاپ می خواهد فیلم ها و فیلم ها را با یک آهنگ صوتی تماشا کند، به موسیقی گوش دهد، بازی های کامپیوتری را منتشر کند و خیلی بیشتر. اگر به طور ناگهانی صدا بر روی دستگاه شما ناگهان ناپدید شد چه باید بکنید؟ برای پردازش سخت افزاری فایل های صوتی، کارت صدای یکپارچه شده به مادربرد و یا گسسته، یعنی، به شکاف متناظر وصل شده است، مسئول است. چگونه کار خود را در ویندوز 7 بررسی کنید؟
محتوا
کارت صدا را در ویندوز 7 بررسی کنید
قبل از بررسی کارت صدا برای روش های شرح داده شده در زیر، توصیه می شود چند مرحله اولیه انجام دهید. اول، بررسی بصری و با لمس وضعیت اتصالات، کابل ها و شاخه ها مورد استفاده برای اتصال دستگاه های صوتی و یک کامپیوتر. ثانيا، سعي کنيد هدفون و بلندگوهاي خاموش را به دستگاه ديگر، به عنوان مثال، به تلفن هوشمند وصل کنيد. ممکن است که آنها معیوب باشند و نه کارت صوتی. و سوم، بر روی یک کامپیوتر قطع و وصل نشده، کارت صدای گسسته را به شکاف بکشید و دوباره وارد کنید.
همچنین ببینید: حل مشکل با عدم صدا در ویندوز 7
هیچ چیز کمک نکرد سپس ما بیشتر می رویم
روش 1: تنظیم پیکربندی دستگاه های صوتی را بررسی کنید
اول، بگذارید سعی کنیم عملکرد کارت صدا را با کمک یک ابزار ویژه ساخته شده در سیستم عامل آزمایش کنیم. برای انجام این دستکاری های ساده به طور کامل قادر به کاملا هر کاربر کامپیوتر است.
- دکمه سرویس را "Start" فشار دهید و در منوی باز شده، به "Control Panel" بروید ، جایی که قطعا تنظیمات دستگاه صدا لازم را پیدا خواهیم کرد.
- در پنل کنترل، ما بخش «تجهیزات و صدا» را پیدا می کنیم و برای انجام اقدامات بیشتر به آن حرکت می کنیم.
- "صدا" را برای تأیید عملکرد مناسب دستگاه های پخش مربوطه و ضبط صدا باز کنید.
- در برگه شروع بخش "صدا" در لیست تجهیزات، دستگاه پخش صوتی واقعی با علامت سبز مشخص شده را انتخاب کرده و روی دکمه "پیکربندی" کلیک کنید.
- پیکربندی دلخواه کانال های صوتی را تنظیم کنید و فرآیند تأیید را آغاز کنید. صدا باید به نوبه خود از همه سخنرانان درگیر شود.
- ما به پنجره "Sound" برگشتیم و اکنون بر روی آیکون "Properties" کلیک کنید. بیایید به شرایط تجهیزات مورد علاقهمان نگاه کنیم.
- توجه ویژه ای به این واقعیت دارد که دستگاه باید روشن باشد. در صورت لزوم، موقعیت دلخواه را انتخاب کنید.
- در زبانه "Levels"، نوار لغزنده را تنظیم کنید تا میزان پخش و کنترل را تنظیم کنید تا آیکون با تصویر بلندگو خارج نشود. بررسی و تنظیم تعادل بین بلندگوها.
- در برگه پیشرفته، فرمت پخش صوتی از لیست مقادیر پیش فرض پیشنهاد شده و نرخ نمونه گیری پیش فرض را انتخاب کنید. روی نماد "بررسی" کلیک کنید. ما به صدای بلندگو یا هدفون گوش می دهیم.
- در صورت تمایل، می توانید عملیات میکروفون و سایر تجهیزات ضبط را نیز بررسی کنید. برای انجام این کار، به بخش "صدا" بروید و به صفحه "Record" بروید . میکروفون فعال را انتخاب کرده و "Properties" آن را وارد کنید.
- ما وضعیت دستگاه را بررسی می کنیم و آن را روشن می کنیم، زیرا تنظیمات می تواند توسط کسی تغییر کند یا به عنوان یک شکست رخ دهد.
- با مقایسه با تست بلندگوها، ما بررسی می کنیم که آیا سطح ضبط کافی در تنظیمات و همچنین فرمت صدا تنظیم شده است.
- تأیید با موفقیت انجام شد اکنون می توانید فرضیه های اولیه درباره علل شکست کارت صدا را بیابید. اگر تمام تنظیمات درست است، اما بلندگوها و میکروفون عملکردی نداشته اند، پس احتمالا سخت افزار خراب است.
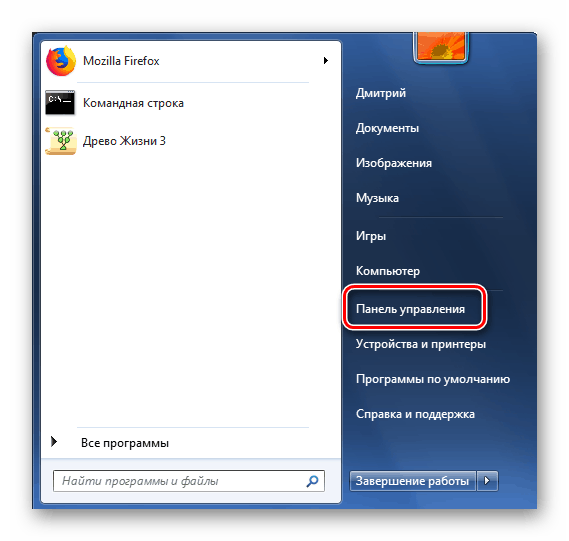
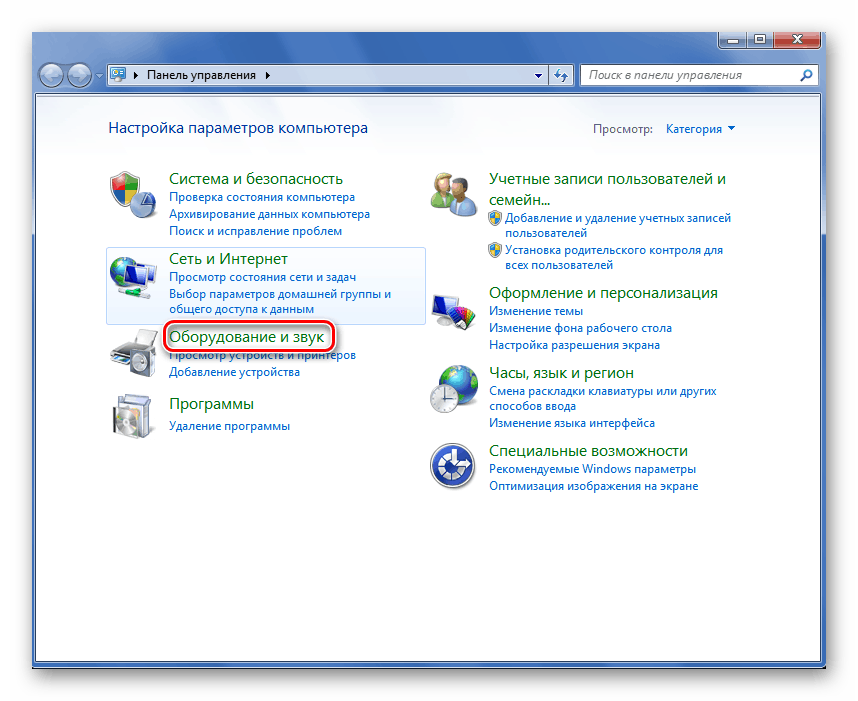
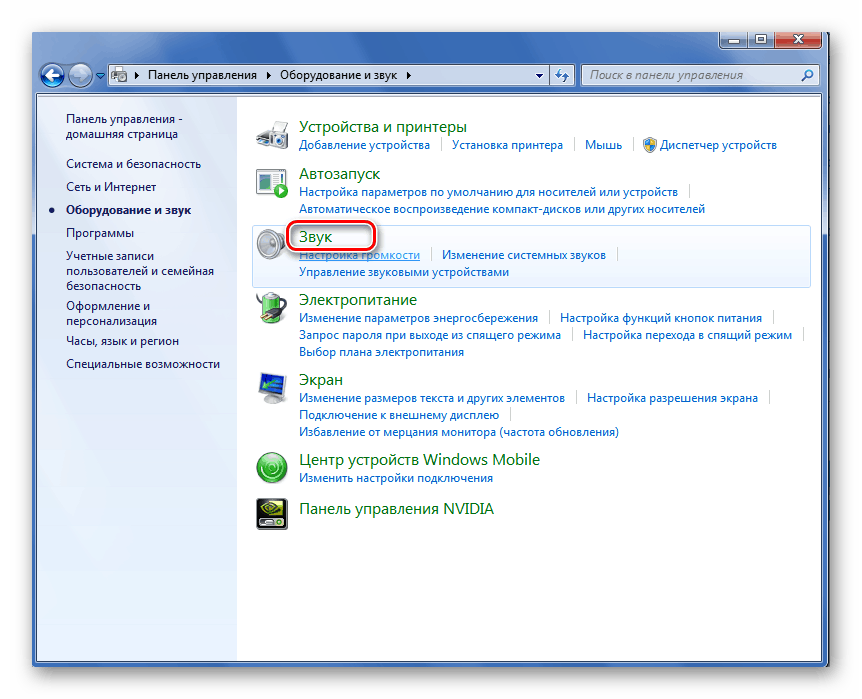
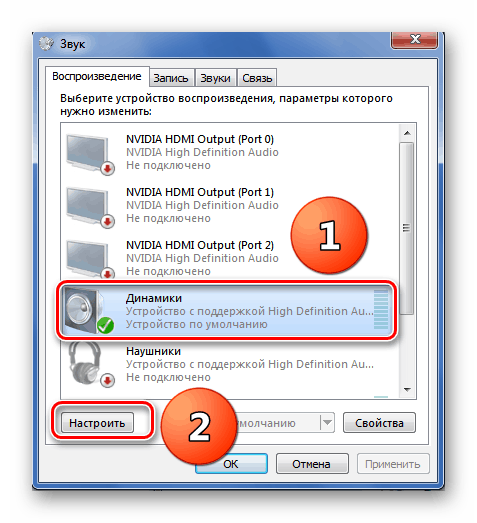
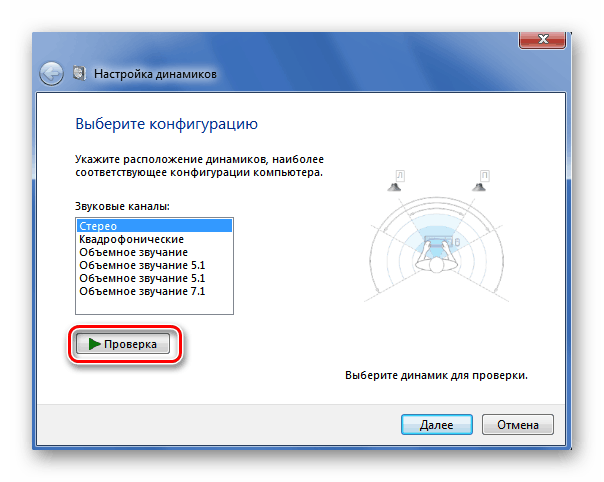
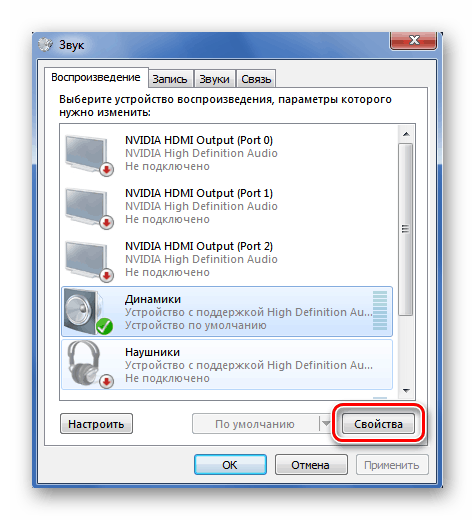
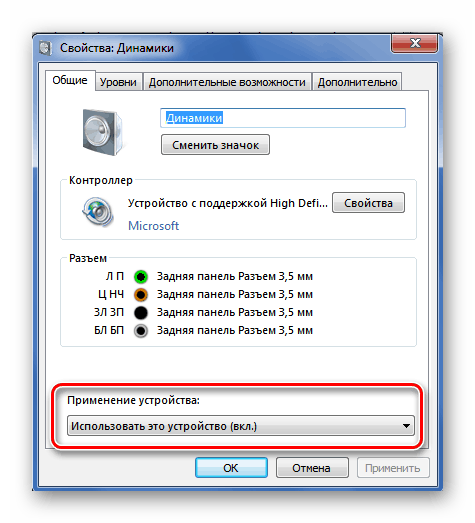
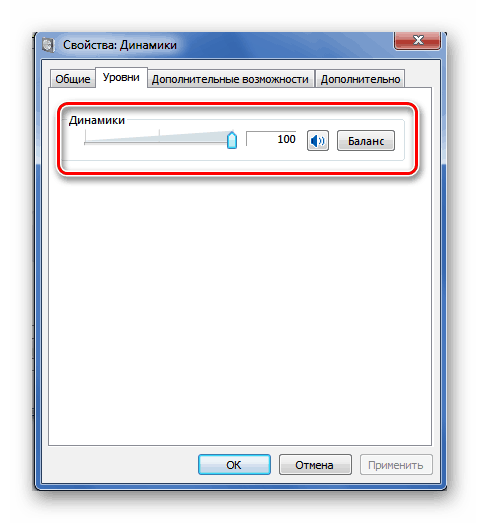
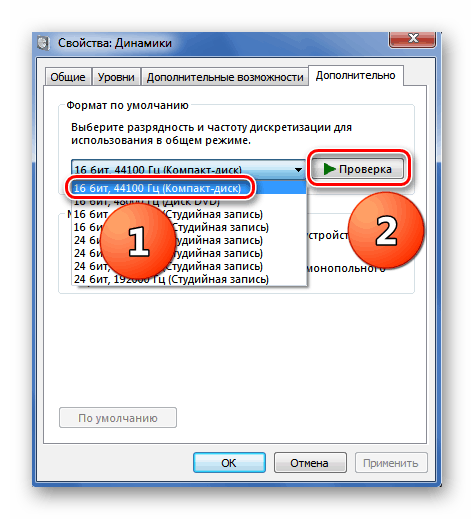
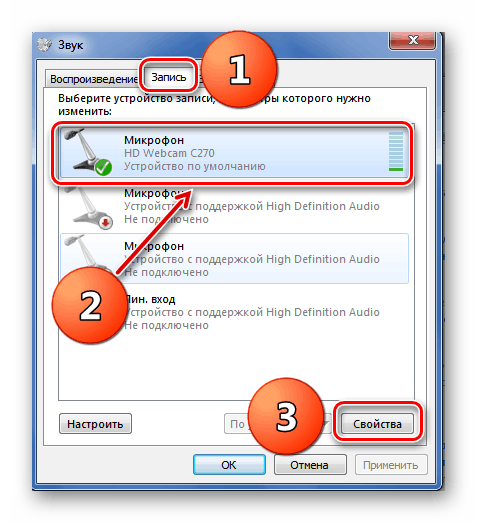
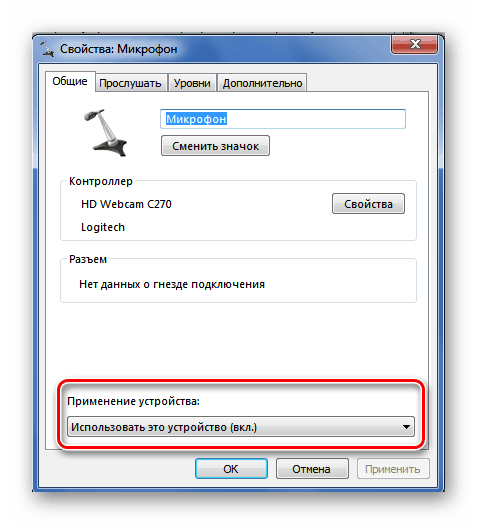
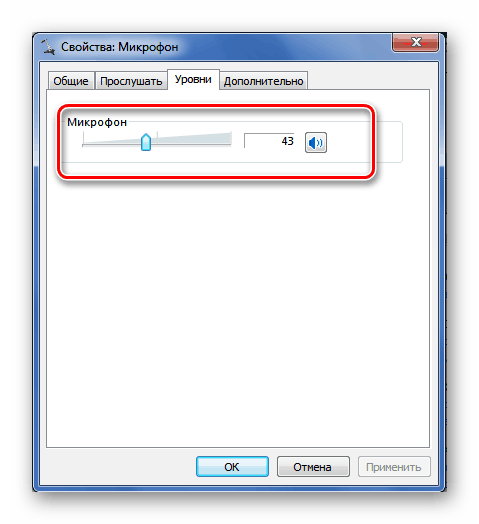
روش 2: عیب یابی جادوگر
شما می توانید از یک سرویس بسیار راحت استفاده کنید که به شما کمک می کند تا به طور پیوسته پیدا کنید و در صورت امکان مشکلات کامپیوتری را حل کنید، از جمله کسانی که صدا دارند. جادوگر عیب یابی آسان برای استفاده و بصری برای همه دسته از کاربران است.
- ما بر روی دکمه اصلی "شروع" کلیک کرده و به کنترل پنل بروید و سپس به "System and Security" بروید .
- در پنجره بعدی، به بخش "مرکز پشتیبانی" بروید ، در آنجا، علاوه بر اطلاعات مرجع، اطلاعات زیادی برای هر کاربر وجود دارد.
- در اینجا برای پیدا کردن و رفع مشکلات، بلوک عیب یابی را باز کنید.
- در جادوگر عیب یابی، ما به رده "تجهیزات و صدا" که به ما علاقه مند است حرکت می کنیم.
- ما تشخیص را در جهت انتخاب شده آغاز می کنیم، به عنوان مثال، پخش فایل های صوتی.
- ما شروع به آزمایش دستگاه های صوتی می کنیم و به شدت به دستورالعمل ها و دستورالعمل های سیستم عمل می کنیم.
- جادوگر این مشکل را شناسایی کرده و راه هایی برای حل آن را اعلام می کند. انجام شده است!
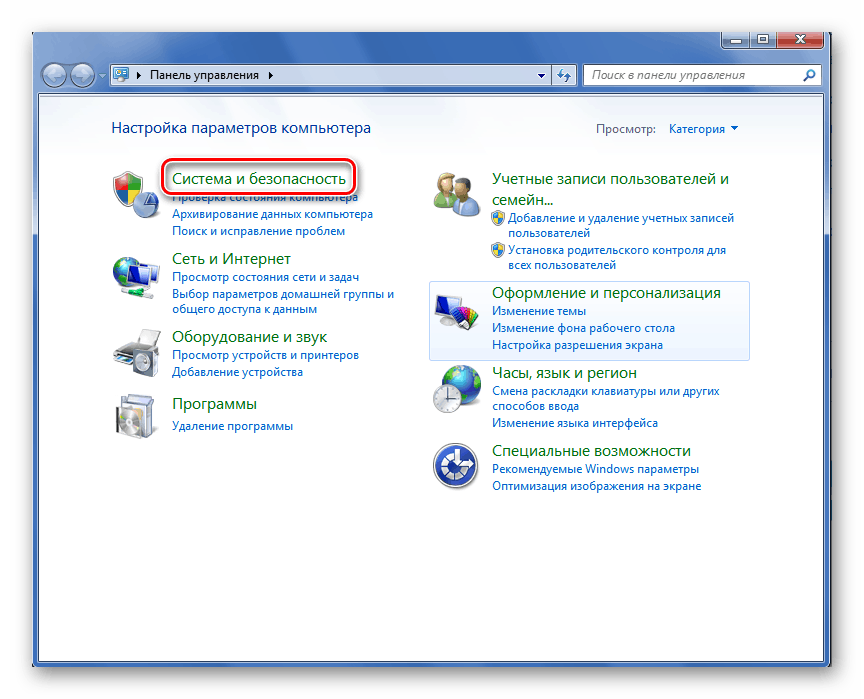
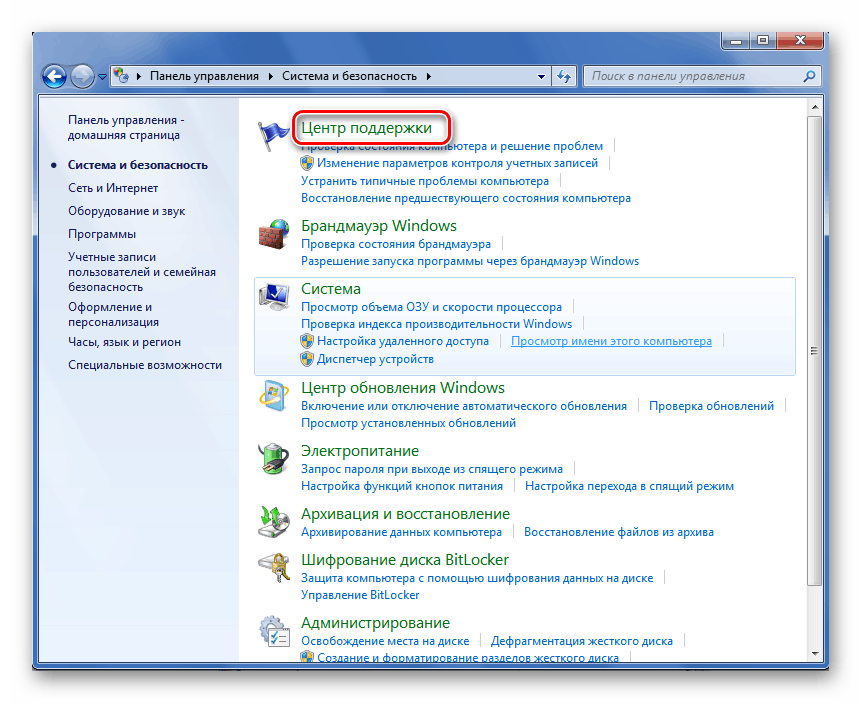
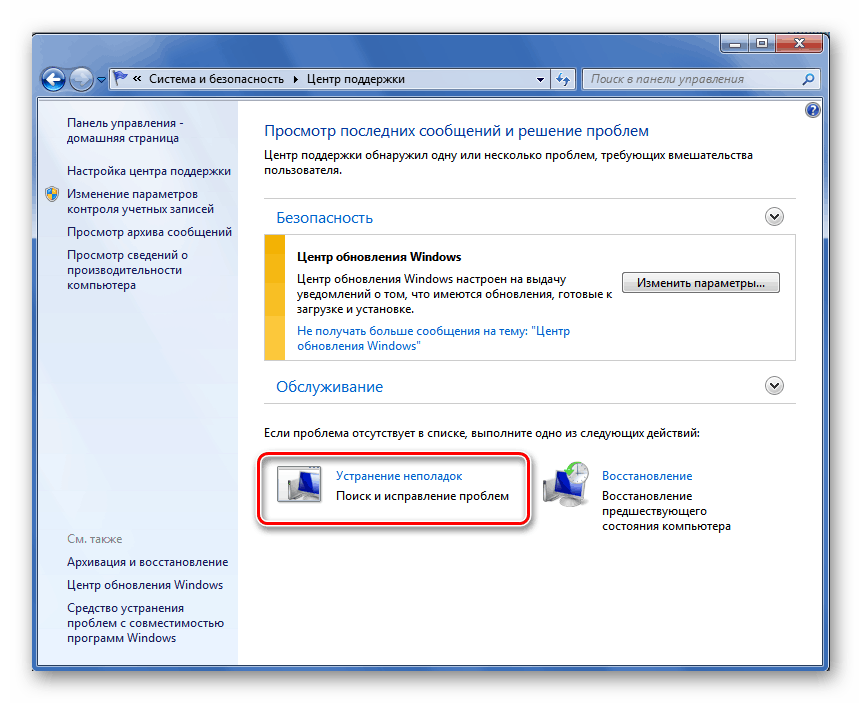
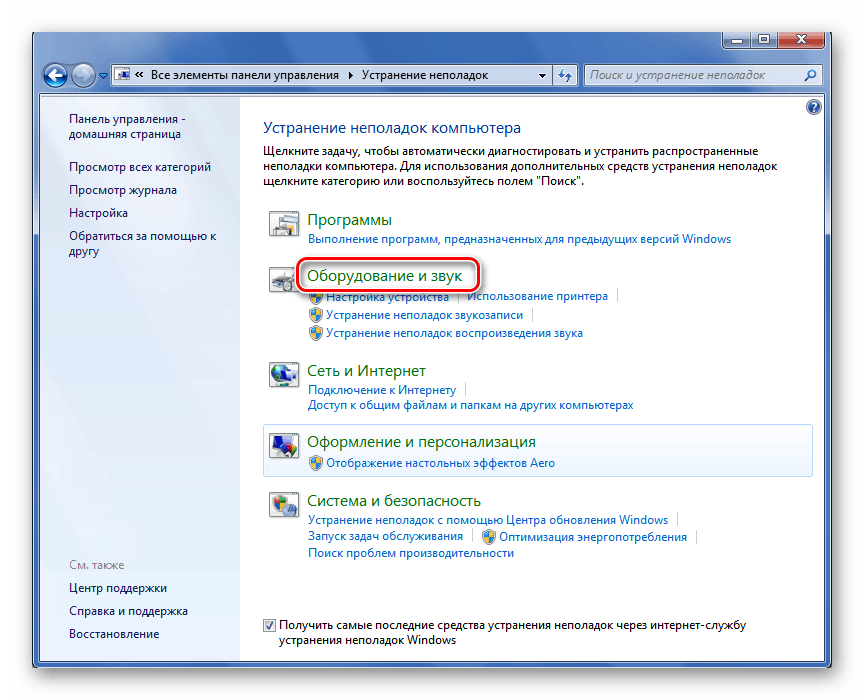
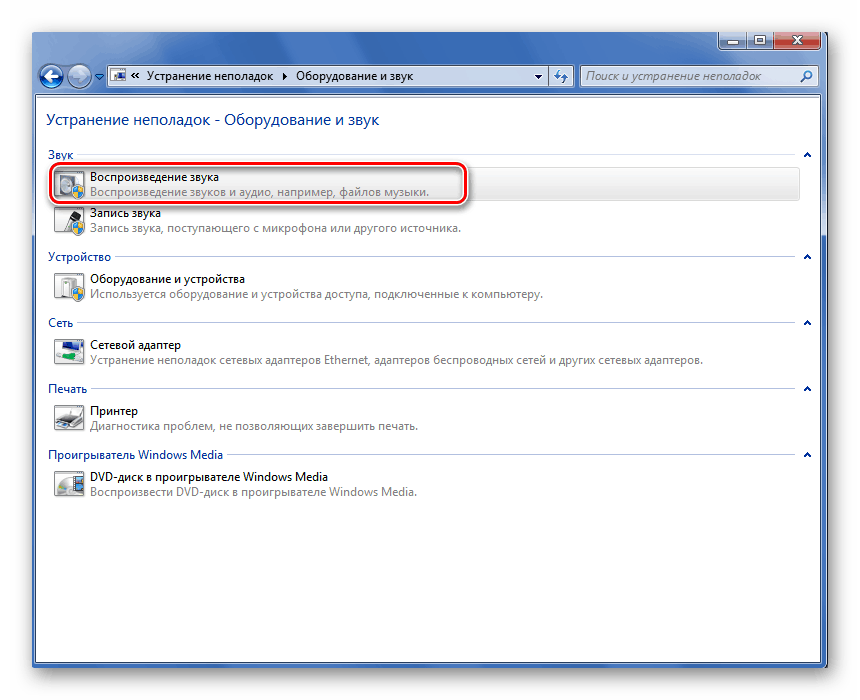
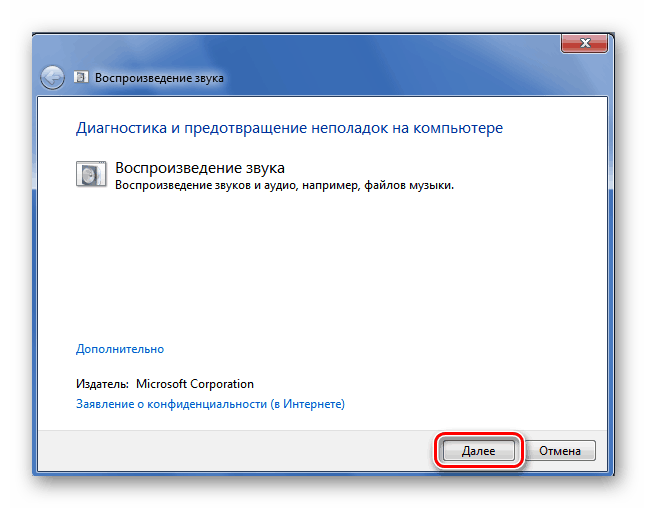
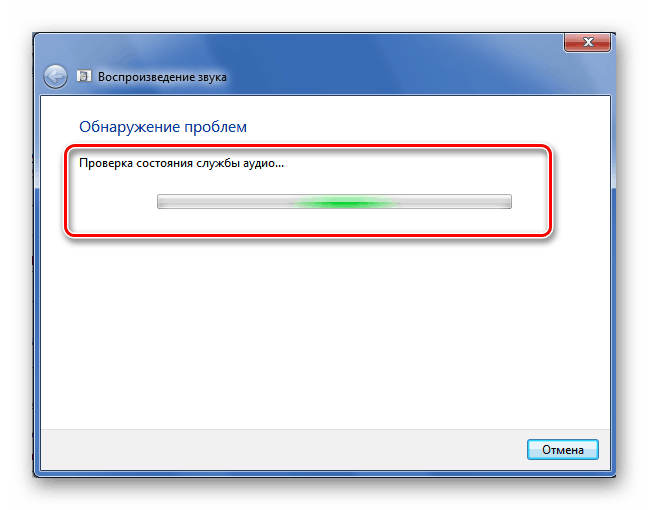
بنابراین، همانطور که ما با هم نصب کردیم، ویندوز 7 دارای طیف وسیعی از ابزارها برای آزمایش عملکرد کارت صدای رایانه است. شما می توانید بر اساس اختیار خود روشی را که برای شما مناسب تر است انتخاب کنید، مشکل را تشخیص دهید، پیدا کنید و رفع کنید و دوباره از عملکرد کامل بازی و ضبط فایل های صوتی در رایانه یا لپ تاپ لذت ببرید. موفق باشید
همچنین ببینید: نحوه انتخاب یک کارت صدا برای رایانه