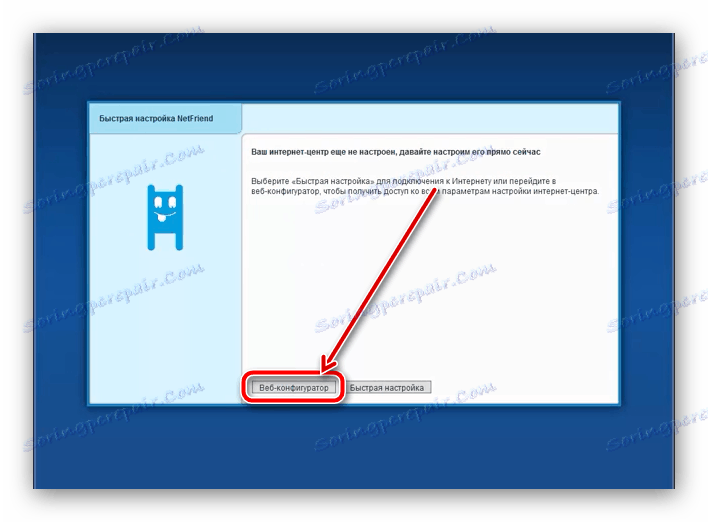تغییر رمز عبور WI-Fi در روتر Beeline
کاربران شبکه های بی سیم ممکن است مشکل کاهش سرعت اینترنت یا مصرف زیاد ترافیک را تجربه کنند. در بیشتر موارد، این به این معنی است که یک مشترک شخص ثالث به Wi-Fi متصل است - یا رمز عبور را انتخاب کرده یا حفاظت را ترک کرده است. ساده ترین راه برای خلاص شدن از یک مهمان ناخواسته این است که گذرواژه را به یک قابل اعتماد تغییر دهید. امروز ما به شما خواهیم گفت که چگونه برای روترها و مودم های مارکدار ارائه دهنده Beeline انجام می شود
محتوا
راه هایی برای تغییر رمز عبور در روتر Beeline
عملیات تغییر عبارت کد برای دسترسی به شبکه بی سیم اساسا از دستکاری مشابه در دیگر روترهای شبکه متفاوت نیست - شما باید پیکربندی وب را باز کنید و به گزینه های Wi-Fi بروید.
سرویس های وب برای پیکربندی روتر معمولا در 192.168.1.1 یا 192.168.0.1 باز می شود . اطلاعات دقیق آدرس و مجوز به طور پیش فرض بر روی برچسب، که در پایین مورد روتر واقع شده است، یافت می شود. 
لطفا توجه داشته باشید که در روترهایی که قبلا پیکربندی شده اند، ترکیبی از ورود و رمز عبور که متفاوت از پیش فرض است می توان تنظیم کرد. اگر شما آنها را نمی دانید، تنها گزینه می تواند تنظیمات روتر را به تنظیمات کارخانه بازنشانی کند. اما به یاد داشته باشید - پس از تنظیم مجدد، روتر باید دوباره پیکربندی شود.
جزئیات بیشتر:
چگونه تنظیمات روتر را بازنشانی کنیم
نحوه راه اندازی روتر Beeline
تحت مارک Beeline دو مدل روترها - Smart Box و Zyxel Keenetic Ultra فروخته شد. روش برای تغییر رمز عبور به Wi-Fi را برای هر دو مورد در نظر بگیرید.
جعبه هوشمند
در روتر Smart Box، تغییر کلمه کلمه برای اتصال به Wi-Fi به شرح زیر است:
- یک مرورگر را باز کرده و به تنظیم کننده وب روتر بروید که آدرس آن
192.168.1.1یاmy.keenetic.net. شما باید برای تأیید اطلاعات وارد کنید - به طور پیش فرض کلمهadmin. آن را در هر دو قسمت وارد کنید و روی Continue کلیک کنید. - بعد، روی دکمه «تنظیمات پیشرفته» کلیک کنید .
- بر روی زبانه "Wi-Fi" کلیک کنید، سپس در منوی سمت چپ، بر روی گزینه "Security" کلیک کنید.
- پارامترهای اصلی برای بررسی عبارت "Authentication" و "Method Encryption" می باشد. آنها باید به ترتیب به عنوان "WPA / WPA2-PSK" و "TKIP-AES" نصب شوند: این ترکیب در حال حاضر قابل اطمینان ترین است.
- در واقع رمز عبور باید در همان فیلد وارد شود. ما معیارهای اصلی را به یاد می آوریم: حداقل هشت رقمی (بیشتر - بهتر)؛ الفبای لاتین، اعداد و علائم نقطه گذاری، ترجیحا بدون تکرار؛ از ترکیبات ساده مانند تولد، نام، نام خانوادگی و موارد مشابه چیزهای بی اهمیت استفاده نکنید. اگر نمیتوانید از یک رمز عبور مناسب فکر کنید، می توانید از ژنراتور خود استفاده کنید.
- در پایان این مراحل، فراموش نکنید که تنظیمات را ذخیره کنید - برای اولین بار روی "ذخیره" کلیک کنید، سپس روی پیوند "درخواست" کلیک کنید.
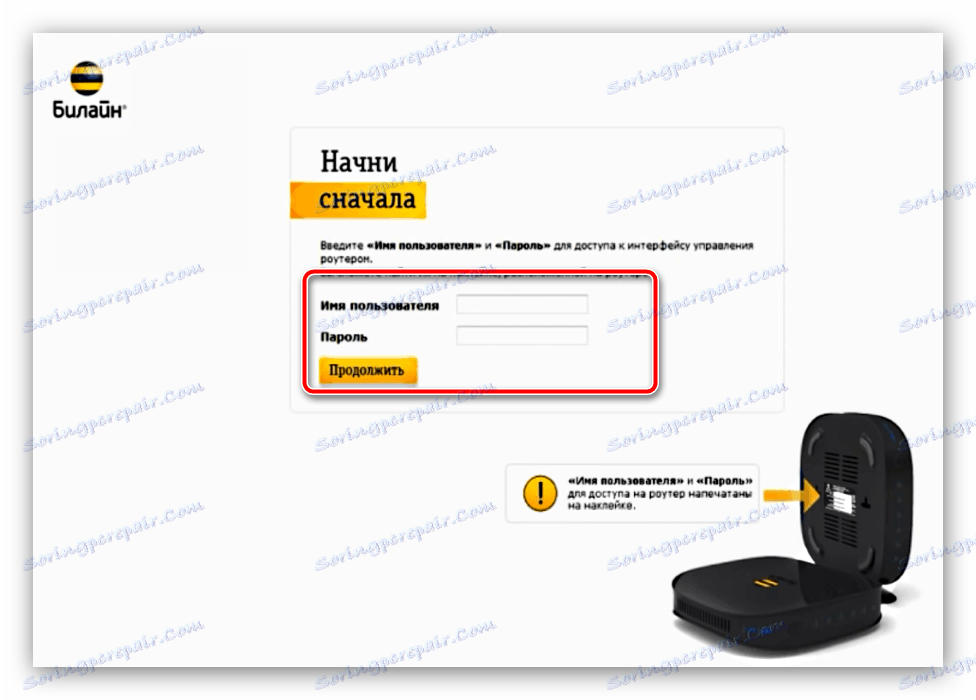

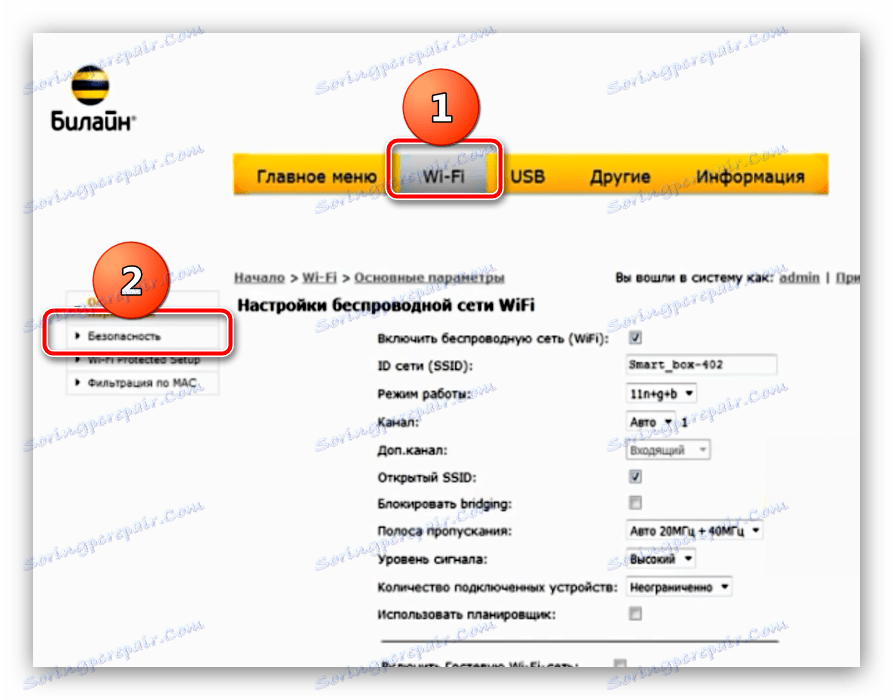
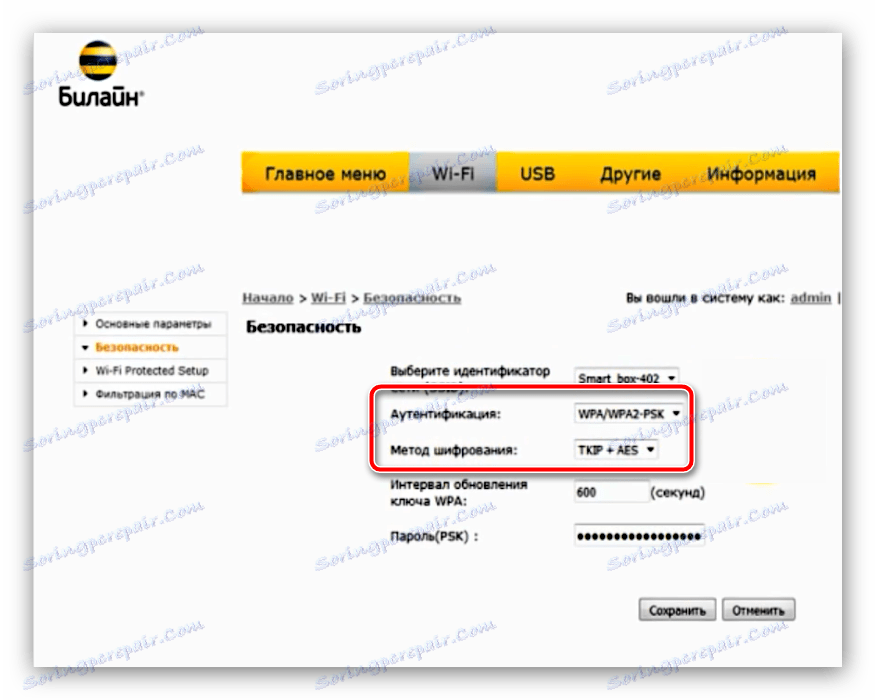
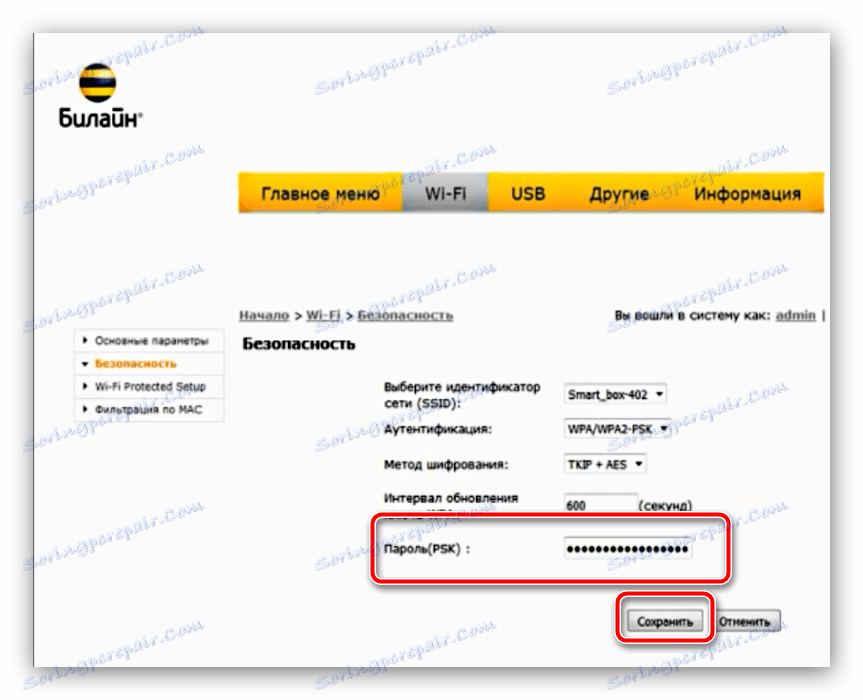
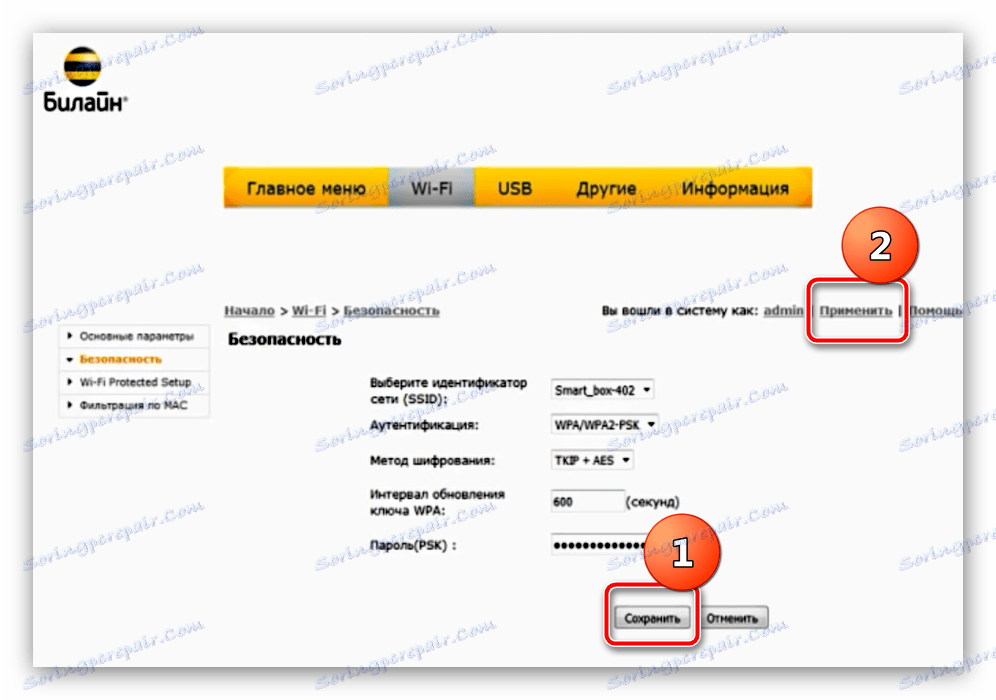
بعدا بعد از اتصال به شبکه بی سیم، باید یک رمز عبور جدید وارد کنید.
Zyxel Keenetic Ultra
Zyxel Keenetic Ultra Internet Centre در حال حاضر سیستم عامل خود را دارد، بنابراین این روش از Smart Box متفاوت است.
- به ابزار پیکربندی روتر مورد نظر بروید: مرورگر را باز کرده و به صفحه با آدرس
192.168.0.1، ورود و رمز عبورadmin. - پس از دانلود رابط، روی دکمه "Web Configurator" کلیک کنید.
![تنظیمات پیشرفته برای تغییر رمز عبور wi fi در روتر Zyxel Keenetic Ultra را باز کنید]()
روتر Zyxel همچنین نیاز به تغییر رمز عبور برای دسترسی به ابزار پیکربندی - ما توصیه می کنیم انجام این کار. اگر نمیخواهید اطلاعات ورود به پنل مدیریت را تغییر دهید، فقط روی دکمه "Do not set a password" کلیک کنید. - در پایین صفحه ابزار یک نوار ابزار است - دکمه "Wi-Fi Network" را در آن پیدا کرده و روی آن کلیک کنید.
- پانل با تنظیمات شبکه بی سیم باز می شود. گزینه های مورد نیاز ما محافظت از شبکه و کلید شبکه هستند . در اولین اول، که یک منوی کشویی است، گزینه "WPA2-PSK" باید مشخص شود، و در قسمت "کلید شبکه" یک کلمه جدید برای اتصال به Wi-Fi وارد کنید، سپس روی «اعمال» کلیک کنید .
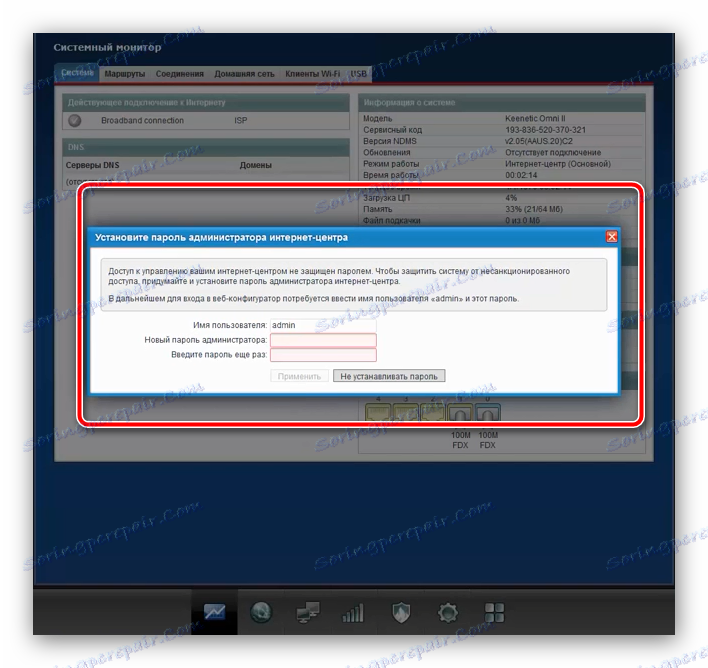
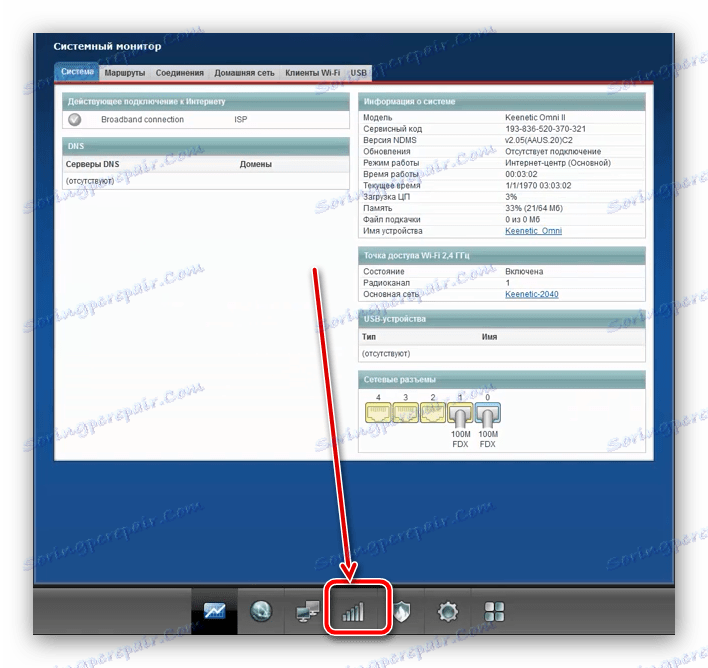
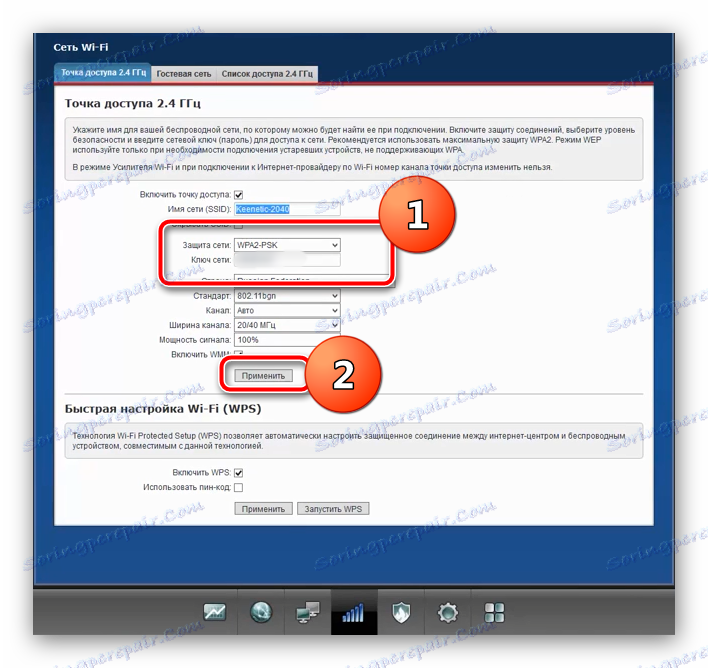
همانطور که می بینید، تغییر رمز عبور روی روتر هیچ مشکلی ایجاد نمی کند. ما اکنون به راه حل های موبایل می رویم.
رمز عبور Wi-Fi را در مودم های موبایل Beeline تغییر دهید
دستگاه های قابل حمل تحت نام تجاری Beeline در دو نوع موجود - ZTE MF90 و Huawei E355 وجود دارد. روترهای موبایل، و همچنین دستگاه های ثابت این نوع، از طریق رابط وب پیکربندی شده اند. برای دسترسی به آن، مودم باید با استفاده از یک کابل USB متصل شود و رانندگان را نصب کند، اگر این اتفاق نمی افتد به طور خودکار. ما به طور مستقیم به تغییر گذرواژه Wi-Fi در ابزارهای مشخص ادامه میدهیم.
هوآوی E355
این گزینه برای مدت زمان طولانی وجود دارد، اما هنوز در بین کاربران محبوب است. تغییر نام کلمه در Wi-Fi در این دستگاه با توجه به این الگوریتم رخ می دهد:
- مودم را به رایانه وصل کنید و منتظر بمانید تا دستگاه توسط سیستم شناسایی شود. سپس مرورگر اینترنت را راه اندازی کنید و با ابزار تنظیمات، که در
192.168.1.1یا192.168.3.1. در گوشه بالا سمت راست دکمه "ورود" را فشار دهید - روی آن کلیک کنید و داده های احراز هویت را به صورتadmin. - پس از دانلود پیکربندی، به برگه «تنظیمات» بروید. سپس بخش «Wi-Fi» را باز کنید و «تنظیمات امنیتی» را انتخاب کنید .
- بررسی کنید که پارامترهای "WPA / WPA2-PSK" و "AES + TKIP" در لیست "رمزگذاری" و "حالت رمزگذاری" تنظیم شده باشند. در فیلد "WPA Key"، گذرواژه جدید را وارد کنید - معیارها همانند روترهای دسکتاپ است (مرحله 5 دستورالعمل برای جعبه هوشمند در مقاله بالا است). در پایان، روی «اعمال» کلیک کنید تا تغییرات را ذخیره کنید.
- سپس بخش "System" را باز کنید و "Restart" را انتخاب کنید. اقدام را تأیید کنید و منتظر بمانید تا راه اندازی مجدد کامل شود.
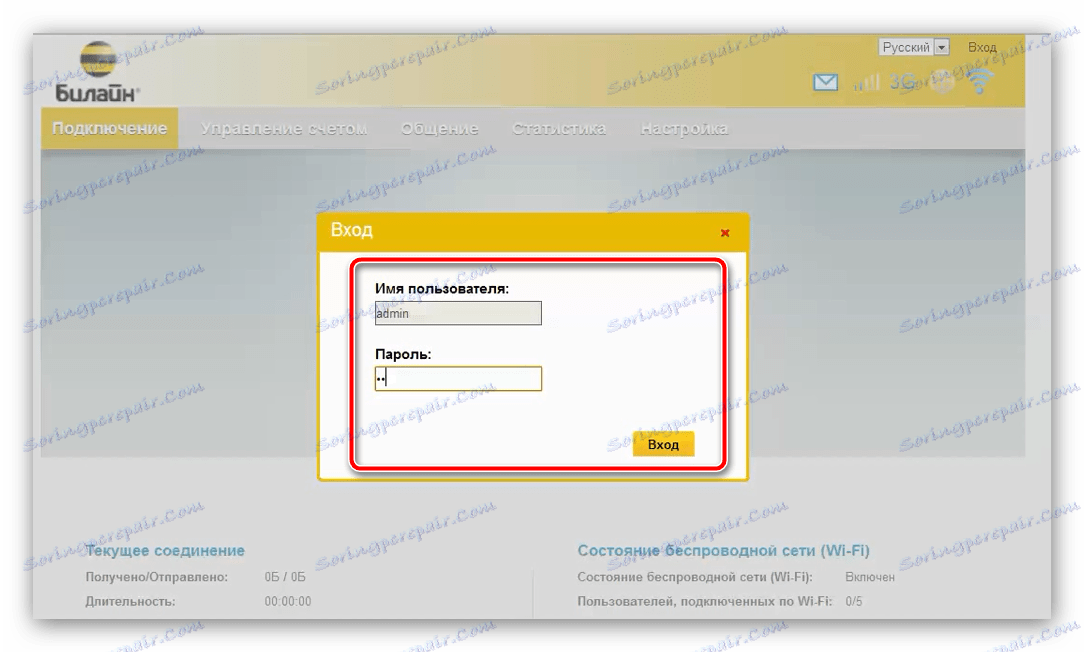
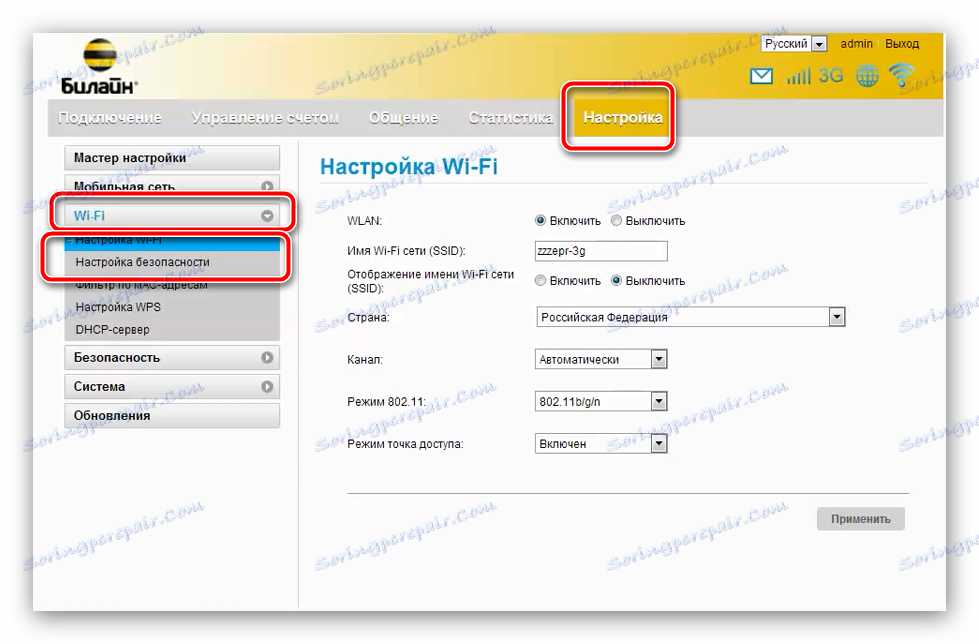
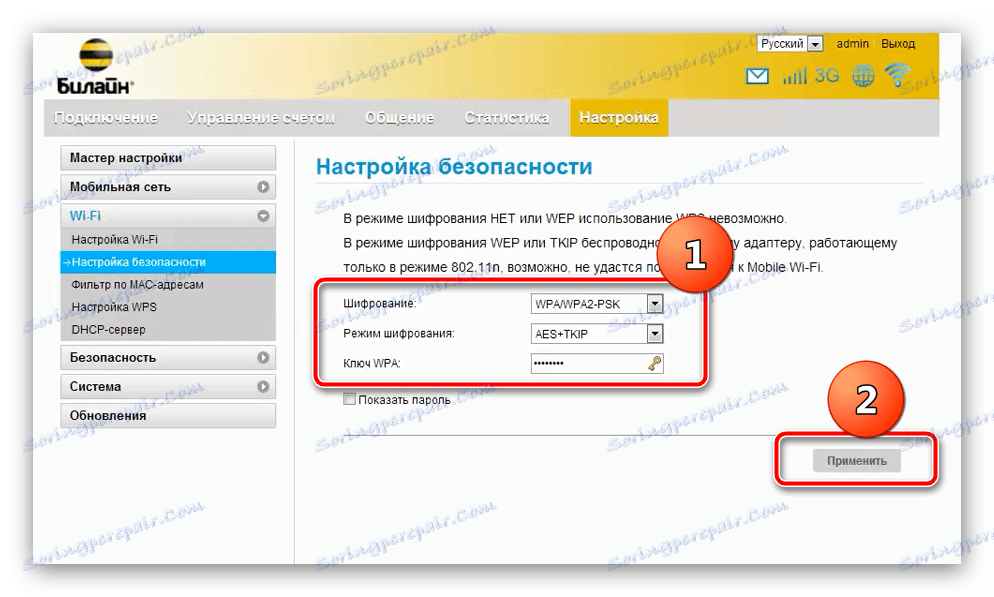
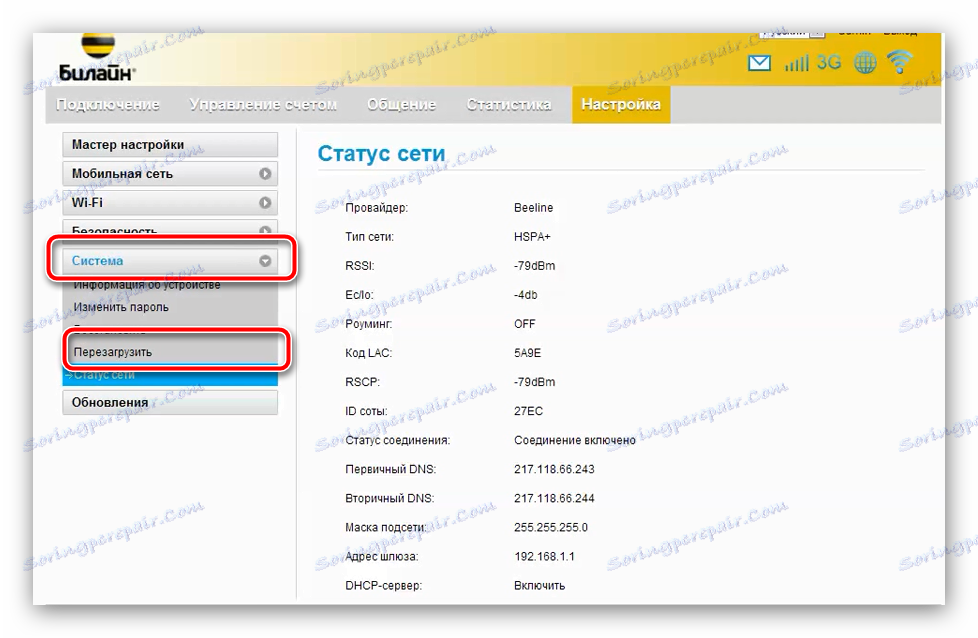
فراموش نکنید که رمزهای عبور این Wi-Fi را در تمام دستگاههای خود بهروزرسانی کنید.
ZTE MF90
مودم تلفن همراه 4G ZTE یک جایگزین جدید و غنی برای Huawei E355 است. این دستگاه همچنین از تغییر گذرواژه برای دسترسی به Wi-Fi پشتیبانی می کند که به این ترتیب اتفاق می افتد:
- دستگاه را به رایانه وصل کنید. بعد از تعریف آن، با مرورگر وب تماس بگیرید و به تنظیم کننده مودم بروید - آدرس
192.168.1.1یا192.168.0.1، رمز عبورadmin. - در منوی کاشی، روی آیتم «تنظیمات» کلیک کنید.
- بخش "Wi-Fi را انتخاب کنید. فقط دو گزینه برای تغییر وجود دارد. اولین "نوع رمزگذاری شبکه" است ، باید بر روی "WPA / WPA2-PSK" تنظیم شود . دومین فیلد «رمز عبور» است، در آنجا باید کلید جدیدی برای اتصال به شبکه بی سیم وارد کنید. این کار را انجام دهید و روی «اعمال» کلیک کنید و دستگاه را مجددا راه اندازی کنید.

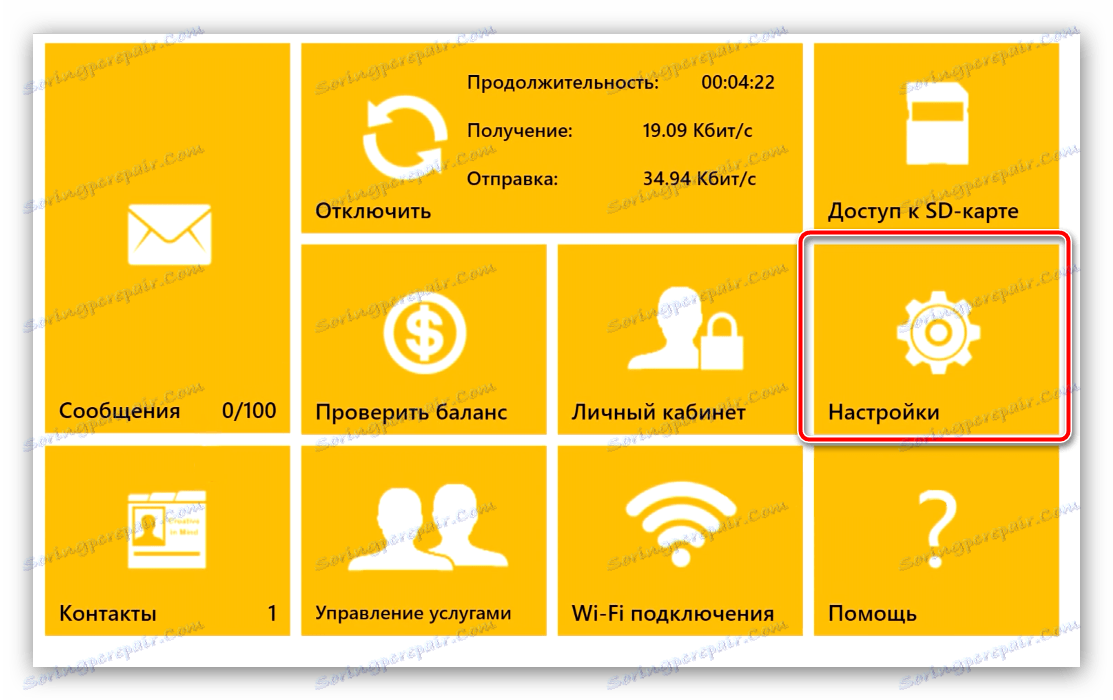
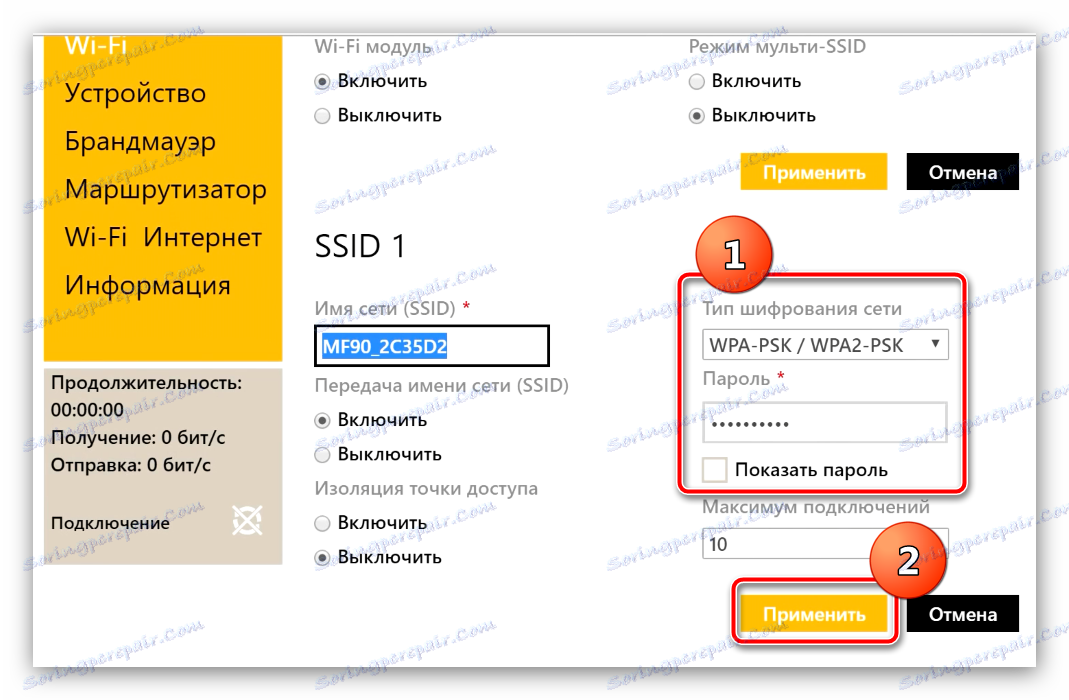
پس از این دستکاری، رمز عبور به روز می شود.
نتیجه گیری
راهنمای ما برای تغییر گذرواژه Wi-Fi در روترهای Beeline و مودم ها به پایان رسیده است. در نهایت، ما می خواهیم توجه داشته باشیم که مطلوب است که کلمات کد را اغلب با فاصله زمانی 2-3 ماه تغییر دهند.