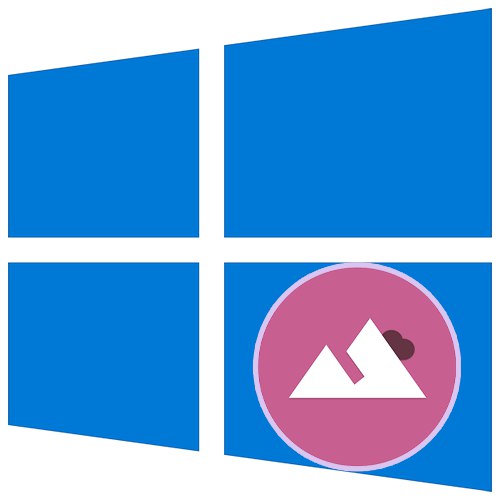
روش 1: منوی "شخصی سازی"
تغییر ظاهر ویندوز 10 از طریق برنامه داخلی ایجاد می شود "گزینه ها"، یعنی از طریق بخش "شخصی"... در اینجا نه تنها می توانید تصویری را از سیستم پیشنهادی سیستم نصب کنید ، بلکه هر تصویری را که در رایانه ذخیره شده است نیز انتخاب کنید و همچنین یک نمایش اسلاید ایجاد کنید یا یک رنگ ثابت را از پیش تنظیمات سیستم عامل روشن کنید. برای اندازه پرونده غیر استاندارد ، می توانید موقعیت را تغییر دهید (کشش ، کاشی و غیره) - این به شما کمک می کند تصویر در اندازه صفحه مناسب باشد.
جزئیات بیشتر: پس زمینه را از طریق "شخصی سازی" در ویندوز 10 تغییر دهید
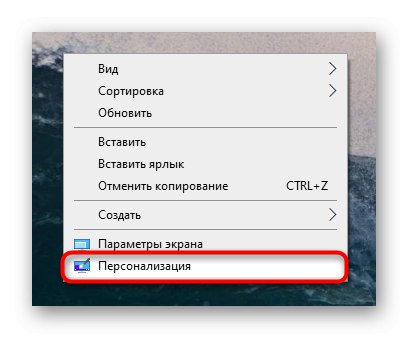
باید در نظر داشت که بخش "شخصی سازی" فقط برای دارندگان ویندوز فعال شده در دسترس است. اگر این مورد شما نیست ، از توصیه های زیر استفاده کنید.
روش 2: منوی زمینه
وقتی رایانه از قبل تصویر لازم را در اندازه دلخواه داشته باشد ، که نیازی به تنظیمات اضافی ندارد ، حتی می توان پس زمینه را به راحتی انجام داد. از طریق "رهبر ارکستر" به محلی که تصویر ذخیره شده است بروید و روی پرونده کلیک راست کنید. یک منوی زمینه نمایش داده می شود ، جایی که در میان توابع اضافی ، مورد را انتخاب کنید به عنوان تصویر پس زمینه انتخاب کن... پس از کلیک بر روی آن ، بلافاصله تصویر روی دسک تاپ تغییر می کند.
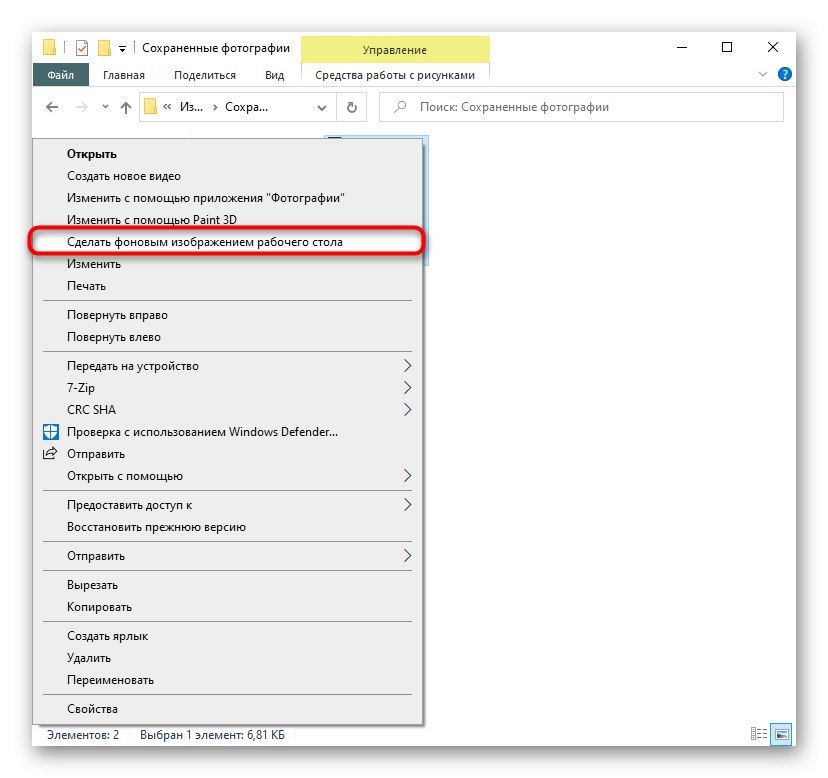
روش 3: اینترنت اکسپلورر
از طریق مرورگر سیستم ویندوز ، می توانید یک تصویر را حتی بدون بارگیری ، به عنوان پس زمینه تنظیم کنید.
- برای انجام این کار ، مطمئن شوید که وضوح آن با وضوح صفحه نمایش شما مطابقت دارد ، یک تصویر مناسب در یک سایت کاغذ دیواری پیدا کنید. می تواند بالاتر باشد اما کمتر نباشد ، در غیر این صورت تصویر تار به نظر می رسد ، زیرا از اندازه اصلی خود کشیده می شود.
- بر روی تصویر کلیک راست کرده و انتخاب کنید قرار دادن به عنوان تصویر زمینه.
- عملکرد خود را با دکمه تأیید کنید "آره".
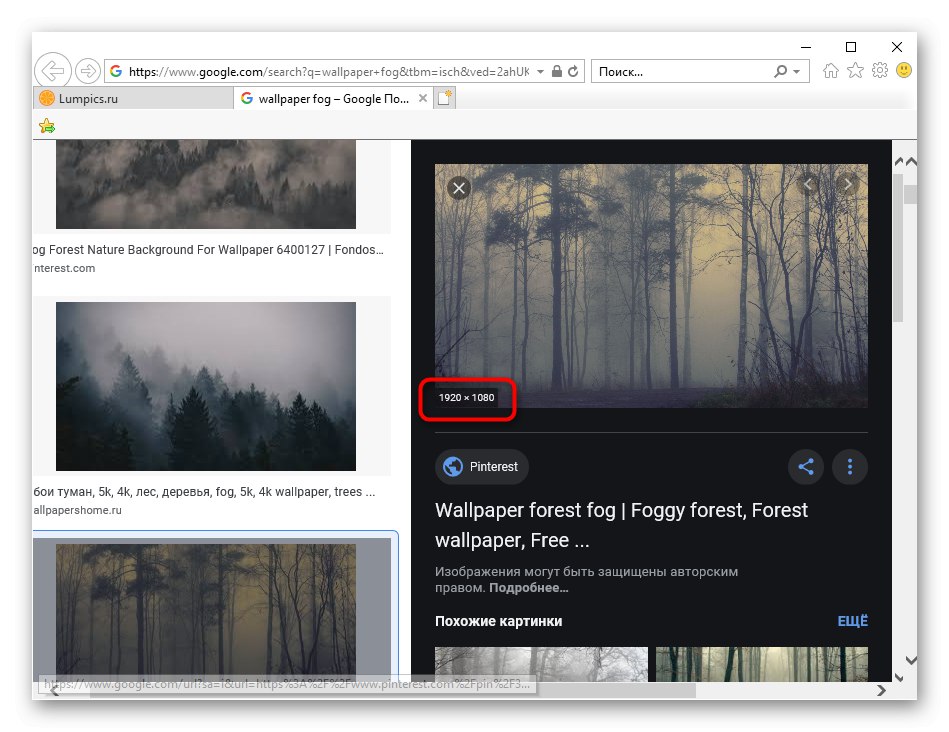
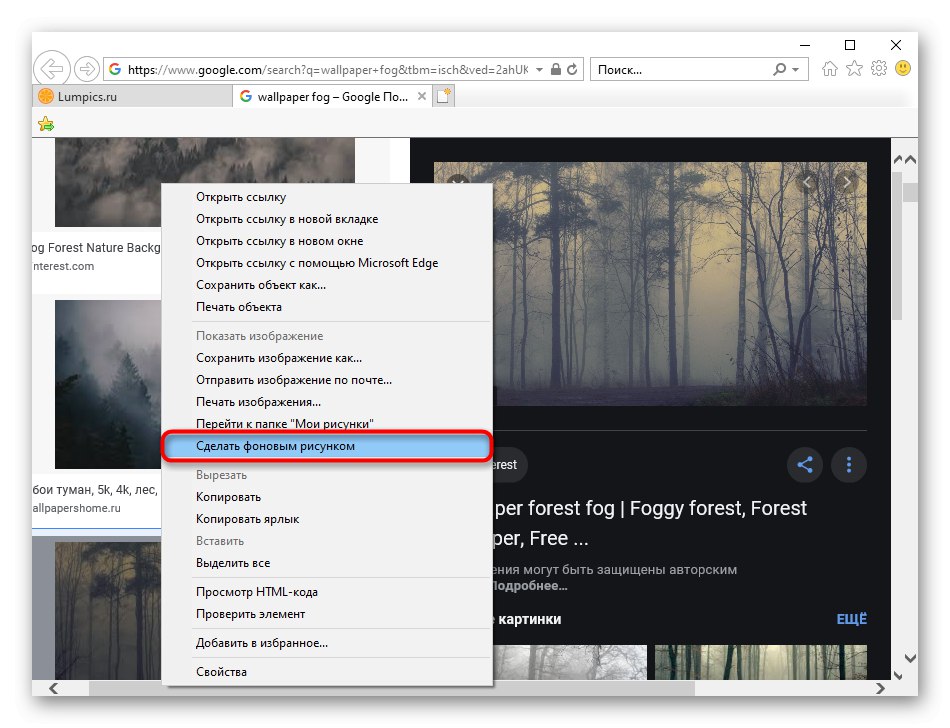
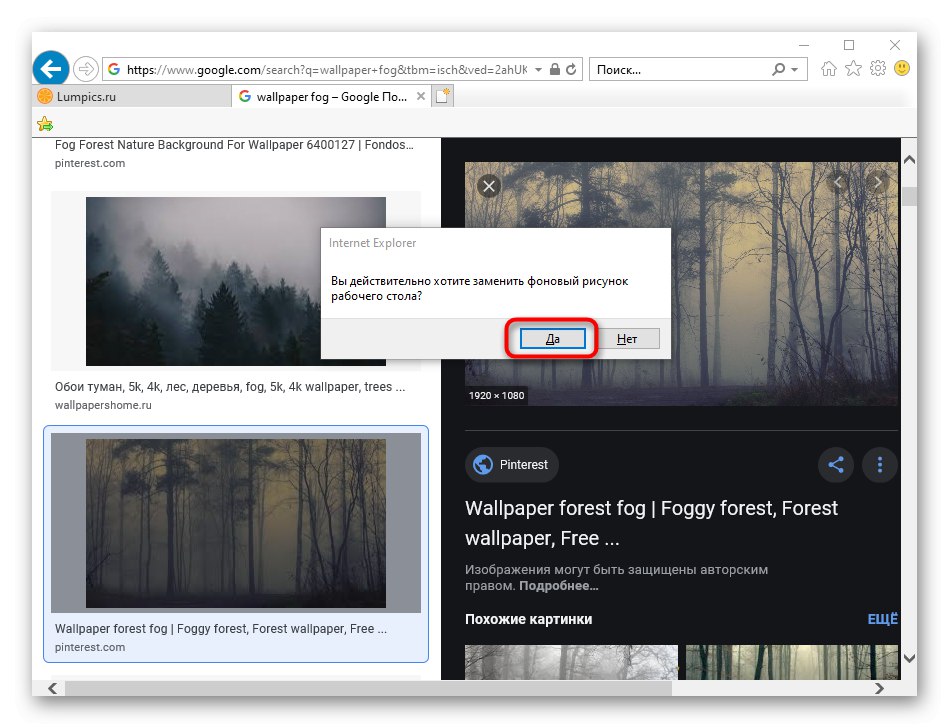
روش 4: برنامه تغییر پس زمینه دسک تاپ
کاربرانی که نمی خواهند وقت خود را برای جستجوی تصاویر تلف کنند ، می توانند برنامه ای را نصب کنند که این کار را برای آنها انجام دهد. بسیاری از برنامه های مشابه وجود ندارد ، و مدرن ترین گزینه ها را می توان در Microsoft Store مارک دار یافت. ما نرم افزار منسوخ شده ، البته شناخته شده ای مانند DesktopMania را در نظر نخواهیم گرفت ، زیرا مجموعه تصاویر آن از کیفیت مشکوکی برخوردار است. در عوض ، بیایید نگاهی به یکی از برنامه های موجود در فروشگاه برای ویندوز 10 بیندازیم.
بارگیری تصاویر پس زمینه دسکتاپ
- برنامه را نصب کنید و آن را اجرا کنید.
- در برگه "خانه"به طور پیش فرض باز شده ، آخرین تصویر زمینه اضافه شده بلافاصله نمایش داده می شود. برگرداندن صفحات با دکمه ها "بعد" و "قبلی"، تصویری را که می خواهید در پس زمینه مشاهده کنید انتخاب کنید.
- با استفاده از آن بر روی کاشی کلیک کنید و پس از باز کردن کلیک کنید "تنظیم به عنوان تصویر زمینه".
- تصمیم خود را تأیید کنید و بررسی کنید آیا پس زمینه تنظیم شده است.
- برای اولین بار ، برنامه به شما اطلاع می دهد که تغییر تصویر پویا اکنون فعال است و پیشنهاد می دهد این ویژگی را غیرفعال کنید. اگر نمی خواهید تصویر با گذشت زمان تغییر کند ، فشار دهید "آره"، و اگر از گزینه تغییر خودکار راضی هستید ، را انتخاب کنید "نه" - در حالت دوم ، پس زمینه انتخاب شده نصب نمی شود.
- همچنین می توانید با مراجعه به بخشهای موضوعی مراجعه کنید "دسته بندی ها".
- یک عکس از همین دسته ها به همین ترتیب انتخاب و نصب می شود.
- اگر می خواهید تغییر خودکار تصویر را تنظیم کنید ، به بروید "گزینه ها" و عملکرد مربوطه را در آنجا فعال کنید. علاوه بر این ، می توانید زمانی را تعیین کنید که پس از آن پس زمینه با دیگری جایگزین شود.
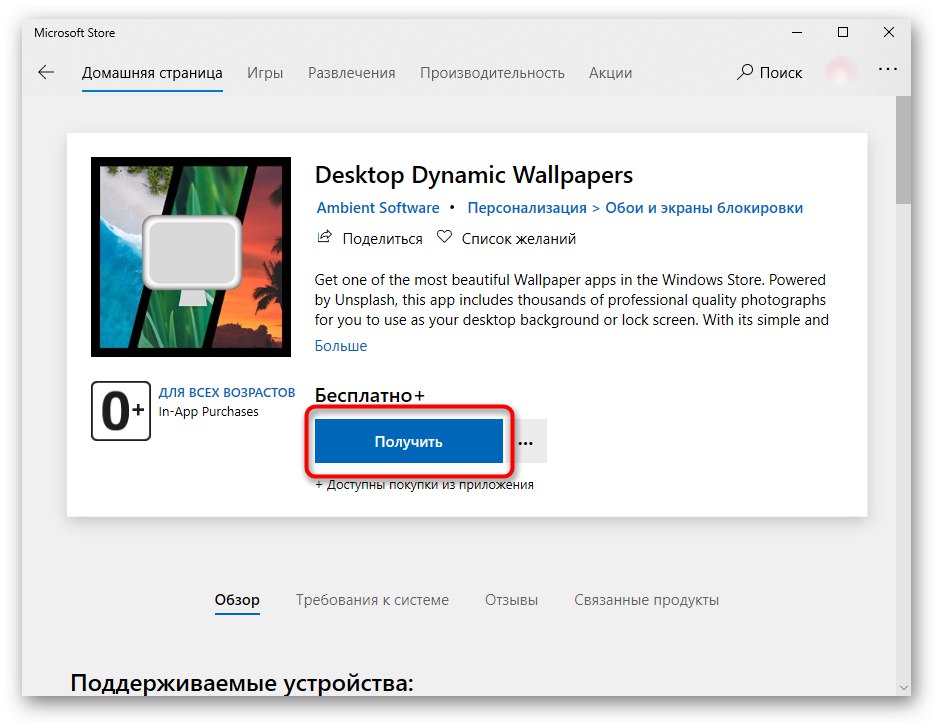

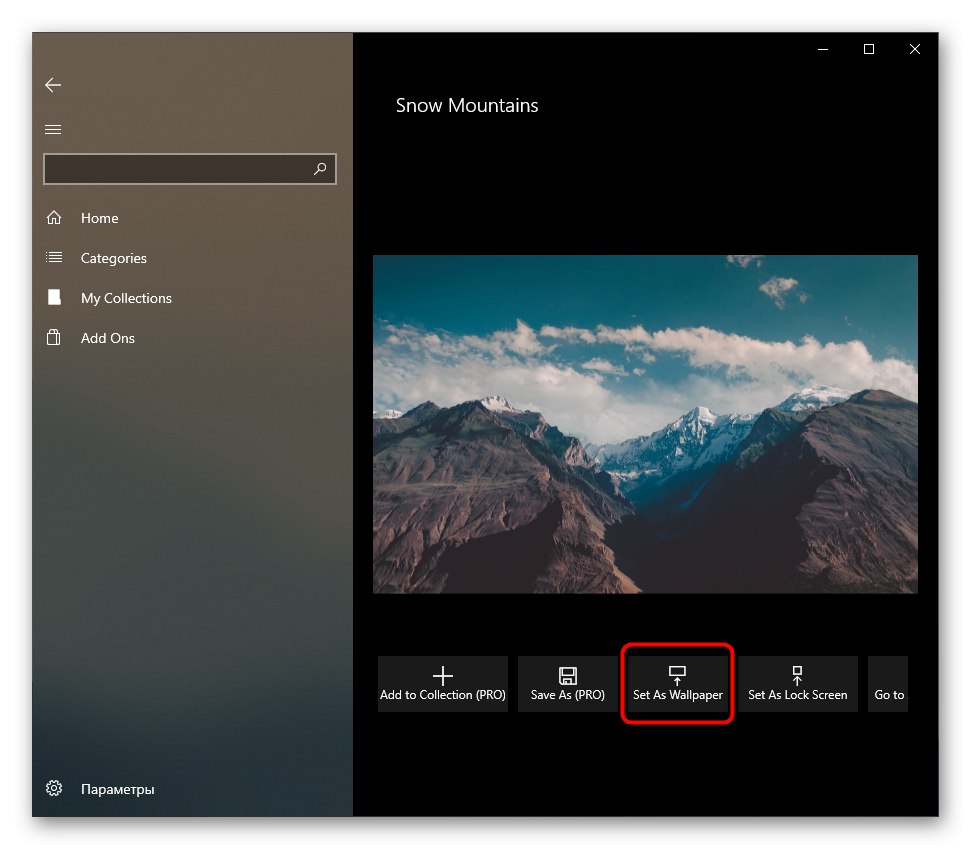
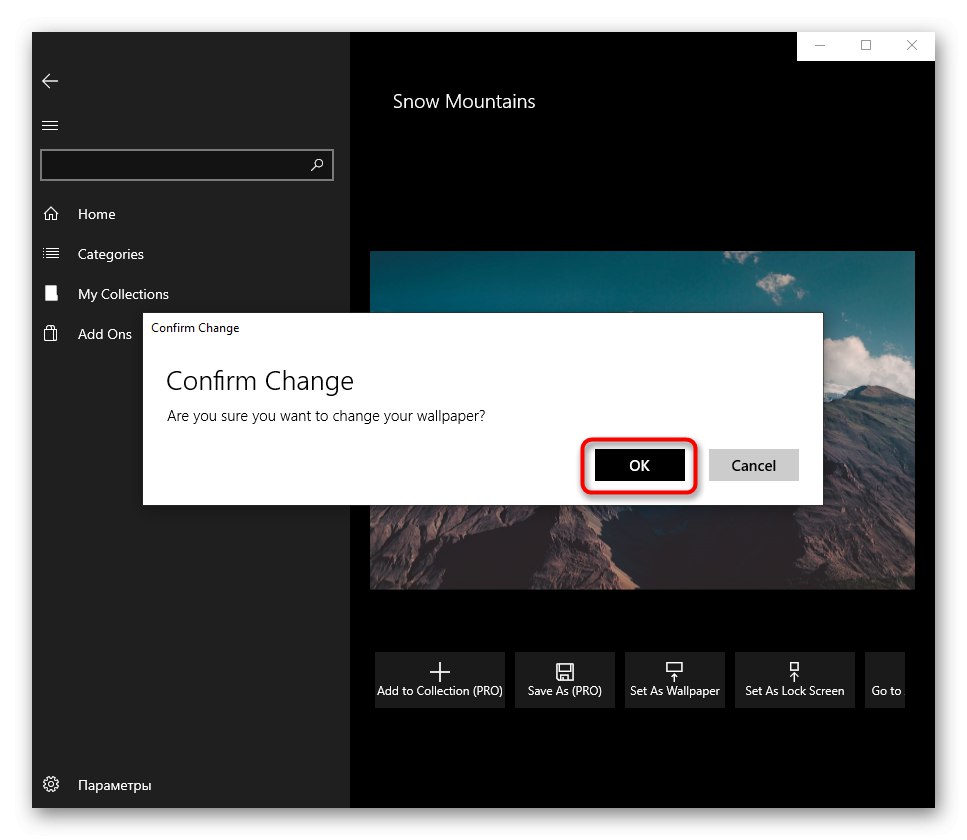
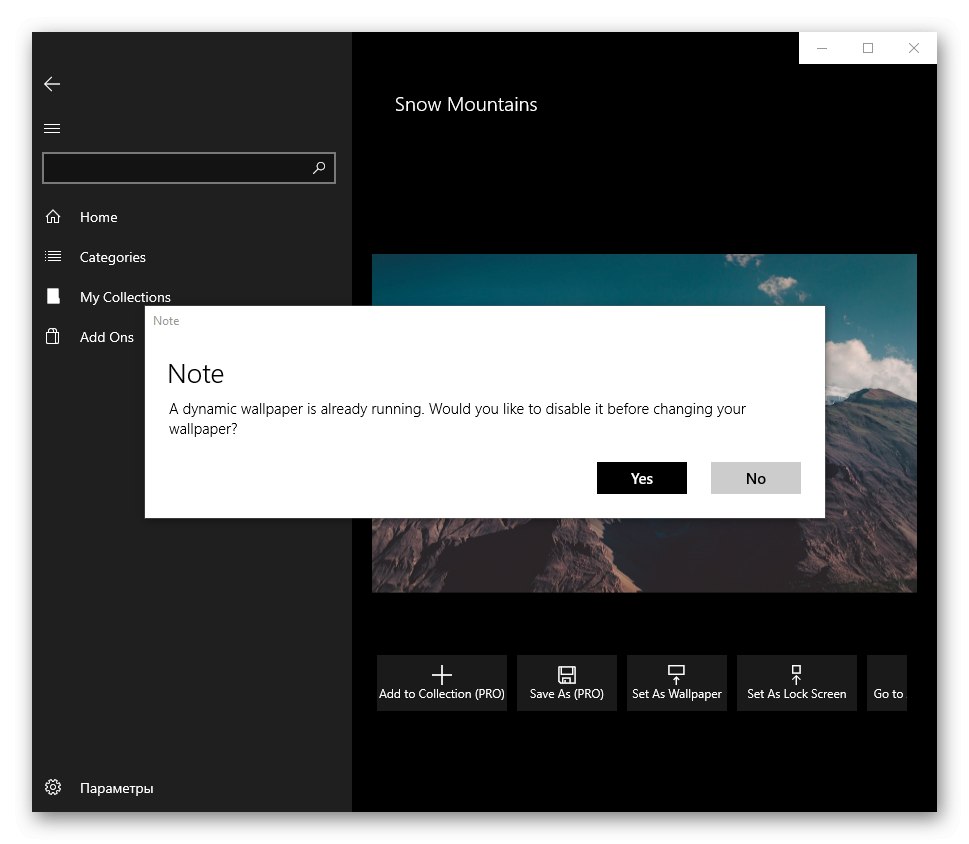
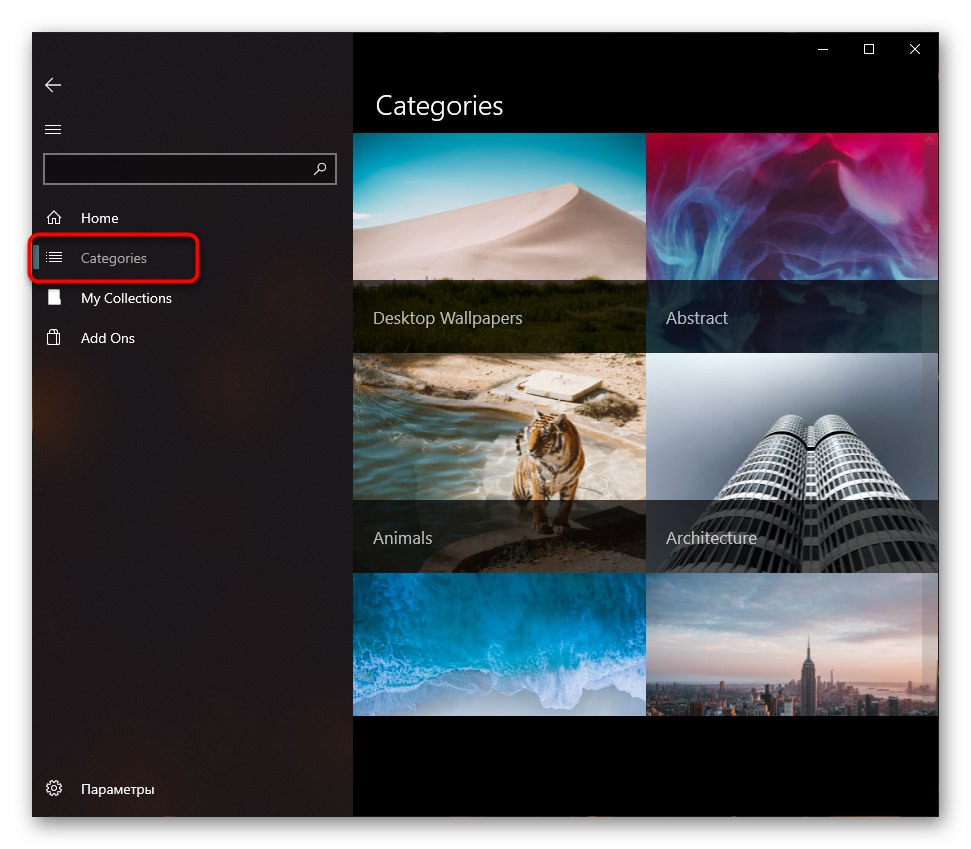
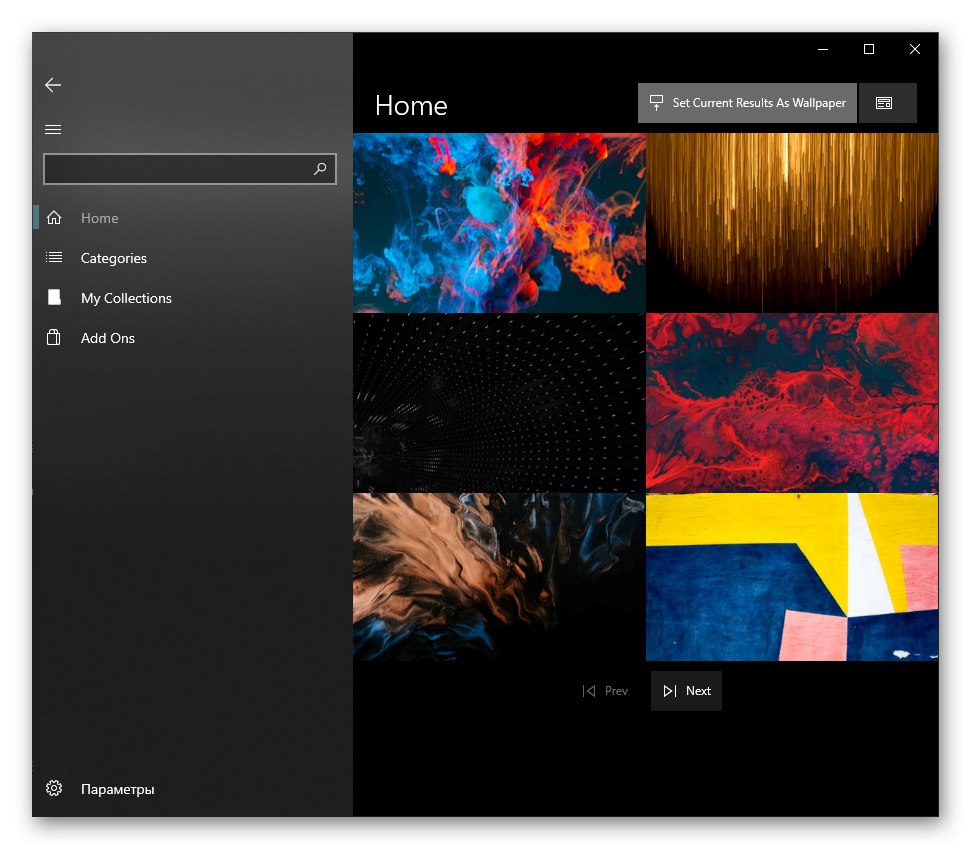
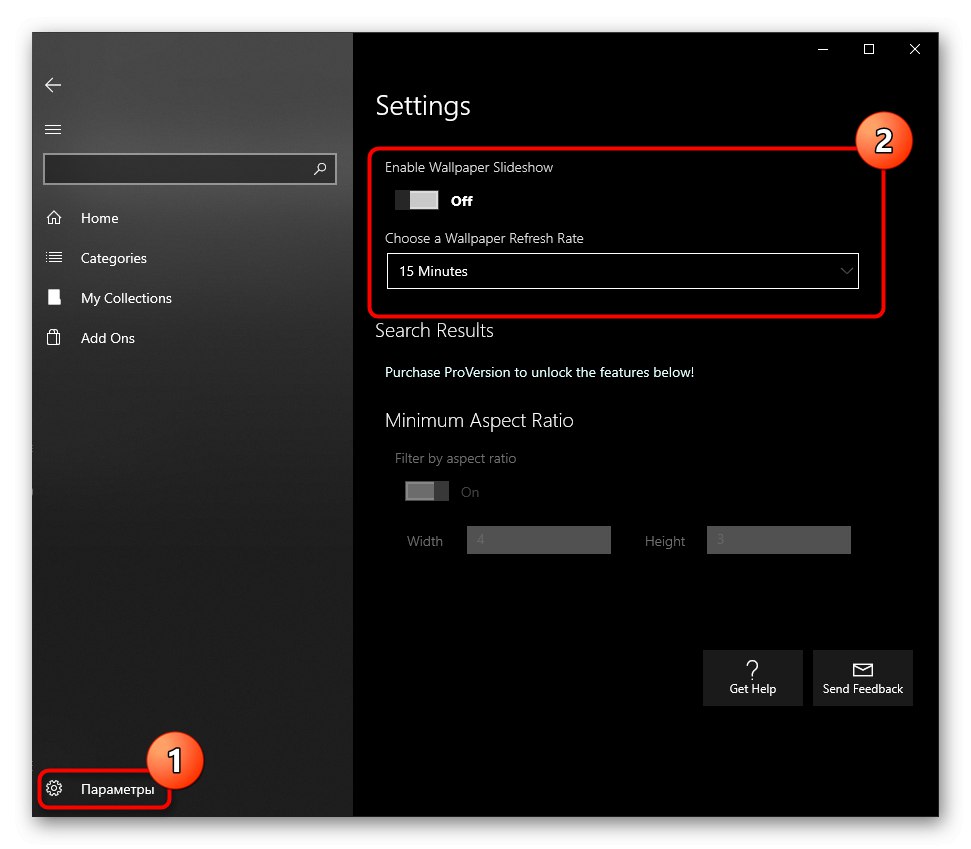
بقیه ویژگی های برنامه پولی اما ارزان است. می توانید آنها را در بخش خریداری کنید "افزودن موارد".
برنامه های زیر از فروشگاه مایکروسافت ، همانند تصاویر زمینه پویا دسک تاپ هستند:

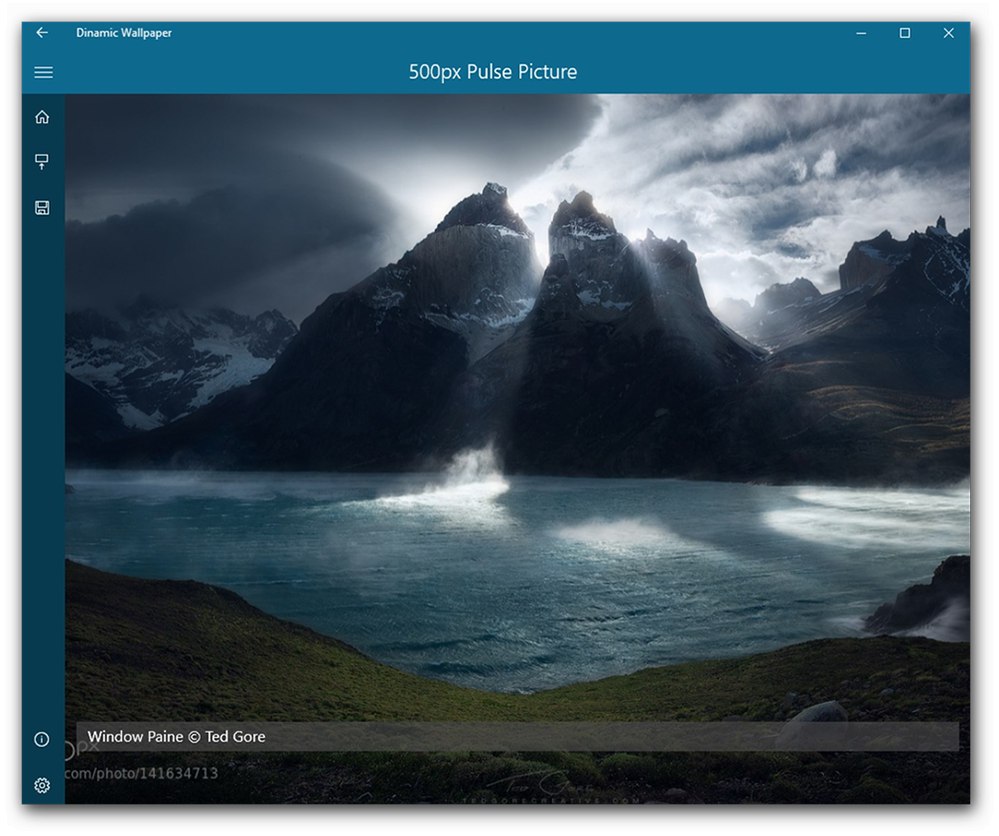
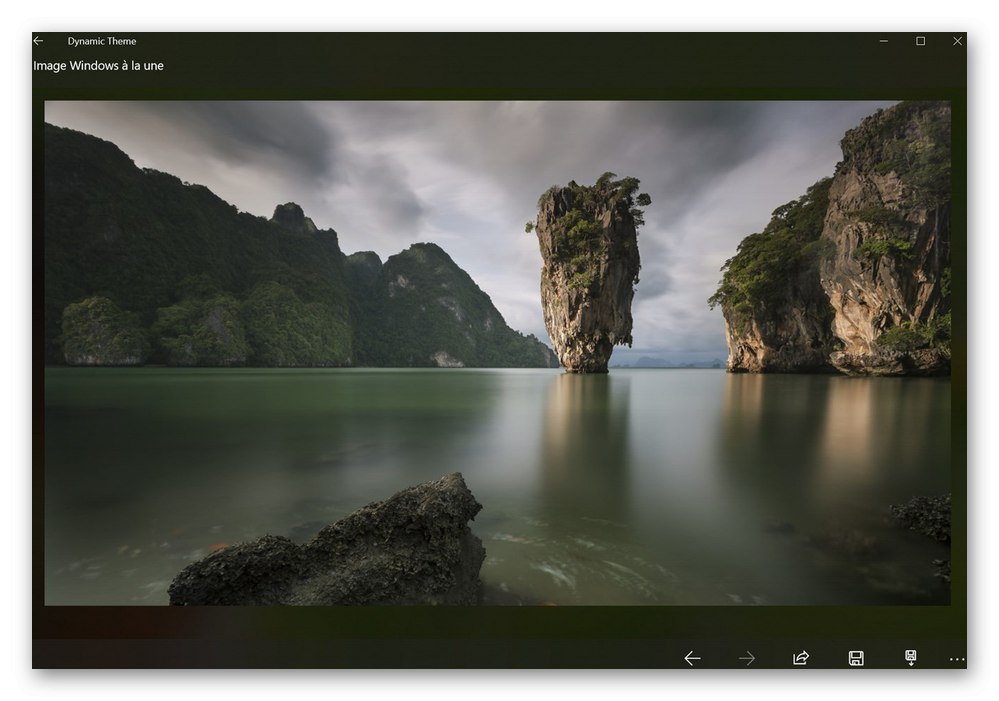
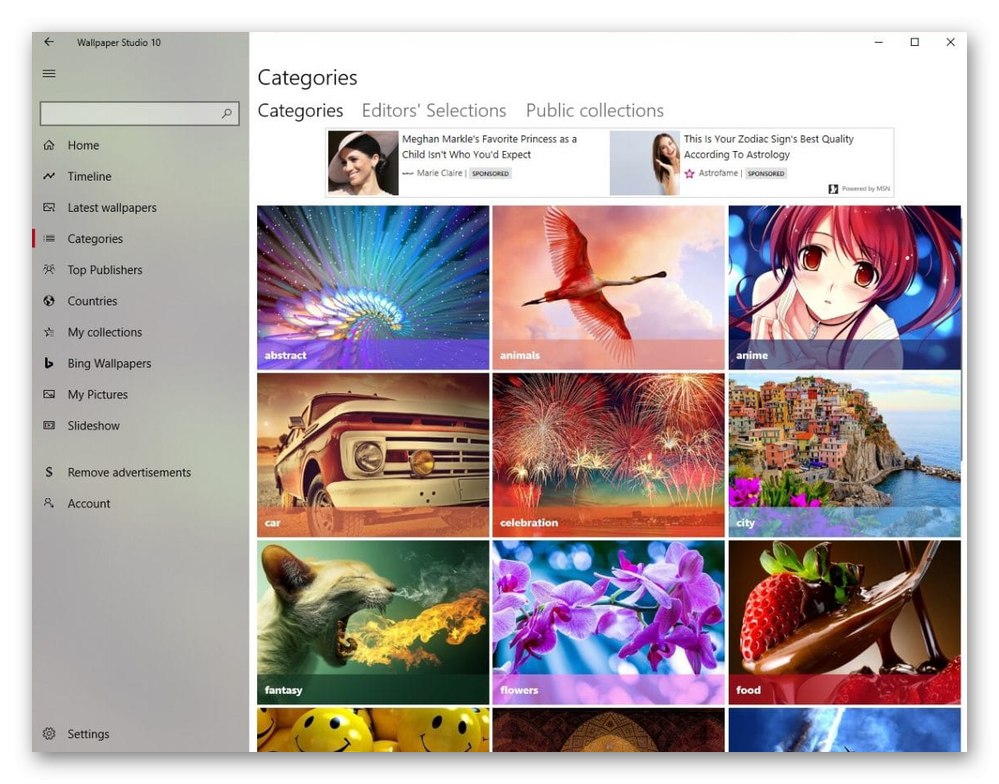
چلپ چلوپ! - کاغذ دیواری Unsplash
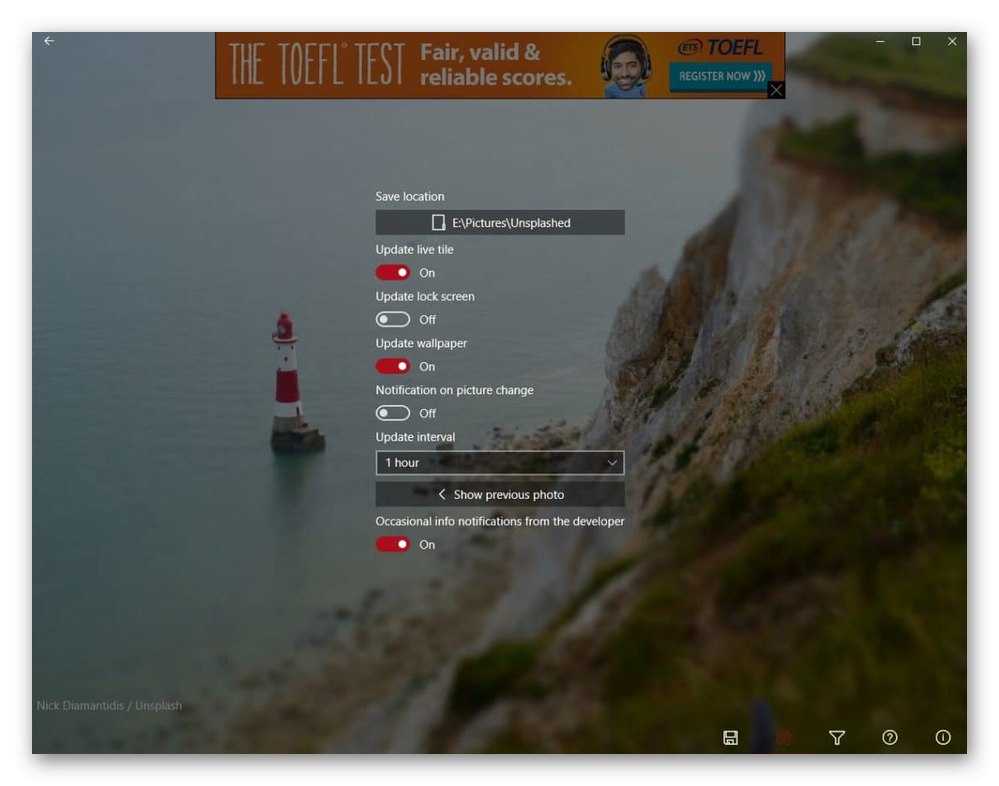
همانطور که مشاهده می کنید ، همه این برنامه ها به سبک ویندوز 10 ساخته شده اند ، بنابراین نیازی به درک آنها نیست - دستورالعمل های فوق تقریباً به طور کامل در مورد آنها قابل استفاده است. به نظر ما جالب ترین افراد مورد علاقه - Wallpaper Studio 10 and Splash! - Unsplash Wallpaper ، اما شما حق انتخاب هر یک را دارید ، زیرا مجموعه تصاویر در همه جا متفاوت است.
روش 5: نصب یک تصویر متحرک
تمام روش های قبلی اجازه می دهد تا فقط از گرافیک های ثابت به عنوان پس زمینه استفاده شود. برای تصاویر پس زمینه ویدئویی ، شما باید از برنامه های ویژه ای استفاده کنید که از طریق آنها انتخاب و نصب می شوند. شما می توانید لیستی از این برنامه ها را در مقاله دیگر ما در لینک زیر پیدا کنید.
جزئیات بیشتر: برنامه هایی برای نصب تصویر زمینه زنده در ویندوز 10
و در یک مقاله جداگانه ، کار را در 3 برنامه محبوب که تصاویر متحرک ارائه می دهند ، بررسی کردیم. اگر می خواهید با آن آشنا شوید و ببینید که چنین نرم افزاری چگونه کار می کند ، لینک زیر را دنبال کنید.
جزئیات بیشتر: نصب تصویر زمینه زنده در ویندوز 10
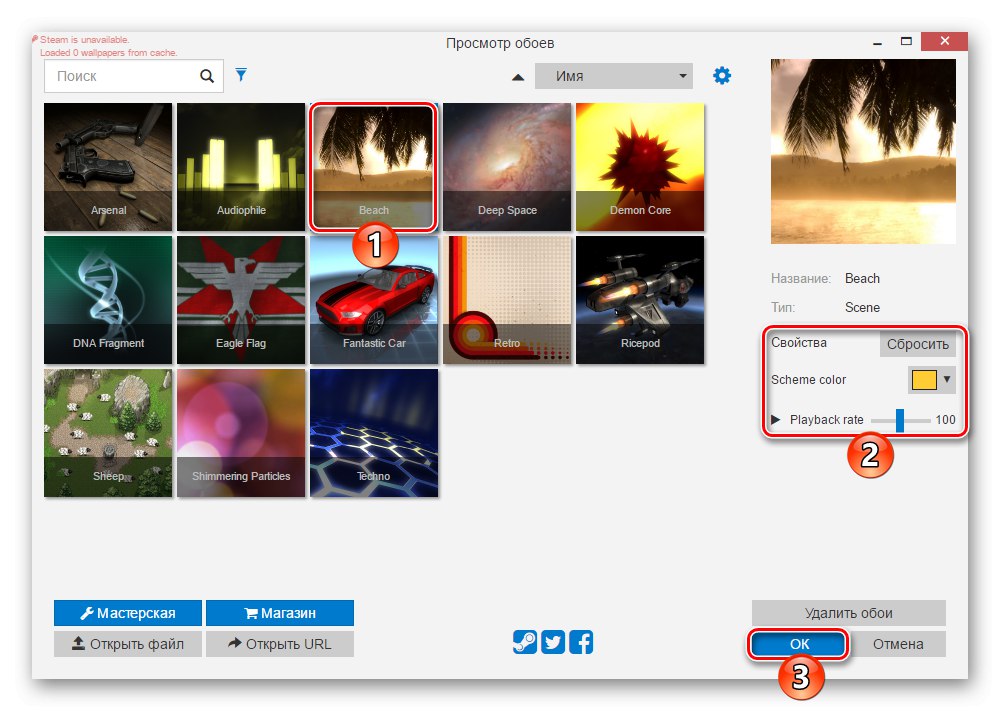
ما همچنین از شما دعوت می کنیم راهنماهای دیگر ما را بخوانید که در مورد گزینه های مختلف برای شخصی سازی ظاهر "ده" به شما می گویند.
همچنین بخوانید:
تغییر رنگ نوار وظیفه در ویندوز 10
نحوه ساخت دسک تاپ زیبا در ویندوز 10
تغییر پنجره خوش آمدگویی در ویندوز 10