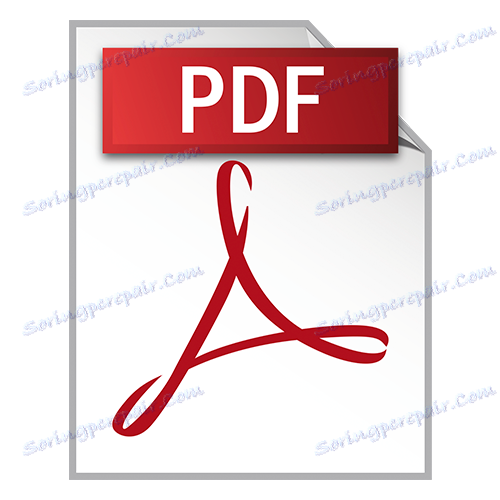متن را در فایل PDF ویرایش کنید
در جریان گردش کار اغلب لازم است که متن را در سند PDF ویرایش کنید. به عنوان مثال، این می تواند آماده سازی قراردادها، موافقت نامه های تجاری، مجموعه ای از اسناد پروژه و ... باشد.
محتوا
روش های ویرایش
با وجود بسیاری از برنامه های کاربردی که در گسترش این موضوع را باز می کنند، تنها تعداد کمی از آنها توابع ویرایش را دارند. آنها را بیشتر در نظر بگیرید.
درس: باز کردن پی دی اف
روش 1: ویرایشگر PDF-XChange
PDF-XChange Editor نرم افزار چند منظوره شناخته شده برای کار با فایل های PDF می باشد.
دانلود PDF-XChange Editor از سایت رسمی
- اجرای برنامه و باز کردن سند، و سپس روی فیلمی که می گوید "ویرایش محتوا" را کلیک کنید. در نتیجه، پانل ویرایش باز می شود.
- ممکن است تکه ای از متن را جایگزین یا حذف کنید. برای انجام این کار ابتدا با استفاده از ماوس آن را علامت بزنید و سپس از دستور "حذف" (اگر بخواهید یک قطعه را حذف کنید) از صفحه کلید استفاده کنید و کلمات جدید را تایپ کنید.
- برای تنظیم فونت جدید و ارتفاع ارتفاع متن، آن را انتخاب کنید، و سپس بر روی زمینه قلم و قلم اندازه یک بر یک کلیک کنید.
- شما می توانید با کلیک بر روی فیلد مناسب رنگ فونت را تغییر دهید.
- شاید استفاده از متن bold، italic یا زیرنویس، شما همچنین می توانید زیر متن یا متن فوق را ایجاد کنید. برای انجام این کار، از ابزارهای مناسب استفاده کنید.

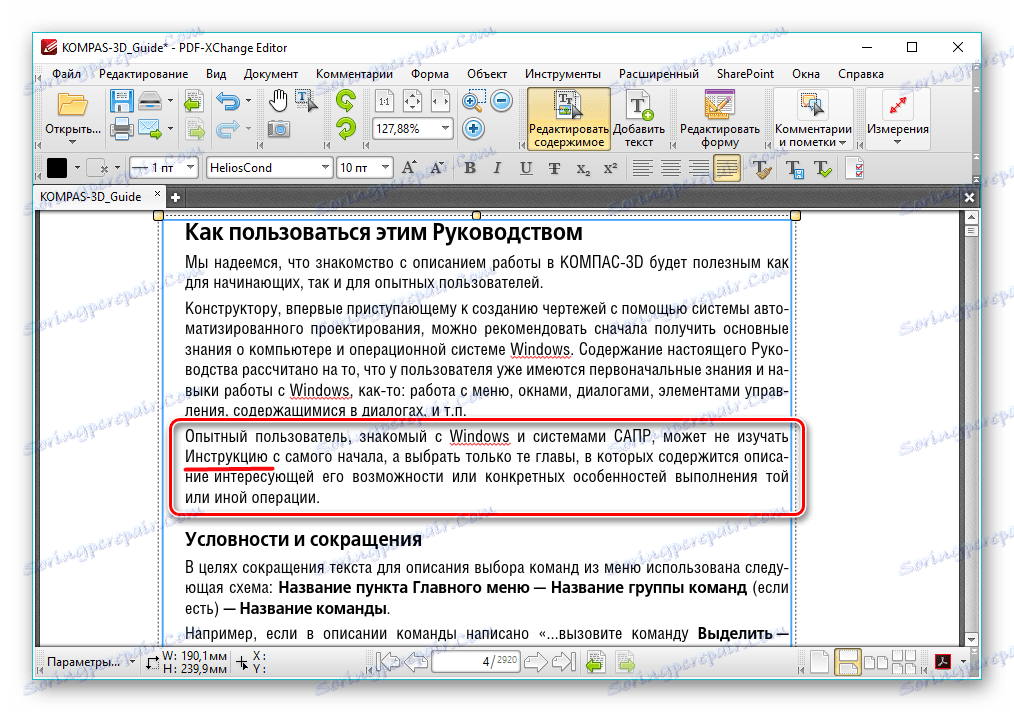
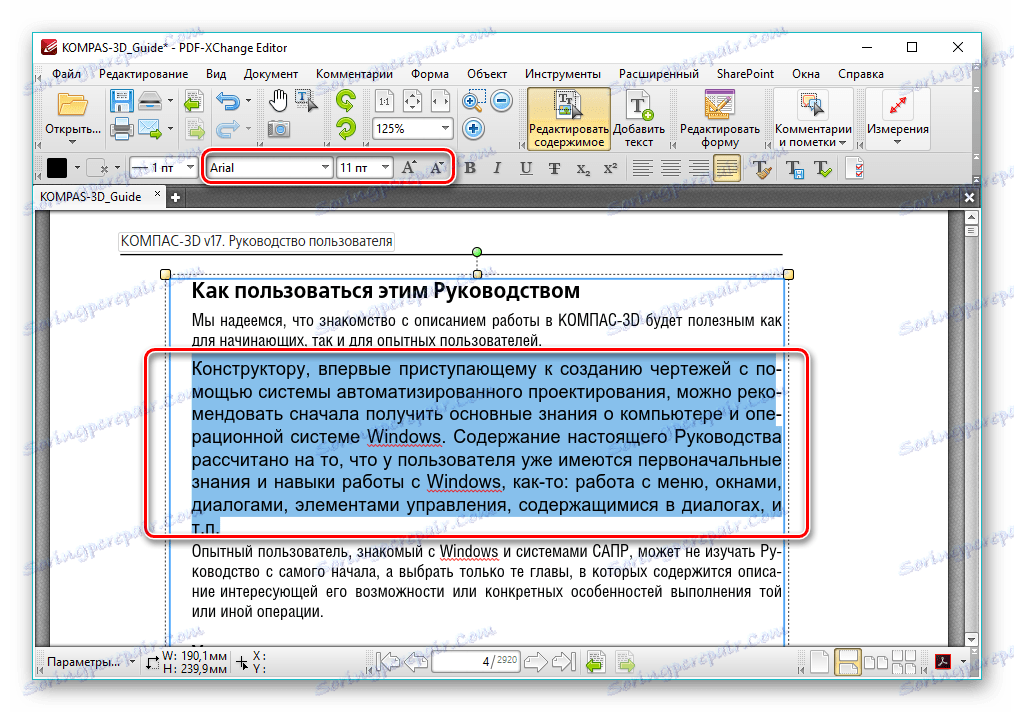
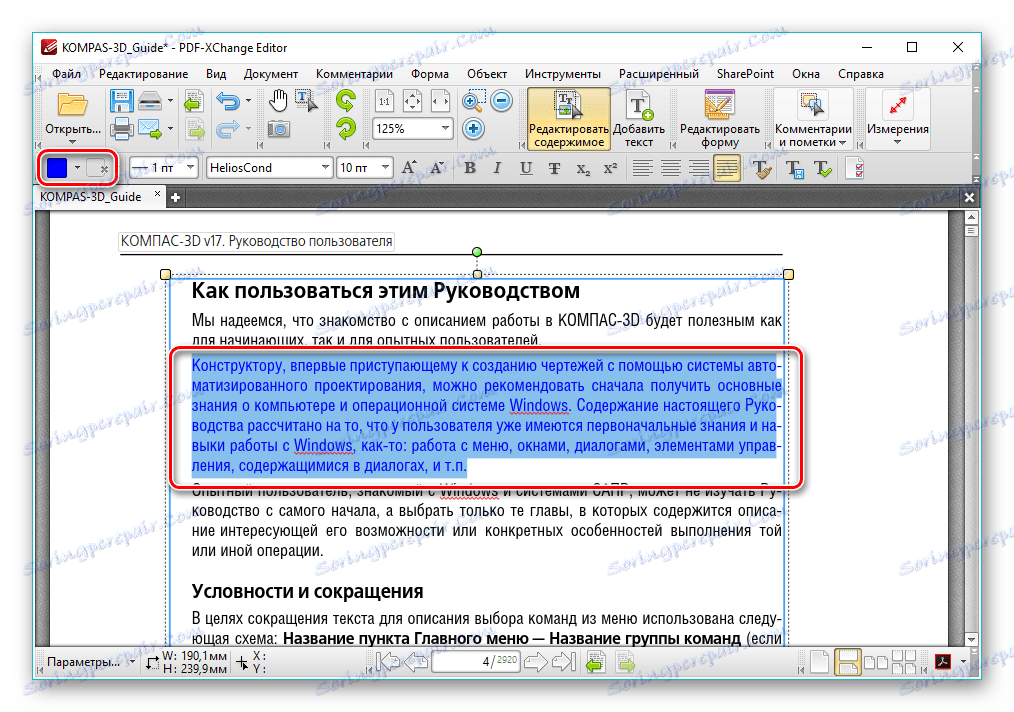
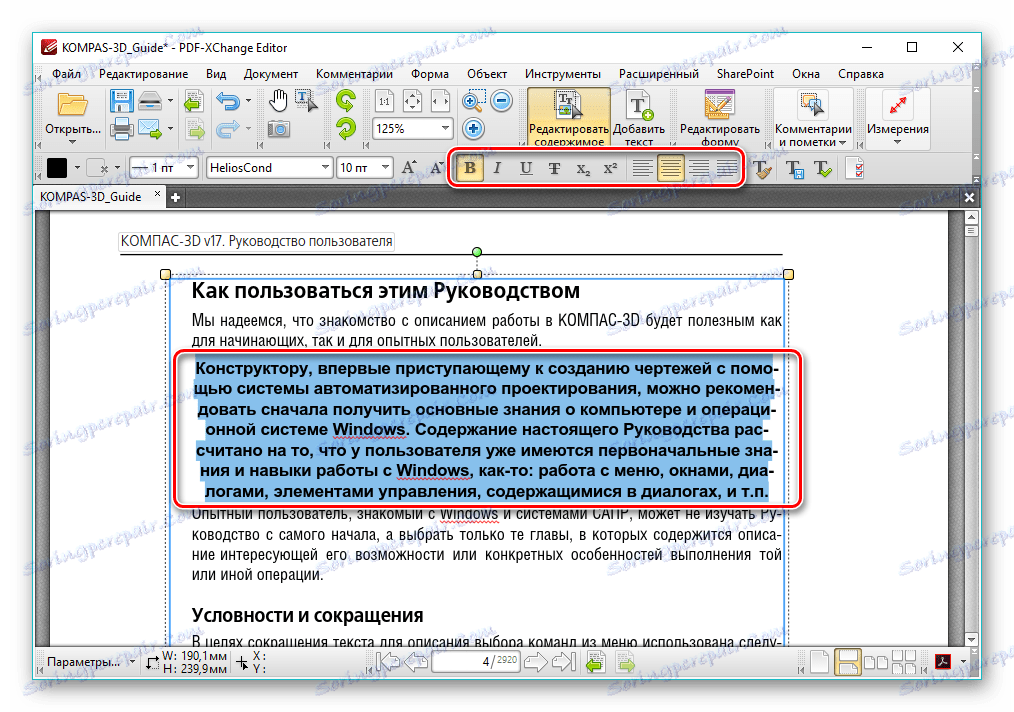
روش 2: Adobe Acrobat DC
Adobe Acrobat DC یک ویرایشگر PDF مبتنی بر ابر است.
دانلود Adobe Acrobat DC از وب سایت رسمی.
- پس از راه اندازي نرم افزار Adobe Acrobat و باز كردن سند اصلي، بر روي "Edit PDF" در تب "ابزار" كليك كنيد.
- بعد، به رسمیت شناختن متن اتفاق می افتد و پانل قالب بندی باز می شود.
- شما می توانید رنگ، نوع و ارتفاع فونت را در زمینه های مربوطه تغییر دهید. برای انجام این کار ابتدا باید متن را انتخاب کنید.
- با استفاده از ماوس، می توان یک یا چند جمله را با اضافه کردن یا حذف جداگانه های فردی ویرایش کرد. علاوه بر این، شما می توانید سبک متن، تراز آن نسبت به زمینه های سند را تغییر دهید، و همچنین با استفاده از ابزار در زبانه فونت یک لیست گلوله ای اضافه کنید.
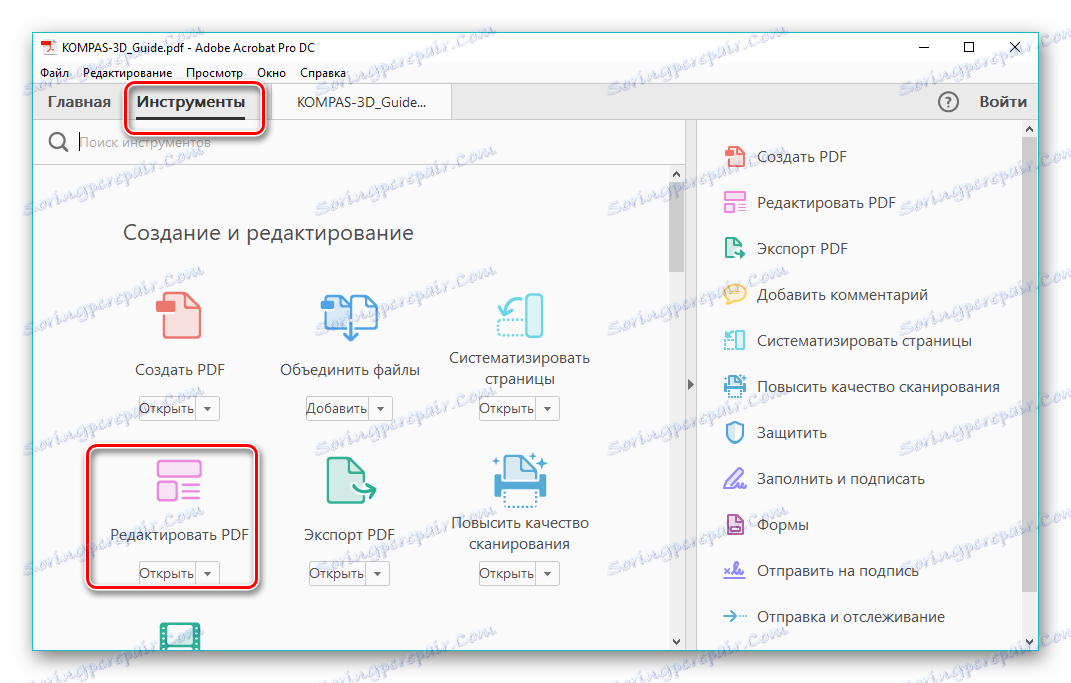
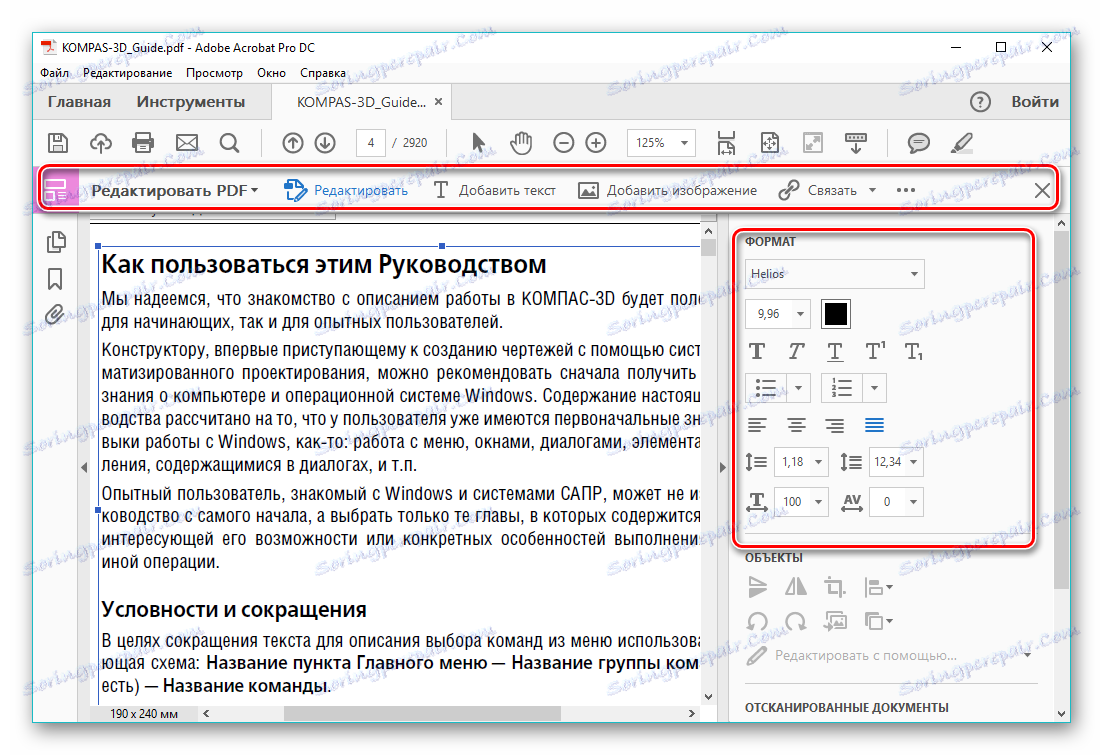
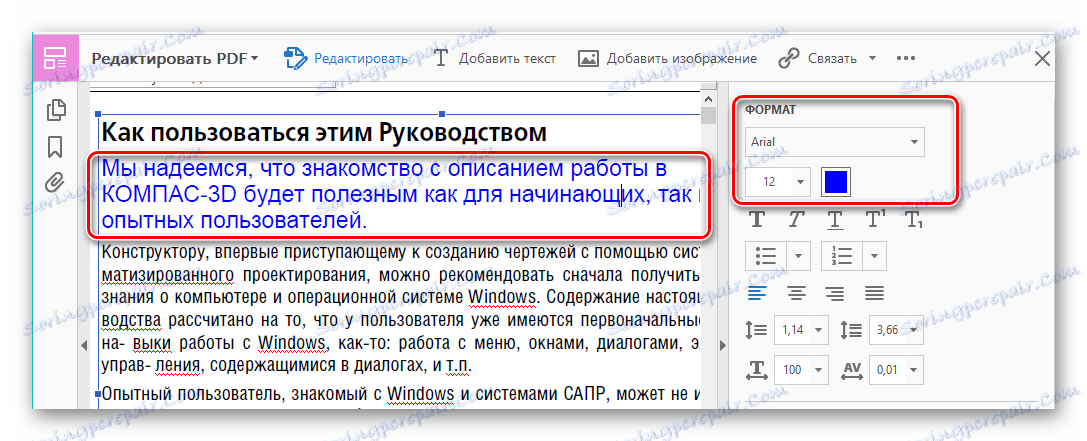
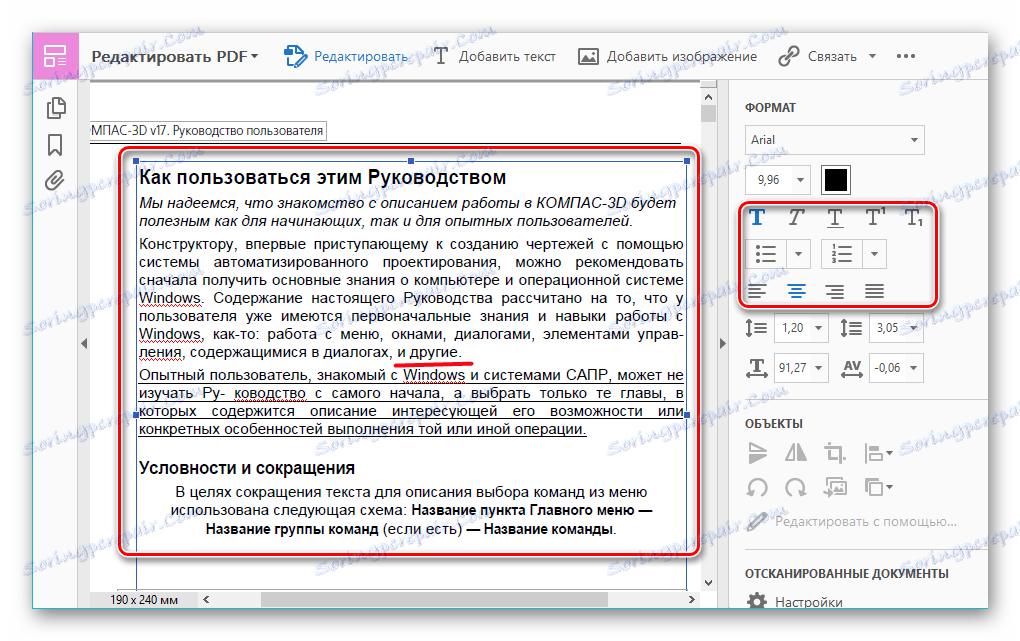
یک مزیت مهم Adobe Acrobat DC، حضور یک تابع تشخیص است که به سرعت کار می کند. این به شما اجازه می دهد که اسناد PDF را که بر مبنای تصاویر ایجاد شده اند ویرایش کنید، بدون توسل به برنامه های شخص ثالث.
روش 3: Foxit PhantomPDF
Foxit PhantomPDF یک نسخه پیشرفته از بیننده فایل معروف PDF است. خواننده Foxit .
دانلود Foxit PhantomPDF از سایت رسمی.
- سند PDF را باز کنید و آن را با کلیک بر روی "ویرایش متن" در منوی "ویرایش" تغییر دهید.
- با کلیک بر روی متن با دکمه سمت چپ ماوس، پس از آن پانل فرمت فعال می شود. در اینجا در گروه "فونت" می توانید فونت، ارتفاع و رنگ متن را تغییر دهید و همچنین تراز آن را در صفحه تغییر دهید.
- شاید ویرایش کامل و جزئی یک قطعه متن، با استفاده از ماوس و صفحه کلید. در مثال، عبارت «17 نسخه» به جمله اضافه می شود. برای نشان دادن تغییر در رنگ فونت، پاراگراف دیگری را انتخاب کنید و روی نماد در شکل نامه A با خط ضخیم زیر کلیک کنید. شما می توانید هر رنگ مورد نظر را از محدوده ارائه شده انتخاب کنید.

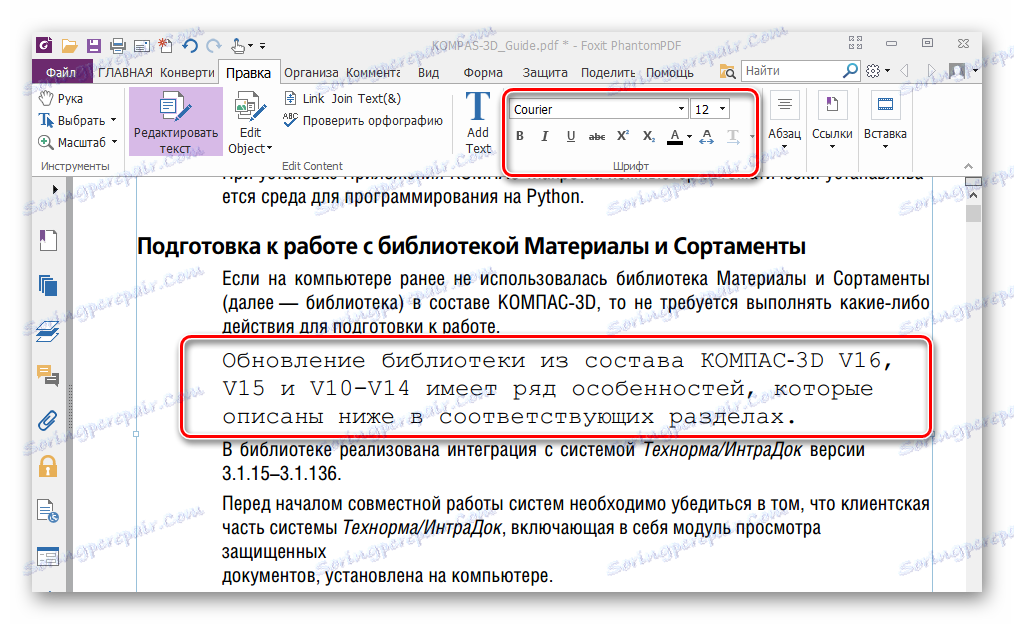
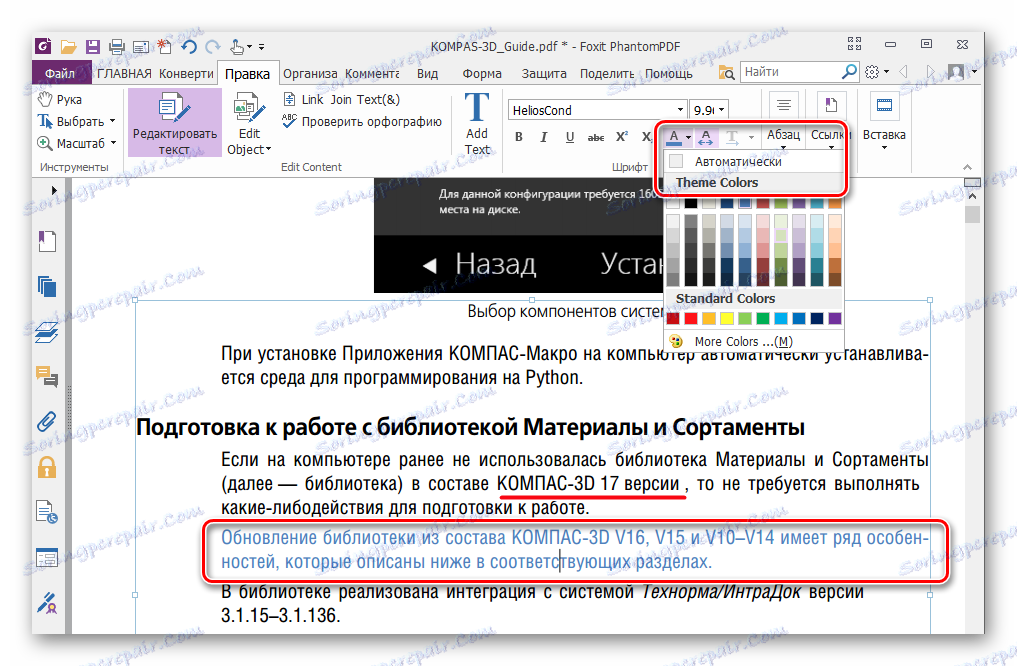
همانند Adobe Acrobat DC، Foxit PhantomPDF می تواند متن را تشخیص دهد. این نیاز به یک پلاگین خاص است که برنامه خود را بر اساس درخواست کاربر دریافت می کند.
هر سه برنامه در ویرایش متن در فایل PDF عالی هستند. پانل های قالب بندی در تمام نرم افزارهای بازبینی شده شبیه به آنهایی هستند که در پردازنده های محبوب کلمه، به عنوان مثال مایکروسافت ورد، دفتر باز بنابراین، کار در آنها کاملا ساده است. معایب رایج این است که همه آنها به یک اشتراک پرداخت می پردازند. در همان زمان، برای این برنامه ها مجوز های رایگان با مدت اعتبار محدودی در دسترس هستند که برای ارزیابی تمام گزینه های موجود کافی است. علاوه بر این، Adobe Acrobat DC و Foxit PhantomPDF دارای تشخیص متن هستند که باعث تعامل با فایلهای PDF شده بر اساس تصاویر می شود.