پنجره خوشامدگویی ویندوز 10 هر بار که سیستم عامل بوت می شود ، حتی اگر پیکربندی خودکار ورود به سیستم ، ظاهر شود. اکنون پس زمینه پیش فرض این پنجره ، عکسی از مایکروسافت است که در آن توضیحاتی از نماها یا زمینی که چنین قاب هایی گرفته شده است ، وجود دارد. با این حال ، همه کاربران این را دوست ندارند ، که باعث می شود پس زمینه تغییر کند. امروز ما به سه روش مختلف برای انجام وظیفه مورد بررسی دقیق خواهیم پرداخت.
روش 1: سفارشی ساز قفل صفحه
اول ، ما می خواهیم در مورد برنامه های شخص ثالث صحبت کنیم که به شما امکان می دهد صفحه قفل را سفارشی کنید ، زیرا عملکردهای بسیار بیشتری از منوی استاندارد شخصی سازی به کاربر ارائه می دهند. اولین خط برنامه ای به نام Lock Screen Customizer است که توسط توسعه دهنده مشهوری که وب سایت Winaero را تأسیس کرده ایجاد شده است. این ابزار به صورت رایگان توزیع می شود و تعامل با آن به شرح زیر است:
به وب سایت رسمی Lock Screen Customizer بروید
- با کلیک روی پیوند بالا به صفحه نرم افزار رسمی بروید و خط را در آنجا پیدا کنید Lock Screen Customizer را بارگیری کنید... برای شروع بارگیری روی آن کلیک کنید.
- پس از اتمام بارگیری ، فهرست حاصل را از طریق هر بایگانی کننده باز کرده و Lock Screen Customizer را از طریق فایل اجرایی واقع در آن اجرا کنید.
- نیازی به نصب نرم افزار نیست ، زیرا این نرم افزار در حالت قابل حمل کار می کند. پنجره اصلی آن بلافاصله باز می شود ، جایی که می توانید تنظیمات استاندارد صفحه قفل را پیکربندی کنید: زبان نمایش تاریخ و قالب زمان.
- پس از آن ، به دنبال گزینه های ورود به سیستم دیگر باشید. آنها را می توان با علامت زدن موارد خاص تعیین شده روشن کرد.
- حال بیایید شروع به انتخاب تصویر پس زمینه کنیم. اگر می خواهید عکس خود را به همان صورت قرار دهید ، روی خط کلیک کنید "تغییر تصویر پس زمینه".
- در پنجره Explorer باز شده ، تصویر را انتخاب کرده و بر روی آن کلیک کنید "باز کن"... در صورت لزوم ، مجاز است تصویر سفارشی را کنار بگذارید و به سادگی یک رنگ ثابت تنظیم کنید یا تنظیمات پیش فرض را برگردانید.
- پس از پایان ، بر روی کلیک کنید "تغییر تنظیمات"برای اعمال تنظیمات جدید ، اما قبل از آن حتماً به پنجره پیش نمایش توجه کنید تا مطمئن شوید تصویر نصب شده به درستی نمایش داده می شود.
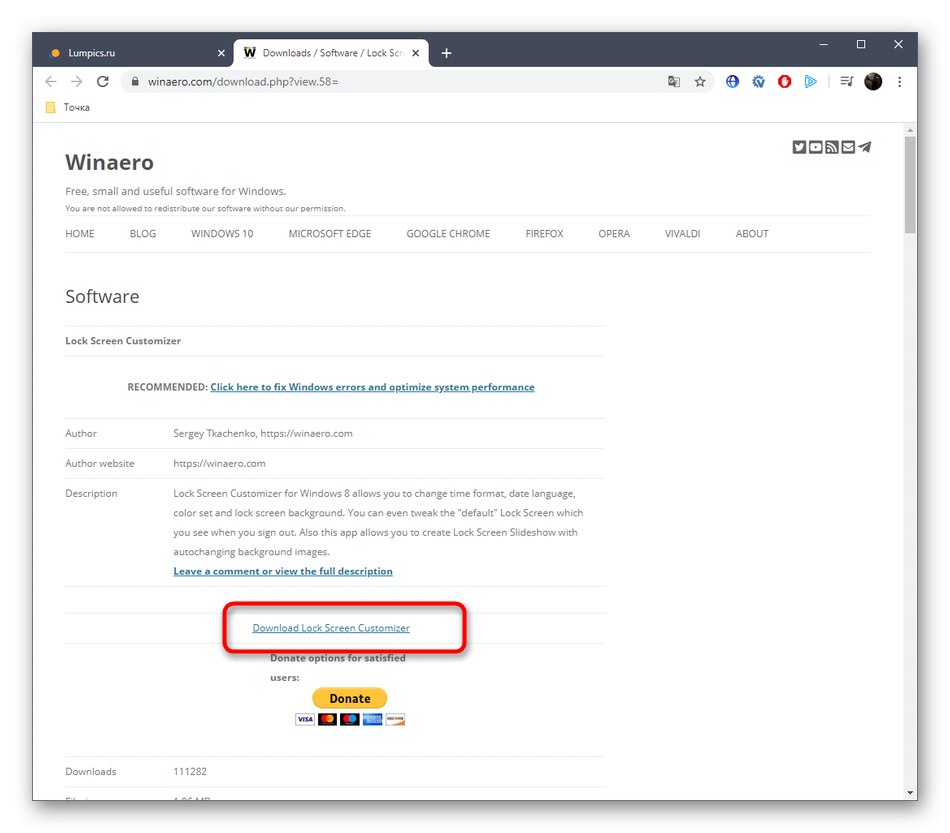
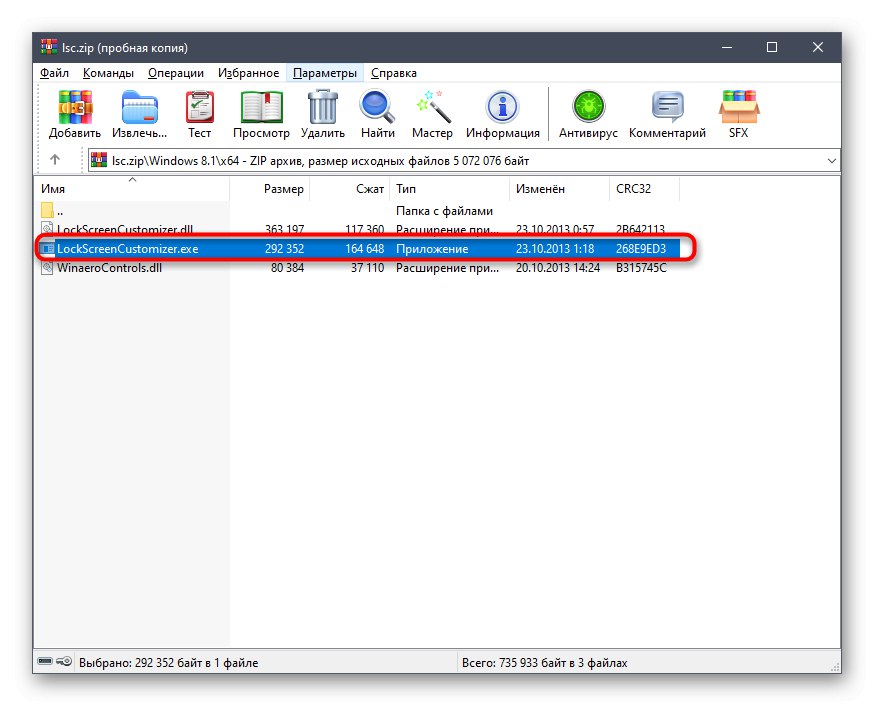
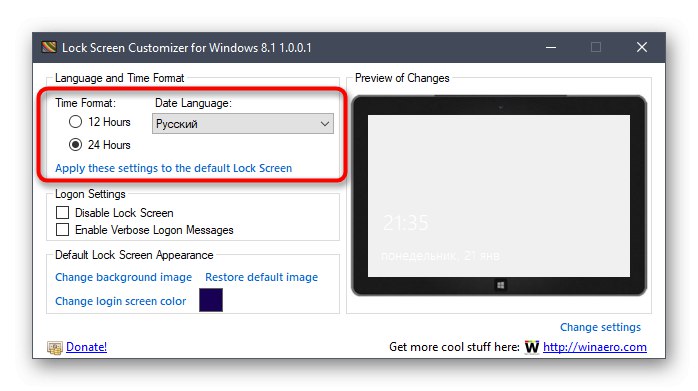
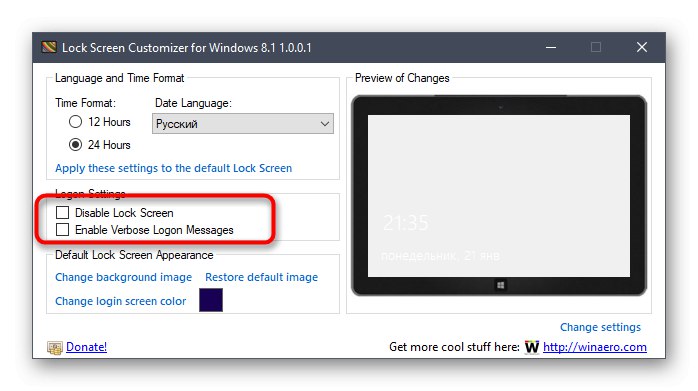
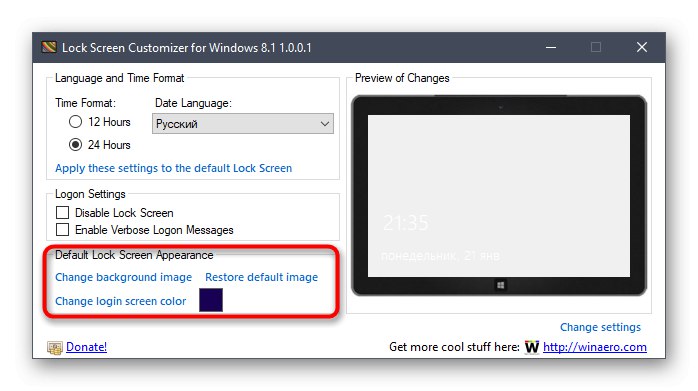
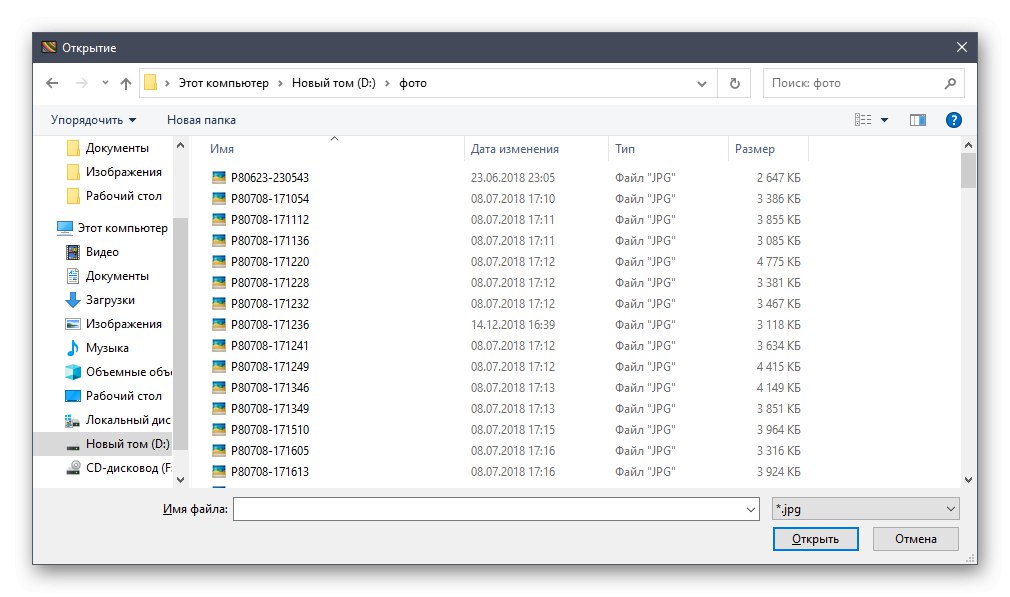
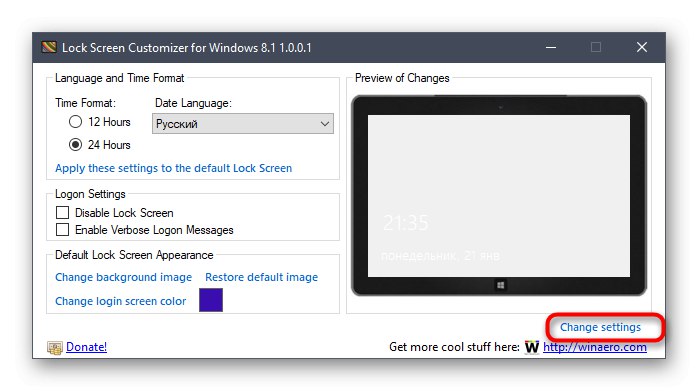
دفعه بعدی که وارد سیستم می شوید ، متوجه می شوید که تنظیمات جدید اعمال شده است. اگر آنها مناسب شما نیستند و مایل به بازگرداندن همه چیز به نمای استاندارد هستید ، Lock Screen Customizer را دوباره راه اندازی کنید و روی خط آنجا کلیک کنید "بازیابی تصویر پیش فرض".
روش 2: برنده 10 BG Changer
به عنوان جایگزینی برای برنامه مورد بحث در بالا ، ما می خواهیم Win 10 BG Changer را پیشنهاد دهیم. این راه حل تقریباً به همان روش کار می کند و تنها تفاوت در طراحی رابط کاربری است. با این حال ، به دلایلی ممکن است Win 10 BG Changer برای برخی از کاربران بهتر از Lock Screen Customizer باشد.
به وب سایت رسمی Win 10 BG Changer بروید
- Win 10 BG Changer وب سایت رسمی ندارد و برنامه خود منبع باز است ، بنابراین یک صفحه جداگانه در GitHub دارد ، جایی که بایگانی از آنجا بارگیری می شود.
- پس از بارگیری ، فایل اجرایی را مستقیماً از بایگانی اجرا کنید. نیازی به نصب Win 10 BG Changer نیست ، زیرا این یک نسخه قابل حمل است.
- در هنگام راه اندازی ، یک اعلان ظاهر می شود مبنی بر اینکه تمام مسئولیت مشکلات بی ثباتی سیستم مربوط به تغییر پارامترها فقط با شما است. با انتخاب گزینه آن را تأیید کنید "آره"برای شروع با Win 10 BG Changer.
- در اینجا می توانید بلافاصله در صورت لزوم تصویر پس زمینه خود را انتخاب کنید.
- به رنگ استاتیک نیز توجه کنید. همه تغییرات بلافاصله در پنجره پیش نمایش نمایش داده می شوند ، و ارزیابی کیفیت تولید مثل رنگ را آسان تر می کند.
- پالت سایه ها در Win 10 BG Changer بسیار زیاد است ، بنابراین کاملاً هر کاربر گزینه مناسبی را برای خود پیدا می کند.
- پس از آن ، می توانید پارامترهای نمایش تصویر را تغییر دهید. فراموش نکنید که برای بهینه سازی وضوح صفحه نمایش ، اندازه را تنظیم کنید.
- تنها اعمال کلیه تغییرات با کلیک بر روی دکمه اختصاصاً تعیین شده باقی مانده است.
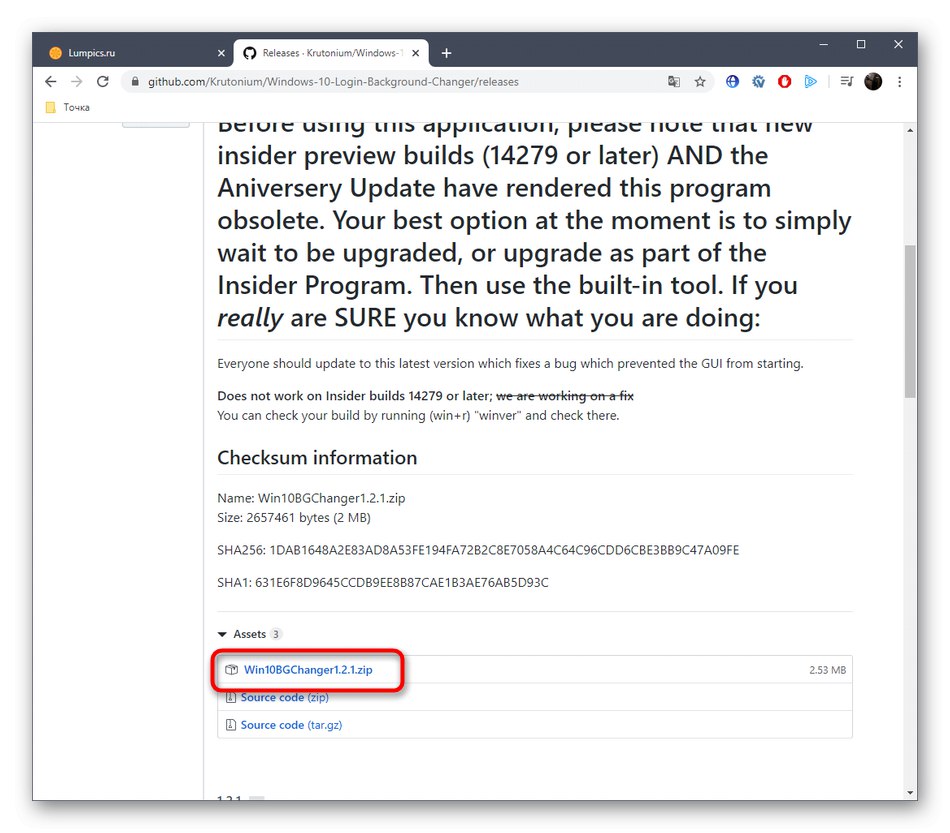
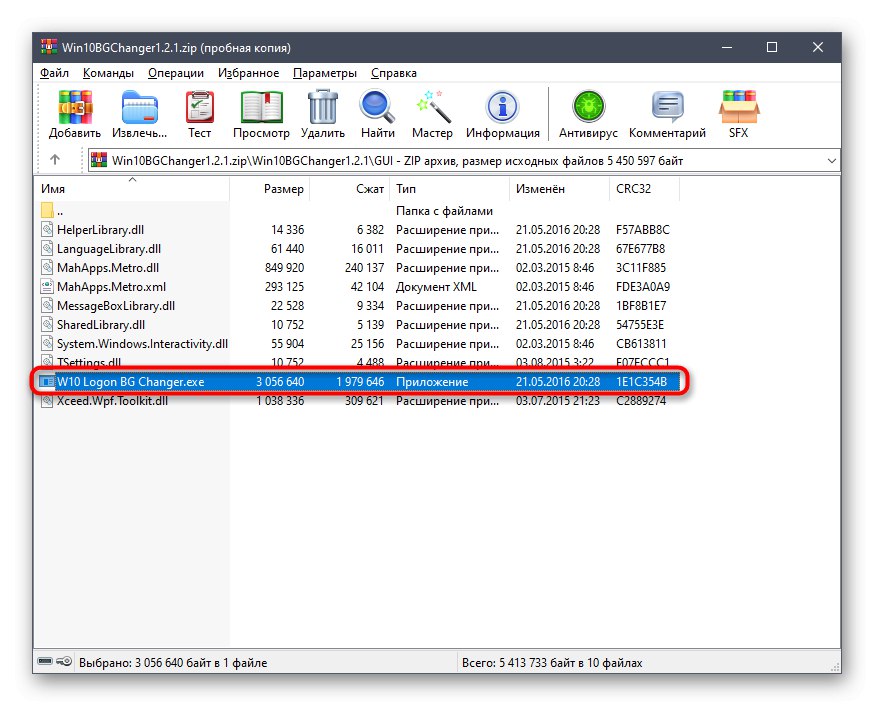
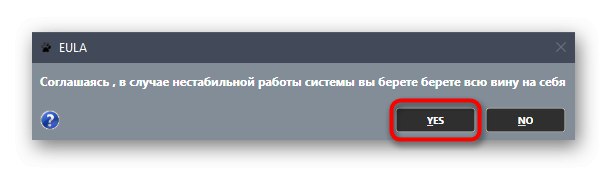
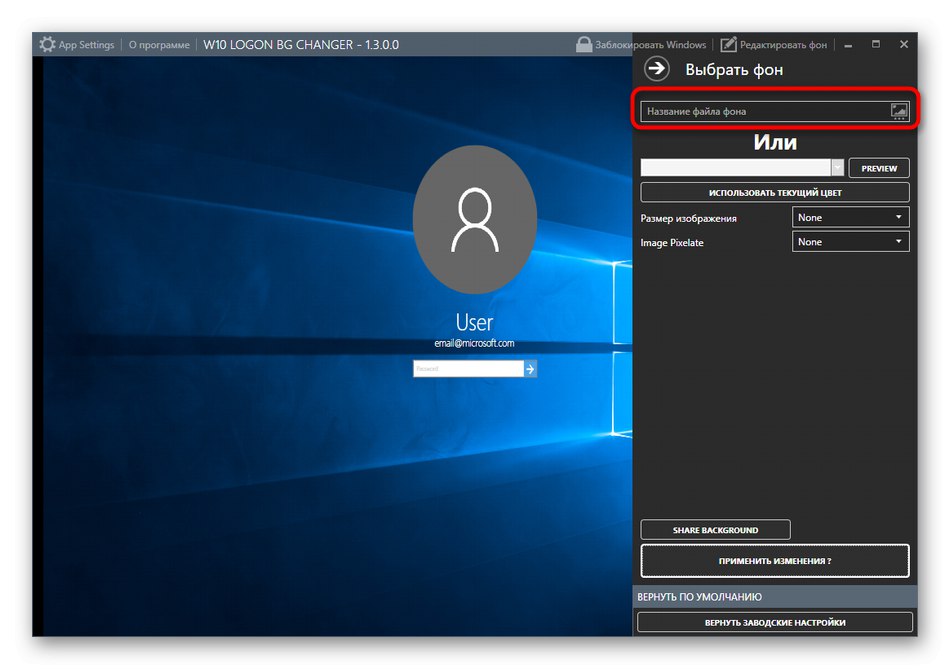
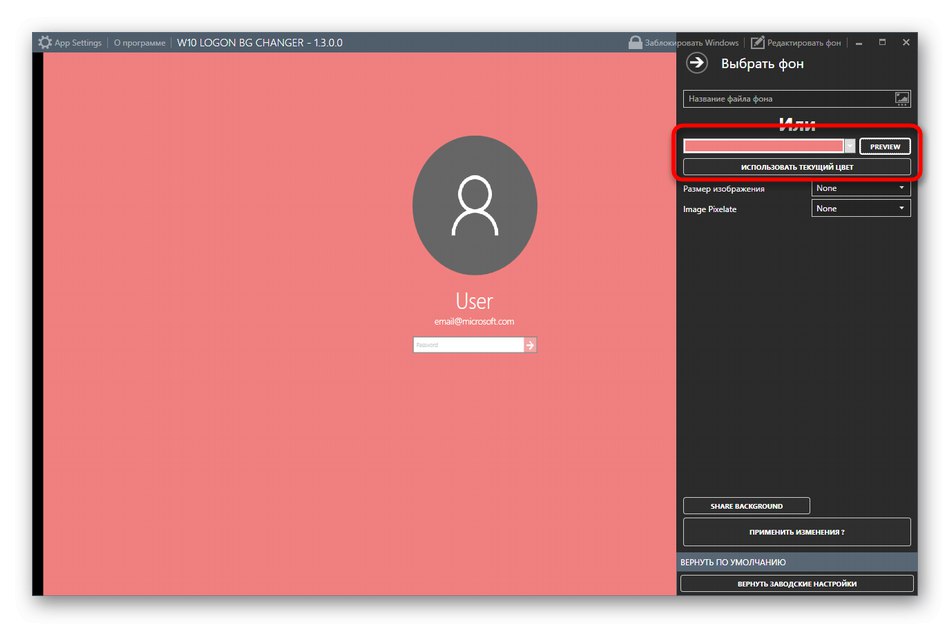
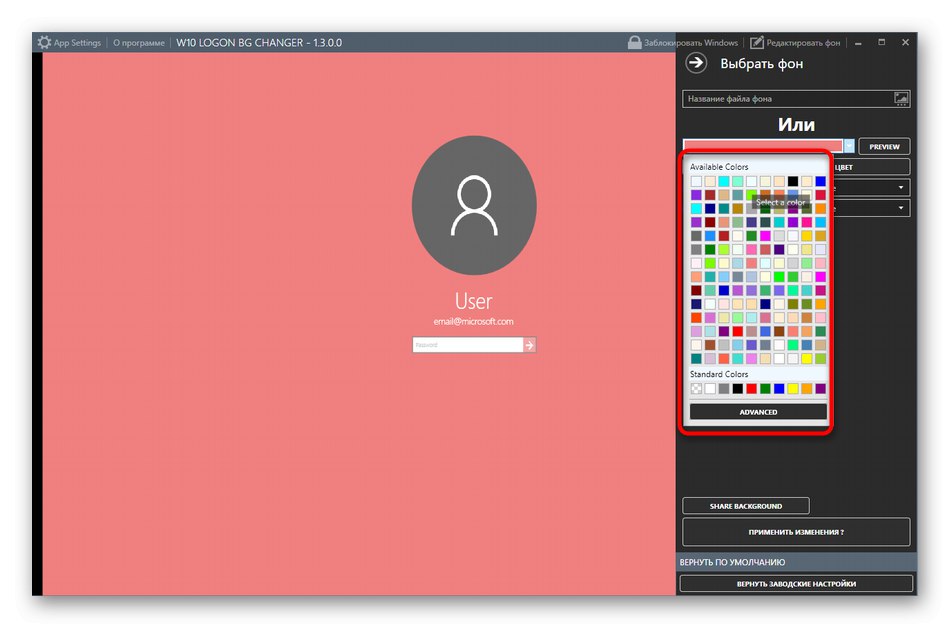
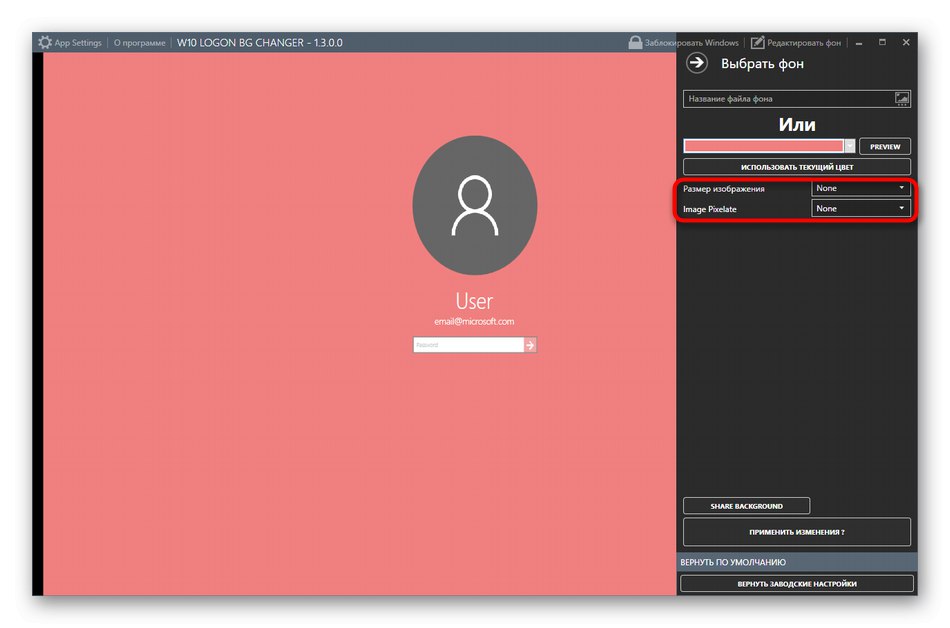
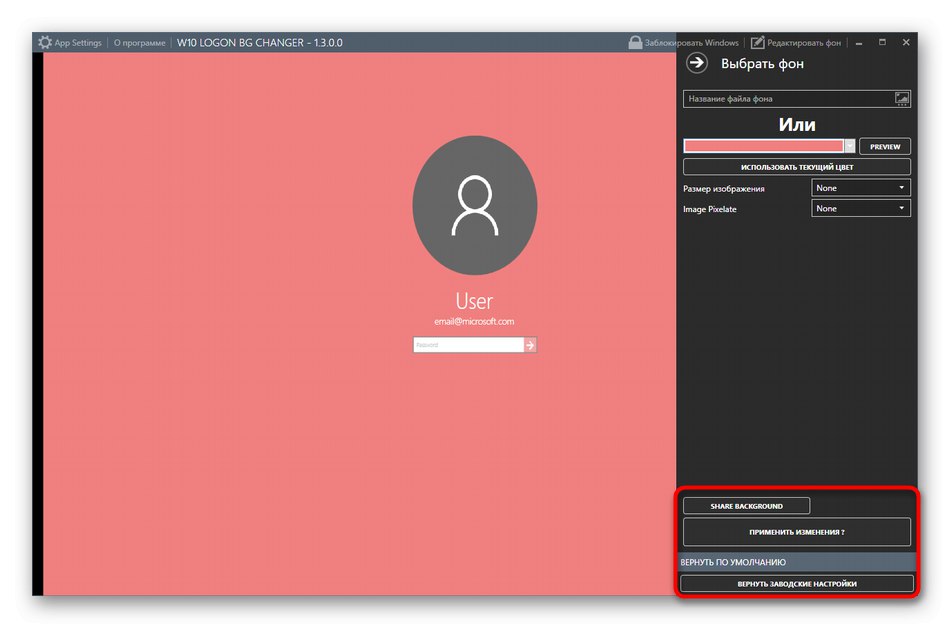
در صورت لزوم ، در هر زمان می توانید به تنظیمات پیش فرض بازگردید. برای انجام این کار ، باید Win 10 BG Changer را راه اندازی کرده و مورد را در آنجا انتخاب کنید "بازگشت به تنظیمات کارخانه"... همانطور که می بینید ، مدیریت برنامه هیچ مشکلی ندارد ، بنابراین حتی یک کاربر تازه کار وظیفه پیش رو را پیدا خواهد کرد.
روش 3: تنظیمات شخصی سازی در ویندوز 10
اکنون می خواهیم در مورد ابزاری داخلی در سیستم عامل صحبت کنیم که به شما امکان می دهد بدون بارگیری برنامه های اضافی ، تنظیمات صفحه قفل را به صورت دستی تنظیم کنید. برای انجام این کار ، باید موارد زیر را انجام دهید:
- باز کن "شروع" و به منو بروید "گزینه ها".
- در اینجا بخش را باز کنید "شخصی"با انتخاب کاشی مناسب.
- از طریق پانل سمت چپ به حرکت دهید "قفل صفحه".
- در پس زمینه می توانید تصاویر مایکروسافت ، عکس ها یا نمایش اسلایدها را انتخاب کنید.
- هنگام انتخاب نمایش به صورت اسلاید ، از شما خواسته می شود که چندین تصویر یا حتی یک پوشه کامل را خودتان اضافه کنید.
- سپس گزینه های پیشرفته مانند انتخاب یک برنامه برای نمایش برای جزئیات و همچنین سایر ابزارهای خلاصه را مرور کنید.
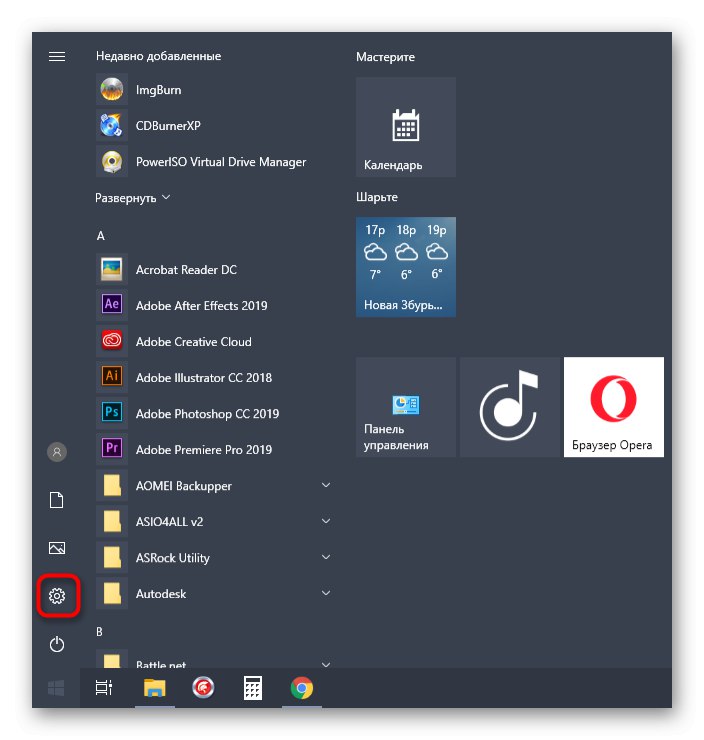
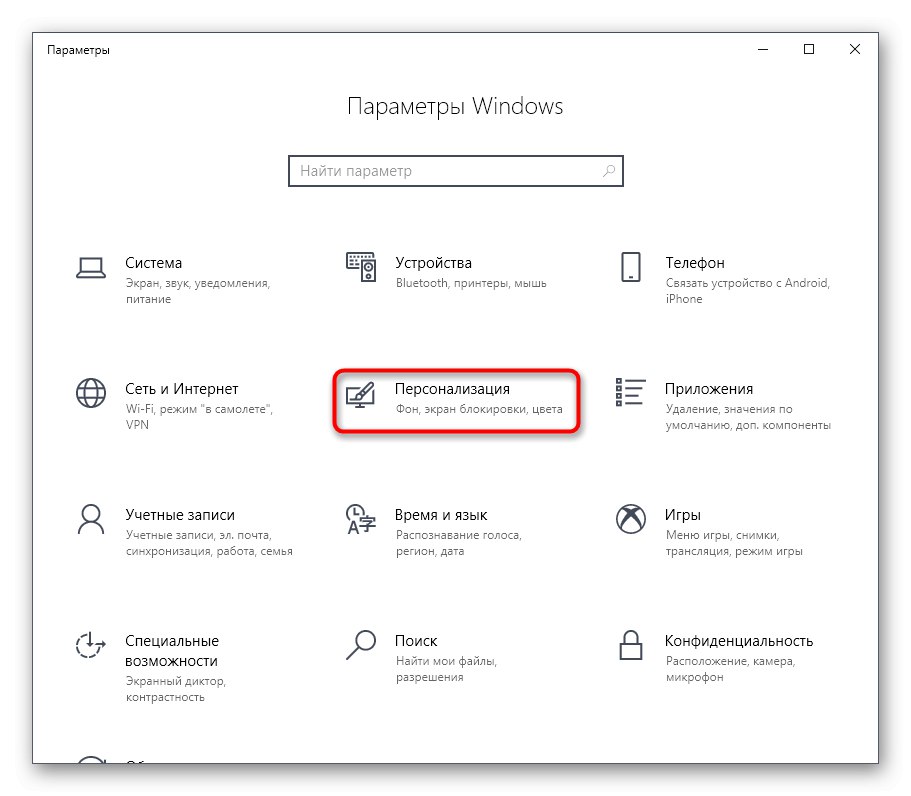
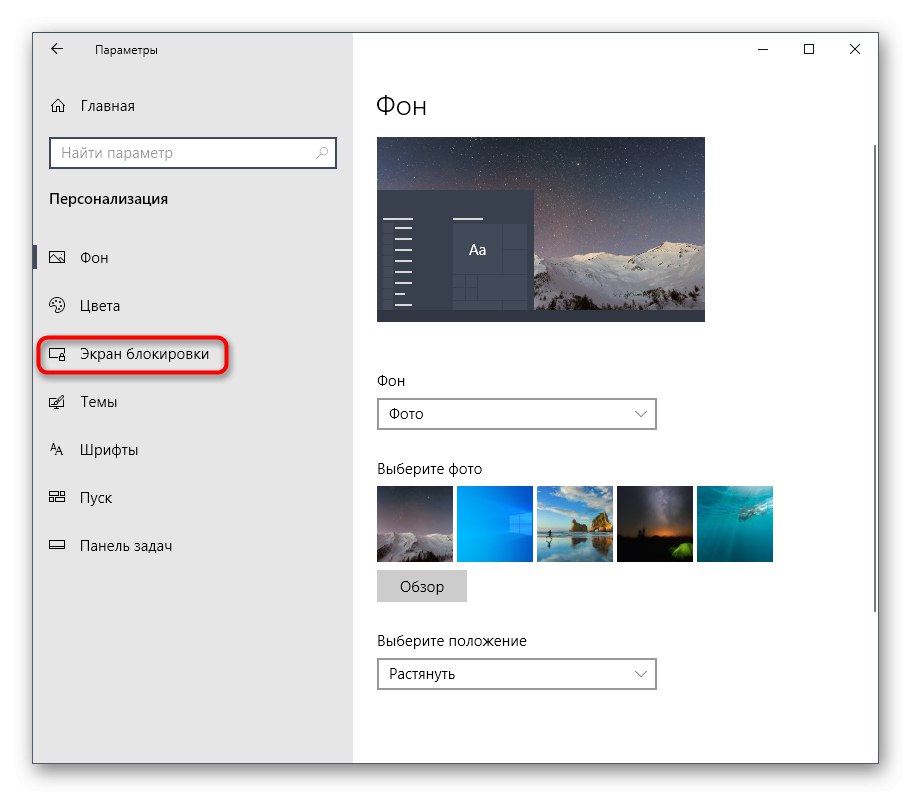
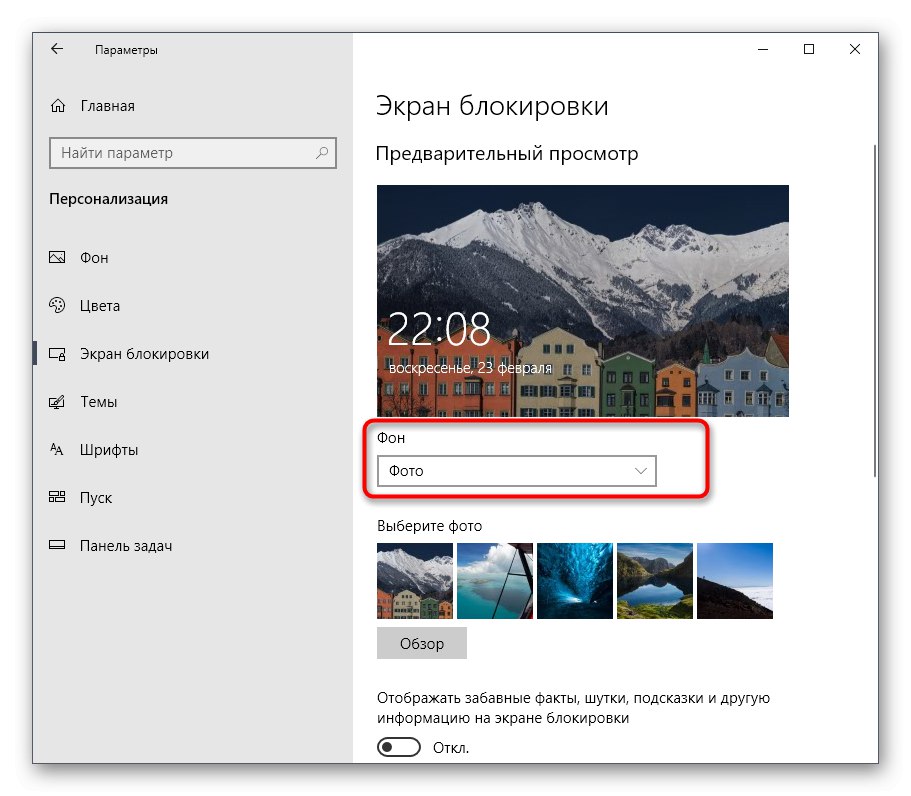
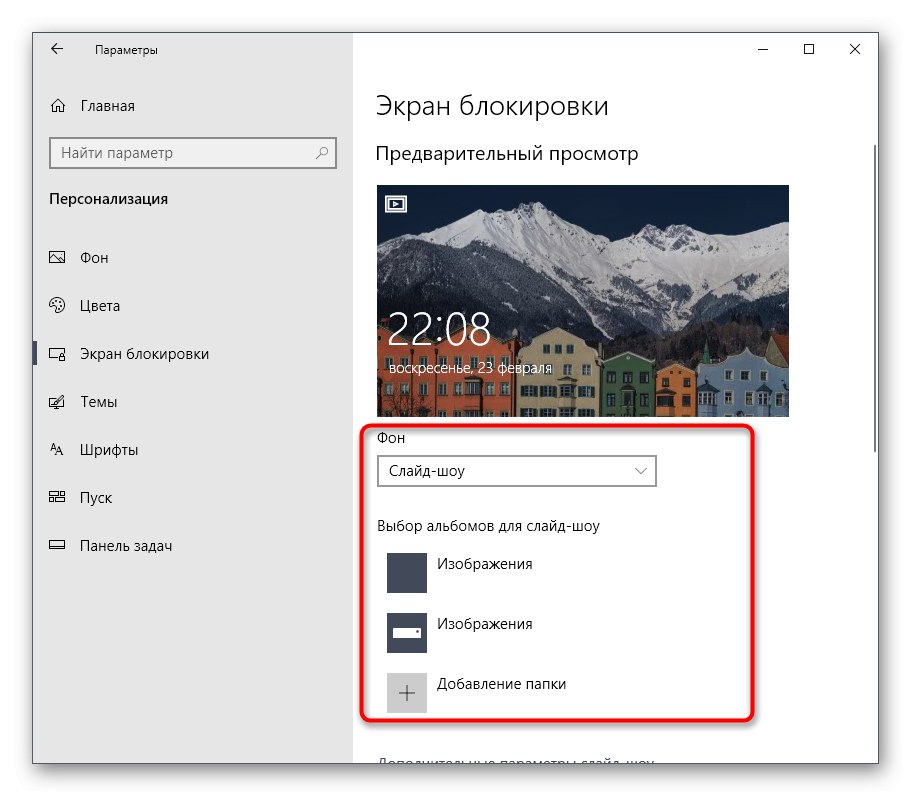
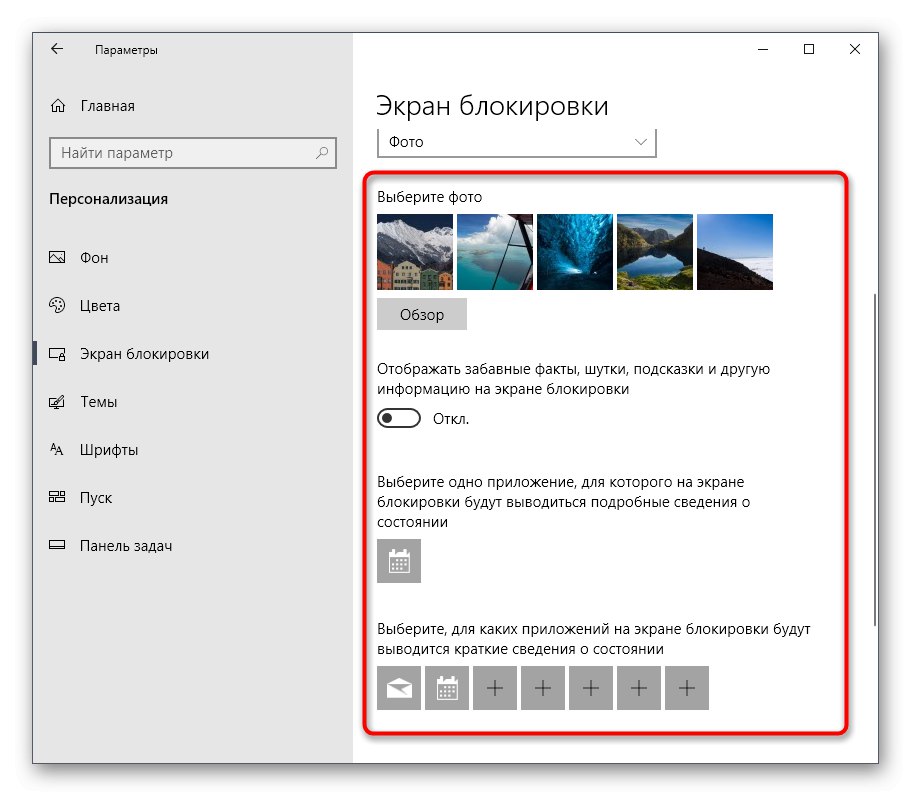
هنگام تعامل با پنجره بررسی شده ، ممکن است متوجه شده باشید که تنظیمات بیشتری مربوط به شخصی سازی وجود دارد. آنها در موضوع مقاله امروز ما گنجانده نشده اند ، اما اگر تمایل به مطالعه بیشتر آنها دارید ، با کلیک بر روی لینک زیر ، یک راهنمای دیگر را در وب سایت ما در این زمینه بررسی کنید.
جزئیات بیشتر: تنظیمات شخصی سازی در ویندوز 10
اکنون شما با سه روش مختلف برای تغییر پنجره خوش آمدگویی در ویندوز 10 آشنا شده اید. تنها راه انتخاب روش مورد علاقه خود و پیاده سازی آن طبق دستورالعمل های ما است.