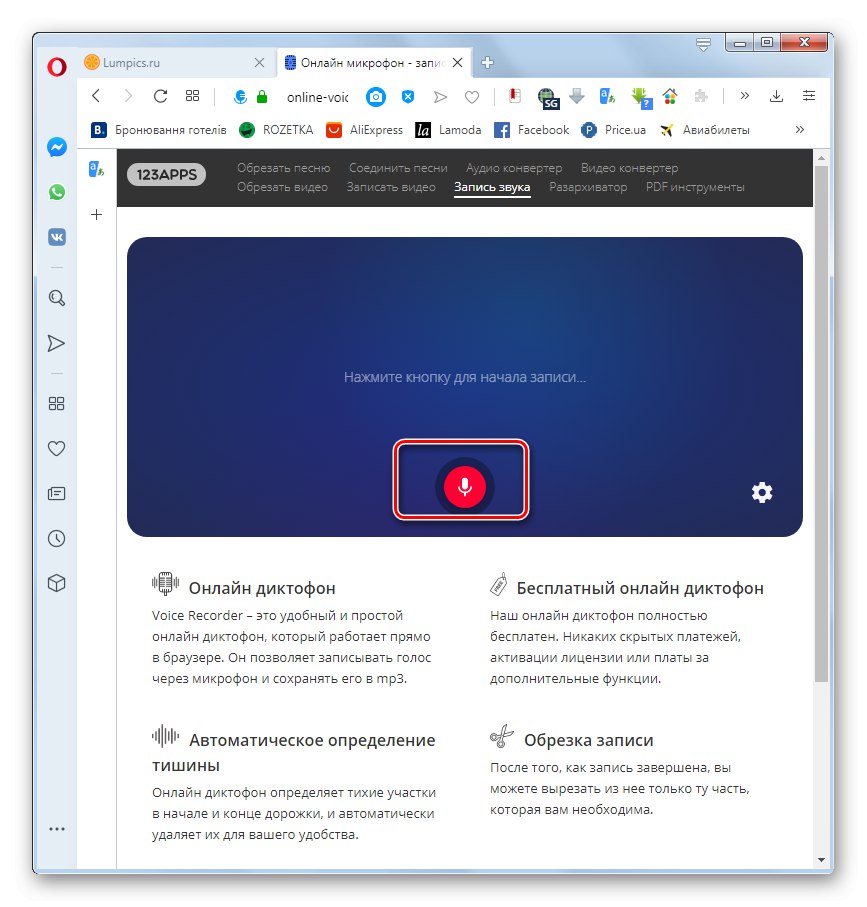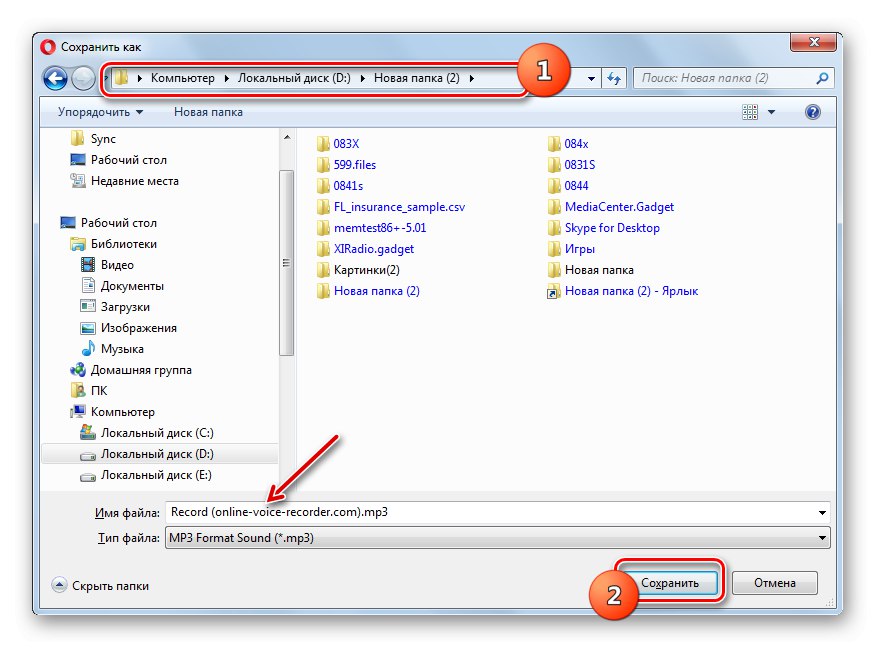بعضي اوقات نياز به افزودن صدا به موسيقي است ، به عنوان مثال هنگام ضبط آهنگ هاي موسيقي. برای این کار نصب نرم افزار تخصصی ضروری نیست - می توانید از خدمات آنلاین استفاده کنید.
بهترین خدمات آنلاین برای دوبله موسیقی
محبوب ترین و راحت ترین سرویس های آنلاین را در نظر بگیرید که امکان دوبله صدا روی موسیقی در انواع مختلف را فراهم می کند.
روش 1: 123 برنامه
نیاز به ایجاد یک فایل صوتی با جریان روان موسیقی در گفتار یا بالعکس است که شامل همپوشانی یک ضبط بر روی دیگری در محل اتصال آنها است. یکی از محبوب ترین سرویس ها برای پردازش مواد صوتی ، 123apps ، ابزارهایی برای این کار دارد.
- پس از رفتن به صفحه اصلی پورتال برنامه وب 123apps با استفاده از لینک بالا ، روی نام بخش کلیک کنید "ضبط صدا".
- صفحه برنامه وب ضبط کننده صدای آنلاین باز می شود. برای شروع ضبط صدا ، روی آرم به شکل یک دایره قرمز که میکروفون در آن نقش بسته است ، کلیک کنید.
![شروع ضبط صدا در بخش ضبط صدا از وب سرویس ضبط کننده صدای آنلاین در مرورگر Opera]()
توجه! اگر پس از رفتن به صفحه خدمات آنلاین ضبط صدا ، کتیبه را مشاهده کردید "هیچ میکروفونی یافت نشد"، بررسی کنید آیا میکروفون شما به درستی متصل و پیکربندی شده است. پس از انجام تنظیمات صحیح ، صفحه مرورگر فعلی را بارگیری مجدد کنید.
- روش ضبط شروع می شود. در این زمان ، باید متنی را که می خواهید به موسیقی اضافه کنید ، در میکروفون بخوانید.
- در صورت لزوم ، می توانید با کلیک روی دکمه ، ضبط را موقتاً متوقف کنید "مکث"... با فشار دادن همان دکمه Stop ، ضبط مجدداً شروع می شود.
- پس از اتمام مراحل ضبط ، دکمه را فشار دهید "متوقف کردن".
- ضبط در سرویس ضبط صوت آنلاین ذخیره می شود. در صورت لزوم می توانید با کلیک بر روی دکمه به آن گوش فرا دهید "پخش".
- اگر از کیفیت نهایی راضی هستید ، باید فایل صوتی را در هارد دیسک کامپیوتر خود ذخیره کنید. برای این کار روی دکمه کلیک کنید "صرفه جویی".
- یک پنجره ذخیره باز می شود. در آن به فهرست هارد دیسک که می خواهید ضبط را در آن ذخیره کنید ، منتقل شوید. به صورت اختیاری در این زمینه "نام فایل" می توانید هر نامی را به این فایل صوتی اختصاص دهید. اما با توجه به این واقعیت که همچنان با موسیقی همراه خواهد بود ، این کار ضرورتی ندارد. سپس دکمه را فشار دهید "صرفه جویی"، پس از آن ضبط در قالب MP3 در پوشه مشخص شده ذخیره می شود.
![ذخیره پرونده ای با صدای ضبط شده در وب سرویس Online-voice-recorder در پنجره Save as در مرورگر Opera]()
توجه! اگر از قبل یک فایل ضبط صدا آماده دارید که قصد دارید آن را به موسیقی اضافه کنید ، نیازی به انجام دستکاری های فوق نیست ، اما می توانید بلافاصله به مراحل شرح داده شده در زیر ادامه دهید.
- پس از آن ، به صفحه اصلی سرویس 123apps برگردید و بخش را انتخاب کنید "اتصال آهنگ ها".
- صفحه برنامه وب Audio-Joiner باز می شود. روی مورد کلیک کنید "افزودن آهنگ" یا به سادگی فایل صوتی را با موسیقی به داخل پنجره مرورگر بکشید.
- در حالت اول ، پنجره استاندارد برای افزودن پرونده باز می شود ، جایی که باید به فهرست مکان آهنگ موسیقی قبلاً آماده شده بروید ، که قصد دارید روی آن صدا اضافه کنید ، این فایل صوتی را انتخاب کرده و کلیک کنید "باز کن".
- تراک انتخاب شده به وب سرویس Audio-Joiner اضافه خواهد شد.
- اکنون باید ضبط صدا را که قبلاً آماده شده است روی آن قرار دهید. برای این کار ، دوباره روی دکمه کلیک کنید "افزودن آهنگ".
- در پنجره باز شده ، به دایرکتوری ای بروید که پرونده ای که صدای ضبط شده قبلاً در آن ذخیره شده است ، آن را انتخاب کرده و کلیک کنید "باز کن".
- این پرونده همچنین به Audio-Joiner اضافه خواهد شد.
- با کشیدن و رها کردن آهنگ ها در پنجره ، باید ابتدا آنچه را که پخش می شود انتخاب کنید: یک فایل صوتی یا موسیقی. در پیستی که ابتدا شروع می شود ، مطمئن شوید که این نماد وجود دارد "فعال سازی crossfade" فعال بوداگر اینگونه نیست ، حتماً روی آن کلیک کنید ، در غیر اینصورت جلد موردنظر موردنظر روی موسیقی وجود نخواهد داشت ، اما به گونه ای خواهد شد که درست پس از تکمیل یک قسمت از پرونده ، پخش عادی قسمت دیگر شروع می شود.
- پس از اطمینان از فعال بودن crossfade ، دکمه را فشار دهید تا هر دو پرونده ادغام شود. "اتصال".
- روش چسباندن آغاز می شود که ممکن است مدتی طول بکشد.
- پس از اتمام آن ، یک دکمه در پنجره مرورگر ظاهر می شود "دانلود"، که باید روی آن کلیک کنید.
- یک پنجره استاندارد ذخیره فایل باز می شود. در آن ، شما باید به فهرست موجود در دیسک سخت یا رسانه قابل جابجایی که می خواهید ضبط شده را در آن ذخیره کنید ، بروید. اگر از نام آهنگ پیش فرض راضی نیستید ، می توانید آن را در قسمت زمینه تغییر دهید "نام فایل"... پس از اتمام این مراحل ، کلیک کنید "صرفه جویی".
- ضبط شده جایگذاری شده به عنوان فایل MP3 در فهرست مشخص شده ذخیره می شود.
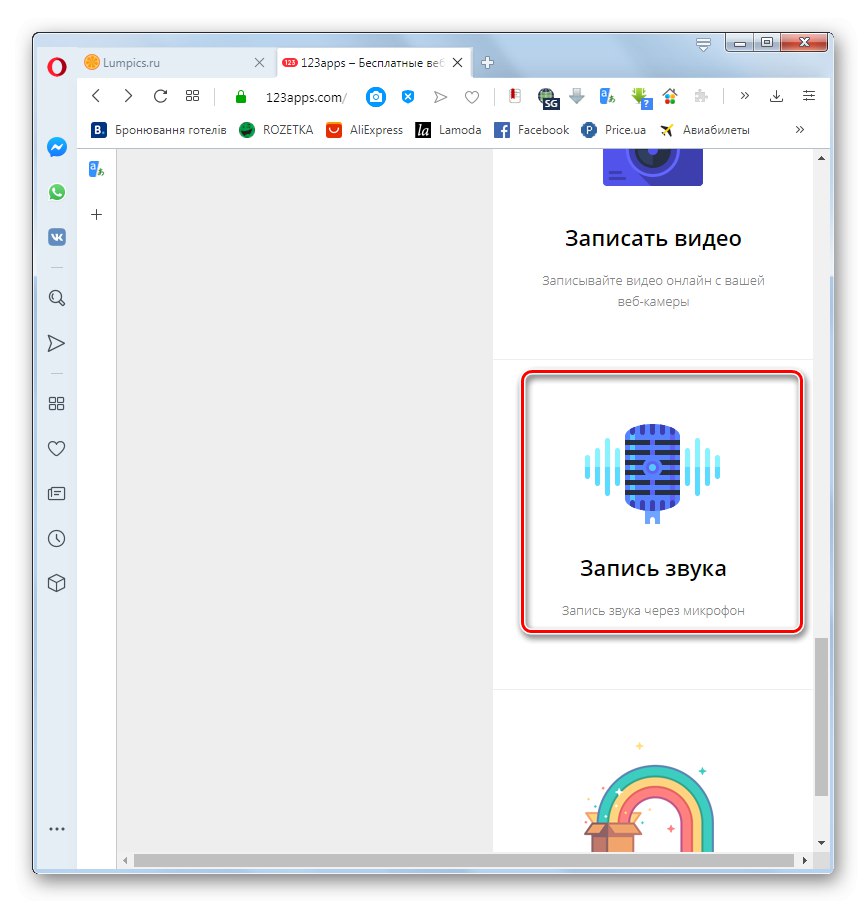
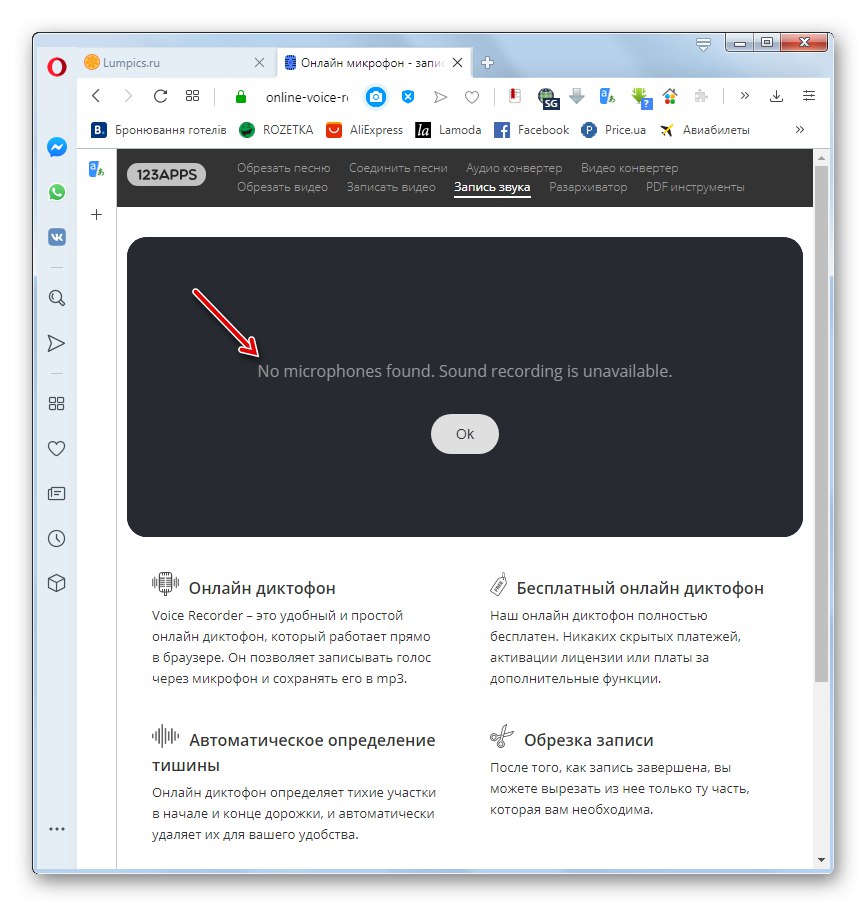
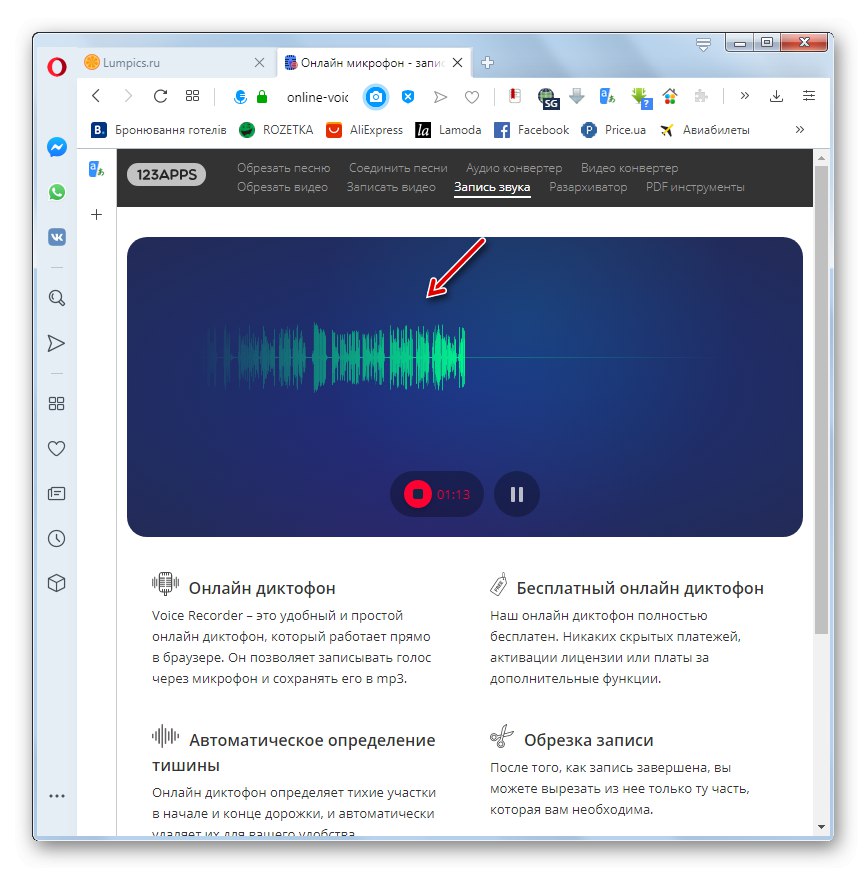
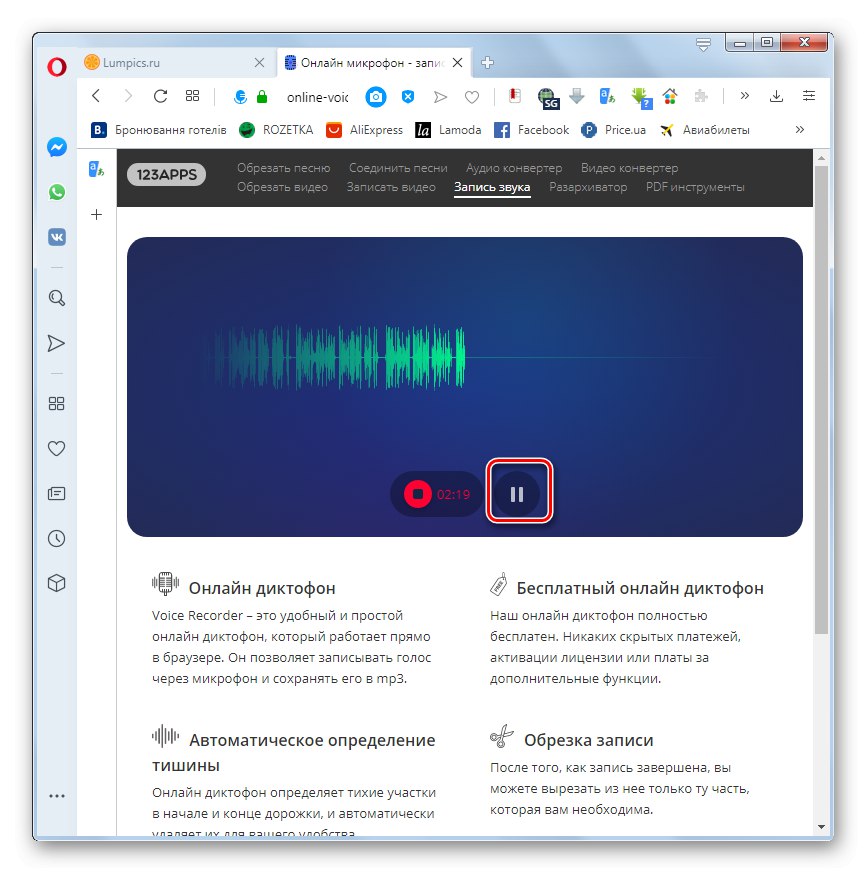
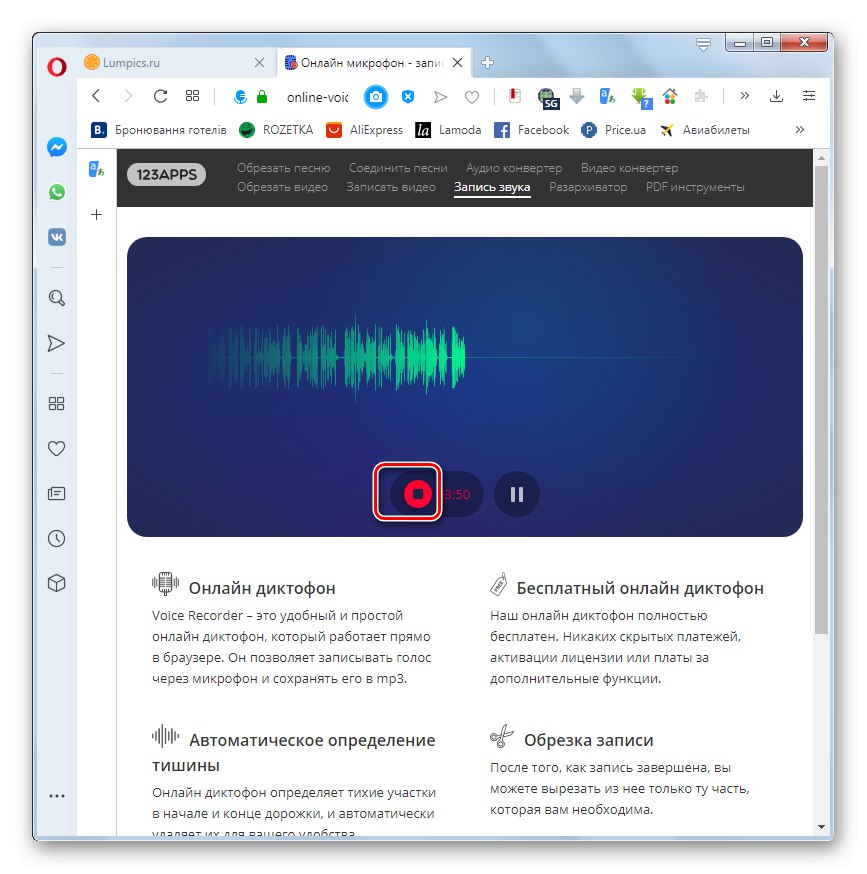
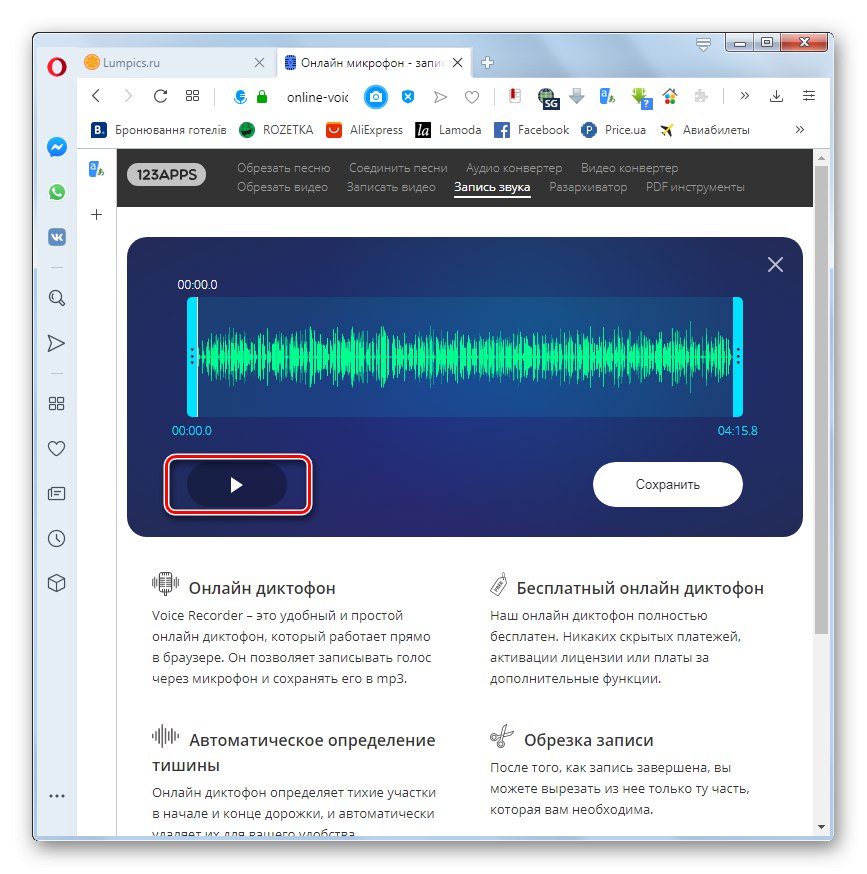
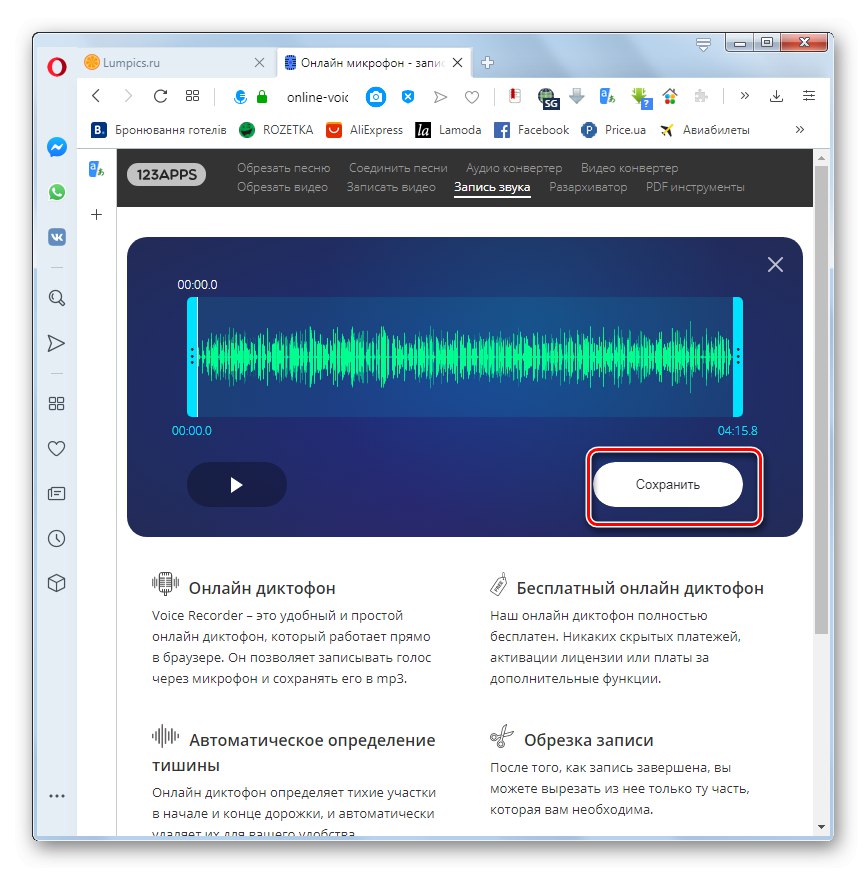
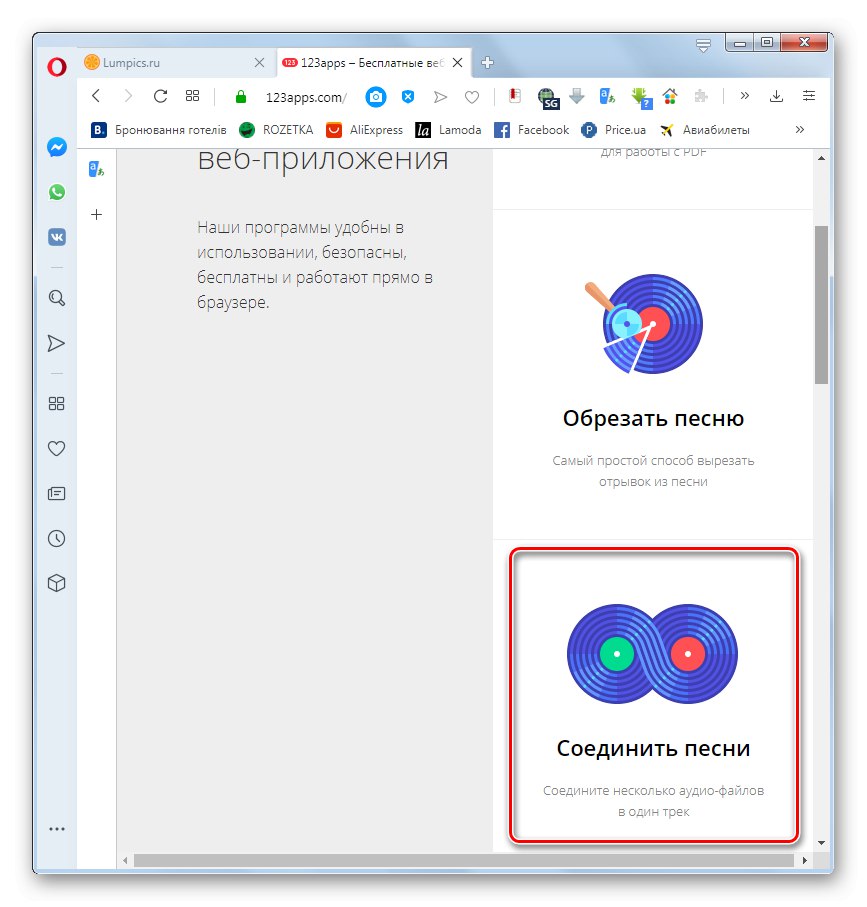
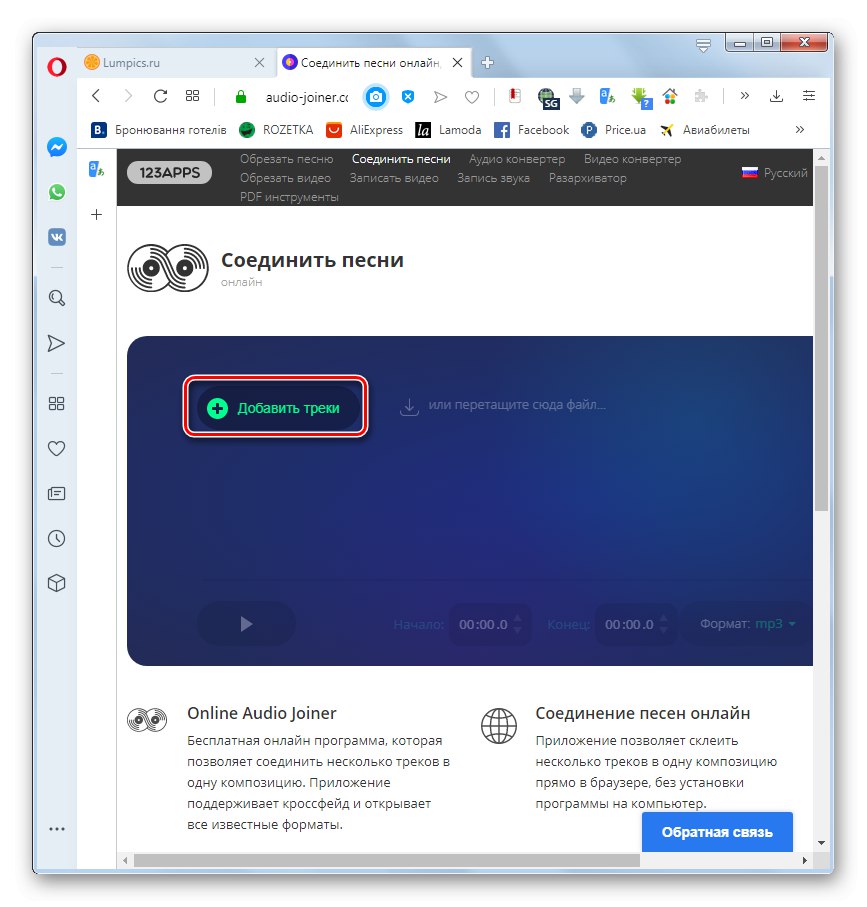
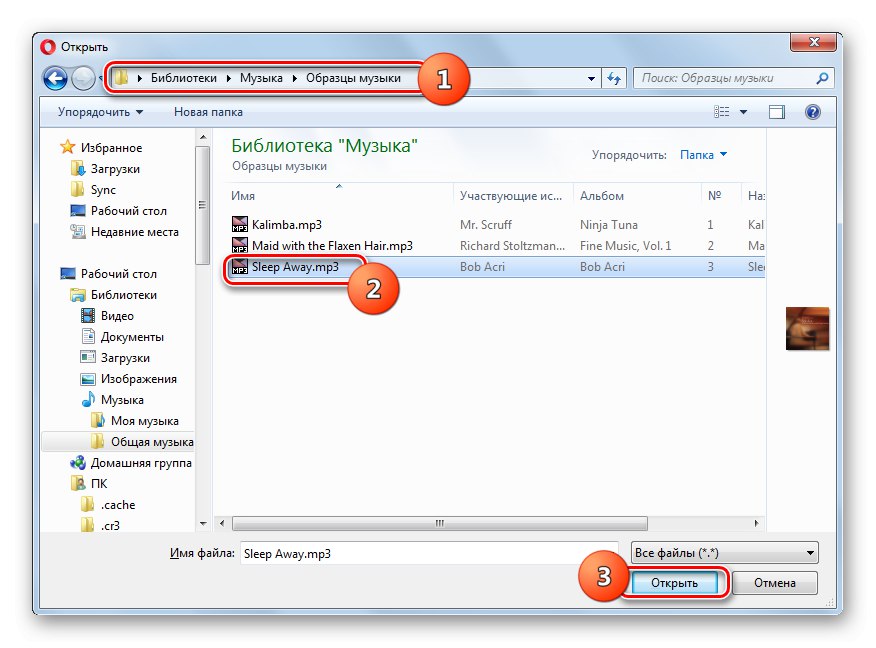
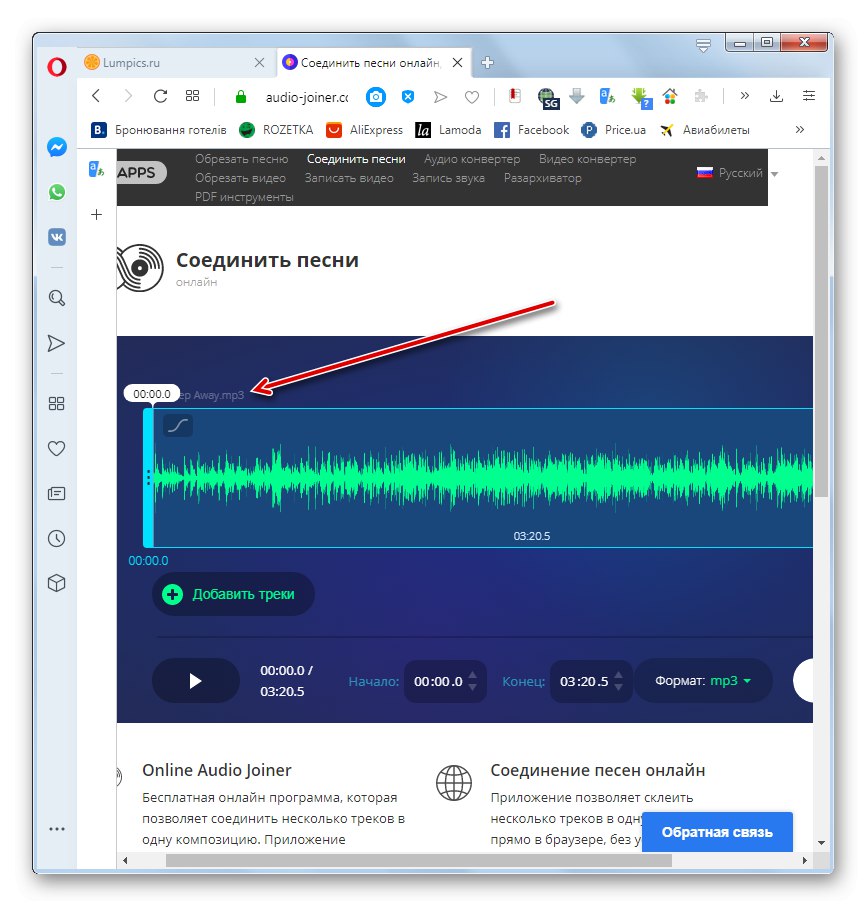
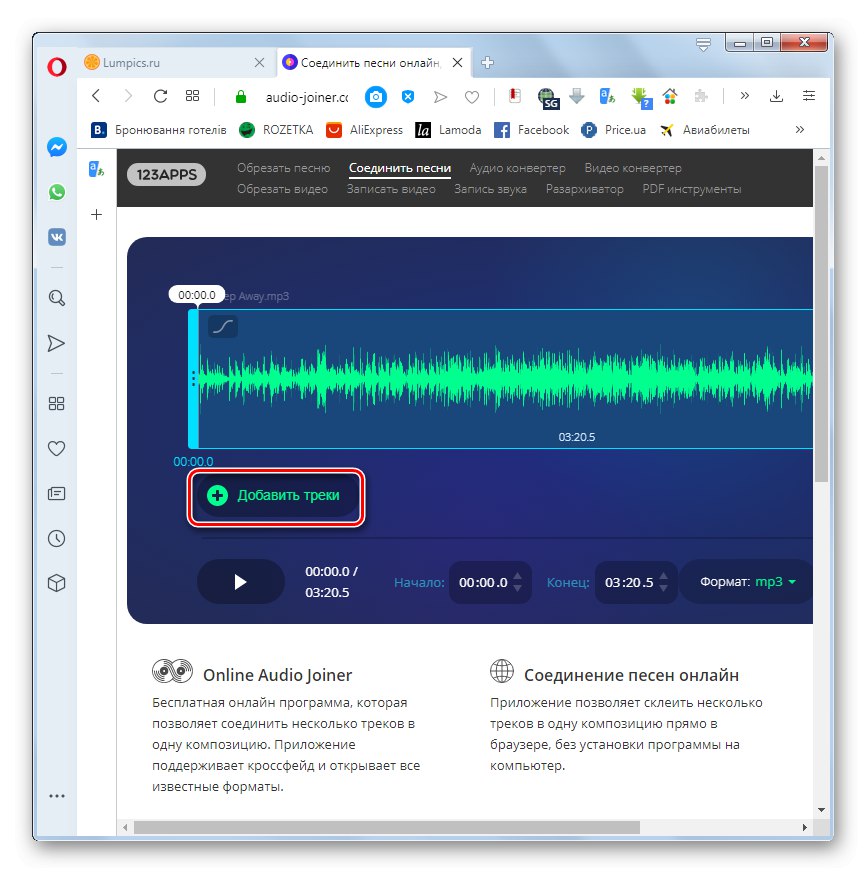
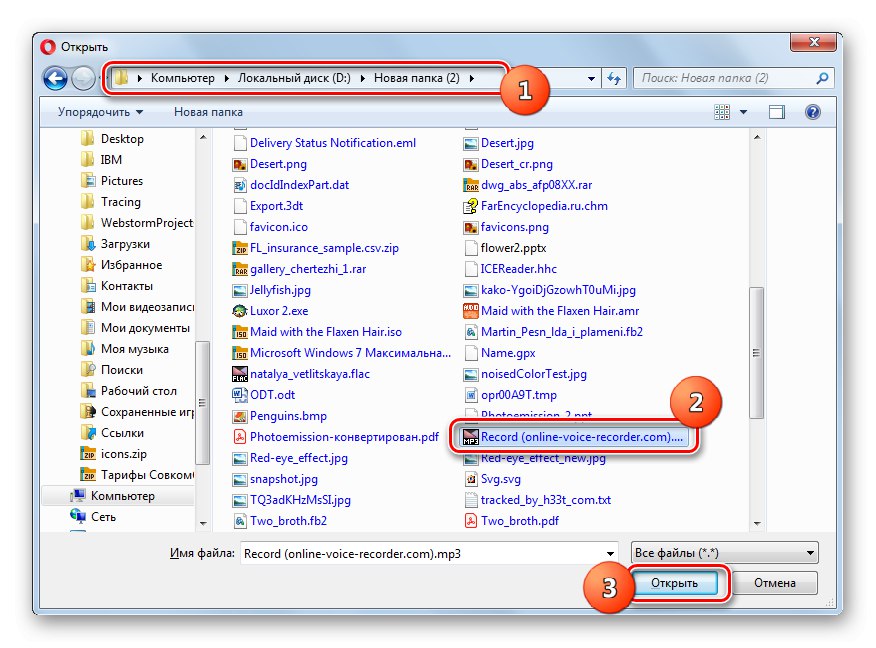
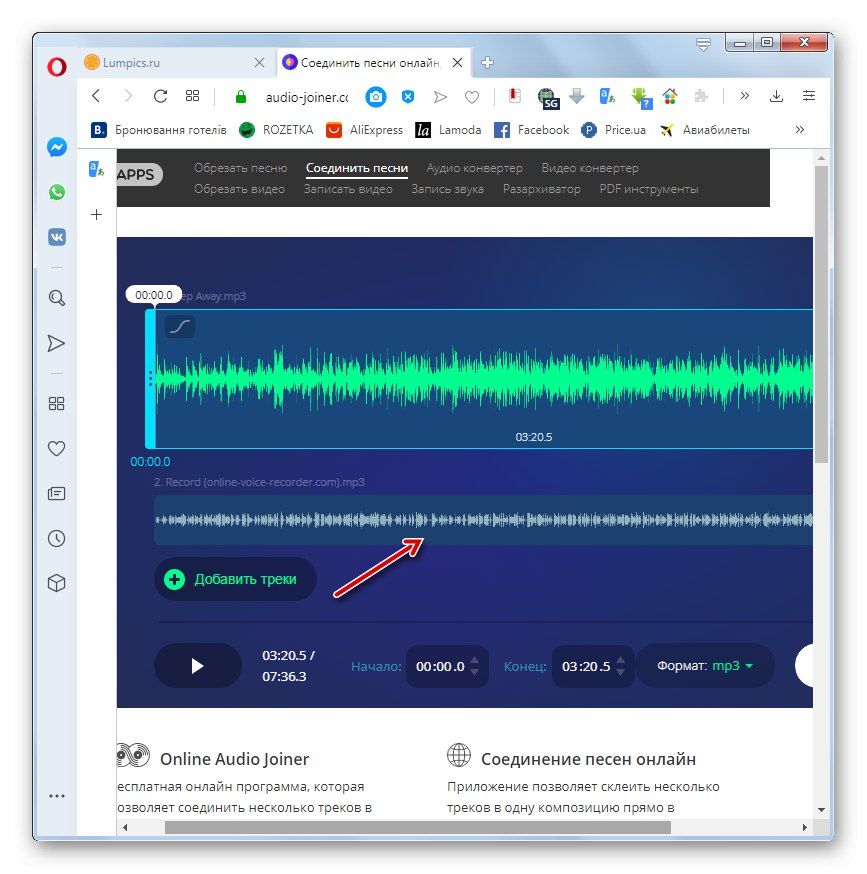
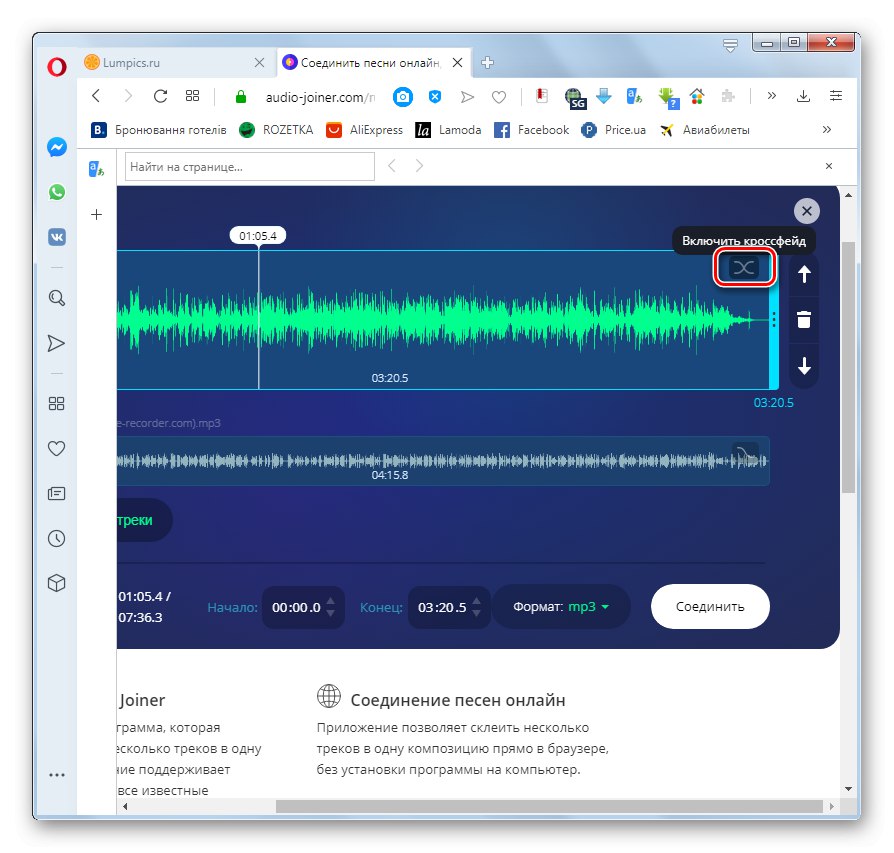
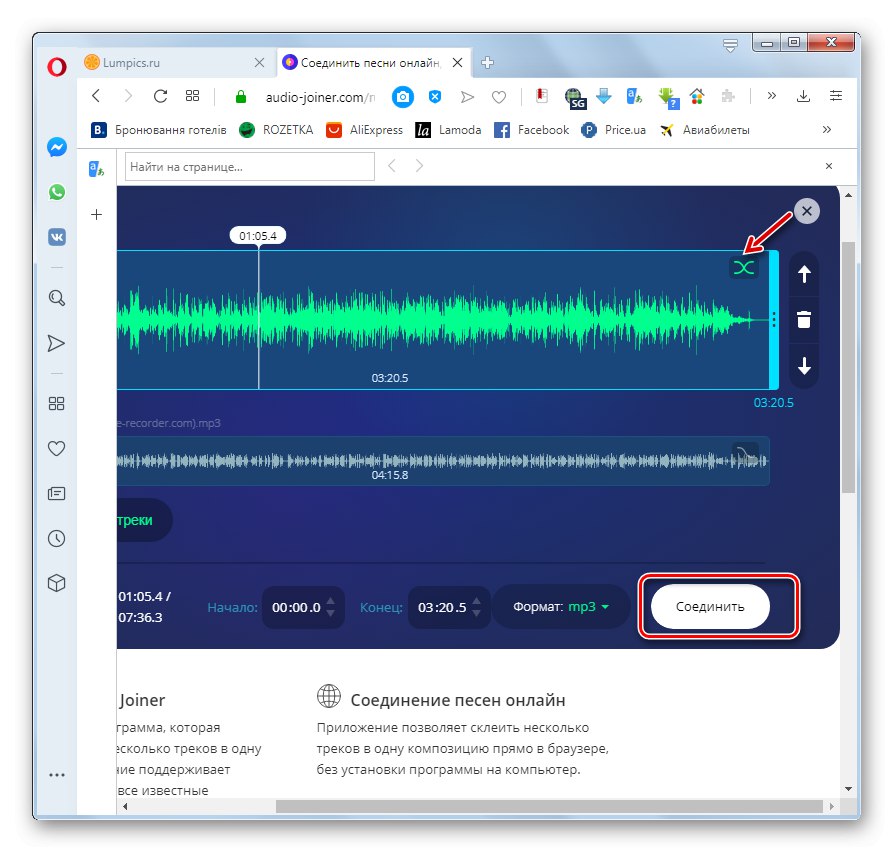
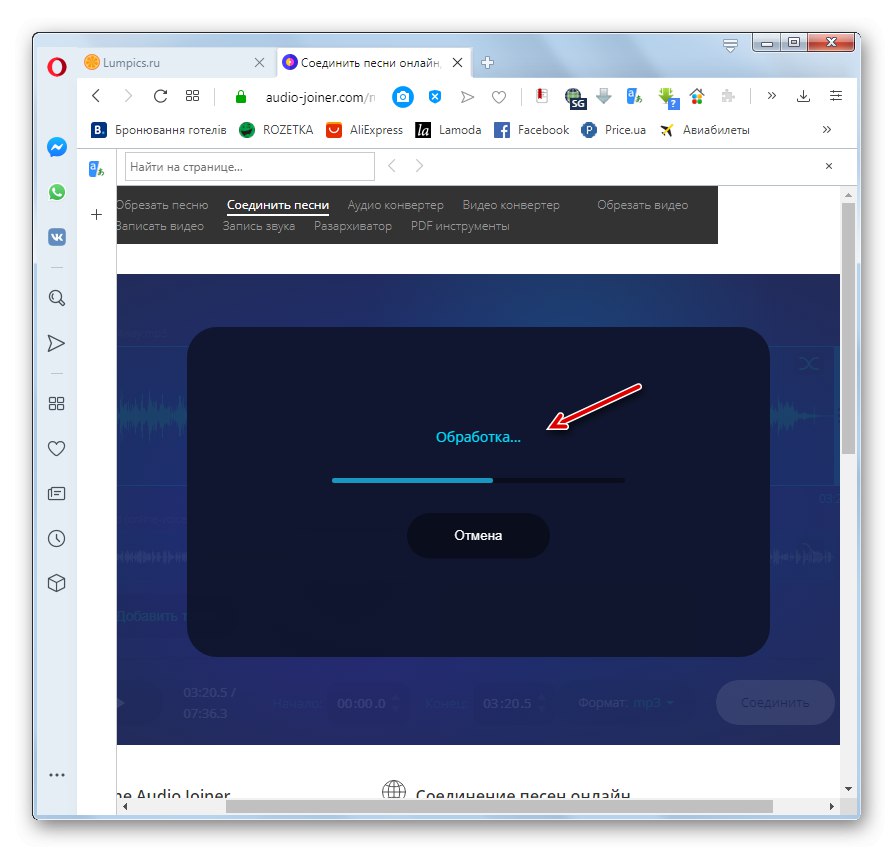
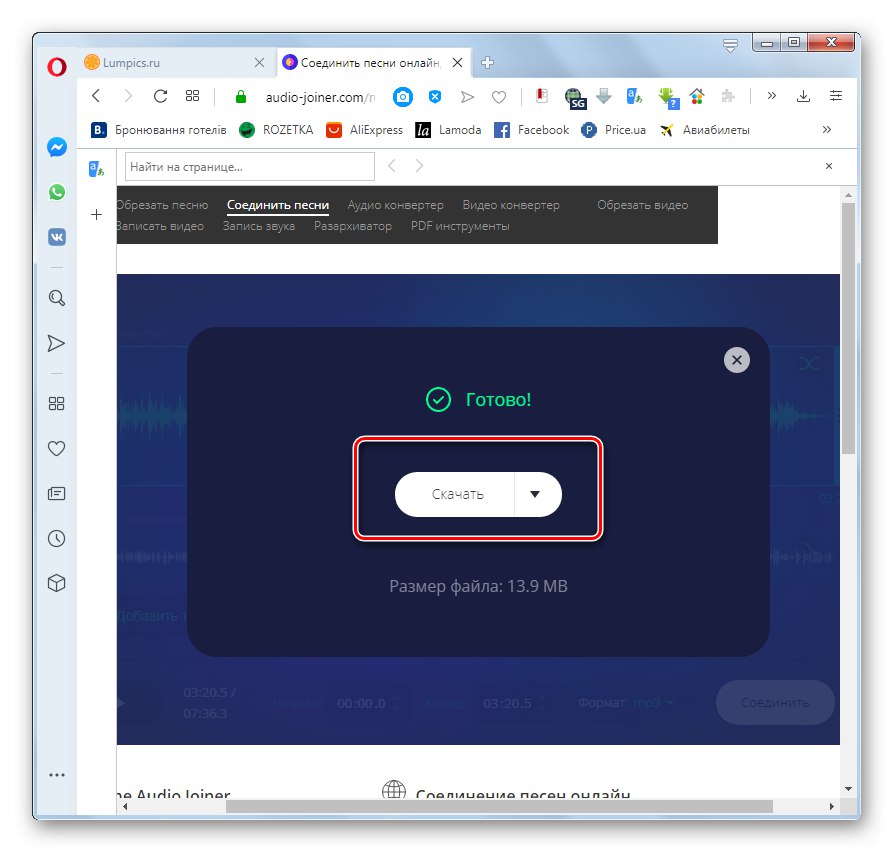
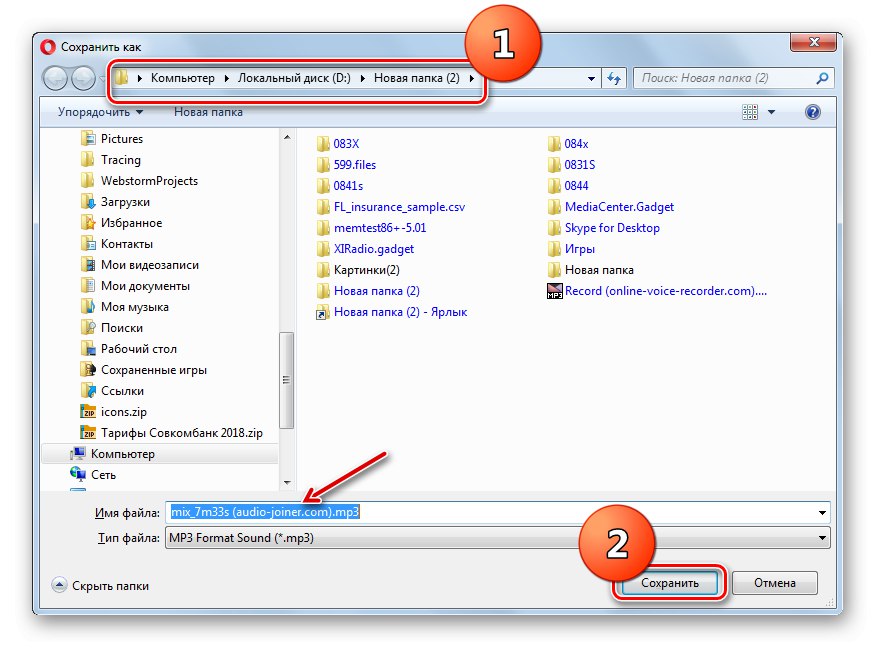
روش 2: صداگذاری
در روش اول ، ما گزینه ای را در نظر گرفتیم که در آن تحمیل صدا به موسیقی در محل اتصال گفتار و قطعات موسیقی از ترکیب اتفاق می افتد. حال بیایید یاد بگیریم که چگونه گفتار را کاملاً روی یک آهنگ موسیقی سوار کنید. این کار را می توان با استفاده از استودیوی ضبط آنلاین Soundation انجام داد که متأسفانه فقط یک نسخه انگلیسی از رابط کاربری دارد.
توجه! در حال حاضر ، استودیوی آنلاین Soundation فقط از طریق مرورگر از کار پشتیبانی می کند گوگل کروم.
- برای کار کامل با سرویس Soundation ، باید مراحل ثبت نام را طی کنید ، بنابراین بلافاصله پس از رفتن به صفحه اصلی استودیوی آنلاین با استفاده از لینک بالا ، روی عنصر کلیک کنید "ثبت نام".
- پنجره ای با انتخاب بسته خدمات باز می شود. برای حل مسئله مطرح شده در این درس ، یک برنامه رایگان کاملا کافی است ، بنابراین روی دکمه کلیک کنید "رایگان شوید" در بلوک "رایگان"... این گزینه مستلزم ایجاد همزمان 10 پروژه است ، اما اگر به قابلیت های دیگری نیاز دارید ، باید یکی از اشکال دسترسی پرداخت شده را خریداری کنید.
- فرم ثبت نام باز می شود. تکمیل این روش هم از طریق شبکه های اجتماعی و هم به روشی استاندارد امکان پذیر است. در مورد دوم ، در زمینه "پست الکترونیک" شما باید یک آدرس ایمیل معتبر در زمینه ها وارد کنید "کلمه عبور" و "تکرار رمز عبور" رمز ورود دلخواه خود را دو بار وارد کنید ، با آن وارد حساب خود می شوید. بعد ، باید کادرها را در سه کادر تأیید علامت بزنید ، در اینجا تأیید می کنید:
- توافق با شرایط استفاده از خدمات ؛
- حداقل سن شما 13 سال است
- رضایت دریافت اخبار از سرویس به ایمیل شما.
قرار دادن یک علامت در آخرین کادر مشخص شده ضروری نیست.
حتماً کادر ورود به captcha را علامت بزنید. پس از انجام این اقدامات ، بر روی دکمه کلیک کنید "ادامه هید".
- پس از آن ، باید نامه ای به جعبه پست الکترونیکی مشخص شده دریافت کنید. برای تکمیل ثبت نام ، باید پیوندی را که در آن مشخص شده است دنبال کنید.
- برای شروع ایجاد آهنگ در استودیو ، به برگه منوی اصلی بروید "استودیو".
- بارگیری برنامه آنلاین آغاز می شود.
- پس از اتمام آن ، محل کار استودیوی Soundation باز می شود. برای افزودن آهنگی که می خواهید به آن گفتار اضافه کنید ، روی مورد موجود در منوی اصلی کلیک کنید "فایل" و از لیست کشویی انتخاب کنید "وارد کردن فایل صوتی".
- پنجره انتخاب پرونده باز می شود. به دایرکتوری که فایل صوتی با ملودی در آن قرار دارد بروید ، آن را انتخاب کرده و فشار دهید "باز کن".
- آهنگ به فضای کاری Soundation اضافه می شود.
- اکنون باید فایلی با صدا اضافه کنید که می خواهید به ملودی اضافه کنید. برای انجام این کار ، به طور مکرر از موارد منو استفاده کنید "فایل" و "وارد کردن فایل صوتی".
- در پنجره باز شده ، به پوشه ای بروید که فایل صوتی با صدا در آن قرار دارد. این ضبط باید از قبل با استفاده از سرویس 123apps که در بالا به آن پرداختیم ، یا استفاده از برنامه های نصب شده روی رایانه برای ضبط گفتار. پرونده را برجسته کرده و فشار دهید "باز کن".
- آهنگ گفتاری ضبط شده نیز به منطقه کار اضافه خواهد شد.
- به منظور پیش نمایش آهنگ دریافت شده ، می توانید دکمه را فشار دهید "بازی".
- اگر کیفیت پخش مطلوب باشد ، می توانید پروژه را در سرویس Soundation ذخیره کنید. برای این کار روی نماد کلیک کنید "صرفه جویی" در نوار ابزار
- در پنجره باز شده در این زمینه "اسم آهنگ" نام دلخواه آهنگ حاصل را وارد کرده و دکمه را فشار دهید "صرفه جویی".
- این آهنگ در حساب Soundation شما ذخیره می شود. اما همچنین می توانید آن را در رایانه خود بارگیری کنید. برای این کار ، روی مورد موجود در منوی اصلی کلیک کنید "فایل" و در لیست کشویی انتخاب کنید "صادرات صدا".
- پنجره ای برای انتخاب قالب ذخیره باز می شود. حساب رایگان فقط این گزینه را دارد "Lo-Res MP3"... اگر می خواهید ضبط صدا را در قالب ذخیره کنید "Hi-Res MP3" یا "WAV"، شما باید یک حساب پرداخت شده خریداری کنید. در این دکمه پنجره کلیک کنید "صادرات".
- پس از آن ، روند تشکیل یک فایل صوتی آغاز می شود.
- پس از اتمام ، پنجره ای باز می شود که در آن شما باید به فهرست هارد دیسک بروید که می خواهید فایل حاصل را در آن ذخیره کنید. سپس فشار دهید "صرفه جویی".
- آهنگ در قالب MP3 در مکان مشخص ذخیره می شود.
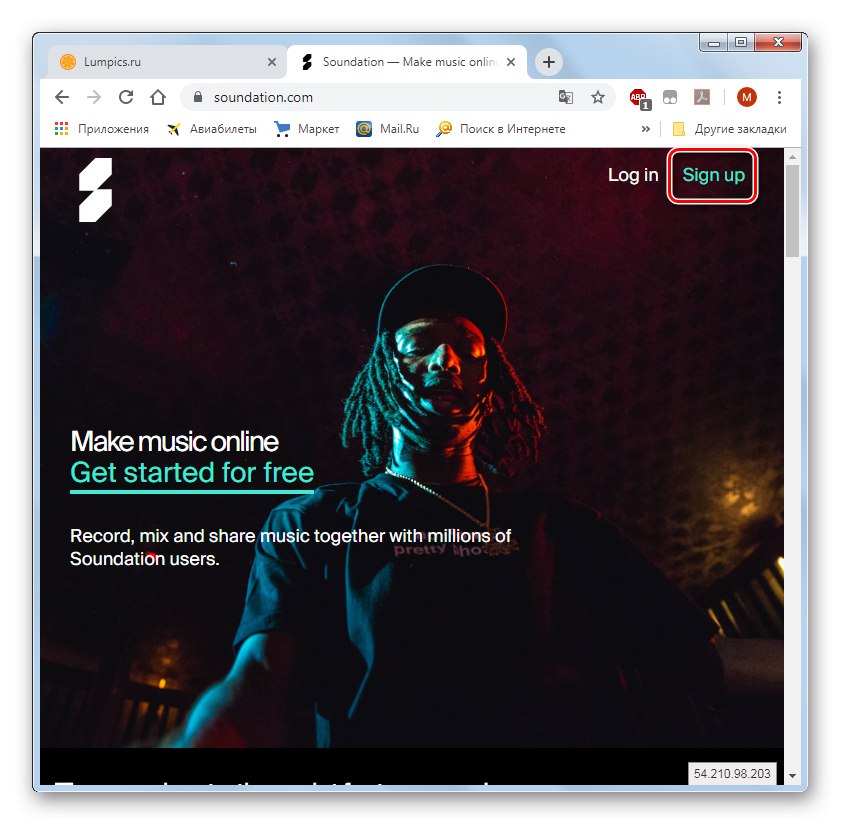
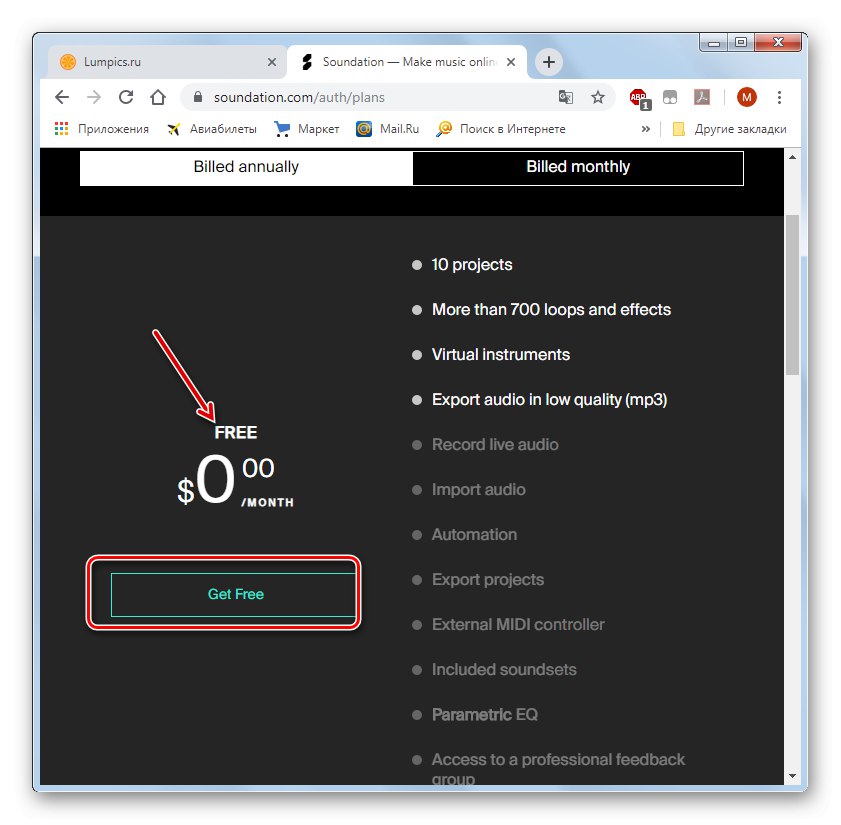
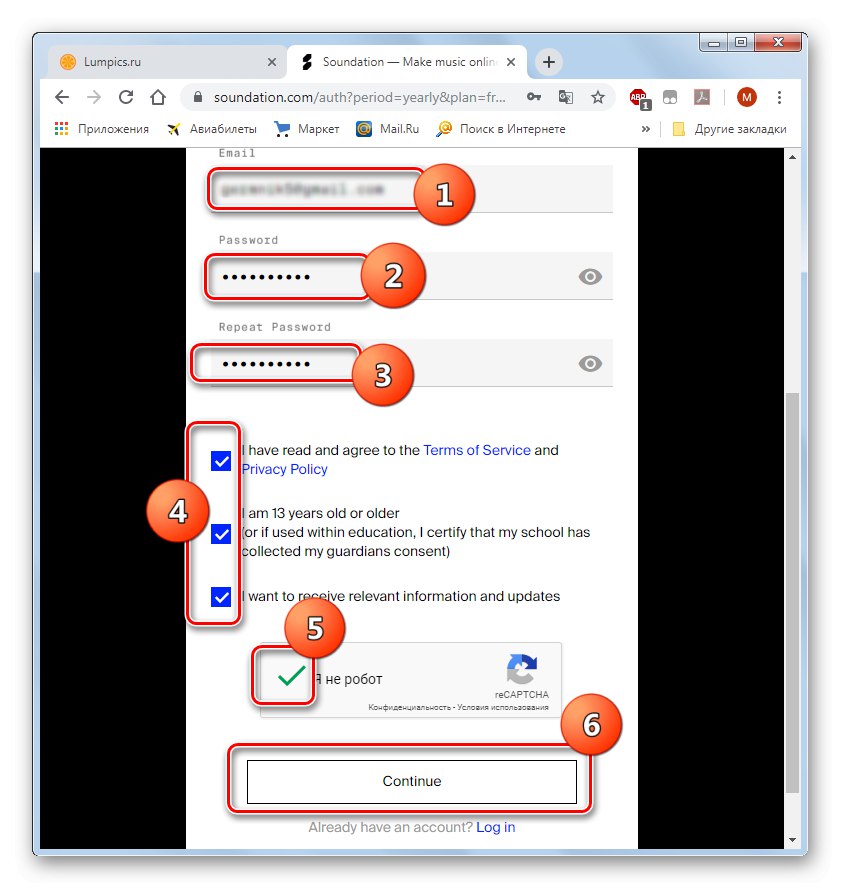
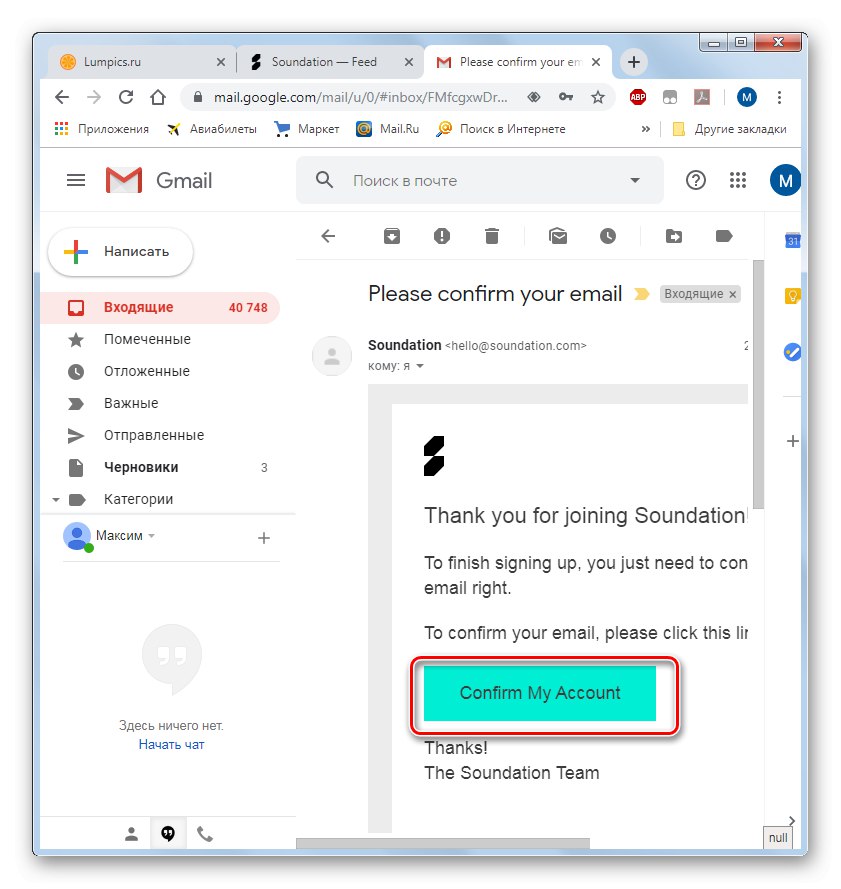
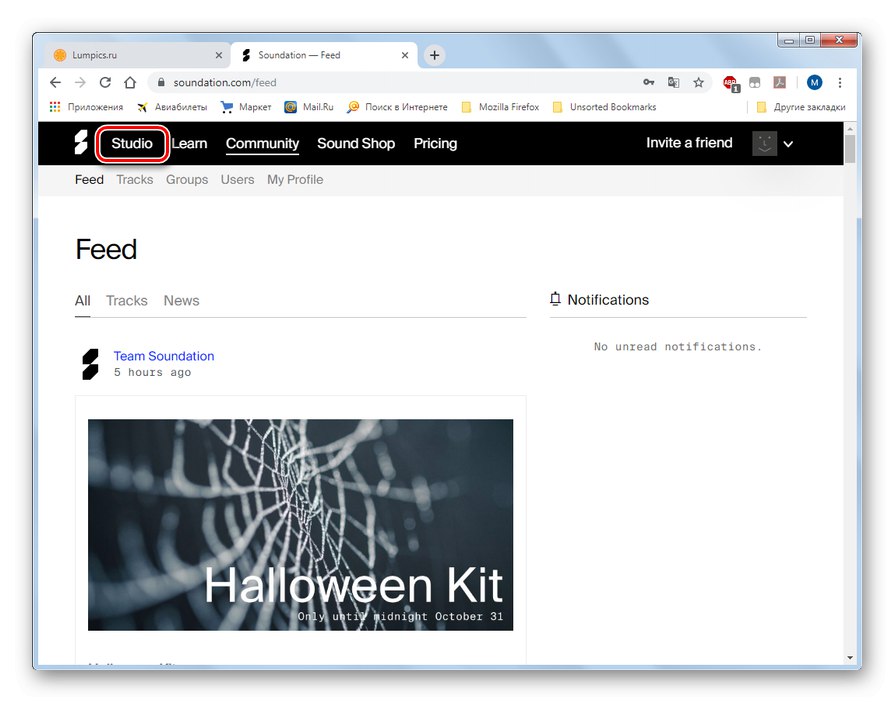
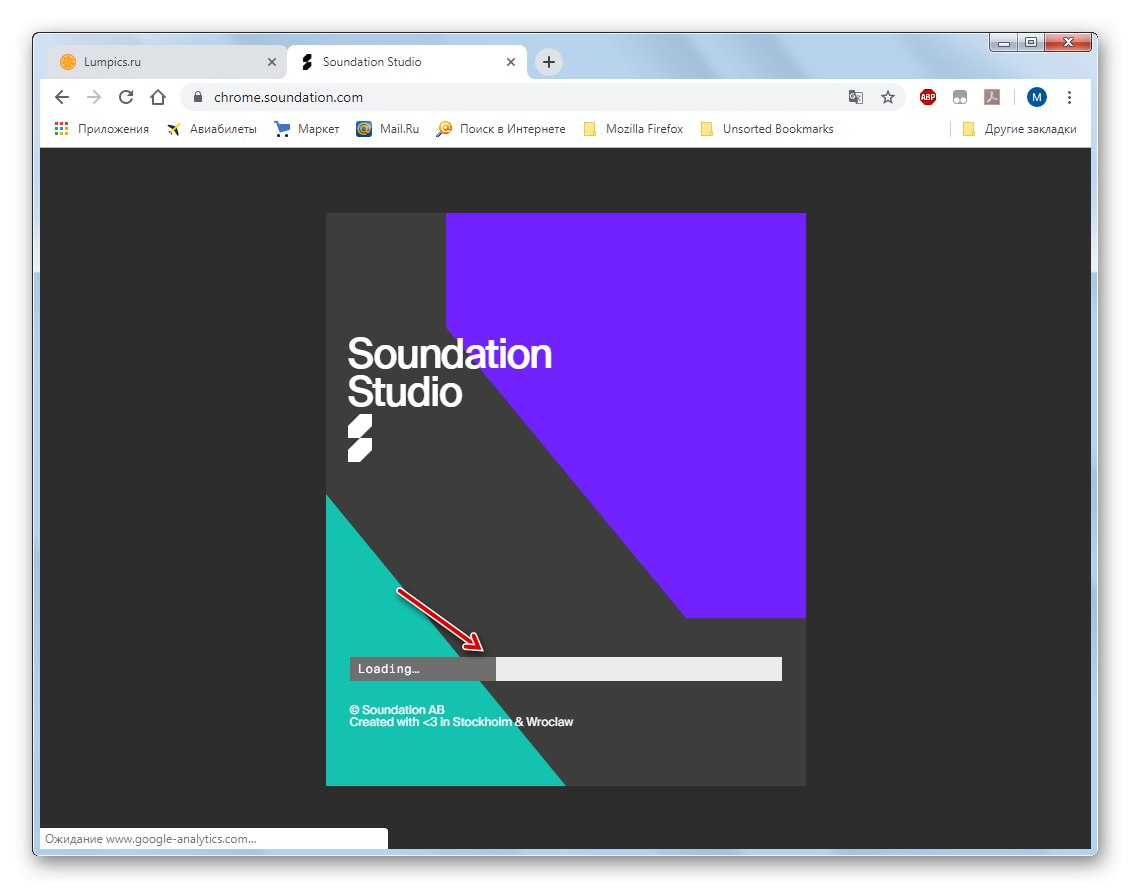
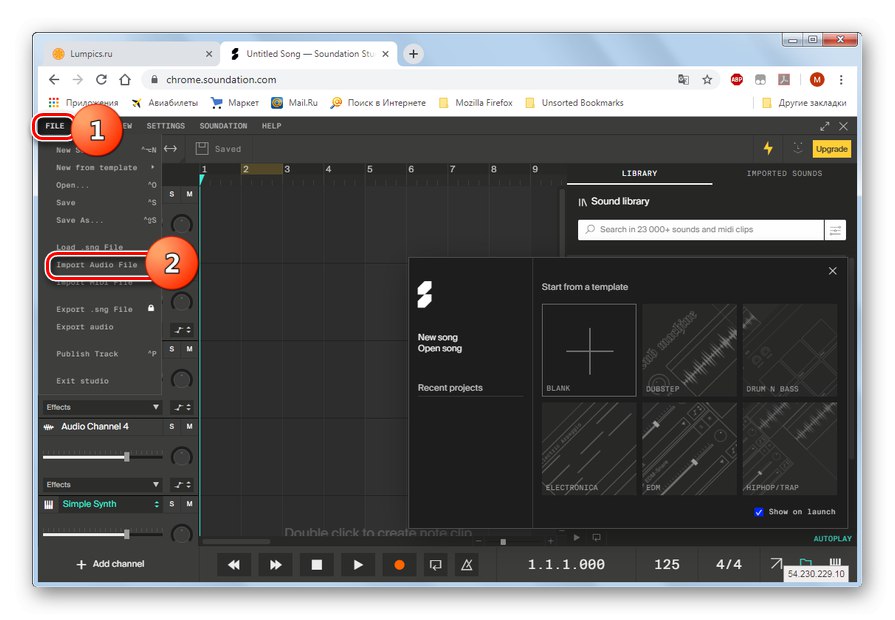
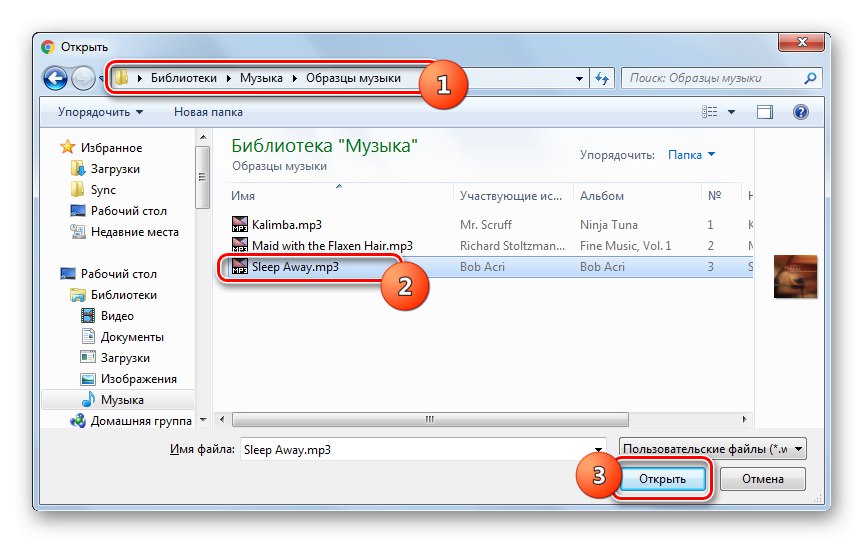
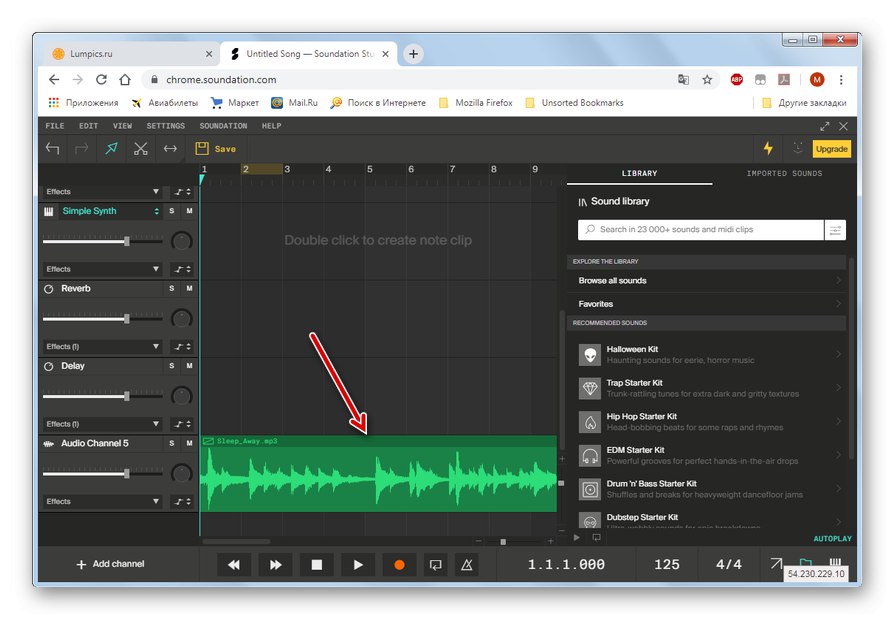
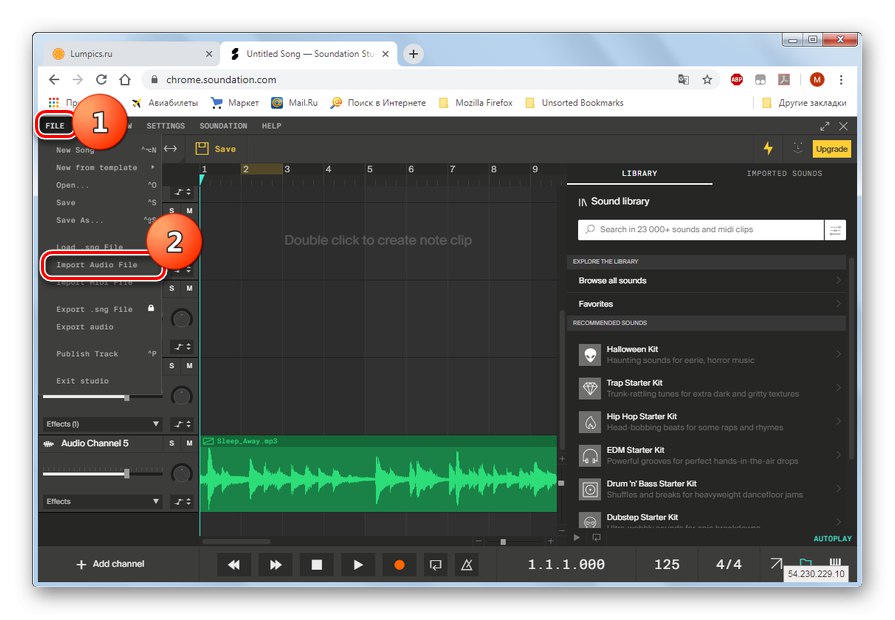
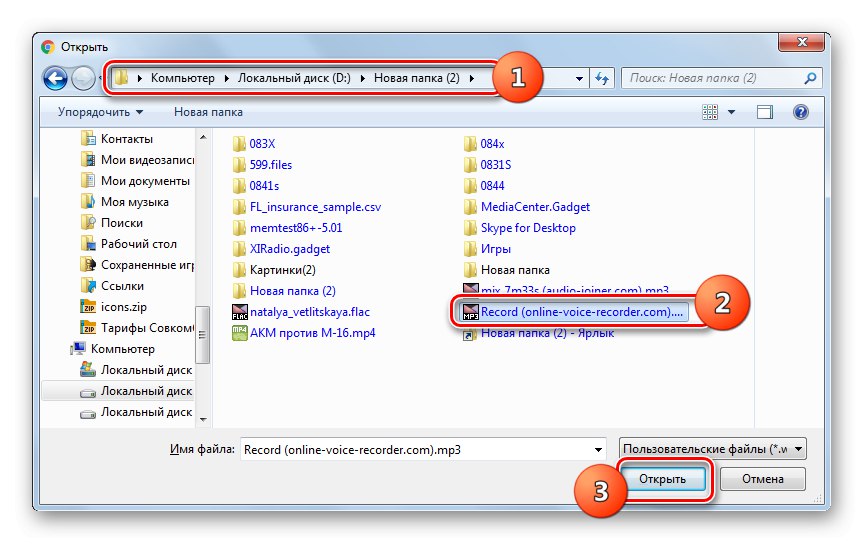
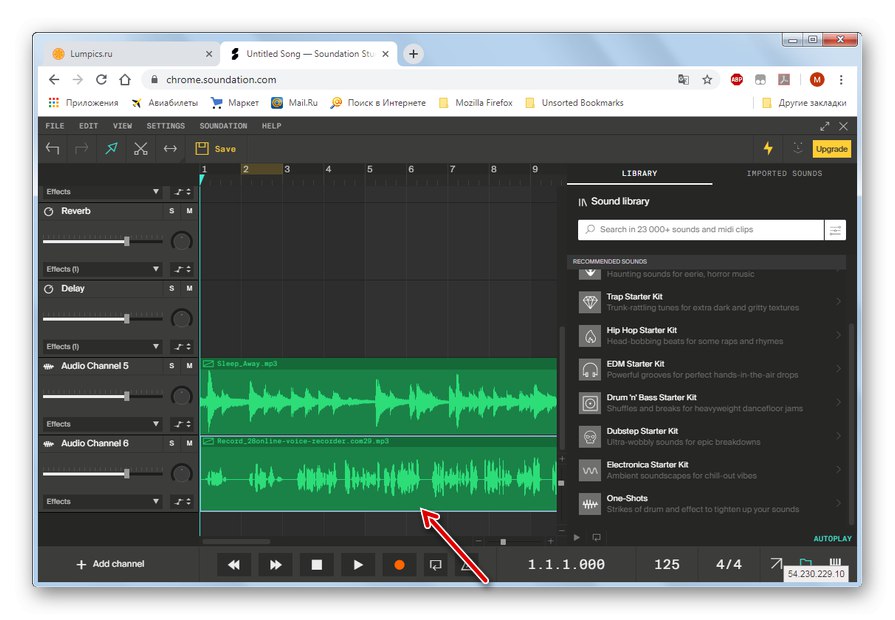
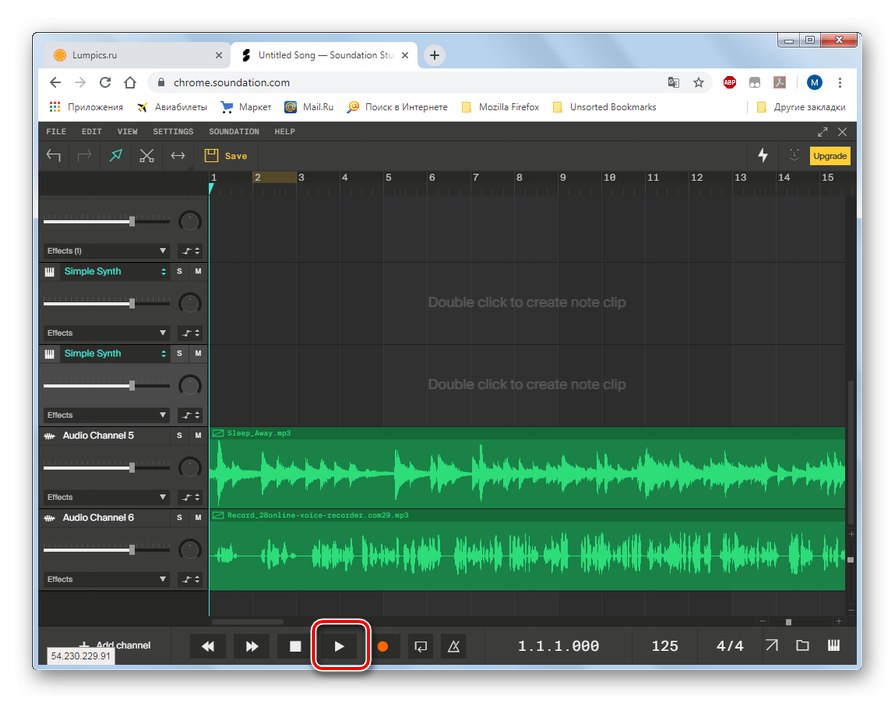
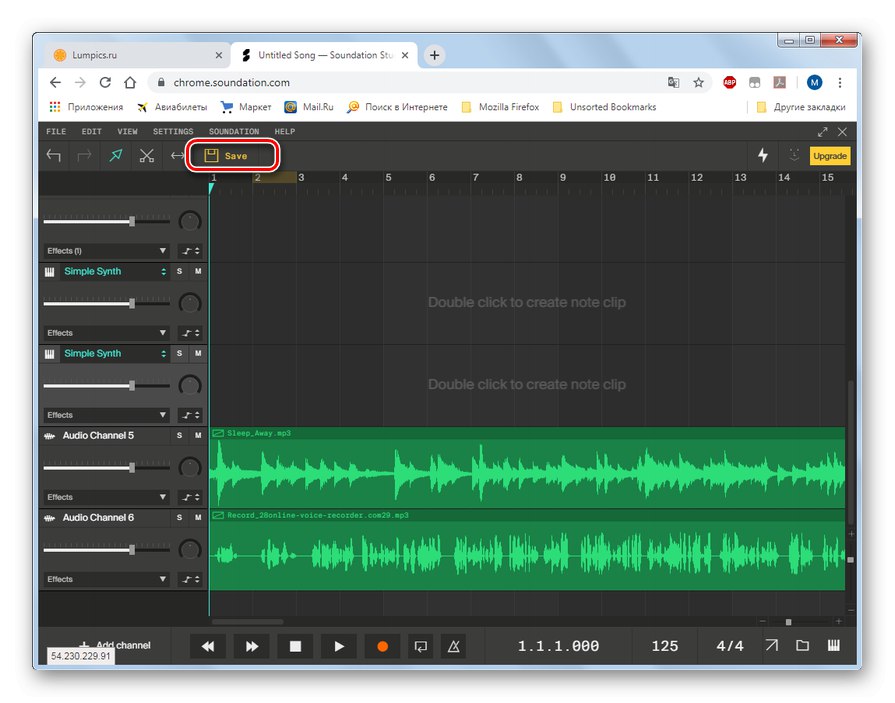
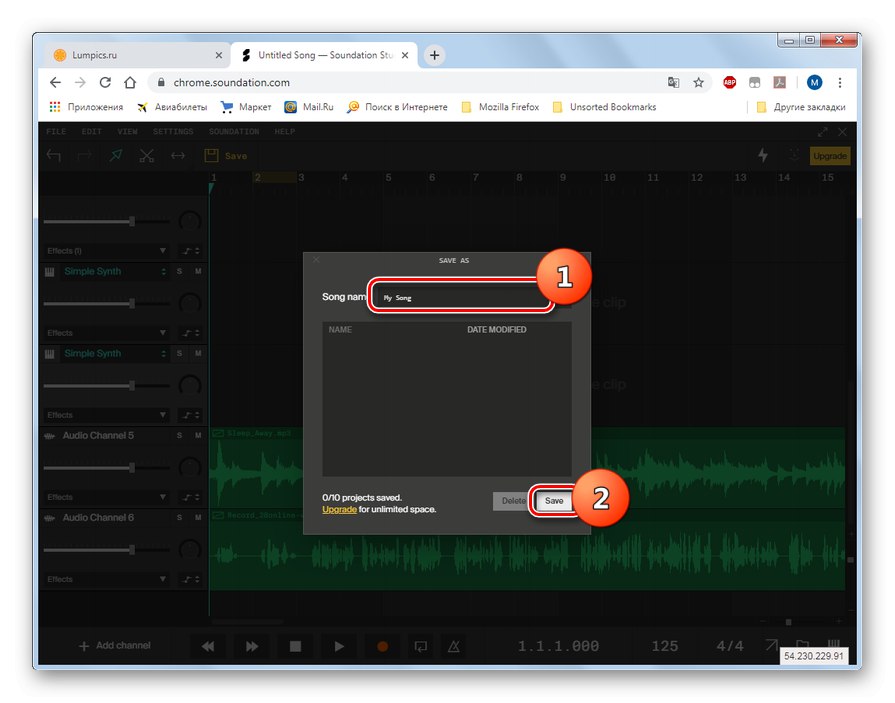
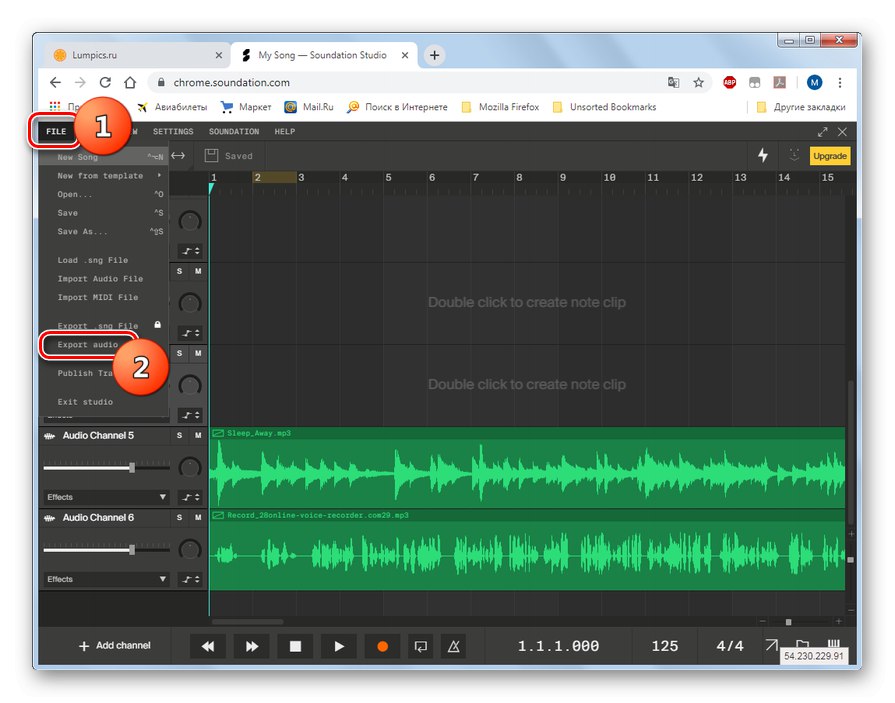
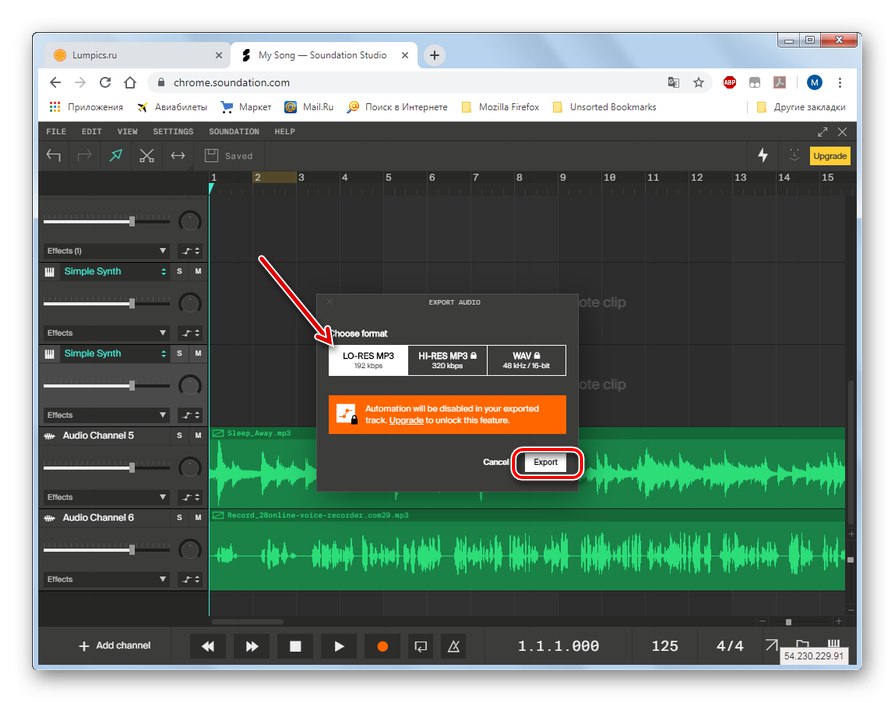
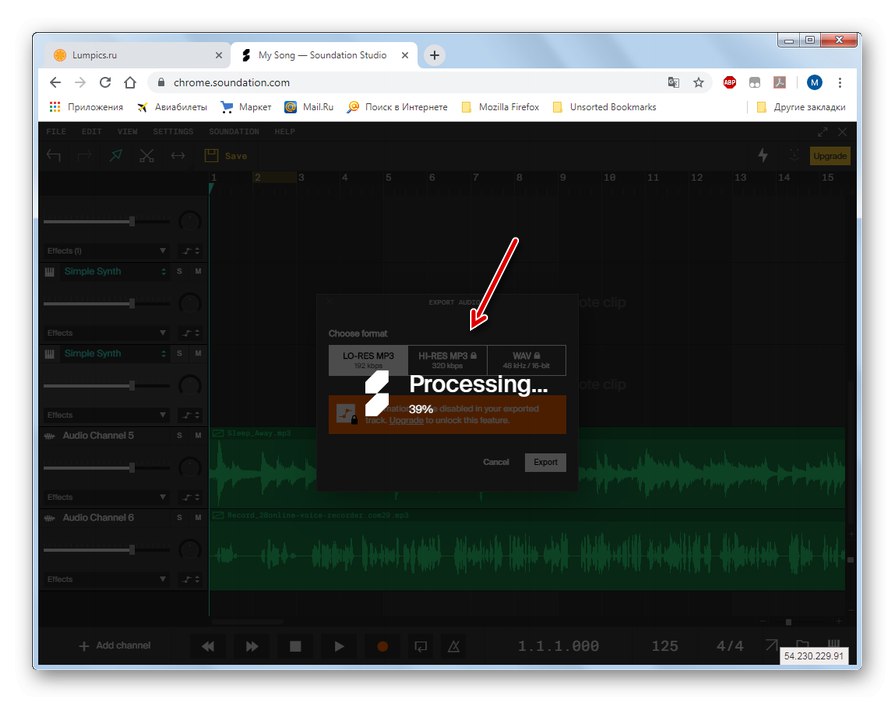
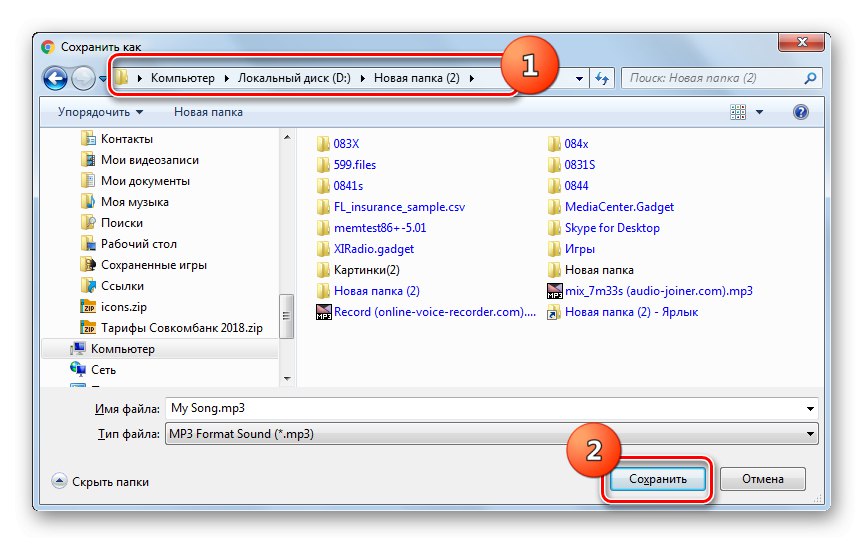
روش 3: ابزار صوتی
همچنین می توانید با استفاده از سازهای یک استودیوی دیگر - Audiotool - به موسیقی بصورت آنلاین صدا اضافه کنید. این سرویس نیز مانند Soundation کاملاً انگلیسی است اما برخلاف استودیوی قبلی ، تقریباً در هر مرورگر مدرنی می توانید در Audiotool کار کنید.
توجه! در سرویس Audiotool ، فقط با فرم های شخص ثالث می توانید به صورت نمونه کار کنید. بنابراین ، مدت زمان قطعه موسیقی که در آن صدا روی موسیقی قرار می گیرد نباید بیش از 30 ثانیه باشد.
- پس از رفتن به صفحه اصلی سرویس با استفاده از لینک بالا ، روی عنصر کلیک کنید وارد استودیو شوید در منوی اصلی
- صفحه ورود به سیستم باز خواهد شد. اما از آنجا که حساب شما هنوز ایجاد نشده است ، کلیک کنید "ثبت نام کن، مجانیه!".
- صفحه ثبت نام باز خواهد شد. این روش می تواند با استفاده از شبکه های اجتماعی و به روش استاندارد - با تعیین نامه - انجام شود. در حالت دوم ، در زمینه "نام کاربری" ورود به سیستم منحصر به فرد مورد نظر را وارد کنید. اگر منحصر به فرد نباشد ، سرویس از شما می خواهد آن را تغییر دهید. به مزارع "پست الکترونیک" و "ایمیل تایید" آدرس ایمیل معتبر خود را دو بار وارد کنید. به مزارع "کلمه عبور" و "تأیید رمز عبور" - رمز ورود خودسرانه برای وارد کردن. کادر زیر را علامت بزنید "من شرایط و ضوابط را قبول می کنم" (پذیرش شرایط). در کادر تأیید علامت بزنید "مشترک شدن در خبرنامه Audiotool" (اشتراک در خبرنامه) می توانید بنا به صلاحدید خود قرار دهید یا نگذارید. سپس بر روی دکمه کلیک کنید "ثبت نام".
- اکنون به طور خودکار وارد سیستم Audiotool می شوید. با این حال ، همانند سرویس قبلی ، باید حساب خود را با کلیک بر روی پیوند وارد شده به ایمیل خود ، فعال کنید.
- دوباره روی مورد کلیک کنید وارد استودیو شوید.
- برنامه وب بارگیری می شود.
- سپس فضای کاری Audiotool با یک پنجره اضافی باز می شود ، در آن برای شروع کار و ایجاد یک پروژه جدید ، باید روی عنصر کلیک کنید "پروژه جدید".
- اکنون باید موسیقی و صدا را به صورت نمونه به سرویس اضافه کنید. برای این کار مرحله به مرحله از منوی اصلی عبور کنید "پروژه", بارگذاری نمونه و بارگذاری نمونه.
- یک برگه جدید باز می شود که در پنجره اضافی آن کلیک کنید مرور کردن.
- در پنجره باز شده ، به پوشه ای بروید که فایل ملودی در آن قرار دارد و سخنرانی روی آن سوار می شود ، آن را انتخاب کرده و کلیک کنید "باز کن".
- ملودی اضافه خواهد شد. اما فراموش نکنید که مدت زمان آن نباید بیش از 30 ثانیه باشد. بنابراین ، با استفاده از ماوس آن قسمت از مدت زمان مشخص یا کوتاهتر را که قصد دارید به پرونده پایان یافته اضافه کنید ، انتخاب کنید. سپس به ترتیب بر روی موارد منو کلیک کنید "فایل" و "انتخاب بارگذاری ...".
- پنجره تنظیمات بارگیری باز می شود. حتماً مقداری در فیلد وارد کنید "برچسب"در غیر این صورت بارگیری انجام نمی شود. شما باید در طرح صفحه کلید انگلیسی بنویسید. هنگام نوشتن ، گزینه هایی ارائه می شود ، شما می توانید هر یک از آنها را انتخاب کنید ، زیرا در مورد ما یک برچسب خاص مهم نیست. سپس فشار دهید "بارگذاری".
- پس از بارگیری ملودی ، باید ضبط صدا را که قبلاً آماده شده اید ، به همان روش بارگیری کنید. مرحله به مرحله به منو بروید "فایل" و "مرور کردن ..." و سپس همان کارهایی را که از نقطه 10 تا نقطه 12 توصیف شده اند انجام دهید ، اما فقط برای پرونده با صدا.
- پس از اضافه شدن هر دو نمونه ، به برگه اصلی استودیوی Audiotool بازگردید. در بلوک سمت راست پنجره ، به ترتیب بر روی عناصر کلیک کنید نمونه ها, "من" و "همه"، پس از آن باید نمونه های بارگذاری شده (ملودی و صدا) نمایش داده شوند.
- با استفاده از ماوس ، هر دو پرونده را به ترتیب به قسمت مرکزی پنجره بکشید و رها کنید.
- بعد از اینکه آنها در قسمت پایین پنجره به صورت دو قطعه نمایش داده شدند ، یعنی در واقع یک پوشش صدا روی موسیقی اجرا می شود ، می توانید با فشار دادن دکمه پخش نتیجه پیش نمایش را ببینید.
- می توانید آهنگ را در سرویس Audiotool ذخیره کنید. برای این کار روی منو کلیک کنید "پروژه" و "صرفه جویی ...".
- یک پنجره ذخیره باز می شود که در آن قسمت است "نام" باید نام دلخواه را وارد کنید و سپس دکمه را فشار دهید "صرفه جویی".
- همچنین می توانید یک آهنگ ارسال کنید. برای انجام این کار ، به مورد به مورد منو بروید "پروژه" و "انتشار ...".
- در پنجره باز شده ، فقط باید روی یک دکمه کلیک کنید - "انتشار".
- اکنون به گوش دادن به آهنگ موجود در حساب خود دسترسی خواهید داشت. از استودیو خارج شده و به صفحه اصلی Audiotool بروید. روی آرم سفارشی در گوشه سمت راست بالای پنجره کلیک کرده و از لیست باز شده ، انتخاب کنید "آهنگ های".
- لیستی از آهنگ های ذخیره شده باز می شود. می توانید آهنگی را که در آن صدا بر روی ملودی سوار می شود را فقط با کلیک بر روی آن شروع کنید.
- سرویس Audiotool امکان بارگیری ترکیب حاصل را در رایانه فراهم نمی کند ، اما می توان با نصب یکی از برنامه های افزودنی تخصصی در مرورگر ، این محدودیت را دور زد.
درس:
افزونه های Firefox برای بارگیری موسیقی
برنامه های افزودنی Google Chrome برای بارگیری موسیقی

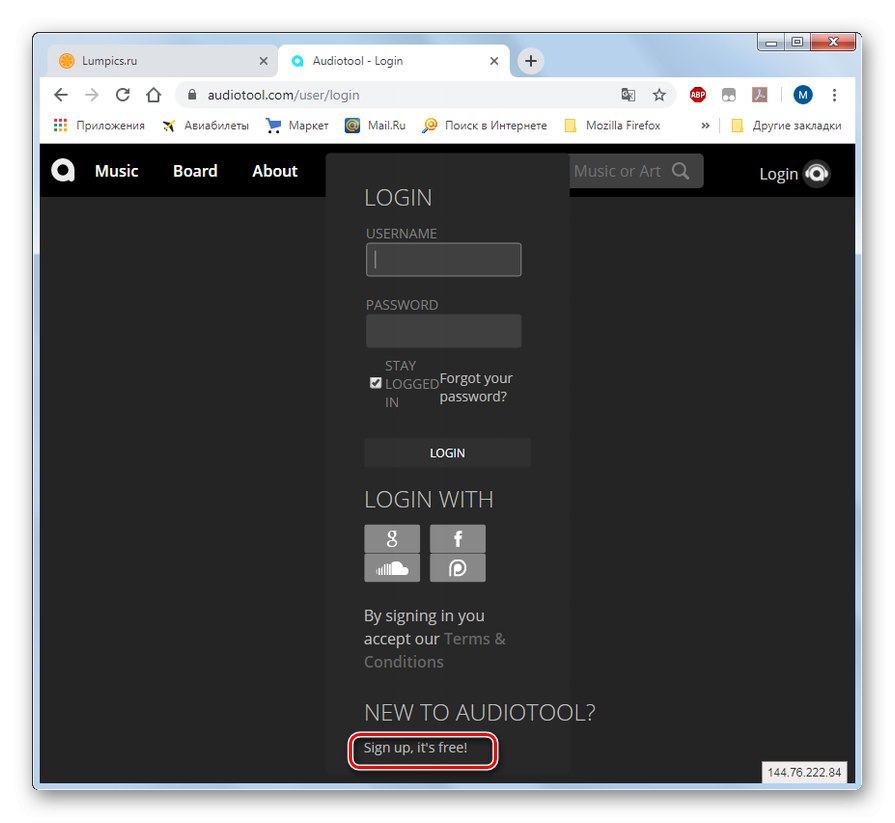
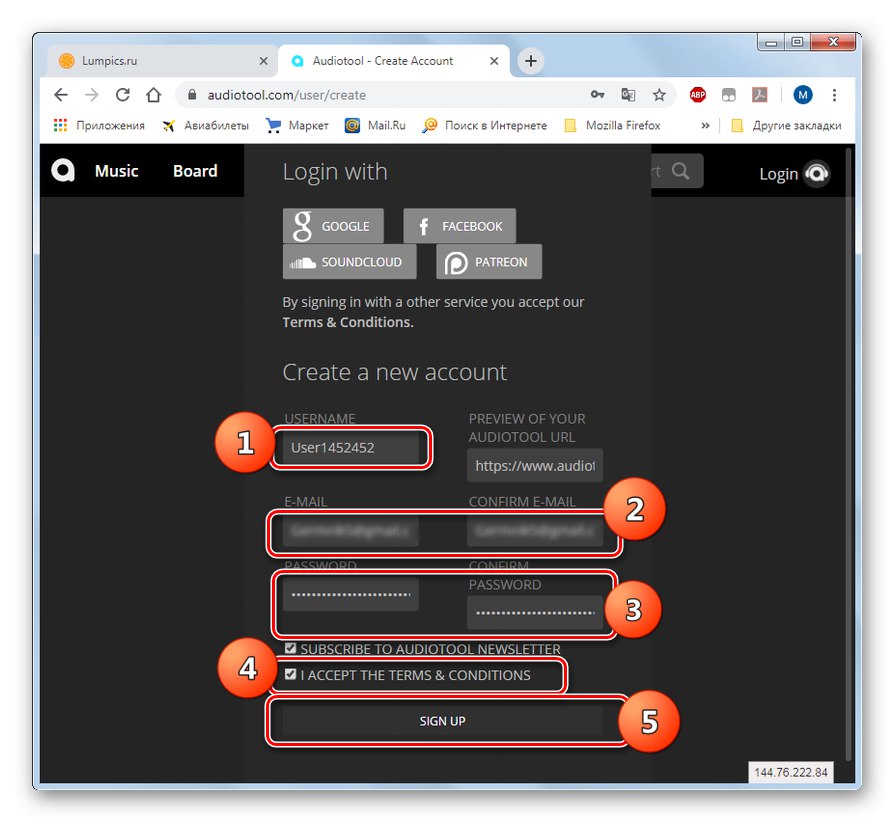
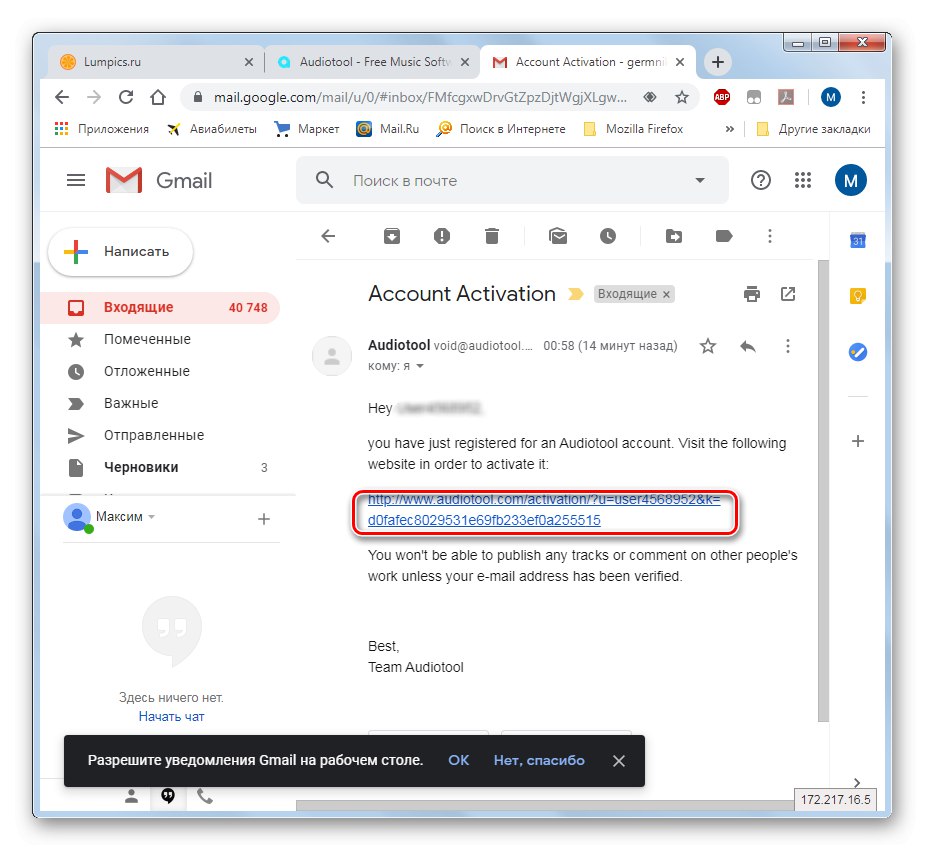
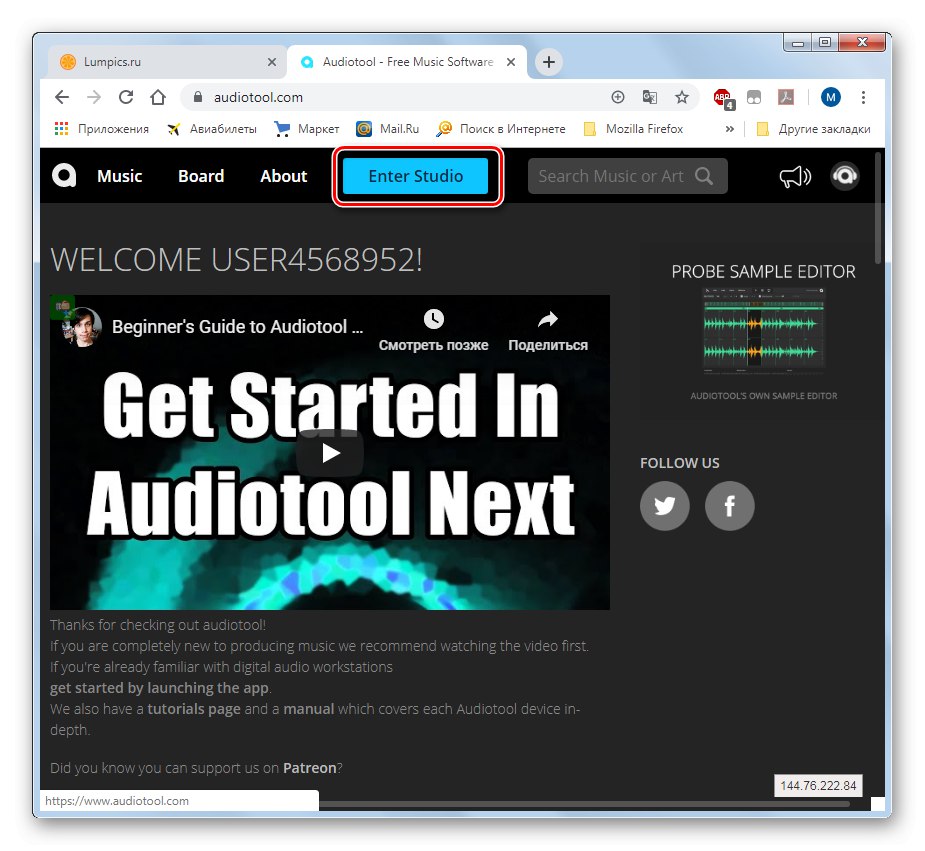
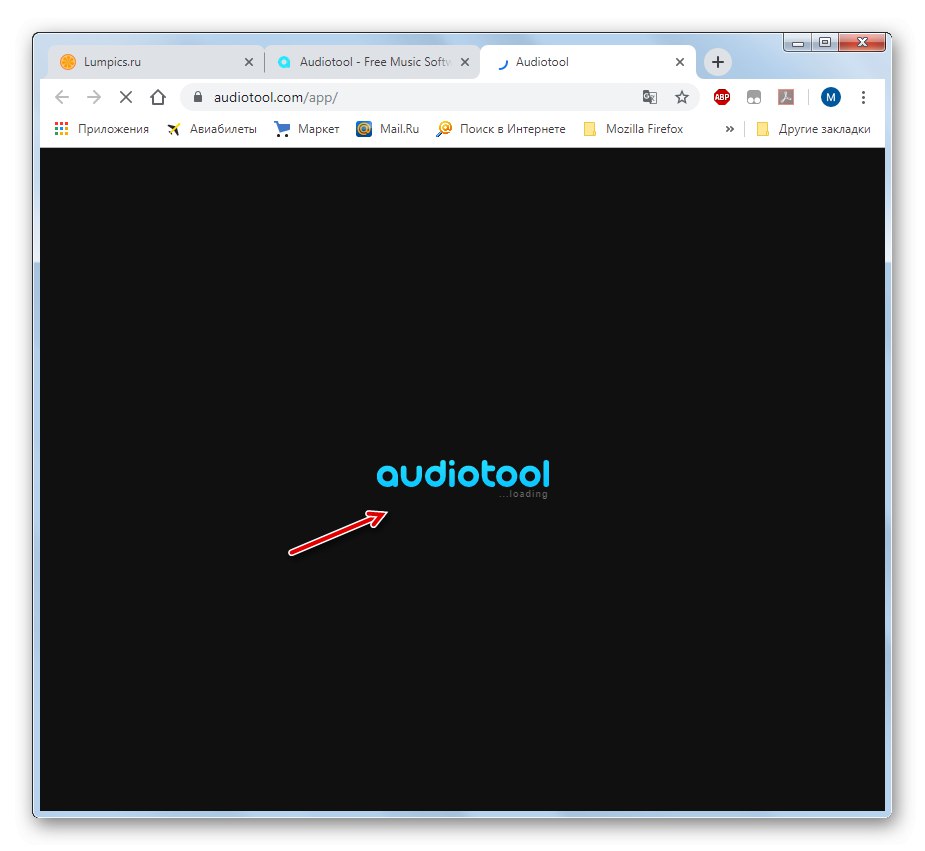
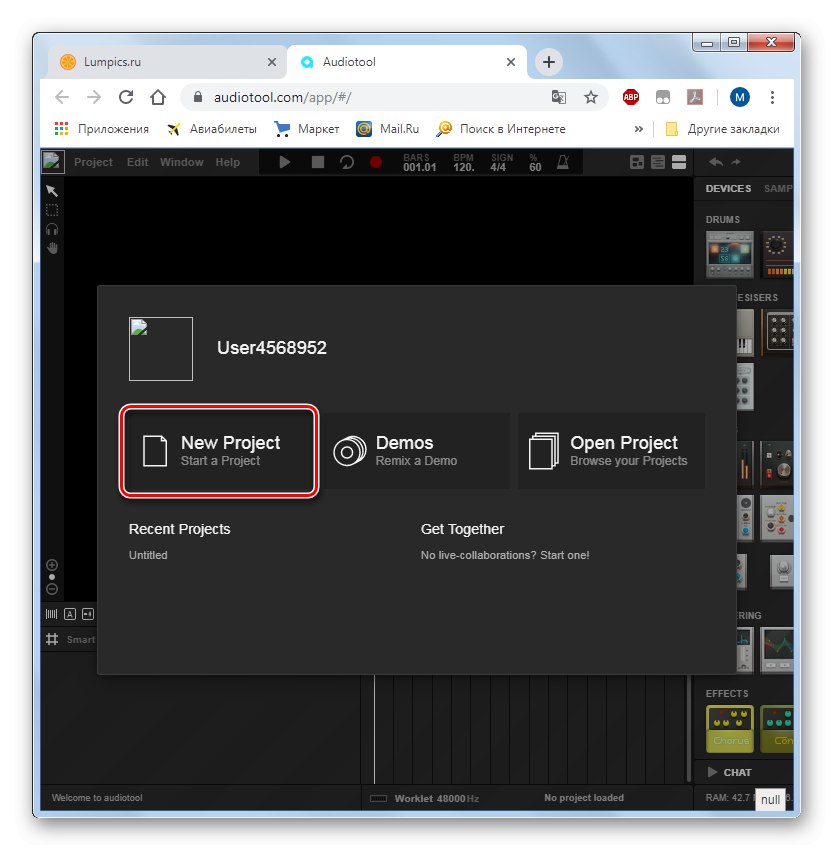
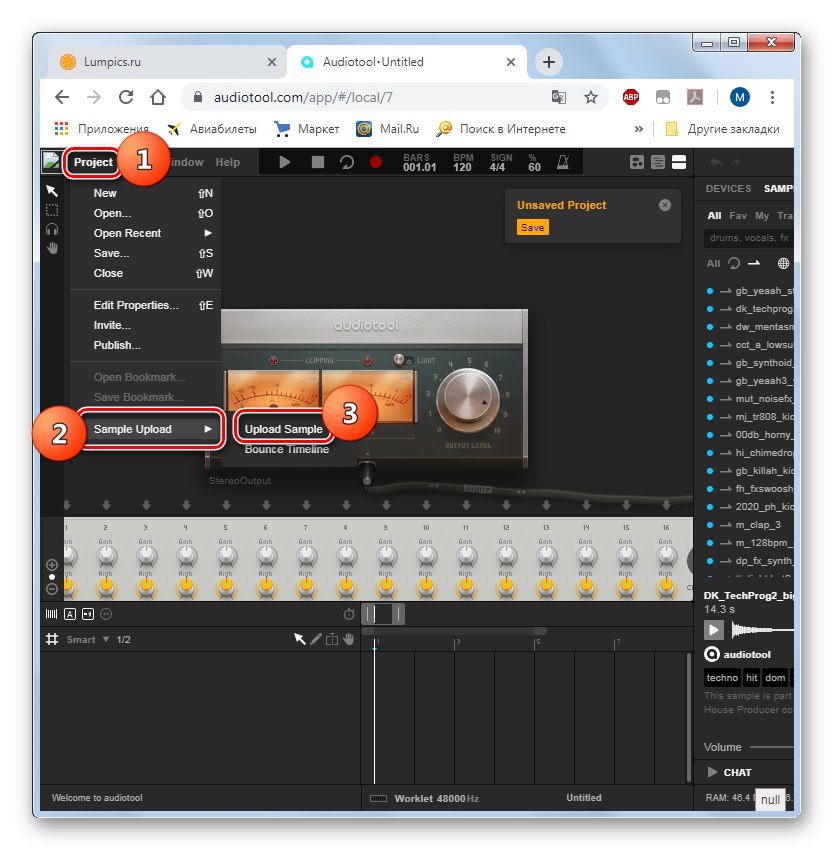
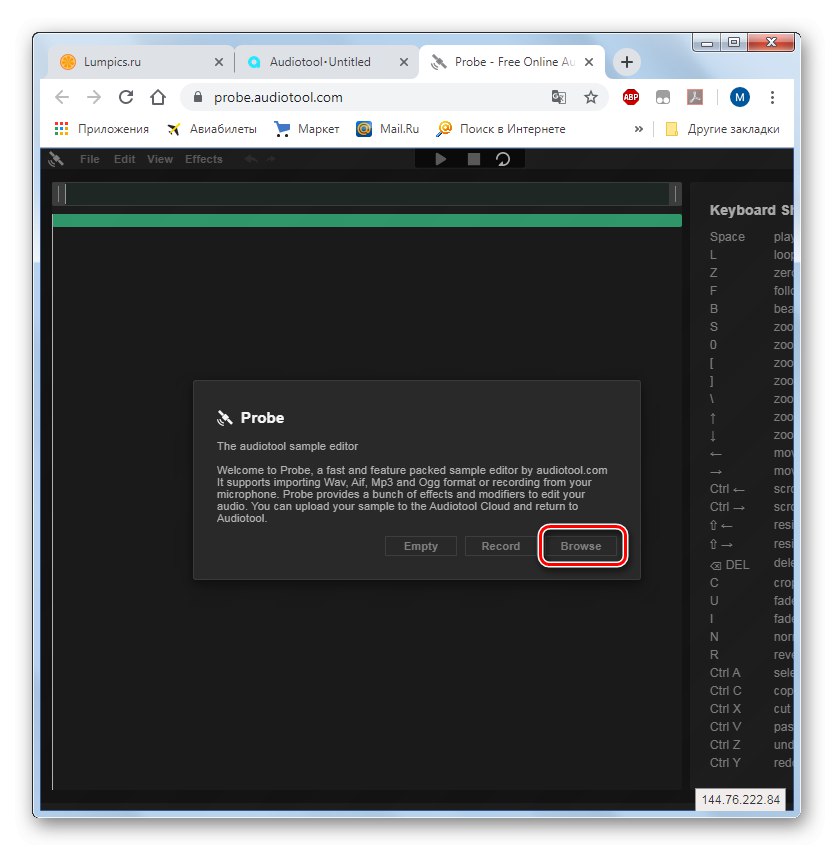
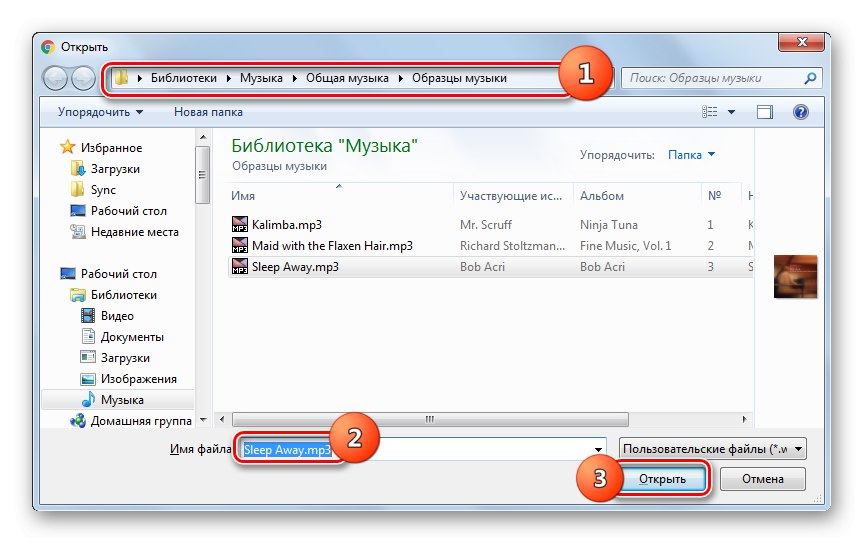
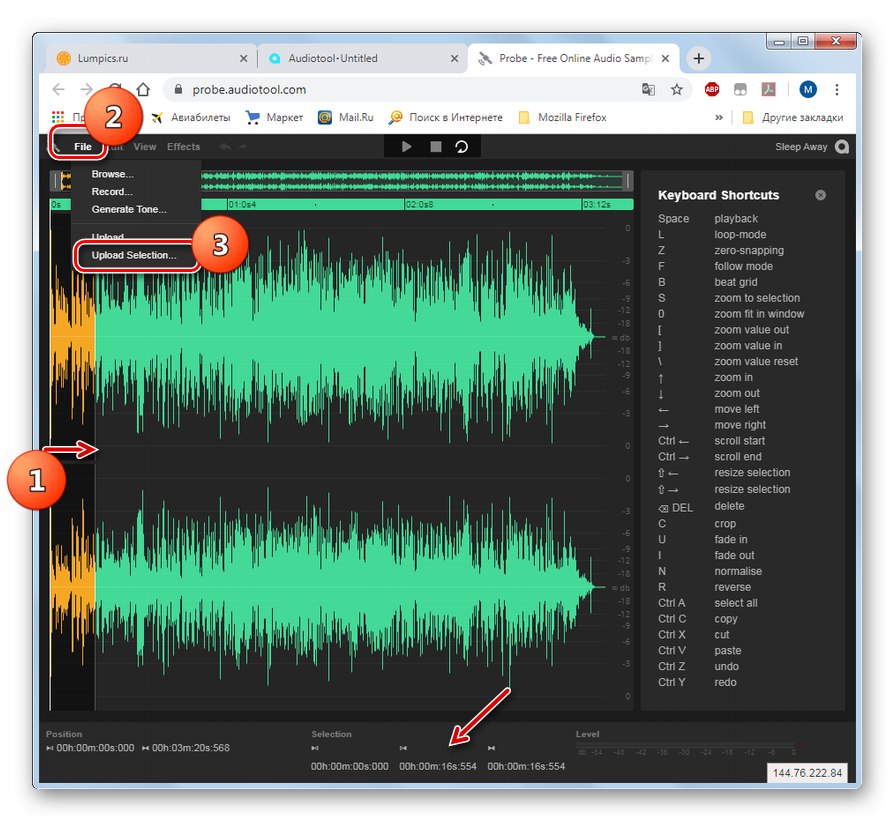
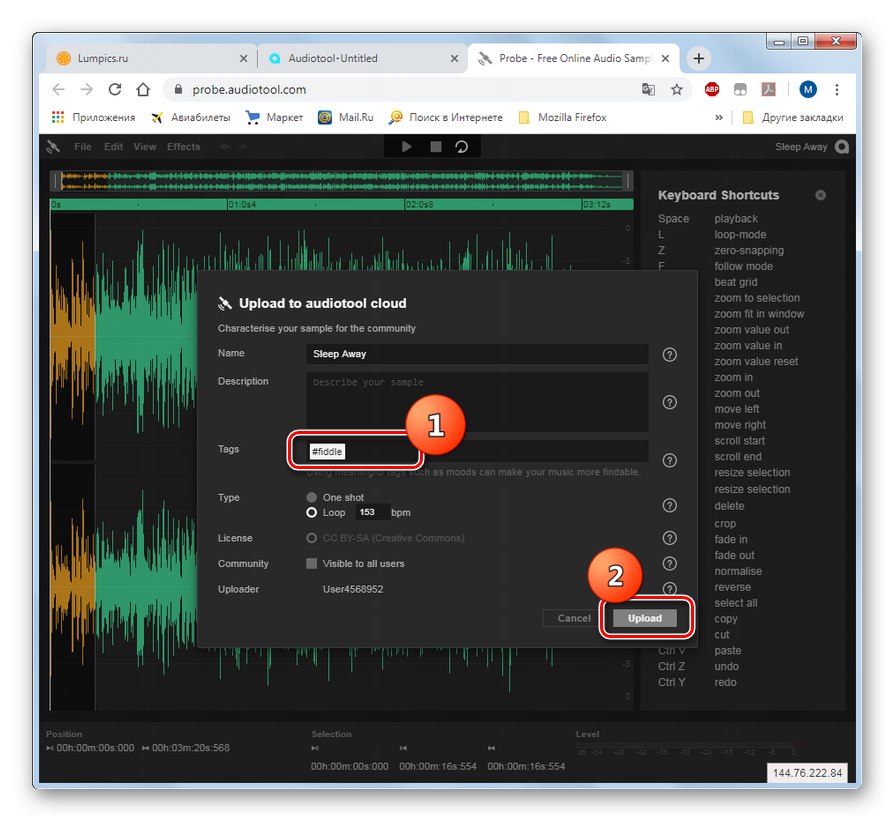
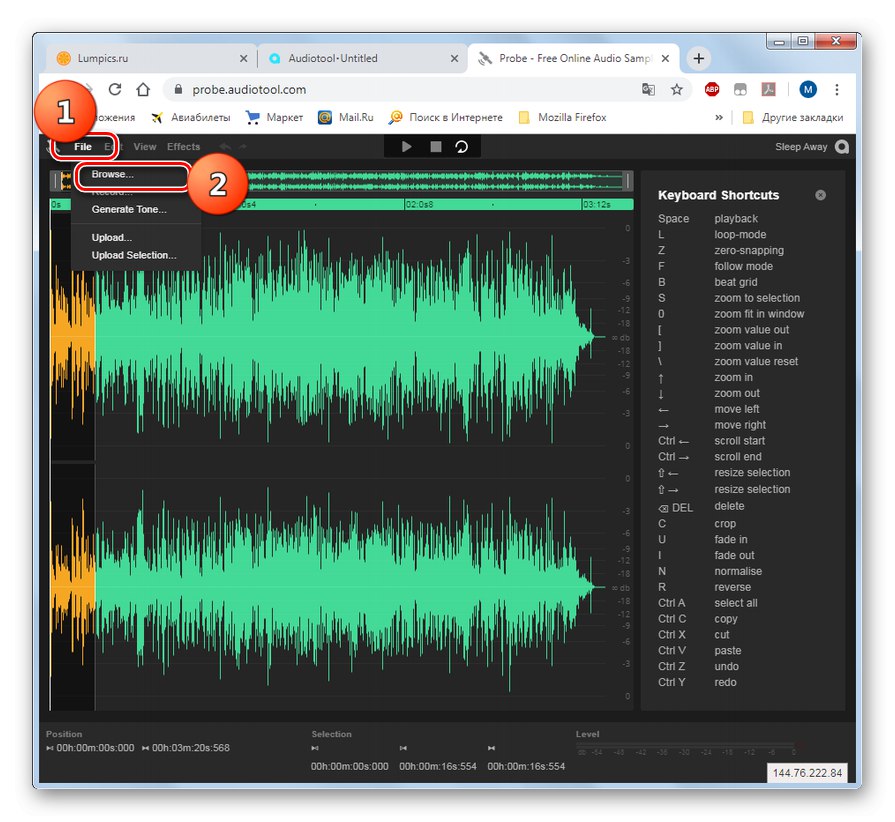
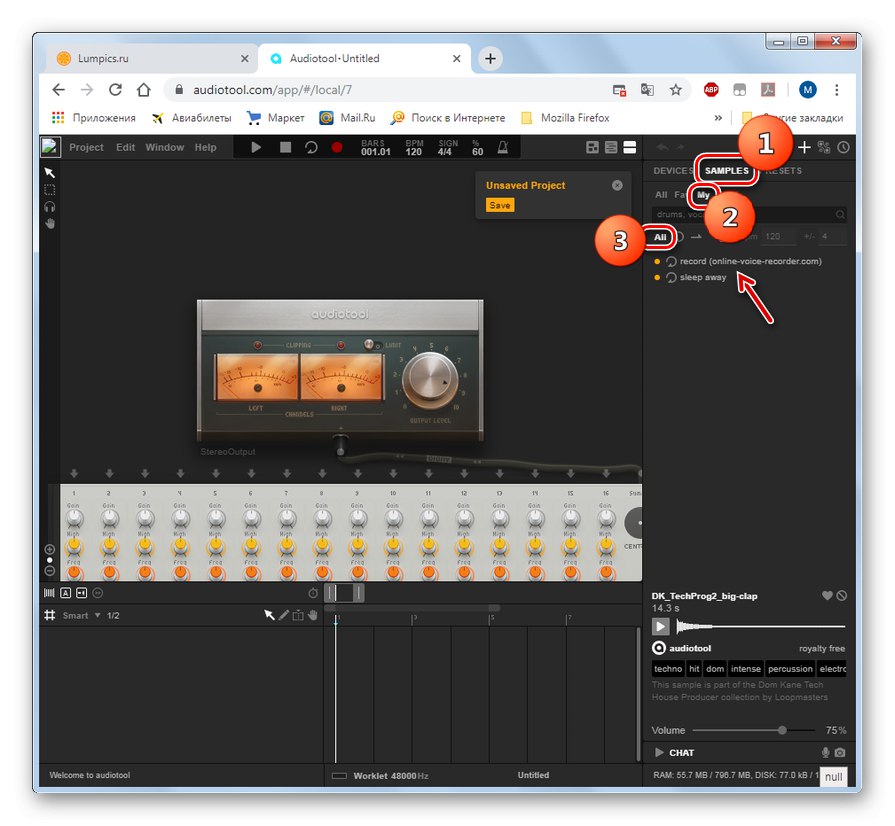
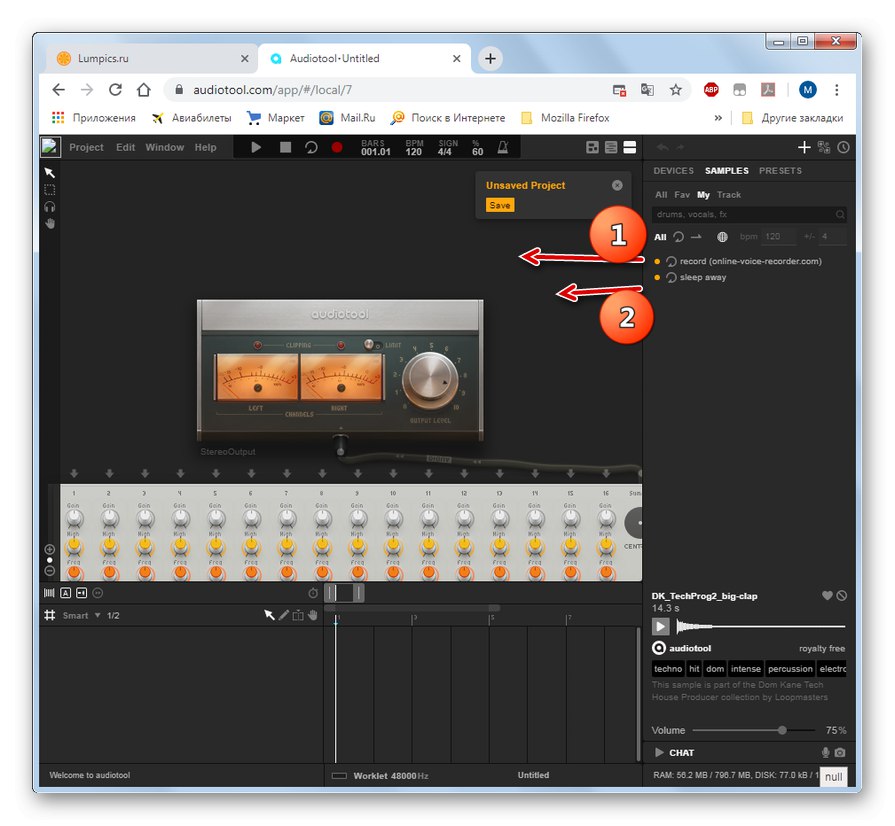
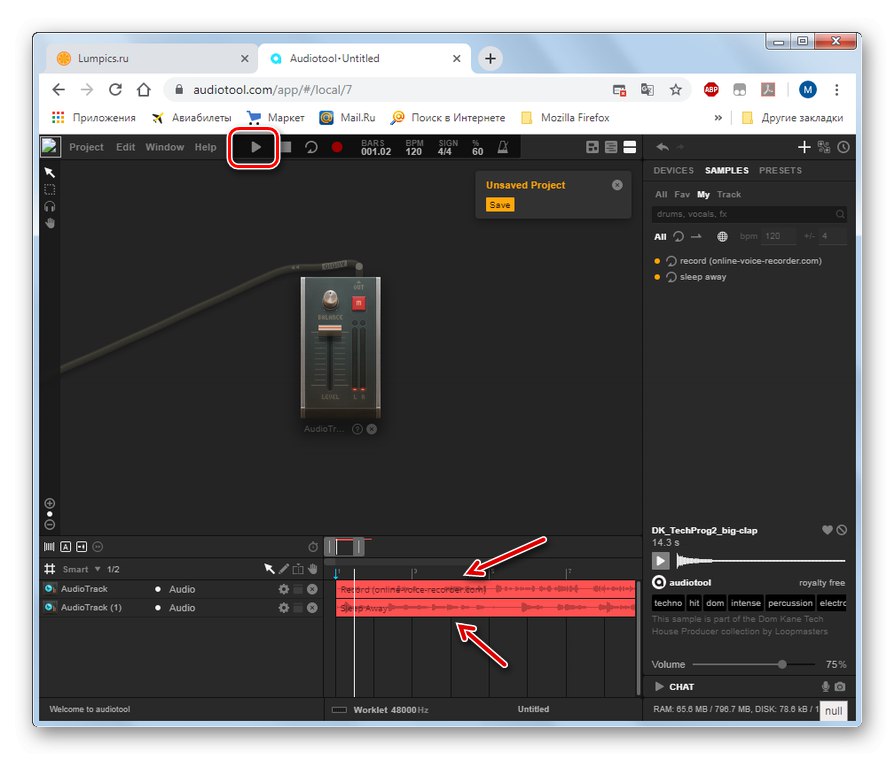
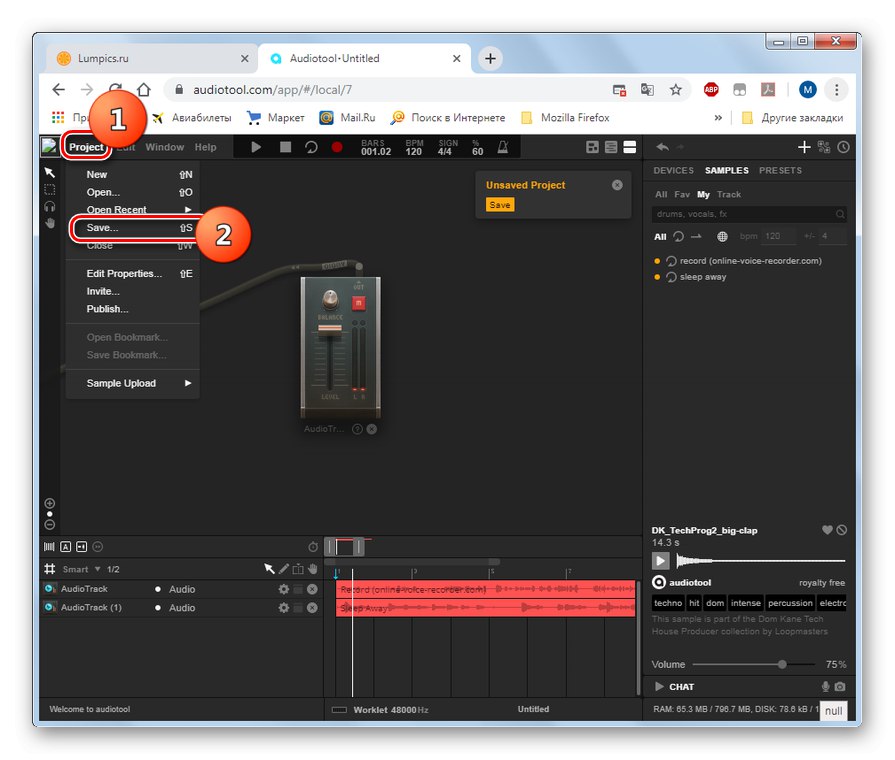
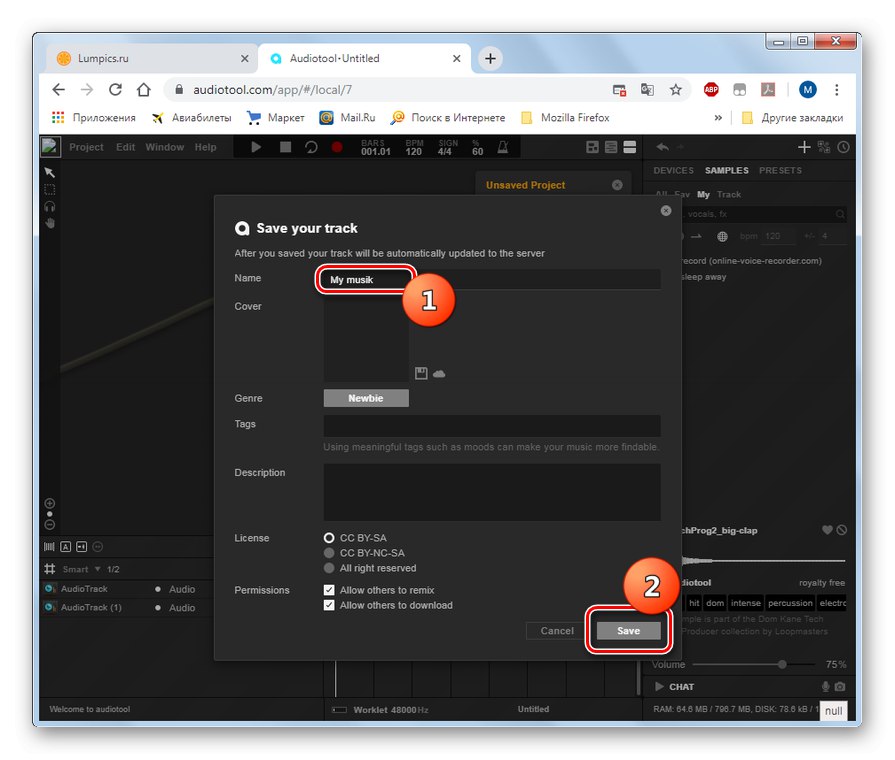
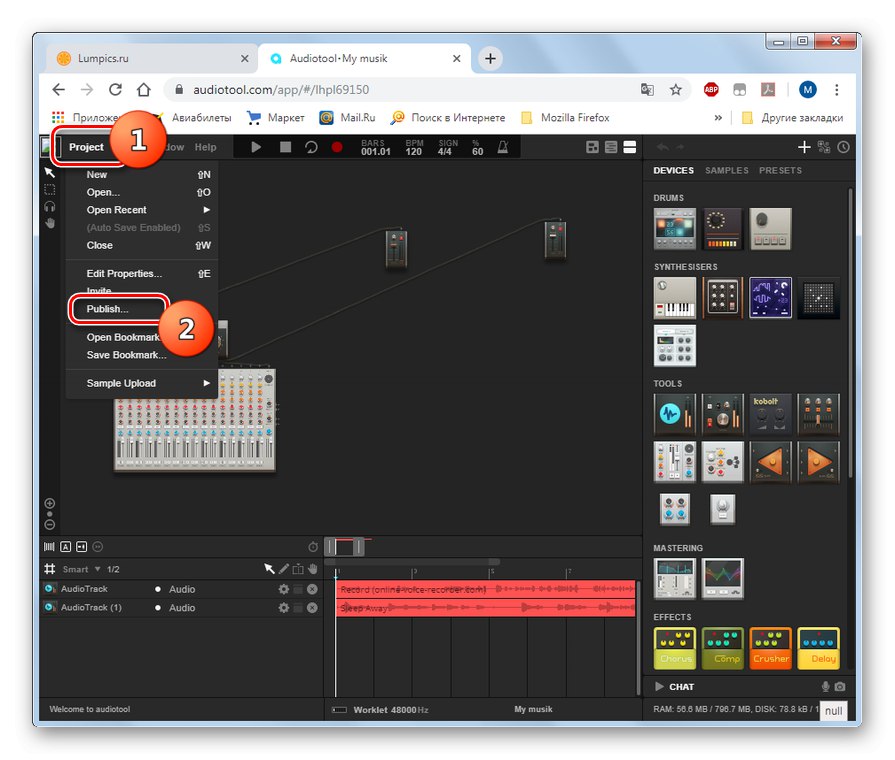
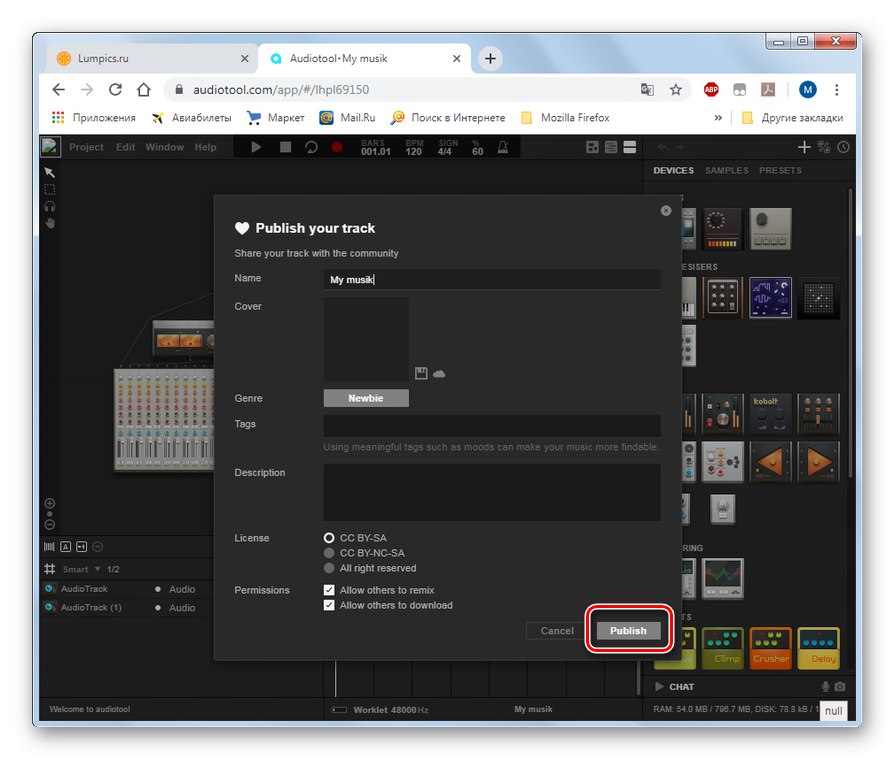
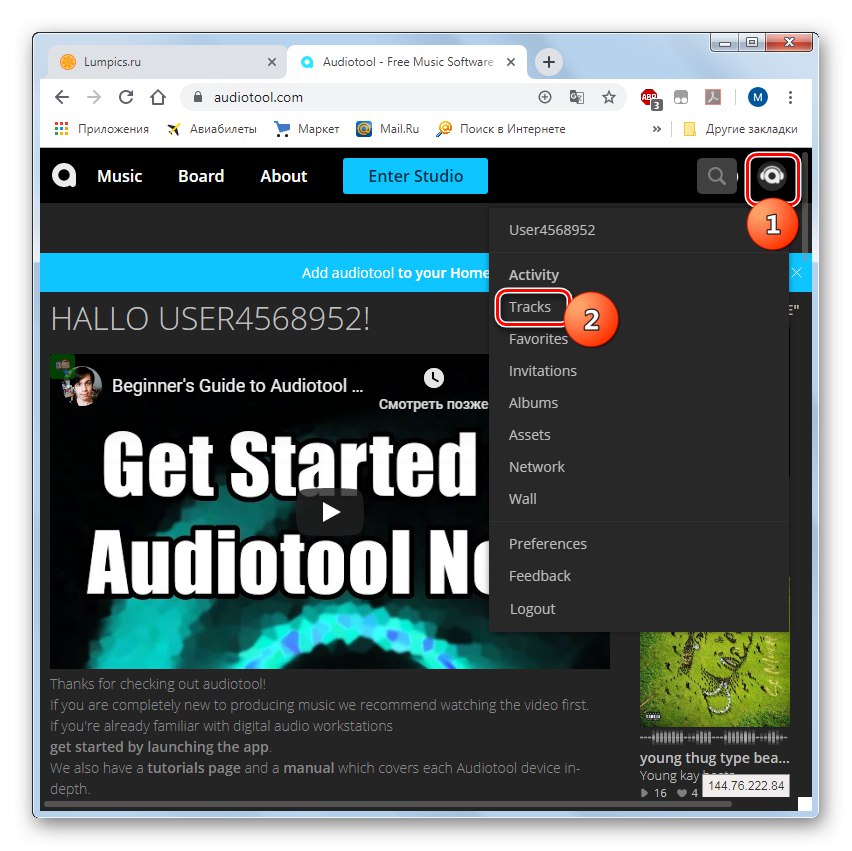
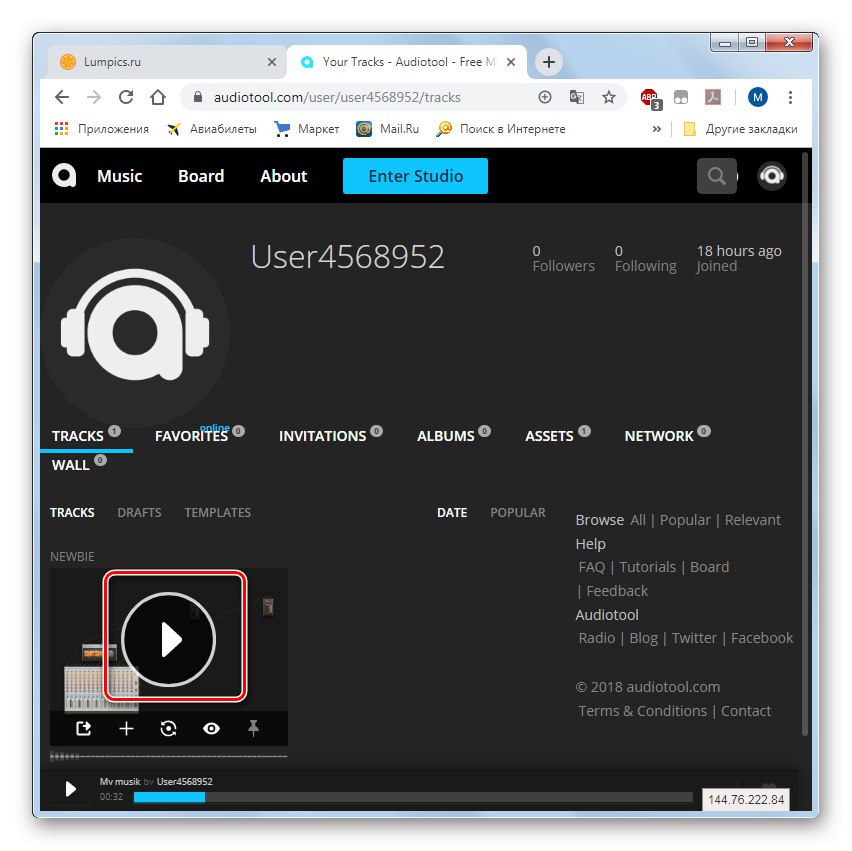
همانطور که مشاهده می کنید ، چندین سرویس وجود دارد که به شما امکان می دهد به صورت آنلاین صدا را به موسیقی اضافه کنید. اینکه کدام یک از آنها را استفاده کنید به هدف خاص بستگی دارد: ایجاد قطعه کوتاه صدا ، ضبط یک فایل صوتی با صدای منتقل شده به موسیقی (یا بالعکس) یا ایجاد یک ترکیب کامل.