با استفاده از صفحه کلید روی صفحه در ویندوز 10
این است که همیشه در دست نیست یک صفحه کلید وجود دارد و یا آن را به سادگی برای تایپ متن ناخوشایند، به طوری که کاربران به دنبال گزینه های ورودی جایگزین. توسعه دهندگان سیستم عامل ویندوز 10 یک صفحه کلید داخلی روی صفحه نمایش اضافه کرده است که با کلیک روی ماوس یا کلیک روی پانل لمسی کنترل می شود. امروز ما می خواهیم در مورد همه روش های موجود صحبت کنیم تا این ابزار را فراخوانی کنیم.
محتوا
با استفاده از صفحه کلید روی صفحه در ویندوز 10
گزینه های زیادی برای فراخوانی صفحه کلید روی صفحه در ویندوز 10 وجود دارد، که هر کدام شامل یک سری اقدامات می شود. ما تصمیم گرفتیم همه موارد را به طور دقیق بررسی کنیم تا بتوانیم مناسب ترین گزینه را انتخاب کنیم و از آن در طول کارهای بعدی در رایانه استفاده کنیم.
ساده ترین روش این است که با فشار دادن کلید گرم بر روی صفحه کلید صفحه نمایش تماس بگیرید. برای انجام این کار، فقط Win + Ctrl + O را نگه دارید .
روش 1: جستجو "شروع"
اگر به منوی Start بروید ، خواهید دید که نه تنها لیستی از پوشه ها، فایل ها و پوشه های مختلف وجود دارد، بلکه یک خط جستجو در آن وجود دارد که برای اشیاء، فهرست ها و برنامه ها جستجو می کند. امروز ما از این ویژگی برای پیدا کردن برنامه کلاسیک روی صفحه کلید استفاده خواهیم کرد. شما فقط باید تماس بگیرید شروع ، شروع به تایپ کردن صفحه کلید و اجرای نتیجه پیدا کنید.
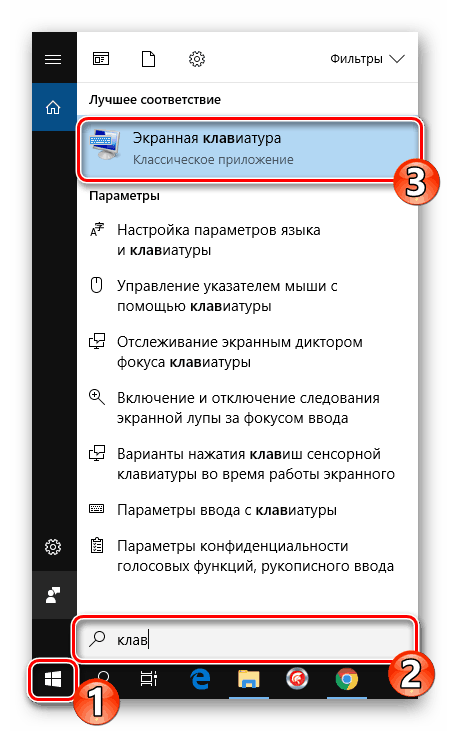
کمی برای شروع صفحه کلید صبر کنید و پنجره آن را در صفحه مانیتور ببینید. حالا شما می توانید کار کنید
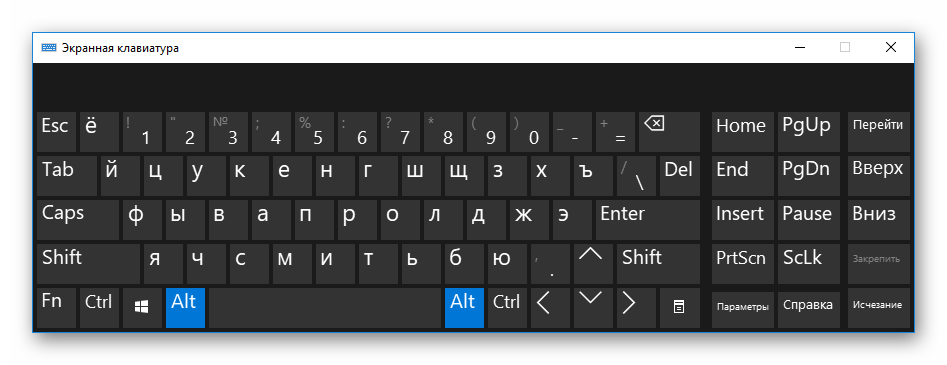
روش 2: گزینه های منو
تقریبا تمام پارامترهای سیستم عامل را می توان برای خود از طریق یک منوی خاص سفارشی کرد. علاوه بر این، آن را فعال و غیر فعال کردن اجزای مختلف، از جمله برنامه های صفحه کلید صفحه کلید . این به شرح زیر است:
- "شروع" را باز کنید و به "تنظیمات" بروید .
- دسته "ویژگی های ویژه" را انتخاب کنید.
- در سمت چپ بخش «صفحه کلید» را جستجو کنید .
- نوار لغزنده صفحه کلید استفاده روی صفحه را به «روشن» انتقال دهید .
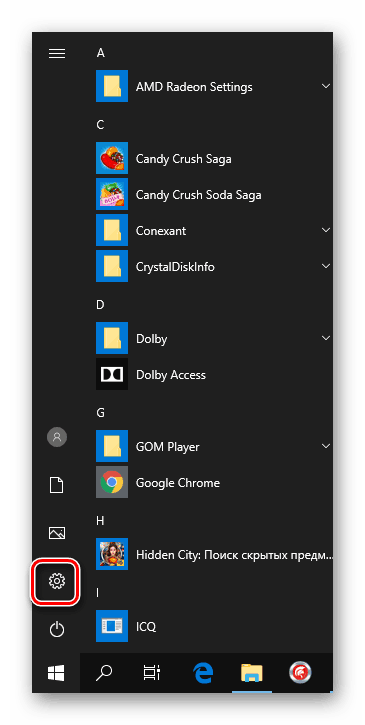

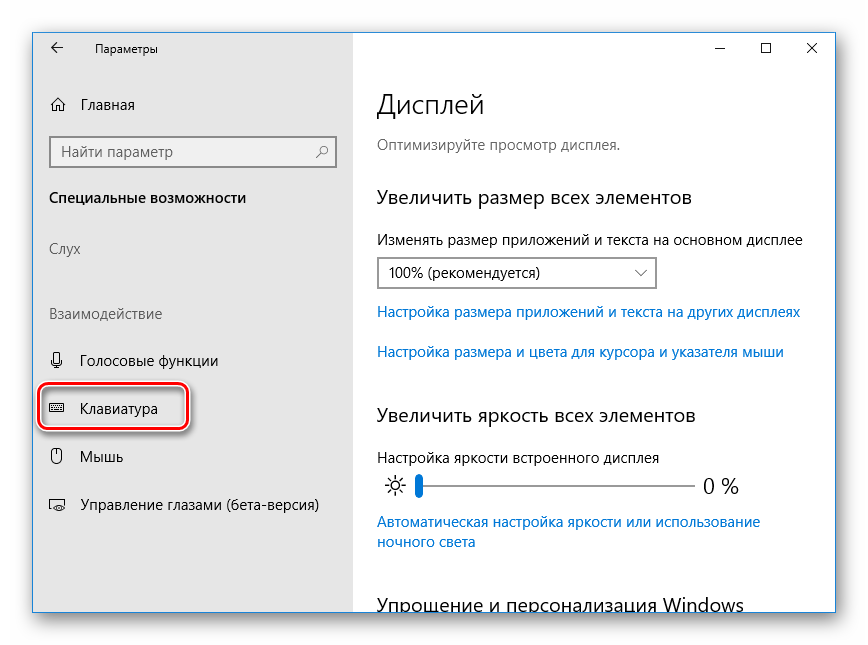
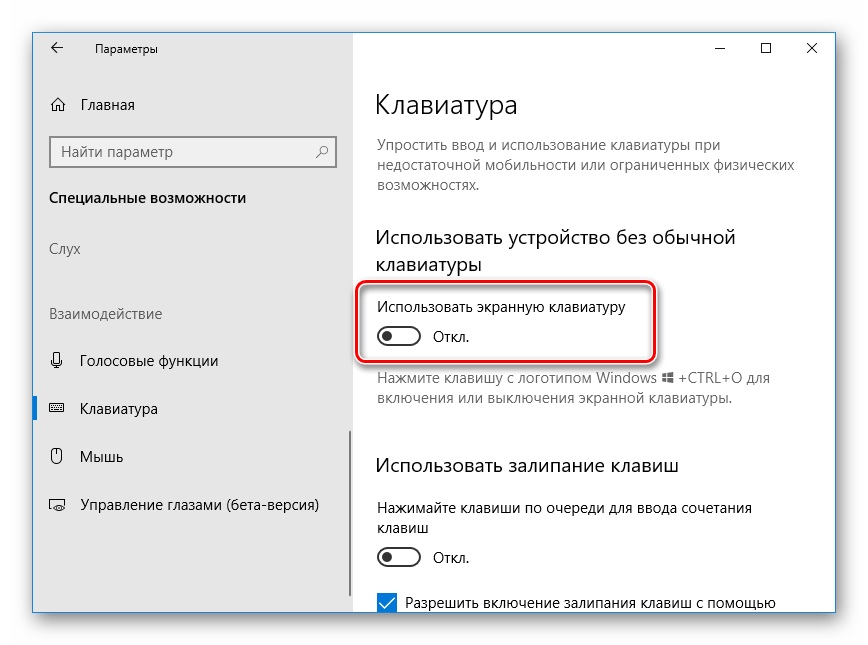
برنامه مورد نظر اکنون بر روی صفحه ظاهر می شود. غیر فعال کردن آن را می توان به همان شیوه انجام داد - با حرکت دادن نوار لغزنده.
روش 3: کنترل پنل
به تدریج، "کنترل پنل" به پس زمینه می رود، از آنجا که همه روش ها از طریق "گزینه ها" ساده تر است. علاوه بر این، توسعه دهندگان خود را بیشتر به منوی دوم اختصاص داده، به طور مداوم آن را بهبود می بخشد. با این حال، تماس با دستگاه ورودی مجازی هنوز با استفاده از روش قدیمی در دسترس است و به این ترتیب انجام می شود:
- منوی «شروع» را باز کنید و با استفاده از نوار جستجو به «کنترل پنل» بروید.
- بر روی بخش "دسترسی به مرکز" کلیک کنید.
- روی گزینه "فعال کردن صفحه کلید روی صفحه" در کادر "Simply Computer Work" کلیک کنید.
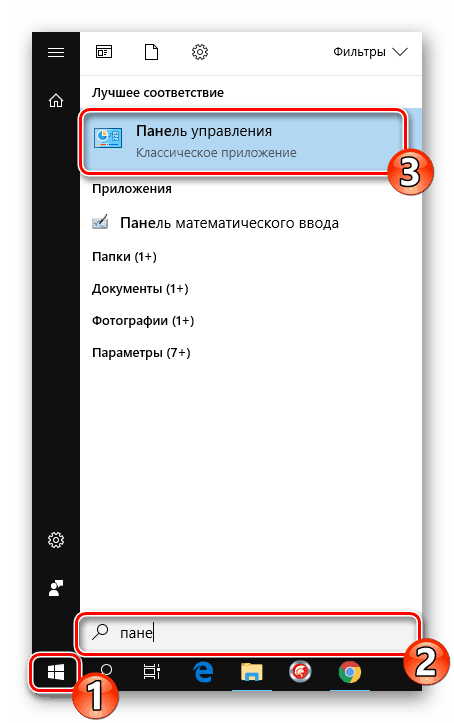
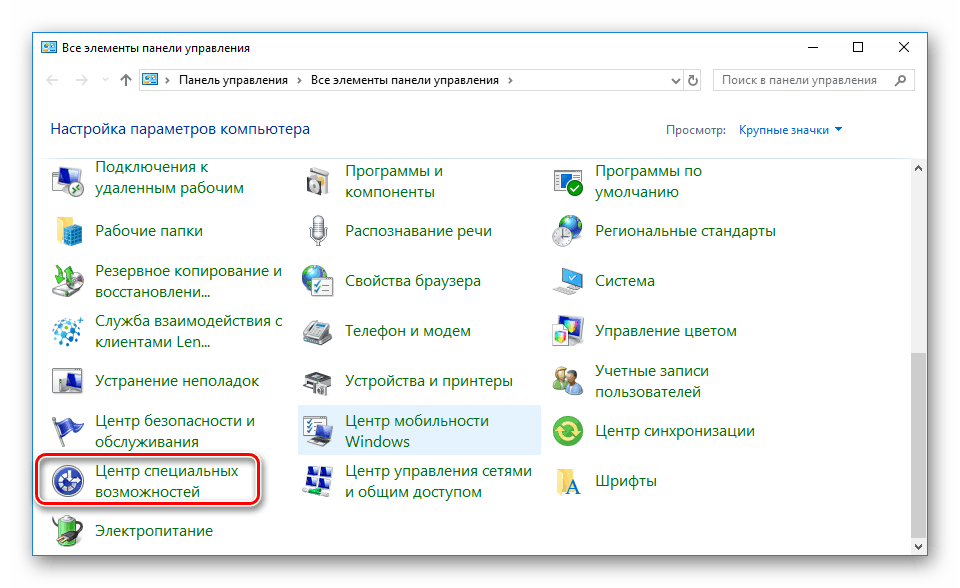
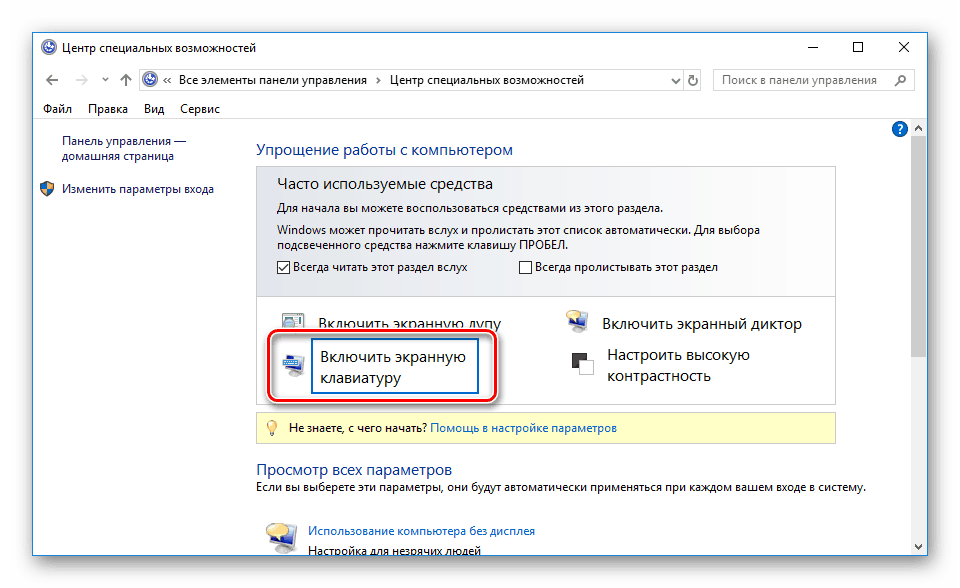
روش 4: نوار وظیفه
در این پنل دکمه هایی برای دسترسی سریع به ابزار و ابزارهای مختلف وجود دارد. کاربر می تواند به طور مستقل نمایش کلیه عناصر را تنظیم کند. در میان آنها دکمه صفحه کلید لمسی است. شما می توانید آن را با کلیک کردن روی RMB در پانل فعال کنید و خط "نمایش دکمه صفحه کلید لمسی" را علامت بزنید .
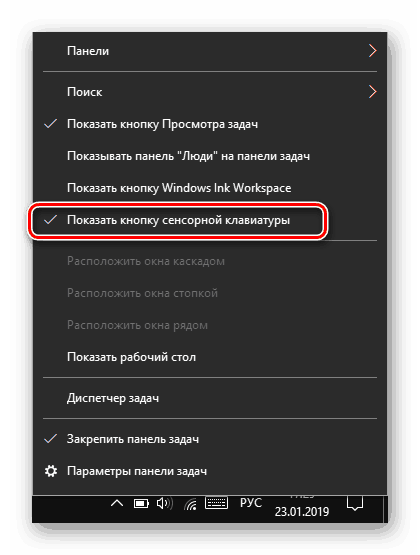
نگاهی به پانل خود ببرید. این جایی است که آیکون جدید ظاهر شد. فقط روی LMB کلیک کنید تا پنجره لمسی صفحه نمایش نمایش داده شود.
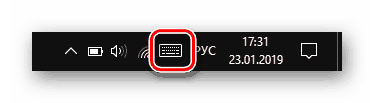
روش 5: اجرای نرم افزار
نرم افزار Run برای سرعت بخشیدن به دایرکتوری های مختلف و اجرای برنامه ها طراحی شده است. یک command command ساده برای فعال کردن صفحهکلید روی صفحه نمایش در دسترس است. با اجرای Win + R اجرای Run را اجرا کنید و کلمه ای که در بالا ذکر شد را وارد کنید و سپس روی «OK» کلیک کنید.
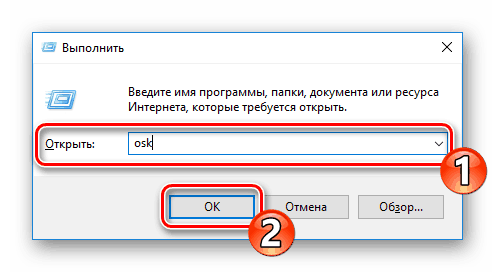
عیب یابی راه اندازی صفحهکلید روی صفحه نمایش
تلاش برای راه اندازی صفحهکلید روی صفحه نمایش همیشه موفق نیست. گاهی اوقات یک مشکل زمانی رخ می دهد که پس از کلیک کردن بر روی آیکون یا استفاده از کلید های گرم، هیچ اتفاقی نمی افتد. در این مورد، شما باید عملکرد سرویس سرویس را بررسی کنید. شما می توانید این کار را مانند این انجام دهید:
- "شروع" را باز کنید و از طریق جستجوی "خدمات" پیدا کنید .
- در پایین لیست بروید و بر روی خط "صفحه کلید لمسی و دست خط پانل سرویس" دو بار کلیک کنید.
- نوع راه اندازی مناسب را تنظیم کنید و سرویس را شروع کنید. پس از تغییرات فراموش نکنید که تنظیمات را اعمال کنید.
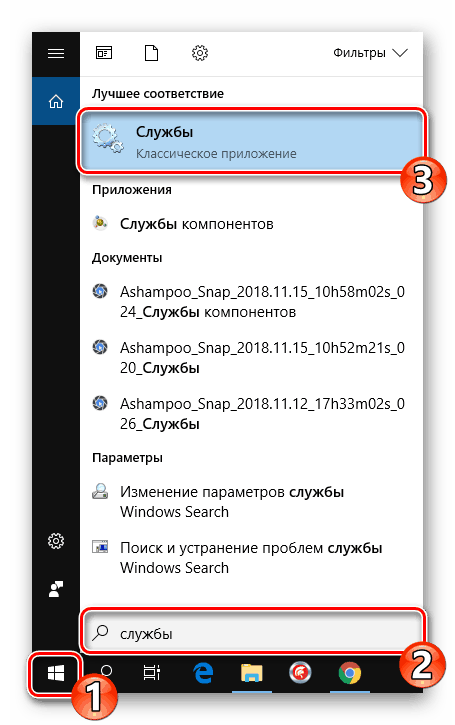
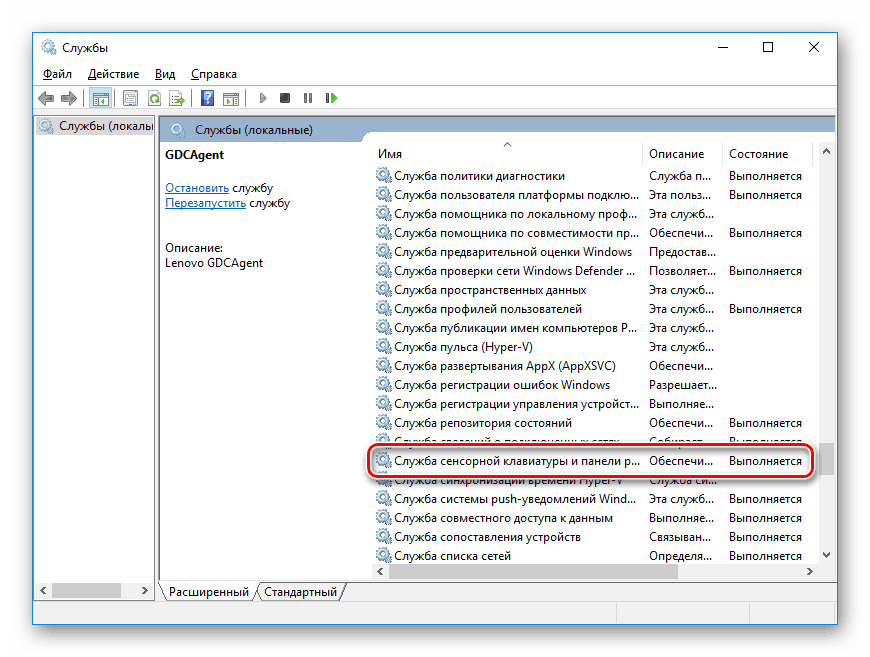
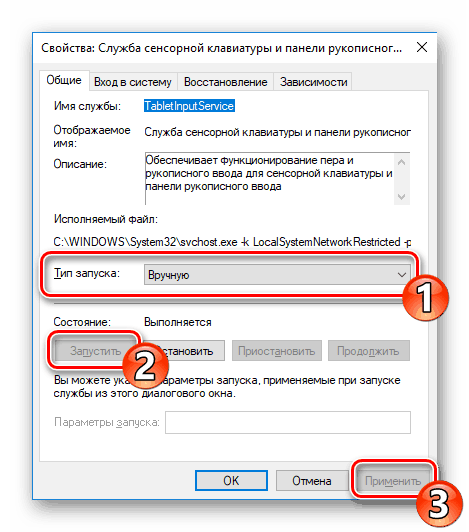
اگر متوجه شدید که این سرویس دائما متوقف شده و حتی به نصب شروع خودکار کمک نمی کند، توصیه می کنیم کامپیوتر را برای ویروس ها، پاک کردن تنظیمات رجیستری و اسکن فایل های سیستم مورد بررسی قرار دهید. تمام مقالات مورد نیاز در این موضوع را می توان در لینک های زیر یافت.
جزئیات بیشتر:
مبارزه با ویروس های کامپیوتری
نحوه پاک کردن رجیستری ویندوز از خطا
بازیابی فایل های سیستم در ویندوز 10
البته صفحهکلید روی صفحه نمایش قادر به جایگزینی یک دستگاه ورودی کامل نخواهد بود، اما در برخی موارد یک ابزار ساخته شده در آن بسیار مفید و آسان است.
همچنین ببینید:
اضافه کردن بسته های زبان در ویندوز 10
حل مشکل با تغییر زبان در ویندوز 10