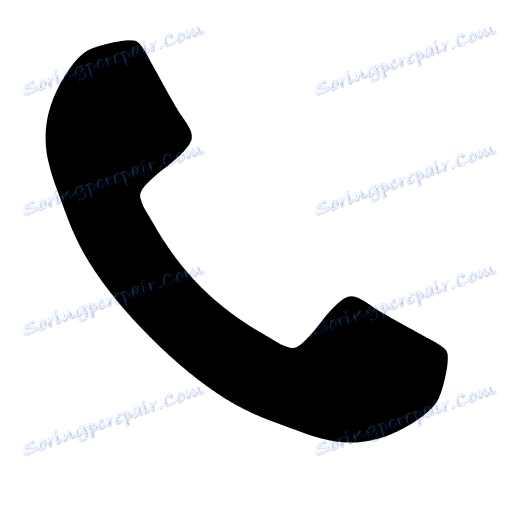تماس بخار
بسیاری از مردم نمی دانند که Steam می تواند نقش یک جایگزینی کامل از برنامه های اسکایپ یا TeamSpeak را بازی کند. با استفاده از Steam، شما می توانید به طور کامل در صدای ارتباط برقرار کنید، حتی می توانید یک تماس تلفنی را ترتیب دهید، یعنی چندین بار به صورت همزمان تماس بگیرید و در یک گروه برقرار کنید.
در ادامه به بررسی نحوه تماس با کاربر دیگری در Steam می پردازیم.
برای تماس با یکی دیگر از کاربر، شما باید او را به لیست دوستان خود اضافه کنید. چگونه یک دوست پیدا کنید و او را به لیستی که می توانید اضافه کنید این مقاله را بخوانید .
نحوه تماس با یک دوست در Steam
تماس ها با استفاده از چت معمولی Steam کار می کنند. برای باز کردن این چت شما باید لیستی از دوستان را با استفاده از دکمه در قسمت پایین سمت راست سرویس گیرنده Steam باز کنید.
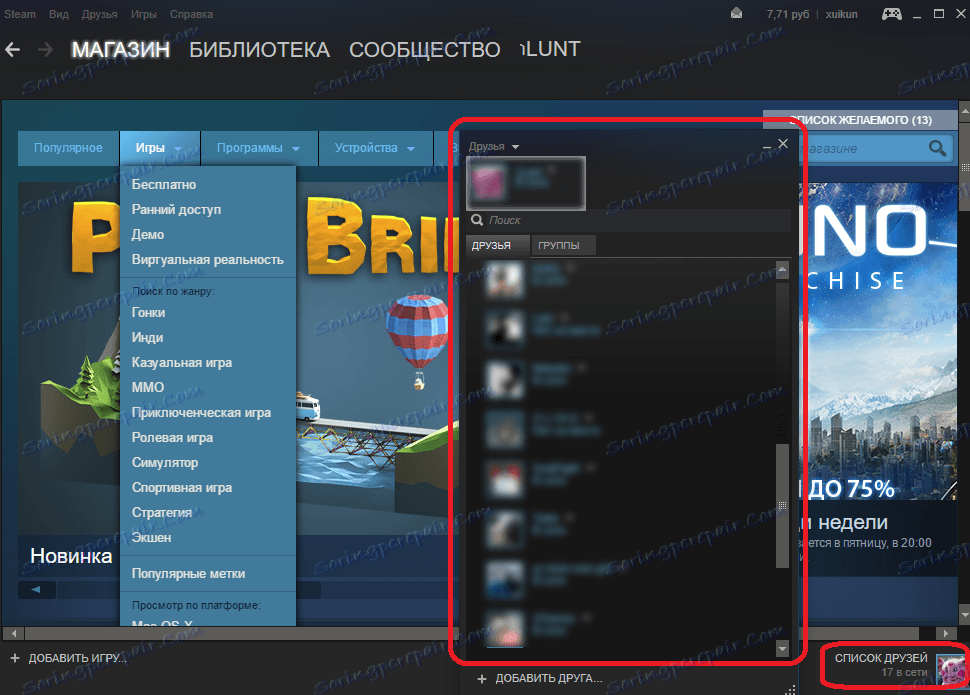
پس از اینکه لیستی از دوستانتان را باز کردید، باید بر روی این دوستی که میخواهید با آن صحبت کنید، راست کلیک کنید، سپس باید آیتم «ارسال پیام» را انتخاب کنید.
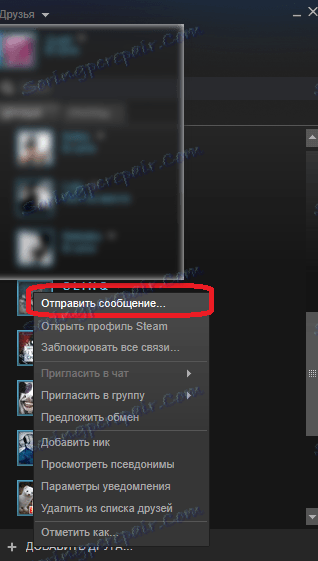
بعد از آن یک پنجره گپ برای صحبت با این کاربر Steam باز خواهد شد. برای بسیاری این پنجره کاملا عادی است، زیرا با آن پیام معمولی است. اما هر کس نمی داند که دکمه ای که ارتباط صوتی را فعال می کند در گوشه سمت راست پنجره چت، هنگام کلیک، باید گزینه «تماس» را انتخاب کند، که به شما امکان می دهد با استفاده از صدای خود با کاربر صحبت کنید.
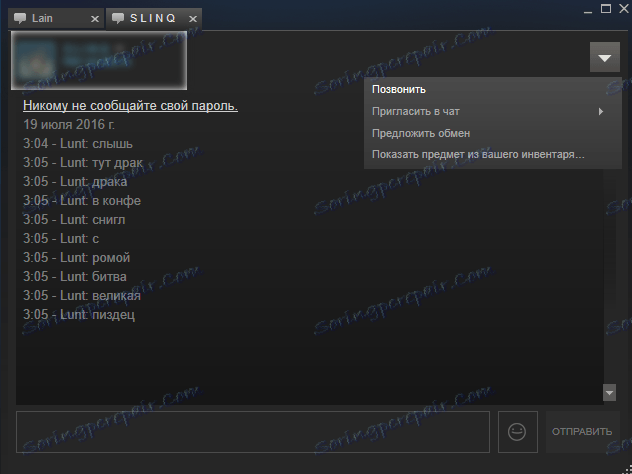
تماس به طرف شما در Steam بروید. پس از پذیرش آن، برقراری ارتباط صوتی آغاز خواهد شد.
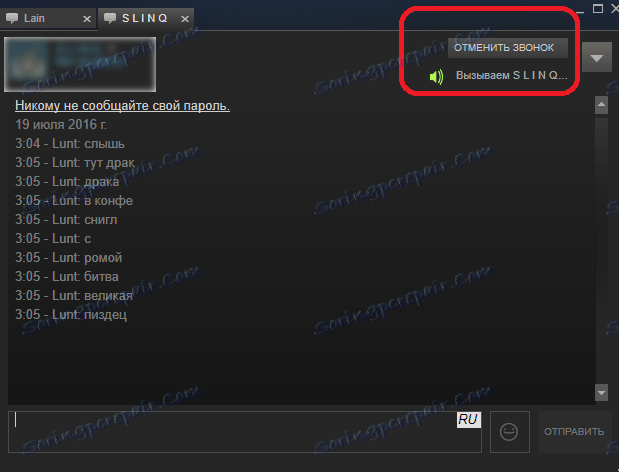
اگر می خواهید همزمان با چندین نفر در یک گفتگوی صوتی صحبت کنید، باید دیگر کاربران را به این چت اضافه کنید. برای انجام این کار، بر روی همان دکمه کلیک کنید، که در گوشه سمت راست بالا قرار دارد، سپس آیتم «دعوت به چت» را انتخاب کنید و سپس کاربری که میخواهید آن را اضافه کنید.
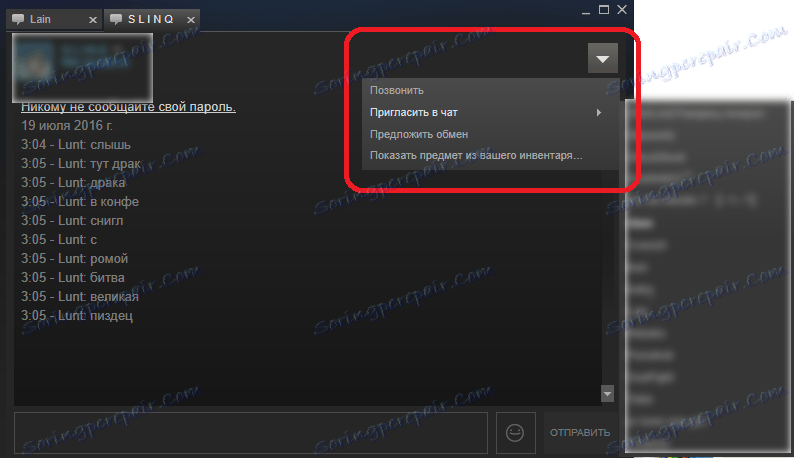
پس از اضافه کردن سایر کاربران به گپ، برای اتصال به گفتگو نیز باید از این چت استفاده کنید. به این ترتیب شما می توانید یک کنفرانس صوتی چند کاربره کامل ایجاد کنید. اگر هر مکالمه ای با صدا دارید، سپس میکروفون را تنظیم کنید. این را می توان از طریق تنظیمات Steam انجام داد. برای رفتن به تنظیمات، شما باید بر روی مورد Steam کلیک کنید و سپس تب "تنظیمات" را انتخاب کنید، این آیتم در گوشه سمت چپ بالا از مشتری Steam واقع شده است.
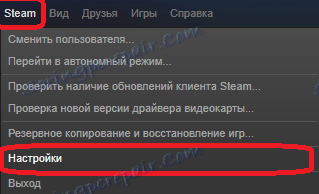
حالا شما باید به برگه "Voice" بروید، در همان برگه، تمام تنظیمات مورد نیاز برای تنظیم میکروفون در Steam مورد نیاز است.
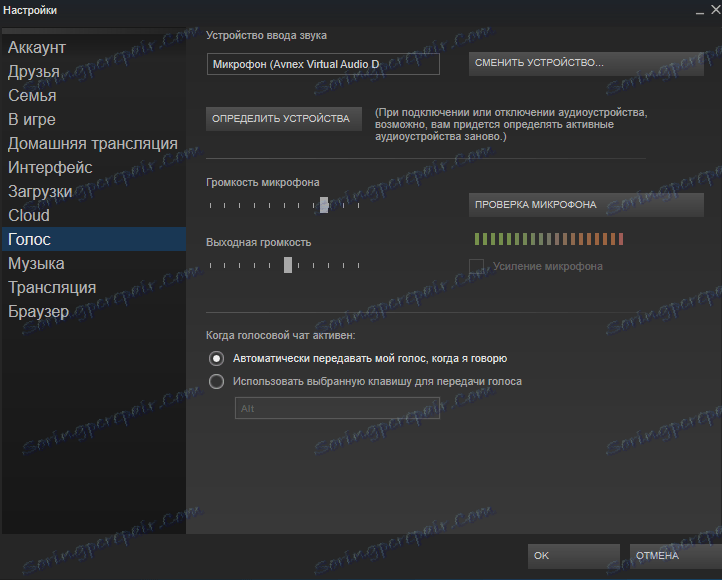
اگر دیگر کاربران شما را نمی شنوند، سپس سعی کنید دستگاه ورودی صوتی را تغییر دهید، برای انجام این کار، روی دکمه تنظیمات مناسب کلیک کنید، سپس دستگاه مورد نظر خود را انتخاب کنید. چندین دستگاه را امتحان کنید، یکی از آنها باید کار کند.
اگر شما بسیار آرام می شنوید، حجم صدای میکروفون را با استفاده از لغزنده مربوطه افزایش دهید. شما همچنین می توانید حجم خروجی را تغییر دهید، که مسئول تقویت میکروفون شما است. در این پنجره دکمه "بررسی میکروفن" وجود دارد. پس از این دکمه، شما می شنوید که چه می گوید، بنابراین می توانید به دیگران گوش دهید. شما همچنین می توانید نحوه انتقال صدای خود را انتخاب کنید.
هنگامی که صدا با فشار دادن یک کلید به یک حجم مشخص می رسد، گزینه ای را که برای شما مناسب تر است را انتخاب کنید. به عنوان مثال، اگر میکروفن شما باعث نویز زیادی می شود، با فشار دادن همان کلید، آن را کاهش دهید. علاوه بر این، شما می توانید میکروفون را ساکت تر به طوری که صداهای بسیار قابل شنیدن است. پس از آن، دکمه "OK" را فشار دهید تا تغییرات در تنظیمات صدا تایید شود. اکنون دوباره با کاربران Steam امتحان کنید.
این تنظیمات صدا نه تنها مسئول برقراری ارتباط در چت استام است، بلکه مسئول اینکه چگونه در بازی های Steam مختلف شنیده می شود. به عنوان مثال، اگر تنظیمات صدا را در Steam تغییر دهید، صدای شما نیز در CS: GO تغییر می کند، بنابراین این برگه نیز باید مورد استفاده قرار گیرد، در صورتی که دیگر بازیکنان در بازی های Steam مختلف شما را به خوبی نفهمند.
حالا شما می دانید که چگونه با دوستان خود در Steam تماس بگیرید. ارتباطات صوتی بسیار راحت تر است، به خصوص اگر در حال پخش یک بازی هستید و زمان تایپ پیام چت وجود ندارد.
با دوستان خود تماس بگیرید پخش و برقراری ارتباط با صدای شما.