افزایش شماره به درجه در مایکروسافت اکسل
افزایش یک عدد به قدرت یک عمل استاندارد ریاضی است. این در محاسبات مختلف، برای اهداف آموزشی و در عمل استفاده می شود. اکسل ابزارهای ساخته شده برای محاسبه این مقدار را دارد. بیایید ببینیم چگونه در موارد مختلف از آنها استفاده کنیم.
درس: چگونه می توان یک علامت درجه را در مایکروسافت ورد قرار داد
محتوا
افزایش اعداد
در اکسل، چندین روش برای افزایش یک عدد به یک قدرت در یک زمان وجود دارد. این را می توان با کمک یک علامت استاندارد، یک تابع یا با استفاده از برخی از گزینه های کاملا طبیعی انجام داد.
روش 1: نصب با استفاده از نماد
محبوب ترین و شناخته شده ترین شیوه تکمیل یک عدد در اکسل، استفاده از نماد استاندارد ^ برای این منظور است. فرمول فرمول برای نصب به شرح زیر است:
=x^n
در این فرمول، x عدد به بالا است، n درجه ارتقا است.
- برای مثال، برای بالا بردن شماره 5 تا قدرت چهارم، در هر سلول ورق یا در نوار فرمول ورودی زیر را وارد میکنیم:
=5^4 - برای ایجاد یک محاسبه و نمایش نتایج آن بر روی صفحه کامپیوتر، بر روی دکمه Enter بر روی صفحه کلید کلیک کنید. همانطور که می بینید، در مورد خاص ما، نتیجه برابر با 625 می باشد.
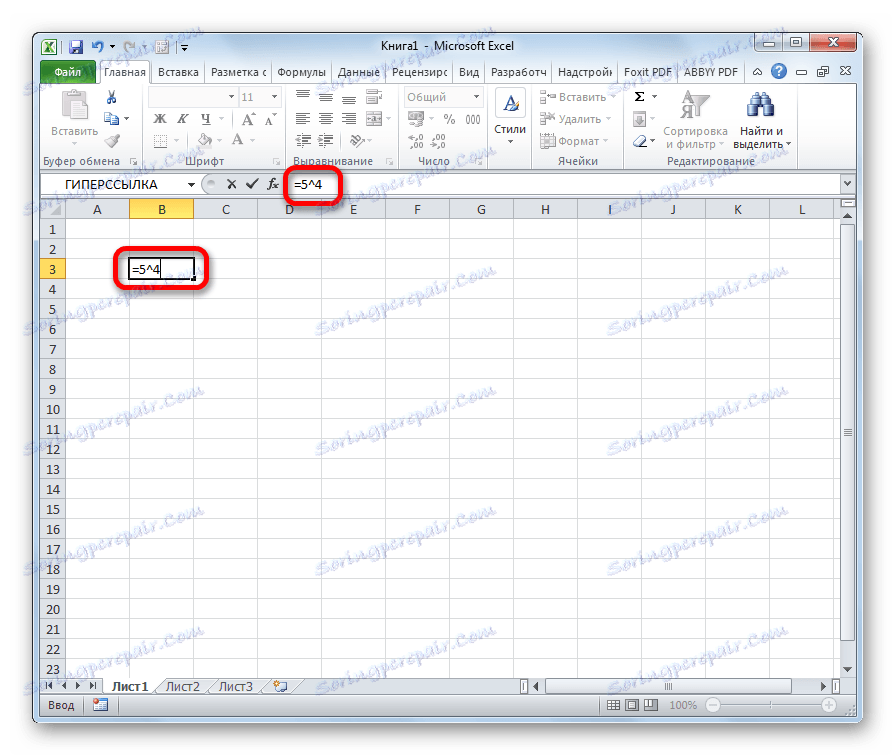
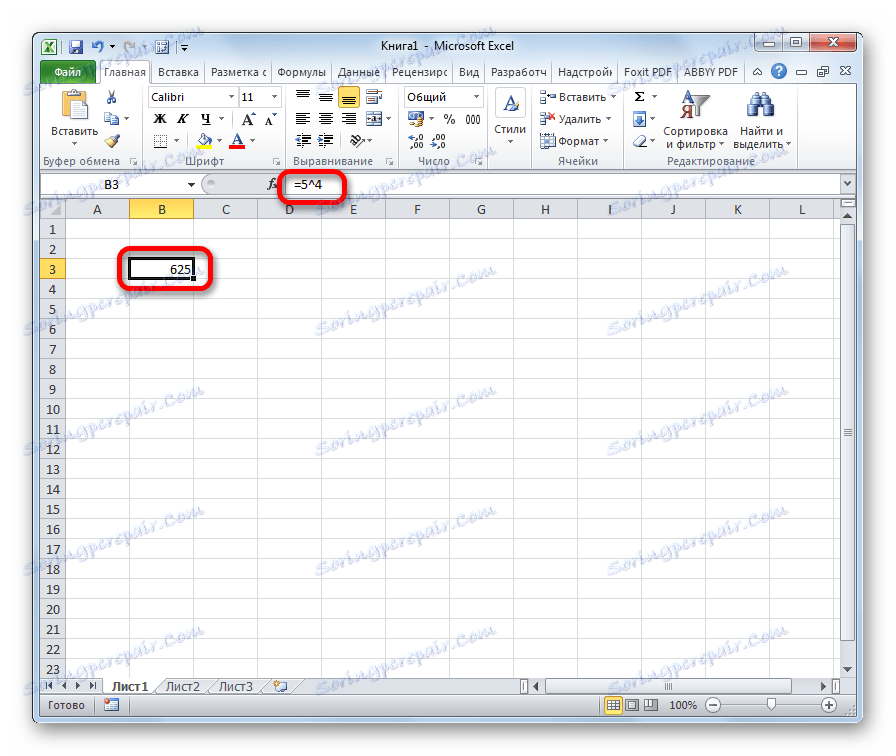
اگر ساخت و ساز بخشی از یک محاسبه پیچیده تر است، سپس این روش با توجه به قوانین عمومی ریاضی انجام می شود. به عنوان مثال، به عنوان مثال، در مثال 5 + 4 ^ 3 ، اکسل بلافاصله پس از اعمال شماره 4، و سپس افزودن را اجرا می کند.
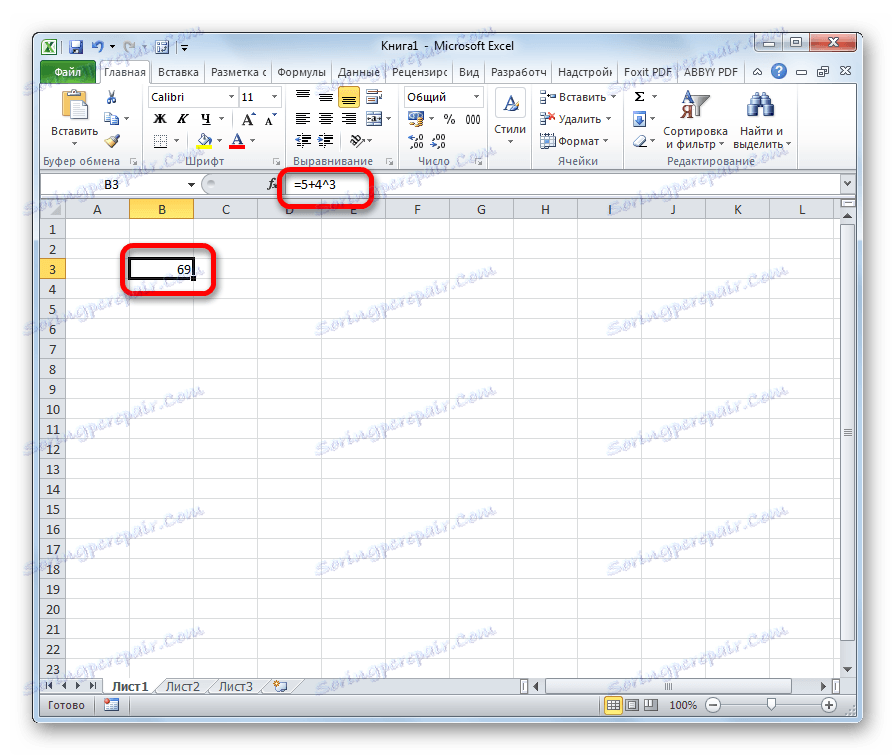
علاوه بر این، با استفاده از اپراتور "^" شما می توانید نه تنها عادی عادی، بلکه همچنین داده های موجود در محدوده خاصی از ورق را بسازید.
محتویات سلول A2 را به درجه ششم افزایش دهید.
- در هر فضای آزاد در ورق این عبارت را بنویسید:
= A2^6 - روی دکمه Enter کلیک کنید. همانطور که می بینید، محاسبه درست انجام شد. از آنجا که شماره 7 در سلول A2 بود، نتیجه محاسبات 117649 بود.
- اگر ما می خواهیم یک ستون عدد صحیح از اعداد را به همان قدرت بسازیم، پس برای هر مقدار یک فرمول لازم نیست. کافی است که آن را برای اولین ردیف جدول بنویسید. سپس شما فقط باید مکان نما را به سمت راست پایین سلول با فرمول حرکت دهید. نشانگر پر شدن ظاهر می شود. بستن دکمه سمت چپ ماوس و کشیدن آن به پایین پایین جدول.
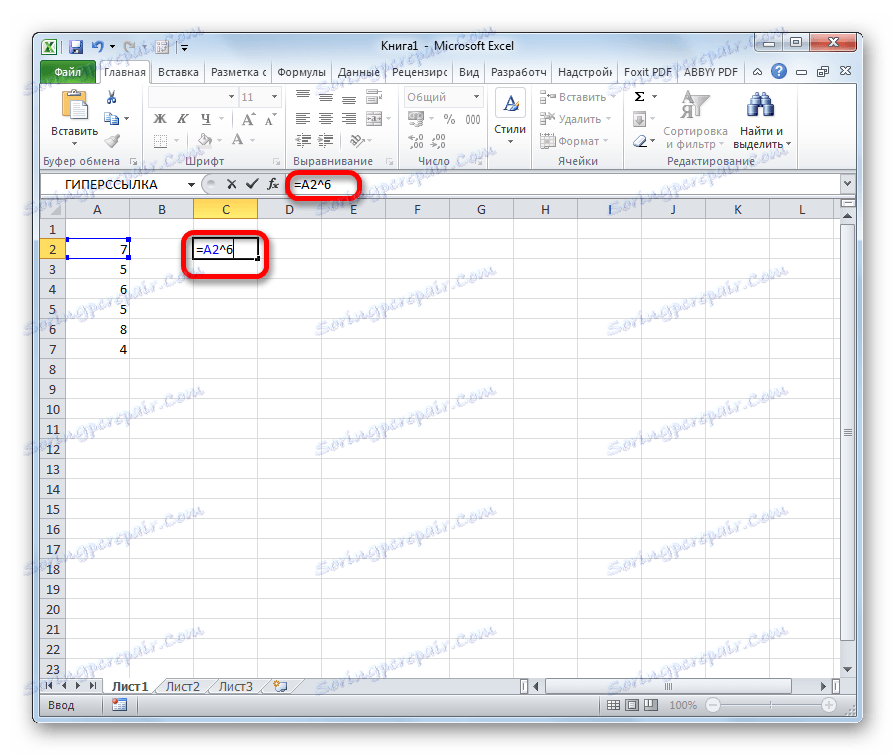
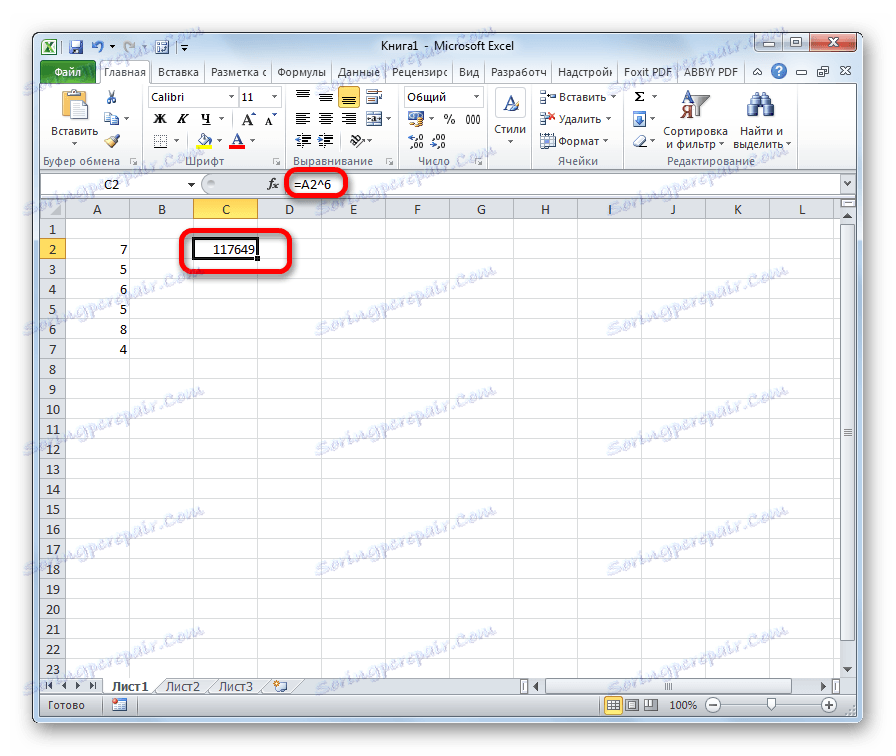
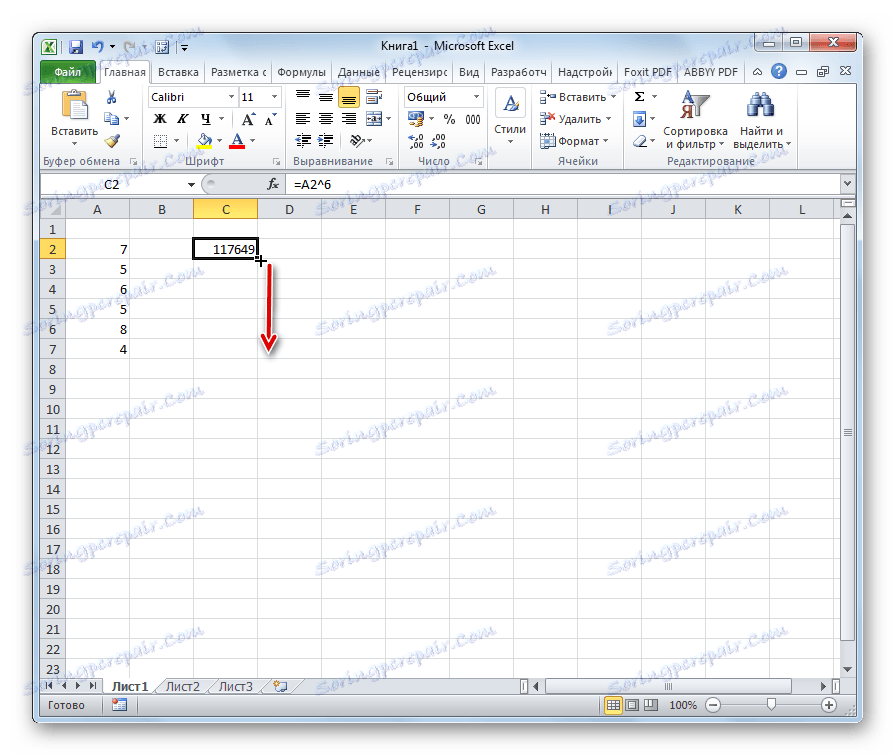
همانطور که می بینید، تمام مقادیر فاصله زمانی مورد نظر به قدرت مشخص تعلق می گیرد.
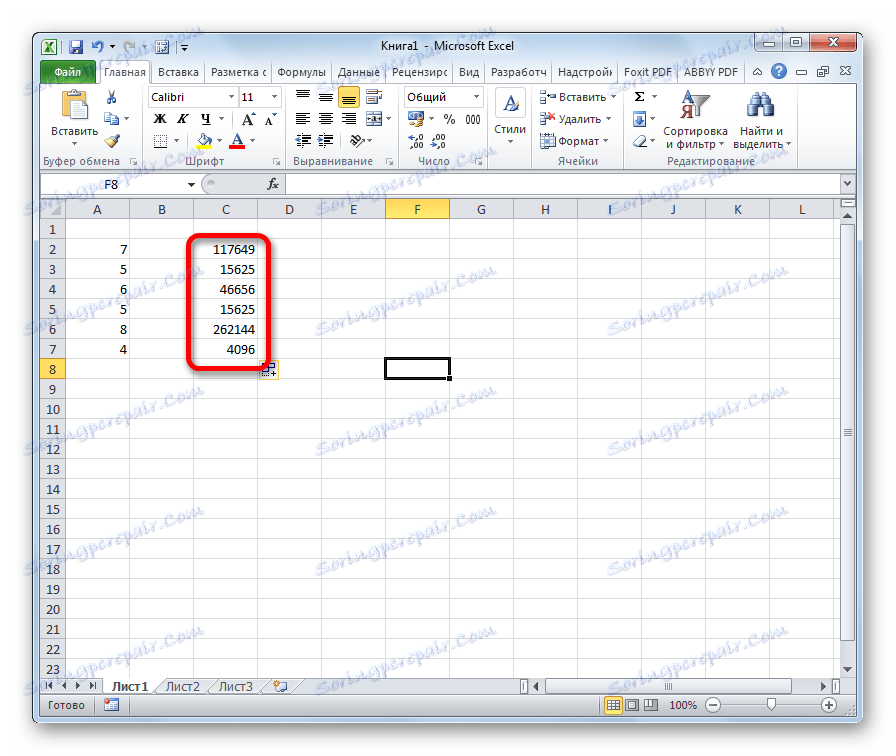
این روش به همان اندازه ساده و راحت است که امکان پذیر است و بنابراین با کاربران بسیار محبوب است. آن را در اکثریت قریب به اتفاق موارد محاسبات استفاده می شود.
درس: نحوه تکمیل خودکار در اکسل
روش 2: از تابع استفاده کنید
در اکسل نیز برای انجام این محاسبه یک تابع خاص وجود دارد. این نام - POWER است . نحو آن به شرح زیر است:
=СТЕПЕНЬ(число;степень)
استفاده از آن را در یک مثال خاص در نظر بگیرید.
- ما بر روی سلول کلیک میکنیم که در آن ما قصد داریم نتیجه محاسبات را نمایش دهیم. بر روی دکمه "درج تابع" کلیک کنید .
- جادوگر تابع باز می شود. در لیست اقلام ما به دنبال ورود "POWER" هستیم . پس از پیدا کردن آن، آن را انتخاب کنید و با کلیک بر روی دکمه "OK" .
- پنجره بحث باز می شود. این اپراتور دارای دو استدلال است - یک شماره و یک درجه. و به عنوان اولین استدلال می تواند عمل کند، هر دو مقدار عددی و یک سلول. بدین معنی که اقدامات به روش مشابه با روش اول انجام می شود. اگر اولین استدلال آدرس سلول است، پس فقط کادرموس را در قسمت "شماره" قرار دهید و سپس روی منطقه مورد نظر برگه کلیک کنید. پس از آن، مقدار عددی ذخیره شده در آن در حوزه نمایش داده می شود. از لحاظ نظری، در فیلد "Degree" ، آدرس سلول نیز می تواند به عنوان یک بحث استفاده شود، اما در عمل این امر به ندرت قابل اجرا است. پس از وارد کردن تمام داده ها، برای انجام محاسبات، بر روی دکمه "OK" کلیک کنید.
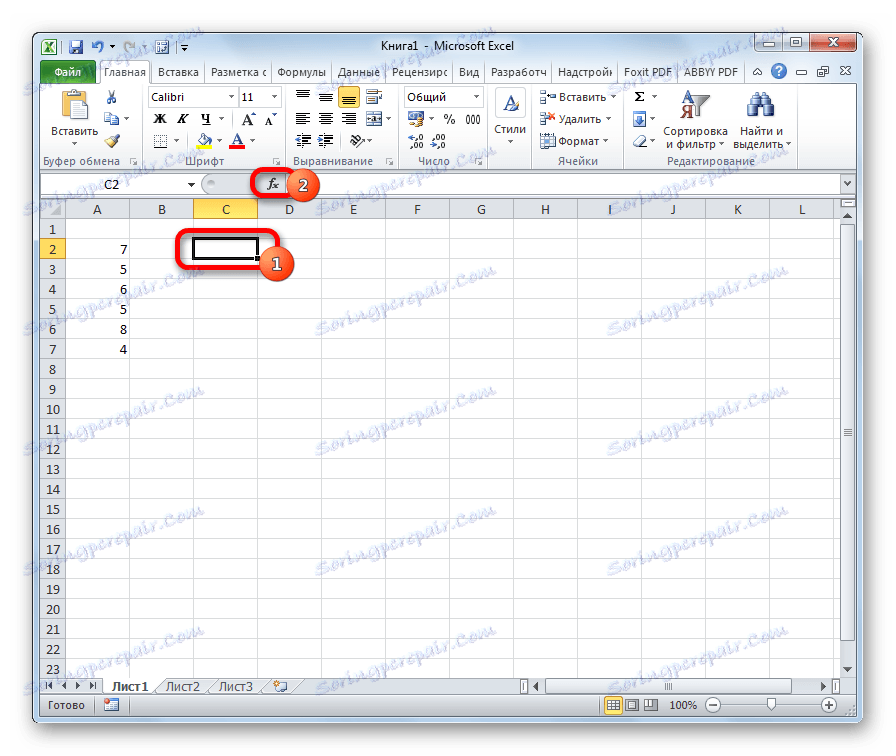


در نتیجه این نتیجه محاسبه این تابع در مکان ای که در مرحله اول عملیات شرح داده شده نمایش داده می شود.
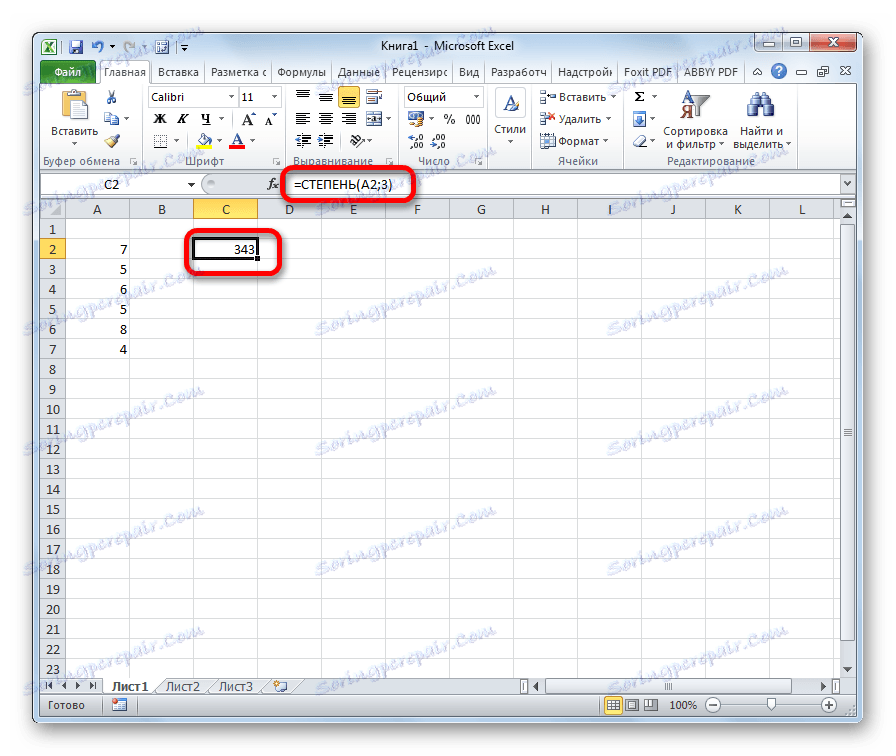
علاوه بر این، پنجره های استدلال را می توان با رفتن به تب "فرمول" . روی روبان، روی دکمه "ریاضی" واقع در جعبه ابزار "کتابخانه تابع" کلیک کنید . در لیست باز شده موارد موجود شما باید "DEGREE" را انتخاب کنید. پس از آن، پنجره استدلال این تابع شروع می شود.
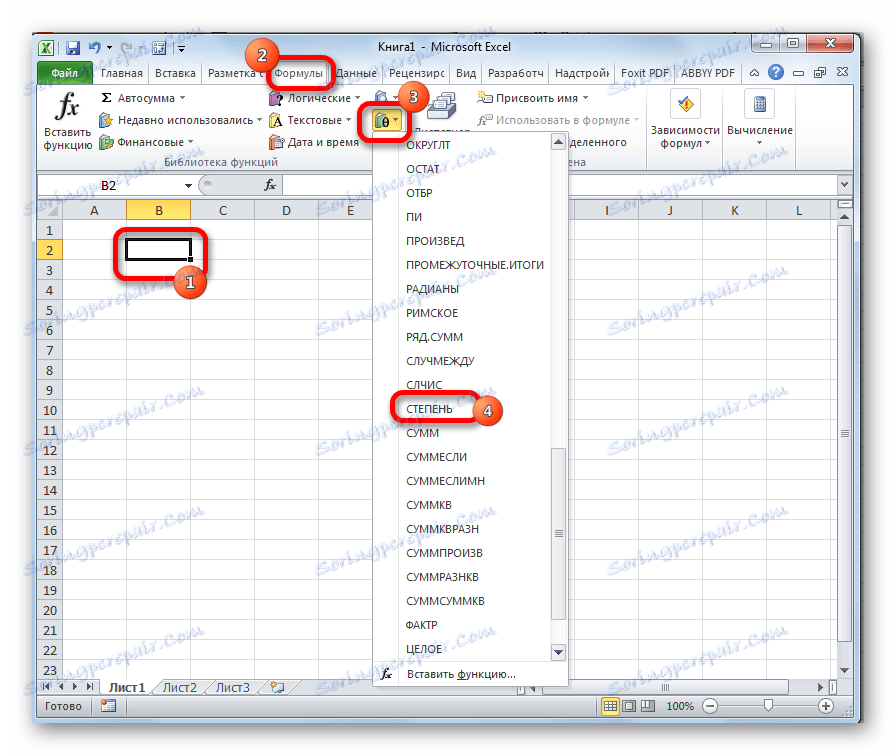
کاربرانی که تجربه خاصی دارند ممکن است از کاراکترهای توابع استفاده نکنند، بلکه فقط فرمول را در سلول پس از نشانه "=" مطابق با نحو آن وارد کنید.
این روش پیچیده تر از قبل است. استفاده از آن می تواند توجیه شود اگر محاسبات باید در مرزهای یک تابع کامپوزیت متشکل از چند اپراتور انجام شود.
روش 3: انعطاف پذیری از طریق ریشه
البته، این روش کاملا طبیعی نیست، اما شما می توانید به آن متوسل شوید، اگر شما نیاز به ساخت یک عدد به قدرت 0.5 دارید. بگذارید این مورد را با مثال خاصی بررسی کنیم.
ما نیاز به افزایش 9 به قدرت 0.5 یا، در غیر این صورت، به ½.
- سلول را انتخاب کنید که در آن نتیجه نمایش داده خواهد شد. بر روی دکمه "درج تابع" کلیک کنید .
- در پنجره عملگر جادوگر که باز می شود، عنصر ریشه را جستجو کنید. آن را انتخاب کنید و بر روی دکمه "OK" کلیک کنید.
- پنجره بحث باز می شود. تنها استدلال عملکرد ROOT یک عدد است. تابع خود را استخراج ریشه مربع از شماره وارد شده را انجام می دهد. اما، از آنجا که ریشه مربع یکسان است به افزایش به قدرت ½، این گزینه فقط برای ما مناسب است. در قسمت "شماره" شماره 9 را وارد کرده و روی دکمه "OK" کلیک کنید.
- پس از آن نتیجه در سلول محاسبه می شود. در این مورد، آن برابر است 3. این عدد است که نتیجه افزایش 9 به قدرت 0.5 است.
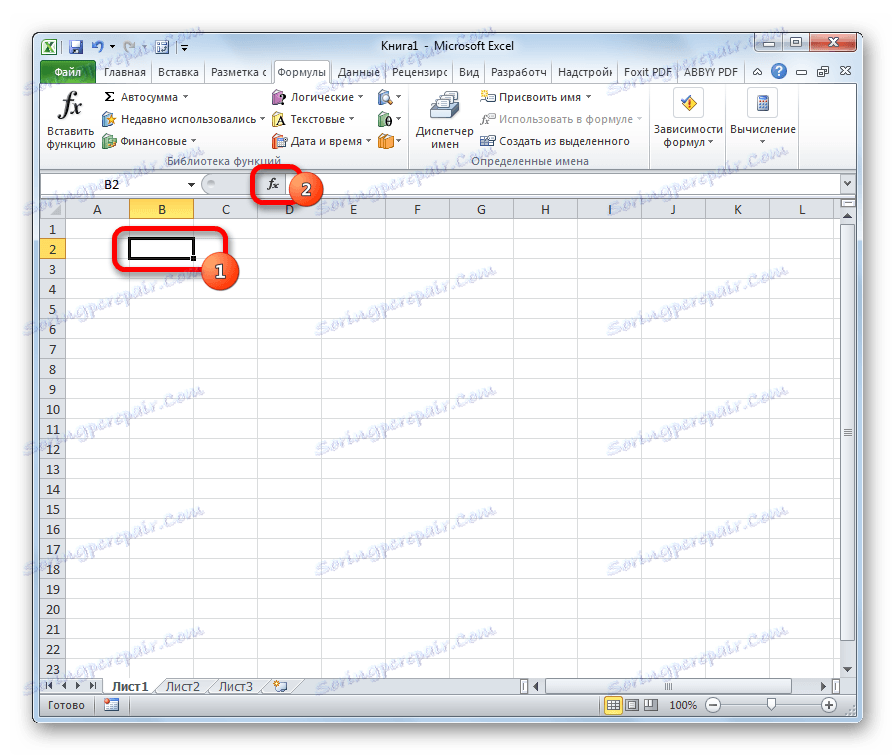

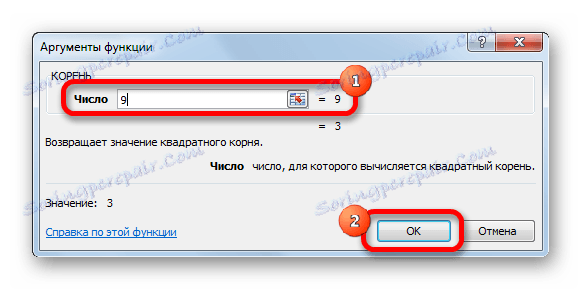
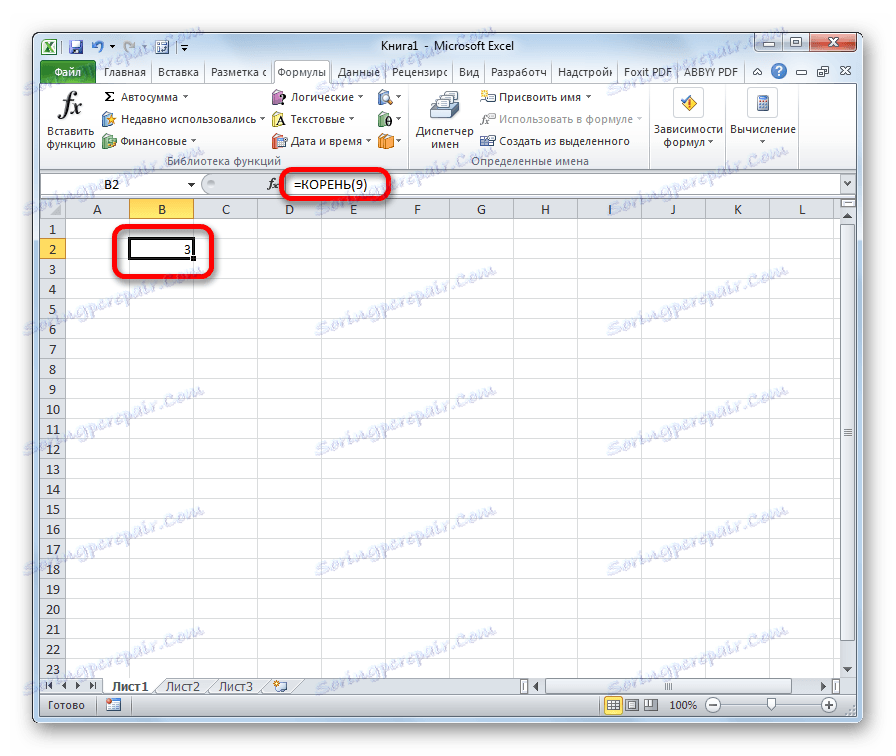
اما، البته، آنها به این روش محاسبات به ندرت استفاده می کنند، با استفاده از انواع شناخته شده و به طور قابل درک قابل فهم محاسبات.
درس: چگونه محاسبه ریشه در اکسل
روش 4: نوشتن یک شماره با یک درجه در یک سلول
این روش محاسبات مربوط به ساخت را ارائه نمی دهد. این تنها زمانی قابل استفاده است که شما فقط باید یک شماره را با درجه ای در سلول بنویسید.
- قالب سلول را در قالب متن نوشته شود. آن را انتخاب کنید. در حالی که در تب EM صفحه اصلی روی نوار در بلوک ابزار شماره ، بر روی لیست کشویی انتخاب قالب کلیک کنید. روی آیتم «متن» کلیک کنید.
- در یک سلول، شماره و درجه آن را بنویسید. برای مثال، اگر ما باید سه درجه را در درجه دوم بنویسیم، سپس "32" را بنویسیم.
- مکان نما را در سلول قرار دهید و تنها رقم دوم را انتخاب کنید.
- با فشار دادن کلید ترکیبی Ctrl + 1 ، پنجره قالب بندی را برمی دارد. یک تیک در کنار پارامتر "Superscript" تنظیم کنید . روی دکمه "OK" کلیک کنید.
- پس از این manipulations، شماره مشخص شده با درجه بر روی صفحه نمایش داده می شود.
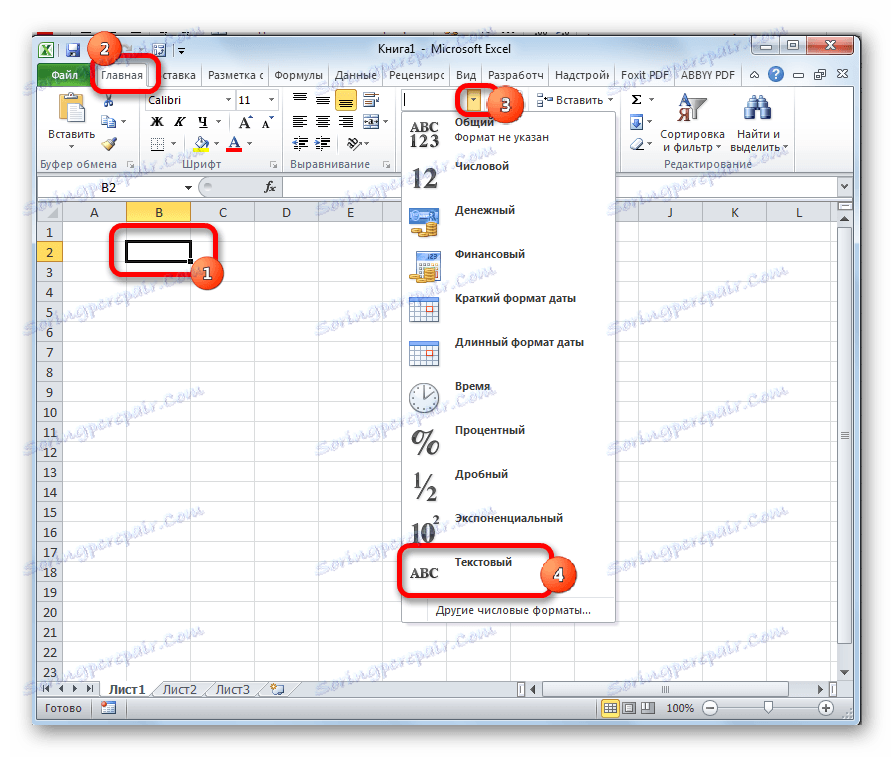

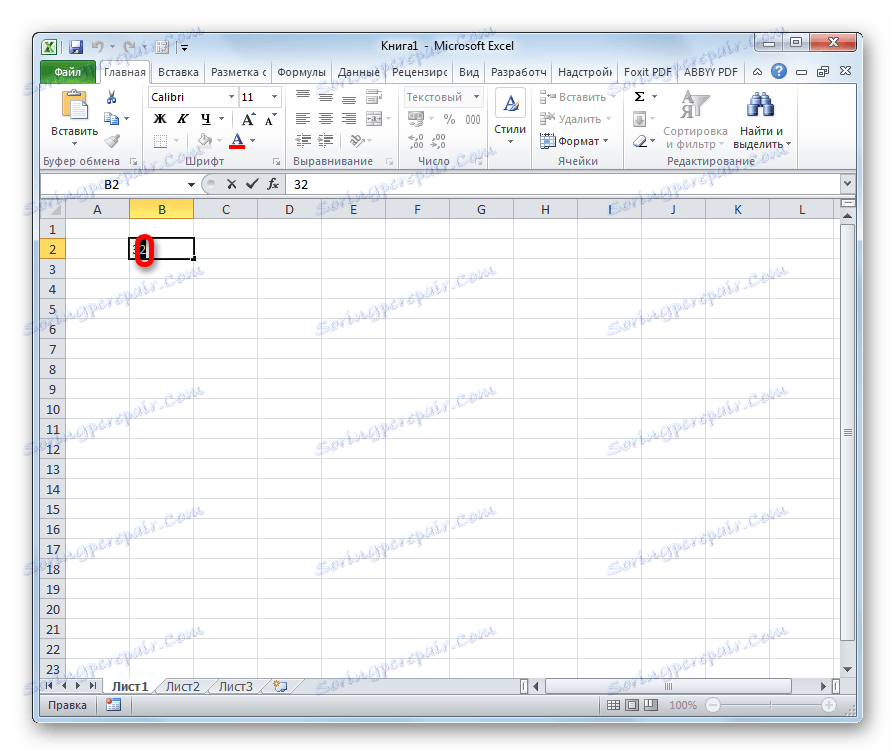
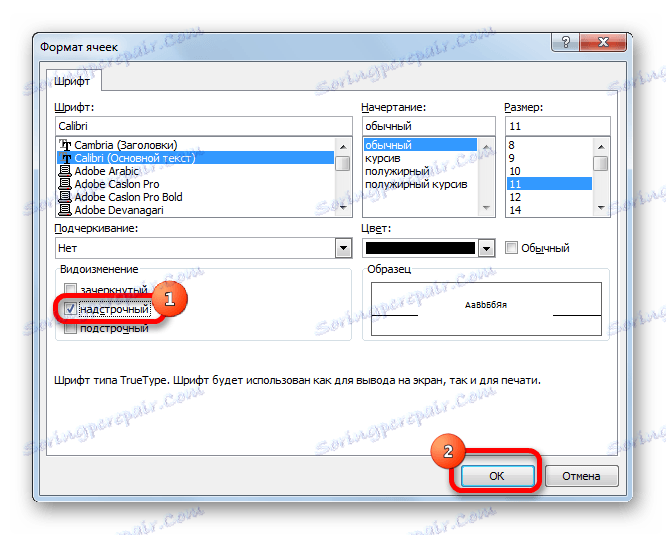
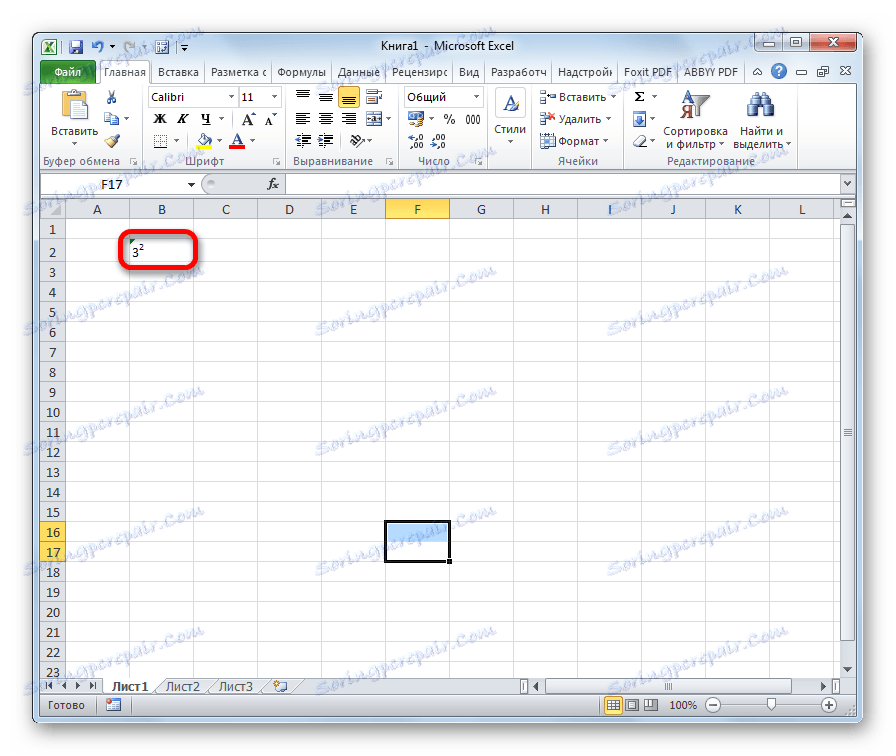
توجه! اگر چه اعداد در یک سلول به صورت بصری نمایش داده می شوند، اکسل آن را به عنوان متن ساده، و نه عددی بیان می کند. بنابراین، این گزینه را نمی توان برای محاسبات استفاده کرد. برای این منظور، یک رکورد درجه استاندارد در این برنامه استفاده می شود - ^ ^ .
درس: چگونه فرمت سلول را در Excel تغییر دهید
همانطور که می بینید، در اکسل چند راه برای افزایش تعداد به یک قدرت وجود دارد. برای انتخاب یک گزینه خاص، ابتدا باید تصمیم بگیرید که چه چیزی برای بیان نیاز دارید. اگر شما نیاز به ایجاد یک ساختار برای بیان یک عبارت در یک فرمول یا فقط برای محاسبه یک مقدار، پس از آن راحت تر است که با استفاده از نماد «^» بنویسید. در برخی موارد، شما می توانید از عملکرد POWER استفاده کنید. اگر شما نیاز به افزایش تعداد به قدرت 0.5، پس از آن امکان استفاده از عملکرد ROOT وجود دارد. اگر کاربر بخواهد به صورت بصری نمایش قدرت را بدون عملکردهای محاسباتی نمایش دهد، سپس فرمت به نجات خواهد رسید.